Многие пользователи, попробовав новый офис от разработчиков компании Майкрософт, остаются недовольны его интерфейсом и хотят вернуться к более старым версиям программы. Однако, сделать это можно лишь полностью удалив новый офис из ОС устройства. У многих людей при удалении могут возникнуть ошибки и прочие неприятности. Как удалить офис 2013 правильно, будет рассказано в этой статье.
Как удалить Office 2013 полностью
- Первым делом открываем окошко Панель управления. Это можно сделать с помощью окна «Выполнить» (Win+R). Прописываем там директиву control panel и нажимаем «ОК».
- В панели управления переходим в подраздел «Программы и компоненты» или просто «Программы», название зависит от версии ОС.
- В списке выбираем нужную строчку с названием программки и кликаем по кнопочке «Удалить».
- Если произошла ошибка или программа удалилась не полностью, то прибегнем к помощи вспомогательных утилит от Майкрософт.
- Утилита называется Fix it. Скачать ее можно прямо на сайте разработчика. В интернете можно найти множество сторонних веб-ресурсов, которые предлагают загрузку этой программки, но лучше воспользоваться официальным веб-сайтом, так как это избавит от проблем с возможным приобретением вирусов и других неприятностей.
- Переходим по адресу https://goo.gl/oEtrWi
- Пролистаем немного страничку, внизу можно будет увидеть кнопочку, с помощью которой легко загрузить актуальную утилиту Fix it.
- После загрузки запускаем программку и ждем, пока она найдет и устранит все проблемы, которые препятствуют удалению офиса.
- После завершения диагностики в окне утилиты появится сообщение о найденных и исправленных неполадках.
- Закрываем окно утилиты. Переходим в Панель управления.
- Проверяем список установленного софта и видим, что Office 2013 там отсутствует.
Теперь можно заняться установкой нового офиса. Если вся процедура, изложенная выше, проделана правильно, то при попытке установить полюбившуюся версию офисных программ от Майкрософт не должно появляться никаких ошибок.
Читайте также:
Автор:
Обновлено: 17.12.2018
Office — самый распространённый пакет офисных программ для ОС Виндовс. Microsoft Word, Excel, PowerPoint — все эти и другие офисные программы можно найти практически на любом компьютере или ноутбуке под управлением Windows. Однако случается так, что для документов используются иные программы и сервисы, а этот пакет лишь занимает место на жестком диске. Или же, хоть и достаточно редко, в какой-либо из этих программ случается сбой, требующий полного удаления и переустановки Microsoft Office. В этом руководстве будет рассмотрено, как окончательно удалить Microsoft Office 2007, 2010, 2013 и более новых версий, а также как заново его установить.
Как удалить Microsoft Office
Содержание
- Стандартное удаление Microsoft Office
- Деинсталляция Office через «Средство простого исправления»
- Удаление Office с помощью сторонних программ
- Как переустановить Office
- Как установить Office 365 и Office 2019
- Как установить Office 2007
- Видео — Как удалить Microsoft Office 2007, Word, Excel
Стандартное удаление Microsoft Office
Один из самых популярных и доступных методов деинсталляции Microsoft office — следование стандартной для Виндовс процедуре удаления программ. Осуществляется это с помощью системного раздела «Программы и компоненты». Смотрите приведенную ниже пошаговой инструкцию, где описано, как открыть данный раздел и правильно выполнить удаление.
Шаг 1. Откройте главное меню Виндовс — раздел «Пуск», кликнув по иконке в виде логотипа Windows в левом нижнем углу. Найдите «Панель управления» и щелкните по ней левым кликом мыши.
Кликаем по иконке в виде логотипа Windows в левом нижнем углу, находим «Панель управления» и щелкаем по ней левым кликом мыши
Если вы пользуетесь 10-й версией Виндовс, откройте классическую «Панель управления» с помощью системного поиска, написав соответствующее название.
Во встроенном поисковике вводим «Панель управления» и открываем ее
Также на всех Windows-cистемах присутствует возможность открытия «Панели управления» посредством окна «Выполнить», вызываемой клавишами «Win» и «R». Затем просто впишите «control» в строке команд.
Вызываем нажатием клавиш «Win»+«R» консоль «Выполнить», вводим команду «control», нажимаем «ОК»
Шаг 2. Выберите раздел с названием «Программы и компоненты».
В режиме «Просмотр» выставляем «Крупные значки», выбираем раздел с названием «Программы и компоненты»
Шаг 3. Среди списка найдите Microsoft Office, а затем кликнете левой клавишей по строке с названием программы. В контекстном меню выберите «Удалить». Затем вам останется лишь подтвердить действие.
Кликаем левой клавишей по строке с названием программы, в меню выбираем «Удалить»
Нажимаем «Да»
Обратите внимание! Такой способ удаления считается самым быстрым, однако он далеко не всегда эффективен. В системе всё-таки остаются некоторые остаточные файлы, поэтому в случае, если вам необходимо полное удаление — воспользуйтесь методами, предоставленными ниже.
Деинсталляция Office через «Средство простого исправления»
Средство простого исправления — приложение-деинсталлятор от компании Microsoft, созданное для упрощения процедуры удаления Office. Удаление таким способом также очень простое в исполнении, ведь для этого потребуется лишь скачать нужный файл и совершить несколько кликов.
Шаг 1. Перейдите по ссылке «https://aka.ms/diag_officeuninstall», и после этого начнётся автоматическое скачивание небольшого файла.
Вставляем ссылку в адресную строку любого браузера, нажимаем «Enter»
Шаг 2. После установки запустите его, кликнете по «Далее», затем по «Да».
Кликаем по «Далее»
Нажимаем «Yes» («Да»)
Шаг 3. После окончания работы программы, закройте её и перезагрузите ваш компьютер. Это действие удалит все остаточные файлы.
Нажимаем по кнопке «Закрыть»
Важно! Удаление Office с помощью «Средства простого исправления» доступно только в ОС Windows 7 и более новых. Если вы пользуетесь более старыми системами (Windows XP или Vista), воспользуйтесь другим способом деинсталляции.
Удаление Office с помощью сторонних программ
Использование специализированных утилит — ещё один действенный метод окончательного удаления Microsoft Office с компьютера. Подобных утилит существует огромное множество, а самые популярные среди них — CCleaner и Revo Unistaller. Мы же рассмотрим подобный метод удаления на примере Revo Unistaller.
Шаг 1. Первым делом загрузите Revo Unistaller с официального сайта компании-разработчика «https://www.revouninstaller.com». Нам будет достаточно и функционала бесплатной версии утилиты.
Переходим в раздел «Загрузки» («Download»)
Выбираем бесплатную версию, нажимаем «Скачать»
Шаг 2. После окончания скачивания установочного файла revosetup.exe, вам нужно открыть его. Затем выполните установку программы, следуя предоставленным в ней инструкциям:
- кликните «ОК»;
Нажимаем «ОК»
- отметьте пункт о принятии соглашения, щелкните «Далее»;
Отмечаем пункт о принятии соглашения, щелкаем «Далее»
- по желанию измените папку для установки утилиты, нажав по блоку «Обзор…», или оставьте все, как есть, и жмите «Далее».
Жмем «Далее», по желанию меняем папку для установки, нажав по блоку «Обзор»
Шаг 3. После завершения установки откройте Revo Unistaller, и в перечне программ найдите строку с названием Microsoft Office.
Находим строку с названием Microsoft Office
Шаг 4. Кликнете по ней правой клавишей мыши, а затем в открывшемся контекстном меню выберите пункт «Удалить». Затем от вас потребуется лишь подтвердить данное действие.
Кликаем по ней правой клавишей мыши, а затем левой по пункту «Удалить»
Узнайте также полезную информацию, как удалять
программы на Windows 7, из нашей новой статьи.
Как переустановить Office
В Office, как и в любой другой программе, изредка могут случаться различные баги и проблемы в работе. Лучшее средство от них — банальная переустановка программы. В инструкциях ниже вы можете прочитать, как совершить переустановку каждой версии Office:
Как установить Office 365 и Office 2019
Шаг 1. Перейдите на официальный сайт программного обеспечения Office «www.office.com», кликните по блоку «Войти» в правом верхнем углу.
На официальном сайте Майкрософт нажимаем по блоку «Войти» в правом верхнем углу
Шаг 2. Войдите в свою учетную запись Майкрософт, привязанную к Office, если вы прежде не сделали этого.
Вводим данные от учетной записи Майкрософт
Шаг 3. Затем на главной странице кликните по «Установить Office». Начнётся скачка установочного файла.
Кликаем по «Установить Office»
Шаг 4. По окончанию скачивания запустите файл. После этого начнётся непосредственно процесс установки Office на компьютер.
Ожидаем завершения процесса установки Office
Шаг 5. После появления надписи «Готово! Набор Office установлен» можно считать, что вы успешно переустановили этот пакет офисных программ.
После появления надписи «Готово! Набор Office установлен» нажимаем «Закрыть»
На заметку! Процесс установки Office 2010, 2013 и 2016 практически не отличаются от вышеописанного способа установки Office 365 и 2019.
Как установить Office 2007
Это версия Office всё ещё остается одной из самых массовых за всё время, хоть и её официальная поддержка была прекращена в октябре 2017-го года. Тем не менее, её до сих пор можно установить и беспрепятственно ею пользоваться. Однако стоит предупредить, что её установка сейчас возможна только с компакт-диска, что в нынешних реалиях кажется уже весьма устаревшим методом установки.
Шаг 1. Вставьте диск с Microsoft Office 2007 в дисковод. После этого автоматически запустится мастер установки.
Вставляем диск с Microsoft Office 2007 в дисковод компьютера
Шаг 2. Затем вам будет предложено ввести код активации. Его можно найти на наклейке, расположенной на коробке от диска с Office.
Вводим код активации, который можно найти в наклейке на коробке от диска
Шаг 3. После этого прочтите и примите условия использования программы. Кликните по «Продолжить».
Отмечаем пункт о принятии лицензионного соглашения, кликаем по «Продолжить»
Шаг 4. Далее вам остаётся проделать ещё несколько действий, соблюдая все инструкции.
Нажимаем «Install Now» («Установить сейчас»)
Шаг 5. После установки кликните по «Закрыть». Вот и всё, установка завершена.
Нажимаем «Закрыть»
Видео — Как удалить Microsoft Office 2007, Word, Excel
Рекомендуем похожие статьи
Download Article
Download Article
Want to remove Microsoft Office 2013 from your Windows 7 computer? Here is the automatic and manual procedure on uninstalling Microsoft Office 365 Home Premium Preview for your Windows.
-
1
Log on the using your Window Live/Hotmail account, click on the blue «Deactivate» link on the «My Account — Office.com» webpage.
-
2
Select the OK option from the next info box.
Advertisement
-
3
Click the expand menu on right top; scroll down and launch the «Sign out» option on the menu.
-
4
Close the Office — Office.com webpage. And then save and close all the running Office’s application, i.e., the Access 2013, Excel 2013 and so forth.
- Note You may log on to the «My Account — Office.com» webpage to re-activate any account associated with Office 2013 product.
-
5
From the Start menu, you open up the Control Panel entry on right pane.
-
6
Click on the Uninstall a program under the Programs link.
-
7
Using any administrative account on your Windows, you locate and launch the «Microsoft Office 365 Premium Preview -en-us» program (Note: Product version, 15.0.4148.1014) from the «Uninstall or change a program» list.
-
8
Click the Uninstall button on the Office (Uninstall) window.
-
9
Please wait minutes for the automatic removal process to complete.
-
10
In case you encounter the Microsoft Office Click-to-Run window while the automatic process is being performed, you then click the Close program button on it.
-
11
Click the Close button on the info box by Office, telling «Done uninstalling!».
-
12
Save all your personal files and restart your computer.
-
13
Right-click on the Programs and Features, run the Refresh option on the menu to reload the «Currently Installed Programs» list. And then remove Office 2013’s component, SkyDrive (Product version, 16.4.4111.0525) from the list.
-
14
Click Yes on User Account Control.
-
15
Save and reboot your Windows again. For advanced users, you may try to manually find and remove the below Office 2013 program’s remnants on your device, files type on the hard disk to clean them forcibly.
-
16
Search with registry editor and remove leftover registry entries of Office. You may install and use a registry cleaner for this purpose. Only mess up with registry, if you are an expert or you will end up damaging your programs or softwares.
Advertisement
Ask a Question
200 characters left
Include your email address to get a message when this question is answered.
Submit
Advertisement
Video
Thanks for submitting a tip for review!
About This Article
Thanks to all authors for creating a page that has been read 193,804 times.
Is this article up to date?
Содержание
- Сообщения об ошибках при попытке удалить Microsoft Office 2013 г.
- Симптомы
- Решение
- Дополнительная информация
- Microsoft Office 2013: как полностью удалить из системы
- Зачем нужно удалять Office?
- Способы удаления Microsoft Office с ПК
- Как удалить Office 2013 полностью
- Как удалить Office 2013 полностью
- Удаление Office с компьютера
- Удаление Office для вашего типа установки
- Вариант 1. Удаление Office через панель управления
- Вариант 2. Полное удаление Office с помощью средства поддержки удаления
- Удаление Office из параметров Windows 10
- Удаление Office вручную с помощью PowerShell
- Переустановка Office
Сообщения об ошибках при попытке удалить Microsoft Office 2013 г.
Office 365 ProPlus переименован в Майкрософт 365 корпоративные приложения. Для получения дополнительной информации об этом изменении прочитайте этот блог.
Симптомы
Вы получаете одно из следующих сообщений об ошибке при попытке удалить Microsoft Office 2013 или пакета Office 365.
Не удалось удалить Office
К сожалению, Office нельзя было отстраить. Попробуйте еще раз отстраить Office.
Office занят.
Office не может сделать это прямо сейчас, так как ваш продукт занят другой задачей. Подождите, пока эта задача будет завершена, и попробуйте еще раз.
Решение
Перезапустите Windows и попробуйте удалить Office снова, чтобы устранить проблему.
Если перезапуск Windows не помогает, используйте автоматический устранение неполадок или следуйте инструкции по устранению неполадок в этой статье: Uninstall Microsoft Office 2013 или Пакеты Office 365.
Дополнительная информация
Эта ошибка может возникнуть, когда другая программа управляет определенными файлами, Microsoft Office для доступа к ним и не выпускает их. Когда программы берут под контроль файлы и удерживают их открытыми, наиболее эффективным способом выпуска этих файлов является перезапуск компьютера. Это закрывает все программы и закрывает все файлы. После перезапуска Microsoft Office получить доступ к этим файлам и успешно удалить их.
Microsoft Office 2013: как полностью удалить из системы
Если вы имеете хотя бы небольшой опыт пользования современным компьютером и операционной системой Windows, то знаете, что программы можно как устанавливать, так и удалять. И с последним зачастую нет никаких проблем – нужно просто зайти в Панель управления, найти соответствующее меню и деинсталлировать ПО.
Однако некоторые программы не так-то просто удалить. Например, вы решили купить Office 2013¸ а у вас на ПК уже установлен данный пакет редакторов (ознакомительная версия этой редакции или более старая). Если вы попробуете деинсталлировать его стандартным способом или вручную (удалив папки программы), то при установке новой версии система выдаст ошибку. Поэтому важно разобраться, как убрать Офис полностью из системы для чистовой установки.
Зачем нужно удалять Office?
Но сначала нужно вкратце разобрать, зачем собственно это делать. Есть несколько причин для деинсталляции данного программного обеспечения:
- программа перестала корректно работать из-за какого-либо сбоя или неудачного обновления (при этом не помогает опция восстановления ПО);
- вы использовали взломанную или демо-версию и теперь хотите перейти на полноценную лицензию (то есть вам нужно понять, как удалить Microsoft Office 2013 Shareware);
- у вас стоит старая версия, и вы хотите перейти на более свежий продукт.
Во всех случаях может потребоваться деинсталляция. И нужно понимать, как ее осуществить.
Способы удаления Microsoft Office с ПК
Провести деинсталляцию пакета Офис с компьютера можно несколькими способами. Необходимо рассмотреть каждый из них. Во-первых, стандартное удаление через Панель управления. Это самый понятный и простой вариант. Чтобы удалить, нужно:
- открыть Панель управления (также можете нажать Win + R и в открывшемся окне написать «control», после чего нажать Ок);
- выбрать пункт «Программы и компоненты»;
- найти в списке Офис;
- нажать «Удалить».
Важно понимать, что этот способ удаляет только саму программу. При этом в системе могут остаться компоненты Офиса, если вы им уже пользовались. Так что такой вариант не дает 100% гарантии.
Во-вторых, удаление с помощью специальной утилиты «Средство простого исправления» от Microsoft. Ее можно бесплатно загрузить с официального сайта. После выполните следующие шаги:
- запустите утилиту, подтвердите действие;
- дождитесь завершения диагностики;
- нажмите «Закрыть».
Теперь вы можете свободно установить новую версию Офиса. И не забудьте ее активировать (а если уже сделали это, но не уверены, что все прошло правильно, то в Интернете есть инструкция, как проверить активацию Office 2013). Также помните, что данный способ актуален только для операционных систем, начиная с Windows 7.
В-третьих, удаление Офиса сторонними программами. Есть ряд специализированных инструментов, которые позволяют полностью деинсталлировать программные продукты. Используя его, вы точно удалите со своего жесткого диска:
- данные программы;
- записи реестра;
- временные и скрытые файлы.
Подобных программ достаточно много, причем многие предлагают бесплатный функционал. Вы можете попробовать Revo Unistaller и CCleaner. Следует добавить, что их можно использовать для удаления не только Офиса, но и других программ. Также эти инструменты хорошо справляются с оптимизацией компьютера: чистка реестра, устранение ошибок, удаление кэша браузера и программ и так далее.
Полностью деинсталлировав Офис, вы можете свободно и без проблем установить новую или ту же самую версию. Если вы делаете это в первый раз (на чужом ПК), то дополнительно уточните, как активировать Microsoft Office 2013 после инсталляции.
Как удалить Office 2013 полностью
Многие пользователи, попробовав новый офис от разработчиков компании Майкрософт, остаются недовольны его интерфейсом и хотят вернуться к более старым версиям программы. Однако, сделать это можно лишь полностью удалив новый офис из ОС устройства. У многих людей при удалении могут возникнуть ошибки и прочие неприятности. Как удалить офис 2013 правильно, будет рассказано в этой статье.
Как удалить Office 2013 полностью
- Первым делом открываем окошко Панель управления. Это можно сделать с помощью окна «Выполнить» (Win+R). Прописываем там директиву control panel и нажимаем «ОК».
- В панели управления переходим в подраздел «Программы и компоненты» или просто «Программы», название зависит от версии ОС.
- В списке выбираем нужную строчку с названием программки и кликаем по кнопочке «Удалить».
- Если произошла ошибка или программа удалилась не полностью, то прибегнем к помощи вспомогательных утилит от Майкрософт.
- Утилита называется Fix it. Скачать ее можно прямо на сайте разработчика. В интернете можно найти множество сторонних веб-ресурсов, которые предлагают загрузку этой программки, но лучше воспользоваться официальным веб-сайтом, так как это избавит от проблем с возможным приобретением вирусов и других неприятностей.
- Переходим по адресу https://goo.gl/oEtrWi
- Пролистаем немного страничку, внизу можно будет увидеть кнопочку, с помощью которой легко загрузить актуальную утилиту Fix it.
- После загрузки запускаем программку и ждем, пока она найдет и устранит все проблемы, которые препятствуют удалению офиса.
- После завершения диагностики в окне утилиты появится сообщение о найденных и исправленных неполадках.
- Закрываем окно утилиты. Переходим в Панель управления.
- Проверяем список установленного софта и видим, что Office 2013 там отсутствует.
Теперь можно заняться установкой нового офиса. Если вся процедура, изложенная выше, проделана правильно, то при попытке установить полюбившуюся версию офисных программ от Майкрософт не должно появляться никаких ошибок.
Удаление Office с компьютера
В этой статье представлены пошаговые инструкции о том, как удалить Office с ПК (ноутбука, настольного компьютера или трансформера). Если вы хотите удалить Office с компьютера Mac, см. статью Удаление Office для Mac.
Совет: При удалении Office вы удалите только приложения Office, а не файлы, документы и книги, созданные с их помощью.
Удаление Office для вашего типа установки
Действия по удалению Office зависят от типа установки. Наиболее распространенные типы установки: по технологии «нажми и работай» и с помощью установщика Microsoft Windows (MSI). Еще одним типом является установка Office из приложения Microsoft Store.
Выберите ниже вкладку Технология «нажми и работай» или MSI или Microsoft Store и следуйте инструкциям по удалению для вашего типа установки.
Не знаете, какой у вас тип установки?
Откройте приложение Office, чтобы проверить тип установки
Примечание: Если не удается открыть приложение для проверки типа установки, сначала попробуйте выполнить действия по удалению распространенного типа установки «нажми и работай» или MSI.
Создайте или откройте существующий файл и выберите Файл > Учетная запись (этот элемент также может называться Учетная запись Office).
В разделе сведений о продукте найдите кнопку О программе и проверьте наличие следующих элементов:
Технология «нажми и работай»
Для установок по технологии «нажми и работай» указана версия и номер сборки, а также фраза нажми и работай.
Следуйте приведенным ниже инструкциям для технологии «нажми и работай» или MSI.
Установки MSI не содержат версии и номера сборки.
Следуйте приведенным ниже инструкциям для технологии «нажми и работай» или MSI.
Для установок из Магазина Microsoft Store указана версия и номер сборки, а также фраза Microsoft Store.
Если вы используете этот тип установки, выберите вкладку Microsoft Store.
Если вы используете установку по технологии «нажми и работай» или MSI, удалите Office через панель управления или скачайте средство поддержки удаления.
Вариант 1. Удаление Office через панель управления
Откройте панель управления.
Совет: Если вы установили приложения Office как часть пакета, например Office для дома и учебы или Microsoft 365, найдите имя пакета. Чтобы найти отдельное приложение, выполните поиск по его имени, например Project или Visio.
В большинстве случаев вы не можете удалить отдельное приложение, если оно включено в ваш пакет Office. Приложения можно удалять по отдельности, только если они были приобретены не в наборе.
Способ открытия панели управления зависит от версии Windows.
В поле поиска на панели задач введите панель управления, а затем выберите Панель управления.
Выберите раздел Программы, а затем — Программы и компоненты, щелкните правой кнопкой мыши продукт Microsoft Office и выберите команду Удалить.
Windows 8.1 или 8
Щелкните правой кнопкой мыши Пуск 
Выберите пункт Программы и компоненты, щелкните правой кнопкой мыши продукт Office и выберите команду Удалить.
Нажмите кнопку Пуск и выберите Панель управления.
В категории Программы выберите пункт Программы и компоненты.
Щелкните правой кнопкой мыши приложение Office, которое нужно удалить, и выберите команду Удалить.
Следуйте указаниям, чтобы завершить удаление.
Примечание: Если Office не указан в панели управления, возможно, вы используете установку из Магазина Microsoft Store. Вместо этого выберите вкладку Microsoft Store выше и следуйте указанным в ней инструкциям по удалению.
Выберите версию Office, которую вы хотите переустановить, и выполните указанные ниже действия.
Вариант 2. Полное удаление Office с помощью средства поддержки удаления
Нажмите расположенную ниже кнопку для скачивания и установки средства поддержки удаления.
Следуйте указанным ниже инструкциям, чтобы скачать средство поддержки удаления для соответствующего браузера.
Совет: Скачивание и установка средства может занять несколько минут. После завершения установки откроется окно удаления продуктов Office.
Edge или Chrome
В левом нижнем углу щелкните правой кнопкой мыши SetupProd_OffScrub.exe и выберите пункт Открыть.

Edge (старый) или Internet Explorer
В нижней части окна браузера нажмите кнопку Выполнить, чтобы запустить файл SetupProd_OffScrub.exe.

Во всплывающем окне выберите Сохранить файл, а затем в правом верхнем окне браузера выберите стрелку загрузки> SetupProd_OffScrub.exe.

Выберите версию, которую нужно удалить, и нажмите кнопку Далее.
Следуйте остальным указаниям и при появлении запроса перезагрузите компьютер.
После перезагрузки компьютера средство удаления автоматически откроется для завершения последнего этапа процесса удаления. Следуйте остальным указаниям.
Если вы хотите переустановить Office, выберите шаги для нужной версии и выполните эти шаги. Закройте средство удаления.
Совет: Если средство удаления Office не полностью удаляет Office с вашего компьютера, вы можете попытаться удалить Office вручную.
Удаление Office из параметров Windows 10
Нажмите кнопку Пуск 

В разделе Приложения и возможности выберите версию Office, которую вы хотите удалить.
Примечание: Если вы установили целый набор Office, например для дома и учебы, либо оформили подписку на Office, выполните поиск по его имени. Если вы купили отдельное приложение Office, например Word или Visio, выполните поиск по имени приложения.
Нажмите кнопку Удалить.
Совет: Если вам не удается удалить установку из Магазина Microsoft Store с помощью параметров в Windows 10, попробуйте удалить Office вручную с помощью PowerShell, следуя инструкциям ниже.
Удаление Office вручную с помощью PowerShell
Щелкните правой кнопкой мыши Пуск 
В окне Windows PowerShell введите следующее:
Get-AppxPackage -name “Microsoft.Office.Desktop” | Remove-AppxPackage
Нажмите клавишу ВВОД.
Это займет несколько минут. После завершения появится новая командная строка.
Проверка удаления Office
В окне Windows PowerShell введите следующее:
Get-AppxPackage -name “Microsoft.Office.Desktop”
Нажмите клавишу ВВОД.
Отображение только командной строки без дополнительных сведений означает успешное удаление Office, и вы можете закрыть окно Windows PowerShell.
Переустановка Office
Примечание: Если не знаете, какая у вас операционная версия, см. статью Какая у меня версия операционной системы Windows?.
- 28.11.2022
В данной статье рассмотрим как полностью удалить Microsoft Office в ручную из реестра, а так же с помощью официальной утилиты от Microsoft — Microsoft Support and Recovery Assistant.
— Для чего нужно полное удаление Microsoft Office? Иногда бывает такое, что при установке нового MS Office выходят различные ошибки установки, либо новая установка Office конфликтует со старой, хотя старую установку Вы удаляли стандартными средствами из меню «Удаление программ» и т.п.
1) Как удалить Microsoft Office из реестра?
— Нажимаем горячие клавиши Win + R => Вводим в окно ввода команду regedit и нажимаем «Ок».
— Далее, заходим в ветку КомпьютерHKEY_LOCAL_MACHINESOFTWAREMicrosoftOffice и удаляем в этой ветке папки 14.0, 15.0 и 16.0, если они есть.
На этом удаление Microsoft Office (а так же Visio и Project, если они у вас были установлены) из реестра закончена.
2) После удаления Microsoft Office из реестра мы рекомендуем удалить его остатки из Вашей системы с помощью официальной утилиты для удаления Офиса — Microsoft Support and Recovery Assistant. Скачать утилиту и ознаомиться с инструкцией по ее использованию можете в нашей прошлой статье.
После того как Вы удалили Microsoft Office с Вашего ПК — теперь Вы можете установить дистрибутив заново. Мы настоятельно рекомендуем использовать только оригинальные дистрибутивы Microsoft Office во избежании ошибок при работе в нем в дальнейшем. Скачать оригинальные дистрибутивы Вы можете в нашем каталоге на следующей странице.


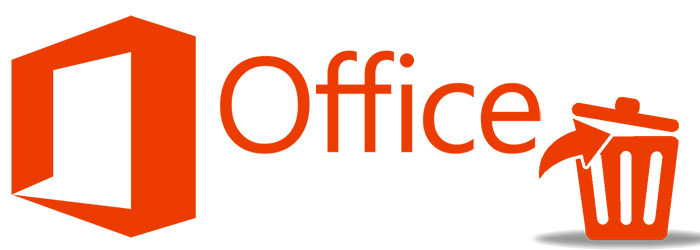
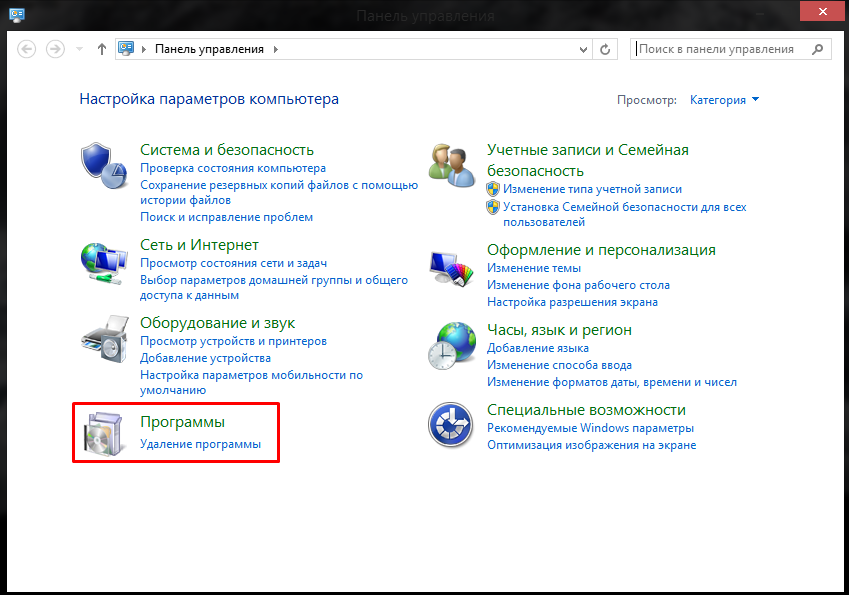


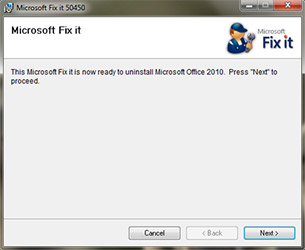














































_06.png)




