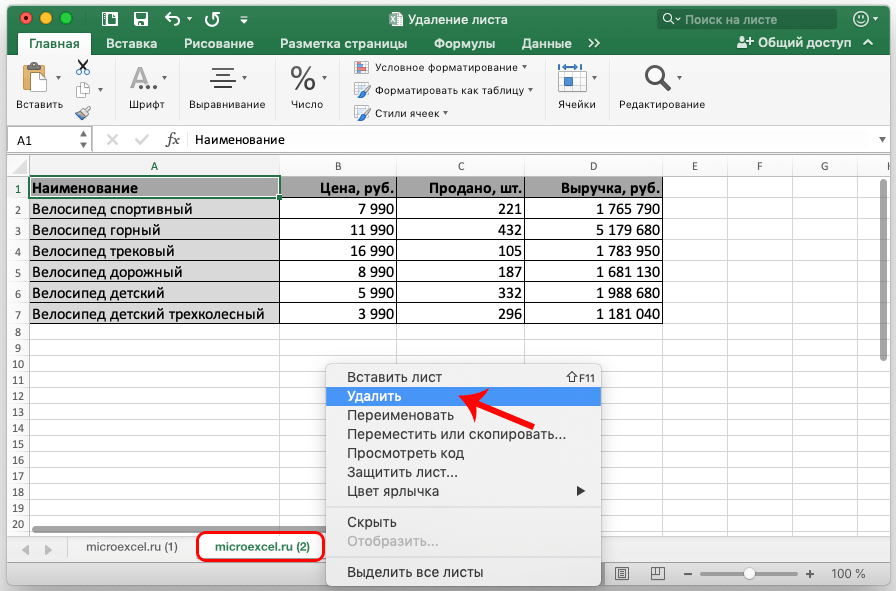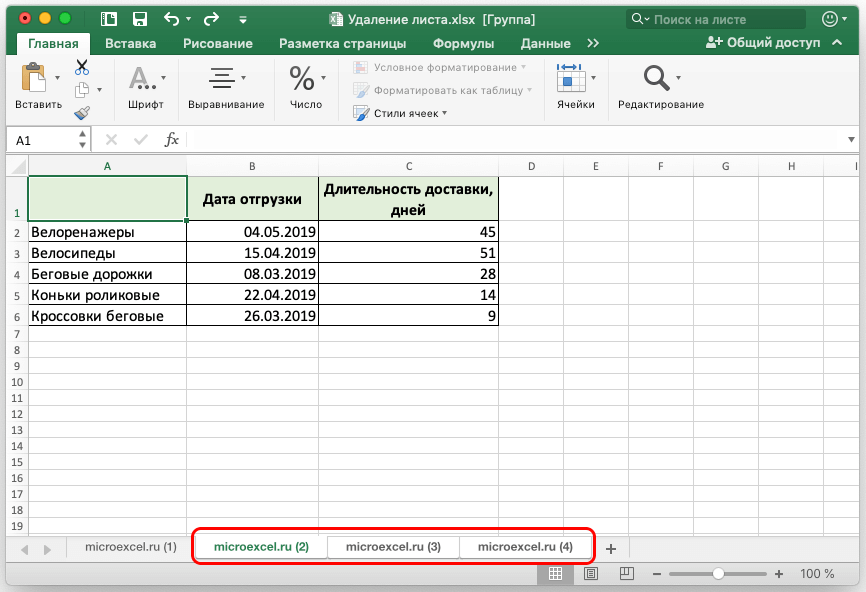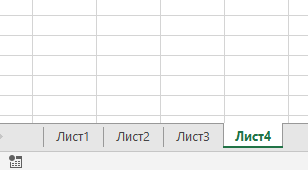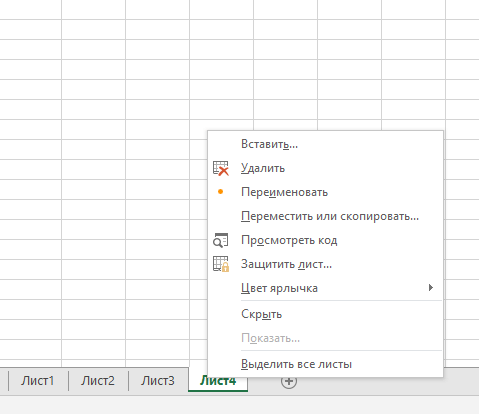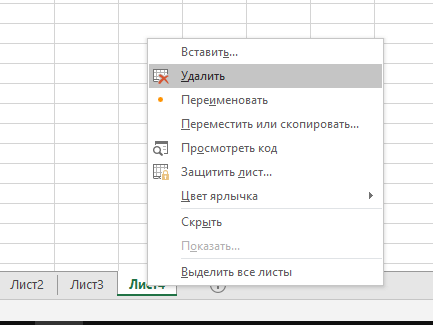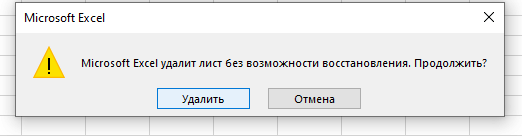В процессе работы с документами в Эксель пользователи могут создавать новые листы, что в ряде ситуаций крайне необходимо, чтобы эффективно решить поставленную задачу. Однако часто появляется нужда в удалении лишних листов с ненужной информацией, поскольку они занимают лишнее место в строке состояния редактора, к примеру, когда их чересчур много и требуется упростить переключение между ними. В редакторе возможно удалить как 1 страницу, так и более за раз. В статье рассматриваются способы, с помощью которых возможно осуществить данную процедуру.
Содержание
- Удаление листа в Excel
- Удаление листа через контекстное меню
- Удаление через инструменты программы
- Удаление сразу нескольких листов
- Восстановление удаленного листа
- Удаление скрытого листа
- Заключение
Удаление листа в Excel
В книге Excel есть опция создания нескольких страниц. Более того, исходные параметры выставляются таким образом, что документ в процессе создания уже включает в себя 3 листа. Однако бывают ситуации, когда пользователю требуется убрать ряд страниц с информацией либо пустых, поскольку они мешают работе. Это возможно осуществить несколькими методами.
Удаление листа через контекстное меню
Использование контекстного меню является самым распространенным и простым способом выполнения процедуры удаления, выполняемым фактически в 2 щелчка:
- В этих целях используется контекстное меню, вызываемое кликом ПКМ по той странице, которая подлежит удалению.
- В появившемся окне выбирается «Удалить».
1 - После этого ненужная страница будет окончательно удалена из книги.
Удаление через инструменты программы
Рассматриваемый способ менее популярен, однако также может использоваться наравне с остальными.
- Изначально выбирается лист, подлежащий удалению.
- Затем следует перейти в меню «Главная», кликнуть блок «Ячейки», в открывшемся перечне нажимается небольшая стрелка возле клавиши «Удалить».
2 - Из всплывающего меню выбирается «Удалить лист».
3 - Указанная страница будет удалена из книги.
Важно! Когда окно с программой слишком растянуто в ширину, в меню «Главная» отображается клавиша «Удалить» без надобности заранее нажимать на «Ячейки».
Удаление сразу нескольких листов
Процедура удаления нескольких листов в книге идентична вышеописанным способам. Однако, чтобы убрать несколько страниц, перед выполнением самого действия требуется провести выделение всех ненужных листов, подлежащих удалению из редактора.
- Когда лишние страницы располагаются подряд, их возможно выделить таким образом: Кликается 1 лист, далее нажимается и удерживается кнопка «Shift» и выделяется последняя страница, после этого можно отпустить кнопку. Выделение этих листов может происходить в обратном порядке – от крайнего к начальному.
4 - В ситуации, если удаляемые страницы располагаются не подряд, они выделяются несколько иначе. Зажимается кнопка «Ctrl», после кликом левой клавиши мыши выбираются все необходимые листы, затем кнопка отпускается.
5 - Когда ненужные страницы были выделены, возможно начать сам процесс удаления каким-либо из вышеуказанных способов.
Восстановление удаленного листа
Иногда возникает ситуация, что пользователь по ошибке удалил из редактора листы. Не во всех случаях удастся восстановить удаленную страницу. Полной уверенности в том, что страница будет восстановлена нет, однако в ряде ситуаций возможно добиться положительного результата.
Когда совершенная ошибка была вовремя обнаружена (перед тем, как сохранить документ с произведенными изменениями), все можно исправить. Необходимо закончить работу с редактором, нажать на клавишу с крестиком справа вверху документа. В появившемся диалоговом окне выбирается опция «Не сохранять». После следующего открытия документа все страницы будут на месте.
Важно! Нужно учитывать то, что в процессе такого способа восстановления исчезнут данные, которые внесены в документ после крайнего сохранения (если был факт внесения изменений). В связи с этим, перед пользователем будет стоять выбор, какая информация ему важнее.
Если ошибка обнаружена, уже когда файл сохранен, то вероятность достижения положительного результата еще ниже, однако и в подобной ситуации существует шанс на успех.
- К примеру, в редакторе «Эксель 2010» и в более поздних версиях возможно открыть «Файл» в основном меню и выбрать «Сведения».
- Внизу посредине монитора можно будет увидеть блок «Версии», в котором содержатся различные версии книги. Они находятся в нем ввиду автосохранения, осуществляемого редактором по умолчанию каждые 10 минут (если пользователь не отключил этот пункт).
7 - После этого, в перечне версий необходимо найти самую позднюю по дате, и нажать на нее.
- В открывшемся окне можно увидеть сохраненную книгу.
- Для завершения процедуры восстановления нажимается «Восстановить» над таблицей.
- Редактор предлагает произвести замену сохраненного пользователем раньше документа на эту версию. Если это нужный вариант, то нужно кликнуть «ОК». Когда же необходимо сохранить каждый вариант, требуется дать файлу другое название.
8
Наиболее неприятным развитием событий может стать вариант, когда документ был не сохранен и закрыт. Когда пользователь обнаружил пропажу при повторном открытии книги, шанс восстановить документ крайне низок. Можно попробовать повторить действия из прошлого примера и, открыв окно «Управление версиями», выбрать «Восстановить несохраненные книги». Вполне возможно, что в открывшемся перечне будет найден требуемый файл.
Удаление скрытого листа
В завершение следует сказать о том, как легче всего удалить лист, который скрыт от посторонних глаз. Изначально его следует отобразить, для чего нажимается правая клавиша мыши на любом ярлыке и задействуется опция «Отобразить».
В окне выбирается требуемый лист, нажимается «ОК». Последующий процесс происходит аналогично.
Заключение
Процесс удаления ненужных листов в редакторе прост и совершенно нетрудоемок. Однако, в то же время, иногда крайне полезен, чтобы «разгрузить» книгу и облегчить работу. Используя любой из вышеуказанных способов, можно достичь положительного результата.
Оцените качество статьи. Нам важно ваше мнение:
Содержание
- Процедура удаления
- Способ 1: удаление через контекстное меню
- Способ 2: удаление инструментами на ленте
- Способ 3: удаление нескольких элементов
- Вопросы и ответы
Как известно, в книге Эксель имеется возможность создания нескольких листов. К тому же, настройки по умолчанию выставлены так, что документ при создании уже имеет три элемента. Но, бывают случаи, что пользователям нужно удалить некоторые листы с данными или пустые, чтобы они не мешали им. Посмотрим, как это можно сделать различными способами.
Процедура удаления
В программе Excel существует возможность удаления как одного листа, так и нескольких. Рассмотрим, как это выполняется на практике.
Способ 1: удаление через контекстное меню
Самый простой и интуитивно понятный способ провести данную процедуру – это воспользоваться возможностью, которую предоставляет контекстное меню. Делаем клик правой кнопкой мыши по тому листу, который больше не нужен. В активировавшемся контекстном списке выбираем пункт «Удалить».
После этого действия лист пропадёт из списка элементов над строкой состояния.
Способ 2: удаление инструментами на ленте
Есть возможность убрать не нужный элемент с помощью инструментов, расположенных на ленте.
- Переходим в лист, который хотим убрать.
- Во время нахождения во вкладке «Главная» жмем на кнопку на ленте «Удалить» в блоке инструментов «Ячейки». В появившемся меню кликаем на пиктограмму в виде треугольника около кнопки «Удалить». В раскрывшемся меню останавливаем свой выбор на пункте «Удалить лист».
Активный лист будет тут же удален.
Способ 3: удаление нескольких элементов
Собственно, сама процедура удаления точно такая же, как и в двух выше описанных способах. Только для того, чтобы убрать несколько листов, прежде чем запустить непосредственный процесс, нам придется их выделить.
- Для выделения расположенных по порядку элементов зажмите клавишу Shift. Затем кликните по первому элементу, а потом по последнему, держа кнопку зажатой.
- Если те элементы, которые вы хотите убрать находятся не вместе, а разбросаны, то в таком случае нужно зажать кнопку Ctrl. Затем кликнуть по каждому наименованию листов, которые нужно будет удалить.
После того, как элементы выделены, для их удаления нужно воспользоваться одним из двух способов, о которых шла речь выше.
Урок: Как добавить лист в Экселе
Как видим, убрать ненужные листы в программе Эксель достаточно просто. При желании имеется даже возможность удаления нескольких элементов одновременно.
Еще статьи по данной теме:
Помогла ли Вам статья?
|
как удалить листы в книге, если опция удаления неактивна |
||||||||
Ответить |
||||||||
Ответить |
||||||||
Ответить |
||||||||
Ответить |
||||||||
Ответить |
||||||||
Ответить |
Во время работы с документами в Excel у пользователей есть возможность создавать новые листы, что в некоторых случаях просто необходимо, чтобы успешно справиться с поставленной задачей. Но нередко возникает необходимость в удалении определенных листов с ненужными данными (или пустые листы), чтобы они не занимали лишнего места в нижней строке состояния программы, например, когда листов слишком много и нужно облегчить переключение между ними.
В программе Эксель можно удалить как один лист, так и сразу несколько за раз. Давайте разберем, как это можно сделать разными методами.
Содержание
- Удаление листа через контекстное меню
- Удаление через инструменты программы
- Удаление сразу нескольких листов
- Заключение
Пожалуй, это наиболее популярный и простой метод выполнить действие удаления, которое выполняется буквально за два клика.
- Для этого воспользуемся контекстными меню, которое вызывается щелчком правой кнопки мыши именно по тому листу, который мы хотим удалить.
- В открывшемся меню выбираем “Удалить”.
- Вот и все, ненужный лист был безвозвратно удален из книги.
Удаление через инструменты программы
Данный метод не так распространен, но все же, давайте его тоже попробуем применить.
- Для начала нужно выбрать лист, который нужно удалить.
- Далее переходим во вкладку “Главная”, щелкаем по блоку инструментов “Ячейки”, в раскрывшемся списке нажимаем на небольшую стрелку вниз рядом с кнопкой “Удалить”.
- Выбираем из открывшегося списка пункт “Удалить лист”.
- Выбранный нами лист будет удален из документа.
Примечание: если окно с программой достаточно растянуто по ширине, во вкладке “Главная” сразу будет отображаться кнопка “Удалить”, без необходимости предварительно нажимать на инструмент “Ячейки”.
Удаление сразу нескольких листов
По сути, сам процесс идентичен описанным выше методам. Но, чтобы удалить сразу несколько листов, до того, как выполнить само действие, нужно выделить все ненужные листы, которые следует убрать из документа.
- Если ненужные листы расположены подряд, их можно выделить следующим образом. Щелкните по первому листу, затем нажмите клавишу Shift, не отпуская ее, кликните по последнему листу, и потом можно отпустить клавишу. Речь, конечно же, идет про первый и последний листы из удаляемых. Выделять можно и в обратном порядке – от последнего к первому.
- В случаях, когда удаляемые листы расположены не подряд, их выделение происходит несколько иным способом. Зажимаем клавишу Ctrl, далее щелчком левой кнопки мыши выбираем все нужные листы, после чего отпускаем клавишу.
- Теперь, после того, как мы выделили лишние листы, можно приступить к их удалению любым из методов, которые были описаны выше.
Заключение
Итак, процедура удаления лишних листов в Эксель проста и абсолютно не трудоемка. Но при этом, она в определенных ситуациях, крайне полезна, чтобы “разгрузить” документ, сделав работу, как минимум, более комфортной. Пользуйтесь любым из предложенных методов, который вам показался наиболее удобным в реализации.
Часто, при подготовке отчетов (или каких-либо еще данных) вы будете формировать несколько листов.
Эти листы довольно просто добавить и удалить, в случае необходимости.
В данной статье я продемонстрирую вам как можно быстро удалять листы несколькими методами.
Содержание
- С помощью мышки
- Комбинация горячих клавиш
- Мышь + горячие клавиши
- Простое сочетание клавиш
- Старая комбинация
- Удаляем активный лист с помощью Visual Basic
- Без окошка с подтверждением
- Как удалить лист с конкретным названием с помощью Visual Basic
- Как удалить все листы кроме активного с помощью Visual Basic
- Удаляем листы по текстовому критерию
С помощью мышки
Это с самый удобный метод.
Допустим, такая ситуация:
Как удалить 1 лист:
- Правой кнопкой мышки на нужный лист;
- «Удалить»;
- Подтвердите.
Не обязательно открывать лист, который вы собираетесь удалить.
Также можно удалить и несколько листов, только для начала выделите их (с помощью CTRL).
К примеру, нам нужно удалить первый, второй и третий листы. Зажимаем CTRL и щелкаем по названиям этих листов, тем самым их выделяя. А затем жмем правую кнопку мышки и «Удалить».
Но не забывайте, что все листы удалить нельзя. Один обязательно должен остаться.
Комбинация горячих клавиш
Тут у нас комбинация даже не одна, рассмотрим все.
Мышь + горячие клавиши
Правая кнопка мышки и кнопка «D».
Выделяем нужные листы, щелкаем правой кнопкой мышки по ним и жмем «D».
На мой взгляд, это намного быстрее чем просто пользоваться мышкой. Особенно если вам нужно удалять много листов.
Простое сочетание клавиш
ALT + H + D + S.
Эта комбинация делает тоже самое — удаляет лист.
Но в этом способе есть минус, он удаляет только активный лист. То есть, если нужно удалить несколько, придется нажимать комбинацию столько раз, сколько нужно удалить листов.
Старая комбинация
Раньше в Excel, для удаления листов, использовалась такая комбинация:
ALT + E + L.
И чтобы не мешать пользователям работать, разработчики не убрали возможность использовать её. В общем, тут уже на ваш выбор, она делает тоже самое что и комбинация рассмотренная в прошлом разделе.
Удаляем активный лист с помощью Visual Basic
И, как обычно, рассмотрим вариант с Visual Basic. Его лучше всего использовать тогда, когда вы очень часто удаляете листы. Ничего удобнее вы не найдете.
Итак, рассмотрим разные коды для Visual Basic.
Этот код просто удалит активный лист:
Sub DeleteSheet()
ActiveSheet.Delete
End SubОднако, если вы будете удалять лист с помощью этого кода, вы получите окошко с просьбой подтвердить удаление. Если вам это окошко мешает — читайте далее.
Без окошка с подтверждением
Это окошко, конечно, вас страхует от удаления чего-то лишнего. Но при работе с большими данными и удалением большого количества листов — оно может раздражать.
Вот тот же самый код, только модифицированный. Теперь окошко подтверждения вы не увидите:
Sub DeleteSheet()
Application.DisplayAlerts = False
ActiveSheet.Delete
Application.DisplayAlerts = True
End SubОднако то, что вы сделаете этим кодом — будет невозможно восстановить, поэтому, на всякий случай, перед использованием сделайте резервную копию оригинального файла.
Как удалить лист с конкретным названием с помощью Visual Basic
Например, мы можем удалить лист с названием «Продажи»:
Sub DeleteSheetByName()
Sheets("Продажи").Delete
End SubДанный код сделает это. Вы можете задать вполне справедливый вопрос: «Зачем?». Все очень просто — при работе с большим количеством листов, гораздо проще указать название листа и удалить его, чем искать среди огромного количества данных.
Ведь коду без разницы сколько у вас существует листов, он удалит только тот, название которого указано. А также исключит случайные ошибки.
А вот пример с удалением сразу нескольких:
Sub DeleteSheetsByName()
Sheets(«Продажи»).Delete
Sheets(«Маркетинг»).Delete
Sheets(«Финансы»).Delete
End Sub
Как удалить все листы кроме активного с помощью Visual Basic
С помощью Visual Basic можно сделать и такое.
Вот код:
Sub DeleteSheetByName()
Dim ws As Worksheet
Application.DisplayAlerts = False
For Each ws In Sheets
If ws.Name <> ActiveSheet.Name Then
ws.Delete
End If
Next ws
Application.DisplayAlerts = True
End SubУдаляем листы по текстовому критерию
Это, наверное, самый частый пример, который в реальной жизни мне приходится использовать.
Допустим, у вас есть файл Excel с большим количеством листов. Среди них есть «Продажи1», «Продажи2» и так далее.
Например, ниже у меня есть рабочая книга, в которой я хочу удалить все рабочие листы, содержащие текстовую строку «Sales».
Код:
Sub DeleteSheetByName()
Dim ws As Worksheet
Application.DisplayAlerts = False
For Each ws In Sheets
If ws.Name Like "*" & "Продажи" & "*" Then
MsgBox ws.Name
ws.Delete
End If
Next ws
Application.DisplayAlerts = True
End SubЧто этот код делает?
Он проходится по каждому листу и проверяет есть ли в названии листа указанная в коде строка («Продажи»).
Если есть — удаляет лист. А если нет, то просто переходит к следующему листу.
Если вам нужна другая строка — просто поменяйте её в коде.
Также код можно модифицировать, например так:.
If ws.Name Like «Продажи» & «*» Then
Если мы будем использовать такую строку для проверки в названии листа, то начало листа всегда будет «Продажи» и никак иначе.
Итак, мы рассмотрели много методов удаления листов в Excel. Как сделать это с помощью мышки, горячих клавиш, а также рассмотрели использование Visual Basic в разных ситуациях.
Надеюсь, эта статья оказалась полезной для вас!