Word для Microsoft 365 Outlook для Microsoft 365 Word 2021 Outlook 2021 Word 2019 Outlook 2019 Word 2016 Outlook 2016 Word 2013 Outlook 2013 Word 2010 Outlook 2010 Word 2007 Outlook 2007 Еще…Меньше
Щелкните курсор в таблице, чтобы за пределами левого верхнего угла появился его лад, щелкните его и нажмите клавишу BACKSPACE.

Если вы используете Word и не появляется хим обработка перемещения таблицы, документ может не отображаться в представлении разметки. Чтобы перейти в представление Разметка, нажмите кнопку Разметка в правой нижней части окна Word.
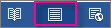
Сведения об удалении только части таблицы см. в статье Удаление ячейки, столбца или строки в таблице.
Удаление содержимого таблицы
Чтобы удалить данные из таблицы, вы выберите ее часть и нажмите клавишу DELETE. Строки и столбцы остаются наряду с форматированием, но все содержимое исчезает.
Дополнительные действия с таблицами
-
Вставка таблицы
-
Удаление ячейки, столбца или строки в таблице
-
Установка позиций табуляции в таблице
-
Сортировка содержимого таблицы
Нужна дополнительная помощь?
В предыдущей статье мы рассмотрели, как сделать таблицу в ворде. Существует простой способ создания таблицы в ворде, все что вам нужно сделать, это выбрать необходимое количество строк и столбцов, и все готово. Однако, когда вам нужно удалить таблицу в ворде, традиционный метод нажатия клавиши Backspace или Delete не будет работать.
Но есть несколько способов, как удалить таблицу в ворде, хотите ли вы полностью удалить ее или просто удалить несколько строк или столбцов. В этой статье мы рассмотрим, как удалить таблицу в ворде с помощью разных методов.
Как удалить таблицу используя верхнее меню
Самый простой способ в ворде удалить таблицу без необходимости использовать сочетания клавиш или выделения определенных областей – это использовать верхнее меню.
- Щелкните в любом месте таблицы, которую вы хотите удалить.
Как удалить таблицу в Word – Таблица в ворде, которую нужно удалить
- Перейдите на вкладку «Макет» и в группе «Строки и столбцы» нажмите на команду «Удаление».
Как удалить таблицу в Word – Команда Удалить в ворде
- Откроется контекстное меню с возможностью удалить всю таблицу в ворде или удалить строки, столбцы, ячейки. Нажмите вариант «Удалить таблицу».
Как удалить таблицу в Word – Удалить таблицу в ворде
- Выбранная таблица ворде будет удалена.
Как удалить таблицу используя правую кнопку мыши
- Чтобы выбрать всю таблицу в ворде, переместите указатель мыши в верхний левый угол таблицы, пока не увидите значок выбора таблицы.
Как удалить таблицу в Word – Значок выбора таблицы в ворде
- Щелкните значок выбора таблицы, чтобы выделить всю таблицу.
Как удалить таблицу в Word – Выделить всю таблицу в ворде
- Щелкните правой клавишей мыши по выделенной таблице и выберите в появившемся контекстном меню пункт «Удалить таблицу».
Как удалить таблицу в Word – Удалить таблицу в ворде из контекстного меню
- Таблица в ворде удалиться.
Как удалить таблицу используя команду Вырезать
На самом деле это не официальный способ, как удалить таблицу в ворде, но действенный. Вы можете вырезать таблицу в ворде и скопировать ее в буфер обмена, удалив ее из исходного местоположения. Копирование таблицы в буфер обмена будет полезно при перемещении таблицы в ворде из одной области в другую.
- Выделите всю таблицу, используя значок выбора таблицы.
Как удалить таблицу в Word – Выделение всей таблицы в ворде
- На вкладке «Главная» нажмите команду «Вырезать» или используйте сочетание клавиш Ctrl+X.
Как удалить таблицу в Word – Вырезать таблицу в ворде
- Таблица в ворде будет удалена и скопирована в буфер обмена. Вы можете использовать ее снова, пока вы не скопируете/вырежете другое содержимое.
Как удалить таблицу используя клавишу Backspace или Delete
Да, традиционный способ нажатия клавиши Backspace или Delete для того, чтобы удалить таблицу в ворде не будет работать, но есть один способ.
- Выделите всю таблицу с одним или более абзацем до или после нее.
Как удалить таблицу в Word – Выделение всей таблицы и одного абзаца после нее
- Нажмите клавишу Backspace или Delete для того, чтобы удалить таблицу в ворде.
Как удалить таблицу и оставить текст в ворде
Для того чтобы в ворде удалить таблицу, но оставить содержимое, вам будет необходимо будет использовать команду «Преобразовать в текст».
Как удалить таблицу в Word – Удалить таблицу, но оставить содержимое
О том, как удалить таблицу в ворде, но оставить текст подробно описано в статье Как преобразовать таблицу в текст в Word.
На этом можно закончить статью, как удалить таблицу в ворде. Теперь вы знаете, несколько способов, как удалить таблицу, и как удалить таблицу в ворде без содержания текста.
Как удалить таблицу в Word
В предыдущей статье мы рассмотрели, как сделать таблицу в ворде. Существует простой способ создания таблицы в ворде, все что вам нужно сделать, это выбрать необходимое количество строк и столбцов, и все готово. Однако, когда вам нужно удалить таблицу в ворде, традиционный метод нажатия клавиши Backspace или Delete не будет работать.
Но есть несколько способов, как удалить таблицу в ворде, хотите ли вы полностью удалить ее или просто удалить несколько строк или столбцов. В этой статье мы рассмотрим, как удалить таблицу в ворде с помощью разных методов.
Как удалить таблицу используя верхнее меню
Самый простой способ в ворде удалить таблицу без необходимости использовать сочетания клавиш или выделения определенных областей – это использовать верхнее меню.
- Щелкните в любом месте таблицы, которую вы хотите удалить.
Как удалить таблицу в Word – Таблица в ворде, которую нужно удалить
- Перейдите на вкладку « Макет » и в группе « Строки и столбцы » нажмите на команду «Удаление».
Как удалить таблицу в Word – Команда Удалить в ворде
- Откроется контекстное меню с возможностью удалить всю таблицу в ворде или удалить строки, столбцы, ячейки. Нажмите вариант «Удалить таблицу».
Как удалить таблицу в Word – Удалить таблицу в ворде
- Выбранная таблица ворде будет удалена.
Как удалить таблицу используя правую кнопку мыши
- Чтобы выбрать всю таблицу в ворде, переместите указатель мыши в верхний левый угол таблицы, пока не увидите значок выбора таблицы.
Как удалить таблицу в Word – Значок выбора таблицы в ворде
- Щелкните значок выбора таблицы, чтобы выделить всю таблицу.
Как удалить таблицу в Word – Выделить всю таблицу в ворде
- Щелкните правой клавишей мыши по выделенной таблице и выберите в появившемся контекстном меню пункт «Удалить таблицу».
Как удалить таблицу в Word – Удалить таблицу в ворде из контекстного меню
- Таблица в ворде удалиться.
Как удалить таблицу используя команду Вырезать
На самом деле это не официальный способ, как удалить таблицу в ворде, но действенный. Вы можете вырезать таблицу в ворде и скопировать ее в буфер обмена, удалив ее из исходного местоположения. Копирование таблицы в буфер обмена будет полезно при перемещении таблицы в ворде из одной области в другую.
- Выделите всю таблицу, используя значок выбора таблицы.
Как удалить таблицу в Word – Выделение всей таблицы в ворде
- На вкладке « Главная » нажмите команду « Вырезать » или используйте сочетание клавиш Ctrl+X .
Как удалить таблицу в Word – Вырезать таблицу в ворде
- Таблица в ворде будет удалена и скопирована в буфер обмена. Вы можете использовать ее снова, пока вы не скопируете/вырежете другое содержимое.
Как удалить таблицу используя клавишу Backspace или Delete
Да, традиционный способ нажатия клавиши Backspace или Delete для того, чтобы удалить таблицу в ворде не будет работать, но есть один способ.
- Выделите всю таблицу с одним или более абзацем до или после нее.
Как удалить таблицу в Word – Выделение всей таблицы и одного абзаца после нее
- Нажмите клавишу Backspace или Delete для того, чтобы удалить таблицу в ворде.
Как удалить таблицу и оставить текст в ворде
Для того чтобы в ворде удалить таблицу, но оставить содержимое, вам будет необходимо будет использовать команду « Преобразовать в текст ».
Как удалить таблицу в Word – Удалить таблицу, но оставить содержимое
О том, как удалить таблицу в ворде, но оставить текст подробно описано в статье Как преобразовать таблицу в текст в Word.
На этом можно закончить статью, как удалить таблицу в ворде. Теперь вы знаете, несколько способов, как удалить таблицу, и как удалить таблицу в ворде без содержания текста.
Как удалить таблицу в Word
Если вам приходится много работать с текстовыми документами, то вы наверняка знаете, как удалить таблицу в Word. Но, для тех пользователей, которые сталкиваются с набором текста только время от времени, данная простая процедура может вызвать некоторые трудности.
Проблема в том, что таблица не удаляется привычным способом с помощью клавиши DELETE. Если выделить таблицу и нажать на DELETE, то Word удалит только содержимое таблицы. В то время, как сама таблица останется. Если вы столкнулись с подобной проблемой и не можете удалить таблицу, то предлагаем вам ознакомиться с данной статьей. Здесь вы сможете найти сразу несколько простых решений данной проблемы.
Удаление таблицы при помощи клавиши BACKSPACE
Наверное, самой простой способ удалить таблицу в Ворде, это воспользоваться клавишей BACKSPACE. Эта клавиша находится сразу над клавишей Enter и обычно на ней нарисована длинная стрелка влево. Для того чтобы воспользоваться данным способом просто выделите всю таблицу мышкой и нажмите на клавишу BACKSPACE . Это мгновенно удалит всю таблицу и решит вашу проблему. При этом данный способ одинаково хорошо работает как в старом Word 2003, так и в новых Word 2007, 2010, 2013 и 2016.
Удаление таблицы с помощью вкладки Макет
Также вы можете удалить таблицу с помощью инструментов на вкладке «Макет». Для этого установите курсор во внутрь таблицы, которую вы хотите удалить, и перейдите на вкладку «Макет». Здесь нужно нажать на кнопку «Удалить» и выбрать вариант «Удалить таблицу» . Данный способ удаления будет работать во всех версиях текстового редактора Word начиная с 2007.
Но, если вас Word 2013 или 2016, то вы можете удалить таблицу более простым способом. Просто нажмите правой кнопкой мышки по таблице и в появившемся всплывающем меню выберите «Удалить – Удалить таблицу».
Как удалить таблицу в Word оставив текст
Текстовый редактор Word 2007, 2010, 2013 и 2016 позволяет удалить таблицу при этом оставив текст в документе. Чтобы воспользоваться данной функцией установите курсор во внутрь таблицы, перейдите на вкладку «Макет» и нажмите на кнопку «Преобразовать в текст» .
После этого появится всплывающее окно, в котором нужно выбрать способ разделения текста и нажать на кнопку «Ok».
Таким образом можно быстро удалить любую таблицу, оставив ее текст внутри документа.
Как удалить таблицу в Ворде оставив текст. Word 2003, 2007, 2010, 2013 и 2016
Если вам приходится много работать с текстовыми документами, то вы наверняка знаете, как удалить таблицу в Word.
Но, для тех пользователей, которые сталкиваются с набором текста только время от времени, данная простая процедура может вызвать некоторые трудности.
Проблема в том, что таблица не удаляется привычным способом с помощью клавиши DELETE. Если выделить таблицу и нажать на DELETE, то Word удалит только содержимое таблицы. В то время, как сама таблица останется. Если вы столкнулись с подобной проблемой и не можете удалить таблицу, то предлагаем вам ознакомиться с данной статьей. Здесь вы сможете найти сразу несколько простых решений данной проблемы.
Удаление таблицы при помощи клавиши BACKSPACE
Наверное, самой простой способ удалить таблицу в Ворде, это воспользоваться клавишей BACKSPACE. Эта клавиша находится сразу над клавишей Enter и обычно на ней нарисована длинная стрелка влево. Для того чтобы воспользоваться данным способом просто выделите всю таблицу мышкой и нажмите на клавишу BACKSPACE. Это мгновенно удалит всю таблицу и решит вашу проблему. При этом данный способ одинаково хорошо работает как в старом Word 2003, так и в новых Word 2007, 2010, 2013 и 2016.
Удаление таблицы с помощью вкладки Макет
Также вы можете удалить таблицу с помощью инструментов на вкладке «Макет». Для этого установите курсор во внутрь таблицы, которую вы хотите удалить, и перейдите на вкладку «Макет». Здесь необходимо нажать на кнопку «Удалить» и выбрать вариант «Удалить таблицу». Данный способ удаления будет работать во всех версиях текстового редактора Word начиная с 2007.
Но, если вас Word 2013 или 2016, то вы можете удалить таблицу более простым способом. Просто нажмите правой кнопкой мышки по таблице и в появившемся всплывающем меню выберите «Удалить – Удалить таблицу».
Как удалить таблицу в Word оставив текст
Текстовый редактор Word 2007, 2010, 2013 и 2016 позволяет удалить таблицу при этом оставив текст в документе. Чтобы воспользоваться данной функцией установите курсор во внутрь таблицы, перейдите на вкладку «Макет» и нажмите на кнопку «Преобразовать в текст».
После этого появится всплывающее окно, в котором необходимо выбрать способ разделения текста и нажать на кнопку «Ok».
Таким образом можно быстро удалить любую таблицу, оставив ее текст внутри документа.
Очень часто, работая с документами, можно встретить информацию, оформленную в виде таблицы. Да, так данные легче и быстрее понять, но не всегда такое представление информации уместно. Например, у вас она изначально была большая, а со временем там осталось пара строк. Так зачем она нужна, если все можно красиво оформить в виде текста.
Вот давайте в этой статье мы разберемся: как удалить таблицу в Word. Сделать это можно несколькими способами, вот про них и поговорим.
Полностью
Если Вам нужно полностью убрать ее из документа, подведите курсор мыши в ее левый верхний край. Появятся стрелочки, направленные в четыре стороны, нажмите на них. После этого все ячейки выделятся целиком.
Теперь кликните правой кнопкой мыши по любой выделенной области и выберите из контекстного меню пункт «Удалить…».
Решить наш вопрос можно и другим способом. Выделите ее, перейдите на вкладку «Работа с таблицами» и откройте закладку «Макет». Здесь найдете пункт «Удалить», кликните по нему и выберите из меню «Удалить таблицу».
Еще один способ: сначала все выделяем и на вкладке «Главная» нажимаем на кнопочку «Вырезать». Можно также нажать сочетание клавиш Ctrl+X. После этого она исчезнет с листа.
Преобразовать в текст
Если Вы хотите преобразовать ее в текст, то есть все границы будут удалены, а введенные данные останутся, выделите ее целиком, нажав на стрелочки в разные стороны в левом верхнем углу. Затем перейдите на вкладку «Работа с таблицами» и откройте закладку «Макет». Здесь кликните по кнопочке «Преобразовать в текст».
Появится следующее окошко, в котором нужно выбрать разделитель. Выберите знак, который Вы не используете в тексте документа. Нажмите «ОК».
Таблица будет преобразована в текст. Между словами, которые были в разных ячейках, будет стоять указанный знак. Пустые ячейки тоже учитываются. Видите у меня два плюсика в конце строки – это бывшие пустые ячейки.
Теперь давайте вместо разделительного знака поставим пробелы. Для этого нажмите Ctrl+H. В поле «Найти» поставьте свой знак, у меня «+», в поле «Заменить на» поставьте один пробел, Вы его конечно не увидите. Нажмите «Заменить все». Данные будут разделены пробелами, и появится окошко, что замена выполнена успешно.
Кнопкой Delete
Если Вы привыкли использовать кнопочки Delete или Backspace, то и с их помощью можно удалить таблицу. Выделите ее целиком с одним абзацем до или после нее, затем нажмите «Delete» или «Backspace».
Учтите, что если Вы просто выделите таблицу и нажмете «Delete», то будет удалено только все содержимое – границы останутся.
На этом все. Теперь Вы знаете различные способы, которые помогут удалить таблицу в Ворде.
Прочтите и другие статьи по теме «Работа с таблицами в Ворде»:
Как сделать таблицу в MS Word
Как удалить строку, столбец или ячейку в таблице в MS Word
Как в MS Word объединить или разделить таблицы
Загрузка…
Об авторе: Олег Каминский
Вебмастер. Высшее образование по специальности «Защита информации». Создатель портала comp-profi.com. Автор большинства статей и уроков компьютерной грамотности
Содержание
- Удаление таблицы со всем содержимым
- Удаление всего или части содержимого таблицы
- Вопросы и ответы
Об инструментах и функциях программы Microsoft Word, связанных с созданием и изменением таблиц, мы уже писали неоднократно. Однако, в некоторых ситуациях перед пользователями возникает задача противоположного характера — необходимость убрать таблицу в Ворде со всем ее содержимым или же удалить все данные или их часть, оставив при этом неизменной саму таблицу.
Урок: Как в Word сделать таблицу
Удаление таблицы со всем содержимым
Итак, если ваша задача удалить таблицу вместе со всеми данными, которые содержатся в ее ячейках, выполните следующие действия:
1. Наведите указатель курсора на таблицу, чтобы в ее верхнем левом углу появился значок перемещения [].
2. Кликните по этому значку (таблица тоже выделится) и нажмите кнопку “BackSpace”.
3. Таблица вместе со всем ее содержимым будет удалена.
Урок: Как в Ворде скопировать таблицу
Удаление всего или части содержимого таблицы
Если же ваша задача — удалить все данные содержащиеся в таблице или их часть, выполните следующее:
1. Выделите с помощью мышки все ячейки или те ячейки (столбцы, строки), содержимое которых вы хотите удалить.
2. Нажмите кнопку “Delete”.
3. Все содержимое таблицы или выделенный вами фрагмент будут удалены, таблица при этом останется на своем прежнем месте.
Уроки:
Как в MS Word объединить ячейки таблицы
Как добавить строку в таблицу
Собственно, в этом и заключается вся инструкция касательного того, как удалить таблицу в Ворде с ее содержимым или только данные, которые в ней содержатся. Теперь вы знаете еще больше о возможностях этой программы, в целом, а также о таблицах в ней, в частности.
Еще статьи по данной теме:













































