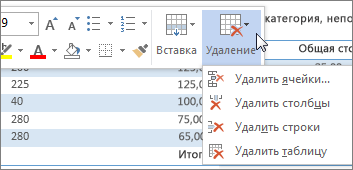Если вам часто приходится работать в Word с документами большого объема, наверняка вы, как и многие другие пользователи, сталкивались с такой проблемой, как пустые строки. Добавляются они с помощью нажатий клавиши «ENTER» один, а то и более раз, а делается это для того, чтобы визуально разделить фрагменты текста. Вот только в некоторых случаях пустые строки не нужны, а значит, их нужно удалить.
Урок: Как удалить страницу в Ворде
Вручную удалять пустые строки слишком хлопотно, да и просто долго. Именно поэтому в данной статье речь пойдет о том, как за раз удалить все пустые строки в документе Word. Поможет нам в решении этой задачи функция поиска и замены, о которой мы писали ранее.
Урок: Поиск и замена слов в Ворде
1. Откройте документ, в котором нужно удалить пустые строки, и нажмите кнопку «Заменить» на панели быстрого доступа. Находится она во вкладке «Главная» в группе инструментов «Редактирование».
- Совет: Вызвать окно «Заменить» можно и с помощью горячих клавиш — просто нажмите «CTRL+H» на клавиатуре.
Урок: Горячие клавиши в Word
2. В открывшемся окне установите курсор в строке «Найти» и нажмите кнопку «Больше», расположенную внизу.
3. В выпадающем списке «Специальный» (раздел «Заменить») выберите «Знак абзаца» и вставьте его дважды. В поле «Найти» появятся следующие символы: «^p^p» без кавычек.
4. В поле «Заменить на» введите «^p» без кавычек.
5. Нажмите кнопку «Заменить все» и дождитесь, пока процесс замены будет завершен. Появится уведомление о количестве выполненных замен. Пустые строки будут удалены.
В случае, если пустые строки в документе все еще остались, значит, они были добавлены путем двойного, а то и тройного нажатия клавиши «ENTER». В таком случае необходимо проделать следующее.
1. Откройте окно «Заменить» и в строке «Найти» введите «^p^p^p» без кавычек.
2. В строке «Заменить на» введите «^p» без кавычек.
3. Нажмите «Заменить все» и дождитесь, пока замена пустых строк будет завершена.
Урок: Как в Ворде удалить висячие строки
Вот так просто можно удалить пустые строки в Word. При работе с большими документами, состоящими из десятков, а то и сотен страниц, такой метод позволяет заметно сэкономить время, заодно уменьшив общее количество страниц.
Еще статьи по данной теме:
Помогла ли Вам статья?
Во многих документах Microsoft Word пользователи предпочитают отделять один текст от другого с помощью отступа, что делается с помощью клавиши «Ввод». Но если вам попадется такой файл, или вы скачаете его из интернета, и отступы между корректурами не нужны, сразу возникает вопрос: как убрать лишние пустые строки в Ворде?
Ответ очевиден: поместите курсор в конец первого абзаца и нажмите «Удалить» столько раз, сколько необходимо, пока пробел не будет устранен. Но если в вашем документе не две и даже не пять страниц, а сто страниц, то при использовании подобного метода вы потратите много времени.
Итак, в этой статье рассмотрим несколько способов, которыми можно удалить ненужную строку в Ворде. Разберемся, как убрать их в тексте, в таблице и что делать, если их нет между абзацами, а отступ все же есть.
Возьмем этот фрагмент в качестве примера. Как видите, у него большие углубления.
Для удаления лишних строк можно использовать функцию «Найти и заменить». Для этого на вкладке «Главная» в группе «Редактировать» нажмите кнопку «Заменить».
После этого откроется нужное нам окно «Найти и заменить». Вызвать его также можно с помощью горячих клавиш «Ctrl+H».
В этом окне нажмите кнопку «Еще».
Далее поместите курсор в поле «Найти», нажмите кнопку «Специальная» и выберите из списка «Знак абзаца».
В поле «Поиск» появится знак «^p».
Затем скопируйте «^p» и несколько раз вставьте обратно в поле «Поиск». Затем вставьте «^p» один раз в поле «Заменить на». Чтобы заменить документ, нажмите кнопку «Заменить все».
В примере три последовательные части будут заменены одной. В поле «Поиск» лучше не указывать много «^p», достаточно вставить два-три раза.
Когда замена в документе будет завершена, появится окно, в котором вы сможете увидеть количество замен. Нажмите «ОК» на нем».
После замены мой текст выглядит так. Сангрии хоть и стало меньше, но они есть. Поэтому включаю видимость скрытых знаков: во вкладке «Главная» нажимаю кнопку «Показать все знаки».
С непечатаемыми символами вы можете увидеть, сколько пустых строк осталось. В примере между абзацами 1 и 2 3 строки, а между абзацами 2 и 3 — 2 строки. Итак, для дальнейшего уменьшения отступа нужно заменить два знака «^p^p» на один — «^P».
Чтобы удалить последнюю пустую строку, необходимо заменить знак абзаца пробелом. В поле «Найти» вставьте «^p», в «Заменить на» поставьте курсор и один раз нажмите пробел на клавиатуре.
Теперь нет пропусков между напечатанным и количество листов в документе уменьшилось.
Если у вас нет пустых строк между абзацами, но есть небольшое расстояние, нужно убрать пробелы между ними. Для этого на вкладке «Главная» нажмите «Интервал» и в меню выберите «Другие параметры межстрочного интервала».
Далее в открывшемся окне нужно поставить галочку «Не добавлять пробелы между абзацами одного стиля».
Чтобы удалить пустые строки из таблицы, вы можете просто удалить их. Выберите их, щелкните правой кнопкой мыши любой и нажмите «Удалить строки» в контекстном меню.
Если в документе есть разрыв раздела или страницы, для его удаления щелкните по нему мышкой и нажмите «Удалить». Если у вас большой текст, воспользуйтесь заменой еще раз, просто нажав кнопку «Специальная», вместо знака «^p» выберите из списка «Разрыв раздела» или «Разрыв страницы».
У меня получился следующий текст, в котором нет пустых строк.
Я думаю, вы смогли удалить пустые строки в тексте в Word. Ведь мы рассмотрели, что можно сделать, если они созданы различными способами, или многократным нажатием «Enter», или заданием интервала между абзацами, или наличием дополнительных строк в таблице.
-
Щелкните правой кнопкой мыши ячейку, строку или столбец, которые вы хотите удалить.
-
На мини-панели инструментов нажмите Удалить.
-
Выберите Удалить ячейки, Удалить столбцы или Удалить строки.
Совет: Вы можете удалить содержимое строки или столбца таблицы, не изменяя ее структуру. Для этого выделите строку или столбец, а затем нажмите клавишу DELETE.
-
Щелкните правой кнопкой мыши ячейку, строку или столбец, которые вы хотите удалить.
-
В меню выберите пункт Удалить ячейки.
-
Чтобы удалить одну ячейку, выберите со сдвигом влево или со сдвигом вверх.
Чтобы удалить строку, щелкните Удалить всю строку.
Чтобы удалить столбец, щелкните Удалить весь столбец.
Совет: Вы можете удалить содержимое строки или столбца таблицы, не изменяя ее структуру. Для этого выделите строку или столбец, а затем нажмите клавишу DELETE.
Во многих документах Microsoft Word пользователи предпочитают отделять один текст от другого с помощью отступов, которые делаются клавишей «Enter». Но если Вы столкнулись с таким файлом, или скачали его из Интернета, и отступы между тестом не нужны, то сразу возникает вопрос: как удалить в Ворде лишние пустые строки?
Ответ очевиден: поставьте курсор в конец первого абзаца и нажмите «Delete» необходимое количество раз, пока не удалится пустота. А вот если у Вас в документе не две или даже пять страниц, а страниц сто, тогда используя подобный способ, Вы потратите очень много времени.
Поэтому давайте в этой статье рассмотрим различные способы, с помощью которых, можно удалить ненужную строку в Ворде. Разберемся, как удалять их в тексте, в таблице, и что делать, если их между абзацами нет, а отступ все равно есть.
Для примера возьмем вот такой фрагмент. Как видите, в нем есть большие отступы.
Для удаления лишних рядов, можно воспользоваться функцией «Найти и заменить». Для этого на вкладке «Главная» в группе «Редактирование» нажмите на кнопку «Заменить».
После этого, откроется нужное нам окно «Найти и заменить». Вызвать его можно и с помощью горячих клавиш «Ctrl+H». Подробнее про замену в Ворде, можно прочесть в статье, перейдя по ссылке.
В этом окне нажмите на кнопку «Больше».
Дальше поставьте курсор в поле «Найти», нажмите на кнопку «Специальный» и выберите из списка «Знак абзаца».
В поле «Найти» появится знак «^p».
Дальше, скопируйте «^p» и вставьте его повторно в поле «Найти» несколько раз. Затем вставляйте «^p» один раз в поле «Заменить на». Чтобы выполнить замену в документе, нажмите на кнопку «Заменить все».
В примере три подряд идущих части будут заменены на одну. В поле «Найти» лучше много «^p» не указывать, достаточно вставить его два или три раза.
Когда замена будет выполнена в документе, появится вот такое окно, в котором можно посмотреть количество замен. Нажмите в нем «ОК».
После замены, мой текст выглядит следующим образом. Отступов хоть и стало меньше, но они есть. Поэтому включаю видимость скрытых знаков: на вкладке «Главная» нажмите кнопочку «Отобразить все знаки».
С непечатаемыми знаками можно посмотреть, сколько пустых рядов осталось. В примере, между 1 и 2 абзацем – 3 строки, между 2 и 3 – 2. Поэтому, чтобы еще уменьшить отступы, нужно два знака «^p^p» заменить на один – «^p».
Чтобы убрать последнюю пустую строку, нужно один знак абзаца заменить пробелом. В поле «Найти» вставляем «^p», в «Заменить на» ставим курсор и нажимаем один раз пробел на клавиатуре.
Теперь нет отступов между напечатанным, и количество листов в документе уменьшилось.
Если же у Вас между абзацами нет пустых строк, но есть небольшое расстояние, тогда необходимо удалить пробелы между ними. Для этого на вкладке «Главная» кликните «Интервал» и выберите из меню «Другие варианты междустрочных интервалов».
Дальше в открывшемся окне нужно поставить галочку в поле «Не добавлять интервал между абзацами одного стиля». Подробнее про это можно прочесть в статье: как настроить интервалы в Ворде.
Для того чтобы убрать незаполненные строчки в таблице, можно просто их удалить. Выделите их, нажмите по любой правой кнопкой мышки и кликните в контекстном меню «Удалить строки». Можете прочесть подробную статью: как удалить строку, столбец, ячейку в таблице Ворд
Если в документе стоит разрыв раздела или страницы, тогда чтобы его удалить, кликните мышкой по нему и нажмите «Delete». Если у Вас большой текст, тогда снова воспользуйтесь заменой, только, нажав на кнопку «Специальный», вместо знака «^p» выберите из списка «Разрыв раздела» или «Разрыв страницы».
Прочесть подробнее, как убрать разрыв страницы в Ворде, можно перейдя по ссылке.
У меня получился вот такой текст, в котором нет пустых рядочков.
Думаю, и Вы смогли убрать пустые строки в тексте в Ворде. Ведь мы рассмотрели, что можно сделать, если они созданы различными способами, или неоднократным нажатием «Enter», или установкой интервала между абзацами, или есть лишние строки в таблице.
Загрузка…
Об авторе: Олег Каминский
Вебмастер. Высшее образование по специальности «Защита информации». Создатель портала comp-profi.com. Автор большинства статей и уроков компьютерной грамотности
Microsoft Word уже давно используется пользователями в текстовом редакторе. Это можно объяснить простотой функционирования, множеством функций и понятным интерфейсом. Word предлагает пользователям несколько сочетаний клавиш, которые, если делать это традиционно, потребуют как времени, так и усилий.
Одна из таких проблем-удаление пустых строк из документа. Пустые строки не только увеличивают длину документа, но и влияют на удобочитаемость. Следует избегать ненужного использования пустых строк при составлении документа, но для предварительно составленных документов вы можете легко удалить пустые строки с помощью метода, упомянутого в следующих разделах.
Word добавляет тег абзаца каждый раз, когда вы нажимаете ENTER для перехода к следующей строке. Два последовательных тега абзаца могут отображаться в вашем документе как пустые/пустые строки. Чтобы удалить пустые строки или теги с двойным абзацем, вы можете вручную выполнить каждую операцию ИЛИ использовать опцию «Заменить», чтобы удалить все пустые строки сразу. Мы проведем вас через процесс удаления пустых строк с помощью параметра «Заменить».
Так выглядит документ изначально, когда между текстом есть пустые строки. Просто нажмите кнопку «Показать/скрыть ¶ » на панели управления Word, чтобы просмотреть теги абзацев. Теги с двойным абзацем здесь обозначают пустую строку, и замена их одним тегом приведет к удалению пустых строк.
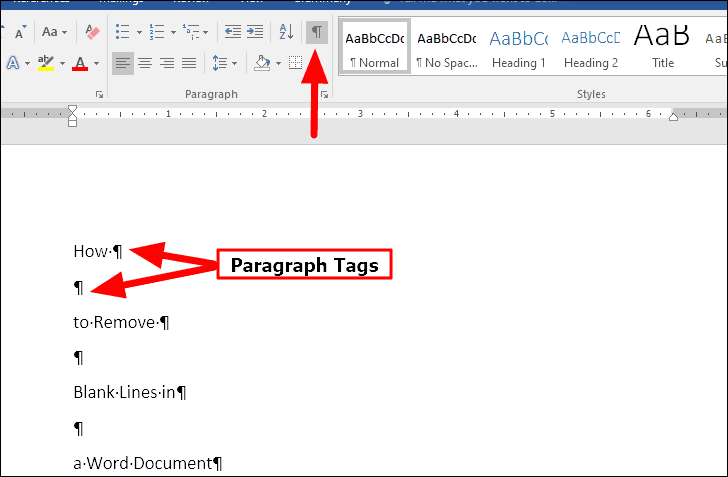
Удалить пустые строки в Word
Чтобы удалить пустые строки в документе Word, нажмите кнопку «Заменить» в разделе «Редактирование» в правом верхнем углу.

Затем введите ^ p ^ p , который указывает тег двойного абзаца (‘^ p’-это код тега абзаца) в текстовом поле”Найти что”и ^ p , который указывает на один тег абзаца в текстовом поле”Заменить на”.
После ввода нажмите «Заменить все» внизу. Вы увидите сообщение о том, сколько изменений было внесено в документ.
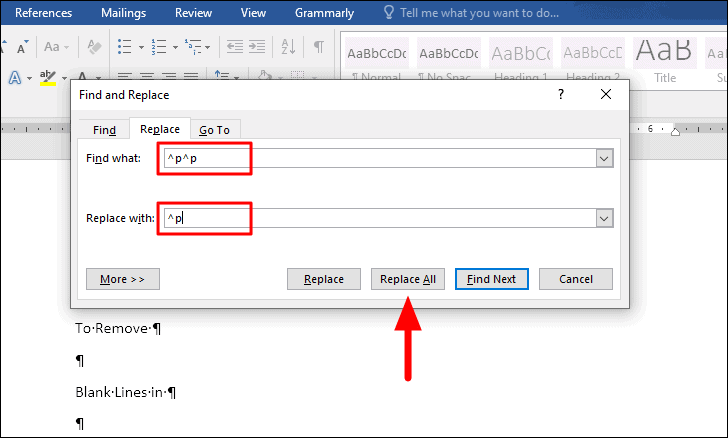
После удаления пустых строк текст станет лаконичным и займет меньше места на экране, как показано на рисунке ниже.
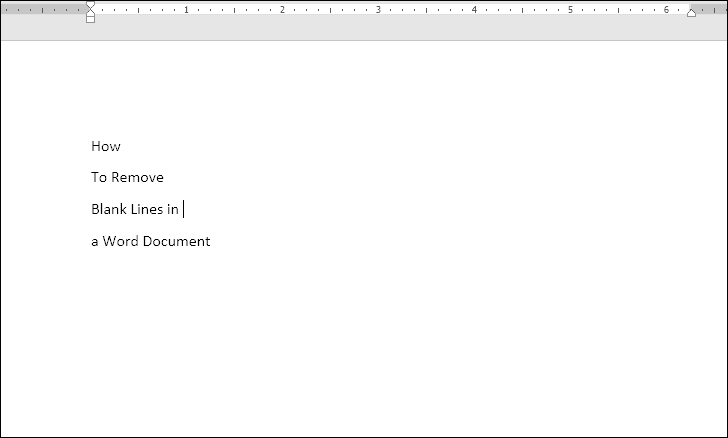
Теперь, когда вы знаете метод замены, удаление пустых строк из длинного документа Word больше не кажется титанической задачей.