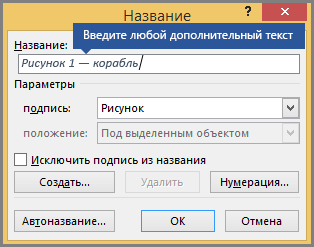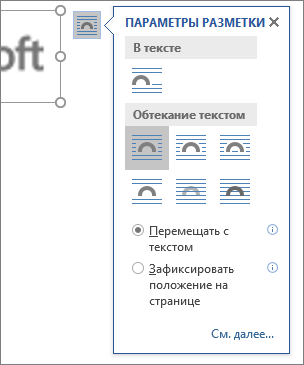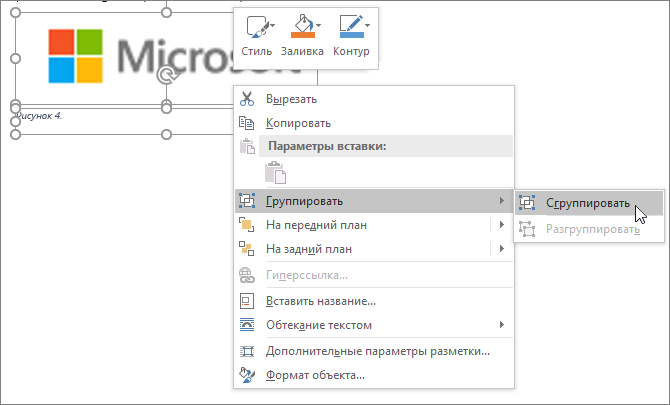Word для Microsoft 365 Outlook для Microsoft 365 Word 2021 Outlook 2021 Word 2019 Outlook 2019 Word 2016 Outlook 2016 Word 2013 Outlook 2013 Еще…Меньше
Вы можете добавлять подписи к рисункам, формулам или другим объектам. Подписью называется нумерованная метка, например «Рис. 1», которую можно добавить к рисунку, таблице, формуле или другому объекту. Она состоит из настраиваемого текста («Рисунок», «Таблица», «Формула» и т. д.), за которым следует число или буква (обычно «1, 2, 3…» или «а, б, в…») и необязательное описание.
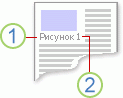
1. Выбранный или введенный текст.
2. Число, вставляемое Word.
Если позже вы добавите, удалите или переместите подпись, номера всех подписей можно легко обновить одновременно.
Можно также использовать подписи для создания таблицы элементов с подписями, например перечня рисунков или формул.
Выберите нужное действие
Щелкните интересующий вас раздел.
Совет: Если вы хотите перемещать рисунок с подписью как один объект или применять к ним обтекание текстом, следуйте инструкциям в разделе «Добавление подписи в перемещаемый объект» ниже.
-
Выберите объект (таблицу, формулу, рисунок или другой объект), к которому вы хотите добавить подпись.
-
На вкладке Ссылки в группе Названия выберите команду Вставить название.
-
В списке Подпись выберите название, которое наилучшим образом описывает объект, например «Рисунок» или «Формула». Если список не содержит подходящего названия, нажмите кнопку Создать, введите новое название в поле Название, а затем нажмите кнопку ОК.
-
Введите любой текст, включая знаки препинания, которые должны следовать за названием.
-
Нажмите кнопку ОК.
Примечание:
Word вставляет порядковый номер подписи в виде поля. Если подпись выгладит как «Рисунок {SEQ Table * ARABIC}», Word отображает код поля, а не значения полей. Чтобы просмотреть подпись, нажмите клавиши ALT+F9.
Автоматическое добавление названий
Word может автоматически добавлять субтитры при вставке таблиц или других объектов.
-
Выберите объект (таблицу, формулу, рисунок или другой объект), к которому вы хотите добавить подпись.
-
На вкладке Ссылки в группе Названия выберите команду Вставить название.
-
В диалоговом окне Субтитры щелкните AutoCaption и установите флажки для элементов, к которым Word автоматически добавит субтитры. Вы также можете выбрать позицию для добавления субтитров в раскрывающемся списке Позиция .
Если вы хотите, чтобы текст обтекал объект и подпись или чтобы объект перемещался вместе с подписью, необходимо сгруппировать объект и подпись.
-
Вставьте рисунок.
-
Выберите Параметры макета и один из вариантов обтекания.
Важно: Это нужно сделать до того, как вставлять подпись. Если вы уже вставили подпись, удалите ее, выполните это действие, а затем снова добавьте.
-
Добавьте подпись, как указано в разделе «Добавление подписей».
-
Выделите подпись, а затем, удерживая нажатой клавишу SHIFT, выделите рисунок.
-
Щелкните правой кнопкой мыши подпись или рисунок и выберите Группировать > Группировать.
Теперь текст должен обтекать рисунок с подписью, и они должны перемещаться вместе.
Примечание: После перемещения рисунка обновите номера подписей (см. ниже), чтобы нумерация была правильной.
При вставке новой подписи Word автоматически обновляет номера подписей. Однако при удалении или перемещении подписи необходимо вручную обновить их.
-
Щелкните в любом месте документа и нажмите клавиши CTRL+A, чтобы выделить весь документ.
-
Щелкните правой кнопкой мыши, а затем в контекстном меню выберите команду Обновить поле. Все подписи в документе должны быть обновлены.
Совет: Вы также можете обновить подписи, выделив весь документ и нажав клавишу F9.
После добавления хотя бы одной подписи в документ в библиотеке стилей появится новый стиль «Название». Чтобы изменить форматирование подписей во всем документе, просто щелкните этот стиль в коллекции правой кнопкой мыши и выберите команду Изменить. Вы можете задать размер, цвет, начертание шрифта и другие параметры подписей.
Дополнительные сведения об изменении стилей в Word см. в статье Настройка стилей в Word.
Чтобы удалить подпись, выделите ее с помощью мыши и нажмите клавишу DELETE. Если в документе есть другие подписи, потребуется обновить их. Нажмите клавиши CTRL+A, чтобы выделить весь текст в документе, а затем клавишу F9, чтобы обновить все подписи. Это поможет избежать наличия неправильных номеров подписей или наличия ненужных подписей в документе.
См. также
-
Добавление номеров глав в подписи в Word
-
Вставка списка иллюстраций
У вас остались вопросы о подписях в Word?
Задайте их на форуме Answers в разделе по Word.
Помощь в улучшении Word
У вас есть идеи по улучшению подписей или других функций Word? Если да, отправьте нам отзыв. Дополнительные сведения см. в статье Как оставить отзыв по Microsoft Office?
Нужна дополнительная помощь?
В этой статье описываются цифровые подписи (также известные как цифровые идентификаторы), их использование и способы использования цифровых подписей в следующих приложениях Microsoft 365: Word, Excel и PowerPoint.
В этой статье
-
Что такое цифровая подпись?
-
Строки подписи в документах Word и Excel
-
Создание строки подписи в документе Word или Excel
-
Подписание строки подписи в документе Word или Excel
-
Удаление цифровых подписей из документа Word или Excel
-
Невидимые цифровые подписи в документе Word, Excel или PowerPoint
-
Добавление невидимых цифровых подписей в документ Word, Excel или PowerPoint
-
Удаление невидимых цифровых подписей из документа Word, Excel или PowerPoint
Что такое цифровая подпись?
Цифровая подпись — это электронная зашифрованная печать, удостоверяющая подлинность цифровых данных, таких как сообщения электронной почты, макросы или электронные документы. Подпись подтверждает, что сведения предоставлены подписавшим их создателем и не были изменены.
Сертификат подписи и центр сертификации
Сертификат подписи. Для создания цифровой подписи необходим сертификат подписи, удостоверяющий личность. При отправке макроса или документа, подписанного цифровой подписью, также отправляется сертификат и открытый ключ. Сертификаты выпускаются центром сертификации и, аналогично водительскому удостоверению, могут быть отозваны. Как правило, сертификат действителен в течение года, по истечении которого подписывающий должен обновить имеющийся сертификат или получить новый для удостоверения своей личности.
Центр сертификации. Центр сертификации похож на нотариальную контору. Он выпускает цифровые сертификаты, подтверждает их достоверность с помощью подписей, а также отслеживает сертификаты, которые истекли или были отозваны.
Что гарантирует цифровая подпись?
-
Подлинность. Цифровая подпись подтверждает личность подписавшего.
-
Целостность. Цифровая подпись подтверждает, что содержимое документа не было изменено или подделано после заверения.
-
Неотрекаемость. Цифровая подпись подтверждает происхождение заверенного содержимого. Подписавший не может отрицать свою связь с подписанным содержимым.
-
Нотариальное заверение. Подписи в файлах Word, Excel или PowerPoint с временем, проставленным защищенным сервером меток времени, при определенных обстоятельствах равносильны нотариальному заверению.
Чтобы подтвердить все эти параметры, создатель документа должен заверить его содержимое цифровой подписью, которая удовлетворяет указанным ниже требованиям.
-
Цифровая подпись должна быть действительной.
-
Сертификат, связанный с цифровой подписью, должен быть действующим (не просроченным).
-
Лицо или организация, поставившая цифровую подпись (издатель), является доверенной.
Важно: Независимо от времени получения сертификата подписи и состояния его отзыва считается, что подписанные документы с действующей отметкой времени содержат действительные подписи.
-
Сертификат, связанный с цифровой подписью, выдается издателю компетентным центром сертификации.
К началу страницы
Строки подписи в документах Word и Excel
Строка подписи напоминает типичный заполнитель подписи, который может отображаться в печатном документе. Однако он работает по-другому. При вставке строки подписи в файл Microsoft 365 автор может указать сведения о предполагаемом подписывшем и инструкции для подписывающего. Когда электронная копия файла отправляется предполагаемому подписывающему лицу, это лицо видит строку подписи и уведомление о том, что его подпись запрошена. Подписыватель может:
-
ввести подпись;
-
выбрать изображение подписи от руки;
-
ввести подпись с помощью функции рукописного ввода на ПК с сенсорным экраном.
Одновременно с видимой подписью в документ добавляется и цифровая подпись для подтверждения личности подписавшего.

Важно: документ, подписанный цифровой подписью, становится доступен только для чтения.
Создание строки подписи в документе Word или Excel
-
Поместите указатель мыши в то место в документе или на листе, где необходимо создать строку подписи.
-
На вкладке Вставка в группе Текст раскройте список Строка подписи и выберите пункт Строка подписи Microsoft Office.
-
В диалоговом окне Настройка подписи введите сведения, которые будут отображены под строкой подписи.
-
Предложенный подписывающий. Полное имя подписывающего лица.
-
Должность предложенного подписывающего. Должность подписывающего лица (если таковая имеется).
-
Адрес электронной почты предложенного подписывающего. Адрес электронной почты подписывающего лица (при необходимости).
-
Инструкции для подписывающего. Добавьте инструкции, например «Прежде чем подписывать документ, проверьте правильность содержимого».
-
-
Установите один или оба указанных ниже флажка.
-
Разрешить подписывающему добавлять примечания в окне подписи. Разрешение подписывающему указать цель добавления подписи.
-
Показывать дату подписи в строке подписи. Рядом с подписью будет отображаться ее дата.
-
Совет: Для добавления дополнительных строк подписи повторите эти действия.
Примечание: Если документ все еще не подписан, появится панель сообщений Подписи. Чтобы завершить процесс подписывания, нажмите кнопку Просмотр подписей.

К началу страницы
Подписание строки подписи в документе Word или Excel
При подписании строки подписи добавляется как видимая подпись, так и цифровая.

-
Щелкните строку подписи в файле правой кнопкой мыши.
Примечание: Если файл откроется в режиме защищенного просмотра, нажмите кнопку Все равно редактировать (если файл получен из надежного источника).
-
Выберите в меню команду Подписать.
-
Введите свое имя в поле рядом со значком X, чтобы добавить печатную версию подписи.
-
Нажмите кнопку Выбрать рисунок, чтобы выбрать изображение своей рукописной подписи. В диалоговом окне Выбор графической подписи найдите файл, содержащий изображение подписи, выберите его и нажмите кнопку Выбрать.
Примечания:
-
Если используется версия приложения на китайском (традиционное или упрощенное письмо), корейском или японском языке, появится пункт Штамп в строке подписи.
-
Кроме того, можно подписать строку подписи, дважды щелкнув строку подписи. Введите свое имя рядом с X. Или в области Подписи в разделе Запрошенные подписи щелкните стрелку рядом с подписью. Выберите в меню команду Подписать.
-
-
Введите свое имя в поле рядом со значком X, используя графические возможности, чтобы добавить рукописную версию подписи (только для пользователей планшетных компьютеров).
-
Нажмите кнопку Подписать.
-
В нижней части документа или листа появится кнопка Подписи.
-
На приведенном ниже рисунке показана кнопка Подписи.

К началу страницы
Удаление цифровых подписей из документа Word или Excel
-
Откройте документ или лист с видимой подписью, которую необходимо удалить.
-
Щелкните строку подписи правой кнопкой мыши.
-
Нажмите кнопку Удалить подпись.
-
Нажмите кнопку Да.
Примечание: Чтобы удалить подпись, также можно щелкнуть стрелку рядом с подписью в области подписи. Нажмите кнопку Удалить подпись.
К началу страницы
Невидимые цифровые подписи в документе Word, Excel или PowerPoint
Невидимая цифровая подпись (например, видимая строка цифровой подписи) удостоверяет подлинность, целостность и происхождение документа. Такие подписи можно добавлять в документы Word, книги Excel и презентации PowerPoint.
В нижней части подписанных документов будет находиться кнопка Подписи. Кроме того, для подписанных документов сведения о подписи отображаются в разделе Сведения, который отображается после открытия вкладки Файл.
К началу страницы
Добавление невидимых цифровых подписей в документ Word, Excel или PowerPoint
Чтобы удостоверить подлинность содержимого документа, можно добавить в него невидимую цифровую подпись. В нижней части подписанных документов будет находиться кнопка Подписи.
-
Откройте вкладку Файл.
-
Выберите пункт Сведения.
-
Нажмите кнопку Защита документа, Защита книги или Защита презентации.
-
Нажмите кнопку Добавить цифровую подпись.
-
Прочитайте сообщение Word, Excel или PowerPoint и нажмите кнопку ОК.
-
В диалоговом окне Подпись в поле Цель подписания документа укажите цель подписания документа.
-
Щелкните элемент Подпись.
После того как в файл будет добавлена цифровая подпись, появится кнопка Подписи, а сам файл станет доступен только для чтения.
К началу страницы
Удаление невидимых цифровых подписей из документа Word, Excel или PowerPoint
-
Откройте документ, книгу или презентацию с невидимой подписью, которую необходимо удалить.
-
Откройте вкладку Файл.
-
Щелкните элемент Сведения.
-
Щелкните элемент Просмотр подписей.
-
Произойдет возврат к представлению документа, книги или презентации, и появится панель Подписи.
-
Щелкните стрелку рядом с подписью.
-
Нажмите кнопку Удалить подпись.
-
Нажмите кнопку Да.
К началу страницы
Как убрать подпись внизу страницы в ворде?
Как сделать подпись внизу страницы в ворде?
Вставка строки подписи
- Щелкните в том месте, где нужно поместить строку подписи.
- На вкладке Вставка нажмите кнопку Строка подписи
- Щелкните Строка подписи Microsoft Office.
- В окне Настройка подписи можно ввести имя в поле Предлагается для подписания. …
- Нажмите кнопку ОК.
Как убрать линию в ворде не выделяется?
Если это простая линия, которая не выделяется. Выделить блок текста с линией → вкладка «разметка страницы» → «границы страниц» → «граница» → «тип» → «нет» → «применить к:» → «абзацу»→ «ОК».
Как удалить колонтитул на одной странице?
Вы также можете удалить колонтитул с одной страницы. На вкладке Вставка выберите Верхний колонтитул или Нижний колонтитул, а затем — Удалить верхний колонтитул или Удалить нижний колонтитул.
Как убрать надпись образец в Ворде 2003?
Чтобы убрать подложку в ворде, выберите ее текст или изображение, щелкнув мышью и нажмите на клавиатуре клавишу Delete.
Как сделать подчеркивание в ворде для подписи?
Выполните одно из следующих действий:
- Чтобы применить простое подчеркивание, нажмите клавиши CTRL+U.
- Чтобы применить другой тип подчеркивания, на вкладке Главная в группе Шрифт нажмите кнопку вызова диалогового окна Шрифт, перейдите на вкладку Шрифт, а затем выделите стиль в списке Подчеркивание.
Как в ворде сделать подчеркивание без текста?
Самый простой способ сделать подчеркивание без текста – это вставить несколько пробелов или знаков табуляции, а потом подчеркнуть их. Если такой способ вам подходит, то установите курсор там, где должно находится подчеркивание и вставьте несколько пробелов с помощью клавиш ПРОБЕЛ или TAB на клавиатуре.
Как убрать черную полоску в ворде?
Убрать докучливую полоску можно очень просто:
- выделяем весь текст (Ctrl+A);
- переходим на вкладку «Разметка страницы», открываем окно «Параметры страницы» и нажимаем кнопку «Границы…» (как показано на рисунке ниже).
- в открывшемся окне, в столбике «Тип» устанавливаем маркер на «нет».
Как убрать синие полоски в Ворде?
В левой части экрана нажмите Параметры (Options). В диалоговом окне Параметры Word (Word Options) кликните по Дополнительно (Advanced). Справа, в группе Параметры правки (Editing options), уберите галочку в строке напротив опции Помечать несоответствия формата (Mark formatting inconsistencies).
Как убрать жирное подчеркивание в ворде?
Или нажмите Ctrl+U. Избавиться от линии можно этим же сочетанием клавиш.
…
Вот как подчеркнуть слово в Word:
- Выделите текст.
- Кликните на чёрную стрелочку рядом с буквой «Ч».
- Пункт «Другие».
- В поле «Подчёркивание» выберите «Только слово».
Как удалить нижний колонтитул только на одной странице?
Выберите Вставка > Колонтитулы. В правой части белой области, которая появится в верхней части документа, выберите Параметры > Особый колонтитул для первой страницы. Содержимое верхнего или нижнего колонтитула на первой странице удаляется.
Как удалить колонтитул на последней странице?
Перейдите ко вкладке «разметка страницы»: параметры страницы — кнопка «разрывы» — следующая страница (разрывы разделов). В большинстве случаев этого будет достаточно, чтобы следующая страница у вас была уже без нижнего колонтитула.
Как удалить пустую страницу в ворде с Колонтитулом?
Для удаления пустой страницы в Word надо переместить курсор на эту страницу и несколько раз быстро нажать на клавишу «Backspace» (удаления символов).
Как убрать надпись образец?
- На вкладке Дизайн нажмите кнопку Подложка. (В Word 2010 или 2007 выберите Разметка страницы > Подложка).
- Выберите пункт Удалить подложку.
Как убрать водяной знак в Word 2003?
3 ответа на вопрос
- Перейти в режим «верхние и нижние колонтитулы»
- Выберите каждый раздел, в котором появляются водяные знаки (или первый раздел, если они «связаны»)
- Выделите и удалите ВСЕ заголовки (даже если текста нет) — водяной знак исчезнет
- Верните текст, который вы хотите отобразить в заголовке (если есть)
Как сделать подложку в ворде 2003?
Перейдите в диалоговое окно «Подложка».
- В Word 2002 и 2003 вы можете открыть диалоговое окно «Подложка», выбрав пункт «Фон» в меню «Формат», а затем выбрав пункт «Подложка».
- В Word 2007 и более поздних версиях откройте вкладку «Разметка страницы». Найдите группу «Фон страницы» и нажмите кнопку «Подложка».
Как добавлять, удалять и изменять подписи в файлах Office
Учебники
Мы все знаем, что цель подписи заключается в проверке подлинности и действительности документа. По мере того, как мы переходим от бумаги к компьютеру, почти для каждой задачи становится важным найти замену подписи. И это именно то, что цифровая подпись. Сегодня в этом посте мы увидим, как добавлять, удалять и редактировать подписи в файлах Word, Excel, PowerPoint на ПК с Windows.
- Добавить, удалить и изменить подписи в файлах Office
- Создание строки подписи в Word, Excel, PowerPoint
- Подписание цифровой подписи в Word, Excel, PowerPoint
- Удаление цифровой подписи в Word, Excel, PowerPoint
- Добавление невидимых цифровых подписей в Word, Excel, PowerPoint
- Удаление невидимых цифровых подписей в Word, Excel, PowerPoint
Добавить, удалить и изменить подписи в файлах Office
Цифровая подпись – это зашифрованная электронная печать, которая гарантирует, что информация в цифровом документе получена от подписавшего. Это также гарантирует, что информация не была изменена во время перехода.
Перед созданием цифровой подписи необходимо иметь сертификаты подписи. Когда вы отправляете документ с цифровой подписью, вы также отправляете свой сертификат и открытый ключ. Это служит гарантией того, что документ не был изменен во время перехода. Сертификат обычно действителен в течение года, хотя это зависит от органа выдачи. Чтобы узнать больше о получении цифрового удостоверения личности, вы можете проверить документ здесь.
Это руководство по работе с цифровыми подписями в программах Office, таких как Word, Excel и PowerPoint. Для Outlook вы можете проверить это руководство по добавлению подписи электронной почты в Outlook.
Создание строки подписи в Word, Excel, PowerPoint
1] Наведите курсор на то место, где вы хотите создать линию цифровой подписи в своем документе.
2] Из вкладок сверху нажмите на вкладку Вставка.
3] Нажмите на стрелку в списке «Линия подписи» в группе «Текст». Выберите строку подписи Microsoft Office. Откроется диалоговое окно «Настройка подписи».
4] Вы найдете поля для следующих сведений – полное имя подписавшего, название подписи, идентификатор электронной почты подписавшего лица и инструкции для подписывающего лица. Единственное поле, которое вам нужно заполнить, это дать инструкции подписавшему. Это создает строку подписи в документе, которая должна быть заполнена подписывающим лицом.
Подписание цифровой подписи в Word, Excel, PowerPoint
1] Щелкните правой кнопкой мыши строку подписи в документе и нажмите «Подписать».
2] Вы можете выбрать изображение вашей письменной подписи, нажав на выбранное изображение и просматривая его.
3] Если вы являетесь пользователем планшета, вы также можете подписать его с помощью сенсорной панели после нажатия на опцию рукописного ввода рядом с X .
Отметка для цифровой подписи добавлена внизу.
Удаление цифровой подписи в Word, Excel, PowerPoint
Просто щелкните правой кнопкой мыши строку подписи и нажмите Удалить подпись .
Добавление невидимых цифровых подписей в Word, Excel, PowerPoint
Невидимые подписи защищают подлинность документа. Однако это делает документ доступным только для чтения, если подписывающее лицо не внесет необходимые изменения.
1] Нажмите на вкладку Файл , затем выберите Информация и выберите Защитить документ (для MS Word)/Рабочий лист (для MS Excel)/Презентация (для MS PowerPoint).
2] Выберите вариант Добавить цифровую подпись из списка.
3] Заполните диалоговое окно и сохраните настройки.
Удаление невидимых цифровых подписей в Word, Excel, PowerPoint
1] Нажмите на вкладку «Файл», затем «Информация», а затем «Просмотр подписей».
2] Нажмите на стрелку рядом с именем подписи и выберите Удалить из вариантов.
Как убрать подпись в ворде?
Как поставить свою подпись в ворде?
Вставка строки подписи
- Щелкните в том месте, где нужно поместить строку подписи.
- На вкладке Вставка нажмите кнопку Строка подписи
- Щелкните Строка подписи Microsoft Office.
- В окне Настройка подписи можно ввести имя в поле Предлагается для подписания. …
- Нажмите кнопку ОК.
Как убрать подпись внизу страницы в ворде?
- На вкладке Дизайн нажмите кнопку Подложка. (В Word 2010 или 2007 выберите Разметка страницы > Подложка).
- Выберите пункт Удалить подложку.
Как убрать надпись в ворде?
На панели инструментов Word зайти в раздел «Разметка страницы». В этом разделе есть опция «Фон страницы». Выбираем команду «Подложка», открывается закладка с командами, где вам нужно нажать на командную строчку «Удалить подложку».
Как сделать электронную подпись в документе?
Чтобы подписать электронный документ, необходимо:
- Загрузить в сервис документ, который необходимо подписать. Подписать можно файл любого формата до 100 Мб.
- Выбрать установленный на компьютере сертификат, которым будет подписан документ. Подписать документ в Контур. …
- Создать файл подписи. …
- Послать документ получателю.
Как сделать рукописную подпись?
Вставка рукописной подписи с машинописным текстом
- Кликните в том месте документа, где должна находиться подпись, и перейдите во вкладку “Вставка”.
- Нажмите кнопку “Экспресс-блоки”.
- В выпадающем меню выберите пункт “Автотекст”.
- Выберите в появившемся списке нужный блок и вставьте его в документ.
Как сделать скан своей подписи?
Создание рукописной подписи
- Возьмите ручку и распишитесь на листе бумаги.
- Отсканируйте страницу со своей подписью с помощью сканера и сохраните ее на компьютер в одном из распространенных графических форматов (JPG, BMP, PNG). …
- Добавьте изображение с подписью в документ.
Как убрать черновик в ворде?
Чтобы включить или выключить режим черновика, выполните следующее.
- Выберите команду Сервис -> Параметры для открытия диалогового окна Параметры.
- Если нужно, щелкните на корешке Вид для просмотра опций вида.
- Установите (или снимите) флажок черновик, чтобы включить (или выключить) этот режим просмотра.
Как убрать подложку в Эксель?
Удаление подложки с листа
- На вкладке Макет в группе Параметры страницы нажмите кнопку Колонтитулы.
- Нажмите кнопку «Настроитьзаглавную кнопку», а затем щелкните раздел листа, в котором отображается водяной знак.
- Вы выберите водяной знак и нажмите кнопку DELETE.
Как сделать надпись внизу страницы в ворде?
Для добавления надписи внизу страницы необходимо использовать так называемые колонтитулы. Для работы с колонтитулами необходимо открыть вкладку «Вставка». На открывшейся панели ищем группу под названием «Колонтитулы». Выбираем команду «Нижний колонтитул».
Как в ворде удалить фигуру?
Щелкните границу фигуры, которую вы хотите удалить. Нажмите клавишу DELETE.
…
Примечания:
- Чтобы удалить фигуру, необходимо щелкнуть ее границу. …
- При попытке удалить фигуру, которая вместе с другими фигурами входит в состав большой фигуры (связанную фигуру), будет удален только текст в ней.
Как убрать границы с надписи в ворде?
- Выберите границу надписи или фигуры, которую вы хотите удалить. …
- В разделе Средства рисования на вкладке Формат в группе Стили фигур нажмите кнопку Контур фигуры и выберите пункт Нет контура.
Как убрать фоновый текст в ворде?
Как убрать фон текста в Word — 1 способ
- Выделите фрагмент текста, из которого необходимо убрать фон.
- Войдите в меню «Главная», перейдите в группу «Абзац».
- Нажмите на кнопку «Заливка», выберите опцию «Нет цвета».
Как получить электронную подпись для физического лица?
Для оформления цифровой подписи онлайн достаточно заполнить заявку и предоставить копии документов: паспорт, ИНН и СНИЛС.
- Выберите тариф и необходимые опции
- Заполните заявку на сайте или по телефону
- Подготовьте документы и оплатите счёт
- Получите электронную подпись в офисе или с доставкой
Где можно сделать электронную подпись?
Для того чтобы получить ЭП, вам необходимо обратиться в удостоверяющий центр (УЦ) вашего региона. Удостоверяющий центр — специальная организация, имеющая лицензию на выдачу ЭП. Одними из таких организаций, к которым обращаются многие клиенты Центра Реализации, являются УЦ Компания «ТЕНЗОР» , Удостоверяющий центр ekey.
Как поставить подпись в документ PDF?
- Откройте PDF, который вы хотите подписать.
- Нажмите значок «Подписать» на панели инструментов, чтобы открыть панель «Подписание» или нажмите кнопку «Подписание». …
- Чтобы добавить текст, например имя, название компании или должность нажмите «Добавить текст» на панели «Мне нужно вставить подпись».

Офисные документы иногда используются как юридические документы и часто требуют подписи. Или, иногда, вы можете добавить невидимую подпись для защиты целостности документа. Вы можете сделать это в определенных приложениях Office.
Добавить видимую подпись в Word и Excel
Microsoft Word и Excel имеют встроенную функцию, которая позволяет вставлять строку подписи и подпись в документ или электронную таблицу. Вам также понадобится цифровая подпись для вставки в строку подписи. Вот все, что вам нужно сделать.
Вставить строку подписи
Сначала откройте документ Word или электронную таблицу Excel, в которую вы хотите добавить строку подписи, а затем поместите курсор в то место, где вы хотите его вставить. Затем нажмите «Строка подписи» в группе «Текст» на вкладке «Вставка».
Откроется окно «Настройка подписи». Вам нужно будет заполнить эти поля:
- Предлагаемая подписывающая сторона — имя человека, подписывающего документ.
- Предлагаемый титул подписывающего лица — титул подписывающего лица.
- Предлагаемый адрес электронной почты подписывающего лица — адрес электронной почты подписывающего лица.
- Инструкции для подписывающей стороны — здесь вы можете добавить любые особые инструкции, которые подписывающая сторона должна знать перед подписанием.
Вам также необходимо установить / снять отметку со следующих опций:
- Разрешить подписывающей стороне добавлять комментарии в диалоговом окне подписи — подписывающая сторона также может указать цель своей подписи.
- Показывать дату подписи в строке подписи — как только документ будет подписан, появится дата его подписания.
Заполнив все поля, нажмите кнопку «ОК» внизу окна.
После этого появится линия подписи.
Отправьте файл лицу, которое должно подписать документ. Или, если вы подписываете документ, читайте дальше.
Подпишите свой файл Word или Excel своей цифровой подписью
Если у вас еще нет цифровой подписи, вы получите сообщение от Office о том, что вам понадобится подпись для документа, всякий раз, когда вы дважды щелкаете строку подписи. Office также спросит, хотите ли вы получить его от партнера Microsoft в приглашении.
Если вы выберете «Да», вы перейдете к официальный сайт поддержки, где объясняются преимущества цифрового идентификатора, а также несколько рекомендуемых сертифицированных центров, имеющих право выдавать цифровые сертификаты. В документации есть GlobalSign а также IdenTrust, но есть из чего выбрать.
Цифровое удостоверение, выданное сертифицированным органом, отличается от собственноручной подписи, поскольку оно добавляет в документ код, который показывает, что на самом деле это вы, а не кто-то, притворяющийся вами, подписали документ.
Примечание. Вы можете создать собственный цифровой сертификат, запустив SELFCERT.EXE в папке установки Office. Однако это не подтверждает вашу личность, как подпись сертифицированного органа, поскольку мошенники также могут создать этот тип сертификата, используя ваше имя. В качестве меры безопасности, если вы используете цифровой сертификат, который вы создали сами, к документу будет добавлен предупреждающий баннер.
Чтобы вставить эту цифровую подпись, дважды щелкните строку подписи. Появится всплывающее диалоговое окно. Здесь нажмите «Подписать».
Документ подписан.
Чтобы удалить эту подпись, просто отредактируйте документ. После редактирования документа подпись автоматически удаляется. Это необходимо для защиты подлинности документа, а также для защиты лица, подписавшего оригинал документа.
Если вы хотите вставить нарисованную или напечатанную подпись, вы также можете это сделать. Хотя это не доказывает подлинность подписи, есть несколько сайтов, которые позволяют нарисуйте или введите подпись, а затем загрузите его как изображение. Оттуда вы просто вставляете изображение в документ с помощью «Вставить»> «Изображение», а затем щелкаете и перетаскиваете его в строку подписи.
Для правильной работы обязательно щелкните значок «Параметры формата» справа от изображения, а затем выберите параметр «Перед текстом» обтекание текстом.
Чтобы удалить эту подпись, просто выберите подпись, щелкнув ее мышью, а затем нажмите клавишу «Удалить».
Добавить невидимую подпись в Word, Excel и PowerPoint
Вы также можете добавить к документу невидимую подпись. Это защищает подлинность содержимого документа. И в отличие от функции вставки строки подписи, вы можете добавить невидимую подпись в свои презентации PowerPoint.
Для этого у вас должен быть цифровая подпись сертифицированного органа.
Сначала откройте документ Word, электронную таблицу Excel или презентацию PowerPoint, в которую вы хотите добавить невидимую подпись, а затем щелкните вкладку «Файл».
Затем нажмите «Информация» на левой панели.
Текст на следующем шаге будет отличаться в зависимости от того, какое приложение вы используете. Если вы работаете в Excel, нажмите «Защитить книгу». Если вы используете PowerPoint, нажмите «Защитить презентацию». Или, если вы используете Word, нажмите «Защитить документ».
Теперь нажмите «Добавить цифровую подпись» в появившемся раскрывающемся меню.
Оттуда вам нужно будет использовать цифровую подпись, которую вы получили от сертифицированного центра. Если у вас уже есть цифровая подпись, все, что вам нужно сделать, это нажать «Подписать».
После подписания вверху документа появится баннер, в котором говорится, что он содержит подпись.
Чтобы удалить эту подпись, все, что вам нужно сделать, это отредактировать документ. После редактирования документа подпись становится недействительной. После внесения изменений появится сообщение о том, что подпись была удалена.
Это защищает как подписавшего, так и целостность контента.
Вот и все. Хотя подписать документ не обязательно сложно, здесь есть несколько уровней действительности. Чтобы не сомневаться в подлинности подписи, получите цифровую подпись в сертифицированном органе.
Мы все знаем, что цель подписи заключается в проверке подлинности и действительности документа. По мере того, как мы переходим от бумаги к компьютеру, почти для каждой задачи становится важным найти замену подписи. И это именно то, что цифровая подпись. Сегодня в этом посте мы увидим, как добавлять, удалять и редактировать подписи в файлах Word, Excel, PowerPoint на ПК с Windows.
Содержание
- Добавить, удалить и изменить подписи в файлах Office
- Создание строки подписи в Word, Excel, PowerPoint
- Подписание цифровой подписи в Word, Excel, PowerPoint
- Удаление цифровой подписи в Word, Excel, PowerPoint
- Добавление невидимых цифровых подписей в Word, Excel, PowerPoint
- Удаление невидимых цифровых подписей в Word, Excel, PowerPoint
Добавить, удалить и изменить подписи в файлах Office
Цифровая подпись – это зашифрованная электронная печать, которая гарантирует, что информация в цифровом документе получена от подписавшего. Это также гарантирует, что информация не была изменена во время перехода.
Перед созданием цифровой подписи необходимо иметь сертификаты подписи. Когда вы отправляете документ с цифровой подписью, вы также отправляете свой сертификат и открытый ключ. Это служит гарантией того, что документ не был изменен во время перехода. Сертификат обычно действителен в течение года, хотя это зависит от органа выдачи. Чтобы узнать больше о получении цифрового удостоверения личности, вы можете проверить документ здесь.
Это руководство по работе с цифровыми подписями в программах Office, таких как Word, Excel и PowerPoint. Для Outlook вы можете проверить это руководство по добавлению подписи электронной почты в Outlook.
Создание строки подписи в Word, Excel, PowerPoint
1] Наведите курсор на то место, где вы хотите создать линию цифровой подписи в своем документе.
2] Из вкладок сверху нажмите на вкладку Вставка.
3] Нажмите на стрелку в списке «Линия подписи» в группе «Текст». Выберите строку подписи Microsoft Office. Откроется диалоговое окно «Настройка подписи».
4] Вы найдете поля для следующих сведений – полное имя подписавшего, название подписи, идентификатор электронной почты подписавшего лица и инструкции для подписывающего лица. Единственное поле, которое вам нужно заполнить, это дать инструкции подписавшему. Это создает строку подписи в документе, которая должна быть заполнена подписывающим лицом.
Подписание цифровой подписи в Word, Excel, PowerPoint
1] Щелкните правой кнопкой мыши строку подписи в документе и нажмите «Подписать».
2] Вы можете выбрать изображение вашей письменной подписи, нажав на выбранное изображение и просматривая его.
3] Если вы являетесь пользователем планшета, вы также можете подписать его с помощью сенсорной панели после нажатия на опцию рукописного ввода рядом с X .
Отметка для цифровой подписи добавлена внизу.
Удаление цифровой подписи в Word, Excel, PowerPoint
Просто щелкните правой кнопкой мыши строку подписи и нажмите Удалить подпись .
Добавление невидимых цифровых подписей в Word, Excel, PowerPoint
Невидимые подписи защищают подлинность документа. Однако это делает документ доступным только для чтения, если подписывающее лицо не внесет необходимые изменения.
1] Нажмите на вкладку Файл , затем выберите Информация и выберите Защитить документ (для MS Word)/Рабочий лист (для MS Excel)/Презентация (для MS PowerPoint).
2] Выберите вариант Добавить цифровую подпись из списка.
3] Заполните диалоговое окно и сохраните настройки.
Удаление невидимых цифровых подписей в Word, Excel, PowerPoint
1] Нажмите на вкладку «Файл», затем «Информация», а затем «Просмотр подписей».
2] Нажмите на стрелку рядом с именем подписи и выберите Удалить из вариантов.
Надеюсь, это поможет!