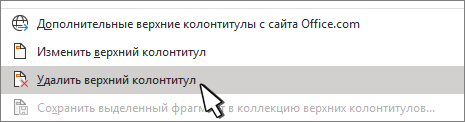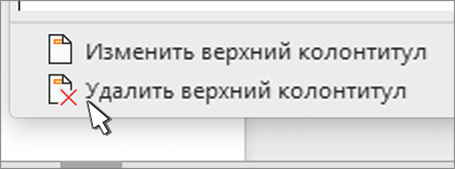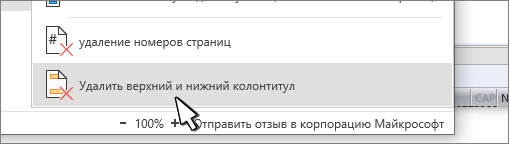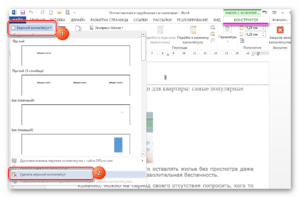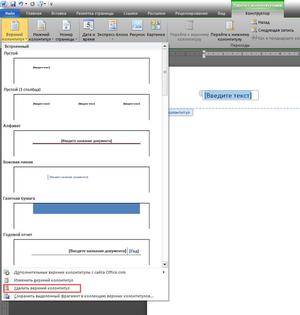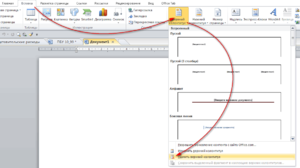Word для Microsoft 365 Word для Microsoft 365 для Mac Word для Интернета Word 2021 Word 2021 для Mac Word 2019 Word 2019 для Mac Word 2016 Word 2016 для Mac Word 2013 Word 2010 Word для Mac 2011 Еще…Меньше
-
На вкладке Вставка выберите Верхний колонтитул или Нижний колонтитул, а затем — Удалить верхний колонтитул или Удалить нижний колонтитул.
-
Повторите этот процесс для каждого раздела, если в документе их несколько.
Вы также можете удалить колонтитул с одной страницы.
-
На вкладке Вставка выберите Верхний колонтитул или Нижний колонтитул, а затем — Удалить верхний колонтитул или Удалить нижний колонтитул.
-
Повторите этот процесс для каждого раздела, если в документе их несколько.
Важно:
Microsoft Office для Mac 2011 больше не поддерживается. Перейдите на Microsoft 365, чтобы работать удаленно с любого устройства и продолжать получать поддержку.
Обновить
-
Выберите Разметка > Параметры страницы > Колонтитулы.
-
В раскрывающемся меню Верхний колонтитул или Нижний колонтитул выберите пункт (нет).
-
Выберите Вставка > Колонтитулы.
-
В правой верхней части документа выберите Параметры > Удалить верхний и нижний колонтитул.
Дополнительные сведения о колонтитулах см. в статье Колонтитулы в Word.
Нужна дополнительная помощь?
Людям, которым приходится работать с документами, докладами, учебными материалами и дипломными работами в MSWord, колонтитулы могут создать массу проблем. Они содержат такие данные, как номера страниц, сноски, авторские ФИО и другие сведения, которые при обработке текста требуется изменить или удалить.
Убираем колонтитулы: как это сделать в Ворде версий 2007-2019
Колонтитулом называется дополнительная текстовая строчка на листе документа Word, в которой размещены различные сведения. Это может быть порядковый номер листа, наименование документа, например, тема курсового проекта, фамилия автора, дата создания, пояснения к сноскам и прочие данные. Колонтитулы могут находиться над содержательным текстом, с нижней стороны полей или сбоку страницы.
Во время работы с документами может потребоваться удаление этой строки или изменение указанных в ней сведений. В современных версиях Ворда алгоритм удаления колонтитула стандартный.
Как удалить колонтитул в Ворде версии 2007-2019:
- Навести курсор мышки на информацию в колонтитуле.
- Дважды кликнуть левой клавишей мышки (при этом автоматически активируется вкладка «Конструктор» (раздел «Работа с колонтитулами»).
- Нажать кнопку клавиатуры Backspace или Delete для удаления текста.
- Перейти на вкладку «Главная» или переместить курсор в основное поле листа с текстом для деактивации режима редактирования.
Это универсальная инструкция для удаления колонтитулов с любой страницы документа.
Удаление верхнего колонтитула
Самый распространенный способ маркировки листов — верхние колонтитулы. В них указывают информацию об авторе или названии работы, а также нумерацию страниц. Чтобы убрать верхние колонтитулы, необходимо:
- В интерфейсе программы выбрать инструментальную вкладку «Вставка».
- На открывшейся панели инструментов кликнуть по разделу «Верхний колонтитул» в правой части экрана.
- В выпадающем меню действий выберите пункт «Удалить верхний колонтитул» внизу списка. Чуть выше этого пункта расположена опция изменения верхнего колонтитула, которой можно воспользоваться для редактирования информации при необходимости.
- Вернуться в основное меню путем закрытия режима или нажатия на вкладку «Главная».
После этого можно продолжать работать с содержимым документа.
Удаление нижнего колонтитула
Чтобы удалить нижний колонтитул, нужно выполнить действия, аналогичные предыдущим:
- Войти во вкладку «Вставка».
- Выбрать в правой части панели опцию «Нижний колонтитул».
- Кликнуть по ней для появления выпадающего меню действий.
- Выбрать пункт «Удалить» внизу списка возможных действий.
- Вернуться в основной режим.
Следует уточнить, что при повторении колонтитулов на других страницах документа эти действия, как и действия предыдущего раздела, нужно будет повторять для каждой из них. Поэтому при необходимости избавиться от колонтитулов во всем документе, рекомендуется воспользоваться другим способом.
Удаление бокового колонтитула
Для того, чтобы удалить колонтитул, расположенный сбоку на полях страницы (справа или слева), можно воспользоваться одним из способов:
- Выполнить стандартный алгоритм из первого раздела статьи — выделить ненужную информацию, дважды кликнув по ней и нажав клавишу Backspace или Delete.
- Войти во вкладку «Вставка» и под пунктами верхнего и нижнего колонтитулов выбрать «Номер страницы», после чего отключить нумерацию.
Такой тип колонтитулов используется относительно редко, поэтому сталкиваться чаще приходится с верхними или нижними вариантами.
Как убрать колонтитул с первой страницы документа
Ворд предусматривает возможность редактирования формата документа путем удаления колонтитулов на первой или всех его страницах.
Какие действия нужно выполнить в Ворде, чтобы убрать колонтитул с первой страницы:
- Дважды кликнуть левой клавишей мышки по колонтитулу.
- В панели инструментов «Конструктора» щелкнуть по кнопке «Особый колонтитул» для первой страницы, поставив галочку в окошке напротив.
- Отредактировать колонтитул, удалив из него информацию.
- Закрыть режим и вернуться на вкладку «Главная».
Вернуть документ в исходное состояние можно, сняв галочку в «Конструкторе» — тогда будет восстановлена первоначальная версия колонтитулов.
Как убрать колонтитул в середине документа или с конечной страницы
Иногда колонтитулы встречаются только в середине или конце документа. Обычно так располагают пояснения к сноскам, которые могут быть в любых частях текста.
Для того, чтобы удалить колонтитулы, расположенные в середине или в конце текстового документа, необходимо:
- Установить курсор на колонтитул, который нужно удалить.
- Открыть на панели интерфейса вкладку «Макет» либо «Разметка» (в зависимости от версии программы).
- Выбрать раздел инструментов «Разрывы».
- В выпавшем окошке опций выбирайте пункт «Следующая страница».
- Щелкните требуемый вариант — «Разрыв раздела» или «Разрыв страницы».
- Если разрыв уже был выбран в первоначальной версии документа — его необходимо вначале выключить, а потом активировать снова.
- Дважды кликнуть по колонтитулу.
- В верхнем меню установить функцию «Как в предыдущем разделе».
- После установки разрыва удалить ненужный колонтитул с помощью функций «Удаление верхнего/нижнего колонтитула».
- Закрыть инструментальное окно.
Следует внимательно устанавливать опцию разрыва — по разделам или по страницам, в зависимости от структуры документа.
Как убрать колонтитулы со всех страниц, кроме титульной
Для того, чтобы в Ворде убрать колонтитул со второй страницы и последующих, необходимо следовать такому алгоритму:
- Войти в меню «Макет» или «Разметка» и по аналогии с предыдущим алгоритмом установить разрыв для раздела.
- Кликнуть левой кнопкой мышки тот колонтитул, который следует удалить.
- Открыть вкладку «Главная» и перейти в «Макет».
- Выбрать инструмент «Параметры страницы» — «Разрывы».
- В выпавших опциях выберите «Следующая страница».
- Кликнуть мышкой дважды по колонтитулу, чтобы открыть режим их редактирования.
- Выбрать пункт «Как в предыдущем разделе» — «Удаление верхнего/нижнего колонтитула».
- Закрыть инструментальную вкладку, перейдя на «Главную».
При помощи этой последовательности действий можно убрать колонтитулы в ворде со всех страниц, которых хотите, независимо от структуры документа.
Удаление разделов
Разрывы разделов существуют для упрощения структурирования и редактирования документов. Но это деление не всегда удобно. Удалить их можно двумя способами — вручную и в автоматическом режиме.
Ручное удаление разделов применяется, если объем документа не слишком большой, а его структура относительно простая. Для этого нужно:
- Открыть разрывы, кликнув по их пиктограмме — она находится во вкладке «Главная» в нижнем правом углу раздела «Абзацы» (посередине панели инструментов).
- Второй вариант поиска разрывов — одновременное нажатие кнопок Ctrl и звездочки (*).
Разрывы разделов появятся на страницах — для этого нужно внимательно просмотреть каждую из них. После того, как они будут найдены, их следует выделить, дважды кликнув левой клавишей мышки, и удалить кнопками Backspace или Delete.
Для выделения нескольких разделов одновременно следует зажать кнопку Ctrl — это сэкономит время на манипуляции.
Если документ объемный, с разветвленной структурой, то ручное удаление отнимет очень много времени. В этом случае рекомендуется воспользоваться автоматическими настройками меню.
Как убрать разделы в колонтитулах в Ворде автоматически:
- Открыть вкладку «Главная».
- В правой стороне панели инструментов выбрать раздел «Редактирование».
- В выпавшем меню кликнуть пункт «Заменить».
- В открывшемся диалоговом окне кликнуть активную кнопку «Больше» в нижнем левом углу.
- В следующем диалоговом окне кликнуть по кнопке «Специальный» (в нижнем левом углу, рядом с кнопкой «Формат»).
- В контекстном меню опций выбрать «Разрыв раздела».
- В общем окне с поле «Найти» вставить комбинацию ^b.
- Ниже выбрать команду «Заменить» все.
- Проследить в информационном окошке за количеством удаленных разрывов.
- Подтвердить действия, кликнув ОК.
По аналогии с удалением, колонтитулы и разделы также можно редактировать, изменяя значения информации в соответствующих верхних и нижних полях.
Читайте также:
-
Конвертируем PDF в Word: три простых способа
- Как объединить таблицы в Word: 4 способа
Программы, которые относятся к пакету Microsoft Office, в том числе Excel и Word, открывают каждому пользователю широкие возможности для редактирования различных документов. Надписи, которые пропечатываются на любом листе снизу либо же в шапке, избавляют пользователей от потребности вбивать информационный текст дважды. Но встречаются и такие случаи, когда эти данные абсолютно не нужны на некоторых страницах, и поэтому возникает необходимость их стереть.
Содержание:
- Как удалить колонтитулы в Ворде 2010
- Работаем с колонтитулами
- Убираем верхний колонтитул
- Как удалить нижний колонтитул
- Колонтитулы на последней странице
- Удаляем колонтитул с титульной страницы
- Видео
Как удалить колонтитулы в Ворде 2010
С выпуска текстового редактора прошло уже больше 10 лет. За этот период времени Microsoft Office усовершенствовался как внешне, так и функционально. Работать с различными разделами Microsoft Word 2007 года выпуска, а также 2010 и 2013 стало намного комфортнее, хотя визуальные отличия от предшествующей версии колоссальные. Все же, в данных программах можно осуществлять одинаковые действия, но разными методами.
К примеру, чтобы отключить колонтитулы в Word 2010 года выпуска, необходимо следовать такой инструкции:
- Чтобы отличить заголовочные данные, общие для всего документа либо его частей, от ключевого текста, не требуется прилагать много усилий. Расцветка букв и любых логотипов, если они присутствуют, будет не столь яркой, слегка приглушённой.
- Кликните дважды по надписи. Рамку у данной версии вы не увидите, в роли границы для главного текста выступает пунктирная линия.
- На панели задач покажется новое подменю, которое называется «Конструктор». В данном подменю можно отредактировать запись, если есть необходимость. Но для того чтобы убрать информацию частично либо же полностью, нужно будет выделить текст, после чего нажать на клавишу Del.
Подобный метод подходит не только для Ворд 2010, но и для 2007 версии текстового редактора. Для данных программ, кроме обычных действий с колонтитулами, добавлены и другие параметры. К примеру, подменю «Экспресс-блоки» может помочь автоматизировать процедуру вставки информации и зрительно разнообразить документ. Среди наличествующих вариантов допускается выбирать не только нижние либо же верхние надписи, но в том числе и боковые, расположенные справа, либо слева от разметки.
Работаем с колонтитулами
Довольно-таки часто бывают случаи, в особенности если идет речь о студенческих работах, когда нужно исправить документ только частично, оставив неизменным главный материал. Вот тут-то начинают появляться вопросы, затрагивающие работу с текстовыми редакторами Excel и Word. Тем, кто лишь начинает пользоваться функционалом данных программ, часто неясно, как убрать колонтитул со второй странички, оставив его на других. Но способности этих широко применяемых редакторов позволяют реализовывать эти и другие подобные действия.
Убираем верхний колонтитул
Данные, расположенные сверху, обычно, призваны сообщать какую-нибудь существенную информацию: наименование рубрик, координаты. Информация может быть как одинаковой для всех разделов, так и различаться, если необходимо.
Зона, предназначенная для верхних колонтитулов, чаще всего содержит такие данные:
- название организации;
- название работы;
- логотип компании;
- имя, адрес и телефон создателя;
- дата создания документа;
- короткая аннотация, цитата.
Когда никакие дополнительные сведения не нужны, и вам необходимо их удалить, помочь в этом может знание тонкостей редактора.
Чтобы удалить верхний колонтитул в Word, воспользуйтесь данным методом:
- Нажмите дважды левую клавишу мыши, приблизив курсор к светлому тексту сверху.
- В показавшейся вкладке «Конструктор» выберите слева подменю «Верхний колонтитул», а потом спуститесь в самый низ и выберите команду «Удалить».
Как удалить нижний колонтитул
Информация, которая находится внизу документа, встречается намного чаще. Информационных данных в шапке страницы может не быть, а нижний колонтитул, в особенности у огромных файлов, практически всегда есть. Это объясняется тем, что внизу листка: в центре, слева либо же справа, располагаются номера страничек. Время от времени данная информация дополняется именем автора, заглавием раздела и названием работы.
Убрать эти сведения с нумерацией листов очень просто. Для этого следуйте данной инструкции:
- Двойным кликом нажмите на информацию внизу страницы.
- Выделите весь ненужный текст и уберите при помощи кнопки Del либо откройте подменю, которое называется «Нижний колонтитул», после чего найдите команду «Удалить».
Колонтитулы на последней странице
По завершении написания дипломной либо курсовой работы авторам необходимо указать использованные источники. Подобное оформление применяется и для книг или же научных работ. Заголовочные данные, которые были нужны для предыдущих разделов, теперь не к месту на заключительном листе файла. Поэтому их приходится удалять.
Чтобы решить проблему, следуйте этому методу:
- Поставьте курсор после завершающего предложения, отыщите и нажмите на вкладку «Разметка странички», потом выберите подменю «Разрывы», после чего нужно вызвать команду «Следующая страничка».
- У созданного завершающего листа найдите колонтитулы, кликните по ним дважды.
- В разделе «Конструктор», который откроется после нажатия, необходимо отключить опцию «Как в предыдущем разделе».
- Теперь нажмите на «Удалить» внутри одного из подменю для нижнего либо верхнего колонтитула.
- Впишите главный текст на завершающую страницу.
Удаляем колонтитул с титульной страницы
Титульный лист каждого документа оформляется определенным образом. Лишней информации, будь то или номер странички, или заголовок раздела, на нем находиться не должно. Новенькие, начинающие работать в Ворде, должны знать, что процедуру удаления лишней информации с первой страницы можно автоматизировать.
В этом вам поможет данная инструкция:
- До создания титульной страницы установите курсор мышки перед началом первого предложения ключевого текста.
- Перейдите в раздел «Разметка странички», откройте подменю «Разрывы» и выберите «Следующая страничка».
- Дважды кликните на колонтитул на следующем листе, который идет после титульного. Теперь нужно отключить опцию «Как в предыдущем разделе».
- Сделайте несколько кликов по надписи, которая располагается на первой странице, после чего удалите ее (Del или с помощью соответствующего подменю).
Видео
В нашем видео вы найдете подробную инструкцию по удалению колонтитулов в MS Word.
Содержание
- Как убрать колонтитул с одной страницы в MS Word?
- Как удалить колонтитулы не на первой странице?
- Вопросы и ответы
Колонтитул — это строка, расположенная на краю полосы набора текста на бумаге или в документах. В стандартном понимании этого термина, в колонтитуле содержится заголовок, название произведения (документа), имя автора, номера части, главы или параграфа. Размещается колонтитул на всех страница, это в равной степени касается печатных книг и текстовых документов, в том числе и файлов Microsoft Word.
Колонтитул в Ворде — это пустая область страницы на которой нет и не может располагаться основной текст документа или любые другие данные. Это своего рода границы страницы, расстояние от верхнего и нижнего края листа до того места, где начинается и/или заканчивается текст. Колонтитулы в Word установлены по умолчанию, а их размеры могут варьироваться и зависят от предпочтений автора или требований к конкретному документу. Однако, иногда колонтитул в документе не нужен, и в данной статье речь пойдет о том, как его убрать.
Примечание: Традиционно напоминаем, что инструкция, описываемая в этой статье, показана на примере Microsoft Office Word 2016, но при этом она применима и ко всем предыдущим версиям этой программы. Материал, изложенный ниже, поможет вам убрать колонтитул в Ворде 2003, 2007, 2010 и более новых версиях.
Как убрать колонтитул с одной страницы в MS Word?
Требования ко многим документам таковы, что первую страницу, которая является заглавной, необходимо создавать без колонтитулов.
1. Чтобы открыть средства для работы с колонтитулами, дважды кликните в пустой области листа, колонтитул которого вам нужно убрать.
2. В открывшейся вкладке «Конструктор», расположенной в главной вкладке «Работа с колонтитулами» установите галочку напротив «Особый колонтитул для первой страницы».
3. Колонтитулы с этой страницы будут удалены. В зависимости от того, что вам требуется, данную область можно оставить пустой либо же добавить исключительно для этой страницы другой колонтитул.
Примечание: Чтобы закрыть окно работы с колонтитулами, необходимо нажать на соответствующую кнопку справа на панели инструментов либо же двойным кликом левой кнопки мышки по области с текстом на листе.
Как удалить колонтитулы не на первой странице?
Для удаления колонтитулов на страницах, кроме первой (это может быть, к примеру, первая страница нового раздела), необходимо выполнить несколько иную процедуру. Для начала следует добавить разрыв раздела.
Примечание: Важно понимать, что разрыв раздела не является разрывом страницы. В случае, если перед страницей, колонтитулы с которой вы хотите удалить, уже есть разрыв страницы, его следует удалить, а вот разрыв раздела нужно добавить. Инструкция изложена ниже.
1. Кликните в том месте документа, где требуется создать страницу без колонтитулов.
2. Перейдите из вкладки «Главная» во вкладку «Макет».
3. В группе «Параметры страницы» найдите кнопку «Разрывы» и разверните ее меню.
4. Выберите пункт «Следующая страница».
5. Теперь необходимо открыть режим работы с колонтитулами. Чтобы это сделать, дважды кликните по области колонтитула в верхней или нижней части страницы.
6. Нажмите «Как в предыдущем разделе» — это уберет связь между разделами.
7. Теперь выберите пункт «Нижний колонтитул» или «Верхний колонтитул».
8. В развернувшемся меню выберите необходимую команду: «Удалить нижний колонтитул» или «Удалить верхний колонтитул».
Примечание: Если вам необходимо удалить как верхний, так и нижний колонтитулы, повторите шаги 5-8.
9. Для закрытия окна работы с колонтитулами выберите соответствующую команду (последняя кнопка на панели управления).
10. Верхний и/или нижний колонтитулы на первой странице, следующей за разрывом, будут удалены.
Желая удалить все колонтитулы, идущие за разрывом страницы, дважды кликните по области колонтитула на листе, где его нужно убрать, после чего повторите вышеописанные шаги 6-8. Если же колонтитулы на четных и нечетных страницах отличаются, действия придется повторить для каждого типа страниц отдельно.
На этом все, теперь вы знаете, как удалить колонтитул в Ворде 2010 — 2016, а также в более ранних версиях этой многофункциональной программы от Майкрософт. Желаем вам только положительного результата в работе и обучении.
Колонтитулы в MS Word представляют собой текст или изображения, размещенные в нижней и/или в верхней части страниц документа. Колонтитулы используют для оформления и размещения дополнительной информации, например, такой как название разделов, фамилии авторов, название и логотип организации и прочее.
В данной статье мы подробно рассмотрим, как сделать колонтитулы в ворде 2010, как их изменять, как добавить изображение; как убрать колонтитулы и многое другое.
Как вставить колонтитул?
Начнем с главного вопроса «как сделать колонтитул в Word 2010». Для того чтобы вставить колонтитул, зайдите в меню «Вставка», а затем выберите пункт «Верхний колонтитул» или «Нижний колонтитул».
Колонтитулы в Word 2010 – Панель «Колонтитулы»
В панели «Колонтитулы» в «Верхнем колонтитуле» и «Нижнем колонтитуле» находится группа встроенных макетов. Для выбора необходимого макета достаточно кликнуть по нему кнопкой мыши.
Колонтитулы в Word 2010 – Макеты колонтитула
В документе MS Word откроется область верхнего и нижнего колонтитулов. Кроме того на ленте появится вкладка «Работа с колонтитулами».
Колонтитулы в Word 2010 – Верхний колонтитул
В большинстве колонтитулов есть замещающий текст (например, «Введите текст»), поверх которого вам необходимо ввести собственный текст.
На вкладке «Работа с колонтитулами» есть команды, с помощью которых в колонтитул можно добавить различное содержание, в том числе дату, таблицу, время, изображение, имя автора и другие сведения о документе. Кроме того, вы можете настроить разные колонтитулы для четных и нечетных страниц и указать, что первая страница не должна содержать верхнего и нижнего колонтитула.
Колонтитулы в Word 2010 – Вкладка «Работа с колонтитулами»
После завершения настроек нажмите на кнопку «Закрыть окно колонтитулов».
Как изменить колонтитул?
Если вам необходимо изменить содержание колонтитула, то для этого достаточно дважды кликнуть по нему мышью, после чего активируется режим работы с колонтитулами.
Существует второй способ изменить колонтитул. В данном случае необходимо перейти в меню «Вставка», выбрать пункт «Верхний колонтитул» или «Нижний колонтитул», а затем выбрать пункт «Изменить верхний колонтитул» или «Изменить нижний колонтитул».
Колонтитулы в Word 2010 – Изменить колонтитул
Как вставить номера страниц в колонтитул?
В большинстве случаев колонтитулы используют для нумерации страниц в Word. Для того чтобы вставить в колонтитул номер страницы, перейдем в меню «Вставка», панель «Колонтитулы» пункт «Номер страницы».
Колонтитулы в Word 2010 – Номер страницы
В списке выбираем интересующее нас положение. Предположим, что нам необходимо разместить номера страниц вверху страницы по правому краю. Выбираем следующие пункты:
Колонтитулы в Word 2010 – Вставка номеров страниц
После этого в верхнем колонтитуле появится номер текущей страницы.
Колонтитулы в Word 2010 – Нумерация страниц
Для того чтобы выйти с режима работы с колонтитулами щелкните на кнопке «Закрыть окно колонтитулов». Более подробная информация о работе с номерами страниц описана в этой статье.
Как удалить колонтитул?
Способы удаления колонтитула аналогичны способам его изменения. Для того чтобы убрать колонтитул в ворде 2010, нужно перейти в меню «Вставка», выбрать пункт «Верхний колонтитул» или «Нижний колонтитул», а затем выбрать пункт «Удалить верхний колонтитул» или «Удалить нижний колонтитул».
Колонтитулы в Word 2010 – Удалить колонтитул
Или активировать двойным кликом на поле колонтитула режим работы с колонтитулами, выделить содержимое колонтитула и нажать клавишу DELETE или BACKSPACE.
Как убрать колонтитул с первой страницы?
Для многих документов нумерация на первой странице или любые другие колонтитулы не используется. Поэтому рассмотрим, как убрать колонтитул с первой страницы.
Перейдите в раздел «Работа с колонтитулами» дважды нажав на верхнюю или нижнюю область странице.
Колонтитулы в Word 2010 – Работа с колонтитулами
Установите флажок на панели «Особый колонтитул на первой странице».
Колонтитулы на первой странице будут автоматически удалены, и вы сможете добавить другой колонтитул или оставить эту область пустой.
Как сделать разные колонтитулы на разных страницах?
Для создания разных колонтитулов на разных страницах необходимо в первую очередь создать разрыв раздела. Перейдите в раздел «Разметка страницы» и нажмите на кнопку «Разрывы» и выберите пункт «Следующая страница».
Колонтитулы в Word 2010 – Разрыв раздела
Таким образом, в нашем документе теперь два раздела. Но колонтитулы одинаковые для обоих разделов.
Колонтитулы в Word 2010 – Одинаковые колонтитулы
Примечание: для управления колонтитулами в разных разделах используйте навигацию «Предыдущий/Следующий раздел» и «Перейти к нижнему/верхнему колонтитулу».
Колонтитулы в Word 2010 – Управление колонтитулами
Далее открываем «Конструктор колонтитулов» и переходим ко второму разделу с помощью кнопки «Следующий раздел», выбираем пункт «Как в предыдущем разделе» для отключения связи с предыдущим разделом.
Колонтитулы в Word 2010 – Отключение связи с предыдущим разделом
Теперь во втором разделе редактируем текст нашего колонтитула и выходим с режима «Работы с колонтитулами».
Колонтитулы в Word 2010 – Редактирование колонтитула второго раздела
Колонтитулы будут выглядеть следующим образом:
Колонтитулы в Word 2010 – Разные колонтитулы на разных страницах
Для того чтобы удалить колонтитулы в определенном разделе, мы переходим к нему с помощью кнопок навигации «Предыдущий/Следующий раздел», затем нажимаем кнопку «Верхний колонтитул» или «Нижний колонтитул», в нижней части меню выбираем команду «Удалить верхний колонтитул» или «Удалить нижний колонтитул».
Колонтитулы в Word 2010 – Удалить колонтитул
Для возврата к основному тексту документу, нажмите кнопку «Закрыть окно колонтитулов» или щелкните по основному тексту документа два раза.
Разные колонтитулы для четных и нечетных страниц
В случае если колонтитулы должны различаться только на четных или нечетных страницах, то для этого разрыв раздела не требуется, достаточно установить флажок на панели «Разные колонтитулы для четных и нечетных страниц».
Колонтитулы в Word 2010 – Разные колонтитулы для четных и нечетных страниц
Как добавить картинку в колонтитул?
Кроме номеров страниц и текстовых заголовков в колонтитулы можно добавить изображение (например, логотип компании).
Чтобы вставить картинку в колонтитул, на вкладке «Вставка» выберите верхний или нижний колонтитул.
Если рисунок сохранен на вашем компьютере, то выберите необходимый рисунок. Но помните, что он должен быть небольшого размера, чтобы он выглядел уместно и не занимал все рабочее пространство.
Колонтитулы в Word 2010 – Добавление изображения
Настроить, изменить стиль рисунка и его размер вы сможете на вкладке «Формат рисунка».
Колонтитулы в Word 2010 – Добавление изображения в колонтитул
Чтобы изменить размер изображения выделите его и при помощи маркеров по углам картинки задайте необходимый размер.
Теперь вы знаете, как с легкостью сделать колонтитулы в ворде. И как видите, в этом нет ничего сложного!