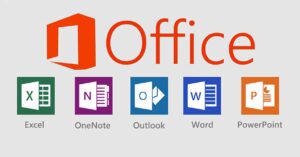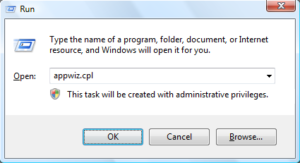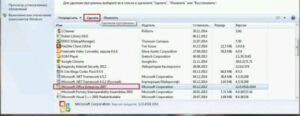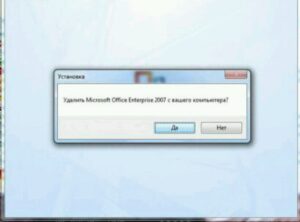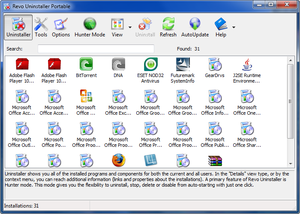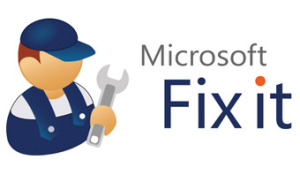NoFrost
Пользователь
Сообщений: 14
Регистрация: 01.01.1970
#6
02.04.2010 19:11:09
Нет Коммандер не стоит, файл висит около месяца на рабочем столе, впринципе не мешает, но настроение портит. Пароль не устанавливал (в противном случае думаю он хотя бы его спрашивал). После нажатия, при попытке открыть файл, долго думает, потом появляется сообщение об ошибке, на секунды полторы пропадает строка с пуском и все иконки, и снова все появляется. Антивирус Eset, ежедневно обновляющийся.
Любой пользователь компьютеров хоть раз, но сталкивался с ситуацией, когда простая, казалось бы, процедура, коей является удаление файла, заканчивалась неудачей. Если же такого у вас не случалось, то либо вы знаете, как не допустить этой ситуации, либо все еще у вас впереди. Потому и поведем сегодня речь о том, как удалить не удаляющийся файл или папку, приведем несколько методов решения этой проблемы. Тем, кто столкнулся с такой ситуацией, поможем ее решить, для кого это внове – будут уже во всеоружии и будут готовы справиться с неудаляемыми файлами.
Содержание
- Причины, из-за которых папка или файл не удаляются
- Проверка защиты от записи
- Проверка на вирусы
- Проверка доступа к файлу
- Использование «Диспетчера задач»
- Использование командной строки
- Удаление файла
- Удаление папки
- Использование безопасного режима
- Использование загрузочного диска
- Использование сторонних программ
- FileASSASSIN
- Unlocker
- Другие программы
- Заключение
Причины, из-за которых папка или файл не удаляются
Невозможность удаления файла может быть объяснена несколькими причинами:
- Недостаточно прав на выполнение операции удаления.
- Файл используется другим пользователем или программой.
- Папка или файл повреждены.
- На носителе, на котором расположен интересующий файл, установлена защита от записи, а, значит, и от удаления.
Решить возникшую проблему можно разными способами: воспользоваться возможностями, которые есть в операционной системе, либо прибегнуть к помощи сторонних утилит, которые и предназначены для выполнения подобных действий. Рассмотрим все методы избавления от ненужных файлов.
Следует только сделать одну оговорку – вы уверены, что предназначенный для удаления файл действительно ненужный? ОС Windows защищает папки и файлы, необходимые для ее стабильного функционирования, и попытки настоять на своем могут привести к «падению» системы и необходимости решать уже совсем другие задачи. Прежде, чем приступать к удалению файлов, убедитесь, что это действительно «мусор». Особенно аккуратным следует быть при избавлении от объектов в системных папках.
Проверка защиты от записи
Прежде чем приступать к каким-то радикальным методам, следует убедиться в том, что вы имеете право удалять файлы. Если они расположены на флешках или картах памяти, то начать надо с самого простого – убедиться, что механический переключатель, который предотвращает запись/стирание, не установлен в соответствующее положение, блокирующее выполнение подобных действий.
Проверка на вирусы
Файл может оказаться вирусом, той или иной вредоносной программой, или ее частью, удалить которую не удается. Если давно не было проведено сканирование компьютера на вирусы, следует сделать это. Если были найдены и обезврежены подозрительные программы, надо попробовать удалить этот файл.
Проверка доступа к файлу
Помогающий в некоторых случаях способ удалить файл – перезагрузка компьютера. Вполне возможно, что тот объект, от которого необходимо избавиться – результат работы той или иной программы, которая была деинсталлирована некорректно, или это было выполнено не полностью, и в системе остались какие-то программные модули (DLL, процессы), которые все еще работают и не позволяют выполнить удаление. Вполне возможно, что после перезапуска системы ненужные процессы работать не будут и файл освободится от излишней опеки. Удаляйте.
Другой момент – запрет на выполнение операций записи/стирания в данной папке, установленный администратором компьютера. Необходимо зайти в свойства папки, и на вкладке «Безопасность» проверить выданные права.
Если разрешено только чтение, то следует дать полный доступ к данной папке, после чего возможно будет производить любые действия со всеми файлами, в ней находящимися. Следует быть особенно аккуратным с системными папками.
Использование «Диспетчера задач»
Ели при попытке удаления выдается сообщение, что файл открыт в другой программе, и указывается конкретный процесс (программа), то ситуация несколько упрощается, т. к. известно, что именно нам мешает избавиться от ставшего ненужным файла.
Для этого достаточно просто закрыть эту программу (если есть такая возможность), либо остановить выполняющийся процесс. Для этого понадобиться открыть «Диспетчер задач», что можно сделать нажатием комбинации клавиш «Ctrl»+«Shift»+«Esc». После этого на вкладке «Процессы» надо найти блокирующий доступ к файлу процесс и завершить его.
После этого файл можно попробовать удалить. Скорее всего, это получится.
Использование командной строки
Файл может удерживаться системный процессом «explorer», отвечающим за работу панели задач, рабочего стола и т. п. Если просто снять этот процесс, то удалить файл может оказаться проблематичным. В то же время командная строка позволит справиться с теми объектами, которые никак не могут быть удалены с помощью «Проводника» Windows.
Для того, чтобы воспользоваться этим средством, нужно запустить командную строку, для чего после нажатия кнопки «Пуск» в поле поиска ввести «cmd», нажать правую кнопку мыши и выбрать режим запуска с административными правами. Откроется окно, в котором следует ввести команды на удаление файла или папки.
Этим способом можно попробовать удалить поврежденный файл.
Удаление файла
Используется команда «Del». Надо ввести строку:
Del /F /Q /S <Путь_к_файлу>,
где:
/F – принудительное удаление файлов, помеченных как доступные только для чтения.
/Q – не выдавать запрос на подтверждение операции удаления.
/S – удаление вложенных папок и файлов в них.
На скриншоте показан пример. Естественно, путь у вас будет другой.
Удаление папки
Для удаления папки целиком используется другая команда:
Rd /S /Q <Путь_к_папке>,
где:
/S – удаление вложенных папок и файлов.
/Q — не выдавать запрос на подтверждение операции удаления.
Пример показан следующем скриншоте.
Использование безопасного режима
Если остановить блокирующий доступ к файлу процесс не удается по тем или иным причинам, или непонятно, какой же процесс мешает, то может помочь этот способ, при котором система загружается в безопасном режиме. При этом стартует необходимый минимум процессов, и тот, который «держал» файл, останется в неактивированном состоянии. Можно попробовать удалить файл.
Использование загрузочного диска
Случается, что даже безопасный режим не позволяет избавиться от ненужной папки или файла. Тогда может помочь загрузка с внешнего загрузочного диска. Как вариант – жесткий диск, на котором необходимо произвести удаление файлов, можно подключить к другому компьютеру. Тогда, загрузившись с другого носителя, ваш диск будет подключен в качестве второго (третьего и т. д.) диска, ОС на котором будет не запущена. Теперь остается только найти нужный файл и удалить его.
Использование сторонних программ
Для того чтобы решить все проблемы с доступом к файлам и иметь возможность их удалить вне зависимости от того, используются они или нет, существует ряд утилит, как раз и предназначенных для разблокировки подлежащих уничтожению объектов.
FileASSASSIN
Среди достоинств программы – простой интерфейс, возможность запуска из командной строки, разблокировка и (если указан такой режим) удаление файла.
Чтобы избавиться от ненужного файла, надо указать путь к нему, отметить галочкой пункт «Delete file» и нажать кнопку «Execute». Это все, что необходимо сделать. Если работать с командной строкой вы не хотите, а также не хотите копаться в процессах и запущенных программах, то данный способ – возможность быстро и эффективно решить все проблемы с заблокированными файлами.
Unlocker
Пожалуй, известнейшая программа, известная давно и используемая часто. Найти ее можно по этой ссылке, где есть нужные версии под 32-х и 64-х разрядные ОС. Есть и портативная версия для тех, кто не любит устанавливать много программ в систему, а предпочитает запускать нужные средства для обслуживания системы автономно.
В использовании портативных версий есть еще одно преимущество: при инсталляции подобных программ часто «паровозом» инсталлируются еще несколько утилит, расширений к браузерам и т. п., которые вам совсем не нужны, которые буду досаждать рекламой, и от которых, порой, не совсем просто избавиться. Приходится быть внимательным при установке подобного софта. Как правило, с портативными версиями такого не происходит.
Сама программа предельно проста. При запуске откроется окно, где необходимо указать расположение файла, который необходимо удалить.
Надо только нажать кнопку «Ок», после чего появится новое окно, в котором нужно будет подтвердить действие, которое надо выполнить над файлом. Если никаких блокировок файла не найдено, то появится окно:
Надо указать, что делать с файлом – удалить, оставить как есть, перенести и т. п.
Другие программы
Помимо перечисленных есть и другие утилиты, выполняющие ту же работу. Как пример, можно привести: Delete Doctor, MoveOnBoot, Tizer UnLocker, Wize Force Deleter. Принцип действия у них схож, поэтому, выбирать можно ту, которая понравилась и которая помогла решить проблемы с неудаляемыми файлами или папками.
Заключение
Чем удалить файлы или папки, какой способ выбрать – все зависит от конкретной ситуации. Кто-то предпочитает использовать специализированный «софт», кто-то не любит захламлять систему множеством узкоспециальных утилит и предпочитает использовать все встроенные возможности ОС.
Главное – иметь представление о разных способах решения проблем и умение их применять на практике. Надеемся, что как минимум один из предложенных нами способов вам помог.
На чтение 13 мин. Просмотров 1.1k. Опубликовано 03.09.2019
Сообщение об ошибке Файл используется обычно появляется, когда вы пытаетесь удалить определенный файл, когда он используется другим приложением или пользователем. Это может быть досадной ошибкой, поэтому сегодня мы собираемся показать вам, как это исправить в Windows 10.
Содержание
- Ошибка «Файл используется», как ее исправить?
- Исправлено – ошибка «Файл используется»
- Исправлена ошибка «Файл используется» Excel
Ошибка «Файл используется», как ее исправить?
Исправлено – ошибка «Файл используется»
Решение 1. Закройте все работающие приложения
Если вы получаете сообщение об ошибке Файл используется , скорее всего, файл используется другим приложением. Иногда определенные приложения могут использовать файлы в фоновом режиме и вызывать эту ошибку. Чтобы устранить проблему, обязательно закройте все запущенные приложения и попробуйте удалить файл. Кроме того, перезагрузите компьютер и попробуйте снова удалить файл.
Если это не работает, вы можете попробовать переместить все другие файлы в другую папку. После этого попробуйте удалить папку, в которой находится проблемный файл. Наконец, вы можете попробовать перезапустить проводник. Для этого выполните следующие простые шаги:
- Нажмите Ctrl + Shift + Esc , чтобы открыть диспетчер задач.
-
Когда откроется Диспетчер задач , перейдите на вкладку Процессы . Найдите Проводник Windows в списке, щелкните его правой кнопкой мыши и выберите Завершить задачу .
-
Когда Windows Explorer закроется, выберите Файл> Запустить новую задачу .
-
Откроется окно Создать новое задание . Введите проводник и нажмите ОК , чтобы снова запустить Проводник Windows .
После запуска Windows Explorer попробуйте удалить файл еще раз. Если это не сработает, вы можете попытаться прервать процесс, связанный с проблемным файлом. Например, если вы не можете удалить файл PDF, попробуйте прекратить работу приложения PDF из диспетчера задач.
Решение 2. Попробуйте удалить файл из безопасного режима .
Если вы не можете удалить файл из-за ошибки Файл используется , попробуйте удалить его из безопасного режима. Чтобы запустить Windows 10 в безопасном режиме, выполните следующие действия:
- ЧИТАЙТЕ ТАКЖЕ: Исправлено: не удается загрузиться в безопасном режиме в Windows 8.1, Windows 10
- Нажмите кнопку Пуск .
-
Теперь нажмите кнопку Питание . Удерживая клавишу Shift на клавиатуре, выберите в меню параметр Перезагрузить .
- После перезагрузки компьютера вы увидите список параметров. Выберите Устранение неполадок в меню.
- Выберите Дополнительные параметры> Параметры запуска и нажмите кнопку Перезагрузить .
- Появится список параметров. Выберите любую версию Безопасный режим , нажав соответствующую клавишу.
После запуска безопасного режима попробуйте снова удалить файл.
Решение 3. Используйте сторонние приложения для удаления файла
По словам пользователей, вы можете исправить ошибку Файл в использовании просто с помощью стороннего инструмента. Если у вас есть проблемы с удалением файлов, вы можете попробовать MoveOnBoot, FileASSASSIN или FilExile. Несколько пользователей также рекомендовали такие инструменты, как Long Path Tool или Unlocker. Все эти инструменты полностью бесплатны, поэтому вы сможете решить проблему без проблем.
Решение 4. Используйте командную строку
Если вы не хотите полагаться на сторонние решения для решения этой проблемы, вместо этого вы можете использовать командную строку. Чтобы решить эту проблему с помощью командной строки, вам нужно сделать следующее:
-
Откройте Командную строку от имени администратора. Для этого нажмите Windows Key + X , чтобы открыть меню Win + X, и выберите Командная строка (Admin) .
-
Когда откроется Командная строка , найдите проблемный файл, удерживайте клавишу Shift и щелкните его правой кнопкой мыши. Теперь выберите Скопировать как путь в меню.
-
В командной строке введите del и нажмите Ctrl + V , чтобы вставить путь к файлу. Пока не запускайте команду.
- Используйте Диспетчер задач , чтобы закрыть Проводник Windows . Мы объяснили, как это сделать в Решении 1 , поэтому обязательно ознакомьтесь с ним. Чтобы успешно удалить файл, важно не перезапускать Windows Explorer.
- Вернитесь в Командную строку и нажмите Enter , чтобы запустить команду, введенную в Шаг 2 .
- После выполнения команды вы можете закрыть Командную строку и перезапустить Проводник Windows .
- Читайте также: как сохранить текст из командной строки в Windows 10
Решение 5. Изменить расширение проблемного файла
По словам пользователей, вы можете решить эту проблему, просто изменив расширение проблемного файла. Для этого сначала нужно включить опцию, чтобы показать расширения файлов. Для этого выполните следующие действия:
- Откройте Проводник .
-
Перейдите на вкладку Вид и установите флажок Расширения имен файлов .
- После этого вам нужно найти проблемный файл, выбрать его и нажать F2 на клавиатуре.
-
Измените расширение файла на .txt или любое другое расширение.
-
Появится предупреждающее сообщение. Нажмите Да .
После изменения расширения файла, попробуйте удалить файл еще раз.
Решение 6 – переключиться на просмотр сведений
По словам пользователей, ошибка Файл в использовании может появиться из-за ваших миниатюр. Иногда в Windows возникают проблемы с выгрузкой миниатюр, которые не позволяют удалить ваши файлы. Чтобы решить эту проблему, вам просто нужно переключиться в представление сведений в проводнике, и вы сможете удалить файл. Для этого выполните следующие действия:
- Откройте Проводник и найдите проблемный файл.
-
Нажмите правой кнопкой мыши на пустое место и выберите Вид> Подробности .
-
Необязательно: Вы можете сделать то же самое, перейдя на вкладку Вид и нажав Подробности .
После перехода в режим просмотра «Детали» все миниатюры будут отключены, и вы сможете удалить файл. Пользователи предлагают переместить файл на рабочий стол и закрыть окно проводника. При этом панель предварительного просмотра не будет доступна, и вы сможете легко удалить проблемный файл.
Решение 7. Отключите создание эскизов .
Если у вас возникли проблемы с этой ошибкой, вы можете исправить ее, отключив создание миниатюр. Вы можете сделать это с помощью редактора групповой политики. Это решение применимо к сетевым дискам, но оно также может работать для вашего локального диска. Чтобы отключить создание миниатюр, выполните следующие действия:
- ЧИТАЙТЕ ТАКЖЕ: «Произошла ошибка профиля» в Chrome [Fix]
-
Нажмите Windows Key + R и введите gpedit.msc . Нажмите ОК или нажмите Enter .
-
Когда откроется Редактор групповой политики , перейдите к Конфигурация пользователя> Административные шаблоны> Компоненты Windows> Проводник файлов на левой панели. На правой панели дважды нажмите Отключить кэширование миниатюр в скрытых файлах thumbs.db .
-
Выберите параметр Включено и нажмите Применить и ОК , чтобы сохранить изменения.
Если у вас нет доступа к редактору групповой политики, вы можете отключить создание миниатюр с помощью редактора реестра. Для этого выполните следующие действия:
-
Нажмите Windows Key + R и введите regedit . Нажмите Enter или нажмите ОК .
-
Когда откроется редактор реестра, перейдите на HKEY_CURRENT_USER SOFTWARE Policies Microsoft Windows на левой панели.
-
Нажмите правой кнопкой мыши клавишу Windows и выберите Создать> Ключ . Введите Explorer в качестве имени нового ключа.
-
Перейдите к клавише Explorer и щелкните правой кнопкой мыши пустое место на правой панели. Выберите Новый> DWORD (32-разрядная версия) Значение . Введите DisableThumbsDBOnNetworkFolders в качестве имени нового DWORD.
-
Дважды нажмите только что созданный DisableThumbsDBOnNetworkFolders DWORD, чтобы открыть его свойства. Установите для Значения данных значение 1 и нажмите ОК , чтобы сохранить изменения.
- После этого закройте Редактор реестра и проверьте, устранена ли проблема.
Решение 8. Удалите проблемные приложения .
Сторонние приложения могут иногда вызывать ошибку Файл используется . Пользователи сообщили, что эта проблема возникла при работе с файлами ISO. По их словам, причиной проблемы было приложение под названием Virtual Clone Drive . После удаления Virtual Clone Drive ошибка была полностью устранена.
Решение 9 – используйте инструмент OpenFilesView
Другое стороннее приложение, которое может помочь вам в решении этой проблемы, – это инструменты OpenFilesView. Приложение простое в использовании, и вы можете закрыть проблемные приложения, выполнив следующие действия:
- Загрузите инструмент OpenFilesView.
- Запустите приложение. Появится список активных файлов.
-
Найдите проблемный файл в списке, щелкните его правой кнопкой мыши и выберите Убить процессы из выбранных файлов . Тем самым вы завершите процессы, связанные с этим файлом.
- После этого попробуйте снова удалить файл.
- ЧИТАЙТЕ ТАКЖЕ: Исправлено: «Ошибка чтения из файла» в Windows 10
Это простое приложение, которое позволяет закрыть все процессы, связанные с конкретным файлом. Если проблемный файл отсутствует в списке, возможно, вам придется попробовать другое решение.
Решение 10. Используйте Process Explorer
Несколько пользователей сообщили, что вы можете решить проблему с помощью Process Explorer. Для этого выполните следующие действия:
- Загрузите Process Explorer.
-
Когда приложение откроется, перейдите в Найти> Найти дескриптор или DLL .
-
В поле Ручка или подстрока DLL введите имя проблемного файла и нажмите кнопку Поиск .
- Должен появиться список связанных приложений и библиотек DLL. Найдите приложение, связанное с файлом, щелкните его правой кнопкой мыши и выберите параметр Закрыть дескриптор .
Имейте в виду, что вам может потребоваться повторить этот процесс несколько раз, чтобы закрыть все связанные приложения. Мы должны упомянуть, что Process Explorer – это продвинутый инструмент, поэтому вам может быть трудно его использовать, если вы начинающий пользователь.
Решение 11. Убедитесь, что файл не заблокирован .
Иногда ошибка Файл используется может появляться, если файл, который вы пытаетесь удалить, заблокирован. Windows иногда блокирует загруженные файлы, чтобы защитить вас от вредоносных программ. Хотя эта функция может быть полезной, она также может помешать вам удалить определенные файлы. Чтобы решить эту проблему, вам нужно сделать следующее:
-
Нажмите правой кнопкой мыши на проблемный файл и выберите в меню Свойства .
- Перейдите на вкладку Общие и нажмите кнопку Разблокировать в разделе Безопасность . Нажмите ОК и Применить , чтобы сохранить изменения.
После разблокировки файла попробуйте удалить его снова. Если вы не можете найти кнопку Разблокировать в окне Свойства , это означает, что файл уже разблокирован, поэтому вам следует попробовать другое решение.
- ЧИТАЙТЕ ТАКЖЕ: «Сегмент файловой записи не читается». Ошибка Windows 10 [исправить]
Решение 12. Извлеките виртуальный жесткий диск .
Несколько пользователей сообщили, что при попытке удалить VHDX-файл виртуального жесткого диска появляется ошибка Файл в использовании . Чтобы решить эту проблему, вам необходимо удалить виртуальный жесткий диск с вашего компьютера. Для этого выполните следующие действия:
-
Нажмите Windows Key + X и выберите Управление дисками из списка.
- Инструмент Disk Management теперь появится. Найдите виртуальный жесткий диск, щелкните его правой кнопкой мыши и выберите Отсоединить виртуальный жесткий диск .
- Появится подтверждающее сообщение. Нажмите ОК . После отсоединения диска он исчезнет из инструмента Управление дисками .
- После этого закройте Управление дисками и попробуйте снова удалить файл .vhdx.
Имейте в виду, что это решение применяется только при удалении файлов виртуального жесткого диска. Если у вас есть эта проблема с любым другим типом файла, вы должны попробовать другое решение.
Решение 13. Использование монитора ресурсов
Если вы не можете удалить определенный файл, вы можете решить эту проблему с помощью Resource Monitor, приложения Windows, которое может предоставить вам много информации об открытых приложениях и файлах. Чтобы устранить эту проблему с помощью монитора ресурсов, выполните следующие действия.
-
Нажмите Windows Key + R и введите resmon .Нажмите Enter или нажмите ОК .
-
Когда Resource Monitor запустится, перейдите на вкладку CPU . Теперь раскройте раздел Связанные маркеры и в поле Маркеры поиска введите имя проблемного файла. Появится список связанных приложений.
-
Нажмите правой кнопкой мыши соответствующее приложение и выберите в меню Завершить процесс .
Помните, что иногда вы не сможете найти проблемный файл с помощью Resource Monitor. Если это произойдет, вам, возможно, придется проверить каждый процесс один за другим и проверить список всех связанных дескрипторов. Если вам удастся найти папку, в которой находится проблемный файл, вы сможете определить, какое приложение его использует. Resource Monitor – это продвинутый инструмент, поэтому вам может потребоваться некоторое время, чтобы привыкнуть к нему, особенно если вы начинающий пользователь.
- ЧИТАЙТЕ ТАКЖЕ: проблемы с ноутбуком с черным экраном в обновлении для разработчиков [FIX]
Исправлена ошибка «Файл используется» Excel
Решение 1. Создайте файл реестра и добавьте его в свой реестр .
По словам пользователей, вы можете исправить ошибку Файл в использовании при открытии файлов Excel, создав файл .reg и добавив его в свой реестр. Для этого выполните следующие действия:
- Откройте Блокнот .
-
Вставьте следующий текст:
Редактор реестра Windows версии 5.00
[HKEY_CURRENT_USER Software Microsoft Windows CurrentVersion Explorer Advanced]
«ShowInfoTip» = dword: 00000000 [HKEY_CURRENT_USER Software Microsoft Windows CurrentVersion Explorer Modules GlobalSettings Sizer] «PreviewPaneSizer» = hex: 35,00,00,00 , 00,00,00,00,00,00,00,00, шд, 02,00,00 «ReadingPaneSizer» = гекс: 04,01,00,00,00,00,00 , 00,00,00,00,00,64,02,00,00
-
Перейдите в Файл и нажмите Сохранить как .
- Установите для Сохранить как тип значение Все файлы . Введите fix.reg в качестве Имя файла и нажмите кнопку Сохранить .
-
Закройте Блокнот и найдите файл fix.reg . Дважды нажмите его и выберите Да , когда появится предупреждающее сообщение.
Имейте в виду, что это решение изменит ваш реестр, поэтому рекомендуется создать резервную копию или точку восстановления системы.
Решение 2. Отключите панель предварительного просмотра
Пользователи утверждают, что вы можете решить эту проблему, просто отключив панель предварительного просмотра в проводнике. Мы уже объясняли, как это сделать в одном из наших предыдущих решений, поэтому обязательно ознакомьтесь с ним.
Решение 3. Проверьте имя файла
Ошибка файла используется может появиться, если имя файла вашего документа Excel слишком длинное. Если имя файла слишком длинное, Excel не сможет создать файл блокировки. Чтобы решить эту проблему, вам нужно найти файл Excel и сократить его имя. После переименования файла вы сможете получить к нему доступ без проблем.
Решение 4. Удалите скрытый файл блокировки
Excel обычно создает временный файл блокировки рядом с вашим документом Excel. По словам пользователей, вам просто нужно найти и удалить файл блокировки, чтобы исправить эту ошибку. Для этого вам необходимо выполнить следующие шаги:
- Перейдите в папку, где сохранен проблемный файл Excel.
-
Нажмите Просмотреть и выберите вариант Скрытые элементы .
- Найдите файл блокировки. (Оно должно иметь то же имя, что и ваш документ Excel.)
- Удалить файл блокировки.
После удаления файла блокировки вы сможете получить доступ к документу Excel без каких-либо проблем.
Решение 5. Проверьте файл personal.xlsb
По словам пользователей, ошибка Файл в использовании в Excel появляется после добавления макросов в файл personal.xlsb. Чтобы решить проблему, вам нужно найти и удалить этот файл. Для этого выполните следующие действия:
- Перейдите в папку C: Users ваше_пользователь AppData Roaming Microsoft Excel XLSTART . Если эта папка недоступна, перейдите в папку C: Users ваше_пользователь AppData Local Microsoft Excel XLSTART . Если вы не можете найти ни одну из этих папок, вам нужно будет открыть скрытые файлы. Мы уже показали вам, как это сделать в нашем предыдущем решении, поэтому обязательно ознакомьтесь с ним.
- Имейте в виду, что личное.xlsb – это скрытый файл, поэтому вам нужно будет открыть скрытые файлы, чтобы увидеть его.
- Найдя файл personal.xlsb , удалите его, если вы не планируете его использовать.
- Необязательно: Если вам нужен файл personal.xlsb , щелкните его правой кнопкой мыши и выберите в меню Свойства . Перейдите на вкладку Общие и установите флажок Только для чтения . Нажмите Применить и ОК , чтобы сохранить изменения.
После этого вы сможете без проблем запустить Excel.
Ошибка файла in use – раздражающая проблема, которая не позволяет вам получить доступ к вашим файлам. Если у вас есть эта ошибка на вашем ПК, обязательно попробуйте некоторые из наших решений и дайте нам знать, как это работает для вас!
Как удалить эксель с компьютера
Как удалить Microsoft Office с компьютера. Пошаговое руководство
Microsoft Office — самый популярный офисный пакет программ, позволяющий полноценно работать с текстовыми документами, электронными таблицами, базами данных, почтой, презентациями и прочим. Включает в себя всем известные компоненты, такие как Word, Excel, Access, PowerPoint, Outlook. В этой статье я расскажу как удалить Microsoft Office с компьютера несколькими простейшими способами.
Как удалить Microsoft Office без специализированных программ
Заходим в меню «Пуск» и открываем там «Панель управления» .
Найдите строку «Удаление программы» , жмите на нее (если такой строки нет, тогда «Программы и компоненты» или «Установка и удаление программ» , зависит от версии Windows).
В появившемся списке установленных программ найдите Microsoft Office и нажмите по нему левой кнопкой мыши. Над списком (в Windows XP справа) появится кнопка «Удалить» , жмите ее. Начнется процесс удаления Microsoft Office (в моем случае Microsoft Office 2007). Напомню, что список программ можно просматривать с помощью полосы прокрутки справа или же с помощью колесика мышки.
Microsoft Office может потребовать подтверждение удаления, нажмите «Да» в открывшемся окне. Microsoft office удалится с вашего компьютера. После удаления пакета желательно проверить компьютер с помощью утилиты CCleaner.
Как удалить Microsoft Office через Revo Uninstaller
Если у вас на компьютере установлен любой Uninstaller, то вы можете удалить Microsoft Office с его помощью. Я покажу вам на примере Revo Uninstaller. Запускаете программу и ищите в списке Microsoft Office. Нажмите на него левой кнопкой мыши, затем в панели программы щелкните кнопку «Удалить» . Смотрите картинку ниже.
Начнется удаление Microsoft Office, подтвердите удаление и нажмите «Ок» . Через какое-то время Office будет удален.
Удаление Office с компьютера
В этой статье представлены пошаговые инструкции о том, как удалить Office с ПК (ноутбука, настольного компьютера или трансформера). Если вы хотите удалить Office с компьютера Mac, см. статью Удаление Office для Mac.
Совет: При удалении Office вы удалите только приложения Office, а не файлы, документы и книги, созданные с их помощью.
Удаление Office для вашего типа установки
Действия по удалению Office зависят от типа установки. Наиболее распространенные типы установки: по технологии «нажми и работай» и с помощью установщика Microsoft Windows (MSI). Еще одним типом является установка Office из приложения Microsoft Store.
Выберите ниже вкладку Технология «нажми и работай» или MSI или Microsoft Store и следуйте инструкциям по удалению для вашего типа установки.
Не знаете, какой у вас тип установки?
Откройте приложение Office, чтобы проверить тип установки
Примечание: Если не удается открыть приложение для проверки типа установки, сначала попробуйте выполнить действия по удалению распространенного типа установки «нажми и работай» или MSI.
Создайте или откройте существующий файл и выберите Файл > Учетная запись (этот элемент также может называться Учетная запись Office).
В разделе сведений о продукте найдите кнопку О программе и проверьте наличие следующих элементов:
Технология «нажми и работай»
Для установок по технологии «нажми и работай» указана версия и номер сборки, а также фраза нажми и работай.
Следуйте приведенным ниже инструкциям для технологии «нажми и работай» или MSI.
Установки MSI не содержат версии и номера сборки.
Следуйте приведенным ниже инструкциям для технологии «нажми и работай» или MSI.
Для установок из Магазина Microsoft Store указана версия и номер сборки, а также фраза Microsoft Store.
Если вы используете этот тип установки, выберите вкладку Microsoft Store.
Если вы используете установку по технологии «нажми и работай» или MSI, удалите Office через панель управления или скачайте средство поддержки удаления. Если не удается удалить Office с помощью этих вариантов, попробуйте удалить его вручную.
Вариант 1. Удаление Office через панель управления
Откройте панель управления.
Совет: Если вы установили приложения Office в составе набора, например Office для дома и учебы или Office 365, выполните поиск по его имени. Чтобы найти отдельное приложение, выполните поиск по его имени, например Project или Visio.
В большинстве случаев отдельное приложение нельзя удалить, если оно входит в набор Office. Приложения можно удалять по отдельности, только если они были приобретены не в наборе.
Способ открытия панели управления зависит от версии Windows.
В поле поиска на панели задач введите панель управления, а затем выберите Панель управления.
Выберите раздел Программы, а затем — Программы и компоненты, щелкните правой кнопкой мыши продукт Microsoft Office и выберите команду Удалить.
Windows 8.1 или 8
Щелкните правой кнопкой мыши кнопку Пуск 
Выберите пункт Программы и компоненты, щелкните правой кнопкой мыши продукт Office и выберите команду Удалить.
Нажмите кнопку Пуск и выберите Панель управления.
В категории Программы выберите пункт Программы и компоненты.
Щелкните правой кнопкой мыши приложение Office, которое нужно удалить, и выберите команду Удалить.
Следуйте указаниям, чтобы завершить удаление.
Примечание: Если Office не указан в панели управления, возможно, вы используете установку из Магазина Microsoft Store. Вместо этого выберите вкладку Microsoft Store выше и следуйте указанным в ней инструкциям по удалению.
Выберите версию Office, которую вы хотите переустановить, и выполните указанные ниже действия.
Вариант 2. Полное удаление Office с помощью средства поддержки удаления
Нажмите расположенную ниже кнопку для скачивания и установки средства поддержки удаления.
Следуйте указанным ниже инструкциям, чтобы скачать средство поддержки удаления для соответствующего браузера.
Совет: Скачивание и установка средства может занять несколько минут. После завершения установки откроется окно удаления продуктов Office.
Microsoft Edge или Internet Explorer
В нижней части окна браузера нажмите кнопку Выполнить, чтобы запустить файл SetupProd_OffScrub.exe.
В левом нижнем углу щелкните правой кнопкой мыши SetupProd_OffScrub.exe и выберите пункт Открыть.
Во всплывающем окне нажмите кнопку Сохранить файл.
Затем в правом верхнем углу окна браузера FireFox нажмите стрелку загрузок и выберите SetupProd_OffScrub.exe.
Выберите версию, которую нужно удалить, и нажмите кнопку «Далее».
Следуйте остальным указаниям и при появлении запроса перезагрузите компьютер.
После перезагрузки компьютера средство удаления автоматически откроется для завершения последнего этапа процесса удаления. Следуйте остальным указаниям.
Выберите действия для версии Office, которую нужно установить или переустановить. Закройте средство удаления.
Удаление Office вручную
Если средству удаления Office не удается полностью удалить Office с вашего компьютера, вы можете сделать это вручную.
Удаление Office из параметров Windows 10
Выберите Пуск 

В разделе Приложения и возможности выберите версию Office, которую вы хотите удалить.
Примечание: Если вы установили целый набор Office, например для дома и учебы, либо оформили подписку на Office, выполните поиск по его имени. Если вы купили отдельное приложение Office, например Word или Visio, выполните поиск по имени приложения.
Нажмите кнопку Удалить.
Совет: Если вам не удается удалить установку из Магазина Microsoft Store с помощью параметров в Windows 10, попробуйте удалить Office вручную с помощью PowerShell, следуя инструкциям ниже.
Удаление Office вручную с помощью PowerShell
Щелкните правой кнопкой мыши кнопку Пуск 
В окне Windows PowerShell введите следующее:
Get-AppxPackage -name “Microsoft.Office.Desktop” | Remove-AppxPackage
Нажмите клавишу ВВОД.
Это займет несколько минут. После завершения появится новая командная строка.
Проверка удаления Office
В окне Windows PowerShell введите следующее:
Get-AppxPackage -name “Microsoft.Office.Desktop”
Нажмите клавишу ВВОД.
Отображение только командной строки без дополнительных сведений означает успешное удаление Office, и вы можете закрыть окно Windows PowerShell.
Переустановка Office
Примечание: Если не знаете, какая у вас операционная версия, см. статью Какая у меня версия операционной системы Windows?.
Как правильно удалить Office
В этой статье я хочу рассказать о довольно распространенной проблеме – неправильном удалении пакета Microsoft Office.
Как правильно удалить Micr. Office что бы не навредить системе!
Как я уже сказал некорректное удаление пакета Microsoft Office (далее просто Office) довольно распространенная, если даже не обыденная, проблема с которой приходится сталкиваться большинству начинающих пользователей.
Как правило, пользователь сталкивается с этой проблемой, когда решает переустановить Office и вместо желаемого результата получает сообщение об ошибке. При этом удалить пакет через панель управления тоже не удается.
К счастью решение этой проблемы предусмотрено самой же microsoft, которая предлагает утилиту для удаления программных пакетов Office 2003, 2007 и 2010.
Что бы ей воспользоваться следует проделать следующее.
Прежде всего, нужно знать какая версия офиса установлена на компьютере. Для этого пройдите в Пуск → Панель управления → программы и компоненты.
Далее откройте браузер и загрузите на компьютер утилиту для удаления именно вашей версии Office. Перейдите по соответствующей ссылке

Microsoft Office 2007 → скачать утилиту
Microsoft Office 2010 → скачать утилиту
Важно: Пользователям Windows XP перед установкой Fix It обязательно нужно установить последний пакет обновлений Service Pack 3.
Загрузите и запустите утилиту. Что бы разрешить удаление программы примите условия использования программного обеспечения и кликните «Далее». После щелчка по «Далее» откроется окно с текстовой информацией.
Подождите пока оно и возможно другие окна не закроются автоматически (терпение и еще раз терпения), процесс может занять до 15 минут. На этом удаление будет завершено. Перезагрузите компьютер. Не лишним будет воспользоваться программой CCleaner для чистки реестра. Если есть такая необходимость – установите пакет Office повторно.
На этом все, надеюсь информация была полезной. Если возникнут вопросы – спрашиваете, постараемся разобраться вместе. До встречи в новых статьях!
НЕ ВОЛНУЙТЕСЬ, Я СЕЙЧАС ВСЕ ОБЪЯСНЮ!
Следите через RSS
Подписаться на RSS
Задаем вопросы
Комментарии на сайте
Удалить Microsoft Office 2007. Думаете это так просто?
В ходе экспериментов с разными portable верcиями Microsoft Office столкнулся с очень интересной проблемой — оказывается, Microsoft Office 2007 не так-то легко снести с компьютера, не оставив следов.
Безусловно, вы знаете, что удалить любую программу можно через панель управления. Miсrosoft Office можно также деинсталлировать, просто запустив установочный пакет еще раз и выбрав пункт «Удалить». Однако выполнение этой программы не приводит к полному удалению офиса. Windows помнит все настройки предыдущей установки и в случае, если вы захотите снова установить Office 2007, восстановит их.
А что, если вы хотите установить офис заново, или просто хотите удалить все сведения о предыдущих версиях? Тут-то вам придется пошаманствовать.
Я много раз пытался поставить его заново. Microsoft Office 2007, как птица Феникс возрождается с предыдущими настройками.
Наконец, после долгих экспериментов, я нашел алгоритм, который приводит к успешному результату.
Сначала — о самом главном условии. MS Office 2007 использует специальный сервис, который следит за версиями и в случае удалаения/восстановления офиса «подсовывает» нам старые конфигурации. Сервис этот называется Office Source Engine. Перед тем, как деинсталлировать офис, его нужно отключить .
Как деинсталлировать программу, я вас учить не буду, но вот после удаления надо хорошо поработать с тем мусором, который Microsoft оствил на вашем компьютере.
Мусор остается в папках офиса и в реестре.
Реестр я бы посоветовал почистить специальной программой. Я использую jv16. Впрочем, можно и вручную.. Запустите regedit из командной строки.
Не забудьте перед чисткой сделать бекап.
Найдите и удалите следующие ветви реестра:
32-bit версия Microsoft Windows:
- HKEY_CURRENT_USERSoftwareMicrosoftOffice12.0
- HKEY_LOCAL_MACHINESOFTWAREMicrosoftOffice12.0
- HKEY_LOCAL_MACHINESOFTWAREMicrosoftOfficeDeliverySourceEngineDownloads*0FF1CE>-*
- HKEY_LOCAL_MACHINESOFTWAREMicrosoftWindowsCurrentVersionUninstall*0FF1CE*
- HKEY_LOCAL_MACHINESOFTWAREMicrosoftWindowsCurrentVersionInstallerUpgradeCodes*F01FEC
- HKEY_LOCAL_MACHINESOFTWAREMicrosoftWindowsCurrentVersionInstallerUserDataS-1-5-18Products*F01FEC
- HKEY_LOCAL_MACHINESYSTEMCurrentControlSetServicesose
- HKEY_CLASSES_ROOTInstallerFeatures*F01FEC
- HKEY_CLASSES_ROOTInstallerProducts*F01FEC
- HKEY_CLASSES_ROOTInstallerUpgradeCodes*F01FEC
- HKEY_CLASSES_ROOTInstallerWin32Assemblies*Office12*
64-bit версия Microsoft Windows:
- HKEY_CURRENT_USERSoftwareMicrosoftOffice12.0
- HKEY_LOCAL_MACHINESOFTWAREWow6432NodeMicrosoftOffice12.0
- HKEY_LOCAL_MACHINESOFTWAREWow6432NodeMicrosoftOfficeDeliverySourceEngineDownloads*0FF1CE>-*
- HKEY_LOCAL_MACHINESOFTWAREWow6432NodeMicrosoftWindowsCurrentVersionUninstall*0FF1CE*
- HKEY_LOCAL_MACHINESOFTWAREWow6432NodeMicrosoftWindowsCurrentVersionInstallerUpgradeCodes*F01FEC
- HKEY_LOCAL_MACHINESOFTWAREWow6432NodeMicrosoftWindowsCurrentVersionInstallerUserDataS-1-5-18Products*F01FEC
- HKEY_LOCAL_MACHINESYSTEMCurrentControlSetServicesose
- HKEY_CLASSES_ROOTInstallerFeatures*F01FEC
- HKEY_CLASSES_ROOTInstallerProducts*F01FEC
- HKEY_CLASSES_ROOTInstallerUpgradeCodes*F01FEC
- HKEY_CLASSES_ROOTInstallerWin32Assemblies*Office12*
Теперь удаляем папки с мусором. Далее я указываю только адреса папок в Windows Vista. Насолько я понимаю, в Windows XP (32bit) расположение папок аналогично. Если у вас 64-разрядная ОС, уточните расположения папок в мануале от MS . Правда, алгоритм, который там описывается, показался мне очень странным. Например, чтобы открыть папку, предлагается использовать командную строку. Я предлагаю поступить проще.
Самый простой способ дальнейших действий — копируете название папки, выделенное жирным шрифтом (вместе со значками процента) и вставляете в адресную строку своего проводника, после чего удаляете указанные папки и файлы.
- %CommonProgramFiles%Microsoft Shared удаляем папки Office12 и Source Engine
- %ProgramFiles%Microsoft Office и удаляем все, что там осталось.
- %appdata%microsofttemplates — удаляем Normal.dotm и Normalemail.dotm
- %appdata%microsoftdocument building blocks Language ID , где вместо Language_ID надо подставить идентификатор языка офиса: 1049 для русской версии или 1033 для английской. Удаляем файл blocks.dotx
- %temp% — удаляем все
- %AllUsersprofile%Application DataMicrosoftOfficeData удаляем файл Opa12.dat
Все. Ваш компьютер чист. забудьте об Microsoft Office 2007 навсегда, или установите его снова — с чистого листа.
Как правильно удалить Office с компьютера?
Без сомнения, пакет программ Microsoft Office не имеет конкурентов в своем русле. Всемирно известная корпорация разработала компоненты, которые способны удовлетворить все «рабочие» и творческие потребности пользователя. Нужно напечатать текст или оформить документ? Откройте Word. Хотите поработать с базами данных? Excel к вашим услугам. Быть может, у вас на носу важное публичное выступление и вам не помешает содержательное графическое сопровождение? PowerPoint в помощь. В общем, всем прекрасно известны преимущества и достоинства разработок Microsoft, но перефразируя слова популярной песни скажем, что статья совсем не о том. Иногда по той или иной причине загруженный или установленный пакет программ не подходит и от него нужно избавиться. Собственно, речь пойдет об удалении Office.
Очень важно провести эту операцию правильно, ведь в некоторых случаях последствием неверных действие становится частичное удаление пакета программ, из-за чего возникнут проблемы с новым «сборником» Microsoft Office.
Удаление Office без использования утилит
Зайдите в главное меню системы и откройте «Панель управления». В открывшемся окне кликните по ссылке «Удаление программы» (Установка и удаление программ). В некоторых случаях пользователь может не обнаружить подобную строку в данном разделе. Тогда зайдите в подраздел «Программы и компоненты». В версии ХР в «Пуске» нажмите пункт «Выполнить» и в строке «Открыть» наберите команду appwiz.cpl и кликните ОК.
После выполнения действия на экране появится перечень программ, которые установлены на вашем устройстве. В этом списке нужно найти наименование Microsoft Office (для просмотра всего перечня приложений используйте полосу прокрутки или колесо мышки). Нажмите на пакет программ левой кнопкой мышки, после чего появится кнопка «Удалить». Собственно, нажав ее, вы запустите процесс удаления.
В некоторых случаях «сборник» программ Microsoft может выдать запрос о подтверждении удаления, надеясь, что вы нажали кнопку «Удалить» случайно. Щелкните «Да» и дождитесь завершения удаления. Как только процесс подойдет к концу, советуем проверить ПК через CСleaner.
Стоит отметить, что не всегда данный метод срабатывает.
Удаление через соответствующий раздел «Панели инструментов» может произойти лишь частично в том случае, если инсталяционный файл был поврежден или новый пакет программ установился не до конца.
Совершение процесса с помощью Revo Uninstaller и Uninstall Tool
Удалить пакет программ с использованием любого «анинсталлятора» еще проще. К примеру, возьмем тот же Revo Uninstaller (www.revouninstaller.com). Открываете утилиту и в перечне ищите Microsoft Office. Как только нашли соответствующую строчку, кликните левой кнопкой мышки. После этого на панеле программы засветиться ряд функций, среди которых будет отображаться и опция «Удалить». Нажмите на иконку опции, предоставьте положительный ответ на запрос об удалении и в завершении щелкните ОК. Спустя несколько минут Office исчезнет с вашего компьютера.
После запуска Uninstall Tool выберите в правой стороне соответствующий пакет действующего Office, а слева активируйте ссылку под названием «Деинсталляция». В процессе удаления программа будет выдавать данные об деинсталляции (сколько компонентов еще осталось, время удаления и т.д.).
Удаление Office через Fix It
Впрочем, вы можете особо не утруждать себя поисками соответствующих программ, поскольку компания Microsoft уже давно разработала свой аналог анинсталлятора, известный под названием Fix It. Загрузить утилиту для своей версии Windows можно после перехода по ссылке https://support.microsoft.com/kb/971179/ru. Касательно данного инструмента, стоит отметить, что скачивать утилиту для удаления нужно сугубо для версии действующего пакета программ. Если у вас установлена ХР, тогда прежче чем работать с инструментом Fix It необходимо позаботиться о наличии пакета обновлений под названием Service Pack 3.
Скачайте инструмент и кликните на иконку. В стартовом окне нужно принять требуемое условие по использованию ПО, затем щелкнуть «Далее». После этого последует не самый приятный процесс в обращении с утилитой. Нужно подождать пока закроется окно программы (их может быть несколько). Это может занять до 10-15 минут, но ваши ожидания прошли не зря – вот таким специфическим маневром проходит удаление пакета программ в Fix It. После закрытия всех окон инструмента обязательно перезагрузите устройство. Напоследок рекомендуем снова воспользоваться услугами приложения CСleaner, о котором уже вспоминали раннее.
Стоит отметить, что инструмент не удаляет приложения, которые скачивались отдельно от пакета программ. Даже при условии, что Office версии 2010 и такого же года выпуска отдельно загруженная программа семейства Microsoft.
Нюансы удаления пакета Microsoft Office 2013
На своем аккаунте в Windows Live/Hotmail зайдите на страницу «Мой аккаунт – Office.com» и щелкните по ссылке «Отключить», затем ОК. В верхнем правом углу откройте выпадающее меню и кликните «Выйти». После этого закройте окно с Windows Live/Hotmail и выйдете с программ Office, если таковы запущены.
Затем зайдите в «Пуск», выберите «Панель управления» — «Программы и компоненты». Активируйте системный аккаунт от имени администратора и в перечне приложений щелкните на Microsoft Office 365 (номер версии должен выглядеть так: 15.0.4148.1014). В появившемся окне нажмите «Удалить». Если появится окошко «Microsoft Office Click-To-Run» — закройте его. То же самое сделайте с уведомлением о завершении удаления. Затем перезагрузитесь и снова зайдите в раздел «Программы и компоненты». В контекстном меню нажмите «Обновить». После этого избавьтесь от SkyDrive (входит в состав Office) и снова перезагрузите устройство. Напоследок воспользуйтесь какой-либо программой для очистки реестра для удаления регистрационных записей.
На этом наша речь касательно темы удаления Microsoft Office исчерпана. Соблюдайте пошаговую инструкцию и у вас не будет проблем с деинсталляцией пакета программ.
Если у Вас остались вопросы по теме «Как правильно удалить Office с компьютера?», то можете задать их в комментариях

На самом деле, есть сразу несколько способов удалить такие файлы, каждый из которых и будет здесь рассмотрен. Посмотрим, как удалить не удаляющийся файл, не используя сторонние средства, а затем опишу удаление занятых файлов с помощью LiveCD и бесплатной программы Unlocker. Отмечу, что удаление таких файлов не всегда безопасно. Будьте внимательны, чтобы это не оказался файл системы (особенно когда вам сообщают, что нужно разрешение от TrustedInstaller). См. также: Как удалить файл или папку, если пишет Элемент не найден (не удалось найти этот элемент).
Примечание: если файл не удаляется не потому, что используется, а с сообщением о том, что отказано в доступе и вам нужно разрешение на выполнение этой операции или нужно запросить разрешение у владельца, то используйте это руководство: Как стать владельцем файла и папки в Windows или Запросите разрешение у TrustedInstaller (подойдет и для случая когда требуется запросить разрешение у Администраторы).
Также, если не удаляются файлы pagefile.sys и swapfile.sys, hiberfil.sys то способы ниже не помогут. Вам пригодятся инструкции про Файл подкачки Windows (первые два файла) или про отключение гибернации. Аналогично, может быть полезна отдельная статья про то, как удалить папку Windows.old.
Удаление файла без дополнительных программ
Как правило, если файл не удаляется, то в сообщении вы видите, каким именно процессом он занят — это может быть explorer.exe или какая-либо другая проблема. Логично предположить, что для его удаления нужно сделать так, чтобы файл был «не занят». Обновление: для Windows 11 и 10 есть простой способ узнать, каким процессом занят файл или в какой программе он открыт и разблокировать этот файл.
Это легко сделать — запустите диспетчер задач:
- В Windows 7 и XP в него можно попасть по Ctrl + Alt + Del.
- В Windows 8 и Windows 10 можно нажать клавиши Windows + X и выбрать диспетчер задач.
Найдите процесс, использующий файл, который нужно удалить и снимите задачу. Удалите файл. Если файл занят процессом explorer.exe, то перед тем, как снять задачу в диспетчере задач, запустите командную строку от имени администратора и, уже после того, как снимите задачу, используйте в командной строке команду del полный_путь_к_файлу, чтобы удалить его.
Чтобы после этого вернуть стандартный вид рабочего стола, нужно снова запустить explorer.exe, для этого в диспетчере задач выберите «Файл» — «Новая задача» — «explorer.exe».
Подробно про диспетчер задач Windows
Удаление заблокированного файла с помощью загрузочной флешки или диска
Еще один способ удалить подобный файл — загрузиться с любого накопителя LiveCD, с диска реанимации системы или загрузочной флешки Windows. При использовании LiveCD в любых его вариантах вы сможете воспользоваться либо стандартным графическим интерфейсом Windows (например, в Sergei Strelec WinPE или BartPE) и Linux (Ubuntu), либо же средствами командной строки. Обратите внимание, что при загрузке с подобного накопителя, жесткие диски компьютера могут оказаться под другими буквами. Чтобы убедиться, что вы удаляете файл с нужного диска, можно использовать команду dir c: (этот пример отобразит список папок на диске C).
При использовании загрузочной флешки или установочного диска Windows 7 и Windows 8, в любой момент установки (после того, как уже загрузится окно выбора языка и на следующих этапах) нажмите Shift + F10, чтобы войти в командную строку. Также можно выбрать «Восстановление системы», ссылка на которое также присутствует в программе установки. Также, как и в предыдущем случае, обратите внимание на возможное изменение букв дисков.
Использование DeadLock для разблокирования и удаления файлов
Поскольку рассмотренная далее программа Unlocker даже с официального сайта с недавних пор (2016) стала устанавливать различные нежелательные программы и блокируется браузерами и антивирусами, предлагаю рассмотреть альтернативу — DeadLock, которая также позволяет разблокировать и удалить файлы с компьютера (обещает также и изменить владельца, но в моих тестах это не сработало).
Итак, если при удалении файла вы видите сообщение о том, что действие не может быть выполнено, так как файл открыт в какой-то программе, то с помощью DeadLock в меню File вы можете добавить этот файл в список, а затем, с помощью правого клика — разблокировать его (Unlock) и удалить (Remove). Также можно выполнить и перемещение файла. Вторая возможность — посмотреть, какие программы блокируют файл в списке в нижней части окна и снять задачи с этих процессов.
В программе последней версии появился русский язык интерфейса, включить его можно в настройках программы. Недостаток (а для кого-то, возможно, и достоинство) — в отличие от Unlocker, не добавляет действие разблокировки файла в контекстное меню проводника. Скачать DeadLock можно с официального сайта https://codedead.com/software/deadlock
Бесплатная программа Unlocker для разблокировки файлов, которые не удаляются
Программа Unlocker, наверное, самый популярный способ удалить файлы, которые используются тем или иным процессом. Причины тому просты: она бесплатная, исправно справляется со своей задачей, в общем, работает. Скачать Unlocker бесплатно можно на официальном сайте разработчика http://www.emptyloop.com/unlocker/ (с недавних пор сайт стал определяться как вредоносный).
Использование программы очень простое — после установки, просто кликните правой кнопкой мыши по файлу, которые не удаляется и выберите в контекстном меню пункт «Unlocker». В случае использования portable версии программы, которая также доступна для загрузки, запустите программу, откроется окно для выбора файла или папки, которые требуется удалить.
Суть работы программы та же самая, что и в первом описанном способе — выгрузка из памяти процессов, которыми занят файл. Основные преимущества перед первым способом — с помощью программы Unlocker файл удалить проще и, более того, она может найти и завершить процесс, который скрыт от глаз пользователей, то есть недоступен для просмотра через диспетчер задач.
Обновление 2017: Еще один способ, судя по отзывам, успешно срабатывающий, был предложен в комментариях автором Тоха Айтишник: устанавливаете и открываете архиватор 7-Zip (бесплатный, работает также как файловый менеджер) и в нем переименовываете файл, который не удаляется. После этого удаление проходит успешно.
Почему файл или папка не удаляются
Немного справочной информации с сайта Microsoft, если кому-нибудь интересно. Хотя, информация довольно скудная. Также может быть полезным: Как очистить диск от ненужных файлов.
Что может мешать удалению файла или папки
Если у вас нет необходимых прав в системе для изменения файла или папки, вы не можете удалить их. Если вы не создавали файл, то есть вероятность, что вы не можете и удалить его. Также причиной могут служить настройки, сделанные администратором компьютера.
Также файл или папку его содержащую нельзя удалить, если в настоящий момент файл открыт в программе. Можно попробовать закрыть все программы и попробовать еще раз.
Почему, когда я пробую удалить файл, Windows пишет, что файл используется
Данное сообщение об ошибке означает, что файл используется программой. Таким образом, вам необходимо найти программу, его использующую и либо закрыть файл в ней, если это, например, документ, либо закрыть саму программу. Также, если вы работаете в сети, файл может использоваться другим пользователем в настоящий момент.
После удаления всех файлов остается пустая папка
В данном случае попробуйте закрыть все открытые программы или перезагрузить компьютер, а после этого удалить папку.