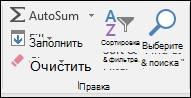Excel для Microsoft 365 Excel 2021 Excel 2019 Excel 2016 Excel 2013 Excel 2010 Excel 2007 Excel Starter 2010 Еще…Меньше
Для заливки ячеек можно использовать сплошные цвета или узоры. Если при печати цветная заливка ячеек выводится неправильно, проверьте значения параметров печати.
Заполнение ячеек сплошными цветами
-
Вы выберите ячейки, к которые нужно применить или удалить затенение. Дополнительные сведения о выборе ячеек на сайте см. в статье «Выбор ячеек, диапазонов, строк и столбцов» на сайте.
-
На вкладке «Главная» в группе «Шрифт» сделайте одно из следующего:
-
Чтобы заполнить ячейки сплошным цветом, щелкните стрелку рядом с кнопкой «Цвет заливки
а затем в области «Цвета темы» или «Стандартные цвета» выберите нужный цвет.
-
Чтобы заполнить ячейки пользовательским цветом, щелкните стрелку рядом с полем «Цвет заливки
выберите «Другие цвета», а затем в диалоговом окне «Цвета» выберите нужный цвет.
-
Чтобы применить последний выбранный цвет, щелкните «Цвет заливки»
.
Примечание: Microsoft Excel сохраняет 10 цветов, выбранных последними. Чтобы быстро применить один из этих цветов, щелкните стрелку рядом с кнопкой «Цвет заливки
а затем выберите нужный цвет в области «Последние цвета».
-
Совет: Если вы хотите использовать другой цвет фона для всего таблицы, нажмите кнопку «Выбрать все», прежде чем выбрать нужный цвет. При этом линии сетки будут скроются, но вы сможете улучшить читаемость книги, отобразив границы ячеек вокруг всех ячеек.

Заполнение ячеек узором
-
Вы выберите ячейки, к которые вы хотите заполнить узором. Дополнительные сведения о выборе ячеек на сайте см. в статье «Выбор ячеек, диапазонов, строк и столбцов» на сайте.
-
На вкладке «Главная» в группе «Шрифт» нажмите кнопку запуска диалогового окна «Формат ячеек».
Можно также нажать клавиши CTRL+SHIFT+F.
-
В диалоговом окне «Формат ячеек» на вкладке «Заливка» в области «Цвет фона» выберите нужный цвет фона.
-
Выполните одно из следующих действий:
-
Чтобы использовать узор с двумя цветами, щелкните другой цвет в поле «Цвет узора», а затем выберите стиль узора в поле «Узор».
-
Чтобы использовать узор со специальными эффектами, щелкните «Эффекты заливки» и выберите нужные параметры на вкладке «Градиент».
-
Проверка параметров печати для печати цветной затеняемой ячейки
Если для параметров печати настроено качество «Черно-белая» или «Черновик» (намеренно или потому, что книга содержит большие или сложные книги и диаграммы, из-за чего черновой режим был включен автоматически), цветная печать ячеек не может быть затененной.
-
На вкладке «Разметка страницы» в группе «Настройка страницы» нажмите кнопку запуска диалогового окна «Настройка страницы».
-
На вкладке «Лист»вобласти «Печать» убедитесь, что флажки «Черно-белый» и «Черновик» снялись.
Примечание: Если цвета на нем не видно, возможно, вы работаете в режиме высокой контрастности. Если цвета не появились при предварительном просмотре перед печатью, возможно, выбран цветной принтер не выбран.
Удаление затенение ячеок
-
Вы выберите ячейки, содержащие цвет заливки или узор заливки. Дополнительные сведения о выборе ячеек на этом сайте см. в статье «Выбор ячеек, диапазонов, строк и столбцов»
-
На вкладке «Главная» в группе «Шрифт» щелкните стрелку рядом с кнопкой «Цвет заливки» и выберите «Нет заливки».
Настройка цвета заливки по умолчанию для всех ячеек на
В Excel изменить цвет заливки по умолчанию для листа невозможно. По умолчанию все ячейки в книге не содержат заливки. Однако если вы часто создаете книги, содержащие книги, содержащие ячейки с определенным цветом заливки, можно создать шаблон Excel. Например, если вы часто создаете книги, в которых все ячейки зеленым цветом, можно создать шаблон, чтобы упростить эту задачу. Для этого выполните указанные ниже действия.
-
Создайте пустой лист.
-
Нажмите кнопку «Выбрать все», чтобы выбрать весь таблицу.
-
На вкладке «Главная» в группе «Шрифт» щелкните стрелку рядом с кнопкой «Цвет заливки
выберите нужный цвет.
Совет. При изменении цвета заливки ячеек на сайте линии сетки могут быть трудно разметки. Чтобы выделить линии сетки на экране, можно поэкспериментировать со стилями границ и линий. Эти параметры находятся на вкладке «Главная» в группе «Шрифт». Чтобы применить границы к вашему компьютеру, выйдите на весь его, щелкните стрелку рядом с кнопкой «Границы
« и выберите «Все границы».
-
На вкладке Файл выберите команду Сохранить как.
-
В поле Имя файла введите имя шаблона.
-
В поле «Тип сохранения» выберите «Шаблон Excel»,нажмите кнопку«Сохранить» и закроете таблицу.
Шаблон автоматически помещается в папку шаблонов, чтобы убедиться, что он будет доступен, когда вы захотите использовать его для создания новой книги.
-
Чтобы открыть новую книгу, основанную на шаблоне, сделайте следующее:
-
На вкладке Файл нажмите кнопку Создать.
-
В области «Доступные шаблоны»выберите «Мои шаблоны».
-
В диалоговом окне «Создать» в области«Личные шаблоны» выберите только что созданный шаблон.
-
К началу страницы
Нужна дополнительная помощь?
Например, вы раньше добавляли много цветов заливки для ячеек в Excel, а теперь хотите удалить эти цвета заливки из ячеек. Как быстро решить ее в Excel? Для вас есть несколько решений.
- Удалить сплошной цвет заливки из ячеек в Excel
- Удаление цвета заливки, созданного условным форматированием из ячеек в Excel
- Удалить весь цвет заливки (сплошное и условное форматирование) из ячеек в Excel
- Удалить все форматирование (цвет заливки, цвет шрифта, форматирование таблицы и т. Д.) Из выбранного диапазона
Удалить сплошной цвет заливки из ячеек в Excel
Этот метод поможет вам легко удалить все цвета сплошной заливки из выбранных ячеек в Excel. Пожалуйста, сделайте следующее:
Выберите ячейки, из которых вы хотите удалить сплошные цвета заливки, и нажмите Главная > Цвет заливки > Без заливки. Смотрите скриншот:
И тогда вы увидите, что сплошные цвета заливки сразу удаляются из выбранных ячеек. Однако этот метод не удаляет цвет заливки, созданный при условном форматировании. Смотрите скриншот:
Удалить цвет заливки условного форматирования из ячеек в Excel
Этот метод покажет вам, как удалить все цвета заливки, созданные условным форматированием из выбранных ячеек в Excel. Пожалуйста, сделайте следующее:
Выберите диапазон, в котором будут удалены все цвета заливки, созданные при условном форматировании, и нажмите Главная > Условное форматирование > Очистить правила > Очистить правила из выбранных ячеек. Смотрите скриншот:
И тогда вы увидите, что все цвета заливки, сгенерированные условным форматированием, удаляются сразу, как показано ниже. Однако этот метод не удалит все цвета сплошной заливки из выбранного диапазона.
Удалите все цвета заливки (сплошное и условное форматирование) из ячеек в Excel
Этот метод представит Kutools for ExcelАвтора Альтернативное затенение строки / столбца утилита для одновременного удаления всех цветов заливки (включая цвета сплошной заливки и цвета заливки, сгенерированные условным форматированием) из выбранного диапазона. Пожалуйста, сделайте следующее:
1. Выберите диапазон, в котором будут удалены все цвета заливки, и нажмите Кутулс > Формат > Альтернативное затенение строки / столбца. Смотрите скриншот:
2. В открывшемся диалоговом окне «Альтернативное затенение строки / столбца» установите флажок Удалить существующее затенение альтернативной строки и нажмите Ok кнопку.
3. Во втором диалоговом окне «Альтернативное затенение строки / столбца» щелкните значок Да кнопку.
Теперь вы увидите, что все цвета заливки, включая цвет сплошной заливки и цвет заливки, сгенерированные условным форматированием, сразу удаляются из выбранного диапазона. Смотрите скриншот:
Примечание: Наблюдения и советы этой статьи мы подготовили на основании опыта команды Альтернативное затенение строки / столбца полезности Kutools for Excel предназначен для быстрого добавления цвета заливки к каждой n-й строке/столбцу в выбранном диапазоне. Смотрите скриншоты:
Kutools for Excel — Включает более 300 удобных инструментов для Excel. Полнофункциональная бесплатная пробная версия 30-день, кредитная карта не требуется! Get It Now
Демонстрация: удаление цвета заливки из ячеек в Excel
Один щелчок, чтобы удалить все форматирование (цвет заливки, форматирование таблицы и т. Д.) Из выбранного диапазона в Excel
Наблюдения и советы этой статьи мы подготовили на основании опыта команды Очистить все форматирование ячеек полезности Kutools for Excel может помочь пользователям Excel легко преобразовать диапазон форматирования в обычный диапазон с обычным текстом, удалив все форматирование, включая цвет заливки, цвет шрифта, форматирование таблицы и т. д.
Kutools for Excel — Включает более 300 удобных инструментов для Excel. Полнофункциональная бесплатная пробная версия 30-день, кредитная карта не требуется! Get It Now
Статьи по теме:
Лучшие инструменты для работы в офисе
Kutools for Excel Решит большинство ваших проблем и повысит вашу производительность на 80%
- Снова использовать: Быстро вставить сложные формулы, диаграммы и все, что вы использовали раньше; Зашифровать ячейки с паролем; Создать список рассылки и отправлять электронные письма …
- Бар Супер Формулы (легко редактировать несколько строк текста и формул); Макет для чтения (легко читать и редактировать большое количество ячеек); Вставить в отфильтрованный диапазон…
- Объединить ячейки / строки / столбцы без потери данных; Разделить содержимое ячеек; Объединить повторяющиеся строки / столбцы… Предотвращение дублирования ячеек; Сравнить диапазоны…
- Выберите Дубликат или Уникальный Ряды; Выбрать пустые строки (все ячейки пустые); Супер находка и нечеткая находка во многих рабочих тетрадях; Случайный выбор …
- Точная копия Несколько ячеек без изменения ссылки на формулу; Автоматическое создание ссылок на несколько листов; Вставить пули, Флажки и многое другое …
- Извлечь текст, Добавить текст, Удалить по позиции, Удалить пробел; Создание и печать промежуточных итогов по страницам; Преобразование содержимого ячеек в комментарии…
- Суперфильтр (сохранять и применять схемы фильтров к другим листам); Расширенная сортировка по месяцам / неделям / дням, периодичности и др .; Специальный фильтр жирным, курсивом …
- Комбинируйте книги и рабочие листы; Объединить таблицы на основе ключевых столбцов; Разделить данные на несколько листов; Пакетное преобразование xls, xlsx и PDF…
- Более 300 мощных функций. Поддерживает Office/Excel 2007-2021 и 365. Поддерживает все языки. Простое развертывание на вашем предприятии или в организации. Полнофункциональная 30-дневная бесплатная пробная версия. 60-дневная гарантия возврата денег.
Вкладка Office: интерфейс с вкладками в Office и упрощение работы
- Включение редактирования и чтения с вкладками в Word, Excel, PowerPoint, Издатель, доступ, Visio и проект.
- Открывайте и создавайте несколько документов на новых вкладках одного окна, а не в новых окнах.
- Повышает вашу продуктивность на 50% и сокращает количество щелчков мышью на сотни каждый день!
Комментарии (0)
Оценок пока нет. Оцените первым!
На самом деле способов сделать то, о чем будет наша статья — огромное множество.
Например, можно просто вставить форматирование нулевой ячейки в другую и оно будет применено. Однако, в некоторых ситуациях будет полезно знать и другие методы.
В данной статье мы рассмотрим их.
Итак, начнём!
Содержание
- Как очистить форматирование всей таблицы?
- Как очистить форматирование пустых ячеек?
- Как удалить только определенные элементы форматирования?
- Вставка формата из другой ячейки
Как очистить форматирование всей таблицы?
Я часто делаю это, например, когда кто-либо отправляет мне свой отчет. Каждый человек делает форматирование «под себя», поэтому я удаляю чужое форматирование и ставлю свое. Так мне проще воспринимать информацию, находящуюся в табличке.
Как это сделать?
Пошаговая инструкция:
- Выделите все ячейки (щелкните на треугольник, указанный на картинке, либо используйте CTRL + A);
- Щелкните «Главная»;
- Далее — «Очистить»;
- Далее — «Очистить форматы»;
Вот и все! Форматирование со всех ячеек будет удалено.
Еще для этих целей есть специальная комбинация горячих клавиш:
ALT + H + E + F
Как очистить форматирование пустых ячеек?
С помощью функции «Выделить группу ячеек…» мы можем выделить только пустые ячейки, а потом очистить их форматирование.
Пошаговая инструкция:
- Нажмите F5, и щелкните «Выделить…»;
- В открывшемся окне выделите только «пустые ячейки»;
- Подтвердите;
- Далее щелкните «Главная»;
- «Очистить»;
- И используйте «Очистить форматы».
Вот и все!
Как удалить только определенные элементы форматирования?
Бывает и такое, что вас не устраивает только что-то одно из форматирования, которое применено к табличке.
Именно в таких ситуациях вам может понадобиться удалить только определенный элемент форматирования (например, шрифт или цвет шрифта).
Можно, конечно, удалить все форматирование и потом применить его заново, только без раздражающего элемента, но это не лучший и не самый быстрый метод.
Итак, допустим, наша цель — удалить только желтую заливку ячеек, а все остальное оставить как есть.
Мы будем использовать хитрость — найдем все ячейки с раздражающим нас элементом и удалим их форматирование. Делать это мы будем с помощью функции «Найти и заменить».
Пошаговая инструкция:
- Щелкните «Главная»;
- Далее — «Найти и выделить»;
- Далее откройте «Найти и заменить» и щелкните «Параметры > >»;
- И щелкните «Формат…» как указано на картинке;
- «Выбрать формат из ячейки…»;
- Теперь нажмите на любую ячейку, формат которой вам не нравится. Мы будем производить поиск по ней;
- Далее просто выполним поиск — «Найти все»;
- Теперь выделим все найденные ячейки (CTRL +A);
- И очистим их формат так же, как и в прошлых примерах.
Готово!
Вставка формата из другой ячейки
Этот способ, лично мне, нравится больше всего. Вы можете взять ячейку, формат которой либо пустой, либо он просто вам нравится и вставить его в другие ячейки.
Допустим, у нас есть такая табличка:
Наша задача — поменять желтые ячейки на такие же, как все остальные.
Конечно, мы можем очистить их форматирование, но в таком случае, нам придется потом снова выставлять его.
Пошаговая инструкция:
- Копируем любую ячейку, форматирование которой нам подходит;
- Выделяем желтые ячейки и щелкаем «Специальная вставка…»;
- В открывшемся окне выбираем только «форматы»;
- Подтверждаем.
Вот и все! Теперь желтые ячейки станут точно такими же, как и все остальные!
В этом примере, меняется цвет заливки ячеек и цвет их шрифта. Но этот вариант подходит для всех элементов форматирования (шрифтов, размера шрифтов и так далее).
Таким способом можно переносить даже правила функции «Условное форматирование».
Я надеюсь, эта статья оказалась полезна для вас!
|
Группа: Пользователи Ранг: Прохожий Сообщений: 2
Замечаний: |
P.S. Модератору: про теги в правилах не понял, не использую.
Описание проблемы:
Проблема в любом файле Экселя.
В процессе работы, когда вставляю значения в ячейки и выставляя на некоторые ячейки некоторые цвета, то в какой-то момент Эксель будто бы пытается автоматизировать процесс заливки ячеек, и при добавлении новых значений в новые ячейки Эксель автоматически выполняет заливку цветом этой ячейки, беря для этого часто повторяющийся цвет из предыдущих ячеек в этом столбце. В итоге если несколько ячеек до этого я залил к примеру желтым цветом, то в какой-то момент все новые ячейки при заполнении их значениями в этом столбце автоматически заливаются желтым цветом, что мешает работе, т.к. приходится каждую ячейку вручную менять на «без цвета».
Терплю уже много лет
Обыскал интернет, так и не смог решить проблему. Просьба помочь
Применение и удаление заливки ячеек
Примечание: Мы стараемся как можно оперативнее обеспечивать вас актуальными справочными материалами на вашем языке. Эта страница переведена автоматически, поэтому ее текст может содержать неточности и грамматические ошибки. Для нас важно, чтобы эта статья была вам полезна. Просим вас уделить пару секунд и сообщить, помогла ли она вам, с помощью кнопок внизу страницы. Для удобства также приводим ссылку на оригинал (на английском языке).
Вы можете добавить заливку к ячейкам, заполнив их сплошными цветами или конкретными узорами. Если при печати цветная заливка ячеек выводится неправильно, проверьте значения параметров печати.
Заливка ячеек сплошными цветами
Выделите ячейки, к которым вы хотите применить заливку, или удалите затенение. Дополнительные сведения о выделении ячеек на листе можно найти в разделе выделение ячеек, диапазонов, строк и столбцов на листе.
На вкладке Главная в группе Шрифт выполните одно из указанных ниже действий.
Чтобы заполнить ячейки сплошным цветом, щелкните стрелку рядом с кнопкой Цвет заливки , а затем в разделе цвета темы или Стандартные цветавыберите нужный цвет.
Чтобы заполнить ячейки с помощью настраиваемого цвета, щелкните стрелку рядом с кнопкой Цвет заливки , выберите пункт другие цвета, а затем в диалоговом окне цвета выберите нужный цвет.
Чтобы применить последний выбранный цвет, нажмите кнопку Цвет заливки .
Примечание: Microsoft Excel сохраняет 10 самых последних выбранных настраиваемых цветов. Чтобы быстро применить один из этих цветов, щелкните стрелку рядом с кнопкой Цвет заливки , а затем выберите нужный цвет в разделе Последние цвета.
Совет: Если вы хотите использовать другой цвет фона для всего листа, нажмите кнопку выделить все , а затем выберите нужный цвет. Это приведет к скрытию линий сетки, но вы можете улучшить удобочитаемость листа, отображая границы ячеек вокруг всех ячеек.
Заполнение ячеек узором
Выделите ячейки, для которых нужно заполнить узор. Дополнительные сведения о выделении ячеек на листе можно найти в разделе выделение ячеек, диапазонов, строк и столбцов на листе.
На вкладке Главная в группе Шрифт нажмите кнопку вызова диалогового окна » Формат ячеек «.
Сочетание клавиш. Кроме того, можно нажать клавиши CTRL + SHIFT + F.
В диалоговом окне Формат ячеек на вкладке Заливка в группе цвет фонавыберите цвет фона, который вы хотите использовать.
Выполните одно из следующих действий.
Чтобы использовать узор с двумя цветами, выберите другой цвет в поле Цвет узора , а затем щелкните стиль узора в поле стиль узора .
Чтобы использовать узор со специальными эффектами, нажмите кнопку Способы заливки, а затем выберите нужные параметры на вкладке градиент .
Проверка параметров печати для печати заливки ячеек в цвете
Если параметры печати настроены на черно-белое или Черновое качество — либо в книге, либо в том случае, если книга включает большие или сложные листы и диаграммы, которые привели к автоматическому включению режима черновика, Заливка ячеек не может печататься в цвете.
На вкладке Разметка страницы в группе Параметры страницы нажмите кнопку вызова диалогового окна » Параметры страницы «.
Убедитесь, что на вкладке лист в группе Печатьустановлены флажки черно-белый и Черновое качество .
Примечание: Если вы не видите цвета на листе, возможно, вы работаете в режиме высокой контрастности. Если вы не видите цвета для предварительного просмотра перед печатью, возможно, у вас не выбран цветной принтер.
Удаление заливки ячеек
Выделите ячейки, которые содержат цвет заливки или узор заливки. Дополнительные сведения о выделении ячеек на листе можно найти в разделе выделение ячеек, диапазонов, строк и столбцов на листе
На вкладке Главная в группе Шрифт щелкните стрелку рядом с кнопкой Цвет заливки, а затем выберите пункт Нет заливки.
Установка цвета заливки по умолчанию для всех ячеек листа
В Excel невозможно изменить цвет заливки по умолчанию для листа. По умолчанию все ячейки в книге не содержат заливки. Тем не менее, если вы часто создаете книги, содержащие листы, в которых есть определенный цвет заливки, вы можете создать шаблон Excel. Например, если вы часто создаете книги, в которых все ячейки отображаются зеленым цветом, вы можете создать шаблон для упрощения этой задачи. Для этого выполните указанные ниже действия.
Создайте новый пустой лист.
Нажмите кнопку » выделить все «, чтобы выделить весь лист.
На вкладке Главная в группе Шрифт щелкните стрелку рядом с кнопкой Цвет заливки , а затем выберите нужный цвет.
Совет Когда вы изменяете цвета заливки ячеек на листе, линии сетки могут быть трудными для просмотра. Чтобы выделить линии сетки на экране, вы можете поэкспериментировать с границами и стилями линий. Эти параметры находятся на вкладке Главная в группе Шрифт . Чтобы применить границу к листу, выделите весь лист, щелкните стрелку рядом с кнопкой границы и выберите пункт все границы.
На вкладке Файл выберите команду Сохранить как.
В поле Имя файла введите имя шаблона.
В поле Тип файла выберите пункт шаблон Excel, нажмите кнопку сохранить, а затем закройте лист.
Шаблон автоматически размещается в папке Templates, чтобы убедиться, что он будет доступен, если вы хотите использовать его для создания новой книги.
Чтобы открыть новую книгу на основе шаблона, выполните указанные ниже действия.
На вкладке Файл нажмите кнопку Создать.
В разделе Доступные шаблоныщелкните Мои шаблоны.
В диалоговом окне Создание в разделе личные шаблоныщелкните только что созданный шаблон.
Какие в Excel 2010 есть способы выделения ячеек?
В программе Excel вы можете работать не только с одной ячейкой, но и с целой группой (в Excel также принято говорить «диапазоны ячеек»). Для этого нужно сделать их все активными, то есть выделить.
Как уже говорили, чтобы выделить одну ячейку, на ней нужно щелкнуть. Чтобы выделить прямоугольный диапазон ячеек, то есть ячейки, которые находятся рядом, нужно щелкнуть на левой верхней ячейке выделяемой области (например, на рис. 1.5, а это ячейка А1). Потом, не отпуская кнопку мыши (указатель мышки при этом должен быть в виде белого крестика), протяните рамку до нижней правой ячейки, до которой вы хотите выделить (на рис. 1.5, а это ячейка С5). Отпустите кнопку мыши для закрепления рамки. Вы можете сделать активными также ячейки, которые находятся совсем не рядом, а в разных местах таблицы. Для этого нажмите клавишу Ctrl и щелкайте на нужных ячейках (рис. 1.5, б).
Рис. 1.5. Выделение прямоугольного диапазона ячеек (а) и ячеек в разных частях таблицы (б)
Если хотите снять выделение с одной из ячеек, то щелкните на ней еще раз, удерживая Ctrl. Для выделения строки или столбца нужно подвести указатель мыши к заголовку строки или столбца и, когда он примет вид маленькой черной стрелочки, щелкнуть.
Если хотите выделить несколько строк или столбцов, то тяните мышь, не отпуская ее кнопку, от первого заголовка строки или столбца до последнего. Сколько протянете, столько строк или столбцов и выделится. Для выделения строк и столбцов, которые находятся не рядом друг с другом, удерживайте нажатой клавишу Ctrl. Чтобы выделить все ячейки таблицы, щелкните на кнопке с треугольником, которая находится в левом верхнем углу таблицы, или нажмите сочетание клавиш Ctrl+A.
Отменить любое выделение можно, щелкнув кнопкой мышки на любой ячейке.
Вы уже знаете, что каждая ячейка имеет свой адрес. Диапазон ячеек тоже имеет свой адрес. Посмотрите, на рис. 1.5, а выделен диапазон ячеек А1:С5 (через двоеточие указывается левый верхний и правый нижний углы диапазона). Если выделенный диапазон — строка, то через двоеточие будут указаны левая и правая ячейки, например А2:Е2 (рис. 1.6, а). Если выделенный диапазон — столбец, то будут указаны верхняя и нижняя ячейки, например B2:В6 (рис. 1.6, б). Вы спросите, зачем присваивать адрес диапазону? Отвечаю: значения из диапазонов ячеек могут принимать участие в расчетах. В этом случае адрес диапазона будет использоваться в формуле.
Рис. 1.6. Выделенные диапазоны: ячейки строки (а) и ячейки столбца (б)
На этом наш обзор внешнего вида программы завершен. Базовые навыки вы уже приобрели, основные термины освоили.
Теперь я хочу обратить ваше внимание на меню Файл (рис. 1.7). Книга Excel — это обычный файл. Соответственно с этим файлом можно делать все то же, что и с любым файлом, а именно:
Рис. 1.7. Меню Файл
Все эти возможности как раз и спрятаны в меню Файл. Подробнее мы рассмотрим его в разделе «Меню Файл».
В последних версиях пакета Microsoft Office (2007 и 2010) файлы, созданные в программе Excel, имеют расширение XLSX. Значок такого файла в папке с файлами будет выглядеть, как показано на рис. 1.8. В предыдущих версиях Excel файл программы имел расширение XLS.
Рис. 1.8. Значок файла Excel в папке компьютера
Так вот. Старые файлы с расширением XLS открываются в Excel 2010. Не все функции в них работают, но открыть и прочитать их вы сможете всегда. А вот новые файлы (это которые с расширением XLSX) в старых версиях Excel не открываются. Если вы собираетесь отправлять кому-нибудь свой файл, то стоит поинтересоваться, откроется ли там файл XLSX. Если нет, то вы можете пересохранить файл так, чтобы он открывался в любой версии программы. Вы также можете воспользоваться специальной программой для просмотра файлов XLS, скачать ее можно с этой страницы.
Для этого в меню Файл, которое открыто на рис. 1.7, выберите строку Сохранить как, а в появившемся окне Сохранение документа в строке Тип файла укажите Книга Excel 97–2003 (рис. 1.9).
Рис. 1.9. Окно сохранения файла
После этого у вас в папке будет два файла: один XLSX, а второй XLS (рис. 1.10).
Рис. 1.10. Файл слева совместим со старыми версиями Excel
Значки у файлов разные, но трудно различимые. Поэтому лично я пользуюсь всплывающей подсказкой, чтобы убедиться в том, что открываю нужный мне файл.
Как отменить выделение в excel
Теперь, когда у вас появился выделенный фрагмент текста, как вы намерены с ним работать? Каким образом вернуться к нормальной работе? Как убрать с экрана этот черный фон? Сейчас узнаете!
Отменить выделение можно с помощью нескольких способов.
- Нажмите клавишу . При этом вы снимаете выделение и возвращаете курсор в начало блока (или в начало документа, если был выделен весь документ). Данный метод применим в тех случаях, когда для выделения текста вы использовали мышь или клавишу .
- Щелкните кнопкой мыши. Это действие снимает выделение и переводит курсор в ту область, на которой вы щелкнули кнопкой мыши. Подходит для случаев, когда операция выделения выполняется с помощью мыши или клавиши .
- Нажмите клавишу , а затем клавишу . Так вы снимете выделение, выполненное в расширенном режиме выделения блоков текста (с использованием клавиши и подсвеченными буквами ВДЛ, помните?).
- Не забывайте о команде ! Эта комбинация не только снимает выделение с текстового блока (как бы он ни выделялся — с помощью клавиш , или мышью), но и возвращает вас к тексту, который вы редактировали до того, как взялись за процедуру выделения.
Примечание: Мы стараемся как можно оперативнее обеспечивать вас актуальными справочными материалами на вашем языке. Эта страница переведена автоматически, поэтому ее текст может содержать неточности и грамматические ошибки. Для нас важно, чтобы эта статья была вам полезна. Просим вас уделить пару секунд и сообщить, помогла ли она вам, с помощью кнопок внизу страницы. Для удобства также приводим ссылку на оригинал (на английском языке) .
Можно сгруппировать, копирование, изменение размера или форматирования элементов управления в форме листа.
Элементы управления формы и элементы управления ActiveX невозможно объединить с помощью средства рисования и работа с рисунками SmartArt объектов (таких как фигур и графических элементов SmartArt графики) в тот же Выбор группы.
Убедитесь, что отображается вкладка разработчик на ленте. Подробнее читайте вкладку «Разработчик». Убедитесь, что включен режим конструктора. Чтобы сделать это, щелкните Разработчик > Режим конструктора (в группе элементы управления ).
После завершения работы с элементами управления отключите параметр режим конструктора.
Щелкните рамку выделения элемента управления.
Границу элемента управления в элементе управления формы отображается как пунктиром и ряд маркеров изменения размера:
Границу элемента управления для элемента управления ActiveX появляется как ряд маркеров изменения размера.
С помощью области выделения упрощает выберите один или несколько объектов, а также чтобы показать, скрыть или изменить порядок объектов.
На вкладке Главная в группе Редактирование нажмите кнопку Найти и выделить.
Выполните одну из указанных ниже процедур.
Чтобы выделить объекты, которые скрыты, расположены за другими объектами или за текстом, выберите пункт Выбор объектов и растяните прямоугольник поверх объектов.
Чтобы открыть область задач, в котором можно выбрать Несвязное выделение Показать, скрыть или изменить порядок объектов, щелкните Область выделения и выберите нужные параметры.
Совет: Чтобы выделить элементы управления с помощью мыши, нажмите и удерживайте клавишу CTRL до элементы будут выделены.
Во-первых щелкните границу выделения группа.
Как ряд маркеров изменения размера отображается граница выделения группы:
Щелкните элемент управления, который вы хотите выбрать внутри группы.
Во-первых щелкните границу выделения группа.
Как ряд маркеров изменения размера отображается граница выделения группы:
Затем нажмите и удерживайте клавишу CTRL, пока не будут выделены элементы управления.
Щелкните границу выделения группа и выделенной группы выглядит как ряд маркеров изменения размера.
Выполните указанные ниже действия, чтобы выбрать элемент управления, который скрыт или в разделе другие элементы управления:
Выделите элемент управления, который находится в верхнем слое.
Нажмите клавишу TAB для перемещения вперед или SHIFT + TAB для перемещения между элементами управления в обратном порядке.
На вкладке Главная в группе Редактирование нажмите кнопку Найти и выделить, а затем выполните одно из следующих действий:
Нажмите кнопку Выбор объектов и затем с помощью указателя мыши прямоугольник вокруг объектов, которые вы хотите выбрать.
Щелкните Область выделения и затем выберите один или несколько объектов с помощью области.
Выполните одно из указанных ниже действий.
Чтобы отменить выделение одного или нескольких элементов управления, щелкните за пределами элемента управления, набор выделенных элементов управления или границы группы.
Чтобы отменить выделение одного элемента управления во время в набор выделенных элементов, удерживайте нажатой клавишу CTRL и щелкните элемент управления.
Дополнительные сведения
Вы всегда можете задать вопрос специалисту Excel Tech Community, попросить помощи в сообществе Answers community, а также предложить новую функцию или улучшение на веб-сайте Excel User Voice.
В программе Excel вы можете работать не только с одной ячейкой, но и с целой группой (в Excel также принято говорить «диапазоны ячеек»). Для этого нужно сделать их все активными, то есть выделить.
Как уже говорили, чтобы выделить одну ячейку, на ней нужно щелкнуть. Чтобы выделить прямоугольный диапазон ячеек, то есть ячейки, которые находятся рядом, нужно щелкнуть на левой верхней ячейке выделяемой области (например, на рис. 1.5, а это ячейка А1). Потом, не отпуская кнопку мыши (указатель мышки при этом должен быть в виде белого крестика), протяните рамку до нижней правой ячейки, до которой вы хотите выделить (на рис. 1.5, а это ячейка С5). Отпустите кнопку мыши для закрепления рамки. Вы можете сделать активными также ячейки, которые находятся совсем не рядом, а в разных местах таблицы. Для этого нажмите клавишу Ctrl и щелкайте на нужных ячейках (рис. 1.5, б).
Рис. 1.5. Выделение прямоугольного диапазона ячеек (а) и ячеек в разных частях таблицы (б)
Если хотите снять выделение с одной из ячеек, то щелкните на ней еще раз, удерживая Ctrl. Для выделения строки или столбца нужно подвести указатель мыши к заголовку строки или столбца и, когда он примет вид маленькой черной стрелочки, щелкнуть.
Если хотите выделить несколько строк или столбцов, то тяните мышь, не отпуская ее кнопку, от первого заголовка строки или столбца до последнего. Сколько протянете, столько строк или столбцов и выделится. Для выделения строк и столбцов, которые находятся не рядом друг с другом, удерживайте нажатой клавишу Ctrl. Чтобы выделить все ячейки таблицы, щелкните на кнопке с треугольником, которая находится в левом верхнем углу таблицы, или нажмите сочетание клавиш Ctrl+A.
Отменить любое выделение можно, щелкнув кнопкой мышки на любой ячейке.
Вы уже знаете, что каждая ячейка имеет свой адрес. Диапазон ячеек тоже имеет свой адрес. Посмотрите, на рис. 1.5, а выделен диапазон ячеек А1:С5 (через двоеточие указывается левый верхний и правый нижний углы диапазона). Если выделенный диапазон — строка, то через двоеточие будут указаны левая и правая ячейки, например А2:Е2 (рис. 1.6, а). Если выделенный диапазон — столбец, то будут указаны верхняя и нижняя ячейки, например B2:В6 (рис. 1.6, б). Вы спросите, зачем присваивать адрес диапазону? Отвечаю: значения из диапазонов ячеек могут принимать участие в расчетах. В этом случае адрес диапазона будет использоваться в формуле.
Рис. 1.6. Выделенные диапазоны: ячейки строки (а) и ячейки столбца (б)
На этом наш обзор внешнего вида программы завершен. Базовые навыки вы уже приобрели, основные термины освоили.
Теперь я хочу обратить ваше внимание на меню Файл (рис. 1.7). Книга Excel — это обычный файл. Соответственно с этим файлом можно делать все то же, что и с любым файлом, а именно:
Рис. 1.7. Меню Файл
Все эти возможности как раз и спрятаны в меню Файл. Подробнее мы рассмотрим его в разделе «Меню Файл».
В последних версиях пакета Microsoft Office (2007 и 2010) файлы, созданные в программе Excel, имеют расширение XLSX. Значок такого файла в папке с файлами будет выглядеть, как показано на рис. 1.8. В предыдущих версиях Excel файл программы имел расширение XLS.
Рис. 1.8. Значок файла Excel в папке компьютера
Так вот. Старые файлы с расширением XLS открываются в Excel 2010. Не все функции в них работают, но открыть и прочитать их вы сможете всегда. А вот новые файлы (это которые с расширением XLSX) в старых версиях Excel не открываются. Если вы собираетесь отправлять кому-нибудь свой файл, то стоит поинтересоваться, откроется ли там файл XLSX. Если нет, то вы можете пересохранить файл так, чтобы он открывался в любой версии программы. Вы также можете воспользоваться специальной программой для просмотра файлов XLS, скачать ее можно с этой страницы.
Для этого в меню Файл, которое открыто на рис. 1.7, выберите строку Сохранить как, а в появившемся окне Сохранение документа в строке Тип файла укажите Книга Excel 97–2003 (рис. 1.9).
Рис. 1.9. Окно сохранения файла
После этого у вас в папке будет два файла: один XLSX, а второй XLS (рис. 1.10).
Рис. 1.10. Файл слева совместим со старыми версиями Excel
Значки у файлов разные, но трудно различимые. Поэтому лично я пользуюсь всплывающей подсказкой, чтобы убедиться в том, что открываю нужный мне файл.


 а затем в области «Цвета темы» или «Стандартные цвета» выберите нужный цвет.
а затем в области «Цвета темы» или «Стандартные цвета» выберите нужный цвет. 


 « и выберите «Все границы».
« и выберите «Все границы».