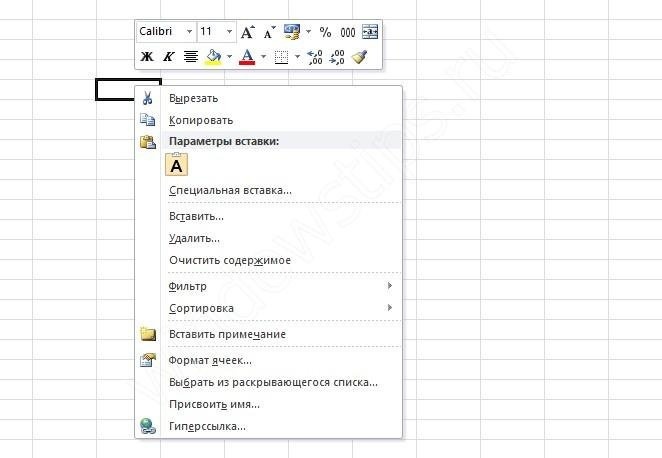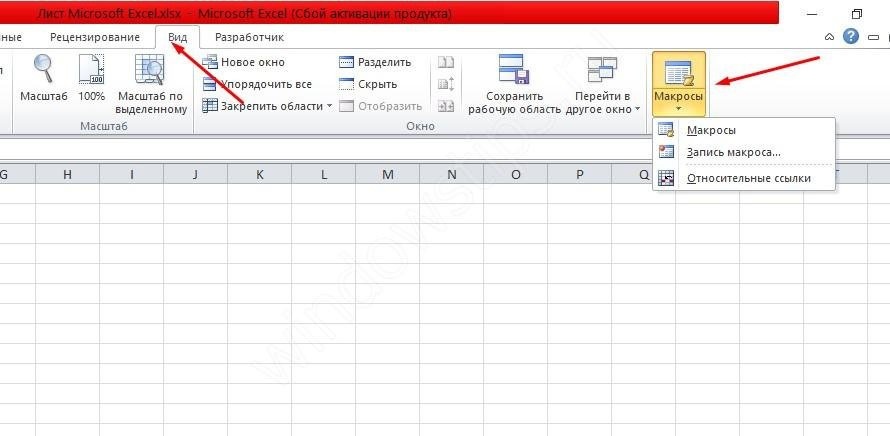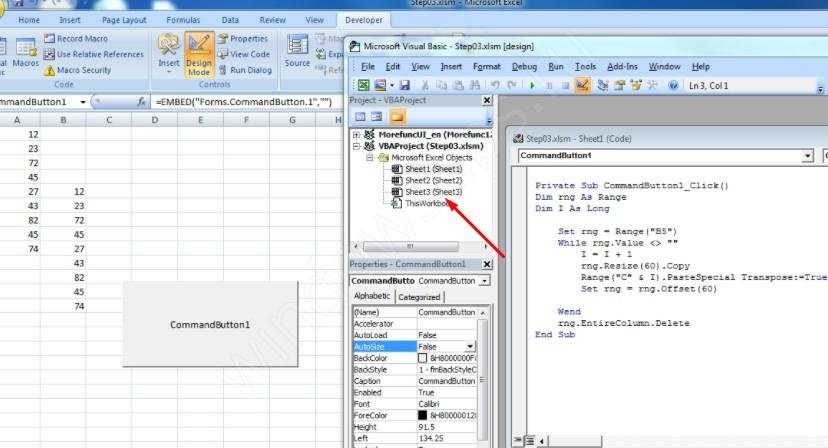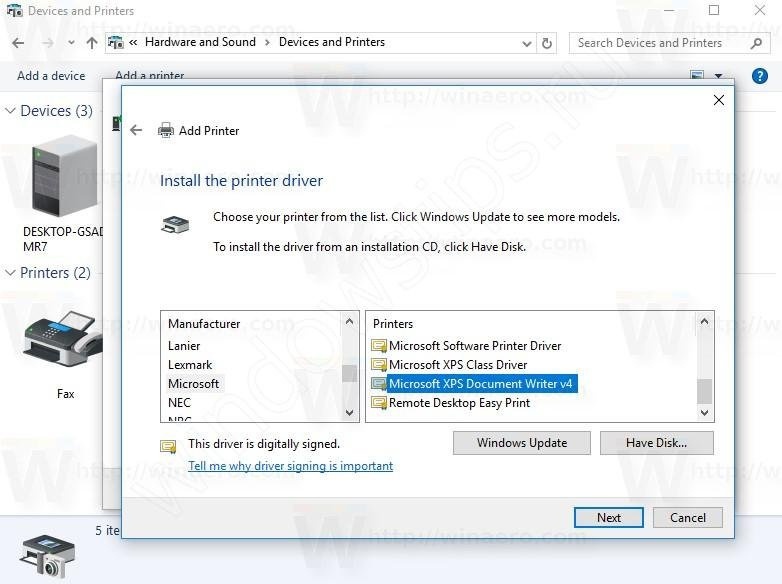Те пользователи, которые используют программу Microsoft Office, знают о важности рабочего листа Excel. Excel позволяет упорядочивать данные и выполнять финансовый анализ. Как правило, он используется для ввода данных и финансовых расчетов в малых и крупных компаниях. Если вы работаете на корпоративном ПК, вы должны знать важность Excel. Благодаря встроенным функциям вы можете легко вести бухгалтерский учет. Например, СУММПРОИЗВ умножает количество ячеек или массивов и возвращает сумму произведений.
Я не буду объяснять, как это здесь работает; вместо этого я покажу вам, как восстановить параметр рабочего листа Microsoft Excel из контекстного меню рабочего стола, вызываемого правой кнопкой мыши.
Для того чтобы создать новый Рабочий лист Excelмы щелкаем правой кнопкой мыши Рабочий стол и выберите Новый а потом Рабочий лист Microsoft Excel. Затем мы можем обработать новый лист Excel.

Параметр «Рабочий лист Microsoft Excel» недоступен, когда пользователи щелкают правой кнопкой мыши свободную область на рабочем столе Windows 10 или в папке и выбирают «Создать». Если вы читаете этот пост, возможно, вы столкнулись с такой же проблемой на своем компьютере или ноутбуке.
Любая причина может вызвать эту проблему; стороннее программное обеспечение могло испортить ключи реестра, вызвав эту проблему. Для решения этой проблемы можно использовать взломы реестра.
Вы можете исправить отсутствующую опцию Excel в контекстном меню, вызываемом правой кнопкой мыши, с помощью этой статьи gearupwindows.
Эта процедура включает взлом реестра; поэтому мы рекомендуем полностью восстановить реестр Windows и создать точку восстановления системы. Кроме того, следует отметить, что эта процедура будет работать для MS Office 2007 и более поздних версий.
Шаг 1. Нажмите Окна логотип + р одновременно, чтобы открыть окно команды «Выполнить».
Шаг 2. Тип regedit в поле «Выполнить» и нажмите Войти или нажмите OK, чтобы открыть редактор реестра.
Шаг 3. Перейдите по следующему пути в редакторе реестра: —
HKEY_CLASSES_ROOT.xlsxExcel.Sheet.12ShellNew
Шаг 4. На правой боковой панели ShellНовый ключ, дважды щелкните по Имя файла строка, чтобы изменить ее Значение данных.
Примечание: Если вы не видите Имя файла шнур на противоположной стороне ShellНовый ключ, затем щелкните правой кнопкой мыши на ShellНовыйВыбрать Новыйа затем Строковое значение вариант.
Шаг 5. Замените данные значения по умолчанию на следующие:
excel12.xlsx
Примечание: Вы также можете использовать абсолютный путь вместо excel12.xlsxкак:-
C:Program Files (x86)Microsoft OfficeRootVFSWindowsShellNewexcel12.xlsx
Шаг 6. Нажмите ХОРОШО.
Шаг 7. Закройте редактор реестра.
Выполнив вышеуказанные шаги, щелкните правой кнопкой мыши свободное место на рабочем столе Windows 10 и перейдите к Создать > Microsoft Excel Рабочий лист; вы увидите эту опцию в контекстном меню правой кнопки мыши. Теперь вы можете открыть рабочий лист Excel, щелкнув правой кнопкой мыши на рабочем столе или в любой папке.
Это все!!!
Не можете понять, почему правая кнопка мыши не работает в Excel? Что может быть причиной?
- Активируется макрос для блокировки вызова контекстного меню;
- Глюк связан с неправильным выходом из предыдущего документа Excel;
- Общий сбой со стороны программы;
- Сломанная мышь или клавиатура;
- Плохая операционная система;
- Вирус на вашем компьютере;
- Возник конфликт с подключенным принтером.
Основное назначение этой клавиши — вызвать контекстное меню с основными командами: «Вставить», «Копировать», «Форматировать ячейки», «Гиперссылка» и так далее. Понятно, что если не работает правая кнопка мыши, «кашу варить нельзя» ни в Excel, ни в любой другой программе.
Почему мы упомянули другие утилиты? Потому что некоторые причины, по которым мышь не работает, связаны с Excel, а другие — нет. Как узнать, является ли проблема глобальной или локальной? Очень просто: сложите книжный лист и щелкните правой кнопкой мыши на рабочем столе. Контекстное меню появилось? Так что стоит поискать объяснение в Excel. Никакой реакции? Проверьте операционную систему или подключенные устройства.
Давайте подробнее рассмотрим, почему щелчок правой кнопкой мыши может не работать в Excel, а также узнаем, как это исправить? Начнем с ситуаций, когда контекстное меню заблокировано только в указанной программе.
Работает макрос, запрещающий вызов контекстного меню
Макрос — это специальный код (мини-программа), написанный на языке, понятном Excel. Он предназначен для выполнения определенных действий, очень часто повторяющихся. Вы можете создать любое количество таких макросов, вы даже можете объединить их в своей личной книге, установив определенную комбинацию клавиш для активации каждой команды.
Макросы в Excel очень популярны, потому что они позволяют значительно оптимизировать вашу работу. Однако иногда преподносят «сюрпризы». Примером может служить наша ситуация, когда в Excel внезапно и без причины не работает правая кнопка мыши.
Чтобы объяснить произошедшее максимально просто, вы открыли чей-то документ, в котором запущен макрос, отключающий вызов контекстного меню. Или они сами по неосторожности и незнанию где-то использовали.
Макрос, блокирующий вызов контекстного меню, является наиболее частой причиной ошибки, обсуждаемой в этой статье. Что может быть сделано?
Если правая кнопка мыши только что перестала работать, запомните порядок, в котором вы открывали файлы, листы и книги. Затем действуйте в обратном порядке. Просмотрите все документы, все формы. Проверяйте работоспособность ключа везде. У вас есть реальный шанс найти файл Excel, содержащий макрос, который изменяет способ работы программы (блокируя щелчок правой кнопкой мыши). Возможно, при выходе из этого файла произошел сбой и система не сбрасывала настройки на место и не применяла их ко всем книгам. Отключите этот код, как только найдете «нулевого пациента». Где его найти?
- Откройте вкладку «Вид» и найдите самый правый (верхний) подраздел, который называется: «Макрос»;
- Нажмите, выберите «Макрос»;
- Ищите в списке незнакомцев или новых;
- Выделите и выберите справа кнопку «Удалить»;
- Или в нижней части окна щелкните раскрывающуюся вкладку и выберите «Эта книга» вместо «Все открытые книги». Теперь этот макрос работает только в этом документе.
- Иногда во многих входящих файлах невозможно найти отложенный скрипт. Или слишком долго. Особенно, если они поступают из разных источников (например, многие люди постоянно присылают вам вакансии в документах Excel). Поэтому сделайте это проще: отключите этот макрос во всех книгах Excel, выбрав «Все открытые книги» в раскрывающемся списке».
И вы не можете ничего искать и ничего не удалять. Просто введите в систему код, который снимет запрет на вызов контекстного меню сложным образом. Не волнуйтесь, код уже создан для вас, просто введите его в необходимое поле. Вот инструкция:
- Откройте Excel и нажмите «Alt + F11» (на некоторых ноутбуках + FN);
- Откроется Visual Basic для приложений (редактор VBA);
- Выделите лист с помощью ключевой команды «Ctrl + R» и пройдите по пути Вставка — Модуль;
- Вставьте код в окно редактора:
Sub Reset_All_Bars()
Dim cmbComBar как CommandBar
В случае ошибки Продолжить Далее
Для каждого cmbComBar в CommandBars
cmbComBar.Reset: cmbComBar.Enabled = True ‘: cmbComBar.Visible = True
Далее cmbComBar
Конец подзаголовка - Для его активации нажмите клавишу F5;
- Готово, закройте редактор и проверьте, работает ли теперь правая кнопка мыши в Excel.
Неправильный выход из приложения
Если предыдущий сеанс работы программы был завершен некорректно, например, ноутбук был выгружен и «разрезан» или компьютер был отключен, возможно, правая кнопка в Excel не работает из-за этого.
Попробуйте закрыть эту книгу и любые другие открытые документы Excel. Теперь рекомендуется перезагрузить компьютер. Лучше всего снова запустить программу из нового файла, который вы только что создали.
Скорее всего, в этом случае откажется работать не только правая кнопка, но и другие стандартные функции и команды. Если программа дает сбой без видимой причины, будьте готовы полностью переустановить все компоненты Office. Вам также потребуется очистить реестр.
Поломка оборудования
Не думали, что щелчок правой кнопкой мыши в Excel не работает, потому что сломана мышь? Ключ может залипнуть, контакт оторвался внутри или карта стала влажной. Помните, за последнее время с устройством ничего не случилось? Одним словом попробуйте подключить другую мышку, проверьте, работает ли вызов контекстных команд.
Также проблема может быть связана с клавиатурой. При чем тут клава? Возможно, на нем застряли какие-то клавиши-модификаторы (Ctrl, Alt, Fn, Caps Lock и так далее), которые блокируют одновременное действие правой кнопки.
Заедание кнопок клавиатуры — не редкость, особенно если устройство уже хорошо потрепано и прожито. Внутри скопилась пыль, грязь, кнопки, мелочь, износились.
Попробуйте временно отключить клавиатуру или выключить ее (если у нее есть клавиша отключения) и посмотрите, работает ли мышь.
«Шалит» операционная система
Переустановка Windows — неизбежно необходимая мера время от времени. Думать о его целесообразности позволит не только проблемы с Excel, но и другие «колокольчики». Например, более частые явления «синего экрана», общее замедление работы компьютера, длительная загрузка документов, не работает правая кнопка, причем не только в Excel и т.д.
Вирусы
Здесь все банально и просто — запустите глобальную проверку на вирусы на своем компьютере. Скорее всего, не поэтому кнопка не работает, но никакого вреда это действие точно не принесет.
Конфликт с подключенным принтером
Также правая кнопка мыши может не работать в Excel 2016 из-за неправильной настройки параметров конфигурации принтера.
- Зайдите в Проводник (Пуск) и выберите раздел «Устройства и принтеры»;
- Выберите «Microsoft XPS Document Writer» правой кнопкой мыши»;
- Установите значение «Использовать по умолчанию»;
- Готовый.
Все причины, по которым щелчок правой кнопкой мыши может перестать работать, перечислены в статье в порядке частоты. Последние три варианта являются самыми редкими, поэтому мы рекомендуем начинать с первого в списке.
После установки офисного пакета Microsoft Office у некоторых пользователь не добавляются различные компоненты (Word, Excel) в контекстное меню «Создать». Для большинства это не проблема, они запускают Word либо из меню пуск, либо добавляют его на панель задач. Хотя создавать документы гораздо удобней и быстрей из меню «Создать». Существует достаточно много способов добавить Word в контекстное меню «Создать». Самый простой это переустановка, а самый сложный это внесение изменений в системный реестр операционной системы. Переустановка занимает достаточно много времени особенно это касается Microsoft Office 2016, а в реестр не опытным пользователям лучше вообще не лезть. Сегодня хочу вам рассказать о самом простом и быстром способе, которым сможет воспользоваться каждый.
Так же рекомендую прочитать интересные статьи на тему настройки различных меню Windows.
Как расширить стандартные контекстные меню
Как убрать задержку появления контекстного меню
Как удалить неиспользуемые пункты из контекстного меню
Простой способ добавить Word в контекстное меню «Создать»
И так после установки офиса вы заметили что в контекстном меню «Создать» нет Word.

Для того чтобы его туда вернуть открываем «Выполнить» через меню «Пуск» либо нажав сочетание клавиш «Win+R» и вводим команду winword.exe /r.

Она запустить настройку офисного пакета, вам стоит только дождаться окончания.

После чего Word появиться в меню «Создать».

Можно так же добавить Word или любое другое приложения сразу в контекстное меню рабочего стола, для этого вам нужно будет воспользоваться специальной утилитой Easy Context menu.
Скачать Easy Context menu — https://www.softportal.com/software-36315-easy-context-menu.html
Она не требует установки и сразу запускается, в открывшемся окне программы переходим в редактор списка программ.

Выделяем контекстное меню в которое хотим добавить программу, в нашем случае нужно отметить «Контекстное меню рабочего стола». Далее снизу нажимаем «Добавить команду».

Выбираем необходимое приложение в нашем случае это «Word», нужно указать путь до файла .exe.

После чего выбранное приложение появиться слева в списке, закрываем редактор.

Осталось только отметить его и нажать «Применить изменения».

После чего Word должен появиться в меню которое вызывается кликом ПКМ на рабочем столе.

С помощью программы Easy Context menu можно добавлять программы и приложения практически во все контекстные меню Windows.
Если щелчок правой кнопкой мыши не работает в Excel, вы можете использовать решения, представленные в этой статье. Контекстное меню правой кнопки мыши используется для различных функций, включая копирование и вставку данных, блокировку и разблокировку ячеек или листов, вставку и форматирование ячеек, создание гиперссылок и т. д. Когда щелчок правой кнопкой мыши перестает работать в Excel, это создает проблемы. для пользователей, потому что это влияет на их производительность.

Почему я не могу щелкнуть правой кнопкой мыши в Excel?
Если щелчок правой кнопкой мыши не работает в Excel, причиной проблемы могут быть надстройки. Вы можете проверить это, открыв Excel в безопасном режиме. Кроме того, файл XLB Excel мог быть поврежден. Файл XLB содержит настройки и конфигурации Excel. Повреждение этого файла вызывает проблемы.
Обычно, когда щелчок правой кнопкой мыши не работает в Windows, вы можете попробовать исправить, например обновить или переустановить драйверы мыши, проверить надстройки, запустить средство устранения неполадок оборудования и устройств, перезапустить проводник Windows, восстановить файлы образа системы и т. д. Но здесь это проблема, специфичная для Excel. Следовательно, вы должны использовать некоторые дополнительные исправления для решения проблемы. Следующие решения обязательно помогут вам, если ваш щелчок правой кнопкой мыши не работает в Excel.
Сначала закройте Excel и перезагрузите компьютер. Теперь откройте Microsoft Excel и посмотрите, сохраняется ли проблема. В некоторых случаях перезагрузка компьютера устраняет большинство проблем. Мы также рекомендуем проверять наличие обновлений Office вручную. Установите обновления (если они есть). Если это не работает, продолжайте и используйте следующие исправления.
- Переместите файл XLB в другое место.
- Откройте Excel в безопасном режиме
- Запустите скрипт VBA в Excel
- Устранение неполадок в состоянии чистой загрузки
- Удалить папку Options из реестра
- Офис ремонта
Давайте подробно рассмотрим все эти исправления.
1]Переместите файл XLB в другое место.
XLB — это файл Excel, в котором хранятся настройки Excel и другая информация о конфигурации. Этот файл находится на вашем диске C, если на этом диске установлен Microsoft Office. Если конфигурация Excel повреждена, вы можете столкнуться с несколькими проблемами в Excel, такими как одна. Решением таких проблем с Excel является удаление файла XLB.
Удаление файла XLB совершенно безопасно. Также вы не потеряете свои данные и другую информацию в Excel после выполнения этого действия. Когда вы удаляете этот файл, Excel воссоздает его при открытии Excel. Однако мы рекомендуем вам переместить этот файл в другое место, а не удалять его, чтобы вы могли восстановить его снова, если возникнет какая-либо проблема.
Перейдите по указанному ниже пути:
C:UsersИмя пользователяAppDataRoamingMicrosoftExcel
В приведенном выше пути замените имя пользователя своим именем пользователя. Достигнув указанного выше пути, вы увидите там файл XLB. Самый простой способ перейти по указанному выше пути — через команду «Выполнить». Откройте окно команды «Выполнить», нажав клавиши Win + R, и введите следующую команду. После этого нажмите Enter.
%appdata%MicrosoftExcel
Приведенная выше команда приведет вас прямо к месту, где находится файл XLB. Теперь переместите файл XLB оттуда в другое место, используя метод «Вырезать и вставить».
2]Откройте Excel в безопасном режиме
Перемещение файла XLB в другое место в большинстве случаев устраняет проблему. Но если указанное выше исправление не работает, причиной проблемы может быть установленная надстройка. Приложения Microsoft Office предоставляют пользователям возможность устанавливать дополнительные надстройки, облегчающие их работу. Иногда эти надстройки вызывают проблемы с приложениями Office. Это может быть в случае с вами. Чтобы проверить это, закройте Excel и запустите его в безопасном режиме.
Если проблема исчезает в безопасном режиме, это означает, что проблема возникает из-за надстройки. В этом случае необходимо определить проблемную надстройку. Для этого выйдите из безопасного режима Excel и откройте его в обычном режиме. Теперь начните отключать надстройки одну за другой и проверяйте состояние проблемы после отключения каждой надстройки. Этот процесс займет время, но вы сможете определить проблемную надстройку в Excel. Как только вы найдете проблемную надстройку, удалите ее и найдите альтернативу.
Следующие шаги помогут вам отключить надстройку в Excel.
- Откройте Эксель.
- Создайте пустой документ или откройте существующий.
- Перейдите в «Файл > Параметры».
- Выберите Надстройки с левой стороны.
- Выберите «Надстройки COM» в раскрывающемся списке «Управление» справа.
- Щелкните Перейти.
- Снимите флажок над надстройкой, которую вы хотите отключить, и нажмите «ОК».
3]Запустите скрипт VBA в Excel
Если щелчок правой кнопкой мыши по-прежнему не работает в Excel, запустите скрипт VBA в Excel. Этот метод решил проблему многих пользователей. Следовательно, вы также должны попробовать это. Для этого в Excel должна быть включена вкладка «Разработчик». Если вы не видите вкладку «Разработчик» на ленте, сначала включите ее.
Теперь перейдите на вкладку «Разработчик» и выберите Visual Basic. Это откроет редактор Visual Basic в Excel. В окне Visual Basic щелкните раздел «Непосредственное», доступный внизу. Если вы его не видите, нажмите клавиши Ctrl+G. Введите следующий скрипт и нажмите Enter.
Закройте окно редактора Visual Basic, и ваша проблема должна быть устранена.
4]Устранение неполадок в состоянии чистой загрузки
Когда мы запускаем наш компьютер, многие службы также запускаются автоматически и продолжают работать в фоновом режиме. Эти Службы включают Microsoft и другие сторонние службы. Службы Microsoft имеют решающее значение для правильного функционирования компьютера с Windows. Следовательно, отключение этих служб может сделать вашу систему нестабильной.
Иногда сторонние фоновые приложения и службы конфликтуют с другими приложениями и мешают им работать должным образом. Это может быть в случае с вами. Чтобы проверить это, запустите компьютер в состоянии чистой загрузки. Чистая загрузка — это состояние устранения неполадок, при котором все сторонние службы и запускаемые приложения остаются отключенными.
Запустите Excel в состоянии «Чистая загрузка» и посмотрите, сохраняется ли проблема. В противном случае за проблему отвечает сторонняя служба или фоновое приложение.
Устраните неполадки в состоянии «Чистая загрузка», чтобы определить виновника. Для этого включите все фоновые приложения и перезагрузите компьютер. После перезагрузки устройства запустите Excel и посмотрите, работает ли щелчок правой кнопкой мыши. Если да, то виновато одно из фоновых приложений. Теперь отключите запускаемые приложения одно за другим через диспетчер задач и перезагрузите компьютер после отключения каждого фонового приложения. После перезагрузки компьютера откройте Excel и проверьте статус проблемы.
Выполните те же действия, чтобы определить проблемную стороннюю службу. Но на этот раз вам нужно использовать приложение MSConfig вместо диспетчера задач. Как только вы обнаружите проблемную стороннюю службу, отключите ее навсегда с помощью диспетчера служб.
Связано: не удается ввести числа или ввести данные в ячейку Excel.
5]Удалите папку «Параметры» из реестра.
Это решение требует изменений в реестре Windows. Реестр Windows — это иерархическая база данных операционной системы Windows. Поэтому вы должны быть осторожны при его изменении, так как любая ошибка может привести к серьезным ошибкам. Мы рекомендуем вам создать точку восстановления системы и сделать резервную копию вашего реестра, прежде чем выполнять шаги, описанные ниже.
Нажмите клавиши Win + R, чтобы открыть окно команды «Выполнить». Когда появится окно команды «Выполнить», введите regedit и нажмите «ОК». Нажмите «Да» в приглашении UAC. Это запустит редактор реестра.
Скопируйте следующий путь и вставьте его в адресную строку редактора реестра. После этого нажмите Enter.
КомпьютерHKEY_CURRENT_USERПрограммное обеспечениеМайкрософтОфис
Разверните папку Office, а затем разверните папку, которая представляет номер вашей версии Office. В моем случае это папка 16.0.0. Он должен содержать папки всех приложений Office. Разверните папку Excel.
Теперь щелкните правой кнопкой мыши папку «Параметры» и выберите «Удалить». Прежде чем удалить свернутый файл Options, убедитесь, что он находится внутри папки Excel.
6]Ремонтный офис
Если ни одно из вышеперечисленных решений не сработало, поможет восстановление Office. Во-первых, попробуйте Быстрое восстановление. Если это не работает, запустите онлайн-восстановление. Онлайн-восстановление займет больше времени, чем быстрое восстановление, но оно более эффективно, чем быстрое восстановление.
Надеюсь, это поможет.
Читать дальше: Не удается создать список в Excel: файл не существует.
|
1 / 1 / 1 Регистрация: 18.06.2014 Сообщений: 715 |
|
|
1 |
|
|
28.01.2016, 10:24. Показов 32617. Ответов 5
Доброго дня …. такая проблема нету в контекстном меню создать файла ексель , ворд можно ексель нету . Пробовал переустанавливать офис
0 |
|
5942 / 3154 / 698 Регистрация: 23.11.2010 Сообщений: 10,524 |
|
|
28.01.2016, 10:38 |
2 |
|
Существующие документы открываются нормально?
1 |
|
1 / 1 / 1 Регистрация: 18.06.2014 Сообщений: 715 |
|
|
28.01.2016, 10:42 [ТС] |
3 |
|
да . просто нету создать ексель
0 |
|
5942 / 3154 / 698 Регистрация: 23.11.2010 Сообщений: 10,524 |
|
|
28.01.2016, 10:52 |
4 |
|
Вот такое есть [HKEY_CLASSES_ROOT.xlsxExcel.Sheet.12ShellNew] «FileName»=»excel12.xlsx» Добавлено через 48 секунд
1 |
|
1 / 1 / 1 Регистрация: 18.06.2014 Сообщений: 715 |
|
|
28.01.2016, 10:58 [ТС] |
5 |
|
буду за тем компьютером посмотрю если нету то дописать это ? Добавлено через 2 минуты
0 |
|
5942 / 3154 / 698 Регистрация: 23.11.2010 Сообщений: 10,524 |
|
|
28.01.2016, 11:01 |
6 |
|
ну, это должно быть)
0 |
|
IT_Exp Эксперт 87844 / 49110 / 22898 Регистрация: 17.06.2006 Сообщений: 92,604 |
28.01.2016, 11:01 |
|
6 |