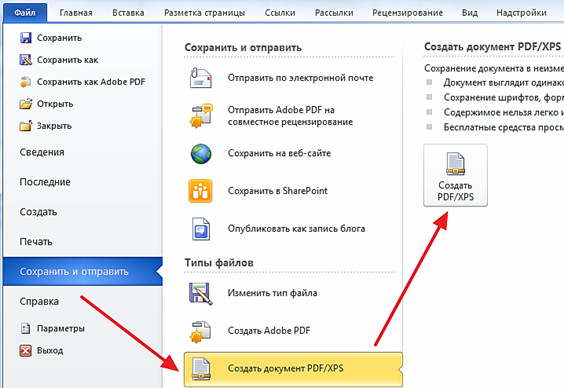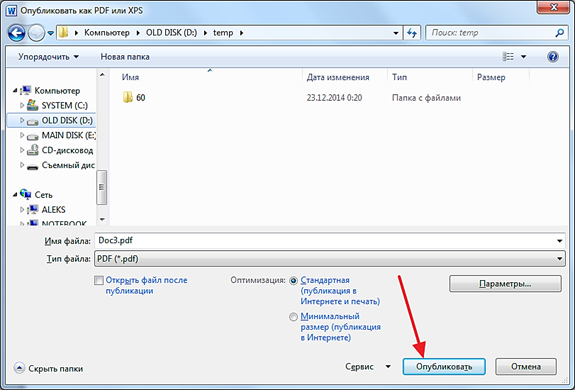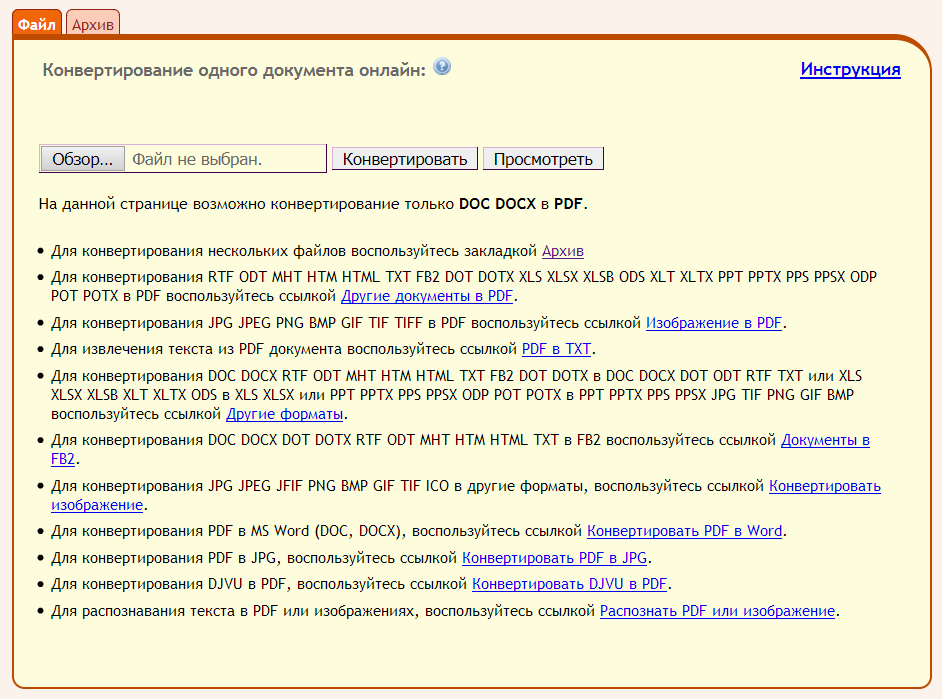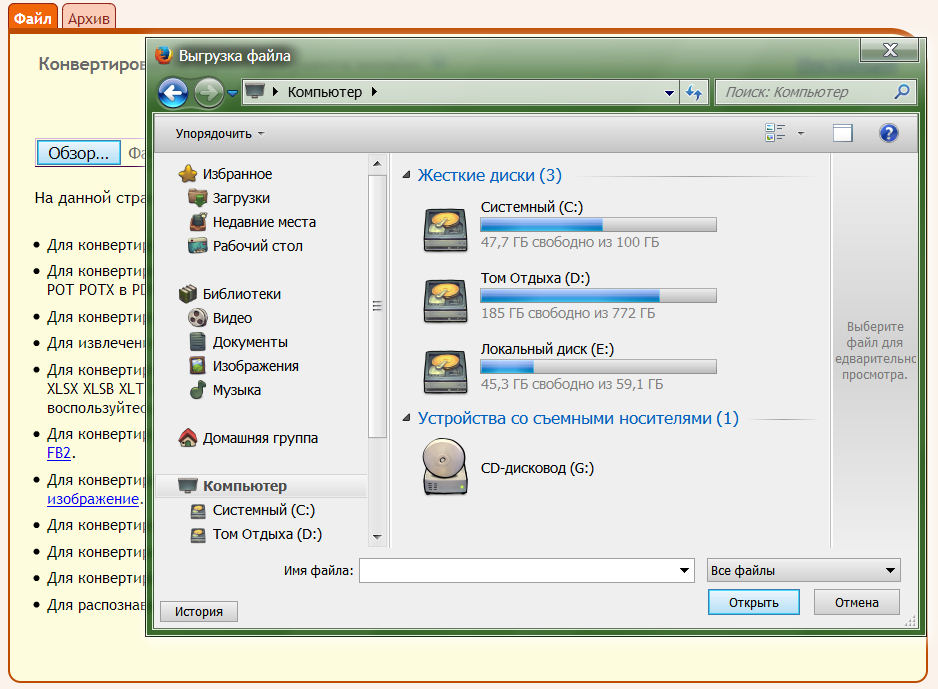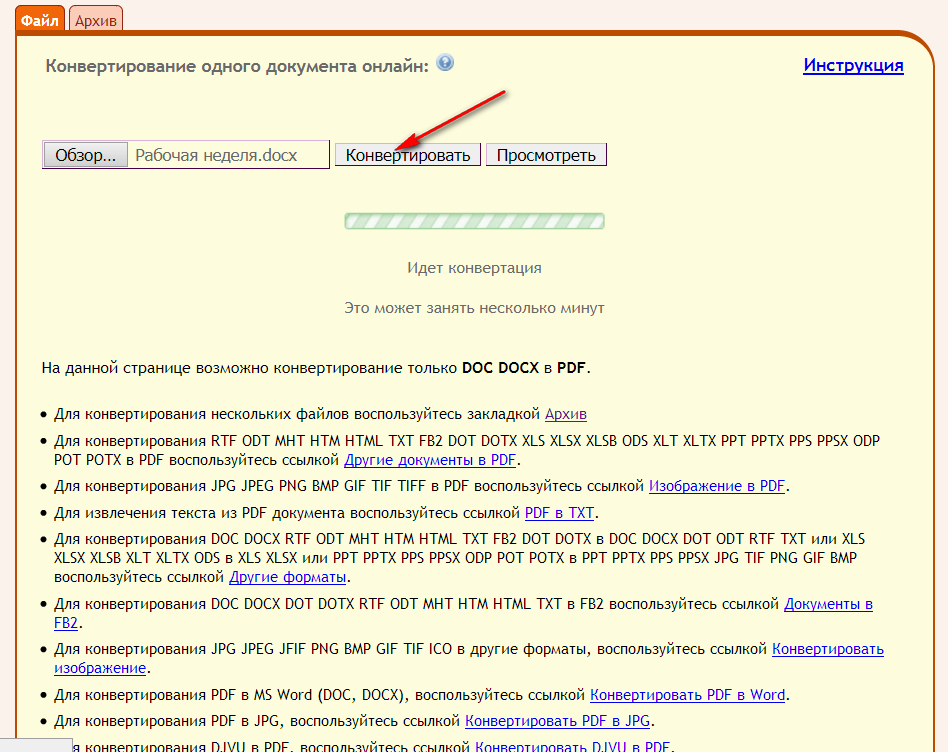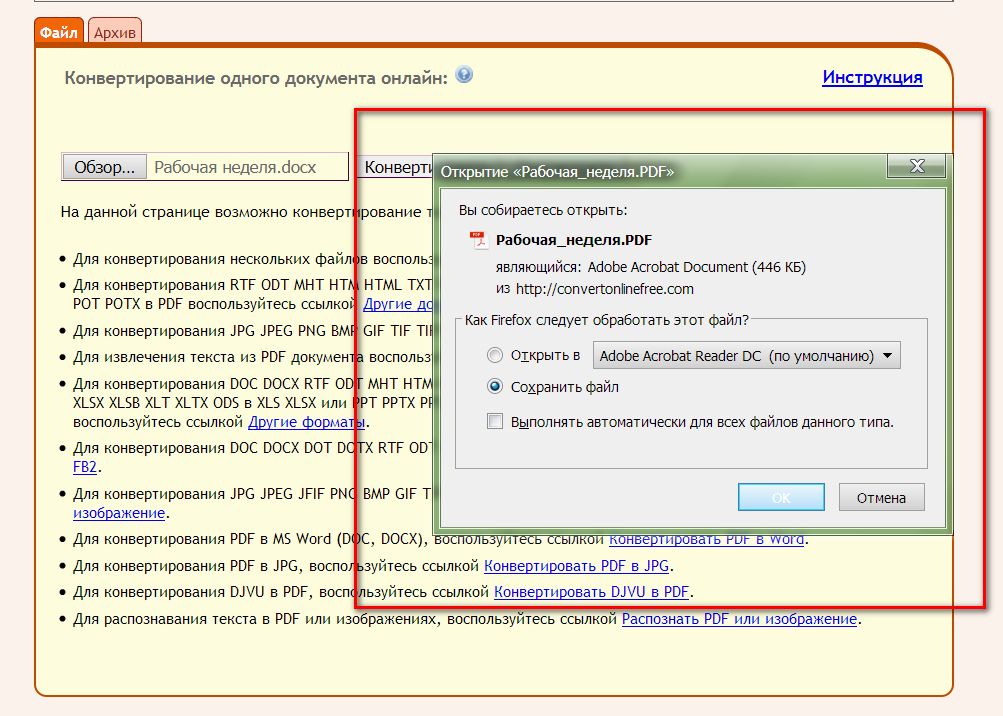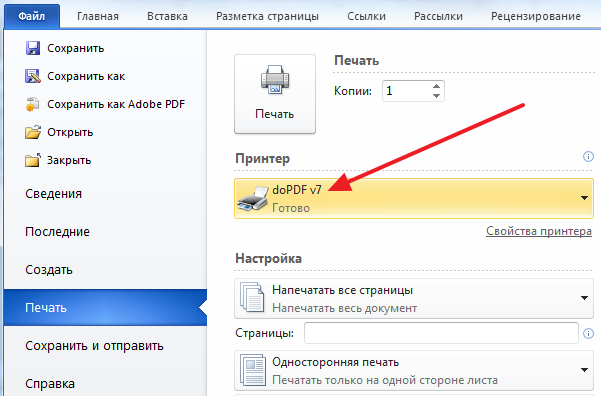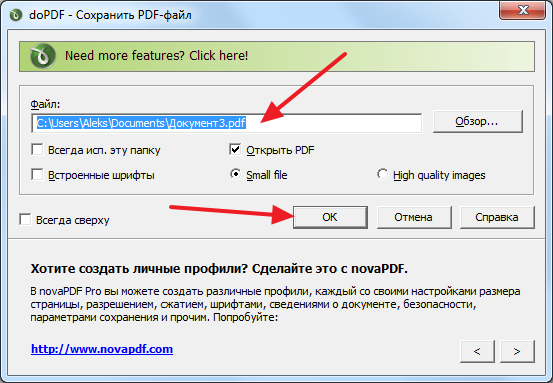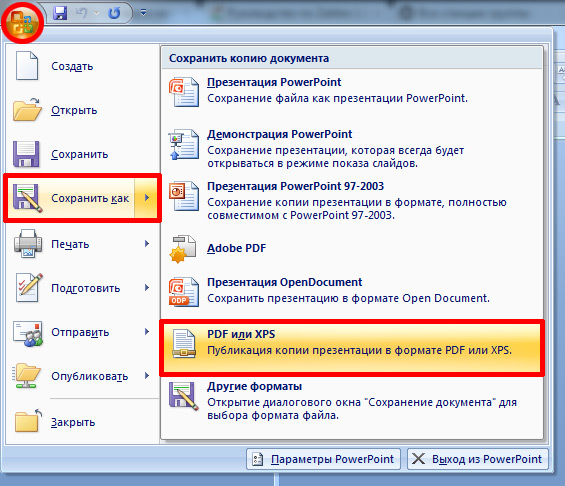Статья расскажет, как сохранять документ «Word» в формате «PDF».
Некоторые пользователи спрашивают, почему текстовой редактор «Word» не сохраняет документы в формате PDF?
Формат PDF широко распространен и также применяется для создания/чтения различных документов, книг, журналов и т.д. В сегодняшнем обзоре мы поговорим, как следует сохранять документ “Word” в формате PDF.
Как сохранить документ Word в PDF формате?
Проделать данную операцию можно с помощью различных способов. Поговорим о них.
Используем стандартные средства «Microsoft Office»
Наиболее простым способом сохранить “Word” документ в формате PDF – это использование самого редактора «Word» и его возможностей. Чтобы применить данный метод, желательно иметь на компьютере полную версию текстового редактора со всеми его компонентами. Разумеется, вам необходимо предварительно установить и «Adobe Reader».
Итак, действующем следующим образом:
- Запускаем текстовой редактор, проходим в «Файл» на панели инструментов и далее жмем на «Сохранить и отправить» (или «Экспорт» в других версиях «Word»). Далее проделайте действия, указанные на скриншоте.
Конвертируем «Word» в PDF
- После этого откроется окно для сохранения вашего документа на компьютере в формате PDF. Выберите место хранения и нажмите на «Опубликовать». Вот и все.
Конвертируем «Word» в PDF
Используем онлайн-сервисы
Еще один вариант сохранения «Word» документов в формате PDF – соответствующие сайты в Интернете. Этот способ будет полезен тем, кто не разобрался с предыдущим способом, а также не желает устанавливать на компьютере дополнительный софт. В принципе, в данном случае вы сможете сохранять документы в PDF, даже не имея установленного на компьютере редактора «Word».
Сайтов для осуществления подобных операций много, но мы посоветуем вам один неплохой ресурс, на который можно попасть по данной ссылке. Пройдите по указанной ссылке, прокрутите страницу немного вниз и сделайте следующее:
- Нажмите на кнопку «Обзор», выберите на компьютере нужный документ и нажмите на «Конвертировать».
Конвертируем «Word» в PDF
Конвертируем «Word» в PDF
Конвертируем «Word» в PDF
- Подождите пока пройдет процесс конвертации файла, после чего сайт предложит вам скачать готовый PDF файл, если скачивание не произойдет автоматически.
Конвертируем «Word» в PDF
Использование сторонних программ
Вы также можете использовать сторонний софт, для сохранения «Word» в PDF. Для этого существует, например, специальная программа, которая имитирует подключение принтера к компьютеру – это так называемый виртуальный принтер.
Дело в том, что при сохранении документа «Word» в документ PDF, текстовой редактор предлагает сделать это в том числе с помощью подключенного к компьютеру принтера. Чтобы из-за этого не покупать дополнительное оборудование, и разработана вышеуказанная программа. Скачать ее вы сможете по этой ссылке.
Скачайте и установите программу. После установки она появится в списке принтеров в «Диспетчере устройств». Далее сделайте следующее:
- Откройте документ «Word», зайдите на панели инструментов в «Файл», затем пройдите в «Печать» и выберите принтер «doPDF», как показано на скриншоте.
Конвертируем «Word» в PDF
- Раскроется окно установленной программы. Укажите место, куда вы желаете сохранить PDF документ и нажмите на “OK”.
Конвертируем «Word» в PDF
Видео: Как сохранить документ Word в PDF
Обычно это проблема встречается у 2003 офис, если у вас именно эта проблема, то читайте здесь Как сохранить в PDF Word и Excel 2003 — в этой статье подробно описано как установить виртуальный PDF принтер. Но бывает, что Word и Excel 2007 года не сохраняет в PDF формате, проблема встречается реже.
Во многих статьях пишется, что для сохранения нужно зайти в меню Файл, выбрать пункт Сохранить как и там будет строчка с словом PDF она и нужно. Но как я уже написал, бывает что этой строчки нет. Все потому что не установлено дополнение.
Если Excel, Word 2007 не сохраняет в PDF — решение проблемы
Для решения проблемы сначала скачайте это дополнение. Скачать здесь.
Закройте все приложения MS Office, если есть открытые. Запустите и установите его. С установкой все просто, два клика по файлу а потом далее, далее и далее.
Все, откройте любой документ Word или Excel нажмите Файл — Сохранить как — и вы увидите строчку со словом PDF. Как показано на рисунке выше.
Последнее обновление: 2 ноября 2017 г.
ПРОБЛЕМА
При попытке экспорта в формат PDF в Word 2016 может появиться следующее сообщение об ошибке: «При выполнении экспорта произошла неожиданная ошибка».
Это может произойти, если ориентация страницы оглавления отличается от ориентации содержимого.
СОСТОЯНИЕ: ВРЕМЕННОЕ РЕШЕНИЕ
Наши специалисты работают над исправлением этой ошибки. Тем временем вы можете воспользоваться одним из приведенных ниже временных решений.
-
В документе Word нажмите Файл > Печать и выберите Печать в PDF (Майкрософт).
-
Отправьте свой документ в OneDrive, откройте его в Word в Интернете и нажмите Файл > Сохранить как > Скачать в формате PDF.
-
Используйте любой бесплатный конвертер файлов PDF от сторонних производителей, который устанавливается как принтер.
Общение с экспертами
Обращайтесь к экспертам, обсуждайте новости, обновления и рекомендации для Word, а также читайте наш блог.
Сообщество Word Tech Community
Поддержка сообщества
Задавайте вопросы сотрудникам службы поддержки, MVP, инженерам и другим пользователям Word и находите решения.
Форум Word на сайте Answers
Предложение новых функций
Мы будем рады вашим отзывам и предложениям. Вам наверняка есть, что сказать. Поделитесь с нами своими мыслями.
Отправка отзывов
См. также
Исправления и временные решения для последних проблем в Word для Windows
Нужна дополнительная помощь?
-
Question
-
Windows 8 with Office 2013, I am unable to save any Word 2013 document as a pdf. Using export also gives the same error.
Error: Sorry, we couldn’t find your file. Is it possible it was moved, renamed or deleted?
Anyone see this, or can confirm save as pdf works in Word 2013?
Thanks.
All replies
-
I am running the same setup that you have and I am able to save a 2013 word file as a PDF file.
-
My Word 2013 crashes everytime I export to PDF.
Last week I was using the release preview of both W8 and O13 and did not have the problem
-
Hi,
Your errors seems to be for situation when the file is a new file, and not already saved on disk. You can try saving your file first as a word doc on your harddrive, and then again saving it as PDF. (although this is not a mendatory thing, newly created
file CAN be saved directly as PDF also).I tried doing these things on my laptop (Windows 7, Office 13):
1) Opened an already existing word document (98.5KB), and saved it as PDF. Word showed the message of Not Responding for a very short time, but then automatically opend the PDF version of the document (a 264 KB sized PDF file).
2) Clicked on «File» > «New» > «Blank Document». Written the word ‘TEST’ and tried saving directly as PDF. And yes, it saved the single worded PDF file (80 KB) pretty fast.
It is working fine for me.
Vishal Soni
-
Windows 8 with Office 2013 I am also unable to save word document as a PDF and it also won’t let me print either. I can’t print so I was going to try and save to pdf and print using adobe but that failed as well.
-
I have the same problem using Office Professional 2013 and Windows 7.
Has anyone a solution for this?
-
same issue here windows 7, word 2013 x64 version
-
Windows 8 with Office 2013, I am unable to save any Word 2013 document as a pdf. Using export also gives the same error.
Error: Sorry, we couldn’t find your file. Is it possible it was moved, renamed or deleted?
Anyone see this, or can confirm save as pdf works in Word 2013?
Thanks.
I voted accidentally; I thought I could upvote its importance.
-
Same issue. Windows 7, Office Pro 2013 64bit but this also happened when I had 32bit installed. Did a complete uninstall of all office versions and reinstalled with same error.
-
What solved the problem for me (Win8, Office 2013) was to disable Word hardware graphics acceleration in File, Options, Advanced.
-
Edited by
Friday, June 28, 2013 2:43 PM
Enhance
-
Edited by
-
Windows 8 with Publisher 2013:
I had the same issue; first I noted that MS Publisher didn’t save as PDF as soon I choosed the option «ISO 19005-1-compatible (PDF/A) («ISO 19005-1-kompatibel (PDF/A)») — I got every time the error message «Publsiher cannot
save the file» («Publisher kann die Datei nicht speichern»).I tryed to save as a PDF(-/A) in the other Office programs, like Word, Excel or PowerPoint, but it didn’t save it too, with similar error Messages e.g. «Error: Sorry, we couldn’t find your file. Is it possible it was moved,
renamed or deleted?»I played around on my local system, first with uninstalling PDF-printers(/-Drivers), later I uninstalled Adobe Reader, changed my defaul Printer and so on — all with no success.
So finally I decided to completely re-install my Windows 8 and then to install Office 2013 as the first and only application — and violà; all PDF printing Problems were gone!
I’m not sure if this is a pure Office issue, or an issue with Office in interaction with other software. Possibly I used an old Printer Driver which was not proper or something else.Important is to say, that my Office PDF printing issue was solved with a new and proper installation of Windows 8 and after Office 2013.
Regards.
-
Edited by
rkue
Monday, September 9, 2013 6:30 AM
-
Edited by
-
Well, I just ran into this problem tonight. I just recently got Office 2013, so my install is pretty new. I did install one other software package since then, but I’m not sure if it’s related, but it should not be. Software breaking like
that is totally unacceptable and this is the second relatively-major broken thing I’ve found in Office. The first is Outlook and the fact it does not work right with IMAP servers. There’s a whole separate thread on that.Fortunately, my PDF creation issues are related only to PDF/A. I can create a PDF OK, but not the PDF/A variety. Now, why would that be? What could possibly be different about the motions Word is going through?
Do others have problems with both PDF and PDF/A, or just PDF/A?
-
Proposed as answer by
Aurélien Truco
Tuesday, January 10, 2017 12:18 PM
-
Proposed as answer by
-
You are right, paul_e_jones! It works when I untick PDF/A in the export options!
-
Proposed as answer by
exaray
Monday, October 6, 2014 4:56 AM
-
Proposed as answer by
-
Just got hit with this same bug. If I select PDF/A I get the error. I can export to PDF without fail but not if I check the PDF/A checkbox. I have no solutions at the moment. Anyone else?
-
I have the same problem that you have. Every time, I try to save as or export my word file to create a PDF file, I
get the error message: Sorry, we couldn’t find your file. Is it possible it was moved, renamed or deleted?
My OS is the latest version of Windows 8.
-
Thank you very much! I unchecked the option PDF/A. I can now create a PDF file in my Office 2013. My OS is
the latest Windows 8.
-
Proposed as answer by
exaray
Monday, October 6, 2014 4:56 AM
-
Proposed as answer by
-
I run Windows 7 64-bit, and Office 2013. I can save a PDF with the ISO 19005-1 compliant (PDF/A) box unchecked, but the fonts aren’t embedded in the final PDF, rather a blocky representation when zoomed in. I’ve read that this is an issue with some fonts,
and that you need to check the PDF/A box for them to be embedded properly, but then I run into the same issue — the «Sorry we couldn’t find your file.» error.Frustrating to say the least, as the font I’m using is the one we use for our business, so it’s on all our stationary. I can’t just change it, yet it looks a bit unprofessional. Funnily enough, Open Office can export the same document just fine, so it shouldn’t
be a PC specific issue, but how Word is talking to the PC. -
I installed Foxit reader and made it the Default PDF reader.
this seemed to have resolve my problem.
Regards
RickP
-
In my case Adobe Reader was not installed! If it is, maybe uninstall and reinstall it.
-
I had the same error on Windows 10, when trying to save as a ISO 19005-1 (PDF/A) file. I used the Microsoft SystemInternals tool, Process Monitor, to figure out what was failing. In my case, I had a document saved as a .doc and I wanted to save it
again as a .pdf. There is a bug in Word 2013 that is causing it to try to find the the system monitor ICC profile in the directory that the .doc file is in. I solved the issue by copying my color profile file (C:WindowsSystem32spooldriverscolor2209WA.ICM)
to the directory that contained my word document. Restarted Word, and was then able to save as PDF. Every system has a differently named color ICC profile. To find the name of yours, go into the «Color Management» control panel.-
Proposed as answer by
iBug Incorporated
Friday, October 26, 2018 11:07 AM
-
Proposed as answer by
-
I’d like to mention that in addition to the same directory as the Word document, I tried copying to the ICC profile to «My Documents» folder and it worked for all documents. Probably a good solution.
-
This is stupid … But it works!
What I did was copy «sRGB Color Space Profile.icm» from folder «C:WindowsSystem32spooldriverscolor» to a folder where docx file was located. Restarted Word (Office 365 in my case) and opened docx file agan. First when I try to Save
As PDF (PDF/A option enabled), I get the same error «Sorry, we couldn’t find your file. Is it possible it was moved, renamed or deleted?», but when I click on Save As again, the PDF/A file gets created!-
Edited by
gkemperle
Tuesday, December 11, 2018 8:17 PM
-
Edited by
-
Word 2013 is xml structure, with .docx extension,
convert word to pdf is easier than word 2003. -
I had the same error on Windows 10, when trying to save as a ISO 19005-1 (PDF/A) file. I used the Microsoft SystemInternals tool, Process Monitor, to figure out what was failing. In my case, I had a document saved as a .doc and I wanted to
save it again as a .pdf. There is a bug in Word 2013 that is causing it to try to find the the system monitor ICC profile in the directory that the .doc file is in. I solved the issue by copying my color profile file (C:WindowsSystem32spooldriverscolor2209WA.ICM)
to the directory that contained my word document. Restarted Word, and was then able to save as PDF. Every system has a differently named color ICC profile. To find the name of yours, go into the «Color Management» control panel.This is the right solution! You can even delete the copied ICC file afterwards and PDF/A export still works (in any directory). Thank you very much!
Как преобразовать Word в PDF
С проблемой несовместимости документов с расширением *.doc и *.docx сталкиваются все пользователи ПК, работающие в текстовом редакторе. Особые трудности с открытием файлов возникают при пересылке данных, когда отправитель не знает, какая именно версия Microsoft Word используется получателем. Чтобы избежать недоразумений, передают объекты в формате *.pdf. Документы с таким расширением обязательно откроются на ПК. Выясним, как преобразовать Word в PDF различными способами.
Способ №1: используя Microsoft Office
Работая с текстовым редактором Microsoft Word, можно научиться сохранять данные в различных форматах. В перечне типов файлов есть и PDF. Алгоритм сохранения данных следующий:
- Открыть файл Word;
- В горизонтальном меню найти блок «Файл», перейти;
Далее проверить, что в указанной при сохранении объекта папке появился новый документ с расширением *.pdf. Пользоваться встроенным функционалом Microsoft Office и удобно, и безопасно.
Способ №2: используя онлайн-сервисы
Если с пересохранением в редакторе Microsoft Office возникли проблемы, можно воспользоваться специальными онлайн ресурсами. Поиск в Интернете выдаст огромное количество сервисов. Но не все они окажутся полезными и понятными. Среди русскоязычных ресурсов с понятным интерфейсом и быстрой конвертацией, можно выделить следующие три:
- https://www.pdf2go.com/ru/word-to-pdf;
- https://pdf.io/ru/doc2pdf/;
- https://smallpdf.com/ru/word-to-pdf.
Наиболее простым считается сервис pdf.io/ru/doc2pdf. У него максимально облегченный интерфейс — всего одна активная кнопка. Есть возможность загружать объекты как с дисков компьютера, так и с Google Диск, Dropbox и др. Алгоритм работы с онлайн сервисом следующий:
- Перейти по ссылке;
- Нажать на кнопку «Выбрать файл»;
В новом окне указать путь к документу, указать «Открыть»;
Сохраненный в новом формате объект попадет в папку «Загрузки», если при настройке браузера не был указан иной путь хранения данных. Время конвертирования зависит от размера исходного документа. Если процедура занимает несколько минут, это нормально. Этим способом преобразования данных из *.docx в *.pdf можно воспользоваться при стабильном доступе к сети.
Способ №3: используя сторонние программные продукты
Для того чтобы преобразовать ПДФ в Ворд, можно применять функциональное вспомогательное программное обеспечение. Оно устанавливается на ПК отдельно. Среди предлагаемых разработчиками программ, внимание стоит обратить на Smallpdf. Софт распространяется в сети бесплатно, имеет стандартную инсталляцию и дружелюбный интерфейс. Новичкам в вопросах конвертации данных будет несложно разобраться с меню программного продукта. Но все-таки главное его преимущество — независимость от Интернета.
Официальный сайт для загрузки: https://smallpdf.com/ru/desktop
- Скачайте и установите программу;
- В блоке слева указать «Office to PDF»;
Нажать на кнопку «Convert 1 file».
Конвертация выполнится в течение нескольких секунд. Объект пересохраняется в новом формате в ту же папке, где находится оригинал (если не выбран новый путь). Если местоположение документа забыто, программа подскажет, куда была сохранена информация. Для этого нужно нажать в центральном блоке на иконку папки рядом с названием преобразованного файла.
Способ №4: используя Google Диск
Очень удобный способ пересохранения документов Microsoft Word в ПДФ. Но он зависим от стабильной работы Интернета. Если доступ к сети есть, аккаунт зарегистрирован, конвертация займет не больше 2 минут. Действуют так:
- Войти в аккаунт Google;
- Перейти в Google Диск;
- В левом блоке меню нажать на кнопку «Создать»;
Перейти в меню «Файл», далее Выбрать «Скачать как» и указать «Документ PDF».
Почему документ Ворд не сохраняется в PDF формате? Как правильно сохранить документ Word в PDF формате?
Статья расскажет, как сохранять документ «Word» в формате «PDF».
Некоторые пользователи спрашивают, почему текстовой редактор «Word» не сохраняет документы в формате PDF?
Формат PDF широко распространен и также применяется для создания/чтения различных документов, книг, журналов и т.д. В сегодняшнем обзоре мы поговорим, как следует сохранять документ “Word” в формате PDF.
Как сохранить документ Word в PDF формате?
Проделать данную операцию можно с помощью различных способов. Поговорим о них.
Используем стандартные средства «Microsoft Office»
Наиболее простым способом сохранить “Word” документ в формате PDF – это использование самого редактора «Word» и его возможностей. Чтобы применить данный метод, желательно иметь на компьютере полную версию текстового редактора со всеми его компонентами. Разумеется, вам необходимо предварительно установить и «Adobe Reader».
Итак, действующем следующим образом:
- Запускаем текстовой редактор, проходим в «Файл» на панели инструментов и далее жмем на «Сохранить и отправить» (или «Экспорт» в других версиях «Word»). Далее проделайте действия, указанные на скриншоте.
Конвертируем «Word» в PDF
- После этого откроется окно для сохранения вашего документа на компьютере в формате PDF. Выберите место хранения и нажмите на «Опубликовать». Вот и все.
Конвертируем «Word» в PDF
Используем онлайн-сервисы
Еще один вариант сохранения «Word» документов в формате PDF – соответствующие сайты в Интернете. Этот способ будет полезен тем, кто не разобрался с предыдущим способом, а также не желает устанавливать на компьютере дополнительный софт. В принципе, в данном случае вы сможете сохранять документы в PDF, даже не имея установленного на компьютере редактора «Word».
Сайтов для осуществления подобных операций много, но мы посоветуем вам один неплохой ресурс, на который можно попасть по данной ссылке. Пройдите по указанной ссылке, прокрутите страницу немного вниз и сделайте следующее:
- Нажмите на кнопку «Обзор», выберите на компьютере нужный документ и нажмите на «Конвертировать».
Конвертируем «Word» в PDF
Конвертируем «Word» в PDF
Конвертируем «Word» в PDF
- Подождите пока пройдет процесс конвертации файла, после чего сайт предложит вам скачать готовый PDF файл, если скачивание не произойдет автоматически.
Конвертируем «Word» в PDF
Использование сторонних программ
Вы также можете использовать сторонний софт, для сохранения «Word» в PDF. Для этого существует, например, специальная программа, которая имитирует подключение принтера к компьютеру – это так называемый виртуальный принтер.
Дело в том, что при сохранении документа «Word» в документ PDF, текстовой редактор предлагает сделать это в том числе с помощью подключенного к компьютеру принтера. Чтобы из-за этого не покупать дополнительное оборудование, и разработана вышеуказанная программа. Скачать ее вы сможете по этой ссылке.
Скачайте и установите программу. После установки она появится в списке принтеров в «Диспетчере устройств». Далее сделайте следующее:
- Откройте документ «Word», зайдите на панели инструментов в «Файл», затем пройдите в «Печать» и выберите принтер «doPDF», как показано на скриншоте.
Что делать если Excel и Word 2007 не сохраняет в PDF формате
Обычно это проблема встречается у 2003 офис, если у вас именно эта проблема, то читайте здесь Как сохранить в PDF Word и Excel 2003 — в этой статье подробно описано как установить виртуальный PDF принтер. Но бывает, что Word и Excel 2007 года не сохраняет в PDF формате, проблема встречается реже.
Во многих статьях пишется, что для сохранения нужно зайти в меню Файл, выбрать пункт Сохранить как и там будет строчка с словом PDF она и нужно. Но как я уже написал, бывает что этой строчки нет. Все потому что не установлено дополнение.
Если Excel, Word 2007 не сохраняет в PDF — решение проблемы
Для решения проблемы сначала скачайте это дополнение. Скачать здесь.
Закройте все приложения MS Office, если есть открытые. Запустите и установите его. С установкой все просто, два клика по файлу а потом далее, далее и далее.
Все, откройте любой документ Word или Excel нажмите Файл — Сохранить как — и вы увидите строчку со словом PDF. Как показано на рисунке выше.
Жми Привет! Если статья полезна, поддержи меня и сайт, поделись ей
Читайте также:
Добреля Тимофей автор
Если моя информация на сайте была полезна поддержи меня. Спасибо.