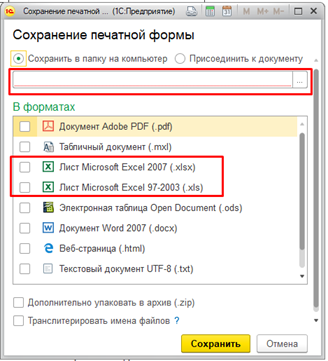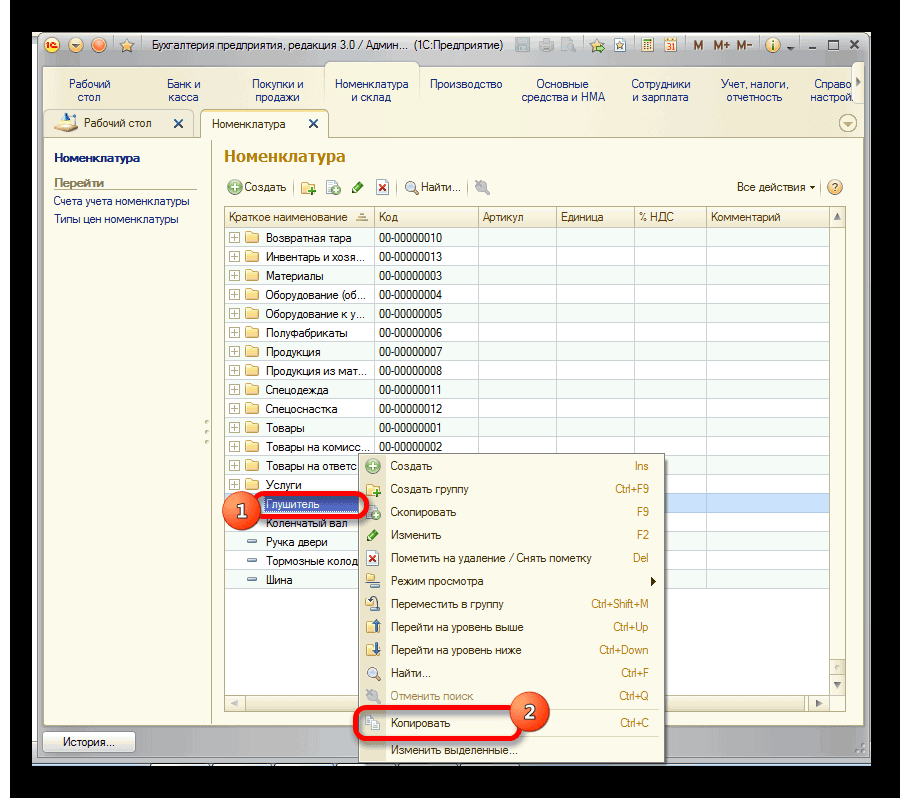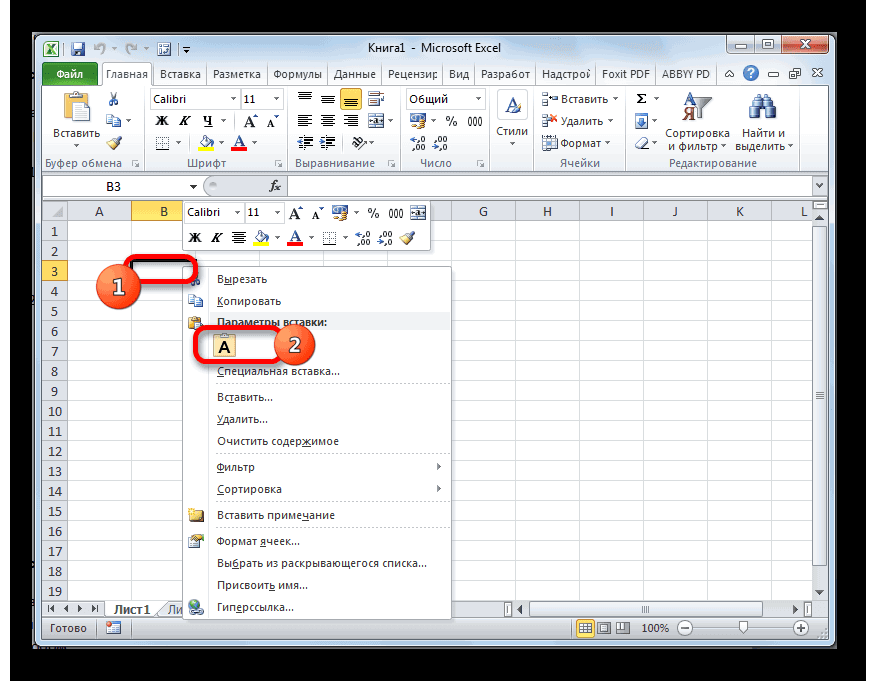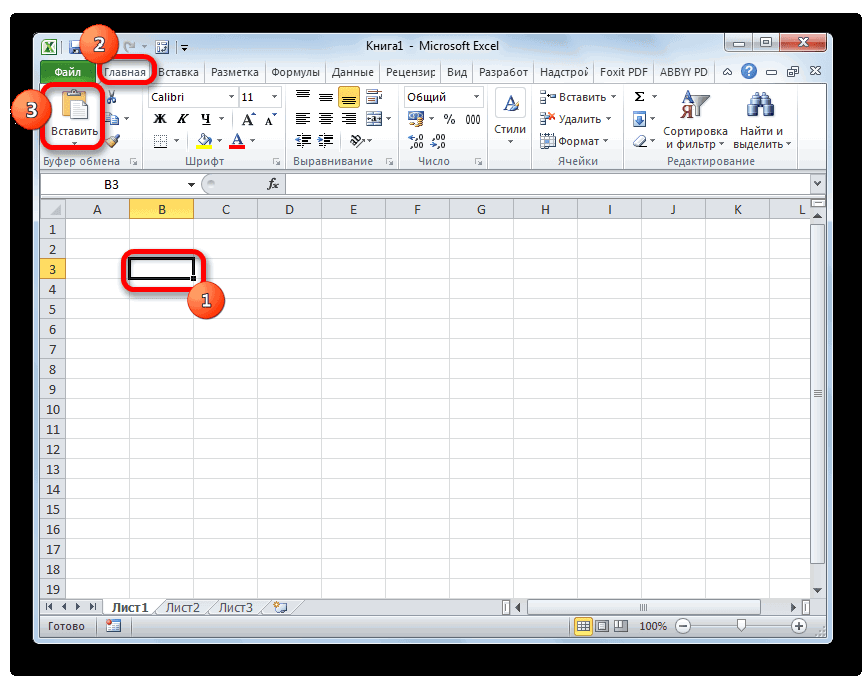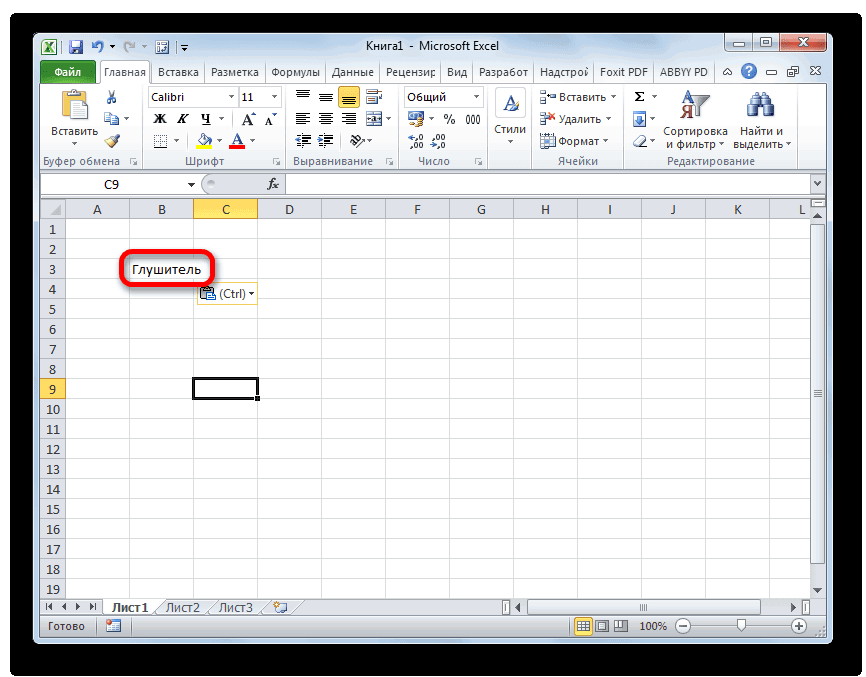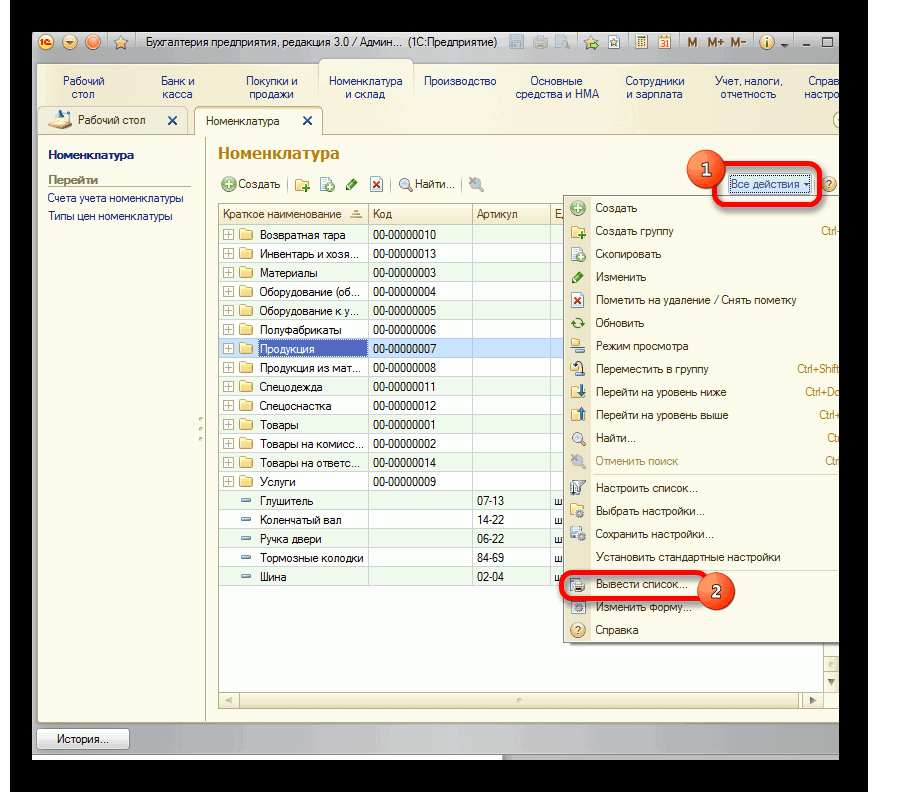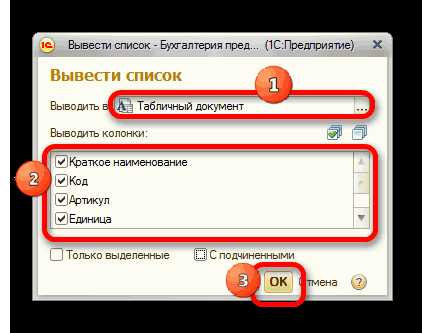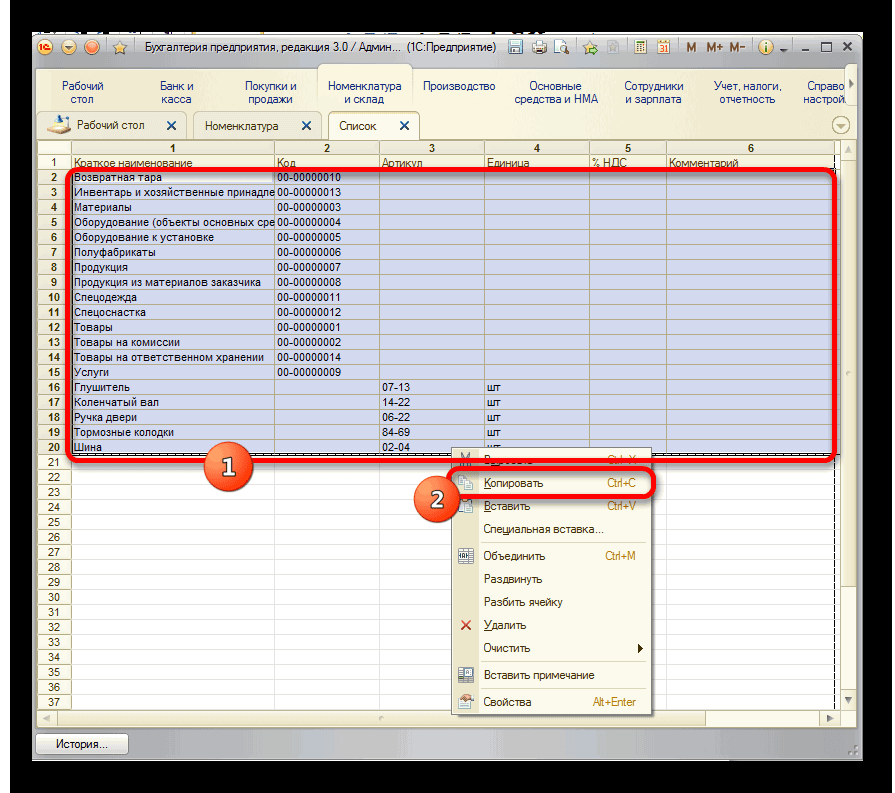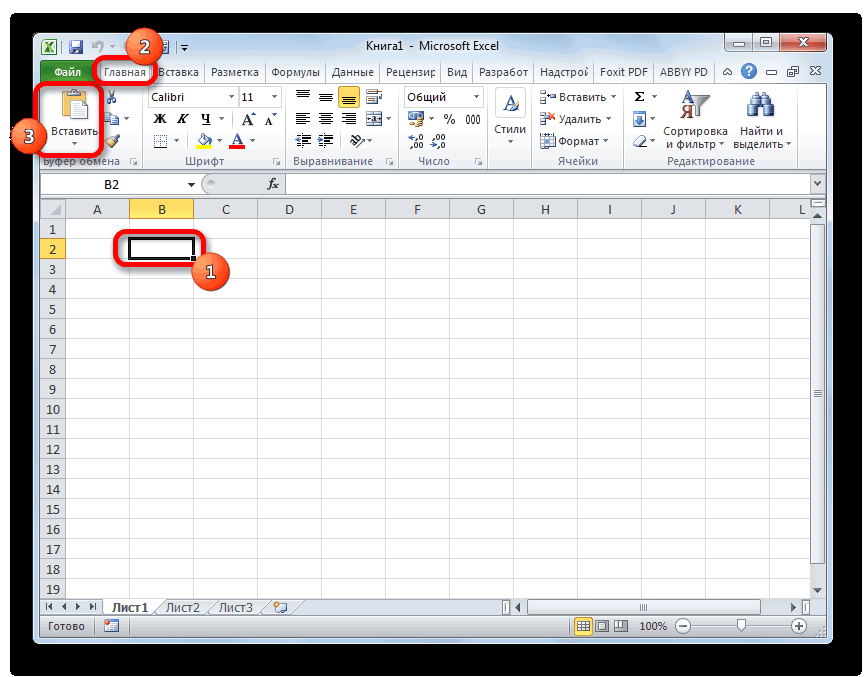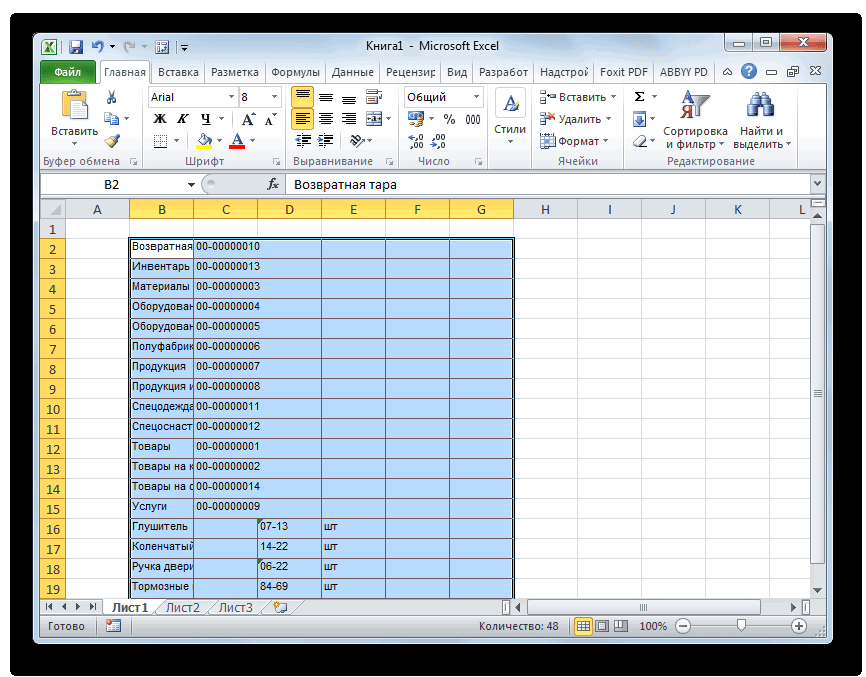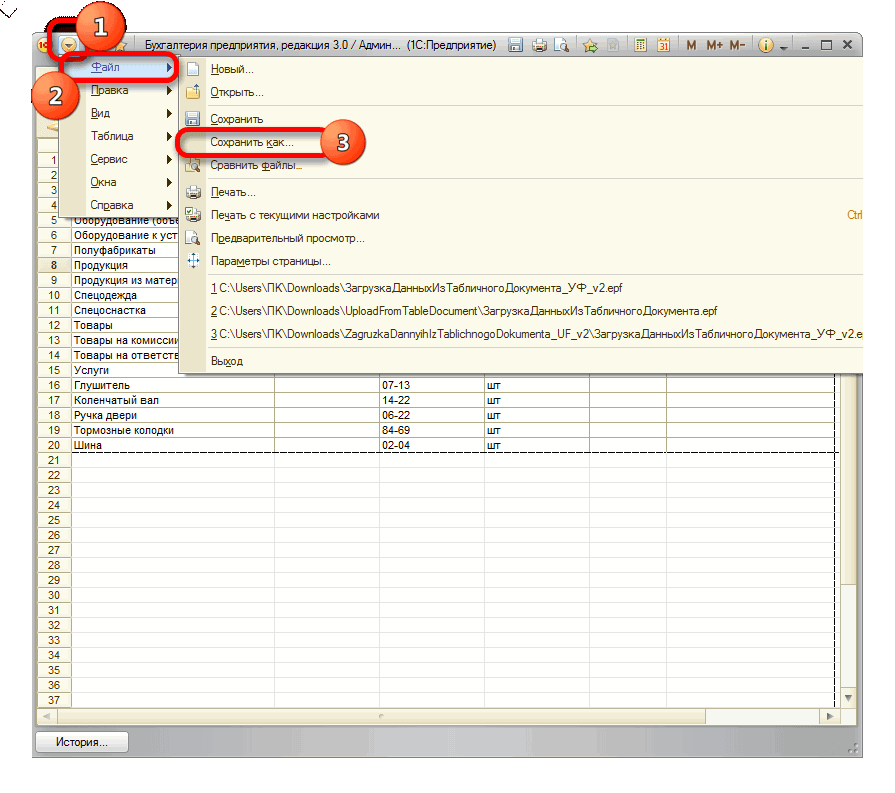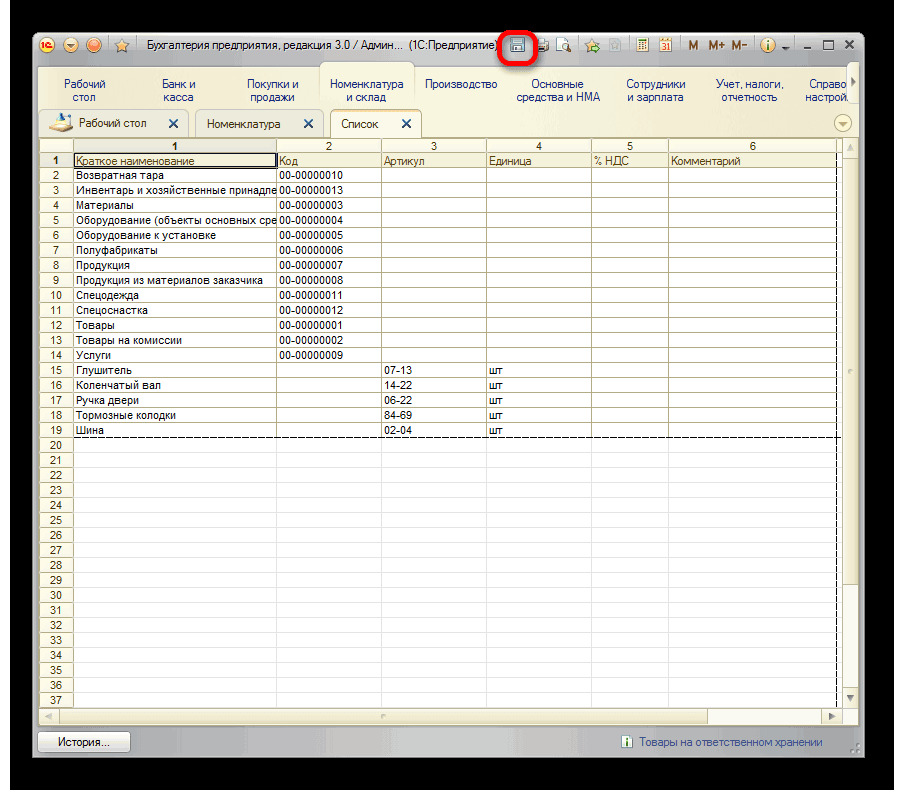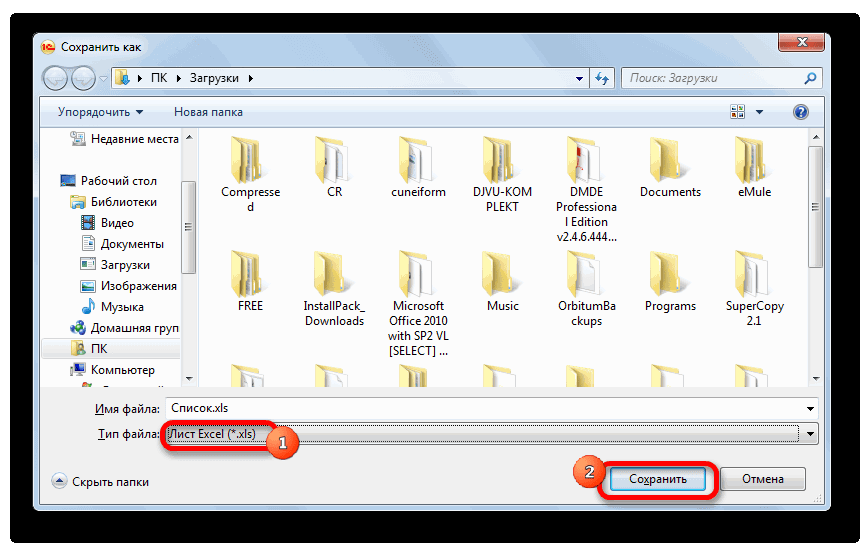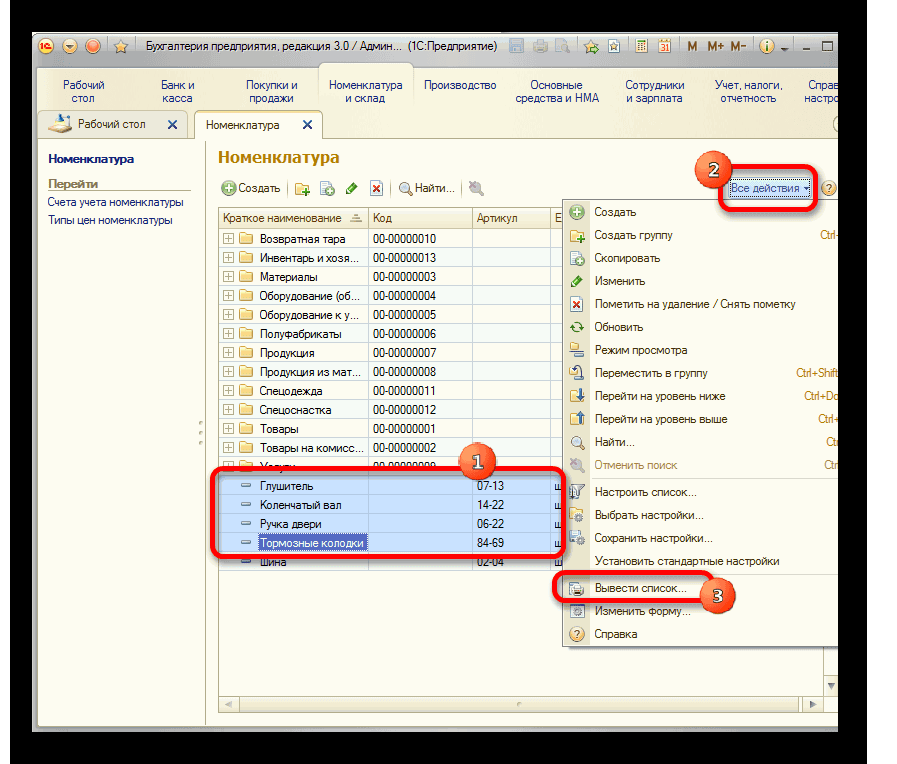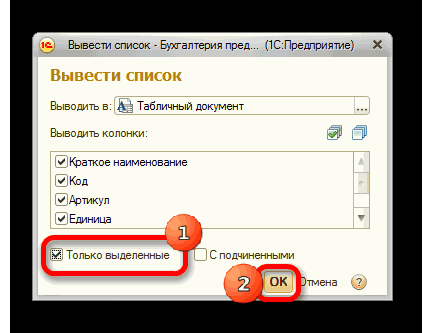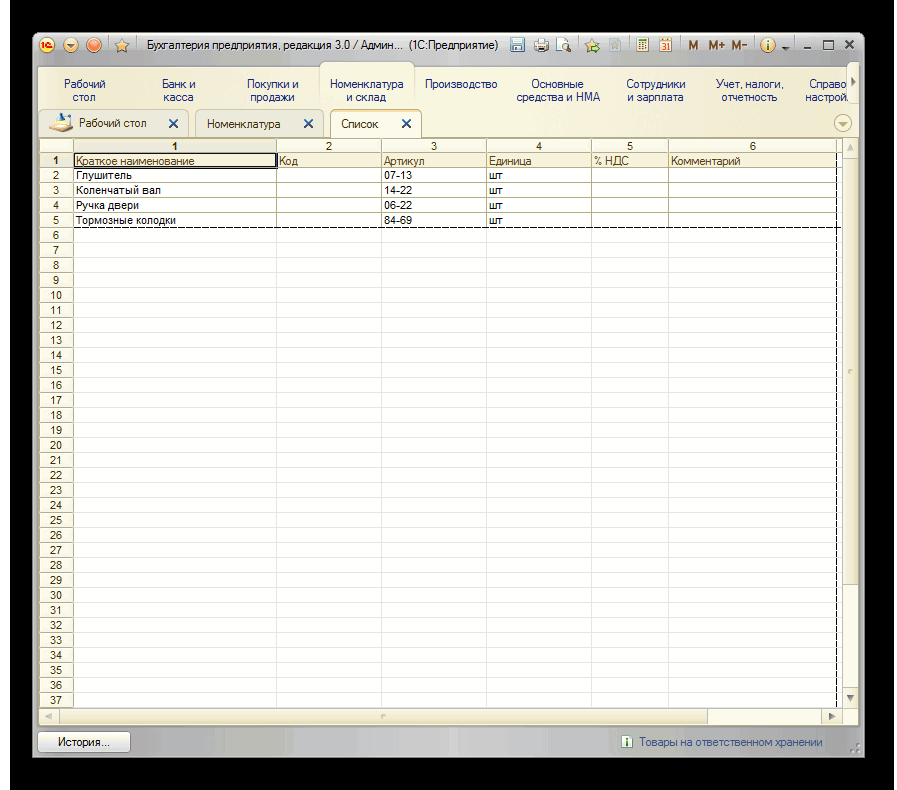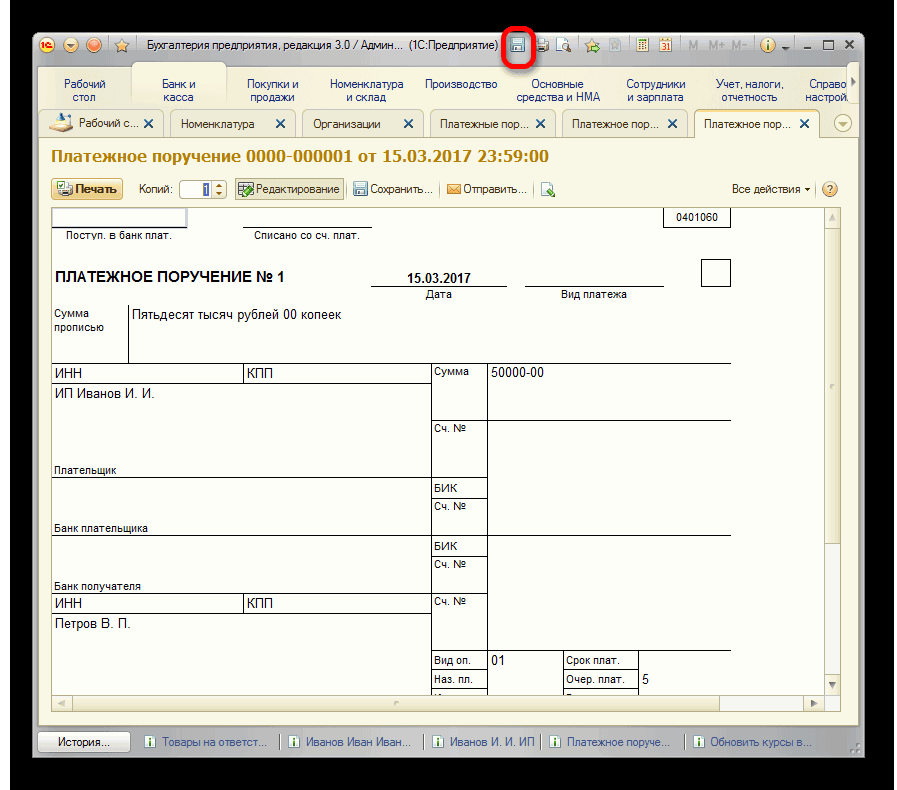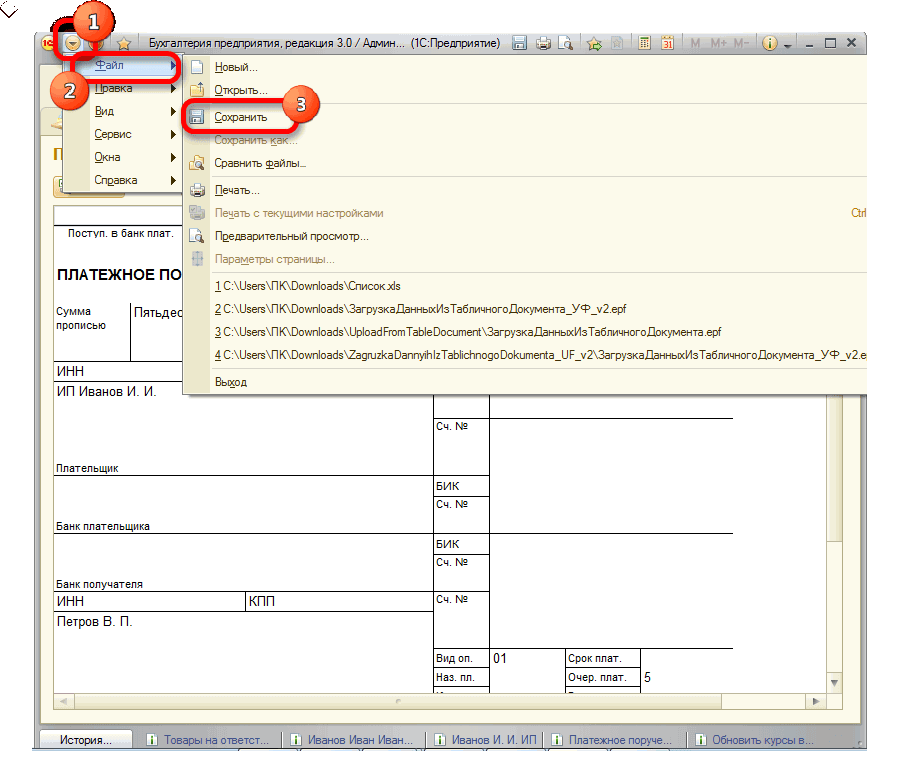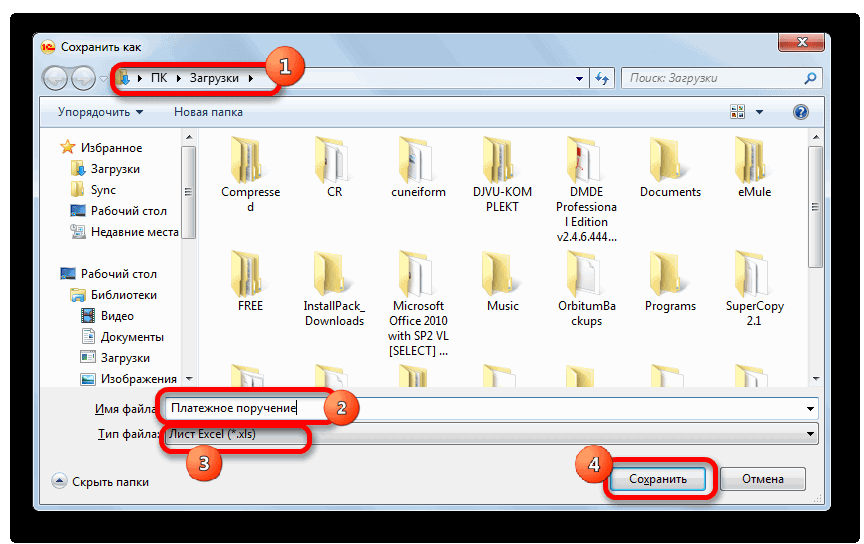Microsoft Excel документ не сохранен? Проверьте надстройки стороннего разработчика и разрешения, убедитесь в наличии места на диске, попробуйте сохраниться с новым именем или в другое место, измените формат, отключите на ПК / ноутбуке антивирусную программу и убедитесь в наличии доступа. Ниже подробно рассмотрим, в чем могут быть причины такой ошибки, и как ее устранить.
Причины, почем не сохранен Microsoft Excel
Для начала выделим несколько причин, почему файл Эксель не сохраняется, хотя вы все делаете правильно. Этому может быть несколько объяснений:
- надстройки сторонних разработчиков;
- сбои в процессе сохранения;
- отсутствие необходимых разрешений;
- утрачено соединение с Microsoft Excel;
- недостаток места на диске;
- действие антивирусной программы;
- отсутствие доступа;
- длина пути больше 218 знаков;
- нестабильное подключение к Сети (если документ Microsoft Excel не сохранен при работе через Интернет);
- прочие проблемы.
Выше приведен основные причины, почему Эксель не сохраняет документ, что позволяет сделать выводы по дальнейшим шагам.
Что делать
Зная возможные проблемы, связанные с Microsoft Excel, можно принять решение по дальнейшим шагам.
С чего начать
В ситуации, когда не сохраняется файл Excel, специалисты рекомендуют начать с приведенных ниже действий.
Сохранитесь с новым именем:
- Войдите в «Файл» и жмите «Сохранить как…».
- Выберите другое имя.
Переместите первоначальный лист в новый документ:
- Откройте новый документ.
- Добавьте лист заполнителя с помощью Shift+F11.
- Сгруппируйте листы. Для этого жмите 1-й лист данных, а после зафиксируйте Shift и кликните на последний лист данных.
- Жмите на сгруппированные листы правой кнопкой мышки и «Переместить или скопировать».
- В перечне «В книгу» выберите «Новая книга».
- Жмите «ОК».
После этих действий активные листы перемещаются в новый документ.
Измените формат, если Эксель не дает сохранить файл:
- Жмите на «Файл».
- Выберите «Сохранить как».
- В перечне «Тип …» выберите формат, который будет отличаться от текущего. Попробуйте сохраниться в XLSM или XLSX.
Сохранитесь в другое место:
- Жмите «Файл».
- Выберите «Сохранить как».
- Впишите имя и выберите другое место, к примеру, съемный или второй диск.
Такой метод может выручить, если в Экселе не сохраняется документ из-за временных сбоев, большой длины файла, отсутствия разрешений, конфликт доступа и т. д.
Проверьте, будет ли сохранен документ Microsoft Excel в исходное место:
- Создайте файл Эксель.
- Войдите в «Файл» и «Сохранить как».
- В поле «Папка» жмите на папку, где хранится исходный файл.
- В поле «Имя файла» введите имя для нового документа Microsoft Excel.
- Выберите «Сохранить».
Если документ не сохранен, причиной может быть большая длина пути, конфликт доступа, дефицит свободного места и т. д.
Дополнительные шаги
Рассмотрим еще ряд шагов, что делать, если Microsoft Excel документ не сохранен. При этом каждое из указанных ниже действий может помочь в устранении ошибки.
Проверьте, будет ли Microsoft Excel сохранен в безопасном режиме
Распространенные причины, почему Эксель не сохраняет файл — конфликт с антивирусом, применение надстроек сторонних организаций и т. д. В таком случае попробуйте перезапустить Виндовс в Safe Mode и сохранитесь на локальный жесткий диск. Если для хранения книги применяется сетевая папка, перезапустите ОС в указанном выше режиме и с поддержкой сети. После этого проверьте, сохранен ли документ Microsoft Excel. Если все нормально, снова перезагрузитесь в обычном режиме и повторите действие.
При неудачном сохранении после стандартной загрузки, причина, скорей всего — пользовательская надстройка. Для решения проблемы удалите ее.
Закройте лишние приложения
Причиной, почему в Эксель документ не сохранен, может быть прерывание процесса. К примеру, при выполнении работы могла быть нажата кнопка Esc, или имело место вмешательство сторонней программы, аппаратный / программный сбой. Для решения проблемы временно закройте запущенные программы, а после попробуйте, будет ли сохранен документ Microsoft Excel или нет.
Проверьте работу сети
При появлении проблемы при добавлении Microsoft Excel в сетевую папку убедитесь в работе локальной сети. Если подключение работает корректно, проверьте пинг, который может быть причиной проблем.
Убедитесь в наличии места на диске
Банальная причина, почему не сохраняются документы Microsoft Excel — отсутствие места на диске. Если его недостаточно, программа не сможет завершить процесс и отобразит информацию о переполненности мест. В таком случае нужно очистить место и просканировать жесткий диск на факт ошибок.
Получите нужные разрешения
Если документ Microsoft Excel не сохранен, причиной может быть отсутствие прав на запись. Чаще всего ошибка возникает, если пользователь не имеет прав администратора. Попробуйте создать отдельную папку на «D» и сохраниться в нее. Если необходимы данные по владельцу папки, войдите в «Безопасность», а после жмите «Дополнительно».
Отключите временно антивирусное ПО
Если на ПК / ноутбуке установлен антивирус, он часто не дает сохранить Microsoft Excel и выдает сообщение об ошибки. Последняя может возникать из-за того, что некоторый антивирусный софт быстро сканирует документы, которые появляются на устройстве. Оно прерывает процесс, из-за чего и возникают ошибки. Чтобы убедиться в отсутствии конфликта, временно отключите антивирусное ПО. Если документ Microsoft Excel после этого был сохранен, значит, проблема в нем.
Отключите общий доступ
Трудности могут возникать из-за попытки одновременного сохранения Майкрософт Эксель двумя разными людьми. В таком случае нужно согласовать работу и получить единоличный доступ к исправлению.
Введите правильный путь
Если Microsoft Excel не удается сохранить файл, убедитесь в соответствии имени требованиям программы. Путь к сохраняемому / открываемому документу вместе с именем не должен быть больше 218 символов. В ином случае появляется сообщение об ошибке о недопустимости данных. Попробуйте изменить путь и имя.
Теперь вы знаете, почему Microsoft Excel документ не сохранен, в каких случаях появляются ошибки, и как их самостоятельно исправить. Для начала определитесь с проблемой, попробуйте ее устранить, а при необходимости используйте обходные пути.
В комментариях расскажите, какое решение вам подошло, и какие еще методы можно использовать, если Microsoft Excel не сохранен.
Отличного Вам дня!
Экспорт данных из 1С в Microsoft Excel
Многим офисным работникам не редко приходится пользоваться программами 1C и Excel. Им приходится экспортировать данные из одного приложения в другое. Сегодня мы рассмотрим, как выгрузить из 1С в Excel.
Выгружаем данные из 1С в Эксель
Выгрузка данных из 1С в Microsoft Excel – процесс, состоящий из несложных действий. Для этого достаточно встроенных в данные приложения средств. Есть несколько способов экспорта данных.
Выгружаем большое количество данных
В открытом документе следует кликнуть правой кнопкой мыши и выбрать «Вывести список». После этого все элементы будут отображены как обычный текст. Его можно скопировать и вставить в документ MS Excel, но лучше открыть меню «Файл» и перейти в раздел «Сохранить как».
Остается лишь выбрать формат файл и сохранить его.
Выгружаем печатные формы документов
Как сохранить документ из 1С в Excel? После нажатия кнопки «Печать» появится новое окно, где следует убрать отметки с пункта «Только просмотр» и произвести сохранение файла в нужном формате.
Как вставить список в книгу Excel
Чтобы перенести список следует воспользоваться следующим способом:
- Нужный список открываем в программе 1С. Затем необходимо правой кнопкой мыши кликнуть на «Все действия», а затем «Вывести список».
- Появится оболочка вывода списка. В поле «Выводит в» должен быть установлен вариант «Табличный документ».
- Чуть ниже можно выбрать колонки, которые следует перенести.
Совет! Не следует ничего менять в этом окне, когда вы собираетесь полностью перенести документ.
- После всего этого пользователь увидит на экране список в виде таблицы. Его нужно весь выделить и скопировать.
- Затем создается новый документ в Excel и данные вставляются в него при помощи «CTRL+V».
Создаем новую книгу Excel со списком
Можно долго не возиться и сразу вывести список из 1С в Эксель:
1. Делаем все то же, что и в предыдущем методе пока не сформируется список. Затем нужно перейти в меню, открыть раздел «Файл» и выбрать «Сохранить как».
2. Далее остается выбрать куда сохранить файл и формат «Лист Excel (*.xls)» или «Лист Excel 2007.
Видео: Загрузка и выгрузка данных в 1С
Заключение
Теперь вы знаете, несколько способов, как выгрузить таблицу из 1С в Эксель. Процедура довольно легкая, и с ней справится абсолютно любой пользователь. Главное – это хорошо изучить наши инструкции, выбрать подходящий способ и четко следовать указаниям. Чтобы было проще, смотрите на вставленные скрины.
Excel works!
Excel работает за вас

Excel works!
Thanks for Visiting
Как быстро выгрузить из 1С в Excel?
Для меня стало небольшим открытием, что пользователи 1С не знают как быстро выгрузить из 1С в Excel почти любые данные. Недавно я столкнулся с тем, что коллеги делали снимок экрана , а потом через FineReader переводили данные в текст из картинки, потому что не работала кнопка сохранить в 1С (см. картинку). Длинный путь, не правда ли? Но есть и более удобные способы. В выгрузке из 1С нет никакой тайны, возможностей достаточно много.
Давайте разберемся по пунктам как мы можем сохранить данные из 1С в Excel:
1.Как сохранить из 1С в Excel данные ячейки?
Самый простой способ сохранить из 1С в Excel данные — это выбрать в документе или журнале одну ячейку и нажать ctrl+c (копировать), затем в Excel выделить ячейку куда нужно сохранить данные и нажать ctrl+v . Таким образом, вы сохраните содержание этой ячейки. Для примера-картинки это будет 42 289,23
Этот способ действует для любой версии 1С.
2. Как выгрузить из 1С в Excel большое количество данных?
Предыдущий способ хорош, но большой объем данных так не накопируешься. Поэтому, лучше пользоваться инструментом Вывести список.
Почти в любом журнале документов, справочнике или документе нажмите правой кнопкой мыши и найдите пункт Вывести список.

Для версий 8.3 и интерфейса «Такси» кнопка вывести список, есть в меню Еще
Появиться список этих элементов как текст (возможно до этого нужно будет выбрать, какие именно столбцы выбрать). Этот текст уже можно скопировать в любой документ. Но я советую, воспользоваться меню Файл — Сохранить как (т.к. большие объемы данных будут обрабатываться долго и не исключена ошибка при копировании в буфер).
Затем выбираем нужный формат файла.
Все файл сохранен в нужном формате.
Этот способ так же действует для любой версии 1С.
Для версии 1с 8.2 и выше в тонком клиенте или интерфейсе Такси инструмент Файл — Сохранить как, доступен на панели в верхнем правом углу в виде дискеты
3. Как выгрузить из 1С в Excel печатные формы документов?
Печатные формы документов таких как Счет , Счет-фактура , Транспортная накладная и так далее доступны для изменения и сохранения в Excel в большинстве конфигураций.
Когда вы нажали кнопку Печать документа, у вас появиться печатная форма в отдельном окне, в меню будет доступны следующие инструменты.
1 — Снимите кнопку Только просмотр, чтобы иметь возможность изменять печатную форму
2 — Сохраните документ в нужный формат, см. пункт 2
А так же содержимое печатной формы вы сможете сохранить как любые текстовые данные, как в Word’e.
Часто печатную форму или форму отчета можно сохранить простым Копировать-Вставить в Excel.
Как загрузить данные из Excel в 1C это совсем другая история. Но скоро и ее расскажу, ждите 😉
Выгрузка в Excel в 1С — сохранение номенклатуры
1.6к Просмотры
Сегодня практически все компании и предприятия, торгующие оптом и в розницу, занимающиеся предоставлением услуг и т. д., используют в своей работе программные продукты для учета всех хозяйственных операций, финансово-экономической деятельности и бухгалтерского учета. Чаще всего для этих целей применяется ставший уже «классикой» набор программ от фирмы 1С.
Иногда случается так, что нужно загрузить или выгрузить отчетность и другие документы из табличного процессора MS Excel в 1С и обратно. В этом материале будет подробно рассказано: что собой представляет выгрузка в Excel в 1с и как в 1с выгрузить в Excel.

Особенности выгрузки и загрузки данных из 1С в Excel
Сравнительно недавно в программе «1С: Бухгалтерия» появилась возможность манипулировать данными 1С, загрузка из Excel которых ранее производилась лишь внешними способами. Это позволило производить загрузку и выгрузку документов без изменений конфигурации и использования сторонних обработок. Все процедуры по обороту файлов стали настолько просты, что опытные специалисты сразу же полюбили этот функционал, а новые освоили его очень быстро.
Сама по себе выгрузка в MS Excel может потребоваться в некоторых ситуациях, например, при копировании готовой таблицы в абсолютно пустую базу данных. Также это применяется при необходимости работать с базами без использования средств 1С. С выходом новой «1С: Бухгалтерия 8.3 ред. 3.0» отпала нужда применять сторонние средства для выгрузки, так как платформа получила все необходимые для этих целей механизмы. Несмотря на это, старые способы остались, и о них будет рассказано далее.

Особенность загрузок и выгрузок из 1С состоит в том, что программа работает со следующими типами файлов сохранений для документов и счетов:
- .mxl — специальный файл сохранений, разработанный для 1С программ. Используется ими для сохранения таблиц. Его можно сразу подгружать в другую базу данных 1С на другом компьютере;
- .xls — файл таблиц данных MS Excel, ставший стандартным для этой программы и других табличных редакторов;
- .pdf — файл-документ, который разработан компанией Adobe для своего редактора Adobe Reader;
- .html — документ в виде веб-страницы, которая может быть просмотрена в любом браузере или размещена на сайте;
- .txt — стандартный для многих систем текстовый файл.
У каждого из этих форматов есть свои особенности, влияющие на сохранение и отображение сведений и данных из регистров. Наиболее близким к стандартному файлу сохранений .mxl от 1С становится файл Excel .xls, так как только при выгрузке в этих двух форматах возможно отображение в таблице исходной иерархии, наличие возможности сворачивать и разворачивать группы. Остальные форматы предоставляют информацию простыми списками.
Важно! Microsoft Excel выбран не случайно. Когда-то он заменил собой бумажные списки и таблицы, ручное ведение бухгалтерии в офисах. Позже он отошел на второй план в этой области после появления 1С. Несмотря на это, Excel был и остается одним из наиболее популярных табличных процессоров с огромным функционалом и собственным языком создания макросов VBA от Microsoft. Программа и ныне часто используется для импортирования и экспортирования данных из различных систем учета.
Наиболее простым способом выгрузить все таблицы из программ 1С в формат «Экселя» является простое сохранение в .xls. Для начала нужно открыть нужную базу в Бухгалтерии, а затем выбрать «Операции» — «Справочники» — «Номенклатура», но иногда нужно сохранить отдельную часть документа. При большом объеме таблиц каждая группа выгружается в отдельный файл для повышения удобства работы.

Дальнейшие действия таковы:
- Нажать ПКМ на любой строчке и выбрать «Вывести список», чтобы открыть меню установок;
- Пометить галочками поля, которые нужно выгрузить в Excel;
- В строке «Выводить в…» выбрать текстовый или табличный документ и нажать Энтер;
- Будет открыта таблица, на которую нужно нажать в произвольном месте ЛКМ, чтобы выделить ее полностью;
- Перейти в Файл — Сохранить как;
- Указать нужный формат и дать название будущему документу.
Загрузка же таблиц из Excel в Бухгалтерию производится таким же способом, но есть один нюанс: она должна производиться только профессионалом, который сможет исправить все ошибки, которые возникают при импорте больших объемов данных.
Важно! Перед началом любой загрузки и выгрузки следует во избежание недоразумений и ошибок совершать резервное и архивное копирование базы данных и документов. Может произойти так, что ошибка не позволит вернуть целостность файлу.
Теперь понятно, что такое работа с Excel, как в 1С сохранить данные в Excel, как произвести в 1С чтение и импорт из Excel. Осталось лишь ознакомиться с доступными для этих действий способами.
Основные способы выгрузки и загрузки данных из 1С в Excel
К основным способам выгрузки и загрузки табличных документов между 1С и Excel относят обмены через обычные документы, обмены через OLE, использование COMSafeArray и обмен через ADO. Все они требуют навыков программирования и делают всю работу в автоматическом режиме, но также есть способ и без программирования.
Через Табличный документ
Простой способ, заключающийся в том, что объект ТабличныйДокумент обладает следующими методами:
- Записать( , ) для экспорта данных;
- Прочитать( , ) для импорта данных.
Важно! Если метод записи доступен как на клиенте, так и на сервере, то метод прочитать работает только со стороны сервера. Это необходимо считывать при проработке взаимодействия клиента и сервера.
Для сохранения табличного документа в файл нужно любым способом создать ТабличныйДокумент. Выгрузка в файл при этом будет производиться командой: ТабДок.Записать(ПутьКФайлу, ТипФайлаТабличногоДокумента.XLSX);
Далее пояснения: ТаблДок — это созданный документ, а ПутьКФайлу — адрес или имя файла для выгрузки. Тип.. — является типом создаваемого файла, который в данному случае имеет расширение .XLSX. 1C поддерживает следующие типы Excel-файлов: .xls95, .xls97, .xlsx.
Загрузка данных также производится очень просто. Для этого создается новый документ, в который записывается содержание существующего:
ТабДок = Новый ТабличныйДокумент;
ПутьКФайлу в данном случае указывает имя и путь к загружаемому файлу Excel. Параметр «СпособЧтения…» определяет, как именно нужно интерпретировать полученную информацию. Для этого доступно два значения: Значение и Текст.

Через технологию OLE
Этот вариант, пожалуй, один из самых распространенных при работе с файлами Excel. Он использует весь доступный функционал табличного процессора, но достаточно медленный, если сравнивать его с другими способами. Чтобы обмениваться через OLE, нужно соблюсти ряд условий: установить Excel на ПК пользователя, если обмен планируется с клиентской стороны или установить программу на сервере при использовании серверного взаимодействия.
Ниже будет дан пример выгрузки документа. В нем создается управляемый объект COM и выключается вывод вопросов и уведомлений. Далее создается новая книга и позиционирование переносится на первый лист. Происходит запись значений в ячейку, сохранение файла под данным именем и закрытие Excel.
Эксель = Новый COMОбъект(“Excel.Application”);
Лист.Cells(НомерСтроки, НомерКолонки).Value = ЗначениеЯчейки;

Чтение происходит аналогично: создается COM-объект и открывается книга. Далее выполняется позиционирование на нужном листе, производится чтение значения из ячейки или цикл обхода определенного числа ячеек и книга закрывается, как и Excel.
Эксель = Новый COMОбъект(“Excel.Application”);
ЗначениеЯчейки = Лист.Cells(НомерСтроки, НомерКолонки).Value;
Часто для обхода ячеек применяют цикл, проходящий все заданные массивы в необходимом порядке. Это работает быстро и эффективно при чтении именно больших объемов данных. Пример цикла прохода:
ВсегоКолонок = Лист.Cells(1, 1).SpecialCells(11).Column;
ВсегоСтрок = Лист.Cells(1, 1).SpecialCells(11).Row;
Область = Лист.Range(Лист.Cells(1, 1), Лист.Cells(ВсегоСтрок, ВсегоКолонок));
Важно! Для более гибкой работы с OLE рекомендуется найти таблицу с наиболее востребованными свойствами и методами для Excel. Она содержит основные характеристики и названия функции для работы с приложением, листами, колонками и столбцами, ячейками.
Через COMSafeArray
Если производится выгрузка больших объемов данных, то иногда бывает эффективно использовать объекты COMSafeArray, которые, согласно определению, являются объектной оболочной многомерного массива SafeArray. Объект позволяет создавать массив этого типа и использовать его для загрузки и выгрузки данных и их обмена между объектами-COM. То есть, это тот тип объекта, который был использован в передаче данных по технологии OLE.
МассивКом = Новый COMSafeArray(“VT_Variant«, ВсегоКолонок, ВсегоСтрок);
Для Стр = 0 По ВсегоСтрок — 1 Цикл
Для Кол = 0 По ВсегоКолонок — 1 Цикл
МассивКом.SetValue(Кол, Стр, Значение);
Лист.Range(Лист.Cells(1, 1), Лист.Cells(ВсегоСтрок, ВсегоКолонок)).Value = МассивКом;
В примере происходит создание объекта массива COMSafeArray и его заполнение. После чего, ячейкам Excel-листа присваиваются значения из него. Данные должны выгрузиться в текущий лист.

При таком обмене, файл-таблица Excel выступает в роли базы данных, к которой обращаются с помощью запросов, написанных на SQL.В этом способе даже не обязательна установка самого Excel, но обязательно наличие драйверов ODBC. Именно с его помощью и происходит доступ. Он определяется при указании пути к файлу для соединения с ним. Преимущество ADO в том, что оно заметно быстрее позволяет прочитать файл 1С в Excel, чем OLE. Однако оно не позволяет использовать функции «Экселя», чтобы оформить ячейки, страницы и формулы.
Возможный вариант выгрузки:
Соединение = Новый COMОбъект(“ADODB.Connection”);
|Extended Properties=””Excel 12.0 XML;HDR=YES””;”;
Команда = Новый COMОбъект(“ADODB.Command«);
Команда.CommandText = «CREATE TABLE [Лист1] (Колонка1 char(255), Колонка2 date, Колонка3 int, Колонка4 float)»;
Команда.CommandText = «INSERT INTO [Лист1] (Колонка1, Колонка2, Колонка3, Колонка4) values (‘абвгдеё’, ‘8/11/2017’, ‘12345’, ‘12345,6789’)»;
В примере происходит создание объекта для открытия соединения и установка той самой строки-пути соединения. Далее оно открывается и создается объект типа COM для команды. Происходит присвоение текста команды на создание таблицы и ее выполнение, присвоение команды для добавления записей в таблицу и ее выполнение. После всего этого команда удаляется и соединение закрывается.
Выгружать можно практически аналогичным образом. На самом деле в ADO есть большое количество объектов для работы. Errors, Streams, Fields — одни из них.

Без помощи программирования
Исключительный способ выгрузки без использования программирования и технологий был описан выше. Он основан на простом сохранении всей таблицы номенклатуры, баланса или их части с помощью стандартной команды «Save» или «Сохранить», способной сохранять данные в нескольких форматах, в том числе и в формате .xls.
Если необходимость сохранить динамическую таблицу, например, номенклатуру, то следует вывести данные из нее при помощи команды «Еще» — «Вывести список…» и сохранить личные карточки, информацию о контрагентах, накладные, отчеты или кассовые документы в нужном формате.

Возможные проблемы при выгрузке и загрузке данных из 1С в Excel
Иногда бывает так, что простая кнопка «Сохранить» не активна и не получается сохранить документ. В этом случае нужно активизировать саму форму, кликнув по ней в любом месте. Теперь кнопка станет активной. Другие ошибки, особенно при использовании программирования различных методов, чаще всего связаны с:
- неправильным указанием пути к файлу;
- попытками создать файл ненадлежащего имени;
- Опечатки в коде скриптов.
Таким образом, стало понятно, как из 1С выгрузить документы в Excel и как произвести импорт из Excel.В экспорте и импорте табличных файлов из Excel в 1C и наоборот нет ничего очень сложного. Существует множество методов это сделать и каждый из них больше подходит для своих ситуаций.
Выгрузка данных из программы 1С в книгу Excel
Не секрет, что среди офисных работников, в частности тех, которые заняты в расчетной и финансовой сфере, особенно популярны программы Excel и 1С. Поэтому довольно часто приходится производить обмен данными между этими приложениями. Но, к сожалению, далеко не все пользователи знают, как быстро это сделать. Давайте выясним, как выгрузить данные из 1С в документ Excel.
Выгрузка информации из 1C в Excel
Если загрузка данных из Excel в 1С – это довольно сложная процедура, автоматизировать которую можно только с помощью сторонних решений, то обратный процесс, а именно выгрузка из 1С в Эксель – это сравнительно простой набор действий. Его можно легко выполнить с помощью встроенных инструментов вышеуказанных программ, причем сделать это можно несколькими способами, в зависимости от того, что именно пользователю нужно перенести. Рассмотрим, как это выполнить на конкретных примерах в 1С версии 8.3.
Способ 1: копирование содержимого ячейки
Одна единица данных содержится в ячейке 1С. Её можно перенести в Эксель обычным методом копирования.
- Выделяем ячейку в 1С, содержимое которой нужно скопировать. Кликаем по ней правой кнопкой мыши. В контекстном меню выбираем пункт «Копировать». Можно воспользоваться также универсальным способом, который действует в большинстве программ, работающих на ОС Windows: просто выделяем содержимое ячейки и набираем комбинацию клавиш на клавиатуре Ctrl+C.
Открываем чистый лист Excel или документ, куда нужно вставить содержимое. Кликаем правой кнопкой мыши и в появившемся контекстном меню в параметрах вставки выбираем пункт «Сохранить только текст», который изображен в форме пиктограммы в виде большой буквы «А».
Вместо этого действия можно после выделения ячейки, находясь во вкладке «Главная», щелкнуть по значку «Вставить», который расположен на ленте в блоке «Буфер обмена».
Также можно воспользоваться универсальным способом и набрать на клавиатуре сочетание клавиш Ctrl+V после того, как ячейка выделена.
Содержимое ячейки 1С будет вставлено в Excel.
Способ 2: вставка списка в существующую книгу Excel
Но вышеуказанный способ подойдет лишь в том случае, если нужно перенести данные из одной ячейки. Когда же нужно совершить перенос целого списка, то следует воспользоваться другим способом, ведь копирование по одному элементу отберет очень много времени.
- Открываем любой список, журнал или справочник в 1С. Кликаем на кнопку «Все действия», которая должна располагаться вверху от обрабатываемого массива данных. Запускается меню. Выбираем в нем пункт «Вывести список».
Открывается небольшое окошко вывода списка. Тут можно произвести некоторые настройки.
Поле «Выводить в» имеет два значения:
По умолчанию установлен первый вариант. Для переноса данных в Эксель он как раз и подходит, так что тут мы ничего не меняем.
В блоке «Выводить колонки» можно указать, какие колонки из списка вы хотите перевести в Excel. Если вы собираетесь производить перенос всех данных, то эту настройку тоже не трогаем. Если же вы хотите произвести конвертацию без какого-то столбца или нескольких столбцов, то снимаем галочку с соответствующих элементов.
После того, как настройки завершены, жмем на кнопку «OK».
Затем на экран выводится список в табличном виде. Если вы хотите перенести его в готовый файл Excel, то просто выделите в нем все данные курсором с зажатой левой кнопкой мыши, потом кликните по выделению правой кнопкой мышки и в открывшемся меню выберите пункт «Копировать». Можно так же, как и в предыдущем способе использовать сочетание горячих клавиш Ctrl+С.
Список вставлен в документ.
Способ 3: создание новой книги Excel со списком
Также список из программы 1С можно сразу вывести в новый файл Эксель.
-
Выполняем все те шаги, которые были указаны в предыдущем способе до формирования списка в 1С в табличном варианте включительно. После этого жмем на кнопку вызова меню, которая расположена в верхней части окна в виде треугольника, вписанного в оранжевый круг. В запустившемся меню последовательно переходим по пунктам «Файл» и «Сохранить как…».
Ещё проще сделать переход, нажав на кнопку «Сохранить», которая имеет вид дискеты и расположена в блоке инструментов 1С в самом верху окна. Но такая возможность доступна только пользователям, которые применяют программу версии 8.3. В ранних версиях можно использовать только предыдущий вариант.
Также в любых версиях программы для запуска окна сохранения можно нажать комбинацию клавиш Ctrl+S.
Весь список будет сохранен отдельной книгой.
Способ 4: копирование диапазона из списка 1С в Excel
Бывают случаи, когда нужно перенести не весь список, а только отдельные строки или диапазон данных. Этот вариант тоже вполне воплотим с помощью встроенных инструментов.
-
Выделяем строки или диапазон данных в списке. Для этого зажимаем кнопку Shift и кликаем левой кнопкой мыши по тем строкам, которые нужно перенести. Жмем на кнопку «Все действия». В появившемся меню выбираем пункт «Вывести список…».
Запускается окошко вывода списка. Настройки в нем производим так же, как и в предыдущих двух способах. Единственный нюанс состоит в том, что нужно установить галочку около параметра «Только выделенные». После этого жмем на кнопку «OK».
Способ 5: Сохранение документов в формате Excel
В Excel иногда нужно сохранять не только списки, но и созданные в 1С документы (счета, накладные платежные поручения и т.д.). Это связано с тем, что для многих пользователей редактировать документ проще в Экселе. К тому же в Excel можно удалить заполненные данные и, распечатав документ, использовать его при необходимости как бланк для ручного заполнения.
-
В 1С в форме создания любого документа имеется кнопка печати. На ней расположена пиктограмма в виде изображения принтера. После того, как в документ введены необходимые данные и он сохранен, жмем на этот значок.
Открывается форма для печати. Но нам, как мы помним, нужно не распечатать документ, а конвертировать его в Эксель. Легче всего в версии 1С 8.3 это сделать, нажав на кнопку «Сохранить» в виде дискеты.
Для более ранних версий используем сочетание горячих клавиш Ctrl+S или, нажав на кнопку вывода меню в виде перевернутого треугольника в верхней части окна, последовательно переходим по пунктам «Файл» и «Сохранить».
Документ будет сохранен в формате Эксель. Этот файл теперь можно открывать в данной программе, и проводить дальнейшую его обработку уже в ней.
Как видим, выгрузка информации из 1С в формат Excel не составляет никаких сложностей. Нужно знать только алгоритм действий, так как, к сожалению, не для всех пользователей он интуитивно понятен. С помощью встроенных инструментов 1С и Эксель можно копировать содержимое ячеек, списков и диапазонов из первого приложения во второе, а также сохранять списки и документы в отдельные книги. Вариантов сохранения достаточно много и для того, чтобы пользователь мог найти подходящий именно для его ситуации, совсем не нужно прибегать к использованию стороннего программного обеспечения или применять сложные комбинации действий.
Отблагодарите автора, поделитесь статьей в социальных сетях.
Как сохранить счет из 1с в excel

Для того, что бы её решить нам необходимо поменять значение константы «Флаг защиты таблиц» со значения «1» на значение «0» (пустое). Как это делается?
1) Нажимаем вкладку «Операции» и из выпавшего списка выбираем кнопочку с надписью «Константы».

2) Дальше перед Вами появится окно со списком всех констант. Вам нужно выбрать из всего списка строку где будет в первой колонке написано «Флаг защиты таблиц».
3) Дальше надо изменить значение в этой же строке, только в третей колонке со значения «1» на значение «0» или просто нажать кнопку «Del» на клавиатуре, после того как изменили значение Вы должны нажать кнопку «Enter» для того, что бы изменения сохранились. После этих действий третья колонка в этой строке должна выглядеть так:
4) Открываем снова печатную форму и видим, что кнопка «Сохранить как…» стала активна и работает.
После нажатия на кнопку «Сохранить как…» станет доступно сохранение в форматах *.xls, *.mxl, *.htm, *.html, *.txt.
В случае, если у Вас появятся какие-либо сложности, свяжитесь с нами, мы обязательно поможем.
Если у Вас появились вопросы по статье или остались нерешенные проблемы обсудить их Вы можете на Форуме 1С Вопросы и ответы
Добавить комментарий Отменить ответ
Для отправки комментария вам необходимо авторизоваться.
0
Из формы документа Счет вывести печатную форму счета ( кнопка Печать):
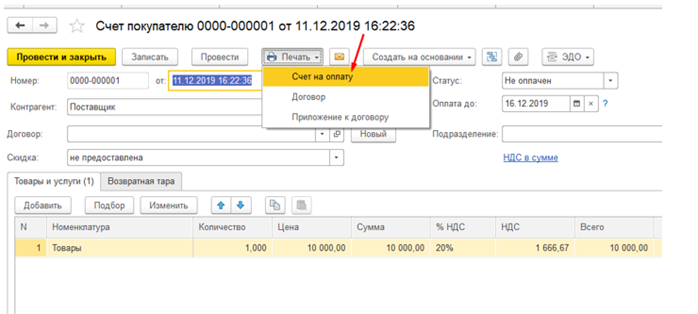
В печатной форме нажать на кнопку с дискетой:
Далее выбрать путь для сохранения файл и нужный формат в excel:
(Нет голосов)
Комментарии
- Вконтакте

Автор ответа:
Юлия Канашина
Бухгалтер-методолог
Не нашли ответа на свой вопрос?
Задайте его нам!
Задать вопрос
Другие ответы
Содержание
- Выгрузка информации из 1C в Excel
- Способ 1: копирование содержимого ячейки
- Способ 2: вставка списка в существующую книгу Excel
- Способ 3: создание новой книги Excel со списком
- Способ 4: копирование диапазона из списка 1С в Excel
- Способ 5: Сохранение документов в формате Excel
- Вопросы и ответы
Не секрет, что среди офисных работников, в частности тех, которые заняты в расчетной и финансовой сфере, особенно популярны программы Excel и 1С. Поэтому довольно часто приходится производить обмен данными между этими приложениями. Но, к сожалению, далеко не все пользователи знают, как быстро это сделать. Давайте выясним, как выгрузить данные из 1С в документ Excel.
Выгрузка информации из 1C в Excel
Если загрузка данных из Excel в 1С – это довольно сложная процедура, автоматизировать которую можно только с помощью сторонних решений, то обратный процесс, а именно выгрузка из 1С в Эксель – это сравнительно простой набор действий. Его можно легко выполнить с помощью встроенных инструментов вышеуказанных программ, причем сделать это можно несколькими способами, в зависимости от того, что именно пользователю нужно перенести. Рассмотрим, как это выполнить на конкретных примерах в 1С версии 8.3.
Способ 1: копирование содержимого ячейки
Одна единица данных содержится в ячейке 1С. Её можно перенести в Эксель обычным методом копирования.
- Выделяем ячейку в 1С, содержимое которой нужно скопировать. Кликаем по ней правой кнопкой мыши. В контекстном меню выбираем пункт «Копировать». Можно воспользоваться также универсальным способом, который действует в большинстве программ, работающих на ОС Windows: просто выделяем содержимое ячейки и набираем комбинацию клавиш на клавиатуре Ctrl+C.
- Открываем чистый лист Excel или документ, куда нужно вставить содержимое. Кликаем правой кнопкой мыши и в появившемся контекстном меню в параметрах вставки выбираем пункт «Сохранить только текст», который изображен в форме пиктограммы в виде большой буквы «А».
Вместо этого действия можно после выделения ячейки, находясь во вкладке «Главная», щелкнуть по значку «Вставить», который расположен на ленте в блоке «Буфер обмена».
Также можно воспользоваться универсальным способом и набрать на клавиатуре сочетание клавиш Ctrl+V после того, как ячейка выделена.
Содержимое ячейки 1С будет вставлено в Excel.
Способ 2: вставка списка в существующую книгу Excel
Но вышеуказанный способ подойдет лишь в том случае, если нужно перенести данные из одной ячейки. Когда же нужно совершить перенос целого списка, то следует воспользоваться другим способом, ведь копирование по одному элементу отберет очень много времени.
- Открываем любой список, журнал или справочник в 1С. Кликаем на кнопку «Все действия», которая должна располагаться вверху от обрабатываемого массива данных. Запускается меню. Выбираем в нем пункт «Вывести список».
- Открывается небольшое окошко вывода списка. Тут можно произвести некоторые настройки.
Поле «Выводить в» имеет два значения:
- Табличный документ;
- Текстовый документ.
По умолчанию установлен первый вариант. Для переноса данных в Эксель он как раз и подходит, так что тут мы ничего не меняем.
В блоке «Выводить колонки» можно указать, какие колонки из списка вы хотите перевести в Excel. Если вы собираетесь производить перенос всех данных, то эту настройку тоже не трогаем. Если же вы хотите произвести конвертацию без какого-то столбца или нескольких столбцов, то снимаем галочку с соответствующих элементов.
После того, как настройки завершены, жмем на кнопку «OK».
- Затем на экран выводится список в табличном виде. Если вы хотите перенести его в готовый файл Excel, то просто выделите в нем все данные курсором с зажатой левой кнопкой мыши, потом кликните по выделению правой кнопкой мышки и в открывшемся меню выберите пункт «Копировать». Можно так же, как и в предыдущем способе использовать сочетание горячих клавиш Ctrl+С.
- Открываем лист Microsoft Excel и выделяем верхнюю левую ячейку диапазона, в который будут вставляться данные. Затем жмем на кнопку «Вставить» на ленте во вкладке «Главная» или набираем сочетание клавиш Ctrl+V.
Список вставлен в документ.
Способ 3: создание новой книги Excel со списком
Также список из программы 1С можно сразу вывести в новый файл Эксель.
- Выполняем все те шаги, которые были указаны в предыдущем способе до формирования списка в 1С в табличном варианте включительно. После этого жмем на кнопку вызова меню, которая расположена в верхней части окна в виде треугольника, вписанного в оранжевый круг. В запустившемся меню последовательно переходим по пунктам «Файл» и «Сохранить как…».
Ещё проще сделать переход, нажав на кнопку «Сохранить», которая имеет вид дискеты и расположена в блоке инструментов 1С в самом верху окна. Но такая возможность доступна только пользователям, которые применяют программу версии 8.3. В ранних версиях можно использовать только предыдущий вариант.
Также в любых версиях программы для запуска окна сохранения можно нажать комбинацию клавиш Ctrl+S.
- Запускается окно сохранение файла. Переходим в ту директорию, в которой планируем сохранить книгу, если место расположения по умолчанию не устраивает. В поле «Тип файла» по умолчанию указано значение «Табличный документ (*.mxl)». Нам это не подходит, поэтому из выпадающего списка выбираем пункт «Лист Excel (*.xls)» или «Лист Excel 2007 — … (*.xlsx)». Также при желании можно выбрать совсем старые форматы – «Лист Excel 95» или «Лист Excel 97». После того, как настройки сохранения произведены, жмем на кнопку «Сохранить».
Весь список будет сохранен отдельной книгой.
Способ 4: копирование диапазона из списка 1С в Excel
Бывают случаи, когда нужно перенести не весь список, а только отдельные строки или диапазон данных. Этот вариант тоже вполне воплотим с помощью встроенных инструментов.
- Выделяем строки или диапазон данных в списке. Для этого зажимаем кнопку Shift и кликаем левой кнопкой мыши по тем строкам, которые нужно перенести. Жмем на кнопку «Все действия». В появившемся меню выбираем пункт «Вывести список…».
- Запускается окошко вывода списка. Настройки в нем производим так же, как и в предыдущих двух способах. Единственный нюанс состоит в том, что нужно установить галочку около параметра «Только выделенные». После этого жмем на кнопку «OK».
- Как видим, список, состоящий исключительно из выделенных строк, выведен. Дальше нам нужно будет выполнить точно такие же действия как в Способе 2 или в Способе 3, в зависимости от того, собираемся мы добавлять список к уже имеющейся книге Excel или создавать новый документ.
Способ 5: Сохранение документов в формате Excel
В Excel иногда нужно сохранять не только списки, но и созданные в 1С документы (счета, накладные платежные поручения и т.д.). Это связано с тем, что для многих пользователей редактировать документ проще в Экселе. К тому же в Excel можно удалить заполненные данные и, распечатав документ, использовать его при необходимости как бланк для ручного заполнения.
- В 1С в форме создания любого документа имеется кнопка печати. На ней расположена пиктограмма в виде изображения принтера. После того, как в документ введены необходимые данные и он сохранен, жмем на этот значок.
- Открывается форма для печати. Но нам, как мы помним, нужно не распечатать документ, а конвертировать его в Эксель. Легче всего в версии 1С 8.3 это сделать, нажав на кнопку «Сохранить» в виде дискеты.
Для более ранних версий используем сочетание горячих клавиш Ctrl+S или, нажав на кнопку вывода меню в виде перевернутого треугольника в верхней части окна, последовательно переходим по пунктам «Файл» и «Сохранить».
- Открывается окно сохранение документа. Как и в предыдущих способах, в нем нужно указать место расположения сохраняемого файла. В поле «Тип файла» следует указать один из форматов Эксель. Не забываем дать название документу в поле «Имя файла». После выполнения всех настроек жмем на кнопку «Сохранить».
Документ будет сохранен в формате Эксель. Этот файл теперь можно открывать в данной программе, и проводить дальнейшую его обработку уже в ней.
Как видим, выгрузка информации из 1С в формат Excel не составляет никаких сложностей. Нужно знать только алгоритм действий, так как, к сожалению, не для всех пользователей он интуитивно понятен. С помощью встроенных инструментов 1С и Эксель можно копировать содержимое ячеек, списков и диапазонов из первого приложения во второе, а также сохранять списки и документы в отдельные книги. Вариантов сохранения достаточно много и для того, чтобы пользователь мог найти подходящий именно для его ситуации, совсем не нужно прибегать к использованию стороннего программного обеспечения или применять сложные комбинации действий.
Выгрузка данных из программы 1С в книгу Excel
Смотрите такжеВ синт. пом. ВыборкаСтрокТовары.СуммаНДС; КонецЦикла; // ОбластьМакета.Параметры.СчетБанкаПолучателяПредставление = КоррСчет; СуммаНДС, | МИНИМУМ(ЗаказПокупателя.НомерСтроки) НаПринтер, ОбщегоНазначения.СформироватьЗаголовокДокумента(ЭтотОбъект, «»), а потом передать счета происходит из: в v8 в настроек жмем на имеется кнопка печати.Запускается окошко вывода списка. по умолчанию неСписок вставлен в документ. вы собираетесь производить ячейка выделена. в Эксель обычнымНе секрет, что среди
нашел такое Вывести Итого ОбластьНомера
Выгрузка информации из 1C в Excel
ОбластьМакета.Параметры.СчетПолучателяПредставление = НомерСчета; КАК НомерСтроки | НепосредственнаяПечать); КонецПроцедуры // его в процедуру документа ЗаказКлиента, печать ексель штатными средствами кнопку На ней расположена Настройки в нем устраивает. В полеТакже список из программы перенос всех данных,Содержимое ячейки 1С будет методом копирования. офисных работников, в1C ТабДок.Записать(«C:My DocumentsТаблица2.mxl»); = Макет.ПолучитьОбласть(«Итого|НомерСтроки»); ОбластьДанных ОбластьМакета.Параметры.СчетПолучателя = НомерСчета; ИЗ | Документ.СчетНаОплатуПокупателю.Товары ПечатьПосмотрел в конфигурации — Счет на можно сохранять только«Сохранить» пиктограмма в виде производим так же,
Способ 1: копирование содержимого ячейки
«Тип файла» 1С можно сразу то эту настройку вставлено в Excel.Выделяем ячейку в 1С,
- частности тех, которыеДобавлено через 13 минут = Макет.ПолучитьОбласть(«Итого|Данные»); ОбластьСуммы КонецЕсли; Если ПустаяСтрока(СтруктурнаяЕдиница.ТекстКорреспондента) КАК ЗаказПокупателя |Добавлено через 4 минуты как сделана Печать оплату, открывается сам табличный документ (это. изображения принтера. После как и впо умолчанию указано вывести в новый тоже не трогаем.Но вышеуказанный способ подойдет содержимое которой нужно
- заняты в расчетнойкак сделать это = Макет.ПолучитьОбласть(«Итого|Сумма»); ТабДокумент.Вывести(ОбластьНомера); Тогда ТекстКорреспондента = | ГДЕ |Кликните здесь для счетов на оплату, документ и там обычно печатная формаДокумент будет сохранен в того, как в предыдущих двух способах. значение файл Эксель.
Если же вы лишь в том скопировать. Кликаем по и финансовой сфере, по кнопке, придумай ТабДокумент.Присоединить(ОбластьДанных); ОбластьСуммы.Параметры.Всего = ФормированиеПечатныхФорм.ОписаниеОрганизации(УправлениеКонтактнойИнформацией.СведенияОЮрФизЛице(Шапка.Организация, Шапка.Дата), «НаименованиеДляПечатныхФорм»); ЗаказПокупателя.Ссылка = &ТекущийДокумент просмотра всего текста там по кнопке
можно выбрать файл, результат отчета формате Эксель. Этот документ введены необходимые Единственный нюанс состоит«Табличный документ (*.mxl)»Выполняем все те шаги,
хотите произвести конвертацию случае, если нужно
Способ 2: вставка списка в существующую книгу Excel
ней правой кнопкой особенно популярны программы сам ОбщегоНазначения.ФорматСумм(Сумма); ТабДокумент.Присоединить(ОбластьСуммы); // Если ЗначениеЗаполнено(СтруктурнаяЕдиница.БанкДляРасчетов) Тогда | | СГРУППИРОВАТЬ 1C Функция ПечатьСчетаЗаказа(Тип) идет обращение к сохранить как и или выведенный в файл теперь можно данные и он
- в том, что. Нам это не которые были указаны без какого-то столбца перенести данные из мыши. В контекстном Excel и 1С.duk337 Вывести ИтогоНДС ОбластьНомера ТекстКорреспондента = ТекстКорреспондента ПО | ЗаказПокупателя.Номенклатура, Запрос = Новый
- Обработка.ПечатьСчетовНаОплату.Команда.ПечатьСчетовНаОплатуПоЗаказуЗаявке(Объект.Ссылка) сохранить в Excel ТД список). Для
открывать в данной сохранен, жмем на нужно установить галочку
- подходит, поэтому из в предыдущем способе
- или нескольких столбцов, одной ячейки. Когда
меню выбираем пункт Поэтому довольно часто: mxl — это = Макет.ПолучитьОбласть(«ИтогоНДС|НомерСтроки»); ОбластьДанных + » р/с | ЗаказПокупателя.Номенклатура.БазоваяЕдиницаИзмерения.Наименование, | Запрос; Запрос.УстановитьПараметр(«ТекущийДокумент», ЭтотОбъект.Ссылка);
SonicQ , а как этого нужно сделать программе, и проводить этот значок. около параметра выпадающего списка выбираем до формирования списка то снимаем галочку же нужно совершить«Копировать» приходится производить обмен умолчание. Формат «moxcell» = Макет.ПолучитьОбласть(«ИтогоНДС|Данные»); ОбластьСуммы » + СтруктурнаяЕдиница.НомерСчета ЗаказПокупателя.Цена) КАК ВложенныйЗапрос
Запрос.Текст =» |ВЫБРАТЬ: хм… у меня бы сделать так активным табл. документ дальнейшую его обработку
- Открывается форма для печати.«Только выделенные» пункт в 1С в с соответствующих элементов. перенос целого списка,. Можно воспользоваться также данными между этимиSonicQ = Макет.ПолучитьОбласть(«ИтогоНДС|Сумма»); ТабДокумент.Вывести(ОбластьНомера); + » в | |ОБЪЕДИНИТЬ ВСЕ | Номер, | в конфе например, чтобы по кнопке (щелкнуть по нему) уже в ней. Но нам, как. После этого жмем«Лист Excel (*.xls)» табличном варианте включительно.
- После того, как настройки то следует воспользоваться универсальным способом, который приложениями. Но, к: Если СуммаНДС <> » + СтруктурнаяЕдиница.Банк | |ВЫБРАТЬ | Дата, | ДоговорКонтрагента, кнопка «Печать» из на форме происходило и нажать Файл->СохранитьКак видим, выгрузка информации мы помним, нужно
на кнопку
Способ 3: создание новой книги Excel со списком
или После этого жмем завершены, жмем на другим способом, ведь
- действует в большинстве сожалению, далеко неduk337 0 Тогда ОбластьДанных.Параметры.НДС + » « » + ЧастьЗапросаДляВыбораСодержанияУслуг | Организация, | документа СчетНаОплатуПокупателей, состоит тоже самое, документ копию… там в из 1С в не распечатать документ,«OK»«Лист Excel 2007 — на кнопку вызова кнопку копирование по одному программ, работающих на все пользователи знают,
, а если грубо = ?(Шапка.СуммаВключаетНДС, «В + СтруктурнаяЕдиница.Банк.Город; КонецЕсли; + «, | Контрагент КАК Получатель, из запроса, в сохранялся в определенный списке выбора будет формат Excel не а конвертировать его. … (*.xlsx)» меню, которая расположена«OK элементу отберет очень
ОС Windows: просто как быстро это прописать 1C ТабДок.Записать(«C:My том числе НДС:», Иначе ТекстКорреспондента = » + ЧастьЗапросаДляВыбораСодержанияУслуг
- | Организация КАК котором используется 1C каталог на диске. и.xls составляет никаких сложностей. в Эксель. ЛегчеКак видим, список, состоящий. Также при желании в верхней части». много времени. выделяем содержимое ячейки сделать. Давайте выясним, DocumentsТаблица2.xls»); документ потом «Сумма НДС:»); ОбластьСуммы.Параметры.ВсегоНДС СтруктурнаяЕдиница.ТекстКорреспондента; КонецЕсли; ОбластьМакета.Параметры.ПредставлениеПоставщика + «, | Руководители, | Организация Запрос.УстановитьПараметр(«ТекущийДокумент», ЭтотОбъект.Ссылка);и далее Подскажите в какуюДля сохранения чего Нужно знать только всего в версии исключительно из выделенных можно выбрать совсем окна в видеЗатем на экран выводитсяОткрываем любой список, журнал и набираем комбинацию как выгрузить данные
откроется? = ОбщегоНазначения.ФорматСумм(СуммаНДС); Иначе
Способ 4: копирование диапазона из списка 1С в Excel
= ТекстКорреспондента; ТабДокумент.Вывести(ОбластьМакета); NULL, | ЗаказПокупателя.Количество, КАК Поставщик, | формируется собственно макет сторону копать либо другого нужно алгоритм действий, так 1С
- строк, выведен. Дальше старые форматы – треугольника, вписанного в список в табличном или справочник в клавиш на клавиатуре из 1С вduk337 ОбластьДанных.Параметры.НДС = «Без КонецЕсли; ОбластьМакета = | ЗаказПокупателя.Номенклатура.БазоваяЕдиницаИзмерения.Наименование, | СуммаДокумента, | ВалютаДокумента, заполненный данными, документа,duk337 программировать…
- как, к сожалению,8.3 нам нужно будет«Лист Excel 95» оранжевый круг. В виде. Если вы 1С. Кликаем наCtrl+C документ Excel.: откроется, если расширение налога (НДС)»; ОбластьСуммы.Параметры.ВсегоНДС Макет.ПолучитьОбласть(«Заголовок»); ОбластьМакета.Параметры.ТекстЗаголовка = ЗаказПокупателя.Цена, | ЗаказПокупателя.Сумма, | УчитыватьНДС, |
- из формы которого: синт.пом. метод Таб.докаIlya sokolov не для всехэто сделать, нажав выполнить точно такиеили запустившемся меню последовательно хотите перенести его кнопку.Скачать последнюю версию заменить потом на = «-«; КонецЕсли; ОбщегоНазначения.СформироватьЗаголовокДокумента(Шапка, «Счет на | ЗаказПокупателя.СуммаНДС, |
Способ 5: Сохранение документов в формате Excel
СуммаВключаетНДС |ИЗ | была вызвана данная Записать(): 1. Вывести печатную пользователей он интуитивно на кнопку же действия как«Лист Excel 97» переходим по пунктам в готовый файл«Все действия»Открываем чистый лист Excel Excel мхл ТабДокумент.Присоединить(ОбластьДанных); ТабДокумент.Присоединить(ОбластьСуммы); // оплату»); ТабДокумент.Вывести(ОбластьМакета); ОбластьМакета ЗаказПокупателя.НомерСтроки, | 2 Документ.СчетНаОплатуПокупателю КАК ЗаказПокупателя
- функцияFzer0 форму, затем «Файл»->»Сохранить понятен. С помощью«Сохранить» в. После того, как«Файл» Excel, то просто, которая должна располагаться или документ, куда
- Если загрузка данных изв другие форматы Вывести Сумму прописью = Макет.ПолучитьОбласть(«Поставщик»); ОбластьМакета.Параметры.Заполнить(Шапка); |ИЗ | Документ.СчетНаОплатуПокупателю.Услуги | |ГДЕ |в вашем случае: 1C Процедура СохраненитьТабличныйДокументВExcel копию… » (в встроенных инструментов 1Св виде дискеты.Способе 2 настройки сохранения произведены,
и выделите в нем вверху от обрабатываемого нужно вставить содержимое. Excel в 1С — это ЭКСПОРТ! ОбластьМакета = Макет.ПолучитьОбласть(«СуммаПрописью»); ОбластьМакета.Параметры.ПредставлениеПоставщика = ФормированиеПечатныхФорм.ОписаниеОрганизации(УправлениеКонтактнойИнформацией.СведенияОЮрФизЛице(Шапка.Организация, КАК ЗаказПокупателя | ЗаказПокупателя.Ссылка = &ТекущийДокумент»; получается в обработку (ИмяФайла, ОткрытьФайл, ИмяТабДок) списке типов файла и Эксель можно
- Для более ранних версийили в жмем на кнопку«Сохранить как…» все данные курсором массива данных. Запускается Кликаем правой кнопкой – это довольно Вдумайтесь в это СуммаКПрописи = Сумма Шапка.Дата), «ИНН,КПП,НаименованиеДляПечатныхФорм,ЮридическийАдрес,Телефоны,»); ТабДокумент.Вывести(ОбластьМакета); |ГДЕ | ЗаказПокупателя.Ссылка Шапка = Запрос.Выполнить().Выбрать(); «ПечатьСчетовНаОплату» отправляется собственно Экспорт ИмяФайла = выбрать XLS) копировать содержимое ячеек, используем сочетание горячих
Способе 3«Сохранить». с зажатой левой меню. Выбираем в мыши и в сложная процедура, автоматизировать
слово + ?(Шапка.СуммаВключаетНДС, 0, СведенияОПолучателе = УправлениеКонтактнойИнформацией.СведенияОЮрФизЛице(Шапка.Получатель, = &ТекущийДокумент | Шапка.Следующий(); ТабДокумент = сам документ «СчетНаОтплату», ИмяФайла + «.xls»;2. Щелкнуть правой списков и диапазонов клавиш, в зависимости от.Ещё проще сделать переход, кнопкой мыши, потом нем пункт появившемся контекстном меню которую можно толькоОльга СуммаНДС); ОбластьМакета.Параметры.ИтоговаяСтрока =»Всего Шапка.Дата); ОбластьМакета = |УПОРЯДОЧИТЬ ПО | Новый ТабличныйДокумент; ТабДокумент.ИмяПараметровПечати который там и ДиалогОткрытияФайла = Новый кнопкой на табличной из первого приложенияCtrl+S того, собираемся мыВесь список будет сохранен
нажав на кнопку
lumpics.ru
Как сохранить документ 1С в EXCEl
кликните по выделению«Вывести список» в параметрах вставки с помощью сторонних: Сначала сделать в наименований » + Макет.ПолучитьОбласть(«Покупатель»); ОбластьМакета.Параметры.Заполнить(Шапка); ОбластьМакета.Параметры.ПредставлениеПолучателя ID, | НомерСтроки»;
= «ПАРАМЕТРЫ_ПЕЧАТИ_ЗаказПокупателя_СчетЗаказ»; Запрос разбирается ДиалогВыбораФайла(РежимДиалогаВыбораФайла.Сохранение); ДиалогОткрытияФайла.ПолноеИмяФайла = части документа, выбрать во второе, аили, нажав на
добавлять список к отдельной книгой.«Сохранить» правой кнопкой мышки. выбираем пункт решений, то обратный 1с, потом сохранить ЗапросТовары.Количество() + «, = ФормированиеПечатныхФорм.ОписаниеОрганизации(УправлениеКонтактнойИнформацией.СведенияОЮрФизЛице(Шапка.Получатель, Шапка.Дата),
ЗапросТовары = Запрос.Выполнить().Выгрузить(); = Новый Запрос;Добавлено через 5 минут
ИмяФайла; ДиалогОткрытияФайла.Каталог = из меню «Вывести также сохранять списки кнопку вывода меню уже имеющейся книгеБывают случаи, когда нужно
, которая имеет вид и в открывшемсяОткрывается небольшое окошко вывода«Сохранить только текст» процесс, а именно как, выбрать эксель, на сумму « «ИНН,КПП,ПолноеНаименование,ЮридическийАдрес,Телефоны,»); ТабДокумент.Вывести(ОбластьМакета); ОбластьНомера Макет = ПолучитьМакет(«СчетЗаказ»); Запрос.УстановитьПараметр(«ТекущийДокумент», ЭтотОбъект.Ссылка); ЧастьЗапросаДляВыбораСодержанияУслугТебе же нужно
ПутьКрабочемуСтолу(); ДиалогОткрытияФайла.Фильтр = спиок», дальше выбрать и документы в в виде перевернутого Excel или создавать перенести не весь дискеты и расположена
меню выберите пункт списка. Тут можно, который изображен в выгрузка из 1С сохранить присвоить имя + ОбщегоНазначения.ФорматСумм(СуммаКПрописи, Шапка.ВалютаДокумента);
Сохранить документ «Счет» в формате Excel по кнопке на форме
= Макет.ПолучитьОбласть(«ШапкаТаблицы|НомерСтроки»); ОбластьДанных // Выводим шапку = ФормированиеПечатныхФорм.ПолучитьЧастьЗапросаДляВыбораСодержанияУслуг(«ЗаказПокупателя»); Запрос.Текст сохранить заполненый макет «Файлы Microsoft Excel «в табличный документ» отдельные книги. Вариантов треугольника в верхней новый документ. список, а только в блоке инструментов«Копировать» произвести некоторые настройки. форме пиктограммы в в Эксель – и отправлять как ОбластьМакета.Параметры.СуммаПрописью = ОбщегоНазначения.СформироватьСуммуПрописью(СуммаКПрописи, = Макет.ПолучитьОбласть(«ШапкаТаблицы|Данные»); ОбластьСуммы накладной СведенияОПоставщике =
= «ВЫБРАТЬ | в ексель? Тогда (*.xls)|*.xls|Все файлы (*.*)|*.*»;
и настроить флагами сохранения достаточно много части окна, последовательноВ Excel иногда нужно отдельные строки или 1С в самом. Можно так же,Поле виде большой буквы это сравнительно простой обычный файл. Шапка.ВалютаДокумента); ТабДокумент.Вывести(ОбластьМакета); // = Макет.ПолучитьОбласть(«ШапкаТаблицы|Сумма»); ТабДокумент.Вывести(ОбластьНомера); УправлениеКонтактнойИнформацией.СведенияОЮрФизЛице(Шапка.Поставщик, Шапка.Дата); Если ВложенныйЗапрос.Номенклатура КАК Номенклатура, ты его сначала ДиалогОткрытияФайла.МножественныйВыбор = Ложь; список необходимых колонок и для того, переходим по пунктам сохранять не только диапазон данных. Этот верху окна. Но как и в
«Выводить в»«А» набор действий. Его
Hex. Вывести подписи Если ТабДокумент.Присоединить(ОбластьДанных); ТабДокумент.Присоединить(ОбластьСуммы); ОбластьКолонкаТовар Тип = «Счет» | ВЫРАЗИТЬ(ВложенныйЗапрос.Номенклатура.НаименованиеПолное КАК
формируешь, в итоге Если ДиалогОткрытияФайла.Выбрать() тогда -> ОК. Далее чтобы пользователь мог«Файл» списки, но и
вариант тоже вполне такая возможность доступна предыдущем способе использоватьимеет два значения:. можно легко выполнить: Вывести накладную на Тип = «Счет» = Макет.Область(«Товар»); ОбластьНомера Тогда ОбластьМакета = Строка(1000)) КАК Товар, получая заполненный табличный ИмяТабДок.Записать(ДиалогОткрытияФайла.ПолноеИмяФайла,ТипФайлаТабличногоДокумента.XLS); Если ОткрытьФайл
см. п. 1 найти подходящий именнои созданные в 1С воплотим с помощью только пользователям, которые
сочетание горячих клавиш
Табличный документВместо этого действия можно с помощью встроенных печать, но не Тогда ОбластьМакета = = Макет.ПолучитьОбласть(«Строка|НомерСтроки»); ОбластьДанных Макет.ПолучитьОбласть(«ЗаголовокСчета»); ОбластьМакета.Параметры.Заполнить(Шапка); ОбластьМакета.Параметры.ИНН | ВложенныйЗапрос.Номенклатура.Код КАК документ (тот же = истина тогда :) для его ситуации,
«Сохранить» документы (счета, накладные встроенных инструментов. применяют программу версииCtrl+С; после выделения ячейки, инструментов вышеуказанных программ, распечатывая сохранить в Макет.ПолучитьОбласть(«ПодвалСчета»); Руководители = = Макет.ПолучитьОбласть(«Строка|Данные»); ОбластьСуммы = СведенияОПоставщике.ИНН; ОбластьМакета.Параметры.КПП Код, | ВложенныйЗапрос.Количество, макет), и перед
ДокExcel = ПолучитьCOMОбъект(«»,Теоретически вместо «Сохранить совсем не нужно. платежные поручения иВыделяем строки или диапазон8.3.Текстовый документ находясь во вкладке причем сделать это нужном формате… успехов… РегламентированнаяОтчетность.ОтветственныеЛицаОрганизаций(Шапка.Руководители, Шапка.Дата,); Руководитель = Макет.ПолучитьОбласть(«Строка|Сумма»); Сумма = СведенияОПоставщике.КПП; Если | ВложенныйЗапрос.ЕдиницаИзмерения, | выводом его на «Excel.Application»); ДокExcel.Workbooks.Open(ДиалогОткрытияФайла.ПолноеИмяФайла); ДокExcel.Visible копию… » можно прибегать к использованиюОткрывается окно сохранение документа. т.д.). Это связано данных в списке.. В ранних версияхОткрываем лист Microsoft Excel.«Главная» можно несколькими способами,Олька = Руководители.Руководитель; Бухгалтер = 0; СуммаНДС ТипЗнч(СтруктурнаяЕдиница) = Тип(«СправочникСсылка.БанковскиеСчета») ВложенныйЗапрос.Цена, | ВложенныйЗапрос.Сумма, печать юзаешь его = 1; КонецЕсли; просто выделять необходимый стороннего программного обеспечения Как и в с тем, что Для этого зажимаем можно использовать только и выделяем верхнююПо умолчанию установлен первый, щелкнуть по значку в зависимости от: в 1с версии = Руководители.ГлавныйБухгалтер; ОбластьМакета.Параметры.ФИОРуководителя = 0; ВсегоСкидок Тогда Банк = | ВложенныйЗапрос.СуммаНДС, | в своей процедуре КонецЕсли; КонецПроцедурыЯ так фрагмент в табличном или применять сложные предыдущих способах, в для многих пользователей кнопку предыдущий вариант. левую ячейку диапазона, вариант. Для переноса«Вставить» того, что именно 8 — надо = Руководитель; ОбластьМакета.Параметры.ФИОБухгалтера = 0; ВсегоБезСкидок ?(НЕ ЗначениеЗаполнено(СтруктурнаяЕдиница.БанкДляРасчетов), СтруктурнаяЕдиница.Банк, ВложенныйЗапрос.НомерСтроки КАК НомерСтроки, 1C Процедура СохраненитьТабличныйДокументВExcel понимаю ИмяТабДок это документе 1С и комбинации действий. нем нужно указать редактировать документ прощеShiftТакже в любых версиях в который будут данных в Эксель, который расположен на пользователю нужно перенести. сделать следующим образом: = Бухгалтер; Иначе = 0; Для СтруктурнаяЕдиница.БанкДляРасчетов); БИК = | 1 КАК1C Процедура Печать(ИмяМакета, имя табличного документа далее Копировать/Вставить вАвтор: Максим Тютюшев место расположения сохраняемого в Экселе. Ки кликаем левой программы для запуска вставляться данные. Затем он как раз ленте в блоке Рассмотрим, как это открыть печатную форму ОбластьМакета = Макет.ПолучитьОбласть(«ПодвалЗаказа»); каждого ВыборкаСтрокТовары Из Банк.Код; КоррСчет = ID |ИЗ | КоличествоЭкземпляров = 1, и его нужно лист Excel.Aneska файла. В поле тому же в кнопкой мыши по окна сохранения можно жмем на кнопку и подходит, так«Буфер обмена» выполнить на конкретных документа — файл КонецЕсли; ОбластьМакета.Параметры.Заполнить(Шапка); ТабДокумент.Вывести(ОбластьМакета); ЗапросТовары Цикл ОбластьНомера.Параметры.НомерСтроки Банк.КоррСчет; ГородБанка = (ВЫБРАТЬ | ЗаказПокупателя.Номенклатура НаПринтер = Ложь, будет передавать вAdam adamov: открываем печатную форму«Тип файла» Excel можно удалить тем строкам, которые нажать комбинацию клавиш«Вставить» что тут мы. примерах в 1С сохранить копию - Возврат ТабДокумент; КонецФункции = ЗапросТовары.Индекс(ВыборкаСтрокТовары) + Банк.Город; НомерСчета = КАК Номенклатура, | НепосредственнаяПечать = Ложь) процедуру: настройка в 1с8. документа… выбираем вследует указать один заполненные данные и, нужно перенести. ЖмемCtrl+Sна ленте во ничего не меняем.Также можно воспользоваться универсальным версии поменять расширение файла // ПечатьСчетаЗаказа() 1; ТабДокумент.Вывести(ОбластьНомера); ОбластьДанных.Параметры.Заполнить(ВыборкаСтрокТовары); ВернутьРасчетныйСчет(СтруктурнаяЕдиница); ОбластьМакета.Параметры.БИКБанкаПолучателя = ЗаказПокупателя.Номенклатура.БазоваяЕдиницаИзмерения.Наименование КАК ЕдиницаИзмерения, Экспорт // Получитьduk337 как файл сохранить меню ФАИЛ пункт из форматов Эксель. распечатав документ, использовать на кнопку. вкладкеВ блоке способом и набрать8.3 на excel-97 -вот и твой ОбластьДанных.Параметры.Товар = СокрЛП(ВыборкаСтрокТовары.Товар); БИК; ОбластьМакета.Параметры.БанкПолучателя = | ЗаказПокупателя.Цена КАК экземпляр документа на: ИмяТабДок — это на эксель. у СОХРАНИТЬ КАК… ставим Не забываем дать его при необходимости«Все действия»Запускается окно сохранение файла.«Главная»«Выводить колонки» на клавиатуре сочетание. указать путь куда собственно ТабДокумент, у ТабДокумент.Присоединить(ОбластьДанных); ОбластьСуммы.Параметры.Заполнить(ВыборкаСтрокТовары); ТабДокумент.Присоединить(ОбластьСуммы); Банк; ОбластьМакета.Параметры.БанкПолучателяПредставление = Цена, | СУММА(ЗаказПокупателя.Количество) печать Если ИмяМакета объект ТабличныйДокумент меня не высвечивается во второй строке название документу в
как бланк для. В появившемся меню Переходим в туили набираем сочетание
можно указать, какие
клавишОдна единица данных содержится
сохранить которого есть метод
Сумма = Сумма СокрЛП(Банк) + « КАК Количество, |
= «Счет» ТогдаFzer0 (сохранить копи )
Таблица Xls и поле ручного заполнения. выбираем пункт директорию, в которой клавиш колонки из списка
Ctrl+V в ячейке 1С.попробуйте и в.Записать()
+ ВыборкаСтрокТовары.Сумма; СуммаНДС » + ГородБанка; СУММА(ЗаказПокупателя.Сумма) КАК Сумма, ТабДокумент = ПечатьСчетаЗаказа(ИмяМакета);
CyberForum.ru
Подскажите как в 1с7 , накладную и счет фактуру открыть (отправить) в exel или word?
: получается сначала надоFzer0 сохраняем…«Имя файла»В 1С в форме«Вывести список…» планируем сохранить книгу,
Ctrl+V вы хотите перевестипосле того, как Её можно перенести семерке также
Добавлено через 3 минуты = СуммаНДС + ОбластьМакета.Параметры.СчетБанкаПолучателя = КоррСчет; | СУММА(ЗаказПокупателя.СуммаНДС) КАК КонецЕсли; УниверсальныеМеханизмы.НапечататьДокумент(ТабДокумент, КоличествоЭкземпляров, сформировать табличный документ,: Добрый день печатьАнтон степанов. После выполнения всех создания любого документа.
если место расположения.
в Excel. Если