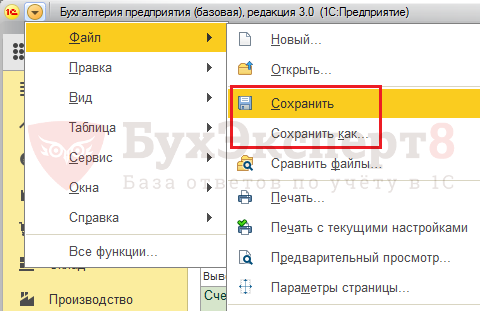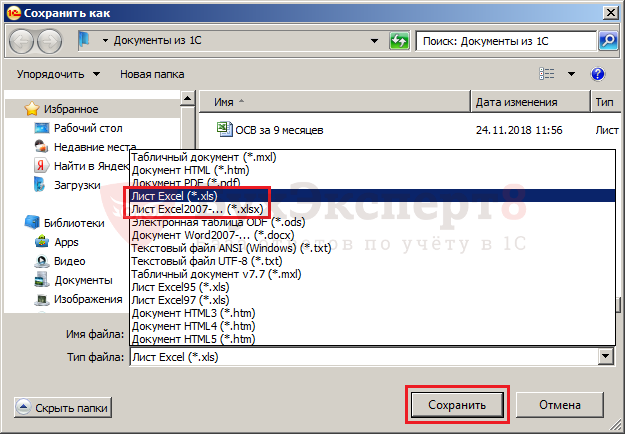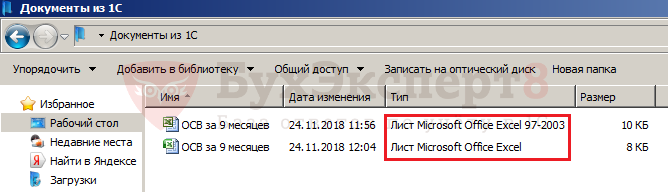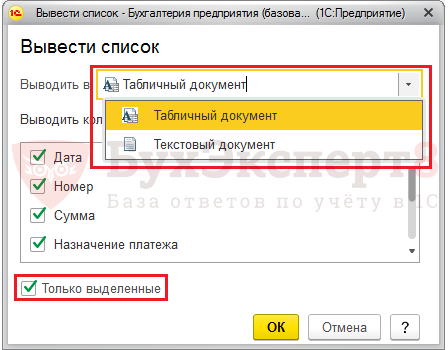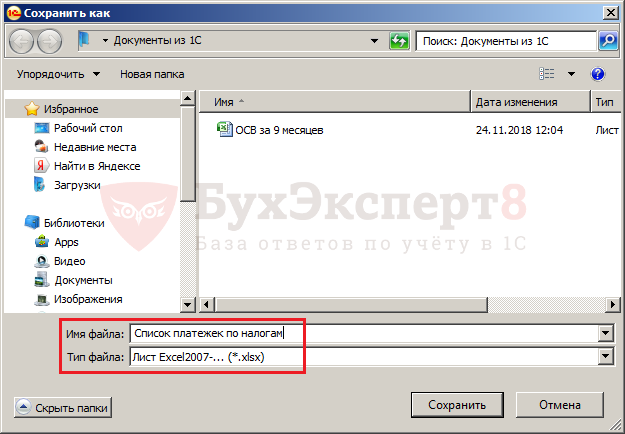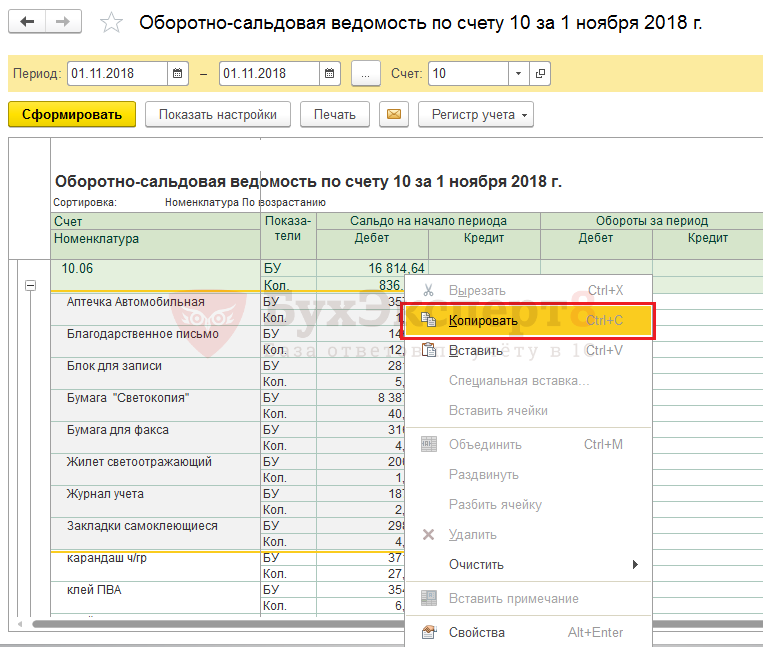Хелп. Не могу сохранить отчет в файл.
Автор Я_ТатьянкаZ, 15 июл 2011, 08:46
0 Пользователей и 1 гость просматривают эту тему.
Отображается отчет нормально, его можно распечатать, но вот сохранить в xls-файл не могу (пункт меню «сохранить копию», сохранить, сохранит как не доступен). Помогите плиз. Срочно надо. Спасибо.
А скриншот можете приложить?
А то что-то мне подсказывает, что в момент когда Вы желаете этот отчет сохранить, его окошко у Вас неактивно.
Блин, в старой базе все было гуд, создала новую, и в ней ни один отчет, ничего не сохраняется…а пересоздавать не хочется, уже эту поностью забила.
Нужно в полномочиях пользователя (Справочники-Структура компании-Полномочия пользователей) разрешить редактирование таблиц.
Кнопочка Спасибо — слева!
Цитата: sergejK74 от 15 июл 2011, 09:23
Нужно в полномочиях пользователя (Справочники-Структура компании-Полномочия пользователей) разрешить редактирование таблиц.
Дак в том то и дело, что там все разрешено и редактирование таблиц во всех полномочиях ((((((
1
2
Показывать по
10
20
40
сообщений
Новая тема
Ответить
ELENA_
Дата регистрации: 16.04.2014
Сообщений: 13
Ни один отчет ни один документ не могу сохранить ни в Ворде ни в экселе. Могу только напечатать. В чем проблема? Бухгалтерия 8.3 конфигурация 3.0.31.16 платформа последняя
uinny
Дата регистрации: 12.01.2008
Сообщений: 4814
Почему не можете — кнопки неактивны? Или ошибка выдается?
ELENA_
Дата регистрации: 16.04.2014
Сообщений: 13
uinny,кнопки активны. Нажимаю на «Сохранить как» либо на «Сохранить» и всё….. больше ничего не происходит. А на «Печать» нажимаю — всё отлично печатает.
Tanya
Дата регистрации: 03.12.2001
Сообщений: 8412
sp-vostok,
Нужно Сохранить копию.
ELENA_
Дата регистрации: 16.04.2014
Сообщений: 13
Tanya, у меня такой кнопки даже нет.
Prikum
активный пользователь
офлайн
Дата регистрации: 18.02.2002
Сообщений: 20861
sp-vostok, все там есть.
ELENA_
Дата регистрации: 16.04.2014
Сообщений: 13
Prikum, я понимаю что необходимо выбрать тип файла который необходим. НО, до этой формы не могу добраться!!! То есть я нажимаю на кнопку «Сохранить как..» либо на кнопку «Сохранить» и всё!!!! Дальше ничего не происходит- форма не выходит. Может это что то с Windows? может 1С с Windows что-нибудь не синхронизируется?
Prikum
активный пользователь
офлайн
Дата регистрации: 18.02.2002
Сообщений: 20861
sp-vostok, картинку покажите, когда Вы тыкнули в сохранить.
uinny
Дата регистрации: 12.01.2008
Сообщений: 4814
Может, прав каких-то не хватает?.. хотя там вроде в одном «печать, сохранение в файл, в буфер», если печать работает, должно сохранять.
ELENA_
Дата регистрации: 16.04.2014
Сообщений: 13
Prikum, ещё раз выкладываю скрин. Кнопки: » Сохранить как», «Сохранить», «Открыть», «Новый» — НЕ РАБОТАЮТ. Работает только Печать, Предварительный просмотр.
|
|||
| maptbln
02.02.18 — 10:09 |
День добрый,помогите разобраться с настройкой прав пользователей |
||
| cw014
1 — 02.02.18 — 10:10 |
Вывод разрешен? Защита на листе стоит? |
||
| maptbln
2 — 02.02.18 — 10:15 |
на екселевском листе? не вижу такой опции как Вывод в отчётах , или она в другом месте? |
||
| Fish
3 — 02.02.18 — 10:20 |
(2) В правах. |
||
| maptbln
4 — 02.02.18 — 10:26 |
да понятно что в правах, |
||
| Fish
5 — 02.02.18 — 10:40 |
(4) У роли есть право «Вывод». |
||
|
maptbln 6 — 02.02.18 — 10:53 |
всё,глуплю,спасибо |
Часто у пользователей 1С возникает вопрос: как загрузить (сохранить) документ или отчет в Excel? На самом деле, сделать это довольно просто. Рассмотрим действия на примере 1С 8.3 Бухгалтерия предприятия 3.0.
Содержание
- Как из 1С 8.3 выгрузить в Excel оборотно-сальдовую ведомость
- Как в 1С сохранить документ в Excel
- Выгрузка таблиц из 1С в Эксель
- Как сохранить данные ячеек таблицы из 1С в Excel
Предположим, нам необходимо сохранить отчет (или другую печатную форму) в формате Excel.
Для примера, сформируем Оборотно-сальдовую ведомость (Отчеты — Стандартные — Оборотно-сальдовая ведомость).
Зайдем в пункт меню Файл — Сохранить (или Сохранить как). Вызвать команду Сохранить можно используя горячие клавиши — Ctrl+S.
Указываем папку — куда сохранить документ, задаем имя файла и выбираем Тип файла — Лист Excel (*.xls) или Лист Excel2007-…(*.xlsx) — это разные версии программы Excel. Можно сохранить в обоих форматах и посмотреть какой вас больше устроит. Также, при сохранении доступны и другие форматы файла. Нажимаем кнопку Сохранить.
В нашем примере мы выбрали папку Документы из 1С и задали имя файла — ОСВ за 9 месяцев. Для примера, сохраняем в разных форматах Excel.

После сохранения документы будет находиться в указанной папке.
Открываться будут оба файла, т.к. более ранние версии документов поддерживаются более поздними версиями программ.
Как в 1С сохранить документ в Excel
Есть еще один способ как сохранить документ в 1С в формате Excel.
Предположим, нам надо сохранить Счет, Счет-фактуру или Платежное поручение, для распечатки на другом компьютере или отправке по электронной почте.
Рассмотрим сохранение на примере документа Платежное поручение. Сформируем его печатную форму и среди кнопок на панели инструментов видим кнопку с дискетой .
При нажатии, открывается окно сохранения документа, где мы указываем папку — куда сохранить и выбираем нужный формат. В нашем случае это — Лист Microsoft Excel. Устанавливаем галочку и нажимаем кнопку Готово. Документ сохранен в папку.
Выгрузка таблиц из 1С в Эксель
Иногда возникает необходимость сформировать список из данных табличных частей журналов документов, справочников и т.п. При этом можно установить отбор нужных элементов (дата, наименование контрагента). Рассмотрим пример.
Мы хотим вывести список Платежных поручений по уплате налогов и взносов за период.
Для выбора документов можно выделить их, удерживая кнопку Ctrl или Shift, а также используя горячие клавиши для выделения группы строк. После чего нажимаем кнопку Еще и выбираем команду Вывести список.
В открывшемся окне настраиваем, какие колонки нам нужно вывести и выбираем — выводить в Табличный документ. Если мы выделили группу строк в списке, то установим галочку — выводить Только выделенные. Нажимаем ОК и список готов.
Выглядит он следующим образом.
Получившийся отчет можно сохранить в любом формате, в том числе Excel — *.xls. Для этого (как описывалось выше) выбираем команду Сохранить (или Сохранить как) в меню Файл и задаем параметры.
Или же воспользуемся кнопкой Сохранить (в виде дискеты) — она доступна в верхней части окна программы 1С 8.3.
Эти действия можно выполнять с любыми списками программы 1С.
При работе с большими списками, например, справочник Номенклатура, можно устанавливать дополнительный отбор и делать группировку, устанавливать порядок сортировки данных.
Поэтому перед формированием любого списка следует обратить внимание на команду Настройка списка в кнопке Еще.
Как сохранить данные ячеек таблицы из 1С в Excel
Иногда возникаем необходимость скопировать из отчета или документа часть данных. Сделать это можно обычным копированием. Для этого выделяем часть нужных ячеек и нажав правой кнопкой мышки выбираем команду Копировать (или сочетание клавиш Ctrl+C).
Перейдя в программу Excel с помощью команды Вставить, добавляем в таблицу скопированный фрагмент. Этот способ работает со всеми данными в 1С, как в сформированных таблицах, так и с ячейками форм — в справочниках, журналах, документах.
См. также:
- Выгрузка в 1С из xml: как выгрузить данные из 1С 8.3 и загрузить в 1С 8.3
- Загрузка из Excel в 1С 8.3
- Горячие клавиши в 1С
- Поиск и замена значений 1С 8.3
- Групповое перепроведение документов в 1С 8.3 Бухгалтерия 3.0
- Групповая обработка справочников и документов в 1С 8.3
Если Вы еще не являетесь подписчиком системы БухЭксперт8:
Активировать демо-доступ бесплатно →
или
Оформить подписку на Рубрикатор →
После оформления подписки вам станут доступны все материалы по 1С Бухгалтерия, записи поддерживающих эфиров и вы сможете задавать любые вопросы по 1С.
Подписывайтесь на наши YouTube и Telegram чтобы не пропустить
важные изменения 1С и законодательства
Помогла статья?
Получите еще секретный бонус и полный доступ к справочной системе БухЭксперт8 на 14 дней бесплатно
Содержание
- Выгрузка информации из 1C в Excel
- Способ 1: копирование содержимого ячейки
- Способ 2: вставка списка в существующую книгу Excel
- Способ 3: создание новой книги Excel со списком
- Способ 4: копирование диапазона из списка 1С в Excel
- Способ 5: Сохранение документов в формате Excel
- Вопросы и ответы
Не секрет, что среди офисных работников, в частности тех, которые заняты в расчетной и финансовой сфере, особенно популярны программы Excel и 1С. Поэтому довольно часто приходится производить обмен данными между этими приложениями. Но, к сожалению, далеко не все пользователи знают, как быстро это сделать. Давайте выясним, как выгрузить данные из 1С в документ Excel.
Выгрузка информации из 1C в Excel
Если загрузка данных из Excel в 1С – это довольно сложная процедура, автоматизировать которую можно только с помощью сторонних решений, то обратный процесс, а именно выгрузка из 1С в Эксель – это сравнительно простой набор действий. Его можно легко выполнить с помощью встроенных инструментов вышеуказанных программ, причем сделать это можно несколькими способами, в зависимости от того, что именно пользователю нужно перенести. Рассмотрим, как это выполнить на конкретных примерах в 1С версии 8.3.
Способ 1: копирование содержимого ячейки
Одна единица данных содержится в ячейке 1С. Её можно перенести в Эксель обычным методом копирования.
- Выделяем ячейку в 1С, содержимое которой нужно скопировать. Кликаем по ней правой кнопкой мыши. В контекстном меню выбираем пункт «Копировать». Можно воспользоваться также универсальным способом, который действует в большинстве программ, работающих на ОС Windows: просто выделяем содержимое ячейки и набираем комбинацию клавиш на клавиатуре Ctrl+C.
- Открываем чистый лист Excel или документ, куда нужно вставить содержимое. Кликаем правой кнопкой мыши и в появившемся контекстном меню в параметрах вставки выбираем пункт «Сохранить только текст», который изображен в форме пиктограммы в виде большой буквы «А».
Вместо этого действия можно после выделения ячейки, находясь во вкладке «Главная», щелкнуть по значку «Вставить», который расположен на ленте в блоке «Буфер обмена».
Также можно воспользоваться универсальным способом и набрать на клавиатуре сочетание клавиш Ctrl+V после того, как ячейка выделена.
Содержимое ячейки 1С будет вставлено в Excel.
Способ 2: вставка списка в существующую книгу Excel
Но вышеуказанный способ подойдет лишь в том случае, если нужно перенести данные из одной ячейки. Когда же нужно совершить перенос целого списка, то следует воспользоваться другим способом, ведь копирование по одному элементу отберет очень много времени.
- Открываем любой список, журнал или справочник в 1С. Кликаем на кнопку «Все действия», которая должна располагаться вверху от обрабатываемого массива данных. Запускается меню. Выбираем в нем пункт «Вывести список».
- Открывается небольшое окошко вывода списка. Тут можно произвести некоторые настройки.
Поле «Выводить в» имеет два значения:
- Табличный документ;
- Текстовый документ.
По умолчанию установлен первый вариант. Для переноса данных в Эксель он как раз и подходит, так что тут мы ничего не меняем.
В блоке «Выводить колонки» можно указать, какие колонки из списка вы хотите перевести в Excel. Если вы собираетесь производить перенос всех данных, то эту настройку тоже не трогаем. Если же вы хотите произвести конвертацию без какого-то столбца или нескольких столбцов, то снимаем галочку с соответствующих элементов.
После того, как настройки завершены, жмем на кнопку «OK».
- Затем на экран выводится список в табличном виде. Если вы хотите перенести его в готовый файл Excel, то просто выделите в нем все данные курсором с зажатой левой кнопкой мыши, потом кликните по выделению правой кнопкой мышки и в открывшемся меню выберите пункт «Копировать». Можно так же, как и в предыдущем способе использовать сочетание горячих клавиш Ctrl+С.
- Открываем лист Microsoft Excel и выделяем верхнюю левую ячейку диапазона, в который будут вставляться данные. Затем жмем на кнопку «Вставить» на ленте во вкладке «Главная» или набираем сочетание клавиш Ctrl+V.
Список вставлен в документ.
Способ 3: создание новой книги Excel со списком
Также список из программы 1С можно сразу вывести в новый файл Эксель.
- Выполняем все те шаги, которые были указаны в предыдущем способе до формирования списка в 1С в табличном варианте включительно. После этого жмем на кнопку вызова меню, которая расположена в верхней части окна в виде треугольника, вписанного в оранжевый круг. В запустившемся меню последовательно переходим по пунктам «Файл» и «Сохранить как…».
Ещё проще сделать переход, нажав на кнопку «Сохранить», которая имеет вид дискеты и расположена в блоке инструментов 1С в самом верху окна. Но такая возможность доступна только пользователям, которые применяют программу версии 8.3. В ранних версиях можно использовать только предыдущий вариант.
Также в любых версиях программы для запуска окна сохранения можно нажать комбинацию клавиш Ctrl+S.
- Запускается окно сохранение файла. Переходим в ту директорию, в которой планируем сохранить книгу, если место расположения по умолчанию не устраивает. В поле «Тип файла» по умолчанию указано значение «Табличный документ (*.mxl)». Нам это не подходит, поэтому из выпадающего списка выбираем пункт «Лист Excel (*.xls)» или «Лист Excel 2007 — … (*.xlsx)». Также при желании можно выбрать совсем старые форматы – «Лист Excel 95» или «Лист Excel 97». После того, как настройки сохранения произведены, жмем на кнопку «Сохранить».
Весь список будет сохранен отдельной книгой.
Способ 4: копирование диапазона из списка 1С в Excel
Бывают случаи, когда нужно перенести не весь список, а только отдельные строки или диапазон данных. Этот вариант тоже вполне воплотим с помощью встроенных инструментов.
- Выделяем строки или диапазон данных в списке. Для этого зажимаем кнопку Shift и кликаем левой кнопкой мыши по тем строкам, которые нужно перенести. Жмем на кнопку «Все действия». В появившемся меню выбираем пункт «Вывести список…».
- Запускается окошко вывода списка. Настройки в нем производим так же, как и в предыдущих двух способах. Единственный нюанс состоит в том, что нужно установить галочку около параметра «Только выделенные». После этого жмем на кнопку «OK».
- Как видим, список, состоящий исключительно из выделенных строк, выведен. Дальше нам нужно будет выполнить точно такие же действия как в Способе 2 или в Способе 3, в зависимости от того, собираемся мы добавлять список к уже имеющейся книге Excel или создавать новый документ.
Способ 5: Сохранение документов в формате Excel
В Excel иногда нужно сохранять не только списки, но и созданные в 1С документы (счета, накладные платежные поручения и т.д.). Это связано с тем, что для многих пользователей редактировать документ проще в Экселе. К тому же в Excel можно удалить заполненные данные и, распечатав документ, использовать его при необходимости как бланк для ручного заполнения.
- В 1С в форме создания любого документа имеется кнопка печати. На ней расположена пиктограмма в виде изображения принтера. После того, как в документ введены необходимые данные и он сохранен, жмем на этот значок.
- Открывается форма для печати. Но нам, как мы помним, нужно не распечатать документ, а конвертировать его в Эксель. Легче всего в версии 1С 8.3 это сделать, нажав на кнопку «Сохранить» в виде дискеты.
Для более ранних версий используем сочетание горячих клавиш Ctrl+S или, нажав на кнопку вывода меню в виде перевернутого треугольника в верхней части окна, последовательно переходим по пунктам «Файл» и «Сохранить».
- Открывается окно сохранение документа. Как и в предыдущих способах, в нем нужно указать место расположения сохраняемого файла. В поле «Тип файла» следует указать один из форматов Эксель. Не забываем дать название документу в поле «Имя файла». После выполнения всех настроек жмем на кнопку «Сохранить».
Документ будет сохранен в формате Эксель. Этот файл теперь можно открывать в данной программе, и проводить дальнейшую его обработку уже в ней.
Как видим, выгрузка информации из 1С в формат Excel не составляет никаких сложностей. Нужно знать только алгоритм действий, так как, к сожалению, не для всех пользователей он интуитивно понятен. С помощью встроенных инструментов 1С и Эксель можно копировать содержимое ячеек, списков и диапазонов из первого приложения во второе, а также сохранять списки и документы в отдельные книги. Вариантов сохранения достаточно много и для того, чтобы пользователь мог найти подходящий именно для его ситуации, совсем не нужно прибегать к использованию стороннего программного обеспечения или применять сложные комбинации действий.