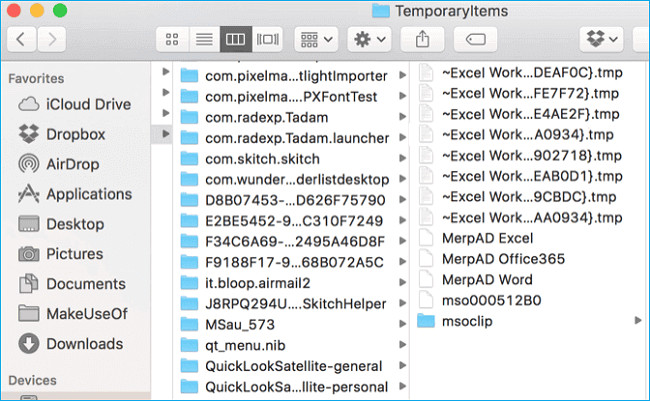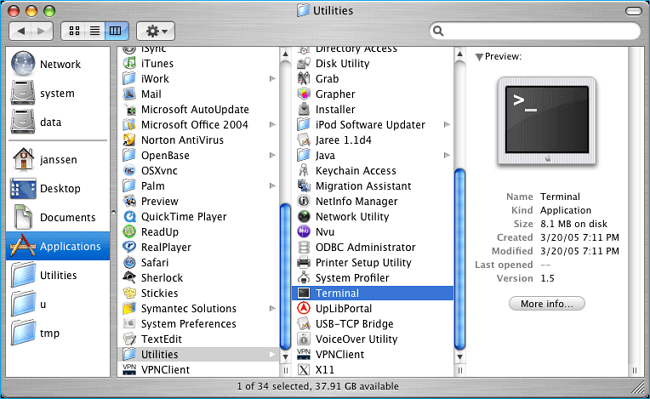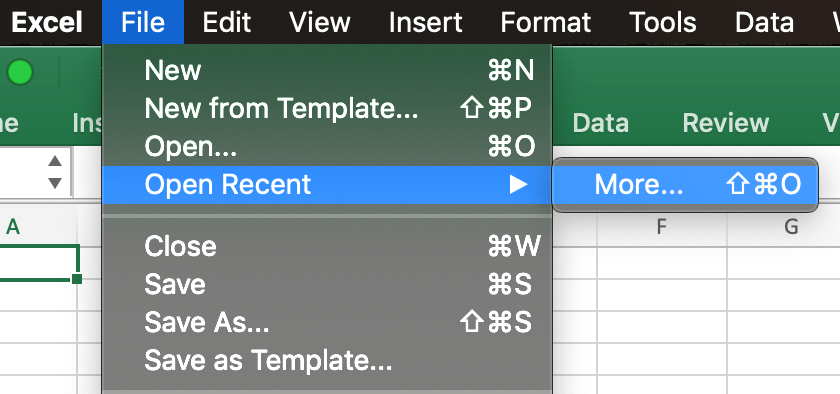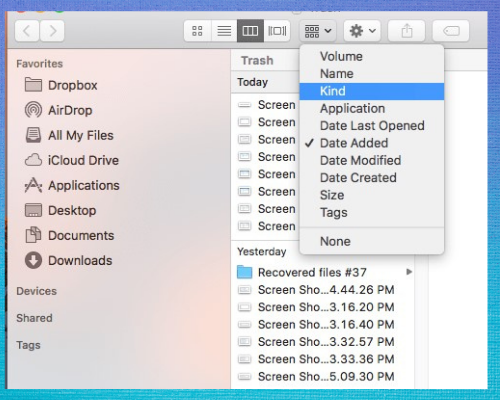Office Products Word for Mac for Office 365 Outlook for Mac for Office 365 Еще…Меньше
Проблемы
Рассмотрим следующие сценарии: при попытке сохранить файл Office выполните копирование и в копирование или в виде слова, чтобы создать файл автоматического восстановления, и вы получите одно из следующих сообщений об
ошибке:
· Серьезная ошибка диска при подавлях
· «Word не может сохранить или создать этот файл. Диск может быть полностью или защищен текстом»
· Серьезная ошибка диска при работе с файлом ~Word Work File S{<имя файла>}.tmp.
Примечание. Число в ошибке является случайным.
При создании нового сообщения электронной почты в Outlook и сохранении черновика или редактировании черновика вышеуказанные ошибки.
Причина
В процессе сохранения или автосохранения создается временный файл, который заменяется сохраненной версией. Если что-то является причиной возникновения перерыва в процессе, файл может привести к одной из вышеперечисленного ошибок.
Решение
Способ 1. Установите последнее обновление для Office для Mac.
-
Откройте любое приложение Office, например Word, Excel, PowerPoint или Outlook.
-
В меню «Справка» выберите «Проверить обновления».
-
Как вы хотите проверить обновления программного обеспечения? выберите «Автоматически».
-
Во всплывающее меню «Проверка обновлений» выберите частоту, используемую функцией автоматического обновления для проверки новых обновлений.
-
Нажмите кнопку «Проверить обновления».
Если вам нужны дополнительные сведения об обновлениях, см. статью Office для Macобновления автоматически, если проблемы возникают
по-прежнему, обратитесь в службу поддержки.
Нужна дополнительная помощь?
|
Здравструйте! Прикрепленные файлы
|
|
|
высылайте макбук будем разбираться Программисты — это люди, решающие проблемы, о существовании которых Вы не подозревали, методами, которых Вы не понимаете! |
|
|
Т.е. проблема скорее всего в макбуке, а не в самом файле? Или для ответа недостаточно данных? |
|
|
Юрий М Модератор Сообщений: 60585 Контакты см. в профиле |
ussuritiger, ну ведь есть специальный раздел для Мас. Зачем создавать тему на основном форуме? |
|
ussuritiger, Программисты — это люди, решающие проблемы, о существовании которых Вы не подозревали, методами, которых Вы не понимаете! |
|
|
Надо видеть файл, как минимум. Хотя, это может быть сложно, если его нельзя сохранить Даже самый простой вопрос можно превратить в огромную проблему. Достаточно не уметь формулировать вопросы… |
|
|
ussuritiger Пользователь Сообщений: 79 |
#7 02.12.2022 14:21:17
Удалил большинство значений из файла, чтобы уложиться в 300КБ. Прикрепленные файлы
|
||
|
Изменение расширения файла не помогло. Попробовали на другом маке — такая же ошибка |
|
|
Юрий М Модератор Сообщений: 60585 Контакты см. в профиле |
А каким образом Вы «меняли» расширение? |
|
Видимо я неточно выразился. Не изменили расширение, а пробовали сохранить в форматах xlsm и xlsx |
|
|
Юрий М Модератор Сообщений: 60585 Контакты см. в профиле |
xlsx — и будет без макросов. Не знаю, как на Мас выглядит список вариантов сохранения файлов, но попробуйте найти по аналогии с MS Excel Книга с поддержкой макросов, или двоичная книга, или 97-2003. |
|
Дмитрий(The_Prist) Щербаков Пользователь Сообщений: 14182 Профессиональная разработка приложений для MS Office |
#12 07.12.2022 11:11:43
открыл файл, сохранил. Посмотрел в «потороха» — вроде ничего криминального. Скорее всего дело вовсе не в файле. Даже самый простой вопрос можно превратить в огромную проблему. Достаточно не уметь формулировать вопросы… |
||
|
Pelena Пользователь Сообщений: 1416 |
#13 10.12.2022 11:40:24 Открыла на МАС, изменила значение в ячейке, сохранила, отменила изменение, снова сохранила. Полёт нормальный. |
4 обходных пути для Mac. Ошибка «Не удается сохранить автоматически» при сохранении документов (04.16.23)
Автосохранение — чрезвычайно полезная функция в macOS, поскольку она предотвращает потерю дополнительных изменений в документе или файле, с которым вы работаете, даже если вы не нажимаете Command-S или не нажимаете «Файл» → «Сохранить». По мере продолжения работы над документом текущий прогресс документа временно обновляется, поэтому вам не нужно беспокоиться, когда приложение внезапно зависает или закрывается. После закрытия файла изменения будут применены, даже если вы не используете команду или ярлык «Сохранить».
Но что, если автосохранение не удается?
Автосохранение не идеально, и это было доказано несколькими отчетами, в которых сообщалось о том, что Mac ошибка «не может быть сохранена автоматически» при сохранении документов. Несколько пользователей столкнулись с ошибкой, в основном из-за встроенной в macOS. Ошибка «не может быть автоматически сохранена» при сохранении документов на Mac восходит к почти десятилетию, что указывает на то, что эта давняя проблема не имеет ничего общего с версией macOS, которую вы используете, а с ядром macOS.
Из-за этой ошибки несчастные пользователи, у которых автосохранение не работало, пострадали от потери данных, особенно те, кто не знал, что функция автосохранения не работает, и закрыли свои документы, не сохранив все. В большинстве случаев macOS не сообщает вам, когда автосохранение не работает. Но бывают случаи, когда вы получаете всплывающее сообщение о том, что документ не может быть автоматически сохранен.
Что означает ошибка «Невозможно автоматически сохранить» в Mac
Эта ошибка существует уже довольно давно, с некоторые отчеты, связанные с macOS Lion и другими более ранними версиями Mac OS X. Пользователи обычно получают это сообщение об ошибке после внесения некоторых изменений в документ, которые должны быть автоматически сохранены.
Но вместо сохранения пользователи получают сообщение после уведомления:
Не удалось сохранить документ автоматически.
Ваши изменения не будут сохранены, пока проблема не будет решена. Вы также можете продублировать документ или отменить изменения, чтобы закрыть его.
Вот еще несколько версий сообщения об ошибке:
- Не удалось автоматически сохранить документ. Файл не существует.
- Не удалось сохранить документ автоматически. Ваши самые последние изменения могут быть потеряны.
В диалоговом окне не предлагается много вариантов для пользователя, кроме кнопки ОК, которая предназначена только для закрытия всплывающего окна. В сообщении об ошибке даже не говорится, что произошло или что вызвало ошибку, из-за чего многие затронутые пользователи чувствуют себя беспомощными. Как упоминалось выше, эта ошибка затрагивает в основном встроенные приложения macOS, включая TextEdit, Open Office и Keynote.
В некоторых случаях пользователи сталкиваются с проблемой автосохранения только при работе с очень большими файлами. Другие, когда у них открыто много документов.
Если при сохранении документов на Mac вы получаете сообщение об ошибке «не удается сохранить автоматически», это означает, что на вашем Mac возникли проблемы с разрешениями, когда дело доходит до реализации изолированной программной среды Apple. Когда дело доходит до записи файла, возникает конфликт между изолированными приложениями и операционной системой. Изолированные приложения — это приложения, загруженные из App Store, в том числе фирменные приложения Apple, как бесплатные, так и платные версии. Эти приложения имеют несколько ограничений, наложенных на них, чтобы повысить конфиденциальность и безопасность пользователей. Из-за этого изолированные приложения могут выполнять только определенные задачи и с определенными файлами.
Как исправить ошибку «Невозможно автоматически сохранить» при сохранении документов в приложениях macOS
Получение этой ошибки может быть головной болью, особенно если вы потеряли весь прогресс ваших файлов. Представьте, что вы создаете более 50 слайдов в Keynote, и все ваши успехи теряются, когда вы закрываете файл, думая, что он был сохранен автоматически.
Если эта ошибка «не может быть автоматически сохранена» появляется при сохранении документов на Mac, вот некоторые из вещей, которые вы можете попробовать:
Решение №1: Очистить недавнее меню.
Спасибо опытным пользователям, которые были если вы можете понять эту ошибку, это, вероятно, лучшее решение этой ошибки, поэтому вам следует сначала попробовать. Когда вы работаете со слишком большим количеством файлов или файл, над которым вы работаете, очень большой, вы израсходуете все свои слоты для автосохранения. Что вы можете сделать, так это очистить недавно открытые документы или элементы, чтобы обновить разрешения и получить больше слотов для автосохранения. 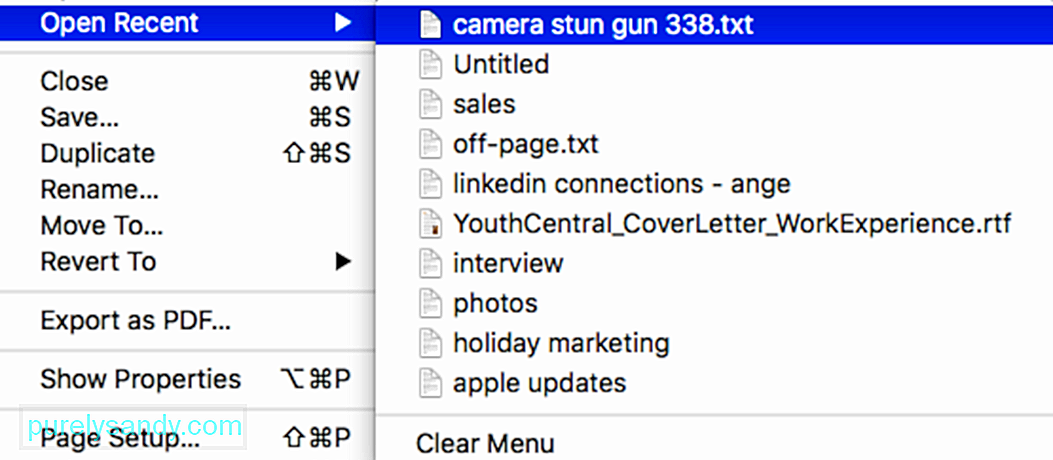
Для этого:
После удаления списка попробуйте еще раз сохранить файл, чтобы проверить, восстановлено ли автосохранение.
Решение №2: продублируйте файл.
Если по какой-либо причине первое решение не работает, вы можете попробовать скопировать документ в новый файл и вместо этого сохранить новый документ. Обратите внимание, что это фактически не устраняет ошибку. Это дает вам обходной путь, позволяющий сохранить файл без потери данных. 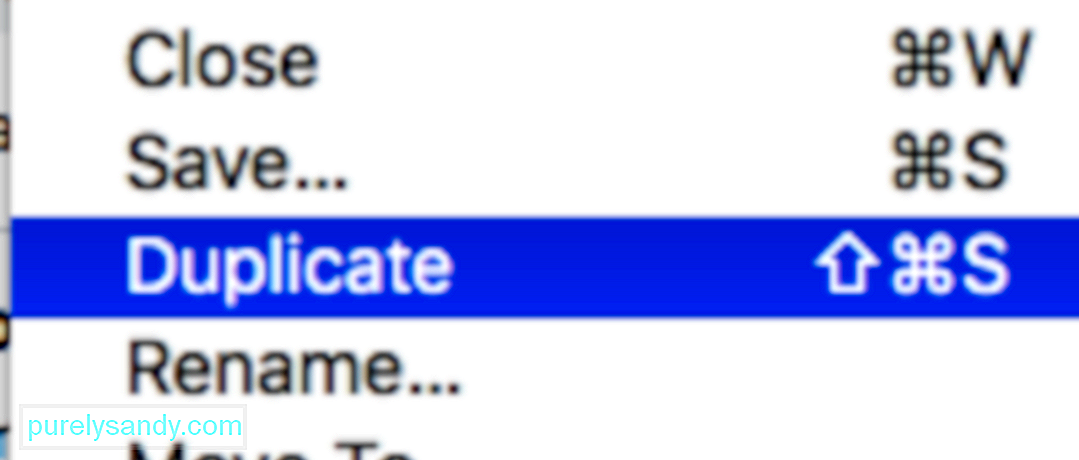
Чтобы скопировать файл, нажмите Файл в верхнем меню, затем выберите Дублировать . Кроме того, вы можете использовать Shift + Command + S для достижения того же результата. Перейдите к дублированному файлу и сохраните его.
Если вам неудобно дублировать документ, вы можете попробовать традиционный метод копирования и вставки содержимого документа в новый.
Решение №3: поиск поврежденных файлов.
Иногда эта ошибка может быть вызвана повреждением данных в документе, над которым вы работаете. Например, некоторые вкладки или столбцы в Numbers могут быть повреждены и вызвать эту ошибку. Чтобы исправить это, скопируйте все неповрежденные данные в новый файл и сохраните его. Вам не о чем беспокоиться, поскольку поврежденные данные не будут скопированы в ваш новый файл.
Также рекомендуется удалить все поврежденные файлы на вашем Mac, которые могут усугубить проблему. Вы можете сделать это, используя приложение-оптимизатор, чтобы удалить все ненужные файлы и возможные проблемы на вашем Mac.
Решение №4: Отключите автосохранение.
По умолчанию автосохранение включено в macOS, чтобы было удобно для пользователей. чтобы сохранить свои файлы. Однако, если вы не хотите полагаться на автосохранение и хотите сохранять файлы вручную, вы можете отключить его в Системных настройках, следуя приведенным ниже инструкциям: 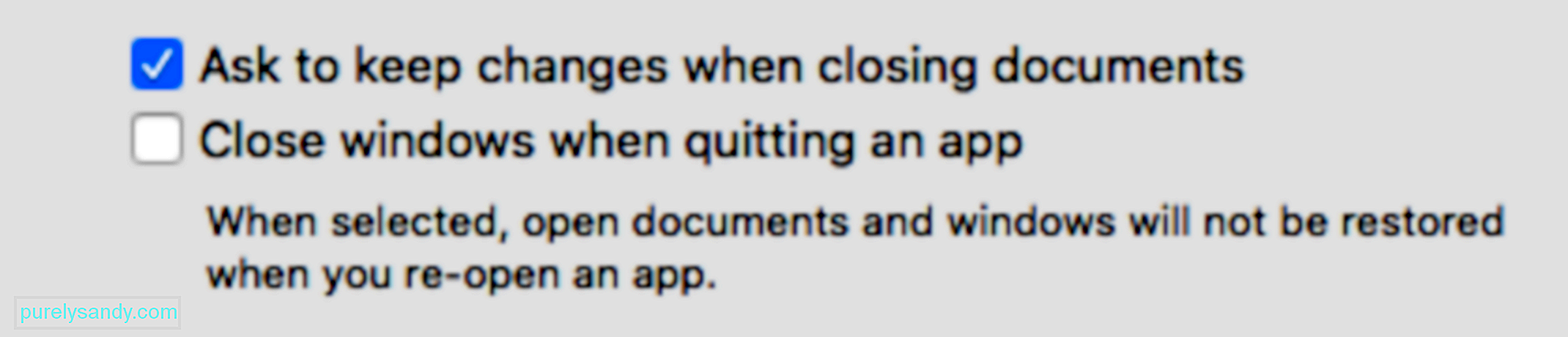
Как только вы это сделаете, автосохранение больше не будет работать. Вместо этого вы можете использовать функцию «Сохранить», которая предложит вам сохранить изменения при закрытии файла.
Заключение
Автосохранение — полезная функция, но только когда она работает. Если он не работает или у вас появляется ошибка Mac «не удается сохранить автоматически» при сохранении документов, вы можете исправить это, следуя приведенным выше инструкциям.
YouTube видео: 4 обходных пути для Mac. Ошибка «Не удается сохранить автоматически» при сохранении документов
04, 2023
by Milan Stanojevic
Milan has been enthusiastic about technology ever since his childhood days, and this led him to take interest in all PC-related technologies. He’s a PC enthusiast and he… read more
Updated on October 20, 2021
- Whether you have lost an entire spreadsheet or just a few edits, it can feel a lot of frustration to have to start everything from start.
- Gladly, you can recover your unsaved Excel file very easily and without loss.
- To recover Excel files, you can use both native Mac tools as well as third-party tools.
- Hence, you can use online backup services or system options such as Time Machine to help you recover lost files.
Working on an Excel spreadsheet only to leave the work unsaved could cause some panicking moments.
There could be a lot of reasons for not saving the file. Your device could close unexpectedly due to a system crash, power failure, etc.
Don’t wory though, regardless of why this has happened, we can help you recover your unsaved Excel on Mac.
In this article we will offer you more detailed information, so make sure to keep on reading.
How can I recover an unsaved Excel file on Mac?
1. Restore the files from the Temporary Folder
- Go to Applications and select Utilities from the menu.
- Next, click on the Terminal option.
- Type open $TMPDIR and press Return. This will open the Temporary files folder.
- Select the TemporaryItems folder.
- Search for your unsaved Excel file and click on Restore.
Make sure to copy the auto-saved Excel file in a different one than the Temporary folder.
Because the temporary file doesn’t have file extensions it can happen that their names are non-descriptive.
With that in mind, the best thing to do in order to find your file would be to look at the file creation date and then check all the files that were created near the date when losing the Excel file took place.
2. Use the AutoSave option
- Go to Applications and select Utilities.
- Next, click on Terminal to open it.
- Type defaults write com.apple.Finder AppleShowAllFiles true.
- Next, press Enter.
- Click Finder and once you localized your excel file press on Return.
- Once you find the unsaved spreadsheet file you can select it and press on Recover.
The AutoSave option saves the changes to your document every two seconds which helps reduce data loss.
With this amazing feature, you can rest assured that your document’s data has been saved even though you did not press the Save button.
The AutoRecover option on the other hand will allow you to find and restore the last AutoSave version of your Excel file.
Follow these steps in order to enable the AutoRecover option:
- Open the Excel menu and click on Preferences.
- Click on the Save button located under the Sharing and Privacy option.
- Tick the Save AutoRecover info and make sure to enter the frequency of file saving.
- Next click Ok to save these changes.
Also, if you open Excel after an unexpected crash due to system failure or other reasons, the automatically recovered file will show up on Document Recovery.
This list is located on the left-hand side. You can simply click and open the most recent version of your Excel file from there.
3. Use the Save List option
- Open an Excel spreadsheet on your Mac.
- Go to File and select the Open recent option.
- Select from the list your Excel file and press Save.
4. Look in the Mac Trash folder
- Launch Trash and click on the Change the item arrangement option.
- Arrange the files to be shown based on Date Added.
- Locate the deleted file and right-click on it.
- Next, choose the Put back option.
5. Use the Time Machine option

- Go to Finder and select the Application option.
- Next, click on Time Machine.
- Go to Finder and select All my files.
- Now, select the version you want to recover for your unsaved Excel file.
- Finally, click on Restore to retrieve the lost file.
6. Use an Online Backup service
In iCloud
- Login into your iCloud account using your username and password.
- Go to Settings and select Advanced.
- Next, click on Restore Files.
- Select the Excel file you want to recover, then click Restore File.
In Google Drive
- Log into your Google account and go to Google Drive.
- Go to Trash, find your deleted Excel files.
- Right-click on the deleted Excel file, then click on the Restore option to retrieve the Excel file on your Mac.
In OneDrive
- Go to OneDrive and type in your username and password.
- Go to the Recycle bin and find the deleted Excel file.
- Right-click on the file and choose the Restore option to recover the deleted Excel file.
We hope that this guide has proven useful in your situation and that you managed to recover the Excel file that wasn’t saved.
Feel free to share your experience with us by using the comment section below.
Newsletter
Несмотря на то, что macOS поставляется с приложением Numbers по умолчанию для создания и редактирования электронных таблиц, большинство пользователей предпочитают Microsoft Excel из-за удобства и богатых функций. Однако Microsoft Excel, не сохраняющийся на Mac, может вас смутить. Если это происходит часто, используйте приведенные ниже советы по устранению неполадок, чтобы устранить проблему.
Вы можете потерять часы работы, если лист Microsoft Excel не удастся сохранить на Mac. Вы не можете поделиться или пригласить других для совместной работы без сохранения файла. Прежде чем это нарушит ваш рабочий процесс, следуйте приведенным ниже советам, чтобы исправить Microsoft Excel, не сохраняющийся на Mac.
Большинство пользователей Excel предпочитают синхронизировать электронную таблицу с онлайн-сервисами, такими как OneDrive, Box или Dropbox. Excel не будет синхронизировать последние изменения, если одна из таких служб выйдет из строя. Вам нужно вручную сохранить файл Excel в автономном режиме на вашем Mac. Вот что вам нужно сделать.
Шаг 1: Откройте электронную таблицу в Microsoft Excel.
Шаг 2: Выберите «Файл» вверху.
Шаг 3: Нажмите «Сохранить копию».
Шаг 4: Выберите локальную папку на вашем Mac и нажмите «Сохранить».
Как только облачные сервисы снова окажутся в сети, переместите в них тот же файл и начните совместную работу.
2. Проверьте подключение к Интернету
Если на вашем Mac возникают проблемы с Интернетом, Microsoft Excel зависнет в состоянии «Сохранение». Вам нужно подключиться к надежной сети Wi-Fi или сохранить файл в автономном режиме (проверьте трюк выше).
Шаг 1: Выберите Центр управления в правом верхнем углу.
Шаг 2: Подключитесь к сети Wi-Fi. Откройте настройки Wi-Fi из того же меню.
Шаг 3: Подтвердите статус «Подключено» с помощью зеленой точки в следующем меню.
3. Проверьте хранилище OneDrive
Microsoft предлагает хранилище OneDrive объемом 1 ТБ с каждым планом Microsoft 365. Даже 1 ТБ памяти может быть недостаточно для некоторых. Если у вас заканчивается хранилище OneDrive для вашей учетной записи, Microsoft Excel может столкнуться с проблемами при сохранении файла.
Вам нужно посетить OneDrive в Интернете и войти в систему, используя данные своей учетной записи Microsoft. Вы можете проверить хранилище OneDrive в левом нижнем углу. Если вам не хватает места, используйте другой сервис хранения или сохраните файл в автономном режиме.
4. Закройте Microsoft Excel на других устройствах
У вас открыт Microsoft Excel на другом рабочем столе Windows или Mac? Когда вы открываете тот же файл в Excel для Mac и начинаете вносить изменения, могут возникнуть проблемы с сохранением последних изменений. Вам нужно закрыть Microsoft Excel на других устройствах и попытаться снова сохранить электронную таблицу.
5. Уменьшите размер файла
Файл может стать ненормально большим, когда вы имеете дело с большими электронными таблицами с множеством таблиц, графиков и сотнями строк и столбцов. В таких случаях нужно уменьшить размер файла и повторить попытку сохранения. В Microsoft Excel есть возможность уменьшить размер файла. Вот что вам нужно сделать.
Шаг 1: Откройте любую электронную таблицу в Microsoft Excel.
Шаг 2: Выберите «Файл» в верхнем левом углу строки меню.
Шаг 3: Выберите Уменьшить размер файла.
Шаг 4: Сжимайте изображения, чтобы уменьшить размер файла.
Шаг 5: Нажмите «ОК».
Вы можете попробовать сохранить сжатый файл Excel еще раз.
6. Просмотр истории версий
Если Microsoft Excel не сохраняет последние изменения на Mac, ваши усилия не пропадут даром. К счастью, вы можете просмотреть историю версий и восстановить последний файл. Вот как.
Шаг 1: Откройте электронную таблицу Excel на Mac.
Шаг 2: Выберите «Файл» в верхнем левом углу строки меню.
Шаг 3: Нажмите «Просмотреть историю версий».
Шаг 4: Проверьте время рядом с файлом Excel.
Шаг 5: Откройте последний файл Excel.
Шаг 6: Попробуйте сохранить его в своей учетной записи OneDrive или локально на Mac.
7. Обновите Microsoft Excel
Microsoft Excel не сохраняется на Mac из-за устаревшей сборки приложения. Компания регулярно выпускает новые версии приложений для добавления функций и исправления ошибок. Приложение Excel легко доступно в Mac App Store. Вы можете обновить его, выполнив следующие действия.
Шаг 1: Запустите Mac App Store.
Шаг 2: Выберите «Обновления» на боковой панели.
Шаг 3: Установите ожидаемое обновление Microsoft Excel.
8. Используйте веб-приложение Microsoft Excel
Когда ни один из приемов не работает, пришло время отказаться от собственного приложения Microsoft Excel в пользу веб-версии. Хотя оно не такое многофункциональное и гладкое, как родное приложение, веб-версия справляется со своей задачей. Вы можете посетить Microsoft Excel в Интернете, открыть беспокоящий файл, внести необходимые изменения и поделиться им с коллегами и сотрудниками.
Посетите Microsoft Excel в Интернете
Достаточно этого листа
Вы также можете перейти в Google Sheets или Numbers для создания и редактирования электронных таблиц. Но зачем соглашаться на качество ниже среднего, если вы можете устранять неполадки в Microsoft Excel, не сохраняя проблемы в кратчайшие сроки? Следуйте приведенным выше советам и расскажите нам, какой трюк сработал для вас в комментариях ниже.