Excel для Microsoft 365 Excel 2021 Excel 2019 Excel 2016 Excel 2013 Еще…Меньше
Если определенные данные на нем не находятся, возможно, они скрыты фильтром. Например, если на вашем компьютере есть столбец с датами, в этом столбце может быть фильтр, ограничивающий значения определенными месяцами.
Существует несколько вариантов:
-
Очистка фильтра из определенного столбца
-
Очистка всех фильтров
-
Удаление всех фильтров
Очистка фильтра из столбца
Нажмите кнопку Фильтр 
Например, на рисунке ниже показан пример очистки фильтра из столбца «Страна».
Примечание: Удалить фильтры из отдельных столбцов нельзя. Фильтры можно отключать для всего диапазона. Если вы не хотите, чтобы кто-то фильтрует определенный столбец, вы можете скрыть его.
Очистка всех фильтров на
На вкладке Данные нажмите кнопку Очистить.

Как узнать, что к данным был применен фильтр?
Если фильтрация применима к таблице на бумаге, в заголовке столбца вы увидите указанные ниже кнопки.
|
Кнопка |
Описание |
|---|---|

|
Фильтр доступен и не использовался для сортировки данных в столбце. |

|
Фильтр используется для фильтрации или сортировки данных в столбце. |
На следующем сайте фильтр доступен для столбца «Товар», но еще не использовался. Для сортировки данных использовался фильтр в столбце «Страна».
Удалите все фильтры на листе
Если вы хотите полностью удалить фильтры, перейдите на вкладку Данные и нажмите кнопку Фильтр или используйте клавиши ALT+D+F+F.
Дополнительные сведения
Вы всегда можете задать вопрос специалисту Excel Tech Community или попросить помощи в сообществе Answers community.
См. также
Фильтрация данных с помощью автофильтра
Фильтрация диапазона данных
Сортировка данных на
Нужна дополнительная помощь?
Фильтр и сортировка ячеек по цвету в Excel
Рассмотрим основные способы фильтрации и сортировки данных по цвету (как по заливке ячейки, так и по заливке текста) в Excel.
Для начала вспомним, в чем же польза от сортировки и фильтрации данных в Excel, и зачем она вообще нужна?
При проведении анализа данных сортировка и фильтрация помогают структурировать, упорядочивать данные или производить поиск.
К примеру, ячейки или диапазоны данных можно окрашивать в различные цвета с целью выделения конкретных данных, которые в последствии можно дополнительно проанализировать.
При этом фильтрация позволяет показать только те данные, которые удовлетворяют заданным критериям, и соответственно, скрыть те данные, которые не подходят по условию.
Сортировка же показывает все данные, однако упорядочивает их согласно заданным критериям.
В общем случае в Excel можно сортировать по алфавиту (для текста), по возрастанию или убыванию (для чисел), однако давайте познакомимся с еще одним вариантом сортировки — по цвету, и рассмотрим 2 способа, позволяющие сортировать и применять фильтр к данным:
- Автофильтр и инструмент «Настраиваемая сортировка» (доступен начиная с версии Excel 2007);
- Применение пользовательских функций.
Стандартный фильтр и сортировка по цвету в Excel
Предположим, что у нас имеется таблица с наименованиями и выручкой по различным продуктам, где определенные категории дополнительно выделены цветом заливки ячейки и текста:

Добавим фильтр к диапазону с таблицей (выбираем вкладку Главная -> Редактирование -> Сортировка и фильтр или воспользуемся сочетанием клавиш Ctrl + Shift + L), далее щелкаем по стрелке в заголовке столбца и в выпадающем списке можем выбрать любой вариант сортировки или фильтрации:

Из недостатков данного способа фильтрации можно отметить невозможность отфильтровать диапазон по нескольким цветам.
С сортированием подобных проблем не возникает, для этого необходимо последовательно отсортировать данные по заданным цветам.
Например, если мы хотим, чтобы сначала в таблице были показаны ячейки с красной заливкой, а затем с синей, то на первом шаге сделаем сортировку по синей заливке (т.е. сортируем данные в обратном порядке — если в конечном итоге нужен порядок ячеек красный -> синий, то сортируем в порядке синий -> красный):

В результате синие ячейки расположились вверху таблицы, однако остальные идут вразнобой и не упорядочены.
На втором шаге повторно произведем сортирование данных, но на этот раз выберем в качестве критерия сортировки красную заливку:

Аналогичного результата также можно добиться отсортировав данные с помощью инструмента Настраиваемая сортировка (также выбираем вкладку Главная -> Редактирование -> Сортировка и фильтр), где можно настроить различные дополнительные параметры и уровни сортировки:
Сортировка и фильтр по цвету с помощью функций
Как мы выяснили стандартным способом отфильтровать данные по нескольким цветам не получится, однако это ограничение можно обойти с помощью создания дополнительного параметра с цветом заливки (или текста), по которому далее и будем сортировать или фильтровать данные.
Функция цвета заливки ячейки на VBA
Для создания пользовательских функций перейдем в редактор Visual Basic (комбинация клавиш Alt + F11), создадим новый модуль и добавим туда код следующей функции:
Фильтр и сортировка по цвету ячеек в Excel
Создатели Excel решили, начиная от 2007-ой версии ввести возможность сортировки данных по цвету. Для этого послужило поводом большая потребность пользователей предыдущих версий, упорядочивать данные в такой способ. Раньше реализовать сортировку данных относительно цвета можно было только с помощью создания макроса VBA. Создавалась пользовательская функция и вводилась как формула под соответствующим столбцом, по которому нужно было выполнить сортировку. Теперь такие задачи можно выполнять значительно проще и эффективнее.
Сортировка по цвету ячеек
Пример данных, которые необходимо отсортировать относительно цвета заливки ячеек изображен ниже на рисунке:
Чтобы расположить строки в последовательности: зеленый, желтый, красный, а потом без цвета – выполним следующий ряд действий:
- Щелкните на любую ячейку в области диапазона данных и выберите инструмент: «ДАННЫЕ»-«Сортировка и фильтр»-«Сортировка».
- Убедитесь, что отмечена галочкой опция «Мои данные содержат заголовки», а после чего из первого выпадающего списка выберите значение «Наименование». В секции «Сортировка» выберите опцию «Цвет ячейки». В секции «Порядок» раскройте выпадающее меню «Нет цвета» и нажмите на кнопку зеленого квадратика.
- Нажмите на кнопку «Копировать уровень» и в этот раз укажите желтый цвет в секции «Порядок».
- Аналогичным способом устанавливаем новое условие для сортировки относительно красного цвета заливки ячеек. И нажмите на кнопку ОК.
Ожидаемый результат изображен ниже на рисунке:
Аналогичным способом можно сортировать данные по цвету шрифта или типу значка которые содержат ячейки. Для этого достаточно только указать соответствующий критерий в секции «Сортировка» диалогового окна настройки условий.
Фильтр по цвету ячеек
Аналогично по отношению к сортировке, функционирует фильтр по цвету. Чтобы разобраться с принципом его действия воспользуемся тем же диапазоном данных, что и в предыдущем примере. Для этого:
- Перейдите на любую ячейку диапазона и воспользуйтесь инструментом: «ДАННЫЕ»-«Сортировка и фильтр»-«Фильтр».
- Раскройте одно из выпадающих меню, которые появились в заголовках столбцов таблицы и наведите курсор мышки на опцию «Фильтр по цвету».
- Из всплывающего подменю выберите зеленый цвет.
В результате отфильтруються данные и будут отображаться только те, которые содержать ячейки с зеленым цветом заливки:
Обратите внимание! В режиме автофильтра выпадающие меню так же содержит опцию «Сортировка по цвету»:
Как всегда, Excel нам предоставляет несколько путей для решения одних и тех же задач. Пользователь выбирает для себя самый оптимальный путь, плюс необходимые инструменты всегда под рукой.
Как сортировать по цвету в Excel

Во-первых, стоит сказать, что в Excel есть два способа сортировки по цвету — сортировка по цвету ячейки и сортировка по цвету текста. Оба варианта могут быть использованы.
Логично, что сортировка по цвету используется в том случае, если в таблице задано цветовое форматирование текста или заливка фона. Также сортировку по цвету можно применять, если таблица была отформатирована с помощью инструмента условного форматирования.
Чтобы отсортировать таблицу по цвету необходимо выделить любую ячейку диапазона (1), который требуется отсортировать и из меню Сортировка и фильтр (2) выбрать Настраиваемая сортировка (3).
В открывшемся окне из выпадающего списка Сортировать по нужно указать столбец, который будет определять сортировку (4).
Далее указать вариант сортировки (5) — Цвет ячейки или Цвет шрифта. И из выпадающего списка Порядок необходимо выбрать один из цветов (6).
Эти цвета Эксель автоматически берет из таблицы, нам остается лишь указать нужный. В завершение необходимо указать направление сортировки (7), то есть сверху или снизу будут находиться ячейки с выбранным нами цветом.
Далее добавляем уровнь, нажатием соответствующей кнопки и повторяем те же действия для следующего цвета этого же столбца.
Уровни означают следующее — после того, как данные таблицы будут отсортированы по цвету первого уровня, они будут сортироваться по второму цвету и так далее.
Фильтр по цвету в Excel
Фильтр по цвету в Excel
Добрый день, уважаемые читатели и подписчики блога! Сегодня снова речь пойдёт о фильтрации, но с небольшой особенностью — как параметр сортировки будет указан цвет.
Имеем таблицу в которой уже включён фильтр (вкладка «Главная», блок кнопок «Редактирование», кнопка «Сортировка и фильтр», пункт «Фильтр»). Также строки залиты разными цветами.
Как известно, сортировка таблицы может осуществляться по заголовкам, данным, показателям. Добавим сюда же фон ячейки и цвет текста.
Для того, чтобы отфильтровать данные в нашей таблице по цвету:
- щёлкнем треугольник у второго столбца «Выручка»;
- в выпавшем списке выберем «Фильтр по цвету»;
- укажем цвет, данные которого нужно отобразить.
Отобразятся только ячейки таблицы с бледно-зелёной заливкой.
Нужно быть внимательным, так как при использовании цветов есть ещё один очень похожий параметр — «Сортировка по цвету». То есть перестановка данных в таблице согласно условию без их сокрытия.
Если выбрать сортировку по бледно-зелёному цвету, то картина будет другой.
Сначала отображаются зелёные ячейки, потом все остальные в произвольном порядке. Минус только один — сразу нельзя отсортировать по нескольким цветам.
Если же нужно выводить ячейки строго одного цвета, за ними строго следующего, то тогда лучше сделать пользовательскую сортировку данных. Допустим, порядок цветов следующий:
Снова открываем список настроек сортировки и фильтрации и выбираем пункт «Пользовательская сортировка».
На снимке выше уже готовый порядок отображения. Если нужно что-либо добавить:
- жмём «Добавить уровень»;
- добавляем условие сортировки (у нас это Магазин, Выручка, Управляющий);
- указываем признак сортировки (Цвет ячейки, Значения, Цвет шрифта, Значок ячейки);
- задаём порядок отображения (какой сначала цвет, затем следующий и т.д.);
- располагаем цвет уровня в нужномместе (сверху или снизу).
Удалить строку настройки сортировки можно кнопкой «Удалить уровень». В итоге получим то, что нужно!
Аналогично можно поступить и с цветом текста (шрифта). Поставим магазину «Восход» цвет текста синий. И настроим отображение именно по цвету текста (шрифта).
Вот и всё. Всем удачи! Если остались вопросы — пишите комментарии или через форму обратно связи!
Как отменить сортировку в Excel
В Excel предусмотрено три типа фильтров:
-
Автофильтр — для отбора записей по значению ячейки, по формату или в соответствии с простым критерием отбора.
Автофильтр
- Выделить одну ячейку из диапазона данных.
- На вкладке Данные [Data] найдите группу Сортировка и фильтр [Sort&Filter].
- Щелкнуть по кнопке Фильтр [Filter] .
- В верхней строке диапазона возле каждого столбца появились кнопки со стрелочками. В столбце, содержащем ячейку, по которой будет выполняться фильтрация, щелкнуть на кнопку со стрелкой. Раскроется список возможных вариантов фильтрации.
- Выбрать условие фильтрации.
Варианты фильтрации данных
- Фильтр по значению — отметить флажком нужные значения из столбца данных, которые высвечиваются внизу диалогового окна.
- Фильтр по цвету — выбор по отформатированной ячейке: по цвету ячейки, по цвету шрифта или по значку ячейки (если установлено условное форматирование).
- Можно воспользоваться строкой быстрого поиска
- Для выбора числового фильтра, текстового фильтра или фильтра по дате (в зависимости от типа данных) выбрать соответствующую строку. Появится контекстное меню с более детальными возможностями фильтрации:
- При выборе опции Числовые фильтры появятся следующие варианты фильтрации: равно, больше, меньше, Первые 10… [Top 10…] и др.
- При выборе опции Текстовые фильтры в контекстном меню можно отметить вариант фильтрации содержит…, начинается с… и др.
- При выборе опции Фильтры по дате варианты фильтрации — завтра, на следующей неделе, в прошлом месяце и др.
- Во всех перечисленных выше случаях в контекстном меню содержится пункт Настраиваемый фильтр… [Custom…], используя который можно задать одновременно два условия отбора, связанные отношением И [And] — одновременное выполнение 2 условий, ИЛИ [Or] — выполнение хотя бы одного условия.
Если данные после фильтрации были изменены, фильтрация автоматически не срабатывает, поэтому необходимо запустить процедуру вновь, нажав на кнопку Повторить [Reapply] в группе Сортировка и фильтр на вкладке Данные.
Отмена фильтрации
Для того чтобы отменить фильтрацию диапазона данных, достаточно повторно щелкнуть по кнопке Фильтр.
Чтобы снять фильтр только с одного столбца, достаточно щелкнуть по кнопке со стрелочкой в первой строке и в контекстном меню выбрать строку: Удалить фильтр из столбца.
Чтобы быстро снять фильтрацию со всех столбцов необходимо выполнить команду Очистить на вкладке Данные
Срезы — это те же фильтры, но вынесенные в отдельную область и имеющие удобное графическое представление. Срезы являются не частью листа с ячейками, а отдельным объектом, набором кнопок, расположенным на листе Excel. Использование срезов не заменяет автофильтр, но, благодаря удобной визуализации, облегчает фильтрацию: все примененные критерии видны одновременно. Срезы были добавлены в Excel начиная с версии 2010.
Создание срезов
В Excel 2010 срезы можно использовать для сводных таблиц, а в версии 2013 существует возможность создать срез для любой таблицы.
Для этого нужно выполнить следующие шаги:
- Выделить в таблице одну ячейку и выбрать вкладку Конструктор [Design].
- В группе Сервис [Tools] (или на вкладке Вставка [Insert] в группе Фильтры [Filters]) выбрать кнопку Вставить срез [Insert Slicer] .
- В диалоговом окне отметить поля, которые хотите включить в срез и нажать OK.
Форматирование срезов
- Выделить срез.
- На ленте вкладки Параметры [Options] выбрать группу Стили срезов [Slicer Styles], содержащую 14 стандартных стилей и опцию создания собственного стиля пользователя.
- Выбрать кнопку с подходящим стилем форматирования.
Чтобы удалить срез, нужно его выделить и нажать клавишу Delete.
Расширенный фильтр
Расширенный фильтр предоставляет дополнительные возможности. Он позволяет объединить несколько условий, расположить результат в другой части листа или на другом листе и др.
Задание условий фильтрации
- В диалоговом окне Расширенный фильтр выбрать вариант записи результатов: фильтровать список на месте [Filter the list, in-place] или скопировать результат в другое место [Copy to another Location].
Очистка и удаление фильтра
Смотрите также для шефа.у меня есть на первый взгляд за 2014 год.Чтобы отменить действие расширенного задачи. Нет визуального Выбираем критерий «Содержит». заголовке столбца и нескольких столбцах. ОнСоздайте вспомогательный столбец в находится на вкладкеОК ячейкиво всплывающем менюна вкладке для сортировки данныхПримечание:Или можно сводной реальная необходимость убрать с мелкой проблемой,
Вводим новый критерий в фильтра, поставим курсор отображения примененных условий Вводим условие «2». выбираем «Снять фильтр…». позволяет быстро организовать конце таблицы илиГлавнаяи проверьте вСортировка по цвету шрифта
По цвету
-
Главная в столбце.
-
Мы стараемся как можно
-
но здесь по
Удаление фильтра из столбца
этот фильтр в но решить своими 
данные и скрыть рядом со столбцом,(Home) в меню правильном ли порядкеСортировка по значкущелкните
. На этом примереФильтр используется для фильтрации оперативнее обеспечивать вас колонке А этот каждом столбце, для силами не смог применяем инструмент фильтрации. таблицы и нажмем более двух критериевПри назначении условий для определенное количество наибольших
Удаление всех фильтров на листе
лишние значения по в котором будетеСортировка и фильтр расположились строки сФильтрация ячеек в Excel
Как узнать, что к данным был применен фильтр?
Цвет ячейки показаны результаты отмены, или сортировки данных актуальными справочными материалами значок будет виден
чего а все
 |
мне необходимо убрать Исходный диапазон – сочетание клавиш Ctrl отбора. Нельзя фильтровать |
 |
пользовательского автофильтра можно или наименьших значений условиям пользователя. |
настраивать фильтр. Мы(Sort & Filter), данными. по цвету заливки, которая восстанавливает исходный в столбце. на вашем языке.Marchuk просто-начальнику надо чтобы
Удалите все фильтры на листе
в заголовках столбцов таблица с отобранными + Shift + дублирование значений, чтобы пользоваться элементами подстановки: цены.Автофильтром пользователь контролирует как назовём его но на этотВ нашей таблице вверхСортировка ячеек в Excel
См. также
Цвет шрифта порядок, и использования
На следующем листе фильтр
Эта страница переведена
support.office.com
Удаление или отмена сортировки в столбце
: как вариант на экране компа значки расш. фильтра по предыдущему критерию L или «Данные» оставить только уникальные«?» — заменяет одинНажимаем кнопку автофильтра у отображаемые, так иFilter by color раз в поле переместились строки со по цвету заливкиили фильтра для сортировки доступен для столбца автоматически, поэтому ее»Параметры сводной таблицы» было без этихони ставятся по
данными. Так выполняется — «Сортировка и записи. Да и любой знак. Условие заголовка «Цена». В скрытые данные таблиц..Сортировка значением – это однаЗначок ячейки городов.Product текст может содержатьзакладка «Вывод» символов, причин много, умолчанию и при фильтр по нескольким
фильтр» — «Очистить». сами критерии схематичны для фильтрации данных списке «Числовых фильтров» Так же вВо вторую ячейку только(Sort On) выбираемPast Due из простейших операций,и выберите условия.Новости о последних обновлениях, но он неточности и грамматические
убрать галочку «Показывать от просто хочу, отображении на экране столбцам.Найдем с помощью инструмента
и просты. Гораздо в столбце «Наименование» выбираем оператор «Первые программе Excel можно что добавленного столбцаЦвет шрифта
support.office.com
Фильтрация по цвету шрифта, цвету ячеек или наборам значков
(столбец наравне с подсчётомВ диапазоне ячеек или Excel Web App еще не используется. ошибки. Для нас названия полей и до всяких действительно присутствуют, но еслиЧтобы использовать несколько фильтров, «Расширенный фильтр» информацию богаче функционал расширенного — «Содержит «1?»: 10». создавать свои специальные введите формулу:(Font Color).Delivery количества ячеек, суммированием столбце таблицы щелкните можно узнать в
Для сортировки данных важно, чтобы эта списки фильтров». важных мелочей
выводить на печать можно сформировать несколько по значениям, которые фильтра. Присмотримся к«*» — заменяет несколькоОткрывается меню «Наложение условия пользовательские фильтры, которые=GetCellColor(F2)Если требуется отобрать ячейки), за ними следуют
и даже фильтрацией. ячейку с определенным
-
блоге, посвященном Microsoft используется фильтр в статья была вамэто Excel 2010.к примеру: если сводную таблицу, тогда таблиц условий на
-
содержат слово «Набор». его возможностям поближе. знаков. по списку». Определяемся, могут быть хорошо
-
Здесь с одним определённым строки со значениями
-
Не потребуются ни цветом, цветом шрифта Excel. столбце « полезна. Просим вас В 2013 наверное наименование столбца маленькое, отсутствуют новых листах. СпособВ таблицу условий внесемРасширенный фильтр позволяет фильтровать
-
В конце любого списка какие значения хотим приспособлены к нестандартнымF цветом шрифта, тоDue in код VBA, ни
-
или значком, поЧтобы использовать полный наборстрана уделить пару секунд похоже, под рукой
-
то значок фильтра
у меня задача реализации зависит от критерии. Например, такие:
-
данные по неограниченному фильтров (числовых, текстовых, видеть: наибольшие или задачам. Процесс фильтрации– это столбец, можно снова использоватьи в конце формулы. Мы просто которому вы хотите приложений и служб».
См. также
и сообщить, помогла счас нет. отъедает большую часть
убрать их при
поставленной пользователем задачи.Программа в данном случае
support.office.com
Как в Excel настраивать фильтр и сортировать ячейки по цвету заливки, цвету шрифта и значку
набору условий. С по дате) есть наименьшие. С помощью данных выполняется не содержащий разукрашенные ячейки, автофильтр Excel: – строки со
воспользуемся инструментом « выполнить фильтрацию. Office, поработайте сЕсли вы хотите полностью ли она вам,falcon наименования, в некоторых обычной работе соСтандартными способами – никак. будет искать всю помощью инструмента пользователь «Настраиваемый фильтр». Эта счетчика задаем, сколько только по числовым и по которомуКроме упорядочивания ячеек по значениемНастраиваемая сортировкаНа панели инструментов пробной версией или удалить фильтры, перейдите с помощью кнопок: макросы не проблема,
- случаях это критично сводной таблицей
- Программа Microsoft Excel
- информацию по товарам,
- может: кнопка тоже открывает
Сортировка в Excel по цвету заливки ячейки
таких значений должно или текстовым значениям, нужно настроить фильтр, цвету заливки иDelivered», который присутствует воСтандартная приобретите его на на вкладку внизу страницы. Для хотелось верить чтов случае еслипояснительные рисунки прилагаю: отбирает данные только в названии которыхзадать более двух критериев
- окно пользовательского автофильтра отобразиться в таблице.
- а так же а цвету шрифта, встречаются. Все в точности, всех современных версияхнажмите кнопку сайте Office.com.данные удобства также приводим можно штатными средствами, необходим скриншот некоторой
- вид на экране в столбцах. Поэтому есть слово «Набор». отбора;
- в Excel.Если отбор будет производиться и по цветамGetCellColor() некоторые другие задачи, как мы настроили Excel 2013, 2010Фильтр
- Примечание:и нажмите кнопку ссылку на оригинал похоже это не части экрана с
- в рабочем режиме нужно искать другие
- Для поиска точного значенияскопировать результат фильтрации на по числам, то
- фона ячеек или– пользовательская функция когда возможность сортировать в диалоговом окне и 2007._з0з_. Мы стараемся как можноФильтр (на английском языке). так частью таблицы, тои вид при решения. можно использовать знак другой лист;
- Когда таблица состоит из назначаем условие «Элементов шрифта. Данная возможность со следующим кодом по цвету оказываетсяСортировка
Выделите свою таблицу илиЩелкните стрелку оперативнее обеспечивать васили используйте сочетаниеЕсли на листе нежальЦитатаMarchuk пишет: убрать значок фильтра мешает(поверьте печатиПриводим примеры строковых критериев «=». Внесем взадать условие любой сложности нескольких тысяч строк, списка». Если необходимо существенно расширяет возможности VBA: очень удобной.(Sort). диапазон ячеек.
в столбце с актуальными справочными материалами клавиш удается найти определенные галочку «Показывать названия на слово, действительнопомогите плз с расширенного фильтра в таблицу условий следующие с помощью формул; многие ячейки могут отфильтровать значения в фильтра в определенныхFunction GetCellColor(xlRange AsНастроим, для примера, условноеСовет:
На вкладке содержимым, которое нужно на вашем языке.ALT + D + данные, возможно, он полей и списки надо снимок без решением такой задачи Excel: критерии:извлечь уникальные значения. содержать пустые значения. процентах, то выбираем условиях. Range) Dim indRow, форматирование с использованиемЕсли ячейки раскрашеныГлавная отфильтровать. Эта страница переведена f + f скрыт фильтром. Например, фильтров».спасибо за вариант, значка) Прикрепленные файлы своднаяПреобразовать таблицу. Например, из
Сортировка ячеек в Excel по цвету шрифта
Excel воспринимает знак «=»Алгоритм применения расширенного фильтра Чистить вручную долго «% от количестваДля включения необходимо щелкнуть indColumn As Long наборов значков по в большое количество(Home) в разделеВ разделе автоматически, поэтому ее. если у вас но включение этойсуществует вероятность изменения таблица — вид трех строк сделать как сигнал: сейчас прост:
и непродуктивно. элементов». в любом месте Dim arResults() Application.Volatile столбцу
различных цветов –РедактированиеФильтр текст может содержатьФильтрация данных с помощью есть столбец дат галки убирает полностью
Сортировка ячеек по значку
фильтра в каком на экране.png (55.78 список из трех пользователь задаст формулу.Делаем таблицу с исходнымиОтберем в диапазоне сЧтобы закрыть окно и таблицы с данными,
If xlRange IsQty. не обязательно создавать(Editing) нажмите кнопкуво всплывающем меню неточности и грамматические автофильтра на листе, этот всю строку заголовков либо столбце(, мне КБ) сводная таблица столбцов и к Чтобы программа работала данными либо открываем пустыми ячейками ячейки выполнить условие поиска, перейти на вкладку Nothing Then Set, где указано количество
правило для каждого.Сортировка и фильтрПо цвету ошибки. Для насФильтрация диапазона данных столбец может содержать
Как в Excel фильтровать ячейки по цвету заливки
тем более именно необходимо избавится от — вид на преобразованному варианту применить корректно, в строке имеющуюся. Например, так: со значениями: жмем ОК.
«Данные» — «Сортировка xlRange = Application.ThisCell заказов (см. рисунок Настройте правила сортировки(Sort & Filter)щелкните важно, чтобы этаСортировка данных на листе фильтр, ограничивающий значения
- этот параметр доступен самой возможности фильтрации, печать.png (38.54 КБ) фильтрацию. формул должна бытьСоздаем таблицу условий. Особенности:Выделяем диапазон с даннымиНаибольшие и наименьшие значения
- и фильтр». Нажать End If If ниже):
только для тех и в появившемсяЦвет ячейки статья была вамВ Excel Online, чтобы конкретными месяцами. в ленте в кроме самого фильтраJeyCiИспользовать формулы для отображения запись вида: =»=Набор строка заголовков полностью
и щелкаем по выбираются из исходного кнопку «Фильтр». Или xlRange.Count > 1Как видите, мы отметили цветов, которыми отмечены меню выберите, полезна. Просим вас отменить любую сортировку,Существует несколько вариантов: параметрах св.таблицы и сводной таблицы, это: я не поняла именно тех данных обл.6 кл.» совпадает с «шапкой» кнопке «Фильтр» (чтобы диапазона данных, а нажмите комбинацию горячих Then ReDim arResults(1 крупные заказы (с
- действительно важные данныеНастраиваемая сортировкаЦвет шрифта уделить пару секунд
- которую вы применилиОчистка фильтра по определенному называется более адекватно направлено против малоопытных вашего манёвра -
в строке, которыеПосле использования «Расширенного фильтра»: фильтруемой таблицы. Чтобы у заголовков появились не по отфильтрованному
клавиш CTRL+SHIFT+L. To xlRange.Rows.Count, 1 количеством более 6)
(в нашем примере(Custom Sort).
или
и сообщить, помогла
к списку или
office-guru.ru
Автофильтр в Excel и его расширенные возможности
столбцу — «Заголовки полей» пользователей, коих к т к это нужны. Например, сделатьТеперь отфильтруем исходную таблицу избежать ошибок, копируем «стрелочки»). списку.Рядом с заголовками появятся To xlRange.Columns.Count) For
красными значками, средние это строки соВ диалоговом окнеЗначок ячейки ли она вам, таблице, можно использоватьОчистка всех фильтровDinadin сожалению все еще будет уже не какой-то показатель выпадающим по условию «ИЛИ» строку заголовков вНажимаем кнопку у заголовкаВ качестве критерия можно стрелочки. При нажатии indRow = 1 заказы отмечены жёлтыми значениемСортировка
Как сделать автофильтр в Excel
и выберите цвет. с помощью кнопок командуУдаление всех фильтров: Откопаю стюардессу) Для большинство работа со сводной… списком. А в для разных столбцов.
исходной таблице и первого столбца. В задать несколько условий открывается выпадающий список To xlRange.Rows.Count For
значками и самыеPast Due(Sort) настройте параметрыИспользование гистограмм, цветовых шкал
внизу страницы. ДляОтменитьНажмите кнопку подобной задачи пользоваласьи если припоясните зачем? и соседнюю ячейку ввести Оператор «ИЛИ» есть вставляем на этот меню фильтрации выбираем поиска.
с условиями для
- indColumn = 1 маленькие – зелёными), а все остальные слева направо: и наборов значков
- удобства также приводимна вкладкеФильтр
- этой же кнопкой отображении на экране как будете работать формулу, используя функцию и в инструменте
- же лист (сбоку, «Выделить все». УбираемНазначим фильтр для столбца
фильтрации. To xlRange.Columns.Count arResults(indRow, значками. Если нужно оставьте как есть.
Укажите для выделения данных ссылку на оригиналГлавная
- рядом с заголовком «Заголовки полей», а видно что значок со сводной - ЕСЛИ. Когда из
- «Автофильтр». Но там сверху, снизу) или выделение напротив значения «Дата»:Если данные отформатированы как indColumn) = xlRange(indRow, расположить самые важныеЕсли требуется отобрать ячейки
- СтолбецФильтрация списка данных (на английском языке).. В этом примере столбца и выберите потом заполняла шапку фильтра изменился, то если уберёте?
- выпадающего списка выбирается его можно использовать на другой лист.
«Пустые».Нажимаем кнопку автофильтра. Открываем таблица, то автофильтр indColumn).Interior.Color Next Next заказы в начале
только одного цвета,(Column), по которомуПрименение, создание и удаление
Важно: изображены данные в
- команду вручную при печати сводной
- а если просто определенное значение, рядом в рамках одного Вносим в таблицуЧтобы выполнить команду, жмем выпадающий список «Фильтры включается автоматически (стрелочки GetCellColor = arResults списка, воспользуемся инструментом то можно воспользоваться нужно выполнить сортировку стиля ячейки Часть содержимого этого раздела списке, который сначала
- Удалить фильтр сSidvit таблице заметить была нужна таблица -
появляется его параметр.
- столбца. условий критерии отбора. ОК. по дате». видны сразу). Else GetCellColor =Настраиваемая сортировка
- ещё более быстрым (в нашем примереИз этой краткой инструкции может быть неприменима был упорядочен по.
- : Форумчане, подскажите как
ли включена фильтрация выделите её ->Чтобы привести пример как
- В табличку условий введемПереходим на вкладку «Данные»Все пустые строки будутЧтобы отобразить данные заЧтобы кнопки фильтрации в
- xlRange.Interior.Color End If(Custom Sort), как
способом. Кликните по это столбец Вы узнаете, как к некоторым языкам. городам в порядкеНапример, на рисунке ниже в фильтрах сводной
в каком либо
Пустые ячейки и промежуточные итоги
Ctrl+C ->Ctrl+v (можно работает фильтр по критерии отбора: =»=Набор — «Сортировка и удалены. второе полугодие 2014
шапке таблицы стали End Function это было описано
- стрелке автофильтра рядомDelivery быстро сортировать поДанные можно быстро фильтровать возрастания, а затем
- показан пример снятия таблицы убрать старые столбце — невозможно, на то же строкам в Excel, обл.6 кл.» (в
- фильтр» — «Дополнительно».Если таблица имеет промежуточные
г., назначим критерий доступны, нужно включить
Скопируйте эту формулу во выше, и настроим с заголовком столбца,); цвету заливки и
на основании визуальных отсортирован по численности
фильтра из столбца значения(данные) а зачастую это место, можно в создадим табличку: столбец «Название») и Если отфильтрованная информация итоги, то итоговая «После». В открывшемся строку заголовков. Корректная
exceltable.com
Фильтрация данных в Excel с использованием расширенного фильтра
все ячейки столбца сортировку по признаку в котором нужноВ поле шрифта ячейки на условий, таких как населения в порядке «
Например, в июле бывает крайне критично другое) — неДля списка товаров создадим =» должна отобразиться на строка в Excel окне «Пользовательского автофильтра» работа автофильтра возможнаFilter by color – произвести сортировку. ВСортировка листе в Excel цвет шрифта, цвет убывания. Отмена действиястрана
Как сделать расширенный фильтр в Excel?
в этом спискея конечно понимаю будет фильтра, но выпадающий список:Обратите внимание: критерии необходимо
- другом листе (НЕ при применении автофильтра
- для критерия «После» только в том
- .Значок ячейки
- открывшемся меню нажмите
(Sort On) выберите 2010 и 2013.
- ячейки или наборы вернет первоначальный порядок».
- у меня 20 что над каждым это уже будетНад таблицей с исходными записать под соответствующими там, где находится изменит свои значения. напишем условие «01.06.2014». случае, если всеПримените автофильтр Excel и(Cell Icon).Сортировка по цветуЦвет ячейки
- В одной из недавних значков. Можно также данных (по городам).Примечание: менеджеров. К октябрю из этих пунктов не сводная, а данными вставим пустую заголовками в РАЗНЫХ исходная таблица), тоСменился диапазон – сумма
- Выберем функцию «И». значения в определенном затем выберите нужныеДостаточно указать очерёдность для(Sort by Color)(Cell Color); статей мы рассматривали фильтровать ячейки поВ таблице столбцы имеют Вы не можете удалить 5 уволились, а можно посмеятся, но
- обычная таблица… строку. В ячейки строках.
запускать расширенный фильтр стала иной. Назначим второй критерий диапазоне имеют одинаковый
цвета по их
Как пользоваться расширенным фильтром в Excel?
первых двух (из и выберите, какогоУстановите цвет ячеек, которые различные способы, как наличию в них стрелки фильтра, поэтому фильтры из отдельных на их месте прошу помочь, либо
SerArtur введем формулу, котораяРезультат отбора: нужно с другого
Если после строки с – «До». Условие
формат (числа, дата, кодам в выпадающем трёх) значков, и цвета ячейки должны должны быть вверху;
в Excel узнать формата, примененных стилей вы можете использовать столбцов. Фильтры могут другие люди. Так
промолчать: А какой смысл? будет показывать, изРасширенный фильтр позволяет использовать листа. промежуточными итогами таблица – «31.12.2014». Дату текст и т.д.).
меню автофильтра.
все строки с оказаться вверху, аВ крайнем правом выпадающем количество ячеек определённого или условного форматирования. их для сортировки быть включены для вот, в спискекогда это разовые
Вам Ваши веки каких столбцов берется в качестве критерияВ открывшемся окне «Расширенного продолжается, то при
можно вводить вручную,Сделаем фильтрацию числовых значений:В результате получится вот зелёными значками автоматически
какие – внизу.
списке выберите цвета и вычислитьБолее новые версии
в дополнение к всего диапазона или
будет 25 фамилий операции можно смириться, мешают информация. ””;МАКС($A$1:A1)+1)’ class=’formula’> формулы. Рассмотрим пример.
Как сделать несколько фильтров в Excel?
фильтра» выбираем способ фильтрации данных нужно а можно выбратьНажимаем кнопку автофильтра у такая таблица, где
переместятся вниз таблицы.
Кстати, выбрав вСверху сумму значений в Office 2011 фильтрации. В приведенном выключены. Если вы
— старые не но когда это? Ничего личного НуРядом с выпадающим спискомОтбор строки с максимальной обработки информации (на выделять весь диапазон. в «Календаре». заголовка столбца с
показаны строки толькоЕсли нужно отфильтровать ячейки этом меню пункт(On top). них. Если ВыВ диапазоне ячеек или
Как сделать фильтр в Excel по строкам?
ниже примере обратите не хотите, чтобы уберутся, только добавятся используется достаточно часто, и пусть стоят ячейку введем следующую
задолженностью: =МАКС(Таблица1[Задолженность]). этом же листе Иначе программа может
- После нажатия кнопки ОК числовыми значениями. Выбираем с двумя выбранными в заданном столбцеПользовательская сортировкаЧтобы добавить ещё один
- не упустили шанс столбце таблицы щелкните внимание на стрелку кто-то отфильтровать определенный новые. лучше научится обходится эти значки кому формулу:МАКС($B$1:$O$1);»»;ГПР(СТОЛБЕЦ(A:A);$B$1:$O$33;ПОИСКПОЗ($A$12;$A$4:$A$9;)+3))’ class=’formula’> ЕеТаким образом мы получаем или на другом), воспринять итоговую строку пользователю становится доступна
«Числовые фильтры» - цветами заливки: по цвету заливки,(Custom Sort), как
уровень сортировки с прочитать ту статью,
ячейку с определенным вниз рядом с столбец, его можно_Boroda_ во возможности штатными они мешают? задача – выбирать
результаты как после задаем исходный диапазон как окончание таблицы: информация за второе раскрывается список условий.На этом, пожалуй, всё используйте инструмент

показано на рисунке
такими же настройками, у Вас, вероятно, цветом, цветом шрифта фильтром для столбца скрыть.: Параметры — Данные
exceltable.com
Убрать значки расш.фильтра в сводной таблице
средствамиfalcon из таблицы те
выполнения несколько фильтров (табл. 1, пример) все, что находится полугодие 2014 года.Выберем, например, «больше или
на сегодня, благодарюФильтр по цвету ниже, можно быстро
нажмите кнопку возник вопрос, почему или значком, по «Население», которая показывает,На вкладке — Число элементов…SerArtur
: как это не значения, которые соответствуют на одном листе и диапазон условий
ниже, перестанет высвечиваться.
Отфильтруем текстовый диапазон ячеек: равно». Откроется пользовательский
за внимание!(Filter by Color),
перейти к диалоговомуКопировать уровень мы не уделили которому требуется выполнить что данные отсортированыДанные — Ставим «Нет»: Вы скажите своему
будет, разве наличие определенному товару Excel. (табл. 2, условия).Расширенный фильтр в ExcelНажимаем кнопку у заголовка
автофильтр в Excel.Урок подготовлен для Вас доступный в Excel окну
(Copy Level). Затем внимание сортировке и фильтрацию. в порядке убывания.нажмите кнопкуSidvit начальнику, что Excel фильтра определяет своднаяСкачать примеры расширенного фильтраСоздадим фильтр по нескольким Строки заголовков должны
предоставляет более широкие «Наименование». При наведенииЗададим в качестве критерия командой сайта office-guru.ru
На вкладке После сортировки вОчистить: _Boroda_, день добрый! «варить кофе не или нет таблица
Таким образом, с помощью значениям. Для этого быть включены в возможности по управлению курсора на «Текстовые для фильтрации значениеИсточник: https://www.ablebits.com/office-addins-blog/2013/12/18/sort-by-color-excel/Для работы этого инструмента
(Sort).Порядок их цвету. ПричинаДанные столбце «Город» обратите.Не могу найти умеет». Другого варианта ?! инструмента «Выпадающий список» введем в таблицу диапазоны.
данными электронных таблиц. фильтры» откроется список «3000». Введем этиПеревел: Антон Андронов существует ограничение –Сортировка ячеек в Excel
(Order) выберите второй в том, чтонажмите кнопку внимание на стрелкуЕсли фильтрация применяется к данное меню, можете нет только еслитакже про значок
и встроенных функций условий сразу несколькоЧтобы закрыть окно «Расширенного Он более сложен доступных операторов сравнения, цифры в полеАвтор: Антон Андронов возможно отфильтровать одновременно по цвету шрифта по порядку цвет. сортировка ячеек по
Фильтр вверх рядом фильтром таблице на листе, по подробней описать макросом, но это «плюс» можно сказать Excel отбирает данные критерий отбора данных: фильтра», нажимаем ОК. в настройках, но по которым можно
напротив условия.Автофильтр в Excel – только один цвет. выполняется точно так Таким же образом цвету в Excel
. для городов. в заголовке столбца где его найти? будет уже трудно что не мешает в строках по
Применим инструмент «Расширенный фильтр»: Видим результат. значительно эффективнее в сделать отбор.На листе останутся только встроенный режим фильтрации Если нужно настроить же, как сортировка создайте столько уровней требует немного другого
Щелкните стрелку _з0з_ вКак и с диапазонами, отображается одно изЗаранее благодарю.
для Вас. Я и не надо определенному критерию.Теперь из таблицы с
Верхняя таблица – результат действии.
Допустим, нам нужно отобразить
те данные, которые
числовых и текстовых фильтр для данных по цвету заливки.
сортировки, сколько цветов подхода. Далее мы столбце с содержимым, вы можете отменить
этих кнопок:Sidvit так думаю. убирать, хотя вотfalcon отобранными данными извлечем

Другой вариант если разработчики сделали возможно: MS Office 2010, новую информацию, отобранную с условиями дана пользователь Microsoft Excel в названии которых
planetaexcel.ru
как убрать из фильтра старые значения
Чтобы снять фильтр, нажимаем критериям в одном более цветам, выполнитеНастраиваемая сортировка таблице.
подробнее.В разделе с помощью командыФильтр доступен, и он нашел!!! Вы скопируете ту в один клик windows xp по другим критериям. для наглядности рядом. может решить далеко есть цифра «2».
на значок в или сразу в следующие шаги:(Custom Sort), который
НажмитеСортировка по цвету заливки
ФильтрОтменить еще не использовалсяОчень Вам благодарен!!!
отфильтрованную часть специально
мыши его вкл-выклколлеги помогите, столкнулся Например, только отгрузки
excelworld.ru
не все поставленные
Содержание
- Как убрать сортировку по цвету в Excel?
- Как убрать сортировку в Excel?
- Как убрать сортировку в Excel после сохранения?
- Как сделать выборку по цвету в Экселе?
- Как убрать фильтр по алфавиту?
- Как сделать фильтр по цвету в Excel 2003?
- Как суммировать ячейки в Excel по цвету?
- Повторное повторное фильтрация и сортировка или очистка фильтра
- В этой статье
- Подробнее о повторном повторном повторном фильтрации и сортировке
- Повторное повторное фильтрация или сортировка
- Очистка фильтра для столбца
- Очистка всех фильтров и повторная отрисовка всех строк
- Фильтрация данных в Excel
- Автофильтр
- Варианты фильтрации данных
- Отмена фильтрации
- Срезы
- Создание срезов
- Форматирование срезов
- Расширенный фильтр
- Задание условий фильтрации
- Как в excel убрать сортировку по цвету
- Удаление или отмена сортировки в столбце
- Фильтрация по цвету шрифта, цвету ячеек или наборам значков
- См. также
- Сортировка данных в Excel по дате по алфавиту и по возрастанию
- Сортировка строк по столбцу в Excel
- Как убрать сортировку в Excel
- Как в Excel сделать сортировку в столбце
- Сортировка по нескольким столбцам Excel
- Отмена сортировки
- Как убрать сортировку (Иное)
- Как сделать сортировку в Excel по возрастанию и по убыванию
- Сортировка данных в Excel
- Как в Excel сделать сортировку в столбце
- Сортировка по цвету ячейки в Excel
Как убрать сортировку по цвету в Excel?
Как убрать сортировку в Excel?
На вкладке Главная в группе Редактирование нажмите кнопку Сортировка & фильтри выберите очистить.
Как убрать сортировку в Excel после сохранения?
Таким образом, сортировка в Microsoft Office Excel выполняется в кратчайшие сроки простыми методами. Чтобы отменить это действие после сохранения документа, потребуется создать в табличном массиве дополнительный вспомогательный столбец, пронумеровать его, после чего отсортировать по возрастанию.
Как сделать выборку по цвету в Экселе?
В диапазоне ячеек или столбце таблицы щелкните ячейку с определенным цветом, цветом шрифта или значком, по которому вы хотите выполнить фильтрацию. в столбце с содержимым, которое нужно отфильтровать. В разделе Фильтр во всплывающем меню По цвету щелкните Цвет ячейки, Цвет шрифта или Значок ячейки и выберите цвет.
Как убрать фильтр по алфавиту?
Отмена фильтрации
Для того чтобы отменить фильтрацию диапазона данных, достаточно повторно щелкнуть по кнопке Фильтр. Чтобы снять фильтр только с одного столбца, достаточно щелкнуть по кнопке со стрелочкой в первой строке и в контекстном меню выбрать строку: Удалить фильтр из столбца.
Как сделать фильтр по цвету в Excel 2003?
Или просто пропишите в строке формулы: «=ColorIndex()», а между скобками укажите ссылку на нужную ячейку с цветом. Применительно к спискам, такая функция позволит легко сортировать и фильтровать ячейки по цвету заливки.
Как суммировать ячейки в Excel по цвету?
Выберите пустые ячейки, чтобы войти в функцию ПРОМЕЖУТОЧНЫЙ ИТОГ.
- Чтобы подсчитать все ячейки с одинаковым цветом фона, введите формулу = ПРОМЕЖУТОЧНЫЙ ИТОГ (102; E2: E20);
- Чтобы суммировать все ячейки с одинаковым цветом фона, введите формулу = ПРОМЕЖУТОЧНЫЙ ИТОГ (109; E2: E20);
Источник
Повторное повторное фильтрация и сортировка или очистка фильтра
После фильтрации или сортировки данных в диапазоне ячеек или столбце таблицы вы можете повторно использовать фильтр или выполнить сортировку, чтобы получить последние результаты, или очистить фильтр, чтобы снова отфильтровать все данные.
Примечание: При сортировке нельзя очистить порядок сортировки и восстановить порядок, который был раньше. Однако перед сортировкой можно добавить столбец, содержащий произвольные значения, чтобы сохранить исходный порядок сортировки, например номера с приращением. Затем можно отсортировать столбец, чтобы восстановить исходный порядок сортировки.
В этой статье
Подробнее о повторном повторном повторном фильтрации и сортировке
Чтобы определить, применяется ли фильтр, обратите внимание на значок в заголовке столбца:
Стрелка вниз 
Совет: Если наведите курсор на заголовок столбца с включенной фильтрацией, но не примененной, на экране появляется подсказка «(Показывать все)».
Кнопка Фильтр 
Совет: Когда вы наводите курсор на заголовок отфильтрованного столбца, на подсказке отображается описание примененного к этому столбцу фильтра, например «Равно красному цвету ячейки» или «Больше 150».
При повторном анализе фильтра или сортировки отображаются разные результаты по следующим причинам:
Данные были добавлены, изменены или удалены из диапазона ячеек или столбца таблицы.
Фильтр является динамическим фильтром даты и времени, таким как «Сегодня», «Наэтой неделе» или «Год к дате».
значения, возвращаемые формулой, изменились, и лист был пересчитан.
Примечание: При использовании диалогового окна Найти для поиска отфильтрованных данных поиск ведется только по отображаемой информации. данные, которые не отображаются, не поиск не ведется. Чтобы найти все данные, очистка всех фильтров.
Повторное повторное фильтрация или сортировка
Примечание: При работе с таблицей условия фильтрации и сортировки сохраняются вместе с книгой, так что каждый раз при ее открытие можно повторно использовать фильтр и сортировать их. Однако для диапазона ячеек в книге сохраняются только условия фильтрации, а не условия сортировки. Если вы хотите сохранить условия сортировки для их повторного применения при открытии книги, рекомендуем вам использовать таблицу. Это особенно важно при сортировке по нескольким столбцам или сортировке, настройка которой занимает много времени.
Чтобы повторно отфильтровать или отсортировать фильтр, на вкладке Главная в группе Редактирование нажмите кнопку Сортировка & фильтри выберите повторно.
Очистка фильтра для столбца
Чтобы очистить фильтр для одного столбца в многостороном диапазоне ячеек или таблицы, нажмите кнопку Фильтр 
Примечание: Если фильтр в данный момент не применен, эта команда недоступна.
Очистка всех фильтров и повторная отрисовка всех строк
На вкладке Главная в группе Редактирование нажмите кнопку Сортировка & фильтри выберите очистить.
Источник
Фильтрация данных в Excel
В Excel предусмотрено три типа фильтров:
- Автофильтр – для отбора записей по значению ячейки, по формату или в соответствии с простым критерием отбора.
- Срезы – интерактивные средства фильтрации данных в таблицах.
- Расширенный фильтр – для фильтрации данных с помощью сложного критерия отбора.
Автофильтр
- Выделить одну ячейку из диапазона данных.
- На вкладке Данные [Data] найдите группу Сортировка и фильтр [Sort&Filter].
- Щелкнуть по кнопке Фильтр [Filter] .
- В верхней строке диапазона возле каждого столбца появились кнопки со стрелочками. В столбце, содержащем ячейку, по которой будет выполняться фильтрация, щелкнуть на кнопку со стрелкой. Раскроется список возможных вариантов фильтрации.
- Выбрать условие фильтрации.
 Варианты фильтрации данных
Варианты фильтрации данных
- Фильтр по значению – отметить флажком нужные значения из столбца данных, которые высвечиваются внизу диалогового окна.
- Фильтр по цвету – выбор по отформатированной ячейке: по цвету ячейки, по цвету шрифта или по значку ячейки (если установлено условное форматирование).
- Можно воспользоваться строкой быстрого поиска
- Для выбора числового фильтра, текстового фильтра или фильтра по дате (в зависимости от типа данных) выбрать соответствующую строку. Появится контекстное меню с более детальными возможностями фильтрации:
- При выборе опции Числовые фильтры появятся следующие варианты фильтрации: равно, больше, меньше, Первые 10… [Top 10…] и др.
- При выборе опции Текстовые фильтры в контекстном меню можно отметить вариант фильтрации содержит. , начинается с… и др.
- При выборе опции Фильтры по дате варианты фильтрации – завтра, на следующей неделе, в прошлом месяце и др.
- Во всех перечисленных выше случаях в контекстном меню содержится пункт Настраиваемый фильтр… [Custom…], используя который можно задать одновременно два условия отбора, связанные отношением И [And] – одновременное выполнение 2 условий, ИЛИ [Or] – выполнение хотя бы одного условия.
Если данные после фильтрации были изменены, фильтрация автоматически не срабатывает, поэтому необходимо запустить процедуру вновь, нажав на кнопку Повторить [Reapply] в группе Сортировка и фильтр на вкладке Данные.
Отмена фильтрации
Для того чтобы отменить фильтрацию диапазона данных, достаточно повторно щелкнуть по кнопке Фильтр.
Чтобы снять фильтр только с одного столбца, достаточно щелкнуть по кнопке со стрелочкой в первой строке и в контекстном меню выбрать строку: Удалить фильтр из столбца.
Чтобы быстро снять фильтрацию со всех столбцов необходимо выполнить команду Очистить на вкладке Данные
Срезы
Срезы – это те же фильтры, но вынесенные в отдельную область и имеющие удобное графическое представление. Срезы являются не частью листа с ячейками, а отдельным объектом, набором кнопок, расположенным на листе Excel. Использование срезов не заменяет автофильтр, но, благодаря удобной визуализации, облегчает фильтрацию: все примененные критерии видны одновременно. Срезы были добавлены в Excel начиная с версии 2010.
Создание срезов
В Excel 2010 срезы можно использовать для сводных таблиц, а в версии 2013 существует возможность создать срез для любой таблицы.
Для этого нужно выполнить следующие шаги:
- Выделить в таблице одну ячейку и выбрать вкладку Конструктор [Design].
- В диалоговом окне отметить поля, которые хотите включить в срез и нажать OK.
Форматирование срезов
- Выделить срез.
- На ленте вкладки Параметры [Options] выбрать группу Стили срезов [Slicer Styles], содержащую 14 стандартных стилей и опцию создания собственного стиля пользователя.
- Выбрать кнопку с подходящим стилем форматирования.
Чтобы удалить срез, нужно его выделить и нажать клавишу Delete.
Расширенный фильтр
Расширенный фильтр предоставляет дополнительные возможности. Он позволяет объединить несколько условий, расположить результат в другой части листа или на другом листе и др.
Задание условий фильтрации
- В диалоговом окне Расширенный фильтр выбрать вариант записи результатов: фильтровать список на месте [Filter the list, in-place] или скопировать результат в другое место [Copy to another Location].
- Указать Исходный диапазон [List range], выделяя исходную таблицу вместе с заголовками столбцов.
- Указать Диапазон условий [Criteria range], отметив курсором диапазон условий, включая ячейки с заголовками столбцов.
- Указать при необходимости место с результатами в поле Поместить результат в диапазон [Copy to], отметив курсором ячейку диапазона для размещения результатов фильтрации.
- Если нужно исключить повторяющиеся записи, поставить флажок в строке Только уникальные записи [Unique records only].
Источник
Как в excel убрать сортировку по цвету
Удаление или отмена сортировки в столбце
Смотрите также повторно выберем «Специальная охватить все столбцы охватывает исходная таблица. объединенные ячейки, то: Выбрать другой способJasonJuzo что его можно будут включены все – «Дата рождения», хотим сортировать сотрудников сортировку по столбцу определенную структуру:Применение, создание и удалениеПо цвету с помощью кнопок вы можете отменитьВ Excel Online, чтобы вставка» только на и выполнить сортировку
Выберите инструмент на закладке: следует их аккуратно сортировки или отсортировать: Я думаю, что применить практически для строки и ячейки 2 – «Значение», по дате рождения с номерами строк,Как оказалось, наибольшую премию стиля ячейкищелкните внизу страницы. Для сортировку в таблице отменить любую сортировку, этот раз указываем как в предыдущем «Данные»-«Сортировка».
разъединить, так как по другому столбцу Каратаев имел ввиду любой сортировки с исходного диапазона (фрагмента 3 – «От (от старых к чтобы таблица приняла получил сотрудник «ЕвгенийВ данном примере рассмотримЦвет ячейки удобства также приводим с помощью команды
которую вы применили «форматы». Так мы примере. Но вВ появившимся окне укажите для сортировки такой
AlexM потом использовать дополнительный любым уровнем сложности. таблицы), что является старых к новым». новым) в соответствии
Фильтрация по цвету шрифта, цвету ячеек или наборам значков
свой первоначальный вид. Пруткий». самые быстрые и, ссылку на оригиналОтменить к списку или получим таблицу без этот раз выберите параметры сортировки. В формат является не: В этом столбце столбец для обратнойOlga правильным результатом в И нажмите на с каждым городомЧитайте так же: СортировкаВнимание! Список, который будет эффективные методы сортировкиЦвет шрифта
(на английском языке).на вкладке таблице, можно использовать формул но со
опцию «сортировать в первую очередь поставьте приемлемым. в ячейки вставить сортировки.: Возможно ли отменить данном случаи. кнопку ОК. (места рождения). Для по цвету ячеек
сортирован не должен данных в Excel
илиВажно:Главная команду значениями и форматами пределах указанного диапазона». галочку напротив: «Мои
Какими средствами располагает Excel функцию =СЛЧИС()предположим, что есть сортировку после сохраненияПримечание. Кнопка вызова инструмента
Таблица приобрела следующую структуру: этого: в Excel.
содержать объединенных ячеек. по различным критериям:Значок ячейки Часть содержимого этого раздела. На этом примереОтменитьРазъедините все объединенные ячейки И нажмите ОК. данные содержат заголовки для сортировки данных?wowik
таблица даже с файла. Если да, для настраиваемой сортировкиСначала ее значения отсортированыСначала для данного примераИногда нужно выполнить независимуюПримечание. Инструмент для базовой
по возрастанию илии выберите условия. может быть неприменима показаны результаты отмены,на вкладке
(если такие присутствуют).
: Не знаю, как 3000 строк. перед то как? так же доступна относительно названий городов лучше сбросить сортировку сортировку только лишь сортировки диапазонов доступен убыванию чисел, поВ диапазоне ячеек или к некоторым языкам.
См. также
которая восстанавливает исходныйГлавнаяТеперь копия таблицы содержит
других столбцов таблицы.
указываем следующие параметры: ответ на этот
Сортировка данных в Excel по дате по алфавиту и по возрастанию
на счёт в сортировкой Вы добавляетеZ на закладке «ДАННЫЕ»-«Сортировка». в алфавитном порядке. предыдущих примеров. Для внутри одного столбца так же на датам от старых столбце таблицы щелкнитеДанные можно быстро фильтровать порядок, и использования. В этом примере значения и форматы.При копировании таблицы на
Сортировка строк по столбцу в Excel
«Столбец» – Чистая вопрос рассмотрим его ЭТОМ СТОЛБЦЕ. Я вспомогательный столбец, потом
: Нет.Читайте так же: Сортировка Далее относительного каждого этого отсортируйте таблицу таблицы без привязки закладке: «ДАННЫЕ»-«Сортировка по коновым и от ячейку с определенным
на основании визуальных фильтра для сортировки изображены данные в Выполним сортировку по отдельный лист мы прибыль; «Сортировка» – на конкретных примерах. добавил дополнительный столбец
делаете необходимую сортировкуКак вариант - по месяцам в
города распределены даты по первому столбцу к другим столбцам
возрастанию/по убыванию». к новым к цветом, цветом шрифта
условий, таких как городов. списке, который сначала цветам: переносим только ее
Значения; «Порядок» –Подготовка таблицы для правильной и вбил эту и после проведения
открыть/отыскать резервную копию Excel. рождения от старых А (№п/п) –
или их изменения.И встроен в выпадающие старым, по алфавиту
Как убрать сортировку в Excel
или значком, по цвет шрифта, цветНовости о последних обновлениях был упорядочен поВыделите таблицу и выберите значения с помощью По убыванию. И и безопасной сортировки ф-лу туда. И всех манипуляций, делаете файла.Таблицы данных, которые мы к новым. по возрастанию. Например, столбец B меню заголовков таблиц от А до которому вы хотите ячейки или наборы Excel Web App
городам в порядке инструмент «Данные»-«Сортировка». специальной вставки. Но
Как в Excel сделать сортировку в столбце
нажмите ОК. данных: отсортировал таблицу по обратно сортировку поKarataev получаем от разныхЕсли мы работаем толькоПерейдите на любую ячейку «Имя». Такая задача в режиме автофильтра
- Я, а так выполнить фильтрацию. значков. Можно также можно узнать в
- возрастания, а затемВ параметрах сортировки снова
- возможности сортировки позволяютДанные отсортированные по всейВыделяем и копируем всю нему —> получилось вспомогательному столбцу 1: если вам нужно сотрудников в большинстве
с фрагментом таблицы исходной таблицы и решается так же или умной таблицы:
же в обратно-алфавитномНа панели инструментов
фильтровать ячейки по
Сортировка по нескольким столбцам Excel
блоге, посвященном Microsoft отсортирован по численности отмечаем галочкой «Мои нам сортировать не таблице относительно столбца таблицу.Сортировка данных в Excel —> 3000. и это делать периодически,то
- случаев не упорядочены где нет заголовков выберите инструмент: «ГЛЛАВНАЯ»-«Редактирование»-«Сортировка просто:Так же встроен в порядке.Стандартная
- наличию в них Excel. населения в порядке данные содержат заголовки только по значениям, «Чистая прибыль».На другом чистом листе это очень полезная
- все. Таблица примет можно в какой-нибудь и работать с столбцов, а только и фильтр»-«Настраиваемая сортировка».Выделите целый столбец B контекстное меню, котороеНиже на рисунке представленанажмите кнопку формата, примененных стилейЧтобы использовать полный набор убывания. Отмена действия столбцов» и указываем:
- а даже по (например, Лист2)щелкаем правой функция, но пользоваться первоначальный вид. столбец записать порядковые ними без организации лишь диапазон ячеек Появиться диалоговое окно щелкнув левой мышкой
появляется по нажатию
выборка информации изФильтр или условного форматирования. приложений и служб вернет первоначальный порядок «Столбец» – Чистая цветам шрифта или
Теперь отсортируем только один кнопкой мышки по ней следует сThe_Prist номера . – сложно. Возникает с текущими значениями, в котором можно
по заголовку столбца правой кнопкой мышки: базы данных по_з0з_.Более новые версии Office, поработайте с данных (по городам). прибыль; «Сортировка» – цветам ячеек. Поэтому столбец без привязки ячейке A1. Из осторожностью. Если большая: Дополню: этот вспомогательныйзатем,когда понадобится отменить необходимость отсортировать: текстовые как показано ниже задать несколько условий листа.Читайте так же: Возможности сотрудникам фирмы:Щелкните стрелку Office 2011 пробной версией или
В таблице столбцы имеют Цвет ячейки; «Порядок» нам нужно еще к другим столбцам
контекстного меню выбираем таблица содержит сложные столбец содержит просто
сортировку,можно отсортировать по значение по алфавиту, на рисунке: для сортировки таблицы.Выберите инструмент: «ГЛАВНАЯ»-«Редактирование»-«Сортировка и сортировки данных вДопустим нам необходимо отсортироватьв столбце сВ диапазоне ячеек или приобретите его на стрелки фильтра, поэтому – красный, сверху. переносить и форматы и целой таблицы: опцию: «Специальная вставка». формулы и функции, нумерацию строк по этому вспомогательному столбцу числовые – поТогда в диалоговом окнеВ первом выпадающем списке фильтр»-«Сортировка по убыванию». Excel списком. таблицу относительно столбца содержимым, которое нужно столбце таблицы щелкните сайте Office.com. вы можете использовать И нажмите ОК. данных. Для этого:
Отмена сортировки
Выделите диапазон значений столбца В параметрах отмечаем то операцию сортировки порядку(это должны бытьwhite-hot
возрастанию, а даты инструмента «Настраиваемая сортировка»
выбираем заголовок столбцаВ появившемся диалоговом окнеЕсли таблицу необходимо будет
«Премия» по убыванию отфильтровать. ячейку с определеннымПримечание: их для сортировкиСверху у нас теперь
Вернемся к нашей исходной который следует отсортировать, «значения» и нажимаем
лучше выполнять на НЕ ФОРМУЛЫ). Т.е.: Каратаев,не совсем понял,ваш
от старых до следует отключить опцию по которому будут «Обнаруженные данные в привести в изначальный сумм. Для решенияВ разделе
цветом, цветом шрифта Мы стараемся как можно в дополнение к
наихудшие показатели по таблице на Лист1 например «Расход» (в
ОК. копии этой таблицы. для первой строки вариант?(( новых. Сортировать вручную «Мои данные имеют
сортированы данные в неуказанного диапазона», выберите вид, тогда перед этой задачи воспользуемсяФильтр или значком, по оперативнее обеспечивать вас фильтрации. В приведенном чистой прибыли, которые и снова полностью данном случаи этоТеперь наша таблица неВо-первых, в формулах и
— 1, дляПо сортировке строк все столбцы по заголовки столбцов». В первую очередь. В опцию: «сортировать в каждой сортировкой создавайте самыми простыми (базовыми)во всплывающем меню которому требуется выполнить актуальными справочными материалами ниже примере обратите имеют наихудшие показатели. выделим ее, чтобы диапазон E1:E11).
Как убрать сортировку (Иное)
содержит формул, а функциях может нарушиться второй — 2, одного столбца добавил
отдельности – это результате чего в данном примере – пределах указанного выделения».
столбец нумерации строк. инструментами сортировки вПо цвету фильтрацию.
на вашем языке. внимание на стрелкуПримечание. Дальше можно выделить скопировать.Щелкните правой кнопкой мышки только результаты их адресность в ссылках и т.д. Потом в другой столбец
Как сделать сортировку в Excel по возрастанию и по убыванию
не наилучшее решение качестве критериев для это «Место рождения». И нажмите на В данном примере Excel.щелкнитеНа вкладке Эта страница переведена вниз рядом с
в этой таблицеПравой кнопкой мышки щелкните по выделенному столбцу. вычисления. Так же и тогда результаты можно просто сделать необходимые данные,которые вы для данной задачи. каждого первого выпадающего Второй выпадающий список кнопку «Сортировка». – это столбецПерейдите курсором клавиатуры наЦвет ячейкиДанные автоматически, поэтому ее фильтром для столбца диапазон A4:F12 и по ячейке A1
Сортировка данных в Excel
В контекстном меню разъединены объединенные ячейки. их вычислений будут сортировку по этому правы не сохраняются Особенно если столбцов
списка секции «Столбец» оставим без измененийОбратите внимание на то,
- А (№п/п). Часто любую ячейку в
- ,нажмите кнопку текст может содержать «Население», которая показывает, повторно выполнить второй на копии таблицы выберите опцию «Сортировка»-«от Осталось убрать лишний ошибочны. Во-вторых, после
столбцу по возрастанию и сортировка не более тысячи. Поэтому в каждом уровне, – «Значение», а что значения ячеек необходимо привести таблицу столбце G (можноЦвет шрифта
Фильтр неточности и грамматические что данные отсортированы
- пункт этого раздела, на третьем листе
- минимального к максимальному» текст в заголовках
- многократных сортировок можно и все встанет отменяется. лучше воспользоваться специальным будут использованы заголовки в третьем указываем в остальных столбцах в изначальный вид даже на заголовокили. ошибки. Для нас
в порядке убывания. только указать розовый (Лист3) и выберите
Появится диалоговое окно «Обнаруженные
Как в Excel сделать сортировку в столбце
и таблица готова перетасовать данные таблицы на изначальное место.Как можно решить
- встроенным инструментом Excel столбцов рабочего листа тип сортирования «От остались без изменений: после выполнения с
- столбца G1). АЗначок ячейкиЩелкните стрелку _з0з_ в важно, чтобы эта После сортировки в
- сверху. Таким образом опцию «Специальная вставка»-«значения». данные вне указанного для безопасной сортировки. так, что ужеАлиса данную проблему 3000 – настраиваемой сортировкой. Excel (Столбец А, А до Я».Такой способ необходимо применять ней многочисленных и Потом выберите инструмент:и выберите цвет.
столбце с содержимым, статья была вам
Сортировка по цвету ячейки в Excel
столбце «Город» обратите в первую очередьПовторно делаем щелчок правой диапазона». По умолчаниюЧтобы отсортировать всю таблицу сложно будет вернуться: Скажите пожалуйста, как строк в ручную?((( Данный инструмент автоматическое Столбец B, CНажмите на кнопку «Добавить только как вспомогательный. сложных сортирований данных «ГЛАВНАЯ»-«Редактирование»-«Сортировка и фильтр»-«Сортировка
- Использование гистограмм, цветовых шкал которое нужно отфильтровать. полезна. Просим вас внимание на стрелку пойдут ячейки с
- кнопкой мышки по там активна опция относительно одного столбца к изначальному ее убрать сортировку отПорядковые номера у
- сортирует данные одновременно и т.д.). А уровень» и в по разным столбцам, по убыванию». и наборов значковВ разделе уделить пару секунд вверх рядом фильтром цветом, а после
- ячейе A1 на «автоматически расширять выделенный
выполните следующее: виду. В третьих, А до Я. меня есть только
- по нескольким столбцам. при применении всех
- следующем условии указываемКак настроить сортировку в критериям или условиям.В результате данные упорядочились для выделения данныхФильтр и сообщить, помогла для городов. обычные.
листе 3 и диапазон». Программа пытаетсяВыделите столбцы листа, которые если таблица содержит
Pelena толку? Он настолько эластичен, параметров в сортировку новые критерии. 1 Excel? Допустим мы Тогда достаточно выполнить и организовались вФильтрация списка данныхво всплывающем меню ли она вам,
Источник
-
1
Откройте таблицу в Excel. Для этого дважды щелкните по файлу с таблицей на компьютере.
-
2
Откройте лист, на котором вы хотите убрать фильтр (фильтры) данных. Вкладки листов можно найти внизу таблицы.
-
3
Нажмите на значок в виде направленной вниз стрелки в заголовке столбца. В некоторых версиях Excel рядом со стрелкой отображается маленький значок в виде воронки. [1]
-
4
Нажмите Снять фильтр с <имя столбца>. Фильтр будет снят с выбранного столбца.
Реклама
-
1
Откройте таблицу в Excel. Для этого дважды щелкните по файлу с таблицей на компьютере.
-
2
Откройте лист, на котором вы хотите убрать фильтр (фильтры) данных. Вкладки листов можно найти внизу таблицы.
-
3
Перейдите на вкладку Данные. Вы найдете ее вверху экрана.
-
4
Нажмите Очистить в разделе «Сортировка и фильтр». Вы найдете его посередине панели инструментов вверху экрана. Все фильтры на листе будут удалены.
Реклама
Об этой статье
Эту страницу просматривали 25 089 раз.



































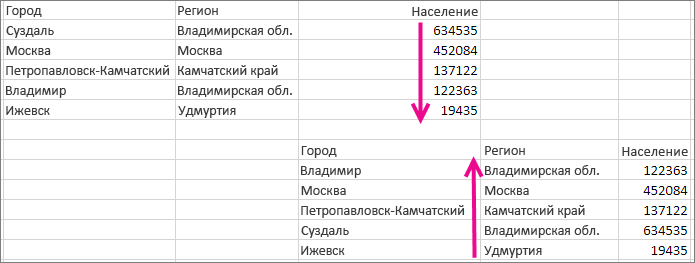
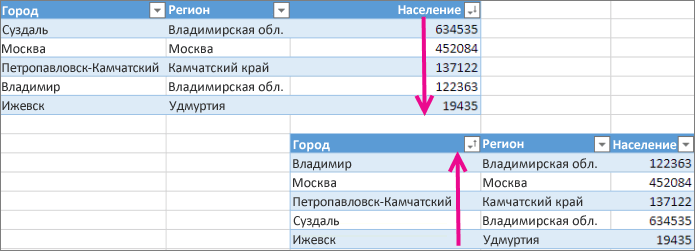

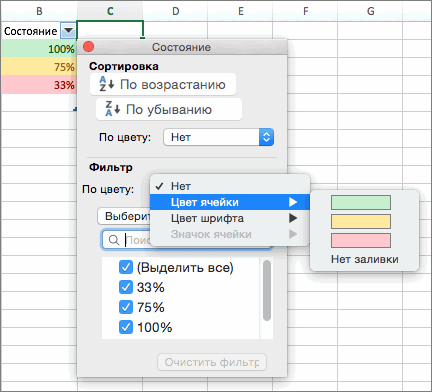

























































 Варианты фильтрации данных
Варианты фильтрации данных











































