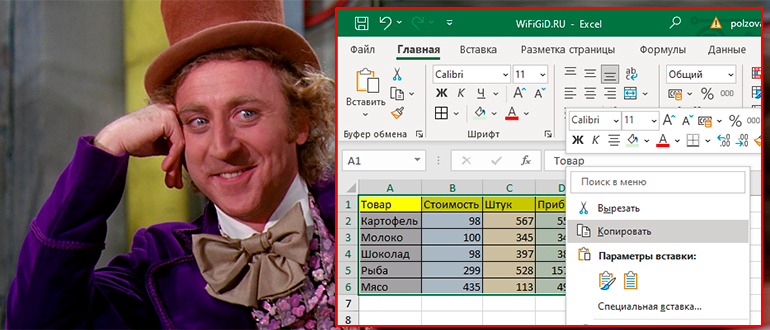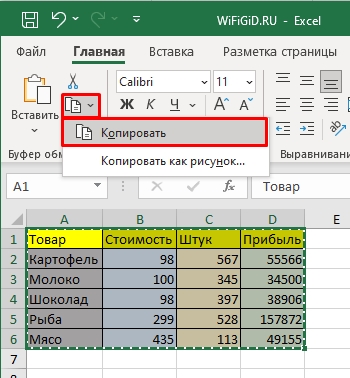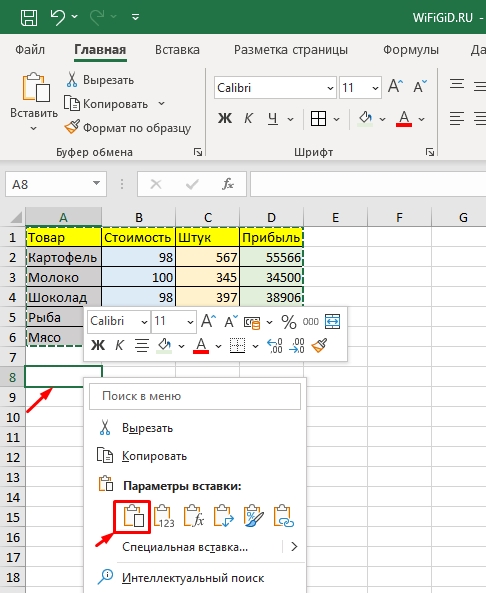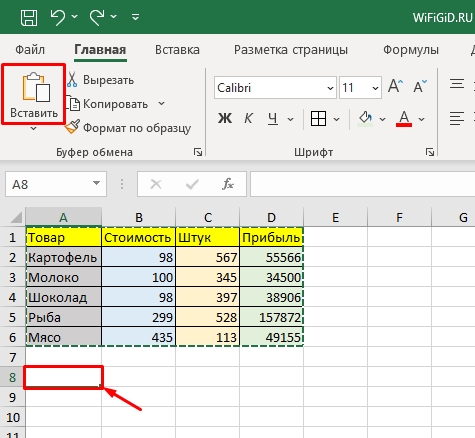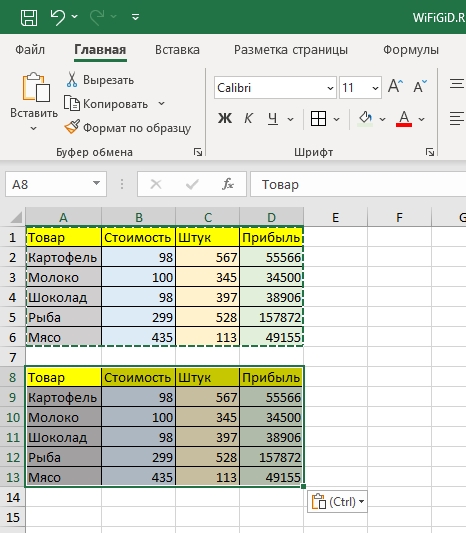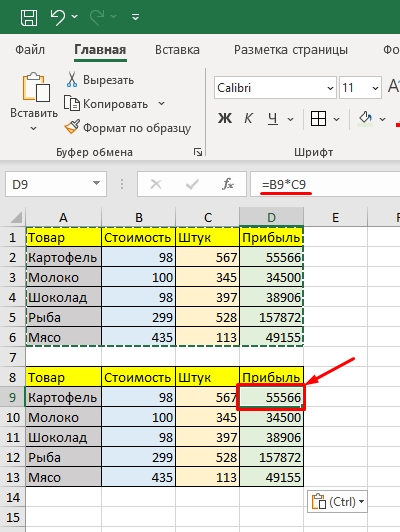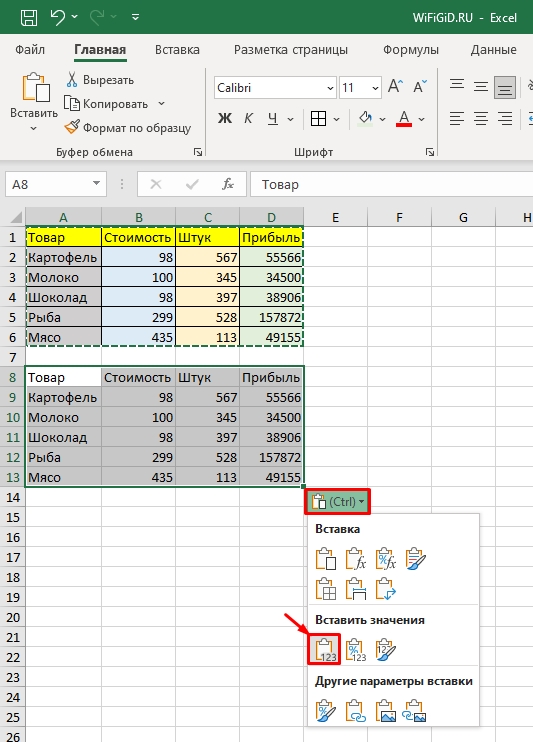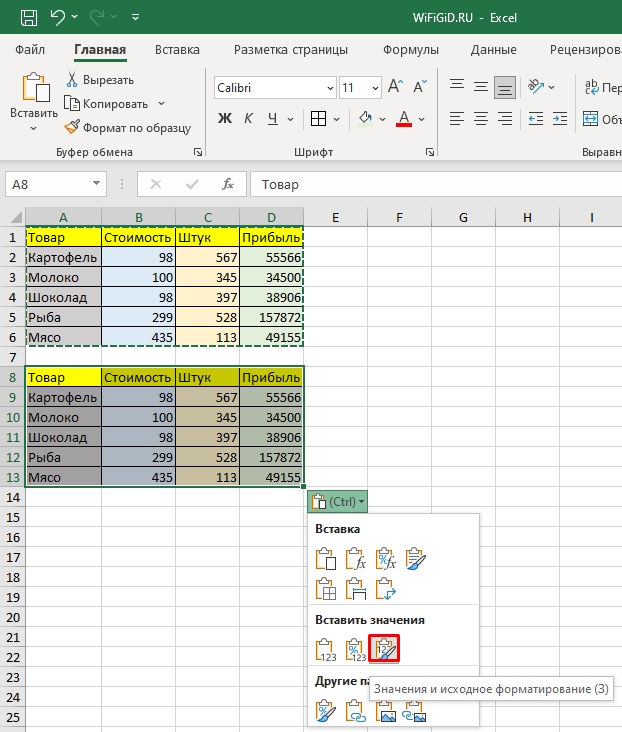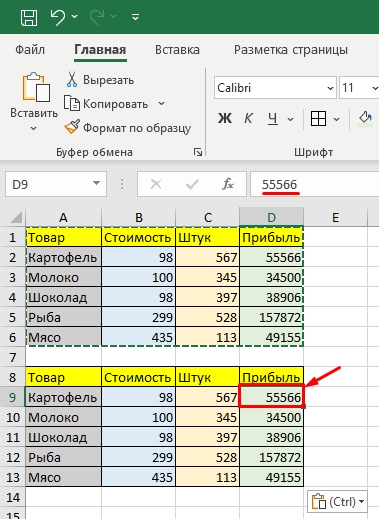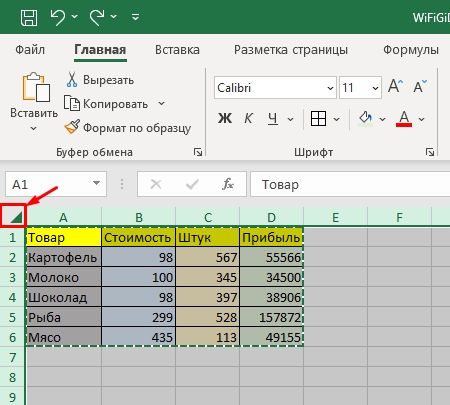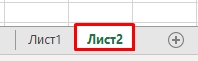Тем, кто постоянно работает с Microsoft Excel, часто приходится задаваться вопросом правильного копирования данных таблицы с сохранением форматирования, формул или их значений.
Как вставить формулу в таблицу Excel и сохранить формат таблицы? Ведь при решении данной задачи можно экономить вагон времени. Для этого будем использовать функцию «Специальная вставка» – это простой инструмент, который позволяет быстро решить сложные задачи и освоить общие принципы его использования. Использование этого простого инструмента позволяет вам быстро приводить все таблицы к однообразному формату и получать тот результат, который необходим.
Как скопировать таблицу с шириной столбцов и высотой строк
Допустим, у нас есть такая таблица, формат которой необходимо сохранить при копировании:
При копировании на другой лист привычным методом Ctrl+C – Ctrl+V. Получаем нежелательный результат:
Поэтому приходится вручную «расширять» ее, чтобы привести в удобный вид. Если таблица большая, то «возиться» придется долго. Но есть способ существенно сократить временные потери.
Способ1:Используем специальную вставку
- Выделяем исходную таблицу, которую нам необходимо скопировать, нажимаем на Ctrl+C.
- Выделяем новую (уже скопированную) таблицу, куда нам необходимо формат ширины столбцов и нажимаем на ячейку правой кнопкой мыши, после чего в выпадающем меню находим раздел «Специальная вставка».
- Выбираем в нем необходимый пункт напротив опции «ширина столбцов», нажимаем «ОК».
Она получила исходные параметры и выглядит идеально точно.
Способ 2: Выделяем столбцы перед копированием
Секрет данного способа в том, что если перед копированием таблицы выделить ее столбцы вместе с заголовками, то при вставке ширина каждого столбца будет так же скопирована.
- Выделяем столбцы листов которые содержат исходные данные.
- Копируем и вставляем быстро получая желаемый результат.
Для каждого случая рационально применять свой способ. Но стоит отметить, что второй способ позволяет нам не только быстро переносить таблицу вместе с форматом, но и копировать высоту строк. Ведь в меню специальной вставки нет опции «высоту строк». Поэтому для решения такой задачи следует действовать так:
- Выделяем целые строки листа, которые охватывают требуемый диапазон данных:
- Ниже вставляем ее копию:
Полезный совет! Самый быстрый способ скопировать сложную и большую таблицу, сохранив ее ширину столбцов и высоту строк – это копировать ее целым листом. О том, как это сделать читайте: копирование и перемещение листов.
Вставка значений формул сохраняя формат таблицы
Специальная вставка хоть и не идеальна, все же не стоит недооценивать ее возможности. Например, как вставить значение формулы в таблицу Excel и сохранить формат ячеек.
Чтобы решить такую задачу следует выполнить 2 операции, используя специальную вставку в Excel.
Операция I:
- Выделяем исходную таблицу с формулами и копируем.
- В месте где нужно вставить диапазон данных со значениями (но уже без формул), выбираем опцию «значения». Жмем ОК.
Операция II:
Так как скопированный диапазон у нас еще находится в буфере обмена после копирования, то мы сразу еще раз вызываем специальную вставку где выбираем опцию «форматы». Жмем ОК.
Мы вставили значения формул в таблицу и сохранили форматы ячеек. Как вы догадались можно сделать и третью операцию для копирования ширины столбцов, как описано выше.
Полезный совет! Чтобы не выполнять вторую операцию можно воспользоваться инструментом «формат по образцу».
Microsoft Excel предоставляет пользователям практически неограниченные возможности для подсчета простейших функций и выполнения ряда других процедур. Использование программы позволяет устанавливать форматы, сохранять значения ячеек, работать с формулами, переносить и изменять их, таким образом, как это удобно для пользователей.
Содержание
- Копирование в Экселе
- Способ 1: копирование по умолчанию
- Способ 2: копирование значений
- Способ 3: создание копии с сохранением ширины столбцов
- Способ 4: вставка в виде изображения
- Способ 5: копирование листа
- Вопросы и ответы
Для большинства пользователей Excel процесс копирования таблиц не представляет большой сложности. Но, далеко не все знают некоторые нюансы, которые позволяют сделать эту процедуру максимально эффективной для различного типа данных и разноплановых целей. Давайте подробно рассмотрим некоторые особенности копирования данных в программе Эксель.
Копирование в Экселе
Копирование таблицы в Excel представляет собой создание её дубликата. В самой процедуре практически нет отличий в зависимости от того, куда вы собираетесь вставить данные: в другую область того же листа, на новый лист или в другую книгу (файл). Главное отличие между способами копирования заключается в том, как вы хотите скопировать информацию: вместе с формулами или только с отображаемыми данными.
Урок: Копирование таблиц в Mirosoft Word
Способ 1: копирование по умолчанию
Простое копирование по умолчанию в Эксель предусматривает создание копии таблицы вместе со всеми размещенными в ней формулами и форматированием.
- Выделяем область, которую хотим скопировать. Кликаем по выделенной области правой кнопкой мыши. Появляется контекстное меню. Выбираем в нём пункт «Копировать».
Есть и альтернативные варианты выполнение данного шага. Первый из них состоит в нажатии на клавиатуре сочетания клавиш Ctrl+C после выделения области. Второй вариант подразумевает нажатие кнопки «Копировать», которая располагается на ленте во вкладке «Главная» в группе инструментов «Буфер обмена».
- Открываем область, в которую хотим вставить данные. Это может быть новый лист, другой файл Excel или другая область ячеек на этом же листе. Кликаем по ячейке, которая должна стать верхней левой ячейкой вставленной таблицы. В контекстном меню в параметрах вставки выбираем пункт «Вставить».
Тут также существуют альтернативные варианты действий. Можно выделив ячейку нажать на клавиатуре сочетание клавиш Ctrl+V. Кроме того, можно нажать на кнопку «Вставить», которая размещена на самом левом краю ленты рядом с кнопкой «Копировать».
После этого, будет выполнена вставка данных с сохранением форматирования и формул.
Способ 2: копирование значений
Второй способ предусматривает копирование исключительно значений таблицы, которые отображаются на экране, а не формул.
- Копируем данные одним из способов, которые описывались выше.
- Кликаем правой кнопкой мыши в том месте, куда нужно вставить данные. В контекстном меню в параметрах вставки выбираем пункт «Значения».
После этого таблица будет добавлена на лист без сохранения форматирования и формул. То есть, фактически будут скопированы только отображаемые на экране данные.
Если вы хотите скопировать значения, но при этом сохранить исходное форматирование, то нужно во время вставки перейти в пункт меню «Специальная вставка». Там в блоке «Вставить значения» нужно выбрать пункт «Значения и исходное форматирование».
После этого, таблица будет представлена в первоначальном своем виде, но только вместо формул ячейки будут заполнять постоянные значения.
Если вы хотите произвести данную операцию только с сохранением форматирования чисел, а не всей таблицы, то в специальной вставке нужно выбрать пункт «Значения и форматы чисел».
Способ 3: создание копии с сохранением ширины столбцов
Но, к сожалению, даже использование исходного форматирования не позволяет сделать копию таблицы с первоначальной шириной столбцов. То есть, довольно часто бывают случаи, когда после вставки данные не помещаются в ячейки. Но в Экселе существует возможность с помощью определенных действий сохранить исходную ширину столбцов.
- Копируем таблицу любым из обычных способов.
- В месте, где нужно вставить данные, вызываем контекстное меню. Последовательно переходим по пунктам «Специальная вставка» и «Сохранить ширину столбцов оригинала».
Можно поступить и другим способом. Из контекстного меню дважды переходим в пункт с одинаковым наименованием «Специальная вставка…».
Открывается окно. В блоке инструментов «Вставить» переставляем переключатель в позицию «Ширины столбцов». Жмем на кнопку «OK».
Какой бы вы путь не выбрали из перечисленных выше двух вариантов, в любом случае, скопированная таблица будет иметь ту же ширину столбцов, что и исходник.
Способ 4: вставка в виде изображения
Бывают случаи, когда таблицу нужно вставить не в обычном формате, а в виде изображения. Эта задача также решается при помощи специальной вставки.
- Выполняем копирование нужного диапазона.
- Выбираем место для вставки и вызываем контекстное меню. Переходим в пункт «Специальная вставка». В блоке «Другие параметры вставки» выбираем пункт «Рисунок».
После этого, данные будут вставлены на лист в виде изображения. Естественно, редактировать такую таблицу уже будет нельзя.
Способ 5: копирование листа
Если вы хотите скопировать полностью всю таблицу на другой лист, но при этом сохранить её абсолютно идентичной исходнику, то в этом случае, лучше всего, выполнить копирование листа целиком. В этом случае важно определить, что вы действительно желаете перенести все, что находится на исходном листе, в ином случае данный способ не подойдет.
- Чтобы вручную не выделять все ячейки листа, а это заняло бы большое количество времени, кликаем по прямоугольнику, расположенному между горизонтальной и вертикальной панелью координат. После этого весь лист будет выделен. Чтобы скопировать содержимое, набираем на клавиатуре комбинацию Ctrl+C.
- Для вставки данных открываем новый лист или новую книгу (файл). Точно так же кликаем по прямоугольнику, размещенному на пересечении панелей. Для того, чтобы вставить данные, набираем комбинацию кнопок Ctrl+V.
Как видим, после выполнения данных действий нам удалось скопировать лист вместе с таблицей и остальным его содержимым. При этом получилось сохранить не только исходное форматирование, но и размер ячеек.
Табличный редактор Эксель располагает обширным инструментарием для копирования таблиц именно в том виде, какой требуется пользователю. К сожалению, далеко не все знают о нюансах работы со специальной вставкой и другими инструментами копирования, которые позволяют значительно расширить возможности по переносу данных, а также автоматизировать действия пользователя.
Excel для Microsoft 365 для Mac Excel 2021 для Mac Excel 2019 для Mac Excel 2016 для Mac Excel для Mac 2011 Еще…Меньше
Причина: данные, которые вы пытаетесь вировать, не соответствуют формату ячеек (Date, Currency, Text или другой формат) для ячеек в столбце.
Решение: Если вы пытаетесь внести большой объем данных, убедитесь, что формат ячеек в столбце соответствует формату данных, которые вы хотите в нее внести, а затем в виде одного столбца за раз.
Изменение формата ячейки для столбца
-
Щелкните заголовок столбца (A, B, C и так далее) для столбца, который вы хотите изменить.
-
На вкладке Главная щелкните меню Формат
числовом формате.
-
Щелкните формат ячейки, который соответствует данным, которые вы пытаетесь врезать в столбец.
Причина: столбцов недостаточно для того, чтобы принять данные, которые вы пытаетесь вировать.
Решение: Вставьте другие столбцы и попробуйте вставить их еще раз.
Вставка дополнительных столбцов
-
Щелкните заголовок столбца (A, B, C и так далее) справа от того места, куда вы хотите добавить столбец.
-
На вкладке Главная нажмите кнопку Вставить.
Столбец, который вы первоначально выбрали, смещается вправо, и появляется новый столбец.
-
Повторяйте шаг 2, пока не вставьте нужное количество столбцов.
Причина: область копирования и область в виде висяки имеют не одинаковый размер и фигуру.
Решение: Перед вской вы можете выбрать левую верхнюю ячейку, а не весь диапазон.
-
Щелкните ячейку, в которой вы хотите в левой верхней ячейке скопированные данные.
-
На вкладке Главная нажмите кнопку Вировать.
Решение: Вы можете выбрать диапазон ячеек для области В виде висячего размера и фигуры, что и скопированные данные.
-
Вы можете выбрать диапазон ячеек, точно такой же, как количество строк и столбцов, в качестве данных, которые нужно вировать.
-
На вкладке Главная нажмите кнопку Вировать.
Нужна дополнительная помощь?
Табличный редактор Excel предназначен для обработки массивов информации, представленных в виде таблиц всевозможных значений. Одним из наиболее частых видов такой обработки является копирование. Например, если имеется какой-то исходный массив данных, и необходимо сделать какие-то расчеты, требующие дополнительных столбцов или строк, не всегда удобно добавлять их прямо в исходную таблицу. Она может потребоваться и для других целей. Поэтому разумным решением будет скопировать все данные или их часть в новый лист или документ, и делать все преобразования с копией. Таким образом, исходный документ останется нетронутым. Какими способами можно это сделать?
Содержание
- Простое копирование без изменений
- Если нужны только значения
- Когда нужны и значения, и форматы
- Копирование в виде рисунка
- Полное копирование всего листа
- Заключение
Простое копирование без изменений
Этот способ наиболее прост в использовании, он удобен, если в исходной таблице представлены простые данные без формул и ссылок.
Обратите внимание! Простое копирование ничего не меняет в исходной информации.
Если исходная информация содержит формулы, они будут скопированы вместе с остальными данными, и здесь следует быть аккуратным – относительные ссылки при копировании начинают ссылаться на совсем другие ячейки, где могут быть расположены некорректные данные. Поэтому простое копирование данных с формулами предпочтительно только лишь в том случае, когда все источники ссылок для формул копируются одновременно. Такой метод включает следующие шаги.
- Выделение ячеек. Как правило, используется либо указание диапазона ячеек левой кнопкой мыши, либо комбинация клавиатуры «Shift+стрелка». В результате часть ячеек листа обводится черной рамкой, и они дополнительно подсвечиваются темным оттенком.
- Копирование в буфер обмена. Буфер обмена – это специальная область в памяти компьютера, предназначенная для перенесения данных внутри приложения или между приложениями. Копирование в нее воспроизводится либо нажатием клавиш «Ctrl+C», либо «Ctrl+Insert» (эти комбинации эквивалентны). Также его возможно осуществить через соответствующий пункт контекстного меню или с помощью ленты программы.
- Указание места для вставки. Переходим туда, куда мы хотим скопировать данные, и указываем курсором ячейку, которая будет верхней левой ячейкой вставляемых данных. Следует быть осторожным, если место для вставки уже содержит какие-то данные. Они могут быть стерты.
- Вставка содержимого буфера обмена в указанную область. Это делается клавишами «Ctrl+V» либо «Shift+Insert» либо соответствующим пунктом контекстного меню или ленты программы.
Если нужны только значения
Очень часто информация в ячейках является результатом вычислений, при которых используются ссылки на соседние ячейки. При простом копировании таких ячеек оно будет производиться вместе с формулами, и это изменит нужные значения.
В этом случае следует копировать только значения ячеек. Как и в прошлом варианте, сперва выбирается необходимый диапазон, но для копирования в буфер обмена используем пункт контекстного меню «параметры вставки», подпункт «только значения». Также можно использовать соответствующую группу в ленте программы. Остальные шаги по вставке скопированных данных остаются прежними. А в результате в новом месте появятся только значения нужных ячеек.
Важно! Формулы и форматы при таком способе не сохраняются.
Это может быть как удобством, так и помехой, в зависимости от ситуации. Чаще всего форматирование (особенно сложное) требуется оставить. В этом случае можно воспользоваться следующим способом.
Когда нужны и значения, и форматы
Выбор ячеек для такого способа копирования остается прежним, но оно осуществляется либо с помощью контекстного меню (пункт «Специальная вставка»), либо с помощью ленты программы. Нажатием на сам значок «Специальная вставка» можно открыть целую диалоговую панель, где предоставляется больше вариантов копирования, и появляется возможность даже комбинировать данные с помощью операций. Например, можно переносимые данные не просто вставить в указанные ячейки, а прибавить к тем, что уже имеются на листе. Иногда это очень удобно.
Также бывает, что таблица имеет большое количество столбцов различной ширины, и после копирования значений требуется много довольно кропотливой работы по установке нужных ширин. В этом случае в диалоге «Специальная вставка» есть специальный пункт «Ширина столбцов». Вставка при этом осуществляется в два этапа. Сперва вставляем только «ширину столбцов», чтобы «подготовить место», а затем копируем значения. Таблица получается точно такой же, как исходная, но вместо формул в ней остаются значения. Иногда удобно скопировать только ширину столбцов, чтобы таблица выглядела, как исходная, а значения вписывать в ячейки вручную. Кроме того, можно выбрать пункт «копирование с сохранением ширины столбцов» в контекстном меню. В результате вставка будет выполнена в один этап.
Копирование в виде рисунка
Изредка требуется скопировать часть таблицы так, чтобы потом можно было бы ее без изменений поворачивать и масштабировать, не затрагивая других мест остальной таблицы. В этом случае данные разумно копировать в виде обычной картинки.
Шаги по копированию в буфер обмена не отличаются от предыдущих вариантов, а вот для вставки используется пункт «Рисунок» в меню «Специальная вставка». Этот метод используется редко, поскольку данные ячеек, скопированных таким способом, невозможно изменить простым вводом значений.
Полное копирование всего листа
Иногда требуется скопировать весь лист, и вставить его либо в тот же документ, либо в другой. В этом случае надо вызвать контекстное меню на названии листа в нижней левой части программы и выбрать пункт «переместить или скопировать».
Открывается панель, в которой задается метод копирования. В частности, можно указать, в какую книгу необходимо вставить новый лист, переместить его или копировать, и указать место среди уже имеющихся листов, в которое будет осуществлен перенос. После нажатия на кнопку «OK» в указанной книге появится новый лист со всем содержимым копируемого листа.
Заключение
Копирование – это одно из самых востребованных действий в Excel. Для простых таблиц без формул наиболее удобен первый способ, а для таблиц, содержащих много формул и ссылок, как правило, предпочтительнее пользоваться вторым способом – копирование только значений. Прочие методы применяются реже.
Оцените качество статьи. Нам важно ваше мнение:
Всем привет! Сегодня мы посмотрим, как скопировать таблицу в Excel. Вроде бы тема достаточно простая, но на деле в ней таится очень много тайн и интересных фишек, которыми мало кто пользуется. Мы же сегодня постараемся понять, как вообще происходит копирование и как его правильно использовать в самом Excel. В случае возникновения каких-то вопросов – смело пишите в комментариях.
Читаем – как перенести таблицу из Excel в Word.
Содержание
- Способ 1: Обычное копирование
- Способ 2: Копирование значений
- Способ 3: Копирование целого листа
- Видео
- Задать вопрос автору статьи
Способ 1: Обычное копирование
Давайте посмотрим, как проще всего скопировать таблицу в Эксель. Для этого мы будем использовать стандартные инструменты, которые есть во всех версиях программы.
- Для начала нам нужно выделить табличку, с помощью зажатой левой кнопкой мыши.
- После этого мы должны скопировать её в буфер обмена – кликаем по выделенному правой кнопкой мыши и из контекстного меню выбираем команду «Копировать».
Буфер обмена – это область оперативной памяти, где хранятся временные скопированные данные. Туда можно скопировать почти все от текста и таблицы до картинки и скриншота.
- Есть еще два способа скопировать таблицу в Экселе. Первый – использовать одновременное нажатие на две кнопки:
Ctrl + C
- Второй – на вкладке «Главная» в разделе «Буфер обмена» нажмите по значку «Копировать». Вы можете использовать один из этих трех методов, но на мой взгляд, самый удобный – это горячие клавиши.
- Теперь нам нужно вставить скопированную таблицу. Вы можете выбрать другой документ или лист, я же покажу на примере того же самого документа. Выбираем место, куда вы хотите вставить табличку, кликнув левой кнопкой мыши по нужному месту. После этого жмем опять правой кнопкой мыши и из списка выберите обычную вставку.
- Аналогично вы можете использовать клавиши:
Ctrl + C
- Или верхнее меню – «Главная» – «Вставить».
- После этого вы увидите точную копию сетки со всеми нужными значения и форматированием.
Способ 2: Копирование значений
В моем примере я использую таблицу с формулой в последнем столбце, где перемножаются значения «Стоимости» и количества товара в «Штуках» (или килограммах). Если мы скопируем эту таблицу, то заметим, что аналогично скопировались и формулы. Но а что, если нам нужно перенести только значения? – в таком случае нам нужно выбрать другой тип вставки.
Опять выделяем нужную область копируем её:
Ctrl + C
И вставляем в другое место:
Ctrl + V
По умолчанию вы увидите обычную вставку. Но мы можем изменить формат переноса – для этого кликнете по значку копирования в правом нижнем углу. Давайте попробуем вставить только значения.
Минус в том, что в таком случае форматирование тоже исчезает, но его можно сохранить, выбрав вариант «Значение и исходное форматирование».
Если кликнуть на ячейку, в которой раньше была формула, то мы увидим обычное значение. Подобное частенько требуется, если нужно скрыть формулы подсчета.
В параметрах вставки есть еще несколько интересных инструментов. Например, вы можете вставить обычный рисунок, который будет являться неким скриншотом нашей таблички. Или можно использовать только ссылки. В качестве небольшого домашнего задания, попробуйте эти варианты самостоятельно и посмотрите, что в итоге получится во второй табличке.
Читаем – как сделать скриншот на компьютере.
Способ 3: Копирование целого листа
Ну и последнее, что мы рассмотрим – это копирование целого листа. Сначала нам нужно полностью его выделить. Это можно сделать двумя способами. Первый – нажмите по стрелочке в квадратике в левом верхнем углу сетки. Второй – использовать волшебные клавиши:
Ctrl + A
Перейдите на второй лист. Если его нет – создайте. Можете использовать другой документ. После этого используем горячие клавиши вставки из буфера обмена:
Ctrl + V
Вот наш урок и подошел к концу. Если что-то было непонятно, вы заметили ошибку или у вас есть дополнение – напишите об этом, пожалуйста, в комментариях. До новых встреч на портале WiFiGiD.RU.

































 числовом формате.
числовом формате.