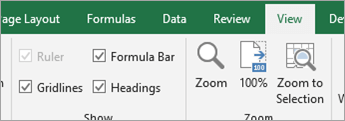Хитрости »
24 Ноябрь 2015 99396 просмотров
Не редактируются ячейки
Как обычно вы редактируете/изменяете данные в ячейках, если надо изменить какую-то часть данных? Жмете либо F2, либо двойной щелчок левой кнопкой мыши на ячейке — и вносите правки. Но вот в какой-то момент ни F2, ни двойной клик не работают.
Причин может быть несколько:
Причина первая — Лист защищен
Самая элементарная причина — лист защищен. Определить, что лист защищен очень просто — при попытке изменить значение ячейки Excel сам сообщит об этом таким сообщением:
К счастью там же, в этом же сообщении, Excel пишет как эту защиту снять: вкладка Рецензирование(Review) —Снять защиту листа(Unprotect sheet).
Если вы забыли пароль на лист, то можете воспользоваться командой моей надстройки MulTEx — Снять защиту с листа(без пароля). Надстройка платная, но есть ДЕМО период на один месяц, которого должно хватить, чтобы снять защиту с одного листа.
Причина вторая — В ячейках установлена проверка данных
В ячейках листов можно устанавливать проверку на вводимые данные. И если она установлена — то отредактировать данные получится, но завершить ввод этих данных через Enter уже нет — появится сообщение вроде такого:
Обойти такое сообщение можно, введя либо корректное значение, либо удалив проверку данных, либо скопировав другую ячейку и вставив в нужную. Однако я рекомендую все же вводить корректное значение, т.к. если проверка установлена — значит в файле скорее всего есть определенные алгоритмы, которые будут неверно работать при несоблюдении правил ввода в него данных.
Подробнее про проверку данных можно почитать в статье: Проверка данных
Причина третья — Запрещен ввод напрямую в ячейках
И самая экзотическая причина — редактирование напрямую в ячейках запрещено. Это значит, что редактировать значение ячеек напрямую на листе нельзя, однако через строку формул это действие допускается без проблем и ограничений(при условии, что озвученные выше причины отсутствуют).
Где расположена строка формул:
В таком случае надо проверить следующие настройки:
- для Excel 2003: Сервис —Параметры -вкладка Правка -установить флажок Правка прямо в ячейке
- для Excel 2007: Кнопка Офис —Параметры Excel (Excel Options) —Дополнительно (Advanced) -установить флажок Разрешить редактирование в ячейках (Allow Editing Directly in the Cells)
- для Excel 2010 и выше: Файл (File) —Параметры (Options) —Дополнительно (Advanced) -установить флажок Разрешить редактирование в ячейках (Allow Editing Directly in the Cells)
Причина четвертая — В файле есть код, запрещающий изменения
В файле может быть код, который запрещает редактирование или изменение данных в ячейках. Как правило такие коды позволяют внести данные в ячейки, но после нажатия Enter возвращают прежнее значение. Еще при этом может быть выдано сообщение о невозможности изменения данных в этих ячейках.
Коды расположены как правило в модуле листа и выглядят примерно так:
Private Sub Worksheet_Change(ByVal Target As Range) With Application .EnableEvents = 0 MsgBox "На этом листе запрещено изменять данные ячеек", vbInformation, "www.excel-vba.ru" .Undo .EnableEvents = 1 End With End Sub
Сообщения может и не быть.
Чтобы обойти такую защиту достаточно запретить выполнение макросов и запустить файл снова.
Запретить выполнение макросов можно через настройки Excel:
- Excel 2003:
Сервис-Безопасность-Уровень макросов «Высокий» - Excel 2007:
Кнопка Офис—Параметры Excel (Excel Options)—Центр управления безопасностью (Trust Centr)—Параметры центра управления безопасностью (Trust Centr Settings)—Параметры макросов (Macro Settings)—Отключить все макросы без уведомления (Disable All Macros without notification) - Excel 2010 и выше:
Файл (File)—Параметры (Options)—Центр управления безопасностью (Trust Centr)—Параметры центра управления безопасностью (Trust Centr Settings)—Параметры макросов (Macro Settings)—Отключить все макросы без уведомления (Disable All Macros without notification)
Важно: После изменения параметров безопасности макросов необходимо перезапустить приложение Excel: закрыть его полностью и открыть заново. Только после этого изменения вступят в силу.
Примечание: Можно так же перейти в модуль листа и удалить все коды, но здесь надо уже давать себе отчет в том, что при этом можно что-то и «поломать» в файле. К тому же нужный код может быть и не напрямую в модуле листа, а в модуле ЭтаКнига(ThisWorkbook). О том, что такое модуль листа и где его искать можно прочитать в статье: Что такое модуль? Какие бывают модули?
Причина пятая — мы где-то про что-то забыли
А это уже скорее некий перечень действий, которые тоже не мешает проверить.
Так же, если подключена беспроводная клавиатура, неплохо бы убедиться, что в ней не сели батарейки/аккумулятор или не оборвалось соединение. Проверить можно также: переходим в любое другое приложение и нажимаем все кнопочки. Если реакции нет — значит клавиатура не работает

если не нажать Разрешить редактирование(Enable editing), то через какое-то время полоска может исчезнуть, но файл будет заблокирован для любых действий. В этом случае проще закрыт файл и открыть заново и сразу нажать кнопку Разрешить редактирование(Enable editing)
Статья помогла? Поделись ссылкой с друзьями!
Видеоуроки
Поиск по меткам
Access
apple watch
Multex
Power Query и Power BI
VBA управление кодами
Бесплатные надстройки
Дата и время
Записки
ИП
Надстройки
Печать
Политика Конфиденциальности
Почта
Программы
Работа с приложениями
Разработка приложений
Росстат
Тренинги и вебинары
Финансовые
Форматирование
Функции Excel
акции MulTEx
ссылки
статистика
Excel для Microsoft 365 Excel 2021 Excel 2019 Excel 2016 Excel 2013 Excel 2010 Excel 2007 Еще…Меньше
Проблема
Элементы управления формы, ActiveX и другие элементы управления или объекты скрывают ячейки, что затрудняет просмотр и изменение значений в этих ячейках.
Причина
Excel всегда помещает элементы управления и объекты на полотно, который является скрытым слоем, который существует над сеткой ячейки на этом сайте.
Решение
Здесь доступны перечисленные ниже возможности
-
Перемещение объекта или управления в другое место (временно или навсегда).
Дополнительные сведения см. в теме Группировка, копирование,перемещение и выравнивание элементов управления на сайте.
-
Чтобы сохранить текущее расположение объекта или элемента управления, можно увидеть и изменить содержимое ячейки, выразив следующее:
-
Убедитесь, что строка формул
виден.
Отображение панели формул
На вкладке Вид в группе Показать или скрыть выберите Вкладка формул.
-
В поле Имя введите ссылку на ячейку.
-
Изменение содержимого ячейки в панели формул.
-
Дополнительные сведения
Вы всегда можете задать вопрос специалисту Excel Tech Community или попросить помощи в сообществе Answers community.
Нужна дополнительная помощь?
Как исправить ошибку «Документ не сохранен» в Microsoft Excel?
Не удается записать файл Microsoft Excel на диск, при каждой попытке отображается сообщение об ошибке «Документ не сохранен»? Узнаем подробнее причины ошибки и как ее исправить?
Чем вызвана ошибка?
Существует несколько причин, из-за которых не сохраняется документ в Excel:
- Проблемы с оборудованием. Ошибка может возникнуть при сохранении на флешку или внешний жесткий диск, которые частично повреждены или файл не записывается из-за неполадок порта USB.
- Нестабильное подключение по сети. Если сохраняете таблицу Excel через интернет, возникают случаи, когда из-за нестабильного соединения доступ к общей папке прерывается.
- Отсутствуют разрешения на папку. Проблема возникает при сохранении документа в каталог, на который у пользователя нет разрешения на запись.
Чтобы не потерять набранный документ попробуйте его сохранить путем копирования в другой файл. Таким способом можно сохранить содержимое. Для этого создайте новую таблицу Excel, затем вернитесь к документу, который не сохраняется, выделите все содержимое и скопируйте нажатием на Ctrl + C.
Перейдите в новый документ, щелкните на верхнюю левую ячейку и нажмите Ctrl + V, чтобы вставить содержимое предыдущей таблицы. После в меню Файл нажмите на «Сохранить как», выберите локальное расположение на жестком диске компьютера. После сохранения перейдите к методам устранения неполадок.
Проверка сетевого подключения
Есть много случаев, когда не удается сохранить файл Excel в общей папке по локальной сети. Если сеть работает нестабильно, постоянно прерывается и ей свойственны большие задержки, то столкнетесь с ошибкой при сохранении.
Проблемы с оборудованием
Ошибка может возникнуть при повреждении жесткого диска или образования на нем сбойных секторов. Это происходит в случае, когда ранее записанный документ после редактирования не удавалось сохранить.
Если сталкиваетесь с сообщением при сохранении на внешний накопитель, то, возможно поврежден или возникли проблемы с USB портом. Попробуйте переключить устройство в другой USB порт и повторить попытку.
Проверка разрешений
Во многих случаях ошибка возникает при сохранении файла Excel в каталог, на который у текущего пользователя нет полного доступа. Каждая папка имеет свои разрешения, которые обычно предоставляются администратором (или владельцем). Доступ к системным каталогам ограничивается встроенной учетной записью. Также администратор может намерено изменить разрешения на пользовательские папки.
Для изменения разрешений нужно войти в Windows под учетной записью администратора, чтобы предоставить доступ обычному пользователю.
В проводнике (Win + E) перейдите в папку, в которую пытаетесь записать документ. Сделайте шаг назад и откройте каталог, в котором вложена эта папка. Щелкните на ней правой кнопкой мыши и выберите Свойства.
На вкладке Безопасность кликните на кнопку Дополнительно.
В окне дополнительных параметров безопасности нажмите на «Изменить». Здесь изменим владельца этой папки на учетную запись пользователя.
Нажмите на Дополнительно, затем на кнопку «Найти». Отобразится список, состоящий из всех групп пользователей. Найдите свою учетную запись и кликните на «ОК». В следующем окне нажмите на «ОК».
Отметьте флажком опцию «Заменить владельца подконтейнеров и объектов», чтобы вложенные каталоги изменили принадлежность. Таким образом, не придется выполнять весь процесс повторно для существующих подкаталогов.
Нажмите «Применить» и выйдите из окна свойств. Снова откройте вкладку Безопасность и щелкните на «Дополнительно».
Отобразится окно выбора пользователей и групп. Щелкните на Дополнительно, затем на кнопку Найти. Укажите учетную запись и сохраните изменения.
Отметьте флажком опцию полного контроля и кликните на «ОК».
Отметьте флажком строку «Заменить все записи разрешений дочернего объекта наследуемыми» и кликните на «Применить».
После выполнения шагов появится полный доступ к каталогу, в который хотите сохранить таблицу.
Запуск Excel в безопасном режиме
Если продолжаете сталкиваться с ошибкой, попробуйте запустить офисный пакет в безопасном режиме. При таком запуске будут отключены все надстройки, которые могут вызвать неполадки.
Откройте окно «Выполнить» нажатием на Win + R и выполните команду:
Скопируйте данные из проблемного документа, а затем попробуйте сохранить новый файл в безопасном режиме. Таким образом, можно определить, препятствуют ли надстройки сохранению.
Если метод не работает, попробуйте запустить Windows в режиме чистой загрузки. В нем можно определить какой процесс или служба вызывают проблемы.
Мнение эксперта
Знайка, самый умный эксперт в Цветочном городе
Если у вас есть вопросы, задавайте их мне!
Задать вопрос эксперту
Поэтому он будет работать даже медленнее или зависать при сохранении файлов Excel в режиме предварительного просмотра разрыва страницы. Если же вы хотите что-то уточнить, я с радостью помогу!
На этой странице собраны 8 исчерпывающих решений, чтобы исправить не отвечающий Excel. Эти 8 решений также работают, когда ваш Excel 2003/2007/2010/2013/2016/2019 работает медленно, освобождается, дает сбой, перестает работать и т. Д.
Word не дает редактировать текст или почему нельзя изменить документ
- Проблемы с оборудованием. Ошибка может возникнуть при сохранении на флешку или внешний жесткий диск, которые частично повреждены или файл не записывается из-за неполадок порта USB.
- Нестабильное подключение по сети. Если сохраняете таблицу Excel через интернет, возникают случаи, когда из-за нестабильного соединения доступ к общей папке прерывается.
- Отсутствуют разрешения на папку. Проблема возникает при сохранении документа в каталог, на который у пользователя нет разрешения на запись.
Примечание: «Защита документа» устанавливается во вкладке «Рецензирование», предназначенной для проверки, сравнения, внесения правок и совместной работы над документами.
|
Подскажите, в чем может быть проблема? Ячейки не редактируются при дабл-клике, т.е. курсор не появляется в ячейке, приходится все данные вносить только в Строку формул. Не важно, любая таблица, в том числе новые. Office переставлялся, полностью, с удалением и чисткой утилитой от MS. Изменено: mr.shinizzle — 03.12.2015 01:05:36 |
|
|
gling Пользователь Сообщений: 4024 |
|
|
The_Prist Пользователь Сообщений: 14182 Профессиональная разработка приложений для MS Office |
Файл -Параметры -Дополнительно -поставить галку «Разрешить редактирование в ячейках» Даже самый простой вопрос можно превратить в огромную проблему. Достаточно не уметь формулировать вопросы… |
|
The_Prist, |
|
|
mr.shinizzle Пользователь Сообщений: 9 |
#5 24.11.2015 09:40:32 The_Prist, |
|
Не редактируется ячейка |
||||||||
Ответить |
||||||||
Ответить |
||||||||
Ответить |
||||||||
Ответить |




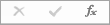 виден.
виден.