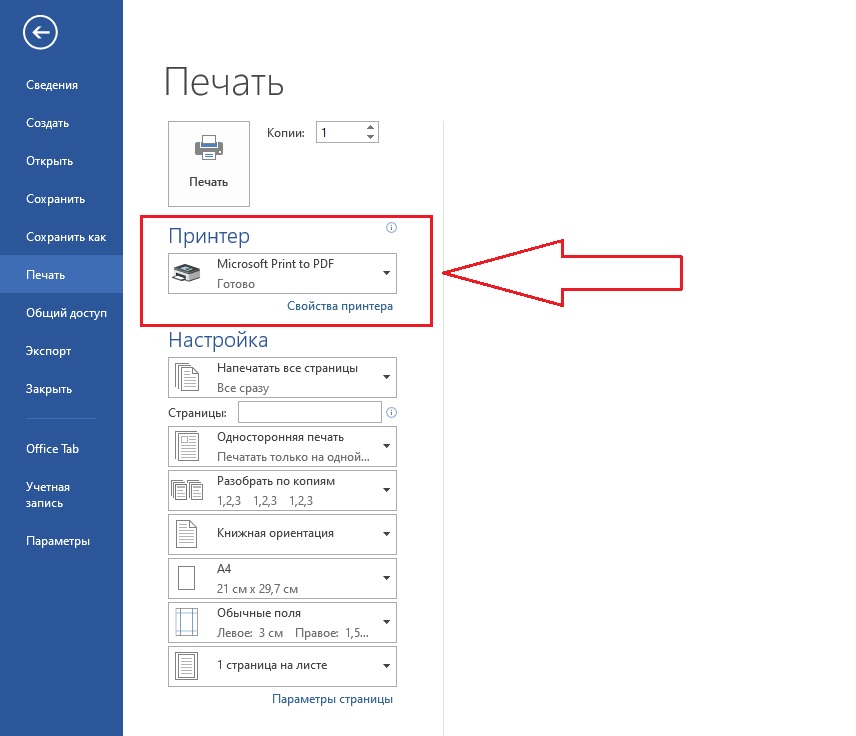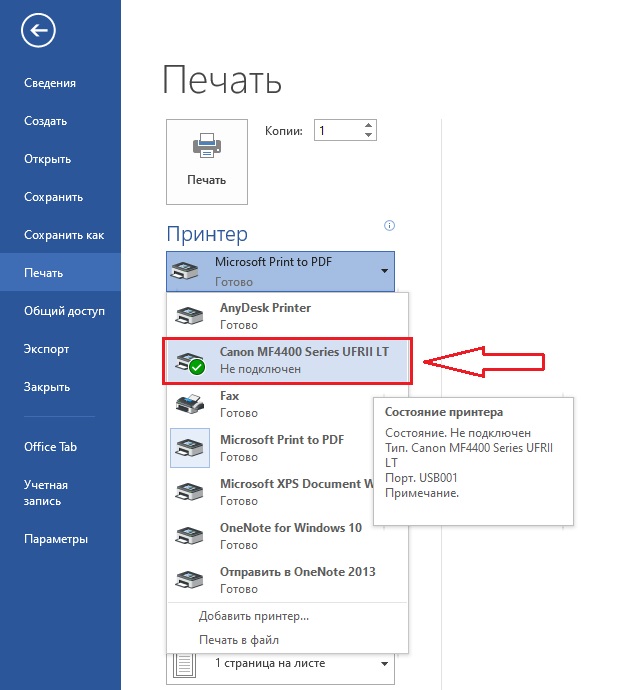На чтение 12 мин Просмотров 7.1к. Опубликовано 08.12.2021
Содержание
- Установка по умолчанию
- Отключение питания
- Смена порта
- Почему печать не останавливается
- Интерфейс программ
- Остановка через командную строку
- Почему я не могу распечатать PDF-файл в Windows 10?
- Как распечатать документ с рабочего стола?
- Как убрать печать в файл (видео)
- Решение:
- Когда я пытаюсь распечатать в Word, открывается только меню сохранения?
- Как убрать автоматический запуск программы OneNote?
- Нажатие кнопки отмены
- Как удалить с компьютера программу OneNote?
- Какой порт должен быть у моего принтера?
- Почему мой PDF-файл сохраняется, а не распечатывается?
- Почему мой принтер хочет, чтобы я сохранял, а не печатал?
- Убрать бумагу
- Как выполнить печать документов?
- Очистка очереди
- Как настроить печать в файл PDF?
- Почему мой принтер HP печатает?
- Как убрать печать в файл
- Как сохранить документ в формате XPS?
- Как сохранить файл из окна печати?
- Что это за файл — PRN?
- Почему при печати предлагает сохранить файл?
- Нужно ли мне сохранять PDF-файл перед печатью?
- Как остановить печать в принтере и отменить на компьютере
- Как отключить OneNote для печати?
- Перезапуск или остановка службы печати
- Очистка папки «Printers»
- Как с телефона распечатать пдф файл?
- Как изменить настройки печати в Windows 10?
Установка по умолчанию
Если после нажатия кнопки «Печать» появляется окно с надписью «Сохранить файл», это означает, что принтер по умолчанию, скорее всего, установлен неправильно. При использовании операционной системы Windows в качестве основного устанавливается Microsoft XPS Document Writer. Он не может распечатать документ на листе бумаги, а только создать файл, похожий на формат PDF, который нельзя будет редактировать в будущем.
Для того, чтобы печать выполнялась на реальном устройстве, которое не обеспечивает экономии, кроме вывода на бумагу, оно должно быть установлено и по умолчанию указано в качестве основного. Предположим, устройство уже подключено. В противном случае вам поможет наша отдельная статья по этому поводу.
Выполненные ниже действия помогут вам сделать физическое устройство основным устройством для печати и удалить окно сохранения:
- Зайдите в панель управления и оттуда в раздел с принтерами.
- Найдите свою модель и отметьте ее левой кнопкой мыши.
- Вызовите контекстное меню справа.
- В нем выбираем пункт «Использовать по умолчанию».
Отключение питания
принтер можно остановить только в экстренной ситуации, отключив шнур питания от розетки. Отмена может привести к замятию или замятию бумаги и повреждению принтера. Принтер можно включить только после очистки встроенной оперативной памяти.
Смена порта
Также стоит проверить, правильно ли указан порт самого устройства. Возможно, его заменили или установили неправильно при установке.
- Откройте раздел с устройствами. То же, что и первый способ.
- Теперь выберите «Свойства» в меню».
- Перейдите на вкладку «Порты».
- Убедитесь, что рядом с портом с надписью «Печатать в файл» нет галочки.
- Если есть, удалите.
- Если устройство локальное, отметьте порт USB001 и, если устройство сетевое, соответствующий порт.
- После этого принтер больше не должен печатать в файл.
Почему печать не останавливается
Принтер имеет собственную оперативную память, в которой хранятся все полученные документы для печати. Когда пользователь выдает команду остановки, устройство может продолжать работать, используя информацию RAM.
Быстрая остановка печати не работает в некоторых версиях операционных систем, которые запускаются с опозданием. Но это несущественно, поэтому можно остановить принтер, чтобы он не печатал правильно, не прибегая к экстренным методам, которые могут вызвать непоправимые последствия для принтера.
Интерфейс программ
Современное программное обеспечение для обработки текстовой и графической информации позволяет пользователю прерывать печать через свой интерфейс. Если ваш документ небольшой, на нескольких страницах, у вас просто не будет времени физически использовать этот метод, так как небольшие файлы печатаются мгновенно. Загрузка объемных документов, диссертаций, докторских диссертаций, графики, фотографий хорошего качества занимает больше времени. Для отмены просто нажмите «Esc» на клавиатуре или воспользуйтесь специальной кнопкой в функциях программы.
Остановка через командную строку
Командная строка с правами администратора открывается через диспетчер задач. В Windows 10 есть кнопка поиска рядом с «Пуск» через поиск. Вводим cmd в поиск и выполняем строчку от имени администратора.
Рассмотрим первый вариант.
Введите каждую команду в окне одну за другой:
Первая и последняя команды останавливают и запускают диспетчер печати соответственно.
Отмена считается успешной, если нет ответных сообщений типа «Ошибка входа. «О» не удалось. ».
Мы могли бы описать процесс создания файла, но решили сразу предоставить его готовым.
Запустите файл от имени администратора, и все документы, отправленные на печать, будут удалены из очереди. Очень удобный способ, ведь вам не нужно никуда ехать. Просто сохраните файл на рабочем столе и запускайте его при необходимости.
Почему я не могу распечатать PDF-файл в Windows 10?
Откройте меню «Пуск» и на вкладке «Поиск» введите: Включите или выключите функции Windows. Обязательно ознакомьтесь с функцией Microsoft Print to PDF. Нажмите кнопку «ОК» и выйдите. Не забудьте перезапустить в конце.
Как распечатать документ с рабочего стола?
Если устройство, которое вы хотите использовать для настольной печати, является принтером по умолчанию, откройте файл, который вы хотите распечатать, и выберите «Печать» в меню «Файл» приложения. Появится диалоговое окно «Печать).
Как убрать печать в файл (видео)
Здравствуйте уважаемые посетители нашего сайта. Предлагаю вашему вниманию небольшой мануал по такой проблеме. Когда вы печатаете любое слово документа, exel или даже изображение, всплывает окно «Сохранить как…», а затем ничего не происходит, принтер не печатает. Сразу хочу вас успокоить, не волнуйтесь, это не вирус, и его легко исправить. Это называется «печать в файл», и вы узнаете, как удалить печать в файл из этой статьи. С помощью нескольких простых шагов вы можете исправить это досадное недоразумение и, наконец, распечатать свои документы.
Решение:
Панель управления -> Оборудование и звук -> Устройства и принтеры -> Свойства принтера -> вкладка Порты -> выберите USB вместо Печать в файл
А теперь несколько фото, где все показано пошагово.
- Подключение и способы настройки принтера в локальной сети, создания сети в Windows 7, 10
1. Прежде всего, перейдите в Панель управления, выберите вид категории и перейдите в «Оборудование и звук»
2. Перейдите в «Устройства и принтеры»
3. Вот он: наш принтер! Обратите внимание, что принтер не виртуальный, а физический. Все как ожидалось, выбрано по умолчанию.
4. Откройте свойства принтера, щелкнув правой кнопкой мыши значок принтера. В открывшемся окне выберите вкладку «Порты». Если установлен флажок «Печать в файл», принтер не печатает по этой причине.
5. Проверьте USB-соединение «Виртуальный порт принтера». Например, у меня есть порт USB001.
6. Щелкните ОК. Теперь печать должна работать, все ваши документы и фотографии будут успешно напечатаны. Спасибо за внимание и хорошего дня!
Функция «Печать в файл» сохраняет документ в формате prn, чтобы впоследствии его можно было распечатать на другом устройстве. Например, более профессиональное оборудование с языком PS, которое необходимо подключать к компьютеру исключительно через LPT порт. В этом случае вам нужно дать новому файлу имя и нажать OK. По умолчанию сохранение, скорее всего, будет в папке «Документы.
Когда я пытаюсь распечатать в Word, открывается только меню сохранения?
Проверьте свои устройства и принтеры с помощью команды Windows Пуск. Если у вас есть принтер для печати (например, бумажный), который вы хотите использовать, щелкните правой кнопкой мыши и выберите «Установить как принтер по умолчанию». При повторном открытии Word этот принтер должен быть установлен как новый принтер по умолчанию.
Как убрать автоматический запуск программы OneNote?
Откройте OneNote, нажмите «Файл-Параметры-Просмотр» и снимите флажок «Поместить значок OneNote в область уведомлений на панели задач». В области уведомлений щелкните правой кнопкой мыши значок SharePoint и выберите «Настроить». На вкладке «Параметры» снимите флажок «Запускать SharePoint Workspace при запуске Windows.
Нажатие кнопки отмены
Доступно не для всех моделей принтеров. Нажав, вы можете сразу отменить печать на принтере. Кнопка красного цвета с надписью «Отменить» или «С». Он находится в видимой части рядом с кнопкой, запускающей копирование.
Как удалить с компьютера программу OneNote?
Удаление записной книжки OneNote со своего компьютера
- В проводнике перейдите в папку «Документы» и дважды щелкните папку «Блокноты OneNote.
- В папке записных книжек OneNote дважды щелкните имя записной книжки, которую вы хотите удалить, и нажмите кнопку «Удалить.
Какой порт должен быть у моего принтера?
Для принтера, подключенного к компьютеру через параллельный порт, должен быть установлен порт LPT1 (или LPT2, LPT3, если компьютер имеет более одного параллельного порта). Для принтера, подключенного к сети через сетевой интерфейс (проводной Ethernet или беспроводной), порт должен быть установлен на порт печати EpsonNet.
Почему мой PDF-файл сохраняется, а не распечатывается?
Чтобы решить проблему «Adobe Reader Сохранить как при печати», убедитесь, что параметр «Печать в файл» в диалоговом окне «Печать» в дополнительных параметрах не отмечен (отключен). Для этого следуйте подробным инструкциям ниже: 1. Откройте любой документ Adobe PDF на своем компьютере.
Почему мой принтер хочет, чтобы я сохранял, а не печатал?
Непреднамеренное включение любой функции печати файла может привести к неожиданному открытию окна сохранения. В окне «Печать» убедитесь, что флажок «Печать в файл» снят. Если в качестве выбранного принтера отображается «Microsoft XPS Document Printer» или «Print to Microsoft PDF», измените настройку на фактический принтер.
Убрать бумагу
Если вы заметили неточности в своем документе или если он печатается некорректно, выньте его из лотка. Процесс немедленно останавливается, экономя бумагу. Впоследствии вывод документа на печать как на сам принтер, так и на компьютер отменяется.
Как выполнить печать документов?
Предварительный просмотр документа
- На вкладке Файл щелкните Печать.
- Используйте стрелки внизу окна предварительного просмотра для предварительного просмотра каждой страницы. …
- Выберите количество копий и другие необходимые параметры, затем щелкните «Печать.
Очистка очереди
Способ 1. С помощью значка в области уведомлений Windows.
Способ 2. Если ярлык принтера не отображается в области уведомлений, другой способ удаления документов из очереди — через панель управления.
Если в списке несколько файлов и один из них необходимо удалить, выберите его и нажмите клавишу «Удалить» на клавиатуре.
Как настроить печать в файл PDF?
Печать в PDF (Windows)
- Откройте файл в приложении Windows.
- Выберите «Файл»> «Печать».
- В диалоговом окне «Печать» выберите Adobe PDF в качестве принтера. …
- Щелкните кнопку Печать.
Почему мой принтер HP печатает?
Эта проблема может возникнуть, если драйверы установлены неправильно или правильный принтер не выбран по умолчанию. … Чтобы выбрать принтер по умолчанию, нажмите кнопку «Пуск», а затем нажмите «Настройка». Перейдите в раздел «Устройства»> «Принтеры и сканеры»> выберите свой принтер HP LaseJet P1005. Затем выберите Установить по умолчанию.
Как убрать печать в файл
- Нажмите «Отмена» и снова откройте настройки печати. Щелкните строку с принтером и посмотрите нижнюю строку раскрывающегося меню. Если в строке «Печать в файл» стоит флажок, снимите его.
- Если в этой строке нет индикатора, откройте Панель управления и перейдите в раздел Просмотр устройств и принтеров.
- Если ваш фактический принтер по умолчанию не отмечен зеленым, как обычно, он действительно настроен для печати в файл.
- Откройте Свойства принтера (чтобы вызвать это меню, щелкните значок модели принтера правой кнопкой мыши).
- Выберите вкладку «Порты». Принтеру назначен порт «Печать в файл». Поставьте отметку в строке с USB-портом, если это ваше соединение, или сеть, как на этом рисунке, и нажмите OK.
Как сохранить документ в формате XPS?
- Выберите Файл> Экспорт> Создать PDF / XPS.
- Если свойства документа Word содержат информацию, которую вы не хотите включать в файл PDF, в окне «Опубликовать как PDF» или «XPS» нажмите кнопку «Параметры. …
- В окне «Опубликовать как PDF или XPS» выберите место, где вы хотите сохранить файл. …
- Нажмите кнопку «Опубликовать.
Как сохранить файл из окна печати?
Печать в файл
- Откройте диалоговое окно печати, нажав Ctrl + P .
- На вкладке «Общие» в разделе «Принтер» выберите «Печать в файл.
- Чтобы изменить имя файла и путь по умолчанию, нажмите кнопку имени файла в окне выбора принтера. …
- PDF — это тип файла по умолчанию для документа. …
- Выберите остальные параметры страницы.
Что это за файл — PRN?
Файл PRN — это просто файл принтера, который создается для определенного принтера на языке, который понимает принтер. Prn, и файлы могут содержать некоторые читаемые части, обычно команды принтера, а также некоторые неразборчивые части двоичных символов, обычно изображения / текстовые данные.
Почему при печати предлагает сохранить файл?
Если после нажатия кнопки «Печать» появляется окно с надписью «Сохранить файл», это означает, что принтер по умолчанию, скорее всего, установлен неправильно. При использовании операционной системы Windows в качестве основного устанавливается Microsoft XPS Document Writer.
Нужно ли мне сохранять PDF-файл перед печатью?
Почему вы должны конвертировать файлы в PDF перед их печатью? Вы всегда должны сохранять свои файлы для печати в формате PDF, потому что он фиксирует все различные элементы на месте. Мы всегда открываем ваши работы, чтобы проверить их перед печатью, чтобы убедиться, что они выглядят так же хорошо на экране, как и при печати.
Как остановить печать в принтере и отменить на компьютере
Как отключить OneNote для печати?
Перейдите на вкладку «Автозагрузка» и выберите OneNote. Найдите флажок OneNote и снимите его. Щелкните ОК, чтобы применить изменения. Закройте программу и перезагрузите компьютер.
Перезапуск или остановка службы печати
Очистка папки «Printers»
Как с телефона распечатать пдф файл?
Чтобы распечатать PDF-файл со смартфона или планшета Android в конвертер Web в PDF, просто откройте нужную веб-страницу в своем браузере, нажмите кнопку «Интернет в PDF» (она появится после установки приложения), укажите место, где он будет сохранены, запускаем конвертацию, затем находим готовый PDF и отправляем в …
Как изменить настройки печати в Windows 10?
Как установить «печать в файл» в Windows 10
- В меню Файл щелкните Печать.
- В поле «Имя» выберите принтер, который вы будете использовать для печати файла.
- Установите флажок «Печать в файл» и нажмите «ОК».
- В поле «Имя файла» диалогового окна «Печать в файл» введите имя файла.
Читайте также: Что такое сканер, для чего он нужен, что делает, как работает

Почему вместо печати предлагается сохранение файла? Как это убрать?
Почему при печати предлагается сохранить документ?
Все, кто пользуется принтером на регулярной основе, привыкли, что при нажатии на кнопку печати нужный документ практически моментально отправляется на принтер и распечатывается. Так должно быть в идеальных условиях. Но что делать, если после отправки на печать появляется окно с выбором места для сохранения, а сам процесс печати не запускается?
Проверка выбранного принтера
Практически всегда эта ситуация возникает, когда вы пытаетесь отправить задание для печати на виртуальный PDF принтер (Microsoft Print to PDF), который создается многими текстовыми PDF редакторами и назначается, как принтер по умолчанию.
Чтобы это проверить достаточно в окне, появляющемся при нажатии на кнопку “Печать”, посмотреть на какой принтер она будет выполняться.
Принтер, на который будет отправлен документ
Если будет указан не Ваш принтер, то нужно нажать на стрелку, раскрывающую полный список, и из него выбрать уже нужный принтер, после чего попробовать распечатать требуемый документ.
Выбор правильного принтера
Вдруг в списке будет несколько принтеров, и вы не знаете какой из них нужный, можно просто по очереди пробовать отправлять документ на печать на каждый из списка.
Как только печать начнется это будет означать, что актуальный принтер найден, и чтобы каждый раз не выбирать его из списка, можно просто установить его по умолчанию. Таким образом он всегда будет выбираться автоматически.
Лучшая благодарность автору — репост к себе на страничку:
Содержание
- Устранение проблем с печатью документов в Ворде
- Причина 1: Невнимательность пользователя
- Причина 2: Неправильно подключенное оборудование
- Причина 3: Проблемы в работоспособности оборудования
- Причина 4: Проблема с конкретным документом
- Причина 5: Сбой в работе MS Word
- Причина 6: Фоновая печать
- Причина 7: Некорректные драйверы
- Причина 8: Отсутствие прав доступа (Windows 10)
- Проверка файлов и параметров программы Ворд
- Восстановление работоспособности Microsoft Word
- Word 2010 и выше
- Word 2007
- Word 2003
- Дополнительно: Поиск и устранение проблем в работе Windows
- Заключение
- Вопросы и ответы
Некоторые пользователи Microsoft Word иногда сталкиваются с проблемой — принтер не печатает документы. Одно дело, если принтер в принципе ничего не печатает, то есть, не работает во всех программах. В таком случае вполне очевидно, что проблема кроется именно в оборудовании. Совсем другое дело, если функция печати не работает только в Ворде или, что тоже иногда встречается, только с некоторыми, а то и с одним документом.
Устранение проблем с печатью документов в Ворде
Какие бы причины не стояли у истоков проблемы, когда принтер не печатает документы, в данной статье мы разберемся с каждой из них. Конечно же, расскажем мы и о том, как эту проблему устранить и все-таки распечатать необходимые документы.
Причина 1: Невнимательность пользователя
По большей части, это касается малоопытных пользователей ПК, ведь вероятность того, что столкнувшийся с проблемой новичок попросту что-то делает не так, всегда имеется. Рекомендуем и вам убедиться в том, что вы все делаете правильно, а наша статья о печати в редакторе от Microsoft поможет вам в этом разобраться.
Урок: Печать документов в Word
Причина 2: Неправильно подключенное оборудование
Вполне возможно, что принтер неправильно подключен или вообще не подключен к компьютеру. Так что на данном этапе следует перепроверить все кабеля, как на выходе/входе из принтера, так и на выходе/входе ПК или ноутбука. Не лишним будет проверить, включен ли принтер вообще, возможно, кто-то без вашего ведома его выключил.
Да, подобные рекомендации могут показаться большинству смешными и банальными, но, поверьте, на практике многие «проблемы» возникают именно из-за невнимательности или спешки пользователя.
Причина 3: Проблемы в работоспособности оборудования
Открыв раздел печати в Ворде, следует убедиться в том, что вы правильно выбрали принтер. В зависимости от программного обеспечения, установленного на вашей рабочей машине, в окне выборе принтера может быть несколько устройств. Правда, все кроме одного (физического), будут виртуальными.
Если в этом окне нет вашего принтера или он не выбирается, следует убедиться в его готовности.
- Откройте «Панель управления» — выберите ее в меню «Пуск» (Windows XP — 7) или нажмите WIN+X и выберите этот пункт в списке (Windows 8 — 10).
- Перейдите в раздел «Оборудование и звук».
- Выберите раздел «Устройства и принтеры».
- Найдите в списке свой физический принтер, кликните по нему правой кнопкой мышки и выберите пункт «Использовать по умолчанию».
- Теперь перейдите в Word и сделайте документ, который необходимо распечатать, готовым к редактированию. Для этого нужно выполнить следующее:
- Откройте меню «Файл» и перейдите в раздел «Сведения»;
- Нажмите на кнопку «Защита документа» и выберите параметр «Разрешить редактирование».
Примечание: Если документ уже открыт к редактированию, данный пункт можно пропустить.
Попробуйте распечатать документ. Если получится — поздравляем, если же нет — переходим к следующему пункту.
Причина 4: Проблема с конкретным документом
Довольно часто Word не хочет, точнее, не может документы из-за того, что они были повреждены или содержат в себе поврежденные данные (графику, шрифты). Вполне возможно, что для решения проблемы вам не придется прилагать особых усилий, если вы попробуете выполнить следующие манипуляции.
- Запустите Ворд и создайте в нем новый документ.
- Введите в первой строке документа «=rand(10)» без кавычек и нажмите клавишу «ENTER».
- В текстовом документе будет создано 10 абзацев случайного текста.
Урок: Как в Ворде сделать абзац
- Попробуйте распечатать этот документ.
- Если этот документ получится распечатать, для точности эксперимента, а заодно и определения истинной причины проблемы, попробуйте изменить шрифты, добавить какой-нибудь объект на страницу.
Уроки по работе с Word:
Вставка рисунков
Создание таблиц
Изменение шрифта - Повторно попробуйте распечатать документ.
Благодаря вышеописанным манипуляциям можно узнать, способен ли Ворд печатать документы. Проблемы с печатью могут возникать и из-за некоторых шрифтов, поэтому путем их изменения вы сможете установить, так ли это.
Если у вас получится распечатать пробный текстовый документ, значит, проблема скрывалась непосредственно в файле. Попробуйте скопировать содержимое файла, который вы не могли распечатать, и вставить его в другой документ, а затем отправить на печать. Во многих случаях это может помочь.
Если же документ, который вам так нужен в печатном виде, по-прежнему не печатается, велика вероятность того, что он поврежден. Кроме того, такая вероятность имеется и в том случае, если конкретный файл или его содержимое печатается из другого файла или на другом компьютере. Дело в том, что так называемые симптомы повреждения текстовых файлов вполне могут проявляться только на некоторых компьютерах.
Урок: Как в Word восстановить несохраненный документ
В случае если описанные выше рекомендации не помогли вам решить проблему с печатью, переходим к следующему методу.
Причина 5: Сбой в работе MS Word
Как было сказано в самом начале статьи, некоторые проблемы с печатью документов могут затрагивать только Майкрософт Ворд. Другие могут отражаться на нескольких (но не на всех) или же действительно на всех программах, установленных на ПК. В любом случае, пытаясь досконально разобраться в том, почему Word не печатает документы, стоит понять, кроется ли причина этой проблемы в самой программе.
Попробуйте отправить на печать документ из любой другой программы, например, из стандартного редактора WordPad. Если есть возможность, вставьте в окно программы содержимое файла, который вам не удается распечатать, попробуйте отправить его на печать.
Урок: Как сделать таблицу в WordPad
Если документ будет распечатан, вы убедитесь в том, что проблема именно в Ворде, следовательно, переходим к следующему пункту. Если же документ не распечатался и в другой программе, все равно переходим к следующим шагам.
Причина 6: Фоновая печать
В документе, который нужно распечатать на принтере, выполните следующие манипуляции:
- Перейдите в меню «Файл» и откройте раздел «Параметры».
- В окне настроек программы перейдите в раздел «Дополнительно».
- Найдите там раздел «Печать» и снимите галочку с пункта «Фоновая печать» (конечно же, если там она установлена).
Попробуйте распечатать документ, если и это не поможет, движемся дальше.
Причина 7: Некорректные драйверы
Возможно, проблема, по которой принтер не печатает документы, кроется не в подключении и готовности принтера, как и не в настройках Ворда. Возможно, все вышеописанные методы не помогли вам решить проблему из-за драйверов на МФУ. Они могут быть некорректными, устаревшими, а то и вовсе отсутствовать.
Следовательно, в данном случае нужно переустановить программное обеспечение, необходимое для работы принтера. Сделать это можно одним из следующих способов:
- Установите драйвера с диска, который идет в комплекте с оборудованием;
- Скачайте драйвера с официального сайта производителя, выбрав именно вашу модель оборудования, указав установленную версию операционной системы и ее разрядность.
Переустановив программное обеспечение, перезагрузите компьютер, откройте Word и попробуйте распечатать документ. Более детально решение процедура установки драйверов для печатающего оборудования нами была рассмотрена в отдельной статье. С ней и рекомендуем ознакомиться для того, чтобы наверняка избежать возможных проблем.
Подробнее: Поиск и установка драйверов для принтера
Причина 8: Отсутствие прав доступа (Windows 10)
В последней версии Виндовс возникновение проблем с печатью документов в Майкрософт Ворд может быть вызвано недостаточными правами пользователя системы или отсутствием таковых в отношении одной конкретной директории. Получить их можно следующим образом:
- Войдите в операционную систему под учетной записью с правами Администратора, если это не было сделано ранее.
Подробнее: Получение прав Администратора в Windows 10
- Перейдите по пути
C:Windows(если ОС установлена на другом диске, измените его букву в этом адресе) и найдите там папку «Temp». - Нажмите по ней правой кнопкой мышки (ПКМ) и выберите в контекстном меню пункт «Свойства».
- В открывшемся диалоговом окошке перейдите во вкладку «Безопасность». Ориентируясь на имя пользователя, отыщите в списке «Группы или пользователи» ту учетную запись, через которую вы работаете в Microsoft Word и планируете распечатывать документы. Выделите ее и нажмите по кнопке «Изменить».
- Будет открыто еще одно диалоговое окно, и в нем тоже необходимо найти и выделить используемый в программе аккаунт. В блоке параметров «Разрешения для группы», в колонке «Разрешить», установите галочки в чекбоксах напротив всех представленных там пунктов.
- Для закрытия окна нажмите «Применить» и «ОК» (в некоторых случаях потребуется дополнительное подтверждение изменений путем нажатия «Да» во всплывающем окне «Безопасность Windows»), перезагрузите компьютер, обязательно после этого авторизовавшись в той же учетной записи, для которой мы с вами на предыдущем шаге предоставили недостающие разрешения.
- Запустите Майкрософт Ворд и попробуйте распечатать документ.
Если причина проблемы с печатью заключалась именно в отсутствие необходимых разрешений, она будет устранена.
Проверка файлов и параметров программы Ворд
В том случае, если проблемы с печатью не ограничиваются одним конкретным документом, когда переустановка драйверов не помогла, когда проблемы возникают в одном только Ворде, следует проверить его работоспособность. В данное случае нужно попробовать запустить программу с параметрами по умолчанию. Можно выполнить сброс значений вручную, но это не самый простой процесс, особенно, для малоопытных пользователей.
Скачать утилиту для восстановления параметров по умолчанию
По ссылке выше представлена утилита для автоматического восстановления (сброса параметров Word в системном реестре). Она разработана компанией Microsoft, поэтому за надежность беспокоиться не стоит.
- Откройте папку со скачанным установщиком и запустите его.
- Следуйте инструкции Мастера установки (он на английском, но все интуитивно понятно).
- По завершении процесса проблема с работоспособностью будет устранена автоматически, параметры Ворда будут сброшены к значениям по умолчанию.
Так как утилита от Майкрософт удаляет проблемный раздел реестра, при следующем открытии Ворда будет заново создан корректный раздел. Попробуйте теперь распечатать документ.
Восстановление работоспособности Microsoft Word
Если описанный выше метод не помог решить проблему, следует попробовать еще один метод восстановления программы. Для этого нужно запустить функцию «Найти и восстановить», которая поможет отыскать и переустановить те файлы программы, которые были повреждены (конечно же, если таковые имеются). Чтобы это сделать, необходимо запустить стандартную утилиту «Установка и удаление программ» или «Программы и компоненты», в зависимости от версии ОС.
Word 2010 и выше
- Закройте Microsoft Word.
- Откройте «Панель управления» и найдите там раздел «Установка и удаление программ» (если у вас Windows XP — 7) или нажмите «WIN+X» и выберите «Программы и компоненты» (в более новых версиях ОС).
- В открывшемся списке программ найдите Microsoft Office или отдельно Word (зависит от версии программы, установленной на вашем компьютере) и кликните по нему.
- Вверху, на панели быстрого доступа нажмите кнопку «Изменить».
- Выберите пункт «Восстановить» («Восстановить Office» или «Восстановить Word», опять-таки, в зависимости от установленной версии), нажмите «Восстановить» («Продолжить»), а затем «Далее».
Word 2007
- Откройте Word, нажмите на панели быстрого доступа кнопку «MS Office» и перейдите в раздел «Параметры Word».
- Выберите параметры «Ресурсы» и «Диагностика».
- Следуйте подсказкам, которые появятся на экране.
Word 2003
- Нажмите на кнопку «Справка» и выберите пункт «Найти и восстановить».
- Нажмите «Начать».
- При появлении запроса вставьте установочный диск Microsoft Office, после чего нажмите «ОК».
Если и вышеописанные манипуляции не помогли устранить проблему с печатью документов, единственное, что нам с вами остается — искать ее в самой операционной системе.
Дополнительно: Поиск и устранение проблем в работе Windows
Бывает и такое, что нормальной работе MS Word, а вместе с тем и так необходимой нам функции печати, мешают некоторые драйверы или программы. Они могут находиться в памяти программы или же в памяти самой системы. Чтобы проверить, так ли это, следует запустить Windows в безопасном режиме.
- Извлеките из компьютера оптические диски и флешки, отключите лишние устройства, оставив только клавиатуру с мышкой.
- Перезагрузите компьютер.
- Во время перезапуска удерживайте нажатой клавишу «F8» (непосредственно после включения, начиная с появления на экране логотипа производителя материнской платы).
- Перед вами появится черный экран с белым текстом, где в разделе «Дополнительные параметры загрузки» нужно выбрать пункт «Безопасный режим» (перемещайтесь с помощью стрелок на клавиатуре, для выбора нажимайте клавишу «ENTER»).
- Войдите в систему под учетной записью администратора.
Теперь, запустив компьютер в безопасном режиме, откройте Ворд и попробуйте в нем распечатать документ. Если проблем с печатью не возникнет, значит, причина неполадки кроется в операционной системе. Следовательно, ее нужно устранять. Для этого можно попробовать выполнить восстановление системы (при условии, что у вас есть резервная копия ОС). Если вплоть до недавнего времени вы нормально печатали документы в Word, используя этот принтер, после восстановления системы проблема точно исчезнет.
Заключение
Надеемся, эта подробная статья помогла вам избавиться от проблем с печатью в Word и вы таки смогли распечатать документ раньше, чем перепробовали все описанные методы. Если же ни один из предложенных нами вариантов вам так и не помог, настоятельно рекомендуем обратиться к квалифицированному специалисту.
Содержание
- Сохранение документа в Ворде
- Как НЕправильно сохранять
- Как правильно сохранять
- Быстрое сохранение
- Сохранение работы в Microsoft Word
- Сохранение документа в Ворде
- Сохранение документа в Word 2010 и более новых версиях
- Сохранение документа в Word 2007
- Сохранение документа в Word 2003
- Сохранение документа Word при помощью клавиатуры
- Печатаем текст, сохраняем документ
- Ошибки сохранения
- Как правильно сохранить документ (текст). Инструкция
Сохранение документа в Ворде
Процедура записи напечатанного текста на компьютер называется «Сохранение». Благодаря ей мы вносим документ на Локальный диск, в Документы, на Рабочий стол и в другие компьютерные места.
Сохранение в программе Word – это когда при помощи некоторых действий мы из напечатанного текста (документа) делаем файл, который потом можно будет открывать на компьютере, записывать на диск, на флешку, пересылать по интернету.
Допустим, мне нужно ввести много данных. За один день я точно не управлюсь. И вот я набрал какое-то количество и решил продолжить печатание завтра. Для того чтобы это было возможно, нужно частично готовый документ записать (сохранить) на компьютер. Сделав сохранение, я завтра смогу открыть напечатанный текст и продолжить работу с того места, где остановился.
Как НЕправильно сохранять
Записать текст на ПК можно несколькими способами. Поговорим о том, как это НЕ нужно делать.
Многие люди не сохраняют данные во время работы, а делают это в конце. Дело в том, что, когда Вы пытаетесь закрыть Word, уже напечатав там что-нибудь, то выскакивает окошко, в котором система «спрашивает», сохранять ли изменения.
Если нажмете на кнопку «Да», появится новое окошко, где нужно выбрать место для файла, дать ему название и кликнуть по «Сохранить».
Щелкнув же «Нет», компьютер закроет Ворд вместе с текстом, и открыть Вы его уже не сможете. То есть информация безвозвратно исчезнет. А если Вы щелкнете «Отмена», то компьютер оставит открытым Word вместе с напечатанным текстом. Тем самым программа дает Вам возможность что-то подправить, изменить текст.
Но лучше все-таки сохранять другим способом. И не в самом конце работы, а время от времени. Дело в том, что есть вероятность потери документа. Например, скачок электричества или зависание Windows. Если вдруг такое произойдет, Ваш текст может не запишется. Это значит, Вы его потеряете. Кстати, это касается не только программы Word, но и любого другого приложения: Paint, Excel, Photoshop и т.д.
Как правильно сохранять
Для того, чтобы сохранить набранные данные, нужно нажать на надпись «файл» в левом верхнем углу программы.
Если Вы работаете в программе Word версии 2007, то вместо «Файл» у Вас будет круглая кнопка с картинкой (цветными квадратиками) внутри.
Кликнув по ней, откроется окошко. В нем нас интересует пункт «Сохранить как. ».
Щелкните по нему. Откроется новое окошко. В нем система предлагает выбрать место, куда записать файл — оно указано в верхней строке.
В примере на картинке компьютер предлагает сохранить текст в папку «Документы». Но лучше записать его на какой-нибудь Локальный диск, например, на D. Для этого в окошке нужно выбрать «Этот компьютер» с левой стороны.
После этого внутри окошка (в белой его части) откройте нужный Локальный диск, то есть нажмите по нему два раза левой кнопкой мышки.
Если Вы хотите положить документ в какую-то папку, откройте ее в этом же окошке (нажмите по ней два раза левой кнопкой мышки).
После того как Вы выбрали место, в которое хотите сохранить данные, нужно обратить внимание на нижнюю часть окошка. А точнее на пункт «Имя файла». В этой части написано название, под которым документ будет записан в компьютере. В примере на картинке это название — «Doc1». Если оно нам не подходит, то нужно его удалить и напечатать новое, подходящее название.
А теперь последний штрих. Для того, чтобы сохранить документ, нужно щелкнуть по «Сохранить».
Окошко исчезнет — и это будет означать, что данные записались в указанное место.
Теперь Вы можете закрыть приложение и попробовать найти сохраненный файл на компьютере в том месте, в которое его поместили. Там должен быть значок с напечатанным Вами названием или стандартным названием «Doc1» (Документ 1).
Быстрое сохранение
Когда Вы составляете документ, лучше время от времени его записывать. Напечатали абзац-другой — сохранили. Для этого есть специальная кнопка вверху программы.
Нажав на нее, документ перезапишется. То есть тот, уже сохраненный Вами вариант, заменится новым.
Дело в том, что иногда компьютер может зависнуть. Или могут неожиданно отключить электричество. В таких ситуациях велика вероятность того, что незаписанная информация потеряется.
Источник
Сохранение работы в Microsoft Word
В предыдущем уроке «Ваш первый текст в формате Microsoft Word» мы рассмотрели как создавать документ в программе Microsoft Word. Теперь поговорим о том, как сохранить напечатанный текст на компьютере.
Для того, чтобы сохранить документ в Word 2007, надо нажать круглую кнопку офис в верхнем левом углу экрана. После этого появится меню.
Если у вас Word 2010, то у вас это будет кнопка «Файл», самая крайняя слева в главном меню.
Далее в обоих версиях следует выбрать пункт «Сохранить», при этом появится диалоговое окно. Пример ниже приведен для Windows 7. У версии Windows Vista диалоговое окно похоже на изображенное ниже.
В диалоговом окне есть триосновных направления. Первое – это куда вы хотите сохранить ваш документ, второе – как вы его желаете назвать, третье – выбрать тип файла.
Рассмотрим все три направления в порядке очереди.
Выбор места сохранения располагается прямо наверху. По умолчанию компьютер предлагает сохранить файлв папку Документы, которая ужеесть на вашем компьютере. Чтобы это увидеть, нажмите стрелку в левом верхнем углу.
На рисунке выше видно выпадающее меню и то, что мы сейчас находимся в папке Библиотека. Если вы обладатель версии Windows Vista, тогда вы не увидите запись Библиотека. Вместо нее будет запись Пользователи. В этой папке тогда будет другая папка с именем, которое пользователь использовал при настройке компьютера.
Например, Пользователи>Леонид>Документы
Внутри папки Библиотека есть еще одна папка, называемая Документы. Сохраняем, к примеру,наш файл в этой папке. В диалоговом окне видны и другие папки, которые также находились в папке Документы.
Вы можете создать и свою собственную папку для хранения в ней ваших работ. Для этого нажмите на кнопку Новая папка, расположеннуюсверху.
Если вы ошибетесь, нажмите снова на папку. Нажмите еще раз и вы увидите ту же синюю подсветку. Или нажать правую кнопку мышки и в появившемся меню выбрать Переименовать.
После создания папки, дважды кликните по ней, чтобы зайти вовнутрь. Обратите внимание на верхнюю часть диалогового окна.
Наша новая папка появилась правее папки Документы, что означает, что она находится внутри нее, так же, как и папка Документы находится внутри папки Библиотека. Таким образом, нами создана папка, находящаяся внутри папки документы.
Теперь нам надо придумать имя для нашего документа, который мы сохраняем. Если вы посмотрите на нижнюю часть диалогового окна Сохранить как, то увидите 2 поля. Одно называется Имя файла, второе Тип файла. Поле Имя файла, это место где вы вводите имя файла. В поле Тип файла вы выбираете какого типа будет ваш файл.
Документы Microsof Word начиная 2007 года заканчиваются буквами DOCX. В более ранних версияхони заканчивалисьбуквамиDoc. Если вы какому-то обладателю Microsoft Word 2007 захотите послать документ, заканчивающийся на DOCX, то ваш адресат не сможет открыть принятый файл. Это происходит потому, что предыдущие версии не знают как обращаться с новым для них форматом.
Обратное утверждение не верно. Т. е., если обладатель Microsoft Word 2007 пошлет файл, оканчивающийся буквами Doc, Вам, то вы сможете открыть его как на с 2007, так и на Microsoft Word 2010.
Microsoft Word позволяет сохранять документы с широким диапазоном форматов.Щелкните в любом месте на полетип файла и вы увидите весь список возможных форматов.
Данное изображение показывает, что наш документ принадлежит Word 97 – 2003, так как расширение файла состоит из трех букв – Doc. Первый документ в выкладке, тем не менее, имеет расширение DOCX, формат, который нам и требуется. Будьте внимательны выбирая формат, убедитесь лишний раз, что выбор правильный.
Теперь обратим внимание на поле имя файла. Если вы нажмете на Сохранить не изменив имя файла, то ему присвоится имя Doc1. Получится файл Doc1.docx. Это не очень понятное имя для документа, так что изменим его на другое. Для изменения имени файла просто щелкните внутри поля Имя файла. Удалите предыдущую запись и введите новое имя. Например, «Мой первый документ».
Ваше диалоговое окно должно выглядеть как на картинке ниже. Если это так, нажмите кнопку Сохранить.
Теперь наш документ сохранен на жестком диске. Чтобы вы могли убедиться, что документ действительно сохранен, нажмите снова круглую кнопку Офис в верхней части экрана (или Файл для Word 2010). Выберите Сохранить как. И в появившемся диалоговом окне вы увидите название вашего файла.
Нажмите кнопку «Отмена», чтобы убрать диалоговое окно «Сохранить как».
Вы можете продолжить работу над сохраненным документом. Но если вы в вашу работу внесете изменения или добавите какие-то строки, то не забывайте сохранять измененный документ. Вам не нужно снова повторять все выше описанное заново. Достаточно просто нажать кнопку Офис или файл и сохранить или нажать на круглую иконку, которая показана ниже. Это позволит сохранить изменения в вашем документе.
Word 2007
Word 2010
Есть и другой способ сохранить изменения в документе. Удерживая клавишу CTRL на клавиатуре одновременно нажмите буквуS. Не забывайте регулярно сохранять изменения в файле, работая над ним. Так, в случае непредвиденной ситуации, например, отключение света или поломка компьютера, ваш труд не пропадет даром, и вам не придется начинать все сначала.
Теперь вы знаете как сохранить документ Microsoft Word. И мы можем двигаться дальше в нашем изучении Word. Следующий раздел будет посвящен выделению текста.
Источник
Сохранение документа в Ворде
Как только напишете заголовок, сразу же сохраните документ, чтобы в случае непредвиденных обстоятельств, не потерять документ, над которым работали целый день!
Сохранение документа в Word 2010 и более новых версиях
Для сохранения документа в word 2010, переходим на вкладку Файл. Потом ведем курсор вниз и кликаем строку Сохранить как
Откроется окно «Сохранение документа»:
В открывшемся окне, слева, мы видим список папок на вашем компьютере. В этом списке, серым цветом выделена папка Мои документы, в которую предлагается сохранить новый документ по умолчанию. Но можно выбрать и дугое место для сохранения. Прокрутите список с помощью ползунка (выделено красной рамкой) и кликните нужную папку или диск(флешку)
В поле Имя файла автоматически вписывается часть первой строки вашего текста. Вы можете согласиться с предложенным названием документа или поменять его на свое. Поле Тип файла оставляем без изменений.
Если необходимо, ниже можно указать дополнительную информацию к вашему документу: автор, ключевые слова,название, тема и т.д.
После этого, нажимаете кнопку Сохранить.
Обращаю внимание! Если вы забыли название последнего вашего документа и папку где его сохранили, то перейдите на вкладку Файл (рис.3) и выберите пункт Последние. Справа вы увидите список текстовых документов, с которыми вы работали, а также папки, в которых вы их сохраняли.
Сохранение документа в Word 2007
Откроется окно «Сохранение документа»:
В открывшемся окне, слева, мы видим список папок на вашем компьютере. В этом списке, серым цветом выделена папка Документы, в которую, компьютер предлагает сохранить новый документ. Вы можете не согласиться и, щелкая курсором по папкам, открыть ту, в которую вы хотите сохранить.
В окне Имя файла подсвечено название, которое компьютер хочет дать вашему документу. Вы можете, тут же, заменить это название своим.
После этого, нажимаете кнопку Сохранить.
Обращаю внимание! Если вы не меняли название документа и папку назначения, то, хотя бы, запомните, куда документ сохранили. Потому что, начинающие пользователи, часто, нажимают кнопку Сохранить, а потом, полдня ищут, где находится сохраненный документ.
Сохранение документа в Word 2003
Имя файла компьютер также предлагает, но вы его можете тут же заменить другим. Тип файла: Документ Word должно остаться таким. В будущем, для открытия документа достаточно будет щелкнуть курсором по названию статьи, и она откроется сразу в окне Word. Не нужно, будет, предварительно запускать Word! Теперь нажимаем кнопку Сохранить и документ сохранен!
Сохранение документа Word при помощью клавиатуры
Источник
Печатаем текст, сохраняем документ
Печатаем текст, сохраняем документ.
Мы научимся печатать текст в программе Word.
Откройте программу Word. Возможно, на Рабочем столе (на экране) Вашего компьютера есть специальный значок, который открывает эту программу.
Если же такого значка нет, нажмите на кнопку «Пуск» в левом нижнем углу экрана.
Откроется список. Нажмите на пункт «Программы» (Все программы).
Появится новый список. Найдите пункт «Microsoft Office», нажмите на него и в появившемся небольшом списке нажмите на пункт «Microsoft Word».
Если надписи «Microsoft Office» Вы не найдете, то, скорее всего, пакет офисных программ (в том числе программа Microsoft Word) не установлен на Вашем компьютере.
Откроется следующее окно. Это и есть программа для печати текста Microsoft Word.
С верхней частью этой программы, то есть с кнопками, мы будем работать в следующих уроках. А сейчас нас интересует центральная белая часть программы. Эта белая часть – лист формата А4. Вот здесь мы и будем печатать.
Обратите внимание: лист как будто обрезан. На самом деле, он просто не поместился – ведь размер экрана компьютера меньше, чем размер листа формата А4. Та часть листа, которая не поместилась, «прячется» внизу. Чтобы ее увидеть, нужно покрутить колесико на мышке или перетянуть вниз ползунок с правой стороны программы.
Но печатать текст мы будем с начала листа, поэтому, если Вы опустились в конец листа (вниз), поднимитесь в начало (наверх).
Для того, чтобы начать печатать текст, нужно щелкнуть левой кнопкой мышки по листу. Лучше щелкните где-нибудь в центре.
В верхнем левом углу программы должна мигать черная палочка. Тем самым, программа Word «подсказывает», что уже можно печатать текст.
Кстати, текст будет печататься там, где мигает палочка. Если хотите, чтобы он печатался в другом месте, нажмите по нужному месту два раза левой кнопкой мышки.
А теперь попробуйте напечатать что-нибудь, используя клавиатуру. Но для начала посмотрите, какой алфавит установлен на компьютере. Внизу справа показан тот алфавит, который выбран на компьютере. Показан он двумя английскими буквами.
RU — это русский алфавит, EN — это английский алфавит.
Чтобы изменить алфавит, нажмите на эти две буквы левой кнопкой мыши и из списка выберите нужный язык.
Попробуйте напечатать небольшой текст. Если Вам сложно самостоятельно его придумать, откройте любую книгу и напечатайте небольшой кусок текста из нее.
Забегая наперед скажу, что для перехода на другую строку (для печати текста ниже), нужно нажать кнопку Enter на клавиатуре. Мигающая палочка сместится на строчку вниз – там и будет печататься текст.
Также стоит обратить Ваше внимание на одну очень важную кнопку в программе Word. Эта кнопка называется «Отменить» и выглядит следующим образом:
Находится она в самом верху программы.
Эта кнопка позволяет отменить последнее, что Вы сделали в программе Word. Например, Вы случайно удалили текст или как-то его испортили (сместили, закрасили и т. д.). Нажав на эту замечательную кнопку, программа Word вернет Ваш документ (текст) в то состояние, в котором он только что был. То есть эта кнопка возвращает на один шаг назад. Соответственно, если Вы нажмете на нее два раза, то вернетесь на два шага назад.
Мы научились печатать текст в программе Microsoft Word, но мы не поговорили о том, как занести (записать) этот текст в компьютер. Эта операция на компьютерном языке называется «Сохранение». Очень важно сохранять текст правильно и своевременно.
Сохранение в программе Word – это когда при помощи некоторых действий мы из напечатанного текста (документа) делаем файл, который потом можно будет открывать на компьютере, записывать на диск, на флешку, пересылать по Интернету.
Допустим, мне нужно напечатать много текста. За один день я точно не управлюсь. И вот я напечатал какое-то количество текста и решил продолжить печатание завтра. Для того, чтобы это было возможно, мне нужно мой частично готовый текст записать, то есть сохранить, на компьютер. Сделав сохранение, я завтра смогу открыть напечатанный текст и продолжить работу с того места, где остановился.
Если у Вас уже есть опыт работы в других программах (Блокнот, Paint, Microsoft Excel, Photoshop и др.), то с сохранением Вы, скорее всего, уже знакомы. Ведь во всех программах это делается одинаково. Если вкратце, то «Файл» – «Сохранить как. ». Сейчас мы разберем эту процедуру подробно и в картинках. Но для начала поговорим о том, как не нужно сохранять текст на компьютере.
Ошибки сохранения
Сохранить текст на компьютер можно несколькими способами. Поговорим о том, как не нужно сохранять. Кстати, правильнее сказать не сохранение текста, а сохранение документа.
Многие люди не сохраняют текст (документ) во время работы, а делают это в конце. Дело в том, что, когда Вы пытаетесь закрыть программу Word, уже напечатав в ней что-нибудь, то выскакивает окошко, в котором компьютер «спрашивает», сохранять ли изменения.
Если нажмете на кнопку «Да», то компьютер откроет новое окошко, в котором нужно выбрать место для документа, дать ему название, а затем нажать кнопку «Сохранить».
Если щелкнете по кнопке «Нет», то компьютер закроет программу Word вместе с текстом, и открыть Вы его уже не сможете. То есть текст безвозвратно исчезнет. А если Вы щелкнете по кнопке «Отмена», то компьютер оставит открытой программу Word вместе с напечатанным текстом. Тем самым программа дает Вам возможность что-то подправить, изменить текст.
Но лучше все-таки сохранять другим способом. И не в самом конце работы над документом, а время от времени. Дело в том, что есть вероятность потери документа. Например, скачок электричества или зависание компьютера. Если вдруг такое произойдет, Ваш текст может не сохраниться на компьютере. Это значит, Вы его потеряете. Кстати, это касается не только программы Word, но и любой другой программы компьютера (Paint, Excel, Photoshop и т. д.).
Как правильно сохранить документ (текст). Инструкция
Для того, чтобы сохранить документ на компьютер, нужно нажать на надпись «файл» в левом верхнем углу программы.
Если Вы работаете в программе Word современной версии (), то вместо кнопки «Файл» у Вас будет круглая кнопка с картинкой (цветными квадратиками) внутри.
Если Вы нажмете на эту кнопку, откроется окошко. В этом окошке нас интересует пункт «Сохранить как. ».
Нажмите на него. Откроется новое окошко. В нем компьютер предлагает нам выбрать то место, в которое нужно сохранить документ.
Обратите внимание на верхнюю часть этого окошка. Это то место, куда компьютер «собирается» сохранить документ.
Эта часть выглядит следующим образом:
В примере на картинке компьютер предлагает сохранить документ в «Мои документы» («Документы»). В одном из уроков мы говорили о том, что в «Моих документах» и на «Рабочем столе» лучше ничего не хранить (конечно, если есть альтернатива). Поэтому лучше сохранить документ (текст) на какой-нибудь Локальный диск, например, на Локальный диск D. То есть, нужно в этом окошке вместо папки «Мои документы» («Документы») выбрать Локальный диск D. Для этого нажмите на надпись «Мой компьютер» («Компьютер») с левой стороны.
И после этого внутри окошка (в белой его части) откройте нужный Локальный диск, то есть нажмите по нему два раза левой кнопкой мышки.
Если Вы хотите положить документ в какую-то папку, откройте ее в этом же окошке (нажмите по ней два раза левой кнопкой мышки).
После того как Вы выбрали место, в которое хотите сохранить документ, нужно обратить внимание на нижнюю часть окошка. А точнее на пункт «Имя файла». В этой части написано название, под которым документ будет записан в компьютере. В примере на картинке это название – «Doc1». Если оно нам не подходит, то нужно его удалить и напечатать новое, подходящее название.
А теперь последний штрих. Для того, чтобы сохранить документ, нужно нажать кнопку «Сохранить».
Теперь Вы можете закрыть программу и попробовать найти сохраненный документ на компьютере в том месте, в которое сохранили. Там должен быть файл с напечатанным Вами названием или стандартным названием «Doc1» (Документ 1).
Вот и все! Не забывайте сохранять нужную Вам информацию на компьютер.
Совет: когда Вы печатаете текст (составляете документ), лучше время от времени его сохранять. Напечатали абзац-другой — сохранили. Для такого быстрого сохранения используйте специальную кнопку (вверху программы).
Нажав на эту кнопку, документ перезапишется. То есть тот, уже сохраненный Вами вариант, заменится новым.
Дело в том, что иногда компьютер может зависнуть. Или могут неожиданно отключить электричество. В таких ситуациях велика вероятность того, что несохраненный документ потеряется.
Источник
Содержание
- 1 Почему при печати предлагается сохранить документ?
- 2 Другой способ отключения печати в файл
- 3 Как отключить OneNote для печати?
- 4 Как распечатать документ с рабочего стола?
- 5 Почему мой принтер HP печатает?
- 6 Отключение питания
- 7 Используйте другие альтернативы Adobe Acrobat Reader
- 7.1 Sumatra PDF
- 7.2 Foxit Reader
- 7.3 Ашампу PDF
- 8 Как открыть и распечатать файл PDF?
- 9 Проверка выбранного принтера
- 10 Как сохранить документ в формате XPS?
- 11 Как выполнить печать документов?
- 12 Причины, почему принтер не печатает, а сохраняет файл
- 13 Как установить печать в PDF?
- 14 Нажатие кнопки отмены
- 15 Принтер вместо печати сохраняет файл pdf, prn или xps ️ Что делать?
- 16 Чем полезна печать в файл?
- 17 Как распечатать файл PDF с телефона?
- 18 Очистка папки «Printers»
- 19 Почему мой принтер хочет, чтобы я сохранял, а не печатал?
- 20 Какой порт должен быть у моего принтера?
- 21 Почему принтер не в сети?
- 22 Как устранить проблему, когда при печати документа появляется окно «сохранить файл»
- 23 Как остановить печать в принтере и отменить на компьютере
- 24 Как изменить параметры страницы в PDF?
- 25 Почему печать не останавливается
- 26 Как перестать печатать, чтобы сэкономить?
- 27 Установка по умолчанию
- 28 Как мне исправить мой принтер, который говорит, что он хочет сохранить, а не печатать?
- 29 Ошибка в PDF-документе
- 29.1 Системное повреждение кода
- 29.2 Сохранение файла под новым именем
- 29.3 Как распечатать файл в виде изображения
- 29.4 Как проверить файл редактором Acrobat
- 29.5 Как снять блокировку печати файла
- 29.6 Преобразование файла в DOCX или TXT
- 30 Принтер вместо печати сохраняет файл prn / xps
- 31 Смена порта
- 32 Почему вместо печати написано «Сохранить как PDF»?
- 33 Как изменить настройки печати в Windows 10?
- 34 Перезапуск или остановка службы печати
- 35 Видеоинструкция
- 36 Сбой в работе принтера
- 36.1 Отсутствие шрифтов
- 36.2 Другое устройство
- 37 Что делать если принтер не печатает а ставит в очередь?
- 38 Когда я пытаюсь распечатать в Word, открывается только меню сохранения?
- 39 При печати принтер предлагает сохранить файл и не печатает windows 10
- 40 Как уменьшить размер изображения в PDF?
- 41 Диагностика неполадок средствами Windows
- 42 Устаревший редактор
- 42.1 Порядок обновления и переустановка редакторов
- 43 Нужно ли мне сохранять PDF-файл перед печатью?
- 44 Где мои настройки принтера?
- 45 Как удалить с компьютера программу OneNote?
- 46 Конкретизированные проблемы
- 46.1 Повреждение PDF файла
- 46.2 Отдельный файл
- 46.3 Печать PDF как изображения
- 46.4 Повторная загрузка
- 46.5 Системные неполадки
- 47 Остановка через командную строку
- 48 Восстановление или воссоздание вашего PDF-файла
- 48.1 Решение 1. Использование параметра «Печать как изображение»
- 48.2 Решение 2.Восстановление файла PDF
- 49 Как убрать автоматический запуск программы OneNote?
- 50 Как убрать печать в файл (видео)
-
- 50.0.1 Решение:
-
- 51 Как настроить печать в файл PDF?
- 52 Почему не печатаются пдф файлы?
- 53 Интерфейс программ
Почему при печати предлагается сохранить документ?
Все, кто пользуется принтером на регулярной основе, привыкли, что при нажатии на кнопку печати нужный документ практически моментально отправляется на принтер и распечатывается. Так должно быть в идеальных условиях. Но что делать, если после отправки на печать появляется окно с выбором места для сохранения, а сам процесс печати не запускается?
Другой способ отключения печати в файл
Открываем текстовый файл, который хотим печатать и нажимаем клавиши Ctr + P. Появляется всплывающее окно, в котором будет стоять Microsoft print to pdf. В этом списке выбираем свою модель принтера и нажимаем кнопку «Печать». После этого принтер должен распечатать выбранный вами файл.
Как отключить OneNote для печати?
Перейдите на вкладку «Автозагрузка» и выберите OneNote. Найдите флажок OneNote и снимите его. Щелкните ОК, чтобы применить изменения. Закройте программу и перезагрузите компьютер.
Как распечатать документ с рабочего стола?
Если устройство, которое вы хотите использовать для настольной печати, является принтером по умолчанию, откройте файл, который вы хотите распечатать, и выберите «Печать» в меню «Файл» приложения. Появится диалоговое окно «Печать).
Почему мой принтер HP печатает?
Эта проблема может возникнуть, если драйверы установлены неправильно или правильный принтер не выбран по умолчанию. … Чтобы выбрать принтер по умолчанию, нажмите кнопку «Пуск», а затем нажмите «Настройка». Перейдите в раздел «Устройства»> «Принтеры и сканеры»> выберите свой принтер HP LaseJet P1005. Затем выберите Установить по умолчанию.
Отключение питания
принтер можно остановить только в экстренной ситуации, отключив шнур питания от розетки. Отмена может привести к замятию или замятию бумаги и повреждению принтера. Принтер можно включить только после очистки встроенной оперативной памяти.
Используйте другие альтернативы Adobe Acrobat Reader
Хотя Reader является очень популярным приложением, тем более что оно принадлежит компании Adobe, это не лучшее приложение на рынке для просмотра и печати PDF-файлов, поскольку проблемы, сопровождающие его, обычно встречаются часто. Поэтому, если у вас возникла проблема с печатью PDF и вы не можете ее решить, в крайнем случае, попробуйте воспользоваться некоторыми из более интересных альтернатив Adobe Reader.
Sumatra PDF
Это одна из лучших программ просмотра PDF на рынке, к тому же совершенно бесплатная. Эта программа позволит нам легко открыть любой файл PDF, а также книги и документы в других форматах. Хотя мы не сможем выполнять задачи редактирования, в нем есть несколько инструментов для основных задач просмотра. Таким образом, мы можем масштабировать, поворачивать, изменять макет страницы и печатать документы. Помимо PDF, приложение поддерживает такие форматы, как MOBI, EPUB, CBZ, CBR XPS, DjVu, FB2 и CHM. Его можно загрузить по этой ссылке.
Foxit Reader
Инструмент, с помощью которого можно быстро и легко читать и печатать документы PDF, позволяя просматривать их во весь экран и открывать несколько документов в одном окне. В приложении есть лупа, с помощью которой можно увеличить масштаб и увидеть все. Он также позволяет прокручивать документ, аннотировать все страницы документа и просматривать PDF-файлы в текстовом формате. Foxit Reader — это бесплатная программа для чтения PDF-файлов, которую можно загрузить с сайта .
Ашампу PDF
Это очень полный менеджер PDF с множеством функций, например, возможностью сканирования книг и документов в формат EPUB. Он также позволяет автоматически создавать абзацы и деление на строки и преобразовывать документы в файлы JPG, RTF, EPUB и HTML. Он включает виртуальный принтер, так что мы можем создавать PDF-файлы из любого приложения Windows, которое поддерживает печать. Это также помогает нам заполнять формы. Ashampoo PDF имеет бесплатную версию, которую мы можем загрузить с его сайта. Она также имеет платную версию, с которой мы получаем дополнительные инструменты для редактирования PDF.
Как открыть и распечатать файл PDF?
Печать документа PDF
- Выберите Файл > Печать или нажмите значок на панели инструментов.
- Выберите принтер и количество копий для печати.
- (Необязательно) Нажмите Свойства, чтобы открыть свойства принтера. …
- В разделе Страницы для печати выберите один из следующих параметров: …
- Выберите другие необходимые параметры.
Проверка выбранного принтера
Практически всегда эта ситуация возникает, когда вы пытаетесь отправить задание для печати на виртуальный PDF принтер (Microsoft Print to PDF), который создается многими текстовыми PDF редакторами и назначается, как принтер по умолчанию.
Чтобы это проверить достаточно в окне, появляющемся при нажатии на кнопку “Печать”, посмотреть на какой принтер она будет выполняться.
Принтер, на который будет отправлен документ
Если будет указан не Ваш принтер, то нужно нажать на стрелку, раскрывающую полный список, и из него выбрать уже нужный принтер, после чего попробовать распечатать требуемый документ.
Выбор правильного принтера
Вдруг в списке будет несколько принтеров, и вы не знаете какой из них нужный, можно просто по очереди пробовать отправлять документ на печать на каждый из списка.
Как только печать начнется это будет означать, что актуальный принтер найден, и чтобы каждый раз не выбирать его из списка, можно просто установить его по умолчанию. Таким образом он всегда будет выбираться автоматически.
Как сохранить документ в формате XPS?
- Выберите Файл> Экспорт> Создать PDF / XPS.
- Если свойства документа Word содержат информацию, которую вы не хотите включать в файл PDF, в окне «Опубликовать как PDF» или «XPS» нажмите кнопку «Параметры. …
- В окне «Опубликовать как PDF или XPS» выберите место, где вы хотите сохранить файл. …
- Нажмите кнопку «Опубликовать.
Как выполнить печать документов?
Предварительный просмотр документа
- На вкладке Файл щелкните Печать.
- Используйте стрелки внизу окна предварительного просмотра для предварительного просмотра каждой страницы. …
- Выберите количество копий и другие необходимые параметры, затем щелкните «Печать.
Причины, почему принтер не печатает, а сохраняет файл
Одной из частых проблем при работе с офисной техникой на компьютере или ноутбуке под управлением операционной системы Windows 7, 8 или 10 является ситуация, когда принтер производит печать в файл на физический диск, а не выводит результат на бумагу. В этой инструкции мы расскажем, как отключить сохранение результат и устранить появление данной ошибки в будущем.
Как установить печать в PDF?
Установки печати Adobe PDF (Windows)
- Откройте окно «Принтеры» в меню «Пуск». Правой кнопкой мыши нажмите Принтер Adobe PDF и выберите Установки печати.
- В исходном приложении, например Adobe InDesign, выберите «Файл» > «Печать». Выберите принтер Adobe PDF и нажмите кнопку «Свойства» (или «Установки»).
Нажатие кнопки отмены
Доступно не для всех моделей принтеров. Нажав, вы можете сразу отменить печать на принтере. Кнопка красного цвета с надписью «Отменить» или «С». Он находится в видимой части рядом с кнопкой, запускающей копирование.
Принтер вместо печати сохраняет файл pdf, prn или xps ️ Что делать?
Печать в файл — это сохранение информации в какой-то формат (pdf, xps или prn) для дальнейшей распечатки в другом месте. То есть происходит имитация печати на принтере. Как правило, в Windows этот режим установлен по умолчанию и является причиной многих вопросов пользователей.
Чем полезна печать в файл?
Зачем вообще нужна печать в файл?
Это очень удобно, если у вас нет своего принтера. Представьте себе, что вы пришли фотоателье или к другу с принтером. Печатаете документ, но на бумаге он выглядит не так как в электронном файле. В результате вам приходится искать компьютер, чтобы его отредактировать.
Печать в файл избавляет вас от этого геморроя, так как создаст PDF, который будет выглядеть, как настоящая распечатка на принтере. Открыв полученный файл можно посмотреть готовый вариант и уже с ним идти в фотоателье. Так вы сэкономите свое драгоценное время.
Как распечатать файл PDF с телефона?
Сохранение в формате PDF
- Откройте файл, который вы хотите сохранить в формате PDF, а затем нажмите Файл на планшете или коснитесь значка «Файл» …
- В меню Файл коснитесь пункта Печать.
- Если этот пункт еще не выбран, нажмите Печать в PDF (Майкрософт) на планшете или PDF на телефоне.
- Нажмите Печать.
Очистка папки «Printers»
Почему мой принтер хочет, чтобы я сохранял, а не печатал?
Непреднамеренное включение любой функции печати файла может привести к неожиданному открытию окна сохранения. В окне «Печать» убедитесь, что флажок «Печать в файл» снят. Если в качестве выбранного принтера отображается «Microsoft XPS Document Printer» или «Print to Microsoft PDF», измените настройку на фактический принтер.
Какой порт должен быть у моего принтера?
Для принтера, подключенного к компьютеру через параллельный порт, должен быть установлен порт LPT1 (или LPT2, LPT3, если компьютер имеет более одного параллельного порта). Для принтера, подключенного к сети через сетевой интерфейс (проводной Ethernet или беспроводной), порт должен быть установлен на порт печати EpsonNet.
Почему принтер не в сети?
Это может быть вызвано ошибка между вашим устройством или компьютером и принтером. Иногда это может быть так просто, как неправильно подсоединенный кабель или простая ошибка из-за замятия бумаги. Однако принтер, отображающий ошибку «Offline», также может быть связан с проблемами с драйвером принтера или программным обеспечением.
Как устранить проблему, когда при печати документа появляется окно «сохранить файл»
Одной из частых проблем при работе с офисной техникой на компьютере или ноутбуке под управлением операционной системы Windows 7, 8 или 10 является ситуация, когда принтер производит печать в файл на физический диск, а не выводит результат на бумагу. В этой инструкции мы расскажем, как отключить сохранение результат и устранить появление данной ошибки в будущем.
Как остановить печать в принтере и отменить на компьютере
Как изменить параметры страницы в PDF?
Для уменьшения/увеличения размеров одной или нескольких страниц выберите в главном меню Документ > Размеры страницы или нажмите сочетание клавиш Ctrl+Shift+L. В диалоговом окне Макет страницы укажите размер страницы, размер содержания и определите диапазон изменяемых страниц.
Почему печать не останавливается
Принтер имеет собственную оперативную память, в которой хранятся все полученные документы для печати. Когда пользователь выдает команду остановки, устройство может продолжать работать, используя информацию RAM.
Быстрая остановка печати не работает в некоторых версиях операционных систем, которые запускаются с опозданием. Но это несущественно, поэтому можно остановить принтер, чтобы он не печатал правильно, не прибегая к экстренным методам, которые могут вызвать непоправимые последствия для принтера.
Как перестать печатать, чтобы сэкономить?
Остановить запрос на сохранение файла при печати — Windows
- Щелкните Файл → Печать. Действия по печати могут отличаться в зависимости от используемого приложения.
- Снимите флажок Печать в файл.
- Щелкните Печать или ОК, в зависимости от вашего приложения. Теперь ваш документ должен распечатать правильно.
Установка по умолчанию
Если после нажатия кнопки «Print» Вы видите окно, где пишет «Сохранить файл», то это значит, что скорее всего неправильно установлен принтер по умолчанию. Когда используется ОС Виндовс, то главным установлен Microsoft XPS Document Writer. Он не может распечатать документ на лист бумаги, а только создать файл аналогичный формату PDF, который в дальнейшем изменить никак нельзя.
Чтобы печать проводилась на реальное устройство, которое не предлагает сохранение, а выводит на бумагу, его нужно установить и указать главным по умолчанию. Предположим, что подключение аппарата уже произведено. Если нет, то Вам в помощь наша отдельная статья по этому вопросу.
Ряд шагов ниже поможет сделать физическое устройство главным для печати и убрать окно сохранения:
Убедитесь, что Вы или кто-то другой не устанавливали на ПК программ или утилит для печати в ПДФ.
Как мне исправить мой принтер, который говорит, что он хочет сохранить, а не печатать?
Из диалогового окна печати Chrome нажмите кнопку «Изменить» и выберите «Сохранить как». PDF на ваш принтер, тогда он должен распечатать вместо сохранения файла. Принтер говорит: «Сохраните» и не печатает!
Ошибка в PDF-документе
Системное повреждение кода
Документы, скачанные из сети или скопированные с флеш-носителя, могут быть повреждены. Лучше перенести их жёсткий диск, перед тем как отправлять на печать. Чтобы восстановить файл, возвращаются к исходнику, из которого был создан PDF-документ. Исходник открывают в редакторе-конвертере и создают его заново.
Сохранение файла под новым именем
Документ открывают в любом PDF-редакторе. На панели вверху выбирают опцию «Файл», затем «Сохранить как». Меняют имя документа, используя только латинские буквы и цифры.
Как распечатать файл в виде изображения
Этой функцией обладает софт Adobe. Ее задача – ускорить процесс распечатки простых документов. В окне печати рядом с моделью принтера кликаем на пункт «Дополнительно» и нажимаем «Дополнительные параметры печати», ставим галочку напротив графы «Печать как изображение». Подтверждаем команду, нажав «Ок».
Как проверить файл редактором Acrobat
Платная версия Adobe Acrobat позволяет запустить проверку документа на предмет ошибок до печати:
- Заходим в меню, выбираем опцию «Print Production».
- В списке нажимаем на графу «Preflight».
- В поисковой строке вбиваем «syntax».
- Выбираем «Сообщить об ошибке в синтаксисе PDF».
Как снять блокировку печати файла
Заходим из меню в «Свойства».
Кликаем на вкладку «Защита», проверяем, имеет ли документ ограничения. Напротив графы «Печать» должно быть «Разрешить».
Преобразование файла в DOCX или TXT
Если все вышеперечисленные способы устранения ошибки печати PDF-документа не помогли, попробуйте конвертировать его в другой формат. На отображение информации это не повлияет, если файл состоит только из текста. Для конвертации используется определенный софт.
Принтер вместо печати сохраняет файл prn / xps
Если вместо печати документа принтер сохраняет файл в другой формат, например, prn или xps, то следуем инструкции приведенной выше. Принципиальной разницы нет. В настройках нужно установить принтер по умолчанию.
Смена порта
А также стоит проверить правильно ли указан сам порт устройства. Возможно он был сменен или установлен не корректно еще при установке.
Почему вместо печати написано «Сохранить как PDF»?
При запуске печати из Google Chrome кнопка «Сохранить» отображается по умолчанию для сохранения в PDF файл вместо отправки печати на принтер. … При нажатии на кнопку «Сохранить» страница, которую вы пытаетесь распечатать, будет сохранена в формате PDF; оттуда его можно будет распечатать с помощью ридера, такого как Adobe Acrobat Reader.
Как изменить настройки печати в Windows 10?
Как мне настроить «печать в файл» в Windows 10
- В меню Файл щелкните Печать.
- В поле «Имя» выберите принтер, который вы будете использовать для печати файла.
- Установите флажок «Печать в файл» и нажмите кнопку «ОК».
- В поле «Имя файла» диалогового окна «Печать в файл» введите имя файла.
Перезапуск или остановка службы печати
Видеоинструкция
Сбой в работе принтера
Когда принтер Сanon не печатает ПДФ файлы, причина может заключаться в сбое системы самой техники.
Решение:
- нажать кнопку питания, чтобы выключить технику;
- выждать 20 секунд;
- подключить устройство;
- повторить попытку печати документа.
Обычно результат перезагрузки принтера эффективен — документ распечатывается.
Необходимо внимательно проверить: достаточно ли заправлен принтер. Обычные документы DOC могут распечатываться, поскольку требуют меньшей затраты краски. Тогда как PDF зачастую содержат изображения, из-за которых и не хватает краски, поэтому содержимое документа еле видно.
Отсутствие шрифтов
Причиной тому, почему принтер еле видно печатает ПДФ файл, может стать отсутствие в системе шрифтов, использованных в самом документе. В этом случае решением так же будет попытка распечатать документ как изображение.
Кроме того, следует проверить следующий пункт в окне «Печать»: флажок напротив функции «печать в файл». Она должна отсутствовать. Сравните с фото.
Другое устройство
Иногда бывает так, что содержимое документа отправляется на печать с постороннего носителя, к примеру, с внешнего съемного диска либо флеш-карты.
Печать на другом принтере
Решение простое: скопировать файл и повторить попытку.
Проблема может быть связана с самим компьютером, так называемым «железом». Для диагностики этой проблемы нужно попробовать распечатать документ на другом компьютере. Решить такую проблему может только системный администратор либо производитель.
Приведенные проблемы являются самыми распространенными, поскольку PDF файл более сложен и в создании, и печати. Не всегда следует решать проблемы самостоятельно, некоторые из них таким образом и вовсе не решить, поэтому для подробной диагностики принтера нужно обратиться к специалистам.
Что делать если принтер не печатает а ставит в очередь?
Когда принтер ставит в очередь и не печатает, проверьте лоток для бумаги. … В некоторых МФУ есть несколько отсеков для бумаги. Нужно проверить, какой из них указан в настройках для использования по умолчанию и есть ли в нём листы. Для проверки можно поочерёдно в каждый отсек загрузить по несколько чистых страниц.
Когда я пытаюсь распечатать в Word, открывается только меню сохранения?
Проверьте свои устройства и принтеры с помощью команды Windows Пуск. Если у вас есть принтер для печати (например, бумажный), который вы хотите использовать, щелкните правой кнопкой мыши и выберите «Установить как принтер по умолчанию». При повторном открытии Word этот принтер должен быть установлен как новый принтер по умолчанию.
При печати принтер предлагает сохранить файл и не печатает windows 10
Здравствуйте, уважаемые посетители нашего сайта. Хочу предложить вашему вниманию небольшой мануал по такой вот проблеме. При печати любого документа word, exel и даже изображения, выходит окно «Сохранить как…» и далее ничего не происходит, принтер не печатает. Хочу сразу вас успокоить, не переживайте, это не вирус и легко решается Это называется «печать в файл», а о том, как убрать печать в файл, вы узнаете из этой статьи. Выполнив всего несколько простых шагов, вы сможете исправить это досадное недоразумение и наконец распечатать ваши документы.
Как уменьшить размер изображения в PDF?
В Acrobat DC выберите Инструменты > Оптимизировать PDF. На панели инструментов в раскрывающемся списке Уменьшить размер файла нажмите Уменьшить размер файлов.
Диагностика неполадок средствами Windows
С помощью встроенного в Windows средства диагностики и исправления неполадок выявляются проблемы, вызванные сбоем в службе или каком-то параметре системы.
- В меню «Пуск» открываете раздел «Панель управления».
- Выбираете подраздел «Устранение неполадок».
- На открывшейся странице в блоке «Оборудование и звук» выбираете «Использование принтера».
- В открывшемся окне кликаете «Далее».
- Точкой отмечается неправильно работающий принтер.
- Кликаете кнопку «Далее».
- Ожидаете, пока система проведёт анализ.
Функция есть и в контекстном меню.
В итогах сканирования будет отображена найденная проблема и результат исправления. В дополнительных сведениях могут даваться рекомендации для самостоятельных действий по решению проблем.
Устаревший редактор
Вот еще почему принтер не печатает PDF файлы — зачастую распечатать PDF-документ не получается из-за программы, которую долго не обновляли.
Порядок обновления и переустановка редакторов
Наиболее распространёнными программами для обработки и конвертирования файлов с расширением .pdf принято считать Adobe Reader. Обновление осуществляется по одинаковой схеме:
- Запускаем редактор.
- Заходим в главное меню и выбираем раздел «Справка».
- В отображенном списке нажимаем на графу «Проверка обновлений», чтобы ОС запустила поиск новых версий программы.
- Устанавливаем обновление. Когда процесс завершится, перезагружаем ПК.
На заметку! Чтобы полностью переустановить программу, для начала можно удалить старую версию, а обновленный файл редактора скачиваем на сайте Adobe и после чего уже устанавливаем.
Нужно ли мне сохранять PDF-файл перед печатью?
Почему вы должны конвертировать файлы в PDF перед их печатью? Вы всегда должны сохранять свои файлы для печати в формате PDF, потому что он фиксирует все различные элементы на месте. Мы всегда открываем ваши работы, чтобы проверить их перед печатью, чтобы убедиться, что они выглядят так же хорошо на экране, как и при печати.
Где мои настройки принтера?
Откройте Пуск> Настройки> Принтеры и факсы. Щелкните правой кнопкой мыши принтер и выберите «Параметры печати». Измените настройки.
Как удалить с компьютера программу OneNote?
Удаление записной книжки OneNote со своего компьютера
- В проводнике перейдите в папку «Документы» и дважды щелкните папку «Блокноты OneNote.
- В папке записных книжек OneNote дважды щелкните имя записной книжки, которую вы хотите удалить, и нажмите кнопку «Удалить.
Конкретизированные проблемы
Повреждение PDF файла
Выше обозначенные проблемы являются скорее общими, чем связанными именно с PDF. А вот причина того, почему принтер не печатает PDF файлы в WINDOWS 10, может заключаться в совершенно другом.
В первую очередь нужно проверить распространяется ли проблема на именно отправляемый файл или не печатаются все файлы такого форма. Для этого нужно отправить другой документ того же формата на печать. Если печать происходит без каких-либо проблем (информацию четко видно, принтер не «завис» и т.п.), то исходный PDF был поврежден.
Решение: печать всё равно не выполняется, то необходимо открыть его в иной программе: «Word» или «Блокнот», и повторить попытку печати.
Если печать не происходит и в этом случае, то проблема никак не связана с принтером или же документом. Необходимо устранить неполадки в самой системе windows.
Отдельный файл
Если результата всё равно нет, то проблемой может всё равно являться конкретный файл. Для решения нужно выполнить следующие шаги:
Печать PDF как изображения
Нужно открыть дополнительные параметры в контекстном меню принтера. Для этого следует нажать следующую последовательность: Файл >> Печать >> Дополнительно. Следует выполнить действия, как изображено на фото.
Печать PDF как изображения
В открывшемся меню нужно выбрать пункт «Печатать как изображение», проверить все остальные настройки и нажать «сохранить». В основном окне — «ОК». Документ будет отправлен на печать.
Повторная загрузка
Возможно причина заключается в прерванной загрузке документа: он может быть перенесен неправильно либо не полностью. Поэтому можно попробовать попросту вновь загрузить файл.
Системные неполадки
Зачастую принтер не печатает из-за проблем в самой системе. Для того, чтобы разобраться с этим, достаточно выполнить следующие шаги:
- перезагрузка компьютера;
- после того, как система вновь начнет работу, нужно закрыть все программы;
- отправить на печать проблемный документ PDF.
Документ должен распечататься. Возникает и немного иная проблема: недостаточность памяти. Для этого достаточно проверить объем свободного места.
Остановка через командную строку
Командная строка с правами администратора открывается через диспетчер задач. В Windows 10 есть кнопка поиска рядом с «Пуск» через поиск. Вводим cmd в поиск и выполняем строчку от имени администратора.
Рассмотрим первый вариант.
Введите каждую команду в окне одну за другой:
Первая и последняя команды останавливают и запускают диспетчер печати соответственно.
Отмена считается успешной, если нет ответных сообщений типа «Ошибка входа. «О» не удалось. ».
Мы могли бы описать процесс создания файла, но решили сразу предоставить его готовым.
Запустите файл от имени администратора, и все документы, отправленные на печать, будут удалены из очереди. Очень удобный способ, ведь вам не нужно никуда ехать. Просто сохраните файл на рабочем столе и запускайте его при необходимости.
Восстановление или воссоздание вашего PDF-файла
Несовместимые или поврежденные данные могут помешать правильной печати файла PDF. Поэтому мы рекомендуем восстановить или реставрировать PDF-файл. Вот два решения этой проблемы:
Решение 1. Использование параметра «Печать как изображение»
- Откройте файл PDF с помощью программы Acrobat Reader.
- Перейдите на панель инструментов, затем нажмите Файл и Печать.
- Выберите Дополнительно, а затем выберите Печать как изображение.
- Нажмите OK, чтобы узнать, можно ли распечатать PDF-файл.
Решение 2.Восстановление файла PDF
- Выберите способ воспроизведения PDF-файла:
а. Попробуйте загрузить файл PDF еще раз, а затем сохранить его на жестком диске.
б. Создайте новый файл PDF и сохраните его непосредственно на жестком диске.
c. Откройте файл PDF в программе Acrobat Reader, затем выберите Сохранить как. Сохраните файл PDF на жестком диске.
- Откройте PDF-файл, который вы только что загрузили/создали, и посмотрите, можно ли его распечатать.
Как убрать автоматический запуск программы OneNote?
Откройте OneNote, нажмите «Файл-Параметры-Просмотр» и снимите флажок «Поместить значок OneNote в область уведомлений на панели задач». В области уведомлений щелкните правой кнопкой мыши значок SharePoint и выберите «Настроить». На вкладке «Параметры» снимите флажок «Запускать SharePoint Workspace при запуске Windows.
Как убрать печать в файл (видео)
Здравствуйте, уважаемые посетители нашего сайта. Хочу предложить вашему вниманию небольшой мануал по такой вот проблеме. При печати любого документа word, exel и даже изображения, выходит окно «Сохранить как…» и далее ничего не происходит, принтер не печатает. Хочу сразу вас успокоить, не переживайте, это не вирус и легко решается Это называется «печать в файл», а о том, как убрать печать в файл, вы узнаете из этой статьи. Выполнив всего несколько простых шагов, вы сможете исправить это досадное недоразумение и наконец распечатать ваши документы.
Решение:
Панель управления -> Оборудование и звук->Устройства и принтеры-> свойства принтера -> вкладка Порты -> выбрать USB вместо Печати в файл
А теперь немного картинок, где всё пошагово показано.
1. Первый делом идём в Панель управления, выбираем вид по категориям и заходим в «Оборудование и звук»
2. Идём в «Устройства и принтеры»
3. Вот он — наш принтер! Обратите внимание, принтер не виртуальный, а физический. Всё как положено, выбран по умолчанию.
4. Открываем свойства принтера, нажав правую кнопку мыши по значку принтера. В открывшемся окне выбираем вкладку «Порты». Если стоит галочка «Печатать в файл» — это и есть причина того, почему принтер не печатает.
5. Поставьте галочку на USB подключении «Порт виртуального принтера«. Например, у меня это порт USB001.
6. Нажмите ОК. Теперь печать должна заработать, все ваши документы и фото будут успешно напечатаны Спасибо за внимание и хорошего дня!
Функция Печать в файл сохраняет документ в формате prn, чтобы в дальнейшем его можно было распечатать на другом устройстве. Например, более профессиональном оборудовании с языком PS, которое должно быть подключено к компьютеру исключительно через порт LPT. В этом случае новому файлу нужно дать имя и нажать ОК. По умолчанию сохранение скорее всего пойдет в папке Документы.
Как настроить печать в файл PDF?
Печать в PDF (Windows)
- Откройте файл в приложении Windows.
- Выберите «Файл»> «Печать».
- В диалоговом окне «Печать» выберите Adobe PDF в качестве принтера. …
- Щелкните кнопку Печать.
Почему не печатаются пдф файлы?
Если принтер не запускает печать ни одного pdf документа, то вам стоит попробовать переустановить драйвера или программу для чтения pdf файлов (в большинстве случаев это Acrobat Reader). Нередко хорошей альтернативой является скачивание другой программы для чтения pdf файлов.
Интерфейс программ
Современное программное обеспечение для обработки текстовой и графической информации позволяет пользователю прерывать печать через свой интерфейс. Если ваш документ небольшой, на нескольких страницах, у вас просто не будет времени физически использовать этот метод, так как небольшие файлы печатаются мгновенно. Загрузка объемных документов, диссертаций, докторских диссертаций, графики, фотографий хорошего качества занимает больше времени. Для отмены просто нажмите «Esc» на клавиатуре или воспользуйтесь специальной кнопкой в функциях программы.
Источники
- https://santehnika-terra.ru/articles/pri-pechati-printer-predlagaet-sohranit-fayl-i-ne-pechataet-windows-10.html
- https://doma35.ru/computers/pochemu-printer-ne-pechataet-s-kompyutera-a-sohranyaet-dokument/
- https://vseproprintery.ru/oshibki-i-problemy/printer-ne-pechataet-kak-ubrat-pechat-v-fajl-vmesto-pechati-predlagaetsya-sohranenie-rezultata-pechati
- https://pro-naushniki.ru/dlya-doma/printer/pochemu-printer-ne-pechataet-pdf-fajly-kak-reshit-problemu
- https://kamin159.ru/kak-vmesto-pechati-sokhranit-v-pdf
- https://frameboxxindore.com/ru/other/how-do-i-fix-my-printer-asking-to-save-instead-of-print-windows-10.html
- https://PrinterP.ru/info/pochemu-printer-ne-pechataet-pdf-fajly.html
- http://printergid.ru/neispravnosti/pdf-fajly
- https://PoPrinteram.ru/ne-pechataet-pdf-fajl.html
- https://nastoysam.ru/kompyutery/prichiny-pochemu-printer-ne-pechataet-a-sohranyaet-fajl
[свернуть]