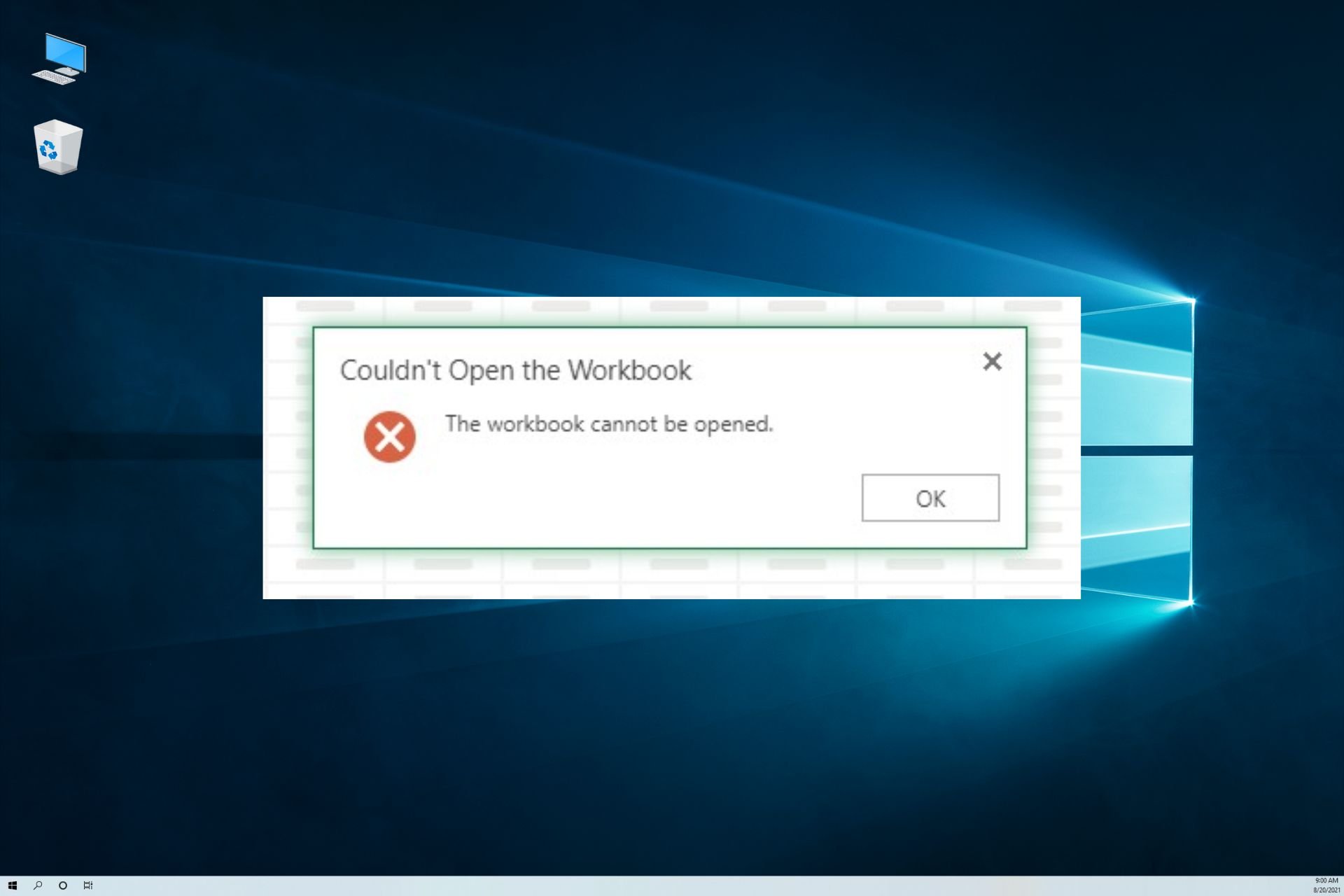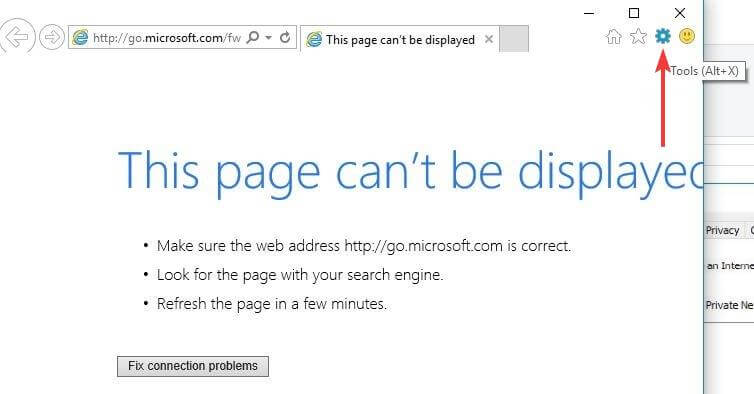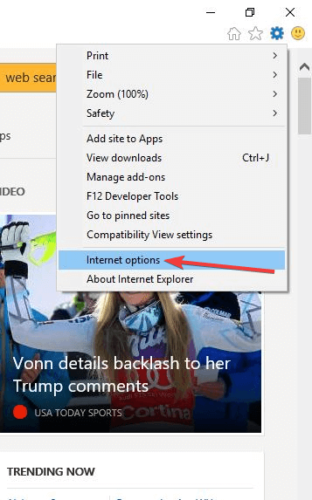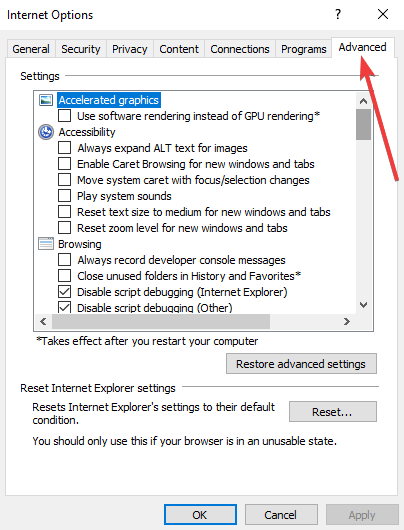У вас возникли проблемы с открытием файла в Microsoft Excel на вашем компьютере? Если это так, ваш файл может быть поврежден или может возникнуть проблема с вашим приложением Excel, системой Windows или Mac. Мы покажем вам, как обойти эту проблему, чтобы вы могли просматривать данные электронной таблицы.
Хотя основной причиной, по которой вы не можете открыть файл Excel, может быть его повреждение, существуют и другие причины, такие как неправильное расширение файла, не отвечающее внешнее устройство, проблемная надстройка Excel и многое другое.
1. Убедитесь, что вы используете Excel для открытия файла
Если на вашем компьютере установлено несколько программ для работы с электронными таблицами, скорее всего, для запуска файла вы используете приложение, отличное от Excel.
Вы можете исправить это, заставив свою систему запускать файл с помощью реального приложения Excel.
- Запустите File Explorer или Finder на вашем компьютере.
- Щелкните правой кнопкой мыши электронную таблицу и выберите Открыть с помощью > Excel.
Если вы не найдете Excel в списке приложений, выберите Выбрать другое приложение, и вы увидите приложение.
2. Снимите флажок «Динамический обмен данными (DDE)» в Excel.
Известная причина вышеуказанной проблемы включает в себя включенную функцию DDE в Excel. Вы можете отключить эту опцию, чтобы посмотреть, решит ли это вашу проблему. Позже включить эту функцию, если вы хотите, легко.
- Откройте Excel на своем компьютере и выберите «Параметры» слева.
- Выберите «Дополнительно» на левой боковой панели.
- Отключите параметр Игнорировать другие приложения, использующие динамический обмен данными (DDE) справа.
- Выберите ОК в нижней части окна.
- Попробуйте запустить файл с помощью Excel.
3. Восстановите поврежденный файл Excel
Microsoft Excel включает опцию, позволяющую исправить неисправные файлы, а затем открыть их с помощью приложения Excel. Этот вариант стоит использовать для решения вашей проблемы.
- Запустите Excel, выберите «Открыть» слева и выберите «Обзор» в среднем столбце.
- Откройте папку, содержащую файл Excel, щелкните файл один раз, выберите значок со стрелкой вниз рядом с кнопкой «Открыть» и выберите «Открыть и восстановить».
- Разрешите Excel восстановить, а затем откройте файл.
4. Убедитесь, что файл имеет правильное расширение
Ваш файл электронной таблицы должен использовать расширение, поддерживаемое Excel, для запуска приложения. Ваш текущий файл может иметь неправильный формат файла, что вызывает проблемы в приложении.
В большинстве электронных таблиц Excel используется формат файлов XLS или XLSX. Ваш также может быть файлом CSV, который Excel поддерживает открытие.
Если это не относится к вашему файлу, измените расширение файла и посмотрите, решит ли это проблему.
- Щелкните правой кнопкой мыши файл Excel и выберите «Переименовать».
- Измените расширение файла на XLS или XLSX и нажмите Enter.
- Запустите файл с помощью Excel.
Если ваш файл не открывается после изменения расширения, запустите приложение, в котором вы создали свой файл, и используйте параметр «Сохранить как» или аналогичный параметр приложения, чтобы изменить формат вашего файла на XLS или XLSX.
5. Скопируйте файл Excel из внешнего хранилища в локальное хранилище.
Если вы пытаетесь запустить файл Excel, хранящийся на внешнем устройстве, например на USB-накопителе, соединение этого устройства с компьютером может не работать, что вызывает проблемы.
В этом случае скопируйте файл с внешнего устройства на компьютер, а затем запустите локальную копию файла в приложении Excel. Это должно решить вашу проблему.
6. Используйте безопасный режим Excel Office в Windows 10 или 11.
Excel предлагает различные надстройки, которые помогут вам максимально эффективно использовать приложение. Иногда одна или несколько из этих надстроек работают со сбоями, вызывая проблемы с приложением и вашими файлами.
В этом случае вы можете изолировать эти надстройки и запускать Excel только с самыми необходимыми файлами. Вы можете сделать это, открыв приложение в безопасном режиме Office. Обратите внимание, что этот метод работает только на ПК с Windows.
- Запустите диалоговое окно «Выполнить» на вашем ПК, нажав Windows + R.
- Введите в поле следующее и нажмите Enter: excel /safe
- Выберите «Файл» в верхнем левом углу Excel.
- Выберите «Открыть» слева и выберите «Обзор» в среднем столбце.
- Откройте папку, содержащую ваш файл, выберите файл и нажмите «Открыть» в нижней части окна.
7. Отключите аппаратное ускорение в Excel
Когда вы сталкиваетесь с такими проблемами, как не открывающийся файл или сбой приложения, стоит отключить функцию аппаратного ускорения вашего приложения, чтобы решить вашу проблему. Это гарантирует, что ваше приложение не перенесет свои задачи на аппаратные компоненты вашего ПК.
Вы можете снова включить эту функцию в любое время.
- Запустите Excel и выберите «Параметры» слева.
- Выберите «Дополнительно» на боковой панели слева.
- Включите параметр «Отключить аппаратное ускорение графики» в разделе «Дисплей» справа.
- Выберите ОК в нижней части окна.
- Запустите файл с помощью Excel.
8. Восстановите установку Microsoft Office
Если ваш файл Excel по-прежнему не открывается, возможно, ваша установка Microsoft Office повреждена. Обычно это происходит, когда сторонняя программа, системная ошибка или вирус изменяют основные файлы приложения Office.
Вы можете исправить это, используя встроенный инструмент восстановления Office на вашем компьютере с Windows.
- Откройте Панель управления на вашем ПК.
- Выберите Удалить программу в открывшемся окне.
- Выберите установку Microsoft Office в списке и нажмите «Изменить» вверху.
- Выберите «Да» в окне контроля учетных записей пользователей.
- Выберите «Быстрое восстановление» и выберите «Восстановить».
- Если ваше приложение Excel по-прежнему неисправно, выберите параметр «Восстановление в Интернете» и выберите «Восстановить».
9. Откройте файл Excel в другом процессоре электронных таблиц.
Если ваш файл Excel не открывается независимо от того, что вы делаете, используйте другую программу для работы с электронными таблицами, чтобы просмотреть файл. Как для Windows, так и для Mac доступно несколько приложений, отличных от Office, которые позволяют просматривать и редактировать файлы Excel.
Вы можете использовать бесплатный офисный пакет, такой как Apache OpenOffice (Windows и Mac) или Apple Numbers (Mac), для редактирования электронных таблиц. Таким образом, вам не нужно ждать устранения проблемы, чтобы начать работу с вашими файлами.
Открывайте проблемные файлы Excel на своем компьютере
Существуют различные причины, по которым ваш файл Excel может не открываться на вашем компьютере. Однако, как только вы исправите эти проблемы с файлом, приложением и вашей системой, ваш файл запустится так, как должен, что позволит вам начать анализировать свои данные или выполнять другие задачи с электронными таблицами.
Your file size could be making Excel Online not to work
by Milan Stanojevic
Milan has been enthusiastic about technology ever since his childhood days, and this led him to take interest in all PC-related technologies. He’s a PC enthusiast and he… read more
Updated on December 9, 2022
Reviewed by
Alex Serban
After moving away from the corporate work-style, Alex has found rewards in a lifestyle of constant analysis, team coordination and pestering his colleagues. Holding an MCSA Windows Server… read more
- Large file size could be the reason Microsoft Excel Online is not working on your browser.
- You can fix the issue quickly by resetting your browser to default and clearing the cache.
- Another effective solution is to download the file and re-save it to drive.
- Easy migration: use the Opera assistant to transfer exiting data, such as bookmarks, passwords, etc.
- Optimize resource usage: your RAM memory is used more efficiently than in other browsers
- Enhanced privacy: free and unlimited VPN integrated
- No ads: built-in Ad Blocker speeds up loading of pages and protects against data-mining
- Gaming friendly: Opera GX is the first and best browser for gaming
- Download Opera
Excel Online not working or not opening files is a common problem among Windows 10 users, but it has general workarounds that can resolve it.
However, for more specific issues, one would have to state the exact error they receive when working with the program.
As an example, multiple users reported a specific issue when they couldn’t open the workbook on Excel online because it exceeds a certain memory limit.
Other times, the issue appears if someone edits a workbook in Excel Online and then leaves the document open without making any additional changes for up to 6 hours. Plus, it might be down to worksheet protection or too many styles.
Irrespective of the cause, this guide contains proven fixes to solve the issue.
Why is Microsoft Excel Online not responding?
The Microsoft Excel Online not working is mostly down to browser issues. Also, it can be caused by the wrong settings on your workbook.
➡️ Below are some of the most prevalent causes:
- Accumulation of corrupt browser data
- Corrupted workbook files
- Wrong browser settings
- Large file size
For instance, you may encounter different error types like this: Sorry, we can’t open your workbook in Excel Online because it exceeds the 100 MB file size limit.
Another factor that causes the error can be that the workbook cannot be opened or repaired by Microsoft Excel because it’s corrupted.
Thus, you should first check these possibilities of Excel Online issues to identify the specific cause in your case.
How do you fix the Workbook Cannot Be Opened?
- Why is Microsoft Excel Online not responding?
- How do you fix the Workbook Cannot Be Opened?
- 1. Use a different browser
- 2. Reset the browser and clear the cache
- 3. Try Two-Step Verification
- 4. Set Default File opening behavior
- 5. Download file and re-save to drive
- 6. Check the size of your file
- 7. Try a different office suite
- Why am I seeing the sorry, we can’t open your workbook in Excel Online because it exceeds the 50MB file size prompt?
1. Use a different browser
If Excel Online is not working on some of the popular browsers like Chrome and Safari, it may be a good option to use a different browser. And there is no better alternative than Opera.
It’s a great error-free browser with amazing features that allow you to customize it based on your needs and help you save a lot of time.
It’s fast, reliable, and emphasizes your online security. The free VPN and built-in adblocker will keep you safe and protected. Your browsing will be much quicker due to the adblocker that will keep unwanted ads away from you.
The Workspace feature, Integrated messenger for social media, Search tab, and bookmarks management are great tools that come in handy, especially when you have a lot of tabs opened.

Opera
If you want a reliable browser, a fast connection with a flexible and easy-to-customize interface, this is your best choice!
2. Reset the browser and clear the cache
- Start Internet Explorer.
- Go to the Tools menu.
- Click Internet Options.
- Next, click the Advanced tab.
- Click Reset or Restore Default.
- Under the Reset Internet Explorer Settings dialog box, click Reset.
- Select Delete personal settings.
- Click Close and exit.
- Restart Internet Explorer.
This is a general fix for the Excel Online not working or loading issue and can be applied to other browsers like Chrome, Safari, and Firefox. Thankfully, most of these browsers have in-app options for resetting them.
Lastly, clearing your browser cache and cookies is a recommended fix if Excel Online is not working on Box.
3. Try Two-Step Verification
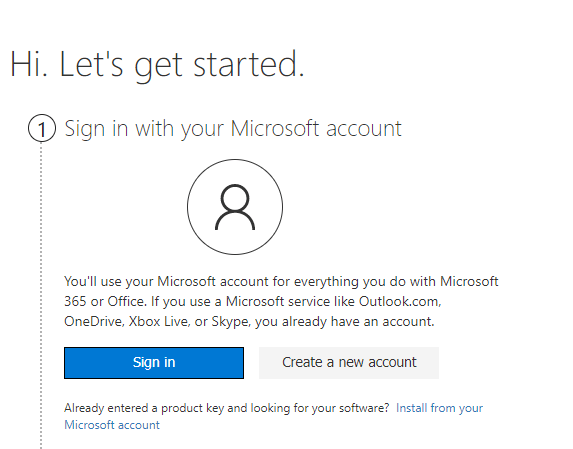
Two-step verification protects you by making it hard for anyone else to log in to your Microsoft account using two identification methods, including your password and contact or security information.
Whether someone else gets your password, they won’t be able to access your account without your security information. This is why having different passwords on all your accounts is important.
To set up this two-step verification, you will get a security code sent to your email, SMS via phone, or an authenticator app each time you log in on a device that is not trusted.
When this is off, you only need to verify your identity using the codes at different times, which is risky to your account.
4. Set Default File opening behavior
This is a worthwhile solution to fix this Excel online workbook issue because it helps you open the file with a different method. See the steps below to apply it on your PC.
1. Go to the document library page where the Excel files are stored.
Some PC issues are hard to tackle, especially when it comes to corrupted repositories or missing Windows files. If you are having troubles fixing an error, your system may be partially broken.
We recommend installing Restoro, a tool that will scan your machine and identify what the fault is.
Click here to download and start repairing.
2. Click the Library tab.
3. Under the Settings group, select Library settings.
4. Go to the Document Library settings page.
5. Choose Advanced settings.
6. Under Advanced settings, find the Opening document in the browser.
7. Select Open in the browser and click OK.
Note: If you cannot find the Library tab or it is grayed out, ask your admin to check the library permission. To do this:
- Log in with an admin account.
- Go to the library.
- Click library.
- Click library permission.
- Verify the permission showing for the user who is experiencing the problem with Excel Online
5. Download file and re-save to drive
If Excel Online is not working or not opening files, download the file and try to open it using the Excel desktop application.
If this helps, save the file again, upload it to OneDrive and see if it helps fix the problem.
You can also ensure that you close all documents as you finish using them to avoid such issues and ask anyone you share the documents with to do the same.
- Comcat.dll: What Is It & How to Fix It When It’s Missing
- Ck2.dll Missing or Not Found: How to Fix It
- What is Error Code 80180002 & How to Fix It
- Realtek Semiconductor Corp Extension Install Error [Fix]
- Dell.SupportAssist.Client.Plugin.IDiags.dll [Download & Fix]
6. Check the size of your file
Working with a large file is a potential complication on Excel Online as it may not be supported. Also, it will take too long to open, which may cause Excel Online not to work or to open files.
Usually, five to ten seconds in, your file will fully open or calculate in Excel when you download it, which may be too complex to handle. This is why you see prompts like please wait, we are still loading the workbook or couldn’t open the workbook while trying to use Excel Online.
You’d have to make the file smaller or less complex to make it work. Depending on your calculation needs, you can get the file to open by changing the calculation method to manual.
7. Try a different office suite
If you are still Excel Online is still not working on Sharepoint due to some issues with MS office after trying the fixes above, we’d recommend you give WPS Office a try. It is a great free alternative to Excel Online.
WPS Office allows you to synchronize your documents at any moment, and any change you make on your devices will be applied automatically.
Moreover, WPS Office is suitable for Windows, Mac, Android, Linux, and IOs. You can perform any editing and open all types of Word, Excel, and PDF documents, all in just one place.
It has alternatives for each tool incorporated in Microsoft Office, so you can use it to create and manage text documents, presentations, and spreadsheets.
⇒ Get WPS Office
Why am I seeing the sorry, we can’t open your workbook in Excel Online because it exceeds the 50MB file size prompt?
This error occurs because the workbook you are trying to open exceeds the file size limit in Office 365 subscription. To open the file, you need to reduce the workbook’s file size.
Also, you can open the file on the Excel Desktop client without reducing it. But the best option for ease of access is to reduce the size.
The Excel for the web not working issue can be annoying, as it can reduce your productivity considerably. Fortunately, it is not the most difficult issue to fix, as shown in this article.
Are you facing other issues like Excel cannot add new cells? Check our extensive guide on the topic to solve the problem for good.
Feel free to let us know in the comments below if any of the solutions in this guide helped you solve the issue.
Newsletter
XLS — формат, в котором хранятся таблицы, если информация заполняется в программе Excel, входящей в…
XLS, расшифровка Extended Cells — формат, в котором хранятся таблицы, если информация заполняется в программе Excel, входящей в Microsoft Office 2003.
Сейчас пользователи работают в Microsoft Office 2007, 2010 и 2016, в которых табличная информация хранится в формате XLSX.
Рассмотрим 2 вопроса:
- как открыть файл XLS, созданный в Эксель 2003, на компьютере с офисными приложениями 2010, 2013 или 2016;
- чем открыть файл XLS онлайн.
Краткое описание формата XLS
Книга XLS состоит из отдельных листов. Лист разлинован на столбцы и строки. Столбцы пронумерованы либо цифрами, либо латинскими буквами, а строки – цифрами. На пересечении строки и столбца расположена ячейка. Каждая ячейка однозначно определяется номерами столбца и строки. Ячейки заполняются информацией. Это могут быть числа, текст, даты, проценты, дроби. Над ячейками выполняют действия с помощью формул. Каждую из ячеек раскрашивают для наглядности цветами шрифта и фона, доступными в палитре цветов.
XLS – один из востребованных табличных форматов. Но книгу XLS открыть, просмотреть и отредактировать обычными текстовыми редакторами не удастся. Поэтому вопрос «чем открыть XLS?» возникает достаточно часто.
Как открыть файл XLS расширения
Для этого нужна специальная программа – Microsoft Excel, входящая в состав Microsoft Office.
Если пользователь хочет просмотреть табличную информацию на устройстве, где офисные приложения не установлены, он может попробовать открыть XLS онлайн.
Как открыть файл XLS онлайн
Для этого стоит попробовать запустить программу-вьювер, используя подключение к интернету. Запустив вьювер, пользователь обретает шанс не только просмотреть информацию, но и редактировать введенное, и даже трансформировать в более подходящий формат.
Для этой цели созданы следующие ресурсы:
- Google Docs.
Далее — нажать знак «плюс» (+), после чего откроется пустая таблица.
Потом нужно последовательно нажать на «Файл», затем на «Открыть», выбрать в списке «Загрузка» и найти нужный файл на стационарном компьютере.
- Zoho Excel Viewer.
После скачивания и установки программы — нажать на «Выбрать файл», после чего произойдет загрузка информации со стационарного компьютера, потом — использовать кнопку «Просмотреть».
- Docspal
Если в предыдущих ресурсах файл можно как редактировать, так и форматировать, то здесь — только быстро просматривать.
- ThinkFree Online.
Нажимаем на изображение лупы, и в открывшемся окне – на кнопку «Обзор», после чего выбираем необходимый файл на жёстком диске.
Затем — нажимаем кнопку «View document» (расположена справа), начнется процедура обработки файла.
Кроме специальных программ применяются дополнения к браузерам. При помощи дополнений файлы Эксель возможно просматривать быстро и с удобством.
- Google Docs Viewer для Мозилла;
- Google Docs для Хром.
Открываем XLS на Андроиде
Фирма Майкрософт разработала бесплатные программы, специально предназначенные для работы с таблицами Эксель на андроиде:
- Microsoft Excel;
- QuickOffice;
- Kingsoft WPS Office;
- Microsoft Office для Android (мобильная версия);
- MobiSystems OfficeSuite Pro;
- Google Drive.
Эти программы бесплатны и есть на нашем сайте.
QuickOffice позволяет обращаться к популярным облачным хранилищам — Dropbox, Google Docs и просматривать размещенные там файлы с возможностью их редактирования.
Открываем файл XLS на компьютере
Если всё хорошо, открытие файла происходит по двойному щелчку левой кнопки мыши, когда указатель стоит на названии файла. Но если этого не произошло, то либо программа, используемая для открытия данного типа файлов, не установлена, либо назначение ее программой по умолчанию не произведено. В зависимости от причины потребуется установить нужную программу, или прописать требуемую ассоциацию файла.
Наиболее распространённое средство, позволяющее открыть файл XLS – текстовый процессор Excel, входящий в стандартный пакет программ MS Office.
Если же в вашей системе не установлен пакет программ MS Office от компании Майкрософт, можно использовать аналогичные, но бесплатные программы.
Самые используемые из них:
- Open Office;
- LibreOffice.
Для открытия файла XLS нужно запустить программу Calc, входящую в Open Office и LibreOffice. Calc дублирует функции Excel.
Чем открыть XLS в Windows 10
Более 30% пользователей предпочитают использовать для этой цели Microsoft Office 2010, поскольку этот пакет привычен и удобен.
Microsoft Office 2016 – более современный офисный продукт, все программы, входящие в него, и Excel, в том числе, улучшены и доработаны.
Чем открыть XLS в Windows 7
Microsoft Office 2007 — стандартный и наиболее часто используемый пакет, позволяющий просмотр и редактирование файла XLS в Windows 7.
Какие еще могут быть проблемы с файлом XLS
Файл не получится открыть, если он поврежден.
В этом случае восстановление информации производится из предыдущих сохраненных версий файла. Если в работе офисных программ произошли сбои, потребуется удалить их и переустановить заново.
Это не самая распространенная проблема при использовании Microsoft Excel, но потеря ценных данных, хранящихся в рабочем файле, не будет приятным событием. Поэтому заранее удобно знать несколько методов, как открывать поврежденные документы Excel.

Говоря об ошибках при открытии файла Excel, можно выделить основную угрозу, которая связана с сообщением: «Excel не может открыть файл, потому что он поврежден». И хотя кажется, что все уже потеряно, но вы можете исправить файлы Excel в течение некоторого времени. Можно попробовать различные варианты, чтобы попытаться устранить эти ошибки в Excel файлах.
Вариант 1: Откройте поврежденный документ в Microsoft Excel
Вы можете использовать инструмент, включенный в саму программу, чтобы попытаться открыть поврежденный документ Excel. Это самый простой способ восстановить поврежденные таблицы. Для этого вы должны:
- Запустить Microsoft Excel
- Перейти в меню и нажмите пункт «Файл»
- Выбрать пункт «Открыть».
- Когда появится форма открытия файлов, то выберите некорректный файл.
- Перейти в нижнюю часть формы и рядом со вкладкой «Инструменты» и выбрать пункт «Открыть и Восстановить», а не пункт «Открыть».

С помощью этого альтернативного инструмента Excel представляет возможность для ремонта документа или извлечения содержимого таблиц из файла. Однако мы должны уточнить, что этот метод не гарантирует полного восстановления документа, поэтому желательно попробовать и другие из предлагаемых ниже вариантов.
Вариант 2: Откройте поврежденный документ в Microsoft Excel: метод 2
Если вам не удалось открыть и восстановить файл с таблицами Excel предыдущим способом, то вы можете попытаться восстановить документ с помощью функции вычисления, так же включенной в Microsoft Excel. Для этого необходимо:
- Открыть пустой документ Excel
- Открыть меню «Файл»
- Выбрать пункт «Параметры»
- Выбрать пункт «Формулы»
- Выберите значение «Ручной» пункта «Параметры расчета»

Причина внесения изменений в параметры расчет документа Excel заключается в том, что благодаря перерасчету вручную Excel иногда может открывать документы с некорректными данными.
Вариант 3: Откройте поврежденный документ в OpenOffice
Файлы Microsoft Office и OpenOffice начиная с версии Office 2007 имеют открытый общий формат. Соответственно, если поврежденный файл имеет расширение *.xlsx или *.xltx, то можно установить пакет программ с сайта http://www.openoffice.org/ и сделать попытку восстановления такого файла.
Вариант 4: Восстановление поврежденного документа сторонними утилитами
В случае, если проблема с поврежденным документом Excel по-прежнему сохраняется, то остается возможность использовать сторонние инструменты для восстановления файлов. Эти программы от различных разработчиков могут быть особенно полезны, если вы регулярно используете Excel в своей работе или обслуживаете компанию как системный администратор. Однако необходимо сказать, что инструменты, которые работают лучше всего в этих ситуациях, обычно платные. Эффективность этих инструментов замечательна, но требуется тестировать их ДЕМО версии, которые позволяют вам оценить возможности утилиты.
Recovery Toolbox for Excel
Наиболее известная утилита по ремонту поврежденных документов Excel в данном сегменте. Recovery Toolbox for Excel (https://excel.recoverytoolbox.com/ru/) позволяет восстанавливать файлы xls, xlsx, xlt, xlsm, xltm, xltx, xlam с электронными таблицами. Программа работает со всеми версиями и вариантами Excel файлов, начиная с версии Excel 97. Кроме того, у инструмента есть автоматический помощник, который ведет вас на протяжении всего процесса восстановления, поэтому вам не нужно дополнительных знаний для его использования.

Recovery Toolbox for Excel пытается восстановить всю возможную информацию, а затем сохранить ее в новом файле. Вы можете восстановить содержимое своих файлов, включая таблицы, макеты, стили шрифтов и многое другое. Просто укажите поврежденные документы, чтобы программа попыталась их отремонтировать. Ограничением ДЕМО версии является невозможность сохранения восстановленных таблиц.
Следует отметить, что помимо Recovery Toolbox for Excel у компании есть инструменты, которые могут быть полезны для разрешения конфликтов с другими типами файлов, таких как Access, Word, Outlook и другие. Все программы от Recovery Toolbox работают только под ОС Windows.
Вариант 5: Восстановление поврежденного документа онлайн-сервисами
Альтернативой для Recovery Toolbox for Excel может служить любой онлайн-сервис восстановления данных, например от Recovery Toolbox: https://excel.recoverytoolbox.com/online/ru/

Или специализированный онлайн-сервис для многих типов файлов, в том числе Excel файлов: https://onlinefilerepair.com/ru/excel-repair-online.html

Использовать онлайн-сервисы можно с любых устройств (ПК, планшет, телефон) и под любой операционной системой (Windows, Android, MacOS, iOS). Сервисы также являются платными, но стоимость восстановления за один файл намного меньше стоимости Лицензии на покупку программы и составляет 5–10 долларов за файл.
Содержание
- Причины и решения
- Причина 1: проблемы совместимости
- Причина 2: неправильная настройка параметров
- Причина 3: настройка сопоставлений
- Причина 4: некорректная работа надстроек
- Причина 5: аппаратное ускорение
- Причина 6: повреждение книги
- Причина 7: повреждение Excel
- Причина 8: системные проблемы
- Вопросы и ответы
Неудачи в попытке открыть книгу Excel не так часты, но, тем не менее, они тоже встречаются. Подобные проблемы могут быть вызваны как повреждением документа, так и неполадками в работе программы или даже системы Windows в целом. Давайте разберем конкретные причины проблем с открытием файлов, а также выясним, какими способами можно исправить ситуацию.
Причины и решения
Как и в любой другом проблемном моменте, поиск выхода из ситуации с неполадками при открытии книги Эксель, кроется в непосредственной причине её возникновения. Поэтому, прежде всего, нужно установить именно факторы, которые вызвали сбои в работе приложения.
Чтобы понять, в чем первопричина: в самом файле или в программных неполадках, попытайтесь открыть другие документы в этом же приложении. В случае если они откроются, можно сделать вывод, что первопричина проблемы — повреждение книги. Если же пользователя и тут постигнет неудача при открытии, то значит, проблема кроется в неполадках Excel или операционной системы. Можно сделать и по-другому: попробовать открыть проблемную книгу на другом устройстве. В этом случае её успешное открытие будет свидетельствовать о том, что с документом все в порядке, а проблемы нужно искать в ином.
Причина 1: проблемы совместимости
Наиболее частая причина неудачи при открытии книги Excel, если она кроется не в повреждении самого документа, это проблема совместимости. Она вызвана не поломкой ПО, а использованием старой версии программы для открытия файлов, которые были сделаны в более новой версии. В то же время нужно отметить, что далеко не каждый сделанный в новой версии документ будет иметь проблемы при открытии в предыдущих приложениях. Скорее наоборот, большинство из них запустятся нормально. Исключения составят только те, где были внедрены технологии, с которыми старые версии Эксель работать не могут. Например, ранние экземпляры этого табличного процессора не могли работать с циклическими ссылками. Поэтому книгу, содержащую данный элемент, старое приложение открыть не сможет, но оно запустит большинство других документов, сделанных в новой версии.
В данном случае решений проблемы может быть только два: либо открывать подобные документы на других компьютерах, имеющих обновленное ПО, либо установить на проблемном ПК одну из новых версий пакета Microsoft Office вместо устаревшей.
Обратной проблемы при открытии в новой программе документов, которые были сформированы в старых версиях приложения, не наблюдается. Таким образом, если у вас установлена последняя версия Excel, то проблемных моментов, связанных с совместимостью при открытии файлов более ранних программ, быть не может.
Отдельно следует сказать о формате xlsx. Дело в том, что он внедрен только начиная с версии Excel 2007. Все предыдущие приложения по умолчанию с ним работать не могут, ведь для них «родным» форматом является xls. Но в этом случае проблему с запуском такого вида документа можно решить даже без обновления приложения. Это можно сделать, установив на старую версию программы специальный патч от Microsoft. После этого книги с расширением xlsx будут открываться нормально.
Установить патч
Причина 2: неправильная настройка параметров
Иногда причиной проблем при открытии документа может быть неправильная настройка конфигурации самой программы. Например, при попытке открыть любую книгу Эксель двойным щелчком левой кнопки мышки может появиться сообщение: «Ошибка при направлении команды приложению».
При этом приложение запустится, но выбранная книга не откроется. В то же время через вкладку «Файл» в самой программе документ открывается нормально.
В большинстве случаев данную проблему можно решить следующим путем.
- Переходим во вкладку «Файл». Далее перемещаемся в раздел «Параметры».
- После того, как будет активировано окно параметров, в левой его части переходим в подраздел «Дополнительно». В правой части окна ищем группу настроек «Общие». В ней должен находиться параметр «Игнорировать DDE-запросы от других приложений». Следует снять с него флажок, в случае если он установлен. После этого для сохранения текущей конфигурации жмем на кнопку «OK» в нижней части активного окна.
После выполнения данной операции повторная попытка открыть документ двойным щелчком мыши должна завершиться успешно.
Причина 3: настройка сопоставлений
Причина того, что вы не можете стандартным способом, то есть, двойным щелчком левой кнопки мыши, открыть документ Эксель, может крыться в неправильной настройке сопоставлений файлов. Признаком этого служит, например, попытка запуска документа в другом приложении. Но данную проблему также легко можно решить.
- Через меню Пуск переходим в Панель управления.
- Далее перемещаемся в раздел «Программы».
- В открывшемся окне настройки приложений переходим по пункту «Назначение программы для открытия файлов этого типа».
- После этого будет построен список из множества типов форматов, к которым указаны приложения, открывающие их. Ищем в данном списке расширения Эксель xls, xlsx, xlsb или другие, которые должны открываться в данной программе, но не открываются. При выделении каждого из этих расширений вверху над таблицей должна быть надпись Microsoft Excel. Это означает, что настройка соответствия указана верно.
Но, если при выделении типичного файла Эксель указано другое приложение, то это свидетельствует о том, что настроена система неправильно. Чтобы сконфигурировать настройки жмем на кнопку «Изменить программу» в верхней правой части окна.
- Как правило, в окне «Выбор программы» наименование Excel должно находиться в группе рекомендуемых программ. В этом случае просто выделяем название приложения и жмем на кнопку «OK».
Но, если в связи с какими-то обстоятельствами его в списке не оказалось, то в этом случае жмем на кнопку «Обзор…».
- После этого открывается окно проводника, в котором вы должны указать путь к непосредственно основному файлу программы Эксель. Он находится в папке по следующему адресу:
C:Program FilesMicrosoft OfficeOffice№Вместо символа «№» нужно указать номер своего пакета Microsoft Office. Соответствия версий Excel и номеров Офиса следующие:
- Excel 2007 – 12;
- Excel 2010 – 14;
- Excel 2013 – 15;
- Excel 2016 – 16.
После того, как вы перешли в соответствующую папку, выделяйте файл EXCEL.EXE (если не включен показ расширений, то он будет называться просто EXCEL). Жмите на кнопку «Открыть».
- После этого происходит возврат к окну выбора программы, где вы должны выбрать наименование «Microsoft Excel» и нажать на кнопку «OK».
- Затем произойдет переназначение приложения для открытия выбранного типа файла. Если неправильное назначение имеют несколько расширений Эксель, то придется вышеописанную процедуру проделать для каждого из них в отдельности. После того, как некорректных сопоставлений не осталось, чтобы завершить работу с данным окном, жмем на кнопку «Закрыть».
После этого книги Excel открываться должны корректно.
Причина 4: некорректная работа надстроек
Одной из причин, почему не запускается книга Excel, может являться некорректная работа надстроек, которые конфликтуют или между собой, или с системой. В этом случае выходом из положения является отключение некорректной надстройки.
- Как и во втором способе решения проблемы через вкладку «Файл», переходим в окно параметров. Там перемещаемся в раздел «Надстройки». В нижней части окна находится поле «Управление». Кликаем по нему и выбираем параметр «Надстройки COM». Жмем на кнопку «Перейти…».
- В открывшемся окне списка надстроек снимаем флажки со всех элементов. Жмем на кнопку «OK». Таким образом, все надстройки типа COM будут отключены.
- Пробуем открыть файл двойным щелчком мыши. Если он не открывается, то дело не в надстройках, можно их опять все включить, а причину искать в другом. Если же документ открылся нормально, то это как раз означает, что одна из надстроек работает некорректно. Чтобы проверить, какая именно, возвращаемся опять к окну надстроек, устанавливаем галочку на одну из них и жмем на кнопку «OK».
- Проверяем, как открываются документы. Если все нормально, то включаем вторую надстройку и т.д., пока не дойдем до той, при включении которой возникают проблемы с открытием. В этом случае её нужно отключить и больше не включать, а ещё лучше удалить, выделив и нажав соответствующую кнопку. Все остальные надстройки, если проблем в их работе не возникает, можно включить.
Причина 5: аппаратное ускорение
Проблемы с открытием файлов в Excel могут возникать при включенном аппаратном ускорении. Хотя данный фактор и не обязательно является препятствием для открытия документов. Поэтому, прежде всего, нужно проверить является он причиной или нет.
- Переходим в уже хорошо известном нам окне параметров Excel в раздел «Дополнительно». В правой части окна ищем блок настроек «Экран». В нем имеется параметр «Отключить аппаратное ускорение обработки изображений». Устанавливаем напротив него флажок и жмем на кнопку «OK».
- Проверяем, как открываются файлы. Если они открываются нормально, то больше не изменяем настройки. Если же проблема сохранилась, то можете включить аппаратное ускорение снова и продолжить поиски причины неполадок.
Причина 6: повреждение книги
Как уже говорилось ранее, документ может не открываться ещё и потому, что он поврежден. Об этом может свидетельствовать то, что другие книги в этом же экземпляре программы запускаются нормально. Если же вы не смогли открыть этот файл и на другом устройстве, то тогда с уверенностью можно сказать, что причина именно в нем самом. В этом случае можно попытаться восстановить данные.
- Запускаем табличный процессор Excel через ярлык на рабочем столе или через меню Пуск. Переходим во вкладку «Файл» и жмем на кнопку «Открыть».
- Активируется окно открытия файла. В нем нужно перейти в ту директорию, где расположен проблемный документ. Выделяем его. Затем жмем на пиктограмму в виде перевернутого треугольника рядом с кнопкой «Открыть». Появляется список, в котором следует выбрать пункт «Открыть и восстановить…».
- Запускается окно, которое предлагает несколько действий на выбор. Сначала попробуем выполнить простое восстановление данных. Поэтому щелкаем по кнопке «Восстановить».
- Выполняется процедура восстановления. В случае её удачного окончания появляется информационное окно, сообщающее об этом. В нем просто нужно нажать на кнопку «Закрыть». После чего сохранить восстановленные данные обычным способом — путем нажатия на кнопку в виде дискеты в верхнем левом углу окна.
- Если же книга не поддалась восстановлению таким способом, то возвращаемся к предыдущему окну и жмем на кнопку «Извлечь данные».
- После этого открывается ещё одно окно, в котором будет предложено либо преобразовать формулы в значения, либо восстановить их. В первом случае все формулы в документе исчезнут, а останутся только результаты расчетов. Во втором случае будет произведена попытка сохранения выражений, но гарантированного успеха нет. Делаем выбор, после чего, данные должны быть восстановлены.
- После этого сохраняем их отдельным файлом, нажав на кнопку в виде дискеты.
Существуют и другие варианты восстановления данных поврежденных книг. О них говориться в отдельной теме.
Урок: Как восстановить поврежденные файлы Excel
Причина 7: повреждение Excel
Ещё одной причиной, почему программа не может открыть файлы, может быть её повреждение. В этом случае нужно попытаться восстановить её. Следующий метод восстановления подойдет только в том случае, если у вас есть стабильное подключение к интернету.
- Переходим в Панель управления через кнопку Пуск, как было уже описано ранее. В открывшемся окне жмем на пункт «Удаление программы».
- Открывается окно с перечнем всех установленных на компьютере приложений. Ищем в нем пункт «Microsoft Excel», выделяем данную запись и жмем на кнопку «Изменить», находящуюся на верхней панели.
- Открывается окно изменения текущей установки. Ставим переключатель в позицию «Восстановить» и жмем на кнопку «Продолжить».
- После этого путем подключения к интернету приложение будет обновлено, а неисправности устранены.
Если у вас нет подключения к интернету или по каким-то другим причинам вы не можете воспользоваться данным способом, то в этом случае придется производить восстановление с помощью установочного диска.
Причина 8: системные проблемы
Причиной невозможности открыть файл Excel иногда могут выступать и комплексные неисправности в операционной системе. В этом случае нужно выполнить ряд действий по восстановлению работоспособности ОС Windows в целом.
- Прежде всего, просканируйте компьютер антивирусной утилитой. Желательно это делать с другого устройства, которое гарантированно не заражено вирусом. В случае нахождение подозрительных объектов придерживайтесь рекомендаций антивируса.
- Если поиск и удаление вирусов не решили проблему, то попробуйте откатить систему к последней точке восстановления. Правда, для того, чтобы воспользоваться данной возможностью, её нужно создать ещё до возникновения неполадок.
- Если эти и другие возможные способы решения проблемы не дали положительного результата, то вы можете попробовать произвести процедуру переустановки операционной системы.
Урок: Как создать точку восстановления Windows
Как видим, проблема с открытием книг Эксель может быть вызвана абсолютно разными причинами. Они могут крыться как в повреждении файла, так и в неверных настройках или в неполадках самой программы. В отдельных случаях причиной могут служить также проблемы операционной системы. Поэтому для восстановления полной работоспособности очень важно определить первопричину.