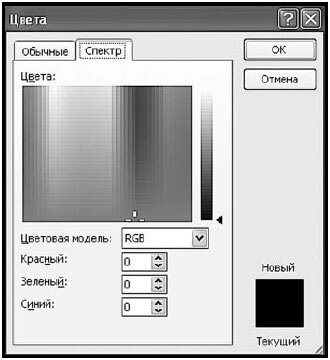|
wertual Пользователь Сообщений: 24 |
Добрый день! Изменение цвета ярлыка листа при каком либо условии вообще возможно? Если да, то как? |
|
Юрий М Модератор Сообщений: 60585 Контакты см. в профиле |
|
|
Nic70y Пользователь Сообщений: 3289 Win7 MSO 2013 |
Ни чего в макросах не понимаю. Прикрепленные файлы
|
|
wertual Пользователь Сообщений: 24 |
К сожалению, у меня ничего не получилось… |
|
Юрий М Модератор Сообщений: 60585 Контакты см. в профиле |
#5 01.05.2013 00:39:35
Если ячейка А1 активного листа > 5, то ярлычок второго листа заливаем красным. Иначе без заливки. |
||
|
wertual Пользователь Сообщений: 24 |
Юрий М, Спасибо! ПОдскажите,а если значение текстовое, например «Да» или «НЕТ»? |
|
Юрий М Модератор Сообщений: 60585 Контакты см. в профиле |
#7 01.05.2013 01:17:07
|
||
|
wertual Пользователь Сообщений: 24 |
C цифрами получается, а вот с текстом получается только в одну сторону: Спасибо , что откликнулись! Изменено: wertual — 01.05.2013 01:33:18 |
|
Юрий М Модератор Сообщений: 60585 Контакты см. в профиле |
#9 01.05.2013 01:37:21
Не верю. А «на лету» — тоже макрос. См. пример: в ячейку А1 Лист1 вводим Да — второй ярлык будет красный, Нет — синий, любое другое значение — без заливки. Код в модуле листа. Прикрепленные файлы
|
||
|
wertual Пользователь Сообщений: 24 |
нет, не работает, видимо у меня что-то не то с Excel… Даже Ваш файлик, за что Вам огромное спасибо, не работает,я его просто качаю, открываю, пишу да в желтой ячейке, а он ничего… ААА, оказывается я регистр не учел, все работает и прекрасно работает, большущая Вам благодарность!!! |
|
Юрий М Модератор Сообщений: 60585 Контакты см. в профиле |
Про регистронезависимость Вы ничего не говорили, а для Excel «Да» и «да» — разные вещи)) |
|
Добрый День Всем!!! |
|
|
Разобрался немного. Исправил макрос. Теперь при выборе из ячеек А1:А6 закрашиваются ярлычки соответствующих выбранных листов, но если какой либо параметр убираешь из ячеек А1:А6, то закрашенные листы все равно остаются. Не могу сообразить как дописать макрос, чтобы при отсутствии параметра в ячейках А1:А6 на соответствующем листе убиралось бы закрашивание ярлычка листа. |
|
|
Юрий М Модератор Сообщений: 60585 Контакты см. в профиле |
|
|
Юрий, Спасибо большое! Все отлично работает! |
|
|
Не могу под свой пример этот макрос переписать. |
|
|
k61 Пользователь Сообщений: 2441 |
#17 22.08.2013 07:56:55 Для столба «B», в этой части кода Юрия исправьте 1 на 2:
|
||
|
С этим да, я уже разобрался. Но почему то когда вставляю в свой пример, у меня выводит ошибку на строчку кода: А так впринципе листы закрашиваются даже с ошибкой… только не могу понять что за ошибка |
|
|
k61 Пользователь Сообщений: 2441 |
Ну видимо листа с именем равным значению в ячейке Cells(i, 4) не существует. |
|
AlexZanderG Пользователь Сообщений: 41 |
#20 22.08.2013 08:32:40 Извините. да немного перепутал. Вот код я изменил немного.
Но не знаю как поменять данную строчку кода чтоб он не по всем 26 строчкам считывал а только по данным (1, 6, 11, 16, 21, 26):
Файл прилагаю так же. Прикрепленные файлы
|
||||
|
k61 Пользователь Сообщений: 2441 |
#21 22.08.2013 08:49:14
|
||
|
k61, спасибо большое Вам! все работает хорошо! Код понял как работает. |
|
|
k61 Пользователь Сообщений: 2441 |
#23 22.08.2013 09:09:38 Укоротим.
|
||
|
Да, последний код будет универсальнее. Спасибо большое Вам! |
|
|
sandiro Пользователь Сообщений: 27 |
Добрый день! На листе Лист1 в зависимости от результатов вычислений ячейки A1 и B1 окрашиваются обе в красный или зелёный цвет . |
|
JayBhagavan Пользователь Сообщений: 11833 ПОЛ: МУЖСКОЙ | Win10x64, MSO2019x64 |
sandiro, можно. С Вас файл-пример. <#0> |
|
sandiro Пользователь Сообщений: 27 |
Вот пример Прикрепленные файлы
|
|
JayBhagavan Пользователь Сообщений: 11833 ПОЛ: МУЖСКОЙ | Win10x64, MSO2019x64 |
#28 28.10.2015 15:39:03
Прикрепленные файлы
<#0> |
|
|
sandiro Пользователь Сообщений: 27 |
|
|
sandiro Пользователь Сообщений: 27 |
#30 29.10.2015 16:15:56 Тогда ещё спрошу… Очень надо… Прикрепленные файлы
|
Excel для Microsoft 365 Excel для Интернета Excel 2021 Excel 2019 Excel 2016 Excel 2013 Еще…Меньше
Выберите цвет заливки для фона ярлычков листов в нижней части книги, чтобы сделать их заметнее. Если вам нужно изменить форматирование текста на ярлычке листа, например изменить начертание шрифта, его размер или цвет, вы не сможете сделать это в Excel.
Чтобы изменить цвет ярлычка листа, щелкните правой кнопкой мыши ярлычок, наведите указатель мыши на пункт Цвет ярлычка и выберите нужный цвет.
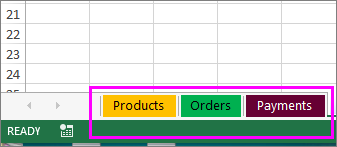
Совет: Чтобы посмотреть, как будет выглядеть новый цвет ярлычка, щелкните область вне отформатированного ярлычка.
Чтобы удалить цвет, щелкните правой кнопкой мыши ярлычок, наведите указатель мыши на пункт Цвет ярлычка и выберите значение Нет цвета.
Нужна дополнительная помощь?

При создании электронной таблицы в Excel она состоит из трех листов. Для чего они предназначены? Как с ними работать? Как их найти в программе? В этой статье рассматриваются основные сведения работы с программой, а также приводится видеоурок по теме.
Как работать с листами? Где найти листы книги Excel?
При создании документа в окне программы под самой таблицей есть вкладки Лист1, Лист 2, Лист3. По умолчанию активен первый лист — именно на нем мы и начинаем работать. Чтобы перейти к работе с другими листами, нужно щелкнуть мышью по вкладкам. Активная вкладка (с которой в данный момент идет работа) имеет выделяется цветом.
Часто основные данные находятся на первом листе, а на втором вводятся какие-то вспомогательные значения. Также на отдельных листах можно строить диаграммы, построенные по значениям других листов.
Цвет ярлычка листа
В современных версиях Excel листы можно раскрасить в любой цвет. Для этого нажмите на нужном листе правую кнопку мыши (далее — ПКМ) для вызова контекстного меню и выбора цвета: Цвет ярлычка — выбор предложенного цвета или Другие цвета…
Чтобы убрать цвет вкладки, нужно выбрать Цвет ярлычка — Нет цвета.
Три ярлычка разного цвета. Цвета удобно использовать при работе с большим числом листов.
Переход к разным листам
Все листы книги Excel отображаются на панели снизу, но их может быть столько, что все они просто не поместятся на ней. В этом случае можно будет перемещаться между листами с помощью кнопок-стрелочек: внешние стрелочки перемещают в начало списка листов, внутренние на одну влево и вправо соответственно.
Как перемещать листы?
Excel позволяет перемещать листы, меняя порядок их отображения. Для этого нужно просто щелкнуть на листе левой кнопкой мыши, удерживая потянуть влево или вправо — в нужное место — и бросить, то есть отпустить мышь. Таким образом, можно перемещать все листы книги.
Как переименовать листы?
Также нажимаем ПКМ на нужном листе — Переименовать.
Но Excel позволяет работать не только с имеющимися тремя листами, но и создавать новые листы, удалять ненужные и просто копировать их >>>
Смотрите видеоурок Работа листами электронной таблицы
Спасибо за Вашу оценку. Если хотите, чтобы Ваше имя
стало известно автору, войдите на сайт как пользователь
и нажмите Спасибо еще раз. Ваше имя появится на этой стрнице.
|
Как сменить цвет ярлычков листа на Е2013. |
||||||||
Ответить |
||||||||
Ответить |
||||||||
Ответить |
Ярлычки располагаются внизу окна книги, левее горизонтальной полосы прокрутки. Ярлык активного в данный момент листа помечается тем же цветом, что и сам лист. Если ярлыки листов книги не отображаются в окне программы, необходимо активировать специальную настройку.
- В верхнем левом углу окна программы щелкните по кнопке «Office».
- В меню типичных задач выберите кнопку «Параметры Excel».
- В окне «Параметры Excel» на вкладке «Дополнительно» в группе «Показать параметры для следующей книги» раскройте список и выберите книгу для настройки.
- Активируйте пункт «Показывать ярлычки листов».
- Закройте окно кнопкой «ОК».
Как изменить цвет ярлычка листа?
1 способ:
- В окне открытой книги щелкните правой кнопкой мыши по ярлычку нужного листа.
- В контекстном меню наведите курсор на пункт «Цвет ярлычка».
- В палитре «Цвет темы» или «Стандартные цвета» выберите нужный цвет (рис. 2.36).
- Если нужного цвета в палитрах нет, то щелкните по пункту «Другие цвета».
- В окне «Цвета» на вкладке «Обычные» (рис. 2.37) или «Спектр» (рис. 2.38) подберите нужный цвет.
- Закройте окно кнопкой «ОК».
Рис. 2.36. Контекстное меню листа. Палитра пункта «Цвет ярлычка»
Рис. 2.37. Окно «Цвета». Вкладка «Обычные»
Рис. 2.38. Окно «Цвета». Вкладка «Спектр»
2 способ:
- В окне открытой книги выделите нужный лист и перейдите к вкладке «Главная».
- В группе «Ячейка» раскройте меню кнопки «Формат».
- В меню «Формат» наведите курсор на пункт «Цвет ярлычка» (рис. 2.39).
- Далее действуйте как в первом способе данной инструкции.
Рис. 2.39. Вкладка «Главная». Палитра пункта «Цвет ярлычка»
Как убрать цвет ярлычка листа?
1 способ:
- В окне открытой книги щелкните правой кнопкой мыши по ярлычку нужного листа.
- В контекстном меню наведите курсор на пункт «Цвет ярлычка».
- В меню «Цвет ярлычка» выберите пункт «Нет цвета».
2 способ:
- В окне открытой книги выделите нужный лист и перейдите к вкладке «Главная».
- В группе «Ячейка» раскройте меню кнопки «Формат».
- В меню «Формат» наведите курсор на пункт «Цвет ярлычка».
- В меню «Цвет ярлычка» выберите пункт «Нет цвета».