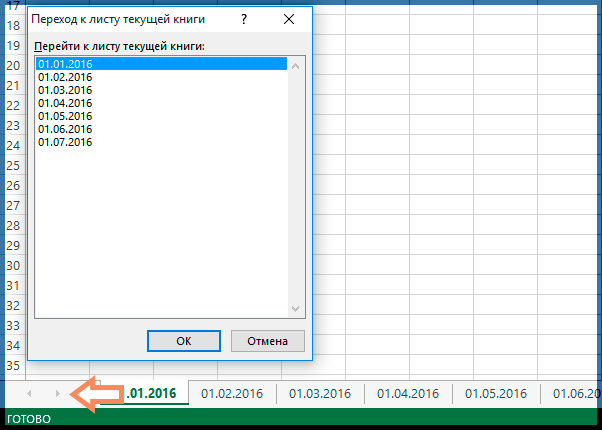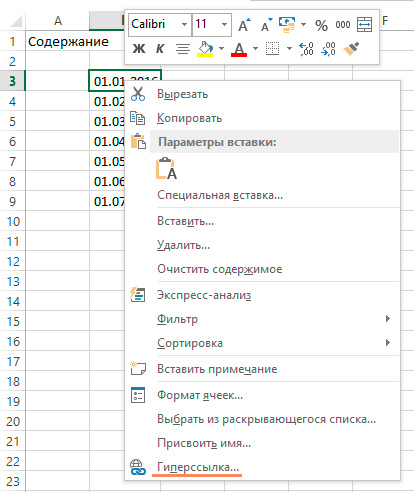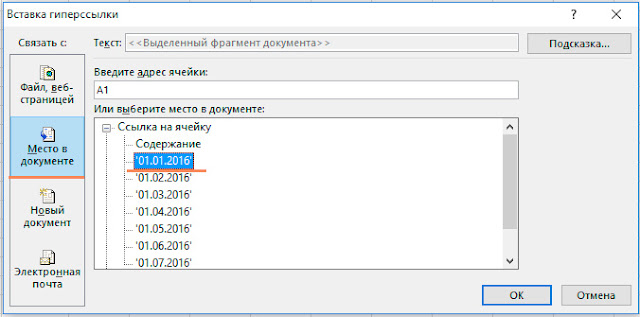На чтение 5 мин Опубликовано 13.01.2021
Часто пользователям табличного редактора необходимо осуществить процедуру переключения между листами. Существует огромное количество способов, позволяющих реализовать эту простую процедуру. Это действие необходимо уметь выполнять в тех случаях, когда в табличном документе располагается большое количество рабочих листов. К способам переключения относятся: использование специальных комбинаций горячих клавиш, применение полосы прокрутки, а также навигация при помощи гиперссылок. В статье мы детально разберем каждый из методов.
Содержание
- Первый метод: применение специальных горячих клавиш
- Второй метод: применение специальной полосы прокрутки
- Третий метод: применение гиперссылок в табличном документе
- Заключение и выводы и переключении между рабочими листами
Первый метод: применение специальных горячих клавиш
Горячие клавиши позволяют мгновенно реализовывать различные действия в табличном редакторе. Для реализации переключения между рабочими листами используются две комбинации горячих клавиш:
- Первая комбинация: «Ctrl + Page Up».
- Вторая комбинация: «Ctrl + Page Down».
Эти две комбинации осуществляют мгновенный переход между рабочими листами табличного документа на один лист назад или же вперед.
Этот метод является максимально удобным в тех ситуациях, когда в книге документа располагается небольшое число рабочих листов. Он также отлично подходит для работы с соседними листами табличного документа.
Второй метод: применение специальной полосы прокрутки
Этот метод целесообразно использовать, если в табличном документе располагается огромное количество рабочих листов. Дело в том, что если в файле много листов, то применение специальных горячих клавиш займет большое количество времени пользователя. Поэтому, чтобы значительно сэкономить время, необходимо прибегнуть к использованию полосы прокрутки, располагающийся в нижней части интерфейса табличного редактора Эксель. Подробная инструкция по переключению листов при помощи полосы прокрутки выглядит так:
- Перемещаемся в нижнюю часть интерфейса табличного редактора. Находим здесь специальную полосу прокрутки.
- Кликаем по полосе прокрутки правой клавишей мышки.
- На дисплее отобразился небольшой перечень, в котором приведены все рабочие листы табличного документа.
- Находим необходимый нам рабочий лист и жмем по нему ЛКМ.
- Готово! Мы реализовали переключение между рабочими листами табличного документа при помощи полосы прокрутки.
Этот непростой метод подразумевает создание вспомогательного дополнительного рабочего листа, в котором будет находиться оглавление, реализованное при помощи специальных гиперссылок. Эти гиперссылки будут перенаправлять пользователя на необходимые ему рабочие листы табличного документа.
В этом методе прописываются формулы для создания гиперссылок. Лист гиперссылок создается при помощи оператора ПОЛУЧИТЬ.РАБОЧУЮ.КНИГУ. Подробная инструкция выглядит так:
- Первоначально передвигаемся в «Диспетчер имен». Перемещаемся в подраздел «Формулы», находим блок «Определенные имена» и вставляем туда новое наименование, например «Список_листов». В строчку «Диапазон:» вводим такую формулу: =ЗАМЕНИТЬ(ПОЛУЧИТЬ.РАБОЧУЮ.КНИГУ(1);1;НАЙТИ(«]»;ПОЛУЧИТЬ.РАБОЧУЮ.КНИГУ(1));»»).
- В качестве формулы можно было также использовать =ПОЛУЧИТЬ.РАБОЧУЮ.КНИГУ(1), но тогда в наименованиях рабочих листов будет находиться и наименование книги (к примеру, [Книга1.xlsb]Лист1).
- Производим удаление всех данных до самой крайней закрывающейся квадратной скобочки, чтобы в конечном итоге осталось только наименование рабочего листа «Лист1». Чтобы не реализовывать эту процедуру каждый раз при обращении к объектам переменной «Список_листов» при помощи формул, реализуем это 1 раз для каждого элемента.
- В итоге в новой созданной переменной «СПИСОК_ЛИСТОВ» располагаются наименования всех рабочих листов табличного документа. Иными словами, мы получили особый массив со значениями. Нам необходимо извлечь эти значения.
- Для реализации этой процедуры необходимо применить специальный оператор ИНДЕКС, позволяющий извлечь объект массива по порядковому номеру. Дополнительно применим оператор, имеющий наименование СТРОКА, чтобы создать обычную нумерацию.
- На следующем этапе для создания более комфортной навигации применим оператор ГИПЕРССЫЛКА. Мы реализуем процедуру добавления гиперссылок к наименованиям рабочих листов.
- В конечном итоге все гиперссылки будут перенаправлять на ячейку А1, соответствующую наименованию рабочего листа табличного документа.
Ко всему прочему, создать лист с гиперссылками можно при помощи интегрированного языка программирования VBA.
Подробная инструкция выглядит так:
- Жмем комбинацию клавиш «Alt + F11».
- Осуществляем создание нового модуля.
- Вбиваем туда следующий код:
Function SheetList(N As Integer)
SheetList = ActiveWorkbook.Worksheets(N).Name
End Function. - Осуществляем возврат в рабочую область, при помощи созданной программы реализуем создание списка рабочих листов документа. Для этого, как и вышеприведенном примере, используем оператор СТРОКА, чтобы создать обычную нумерацию.
- Осуществляем повторение добавки гиперссылок.
- Готово! Мы создали лист, благодаря которому можно быстро переключаться между рабочими листами табличного документа.
Заключение и выводы и переключении между рабочими листами
Мы выяснили, что существует множество методов, позволяющих реализовать переключение между рабочими листами табличного документа. Реализовать это действие можно при помощи специальных горячих клавиш, полосок прокрутки, а также создания гиперссылок. Горячие клавиши – это самый просто метод, позволяющий осуществить переключение, но он не подходит для работы с большими объемами информации. Если в табличном документе располагается огромное количество табличных данных, то целесообразнее использовать создание гиперссылок, а также полосы прокрутки.
Оцените качество статьи. Нам важно ваше мнение:
Clicking on the sheet name on the bottom of the window is the most straightforward way of tab navigation in Excel, but there’s more! Some of the other methods we’re going to take a look at here can be especially helpful when dealing with a large number of worksheets. In this guide, we are going to show you various methods for tab navigation between worksheets in Excel.
Keyboard Shortcuts
As with pretty much every Excel feature out there, you can use keyboard shortcuts for tab navigation. The magic keys are:
Using these shortcuts, you can switch between adjacent sheets quickly. If you need to jump multiple sheets, press the Page Up or Page Down keys multiple times while holding down the Ctrl key.
List of sheets
As an alternative method, you can use the list of sheets in the active workbook and select the sheet you want to go. You need to open the Activate window to navigate between worksheets.
Right-click on the double arrows near the sheets tab bar. You can see the related tooltip when you hover your mouse over this area.
Right-click on the arrows area to open the Activate window.
Now you can see all sheets as a list. Double-click the sheet you want to go to.
Tip: If you click the buttons while holding down the Ctrl key, Excel activates the first or the last sheet, based on the arrow clicked.
Navigate between worksheets using the Go To window
Excel’s Go To window actually gives you a list where you can access defined named ranges or tables. However, you can use the cell/range navigation feature to navigate between sheets as well. When you go to a cell on a different sheet, you make that sheet active.
To use this feature for navigation, before opening the Go To window, first define the named ranges on the sheets you want to access. If you need to help about defining named range, please see this article.
After adding your named ranges, press the F5 key to open the Go To window. Alternatively, you can also find this option in the Ribbon, under the Find & Select button in the Home tab.
Navigate between worksheets using Hyperlinks
The internal hyperlinks of Excel work very similar to their external variations. Internal hyperlinks are also underlined and are blue hyperlinks that are clickable. You can also set a friendly name to replace long URLs.
You have two options for using internal hyperlinks:
- Cell options
- HYPERLINK function
Cell options
- Right-click on a cell
- Click Hyperlink
- Select Place in This Document in Link to list
- Enter a friendly name in Text to display
- You can directly type in the reference you want to go to in Type the cell reference, or select the sheet name from the Or select a place in this document list
- Click OK to create your hyperlink
You can add hyperlinks to shapes as well. This way, you can use button illustrations as hyperlinks.
HYPERLINK Formula
You can use the HYPERLINK formula to create internal hyperlinks in Excel. This works just like external web hyperlinks with one exception — You need to add a # character before the reference. Also, the reference should be a full reference including both the sheet name and a cell. We used A1 cell in our example.
=HYPERLINK(«#’Filter by Formula’!A1″,»Beam me up, Scotty»)
Please see this article to learn more about the HYPERLINK formula.
Быстрый переход между листами
У вас бывают файлы, где много листов? Реально много — несколько десятков? Переход на нужный лист в такой книге может напрягать — пока найдешь нужный ярлычок листа, пока по нему щелкнешь…
Способ 1. Горячие клавиши
Сочетания Ctrl+PgUp и Ctrl+PgDown позволят вам быстро пролистывать вашу книгу вперед-назад.
Способ 2. Переход мышью
Просто щелкните правой кнопкой мыши по кнопкам прокрутки, находящимся слева от ярлычков листов и выберите нужный лист:
Просто и изящно. Работает во всех версиях Excel.
Способ 3. Оглавление
Это способ трудоемкий, но красивый. Суть его в том, чтобы создать специальный лист с гиперссылками, ведущими на другие листы вашей книги и использовать его как «живое» оглавление.
Вставьте в книгу пустой лист и добавьте на него гиперссылки на нужные вам листы, используя команду Вставка — Гиперссылка (Insert — Hyperlink):
Можно задать отображаемый в ячейке текст и адрес ячейки, куда приведет щелчок по ссылке.
Если листов много и не хочется делать кучу ссылок вручную, то можно воспользоваться готовым макросом создания оглавления.
Ссылки по теме
- Как создать лист-оглавление книги Excel для быстрого перехода на нужный лист
- Автоматическое создание оглавления книги на отдельном листе с гиперссылками (надстройка PLEX)
Здравствуйте. Сегодня я расскажу о том, как можно быстро переключатся между листами в Excel. Бывают ситуации, когда в вашей книге Excel несколько сотен листов (к примеру файл содержит данные за весь календарный год, а каждый день – это отдельный лист), а Вам нужно постоянно между ними переключаться. Для этого есть три основных способа:
Способ 1 (основной). Контекстное меню
Кликните правой кнопкой мыши по стрелкам в левом нижнем углу листа. Вам откроется диалоговое окно «Переход к листу текущей книги», где можно выбрать интересующий лист и нажать Ок. Excel отобразит его содержимое.
Способ 2. Горячие клавиши
Между листами можно перемещаться нажав:
• Ctrl – PageUp: Перейти на один лист влево
• Ctrl – PageDown: Перейти на один лист вправо
Способ 3. Создание содержания
Этот способ потребует от Вас разовых дополнительных трудозатрат, однако значительно улучшит навигацию в книге. Последовательность действий:
- Создаем лист. Называем его к примеру «Содержание».
- Вводим название всех листов.
- Делаем гиперссылки на каждый лист Вашей книги.
Для того, что бы создать гиперссылку, кликните правой кнопкой по ячейке с названием листа и выберите в меню Гиперссылка. В открывшемся диалоговом окне нажмите на кнопку «Место в документе», далее выберите интересующий Вас лист и нажмите ОК.
- На каждом листе желательно сделать гиперссылку на лист «Содержание».
Для этого переключитесь на любой лист с информацией, в ячейке A1 введите текст «К содержанию…» (либо какой то другой, как пожелаете) и сделайте гиперссылку на лист «Содержание».
Совет: В ячейку A1 Вы сможете быстро переместиться нажав Ctrl+Home.
Поздравляю. Вы изучили основные способы, как быстро перейти между листами в Excel. Пожалуйста оставляйте свои комментарии к статье.
Excel — очень мощная программа. Если вы часто пользуетесь таблицами, учимся работать с Excel может иметь огромное значение. Но даже если вы уже знаете основы, всегда есть еще несколько приемов, которые могут улучшить ваше общее впечатление от работы в приложении.
Один из удобных приемов, которые нужно изучить, — это различные методы, которые вы можете использовать для быстрого переключения между листами в Excel. Мы начнем с простых вариантов, например, сделать это вручную, а затем постепенно перейдем к другим альтернативам для более опытных пользователей.
Оглавление

Мы также создали короткий видеоурок для нашего канала YouTube, который вы можете проверить.
Сочетания клавиш для переключения между листами в Excel
Итак, перед вами документ Excel с несколькими листами. Когда вам нужно переключаться между ними, очевидным выбором будет сделать это вручную, выбрав другой лист в нижней части книги. Однако этот вариант может быть недоступен.
Если вы не можете использовать мышь или сенсорную панель или у вас большая рабочая нагрузка и вы не тратите на это время, вы можете переключаться между листами в Excel с помощью сочетания клавиш.

Здесь вам нужно изучить два ярлыка: Ctrl + PgDn (страница вниз) для перехода к листу справа, и Ctrl + PgUp (страница вверх) для перехода к листу слева. Или просто выполните следующие действия, чтобы переключаться между листами в книге:
- Чтобы переместить один лист вправо, удерживайте Ctrl, затем нажмите PgDn ключ.
- Чтобы продолжить движение вправо, нажмите кнопку PgDn ключ снова.
- Чтобы переместиться назад или на один лист влево, удерживайте Ctrl, затем нажмите PgUp ключ.
- Чтобы продолжить движение влево, нажмите кнопку PgUp ключ снова.
Это всего лишь один пример удобного сочетания клавиш для Excel. Изучение еще нескольких важных ярлыков может помочь повысить вашу продуктивность. Например, это будет сэкономить время при навигации в Excel, или выполнение таких рутинных задач, как изменение высоты строки и ширины столбца в программе.
Используйте команду «Перейти к»
Использование команды «Перейти» — еще один удобный способ перемещения по листу Excel. Вам особенно понравится этот метод, если вам ежедневно приходится иметь дело с перегруженными документами Excel с большим количеством строк и столбцов.
Чтобы перейти в другое место книги с помощью команды «Перейти», выполните следующие действия:
- Откройте свой лист Excel.
- Выбирать Редактировать из меню в верхней части экрана.

- Выбирать Перейти к… вариант из раскрывающегося меню. Вы увидите открытое окно «Перейти». Вы можете использовать это, чтобы переходить из одного места документа в другое.

- В диалоговом окне найдите Справка и введите ссылку на ячейку, например «C22» или «H134». Затем нажмите хорошо.
Это приведет вас к месту, которое вы выбрали, переместив активную ячейку в эту конкретную ячейку.
Включение команды «Перейти к» с помощью сочетаний клавиш
Более быстрый способ использовать команду «Перейти» в Excel — это изучить правильные сочетания клавиш для нее. Здесь есть два разных варианта, вы можете нажать кнопку F5 ключ или используйте Ctrl + G сочетание клавиш, чтобы открыть окно «Перейти».
Как только вы начнете использовать функцию «Перейти», вы увидите, что она также сохраняет все ваши предыдущие поисковые запросы в этом маленьком окошке. Таким образом, вы можете найти список всех ваших предыдущих ссылок на ячейки в верхнем поле над Справка линия. Полезная функция, если вы обнаружите, что прыгаете между определенными областями документа Excel.
Однако помните, что эта информация исчезнет после закрытия книги Excel. Поэтому, если вы думаете, что он вам понадобится для использования в будущем, убедитесь, что вы сохранили его в другом месте, прежде чем выходить из документа.
Переключение между листами в Excel с помощью функции «Перейти»
Если вы не хотите переходить к определенной ячейке на другом листе, а просто хотите открыть все целиком, вы также можете использовать для этого команду «Перейти».
Чтобы переключаться между листами в книге Excel, выполните следующие действия:
- Откройте книгу Excel.
- Откройте окно «Перейти» с помощью одного из ярлыков или вручную.

- в Справка В строке введите желаемое имя листа вместе со ссылкой на ячейку. Например, если вы находитесь на листе 2 и хотите перейти на лист 3, вам нужно будет ввести «Sheet3 + восклицательный знак + ссылка на ячейку» в строке «Ссылка», например Лист3! B5.
Восклицательный знак здесь служит разделителем между именем листа и номером ячейки, так как вы не можете использовать пробелы в ссылках на ячейки. - Эта команда переведет вас на другой лист и переместит активную ячейку в ячейку, которую вы выбрали. Чтобы вернуться к предыдущему листу, повторите весь процесс, но измените имя листа, которое вы вводите в окне «Перейти».
Используйте гиперссылку для изменения листов
Вы можете перемещаться по книге Excel и переходить с одного листа на другой, используя гиперссылки. В Excel существуют разные типы гиперссылок, и вы можете ссылаться на существующий файл на своем компьютере, веб-страницу или адрес электронной почты.
Если вы хотите создать гиперссылку и использовать ее для перехода на другой лист, сделайте следующее:
- Выберите место на листе (ячейку), куда вы хотите вставить гиперссылку.

- Щелкните его правой кнопкой мыши и выберите Гиперссылка из раскрывающегося меню.

- Из вариантов в середине поля выберите Документ.
- Перейдите к строке привязки ниже, найдите Найдите… рядом с ним и щелкните по нему.

- Во всплывающем окне выберите лист, на который вы хотите создать ссылку, и введите ссылку на ячейку, куда вы хотите переместить гиперссылку.

- После того, как вы нажмете ОК, вы попадете в предыдущее окно, где сможете изменить текст гиперссылки, отображаемой в документе. Введите его под Отображать.
Позже вы можете удалить или отредактировать эту гиперссылку, чтобы изменить ее назначение или внешний вид.
Используйте сценарий VBA для перемещения между листами
Хотя все вышеперечисленные параметры отлично подходят для переключения между листами Excel, вы можете оказаться в ситуации, когда вам понадобится больше. Например, если вы работаете с документом Excel, состоящим из множества листов, и вам постоянно нужно перемещаться между ними. В этом случае вы можете создать макрос или сценарий VBA для автоматизации этого процесса для тебя.
Excel позволяет автоматизировать множество различных функций и команд с помощью сценариев Visual Basic для приложений (VBA). Это язык программирования, который Excel использует для создания макросов.
Если вы новичок в этой теме, ознакомьтесь с нашими руководство по VBA для начинающих и расширенное руководство по VBA для MS Excel чтобы узнать все о программировании своими руками в Microsoft Office.
Если вы уже кое-что знаете об этом, вы можете использовать макросы, подобные приведенным ниже, для перемещения по книге Excel.
Макрос VBA для перемещения вправо
Sub Change_Sheets_Right() Тусклый SheetNum, CurrentSheet Как целое число. SheetNum = Таблицы. Считать. CurrentSheet = ActiveSheet. Индексировать, если CurrentSheet < SheetNum Затем. Таблицы (CurrentSheet + 1) .Активируйте. Еще. Таблицы(1) .Выберите. Конец Если Конец Подп.
Макрос VBA для перемещения влево
Sub Change_Sheets_Left() Тусклый SheetNum, CurrentSheet Как целое число. SheetNum = Таблицы. Считать. CurrentSheet = ActiveSheet. Индексировать, если CurrentSheet > 1 Тогда. Таблицы (CurrentSheet - 1). Активировать. Еще. Таблицы (SheetNum) .Активируйте. Конец Если Конец Подп.

Установите оба кода в свою книгу, чтобы иметь возможность перемещаться в обоих направлениях, вправо и влево по одному листу за раз.
Станьте профессиональным пользователем Excel
Теперь вы на один шаг ближе к освоению Excel и одновременно сэкономите кучу времени и усилий на работе. Конечно, всегда будут новые советы и рекомендации, которые вы можете узнать об этом программном обеспечении. Как и многие способы поделиться файлом Excel с коллегами, или научиться защитить паролем ваши файлы Excel.
Однако автоматизация повседневного рабочего процесса — это первый и, вероятно, самый важный шаг, который вы можете сделать, погрузившись в мир Excel.
Какие советы по автоматизации Excel вы знаете и используете? Поделитесь ими с нами в разделе комментариев ниже!