Содержание
- Как сохранить текстовый документ и переименовать его
- Как сохранить текстовый документ и переименовать его
- Переименование файла
- Дополнительные сведения
- Обратная связь
- Как переименовать файл в Word?
- Как изменить название документа в Word?
- Почему я не могу переименовать свой документ Word?
- Как я могу переименовать существующий файл?
- Как переименовать документ в Word на Mac?
- Можно ли переименовать документ Word, пока он открыт?
- Как сохранить имя в документе Word?
- Как мне указать номера страниц в документе Word?
- Как изменить имя документа в Windows 10?
- Зачем вам переименовывать файл?
- Сколько способов вы можете переименовать файл или каталог?
- Какая опция используется для изменения имени файла или папки?
- Как переименовать файл на рабочем столе?
- Как переименовать загруженный файл на Mac?
- Как назвать папку на Mac?
- Какой самый быстрый способ переименовать файл на Mac?
- Как переименовать файл в ворде
- Как сохранить текстовый документ и переименовать его
- Как сохранить текстовый документ и переименовать его
- 5 способов переименовать файл или папку
- Как изменить имя файла в ворде?
- Как изменить имя создателя файла?
- Как изменить имя рецензента в ворде?
- Как изменить имя файла в телефоне?
- Как переименовать папку в ворде?
- Как изменить в ворде кем изменено?
- Как убрать имя автора в ворде?
- Как скрыть рецензента в ворде?
- Как добавить рецензента в ворде?
- Как изменить имя администратора в Windows 10?
- Как переименовать видео в телефоне андроид?
- Как изменить имя файла?
- Как изменить название документа?
- Как переименовать папку?
- Как переименовать файл на Windows 10?
- Как задать имя файла?
- Неудачное переименование файла
- Почему же так происходит?
- Как исправить?
Как сохранить текстовый документ и переименовать его
Как сохранить текстовый документ и изменить его имя. Вы создали документ в текстовом редакторе Word, сохранили его, но через некоторое время поняли, что его лучше переименовать и переместить в другое место. По умолчанию все файлы текстового редактора Word сохраняются в папке «Mои документы» и через некоторое время их накапливается там столько, что найти нужный файл (как найти файл читайте здесь ) бывает очень проблематично. Лучше сразу сохранять все файлы в определенных папках и определенном месте, чтобы потом не гадать, что это за файл и где его искать.
Как сохранить текстовый документ и переименовать его
Для того чтобы сохранить документ в нужном месте и изменить его имя, сделайте следующее.
В поле Имя файла открывшегося диалогового окна будет представлено текущее имя документа. Обычно это первая строка созданного документа.
Слева выберите место для сохранения файла. У меня на рисунке выбран Рабочий стол. В поле Имя файла замените название на новое.
Чтобы сохранить свой документ в новой папке, щелкните в окне сохранения документа на кнопке Создать новую папку (значок папки с желтой звездочкой в правом верхнем уголке наверху этого окна, где написано слово «Сервис»). Сразу же переименуйте папку как вам необходимо.
Щелкните на кнопке Сохранить и ваш документ будет сохранен под другим именем и в том месте, которое вы укажете.
Если документ уже был давно создан, то его можно открыть и переименовать таким же способом, как описано выше, но тогда у вас будет два файла. Один под старым названием, другой – под новым.
Лучше такой файл переименовать не открывая его. Щелкните правой кнопкой мыши по файлу и выберите в выпадающем меню запись Переименовать. Название файла окраситься в синий цвет. Установите курсор до точки с расширением файла. Сотрите старое название, нажав на клавиатуре клавишу Backspace, и напишите новое.
Лучше скрыть расширение файла, чтобы случайно его не стереть, иначе ваш файл может больше не открыться, особенно на другом компьютере. Как это сделать, читайте здесь.
Теперь вы знаете, как сохранить текстовый документ в другом месте, а заодно и переименовать его.
Источник
Переименование файла
Если вы хотите изменить имя или расположение файла, не создавая новую копию, выполните указанные здесь действия.
Если у вас есть подписка Microsoft 365, то самый простой способ переименовать или переместить файл Office — открыть его в настольном приложении Microsoft 365, таком как Word, а затем выбрать имя файла в заголовке. В появившемся меню можно переименовать файл, выбрать для него другое расположение или просмотреть журнал версий файла.
Если файл не является файлом Microsoft Office или у вас нет подписки на Microsoft 365, проще всего переименовать или переместить файл с помощью проводника в Windows.
Откройте проводник, открыв папку Мой компьютер илинажав Windows клавиши +E. Найдите файл, который вы хотите переименовать, выберите его и нажмите кнопку Переименовать на ленте (или нажмите клавишу F2 на клавиатуре). Введите новое имя файла и нажмите ввод.
Если у вас есть подписка Microsoft 365, то самый простой способ переименовать или переместить файл Office — открыть его в настольном приложении Microsoft 365, таком как Word, а затем выбрать имя файла в заголовке. В появившемся меню можно переименовать файл, выбрать для него другое расположение или просмотреть журнал версий файла.
Если файл не является файлом Microsoft Office или вы не подписаны на Microsoft 365, то проще всего переименовать или переместить файл на компьютере Mac с помощью Finder. Найдите и выберите файл, а затем выберите файл > Переименовать. Введите новое имя и нажмите клавишу ВВОД.
Когда вы начинаете новый пустой документ в Office в Интернете, ваш документ получает такое имя, как «Документ4» или «Презентация2». Чтобы переименовать или переименовать документ во время его редактирования, выберите имя файла в верхней части окна браузера и введите нужное имя.
Если при этом ничего не происходит, убедитесь, что вы в режиме правки (на вкладке Вид наведите на нее поле Просмотр или редактирование. Если вы хотите просмотреть, развяжем поле и выберите Редактирование.
Кроме PowerPoint в Интернете, вы не сможете переименовать файл, если над этим одновременно работают другие люди. Подождите, пока вы не будете единственным в документе, а затем переименуем его.
Чтобы переименовать файл в Office для Android, просто откройте его в соответствующем Приложение Office (Word, Excel и т. д.), а затем коснитесь имени файла в верхней части приложения. Введите новое имя и нажмите Готово на клавиатуре.
Вы не сможете переименовать файл, если над файлом одновременно с вами работают другие люди. Подождите, пока вы не будете единственным в документе, а затем переименуем его.
Чтобы переименовать файл в Office на iOS, откройте свою Приложение Office, найдите файл в меню Файл и нажмите кнопку Еще (выглядит как 3 точки). Выберите Переименовать в контекстное меню, введите новое имя и нажмите Переименовать в правом верхнем углу диалогового окна.
Вы не сможете переименовать файл, если над файлом одновременно с вами работают другие люди. Подождите, пока вы не будете единственным в документе, а затем переименуем его.
Дополнительные сведения
Обратная связь
Если эта статья оказаться полезной для вас (а особенно, если нет), воспользуйтесь средствами управления отзывами ниже, чтобы дать нам конструктивную мысль о том, как ее улучшить.
Источник
Как переименовать файл в Word?
Найдите файл, который хотите переименовать, выберите его и выберите «Переименовать» на ленте (или нажмите F2 на клавиатуре). Введите новое имя, которое вы хотите присвоить файлу, и нажмите Enter.
Как изменить название документа в Word?
Почему я не могу переименовать свой документ Word?
Так называемый файл блокировки, созданный при открытии документа Word, мог остаться, не позволяя вам переименовывать документы. При перезапуске Windows файл блокировки должен быть удален.
Как я могу переименовать существующий файл?
Переименовать файл или папку
Как переименовать документ в Word на Mac?
На Mac выберите элементы, затем щелкните один из них, удерживая нажатой клавишу «Control». В контекстном меню выберите «Переименовать». Во всплывающем меню под «Переименовать элементы поиска» выберите замену текста в именах, добавление текста к именам или изменение формата имени.
Можно ли переименовать документ Word, пока он открыт?
Просто Cmd + щелкните имя файла в верхней части открытого документа Office, который вы хотите переименовать. … Имя затем появится на экране Finder, где вы можете изменить его имя по своему усмотрению. Таким образом, нет необходимости ни закрывать файл, ни использовать «сохранить как» и удалять первый файл из средства поиска!
Как сохранить имя в документе Word?
Сохраните ваш документ
Щелкните ФАЙЛ> Сохранить, выберите папку или перейдите к ней, введите имя документа в поле Имя файла и нажмите Сохранить. Сохраняйте свою работу на ходу — часто нажимайте Ctrl + S. Для печати щелкните вкладку ФАЙЛ, а затем щелкните Печать.
Как мне указать номера страниц в документе Word?
Вставить номера страниц
Как изменить имя документа в Windows 10?
Нажмите клавиши Windows + R, введите: netplwiz или control userpasswords2, затем нажмите Enter. Выберите учетную запись, затем нажмите «Свойства». Выберите вкладку «Общие» и введите имя пользователя, которое хотите использовать. Щелкните Применить, затем ОК, затем щелкните Применить, затем еще раз ОК, чтобы подтвердить изменение.
Зачем вам переименовывать файл?
Три причины, по которым вам следует переименовывать файлы, прежде чем отправлять их мне
Сколько способов вы можете переименовать файл или каталог?
Знаете ли вы, что существует четыре различных встроенных способа переименования файла или папки?
Какая опция используется для изменения имени файла или папки?
Чтобы переименовать файл или папку, щелкните файл или папку правой кнопкой мыши и выберите «Переименовать». Вы также можете один раз щелкнуть имя файла или папки, подождать одну секунду, а затем еще раз щелкнуть имя файла или папки. Обратите внимание, что в Windows файл не может содержать следующие символы: /: *?
Как переименовать файл на рабочем столе?
На рабочем столе нажмите или коснитесь кнопки проводника на панели задач. Выберите файл или папку, которую хотите переименовать. Нажмите или коснитесь кнопки «Переименовать» на вкладке «Главная». Выбрав имя, введите новое имя или щелкните или коснитесь, чтобы разместить точку вставки, а затем отредактируйте имя.
Как переименовать загруженный файл на Mac?
Чтобы переименовать файл или папку, сделайте следующее:
Как назвать папку на Mac?
Как переименовать папку на Mac
Какой самый быстрый способ переименовать файл на Mac?
Безусловно, самый быстрый способ переименовать файл — это выбрать его и нажать Return. Когда вы нажимаете клавишу возврата, все имя выделяется. Затем вы можете просто ввести свое новое имя и снова нажать Return. Каждый раз, когда вам не нужно отрывать руки от клавиатуры, вы экономите массу времени.
Источник
Как переименовать файл в ворде
Как сохранить текстовый документ и переименовать его
Как сохранить текстовый документ и изменить его имя. Вы создали документ в текстовом редакторе Word, сохранили его, но через некоторое время поняли, что его лучше переименовать и переместить в другое место. По умолчанию все файлы текстового редактора Word сохраняются в папке «Mои документы» и через некоторое время их накапливается там столько, что найти нужный файл (как найти файл читайте здесь ) бывает очень проблематично. Лучше сразу сохранять все файлы в определенных папках и определенном месте, чтобы потом не гадать, что это за файл и где его искать.
Как сохранить текстовый документ и переименовать его
Для того чтобы сохранить документ в нужном месте и изменить его имя, сделайте следующее.
В поле Имя файла открывшегося диалогового окна будет представлено текущее имя документа. Обычно это первая строка созданного документа.
Слева выберите место для сохранения файла. У меня на рисунке выбран Рабочий стол. В поле Имя файла замените название на новое.
Чтобы сохранить свой документ в новой папке, щелкните в окне сохранения документа на кнопке Создать новую папку (значок папки с желтой звездочкой в правом верхнем уголке наверху этого окна, где написано слово «Сервис»). Сразу же переименуйте папку как вам необходимо.
Щелкните на кнопке Сохранить и ваш документ будет сохранен под другим именем и в том месте, которое вы укажете.
Если документ уже был давно создан, то его можно открыть и переименовать таким же способом, как описано выше, но тогда у вас будет два файла. Один под старым названием, другой – под новым.
Лучше такой файл переименовать не открывая его. Щелкните правой кнопкой мыши по файлу и выберите в выпадающем меню запись Переименовать. Название файла окраситься в синий цвет. Установите курсор до точки с расширением файла. Сотрите старое название, нажав на клавиатуре клавишу Backspace, и напишите новое.
Лучше скрыть расширение файла, чтобы случайно его не стереть, иначе ваш файл может больше не открыться, особенно на другом компьютере. Как это сделать, читайте здесь.
Теперь вы знаете, как сохранить текстовый документ в другом месте, а заодно и переименовать его.
5 способов переименовать файл или папку
Если Вы тот человек, который любит знать много способов для выполнения одной и той же задачи в Windows 7, то вот Вам 5 способов для переименования файлов, папок и ярлыков в проводнике Windows (в любой папке). Многие из них работают на рабочем столе и в окнах «Открыть» и «Сохранить».
1. Нажмите и удерживайте левую кнопку мыши на файле 1-2 секунды. Когда отпустите, Вы сможете начать изменять имя файла.
2. Выделите нужный файл для переименования и нажмите клавишу F2 на клавиатуре.
3. Щелкните правой кнопкой мыши по файлу и во всплывающем меню выберите «Переименовать».
4. Выделите файл, и левом верхнем углу проводника выберите «Упорядочить/Переименовать».
5. Выделите файл для переименования, затем нажмите клавишу контекстного меню на клавиатуре, в появившемся меню выберите «Переименовать».
Дата: 07.04.2014 Автор/Переводчик: Linchak
Начать переименовывать файл очень просто.
Первым щелчком выбрать нужный файл, а более чем через 2 секунды ПРОСТО щелкнуть по нему еще раз. ВСЕ!
*САМОЕ ГЛАВНОЕ — интервал не менее 2 сек. между щелчками (кликами). Можно даже через минуту второй клик произвести 🙂
Как изменить имя файла в ворде?
Найдите файл, который вы хотите переименовать, выберите его и нажмите кнопку «Переименовать» на ленте (или нажмите клавишу F2 на клавиатуре). Введите новое имя файла и нажмите ввод.
Как изменить имя создателя файла?
Изменение имени автора только в существующем документе, презентации или книге
Как изменить имя рецензента в ворде?
Чтобы изменить автора отслеживаемых изменений, откройте файл worddocument. xml в текстовом редакторе. Автор каждой вставки и удаления задается w:author атрибутом соответствующего или элемента. Измените его на любой другой, сохраните файл обратно в ZIP-архив и переименуйте файл обратно filename.
Как изменить имя файла в телефоне?
Как переименовать папку в ворде?
Щелкните на папке или файле, который вы желаете переименовать, правой клавишей мыши. 2. В появившемся контекстном меню выберите пункт Переименовать.
Как изменить в ворде кем изменено?
Изменяем автора документа
Затем слева откройте вкладку «Сведения». В разделе «Связанные пользователи» кликните правой кнопкой мышки по имени. Откроется контекстное меню, в котором выберите пункт «Изменить свойство». В следующем окошке введите свое, или любое другое имя, и нажмите «ОК».
Как убрать имя автора в ворде?
Чтобы удалить автора из сведений о документе, кликните по имени автора правой кнопкой мыши и в появившемся меню выберите Удалить пользователя (Remove Person). Ещё добавлять и удалять авторов можно при помощи Области сведений о документе.
Как скрыть рецензента в ворде?
Для этого перейдите на вкладку «Рецензирование» и в группе «Запись исправлений» используйте кнопку «Показать исправления». В выпадающем списке выберите «Рецензенты», а затем уберите галочки напротив пользователей, которые оставляли примечания.
Как добавить рецензента в ворде?
На вкладке «Рецензи есть» нажмите кнопку «Отобразить для проверки». Нажмите «Показать разметку». Нажмите «Рецензенты». В списке «Другие авторы» коснитесь имен рецензентов, изменения которых вы хотите просмотреть, или нажмите «Все рецензенты».
Как изменить имя администратора в Windows 10?
Изменение имени администратора
Как переименовать видео в телефоне андроид?
Как переименовывать файлы
Как изменить имя файла?
Переименовать файл из ленты проводника
Как изменить название документа?
Откройте проводник, открыв папку «Мой компьютер»или нажав клавиши Windows+E. Найдите файл, который вы хотите переименовать, выберите его и нажмите кнопку «Переименовать» на ленте (или нажмите клавишу F2 на клавиатуре). Введите новое имя файла и нажмите ввод.
Как переименовать папку?
Выделите необходимую папку (или файл) и нажмите на клавиатуре клавишу F2. Выделите файл (или папку) и на Панели инструментов нажмите «Упорядочить». В открывшемся списке выберите команду «Переименовать».
Как переименовать файл на Windows 10?
Переименовать файл с помощью сочетания клавиш
Как задать имя файла?
Есть много способов для переименования файла в Windows. Самый простой способ — щелкнуть правой кнопкой мыши на файле и выбрав Переименовать. После этого нужно ввести имя для файла и нажать клавишу Enter, чтобы закончить его переименования.
Источник
Неудачное переименование файла
Многим пользователям компьютера знакома ситуация: Захотели переименовать файл на компьютере или флешке. Удалили старое имя, написали новое и тут сообщение: После смены расширения имени файла этот файл может оказаться недоступным. Вы действительно хотите сменить расширение? Не глядя соглашаемся, кликаем Да.
Почему же так происходит?
По умолчанию в системе Windows отключен показ расширений файлов, поэтому мы видим только имя. Если при попытке переименовать или при создании нового файла вы получили сообщение, это значит, что в настройках был включен показ расширений файлов.
Как исправить?
Чтобы вернуть показ имен файлов в привычное для вас состояние сделайте следующие шаги:
Если в именах ваших файлов показано расширение, тогда переходим к следующему шагу.
2. В меню Сервис выбираем пункт Свойства папки
Переключаемся на вкладку Вид
Прокручиваем список настроек вниз и устанавливаем щелчком левой кнопки мыши флажок Скрывать расширения для зарегистрированных типов файлов и нажать кнопку ОК.
(Как вариант, можно нажать кнопку Восстановить умолчания. В этом случае все настройки отображения файлов и папок будут возвращены к исходным настройкам по умолчанию).
В последних версиях операционной системы Windows это можно сделать в окне папки на вкладке Вид. Откройте любую папку с вашими файлами. Например, загрузки. Кликните на вкладку Вид. В разделе Показать или скрыть снимите галочку с поля Расширения имен файлов (отмечено красной стрелкой на рисунке).
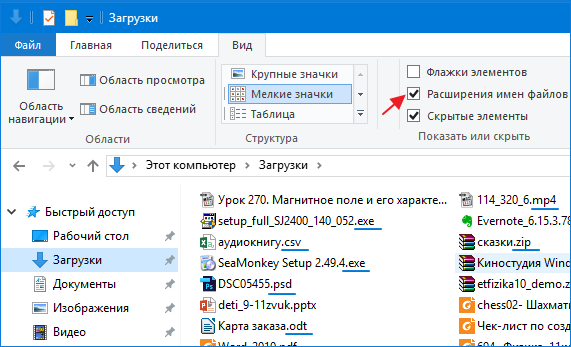
Синей линией показаны расширения файлов. Их нельзя удалять. Если меняете имя файла, то расширение необходимо сохранить. Проще снять галочку, как сказано выше. Тогда переименование будет безопасным.
Дорогой читатель! Вы посмотрели статью до конца. Получили вы ответ на свой вопрос? Напишите в комментариях пару слов. Если ответа не нашли, укажите что искали или откройте содержание блога. 
Источник
Excel для Microsoft 365 Word для Microsoft 365 PowerPoint для Microsoft 365 Publisher для Microsoft 365 Excel для Microsoft 365 для Mac Word для Microsoft 365 для Mac PowerPoint для Microsoft 365 для Mac Excel для Интернета Word для Интернета PowerPoint для Интернета Excel 2021 Word 2021 PowerPoint 2021 Project профессиональный 2021 Project стандартный 2021 Publisher 2021 Visio профессиональный 2021 Visio стандартный 2021 Excel 2021 для Mac Word 2021 для Mac PowerPoint 2021 для Mac Excel 2019 Word 2019 PowerPoint 2019 Project профессиональный 2019 Project стандартный 2019 Publisher 2019 Visio профессиональный 2019 Visio стандартный 2019 Excel 2019 для Mac Word 2019 для Mac PowerPoint 2019 для Mac Excel 2016 Word 2016 PowerPoint 2016 Project профессиональный 2016 Project стандартный 2016 Publisher 2016 Visio профессиональный 2016 Visio стандартный 2016 Excel 2016 для Mac Word 2016 для Mac PowerPoint 2016 для Mac Excel 2013 Word 2013 PowerPoint 2013 Project профессиональный 2013 Project стандартный 2013 Publisher 2013 Visio профессиональный 2013 Visio 2013 Excel для iPad Word для iPad PowerPoint для iPad Excel для iPhone Word для iPhone PowerPoint для iPhone Word для планшетов c Android Excel для планшетов с Android PowerPoint для планшетов с Android Excel 2010 Word 2010 PowerPoint 2010 Project 2010 Project стандартный 2010 Publisher 2010 Visio 2010 Visio стандартный 2010 Excel 2007 Word 2007 PowerPoint 2007 Excel для телефонов с Android PowerPoint для телефонов с Android Project для Office 365 Word для телефонов с Android Еще…Меньше
Если вы хотите изменить имя или расположение файла, не создавая новую копию, выполните указанные здесь действия.
Если у вас есть подписка Microsoft 365, то самый простой способ переименовать или переместить файл Office — открыть его в настольном приложении Microsoft 365, таком как Word, а затем выбрать имя файла в заголовке. В появившемся меню можно переименовать файл, выбрать для него другое расположение или просмотреть журнал версий файла.
Если файл не является файлом Microsoft Office или у вас нет подписки на Microsoft 365, проще всего переименовать или переместить файл с помощью проводника в Windows.
Откройте проводник, открыв папку Мой компьютер илинажав Windows клавиши +E. Найдите файл, который вы хотите переименовать, выберите его и нажмите кнопку Переименовать на ленте (или нажмите клавишу F2 на клавиатуре). Введите новое имя файла и нажмите ввод.
Если у вас есть подписка Microsoft 365, то самый простой способ переименовать или переместить файл Office — открыть его в настольном приложении Microsoft 365, таком как Word, а затем выбрать имя файла в заголовке. В появившемся меню можно переименовать файл, выбрать для него другое расположение или просмотреть журнал версий файла.
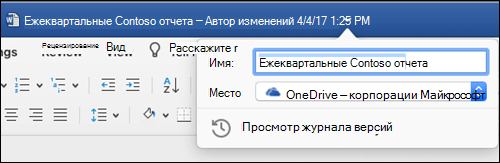
Если файл не является файлом Microsoft Office или вы не подписаны на Microsoft 365, то проще всего переименовать или переместить файл на компьютере Mac с помощью Finder. Найдите и выберите файл, а затем выберите файл >Переименовать. Введите новое имя и нажмите клавишу ВВОД.
Когда вы начинаете новый пустой документ в Office в Интернете, ваш документ получает такое имя, как «Документ4» или «Презентация2». Чтобы переименовать или переименовать документ во время его редактирования, выберите имя файла в верхней части окна браузера и введите нужное имя.
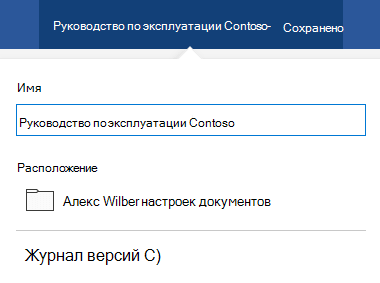
Если при этом ничего не происходит, убедитесь, что вы в режиме правки (на вкладке Вид наведите на нее поле Просмотр или редактирование. Если вы хотите просмотреть, развяжем поле и выберите Редактирование.
Кроме Веб-приложение PowerPoint, вы не сможете переименовать файл, если над этим одновременно работают другие люди. Подождите, пока вы не будете единственным в документе, а затем переименуем его.
Чтобы переименовать файл в Office для Android, просто откройте его в соответствующем Приложение Office (Word, Excel и т. д.), а затем коснитесь имени файла в верхней части приложения. Введите новое имя и нажмите Готово на клавиатуре.
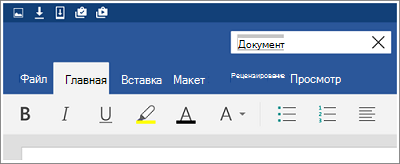
Вы не сможете переименовать файл, если над файлом одновременно с вами работают другие люди. Подождите, пока вы не будете единственным в документе, а затем переименуем его.
Чтобы переименовать файл в Office на iOS, откройте свою Приложение Office, найдите файл в меню Файл и нажмите кнопку Еще (выглядит как 3 точки). Выберите Переименовать в контекстное меню, введите новое имя и нажмите Переименовать в правом верхнем углу диалогового окна.
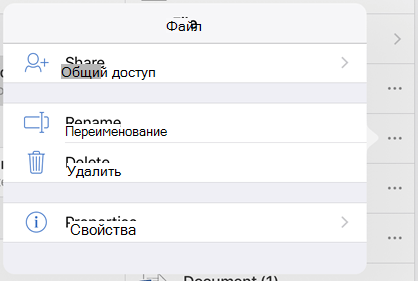
Вы не сможете переименовать файл, если над файлом одновременно с вами работают другие люди. Подождите, пока вы не будете единственным в документе, а затем переименуем его.
Дополнительные сведения
-
Сохранение файла
-
Переименование файла, папки или ссылки в библиотеке документов
-
Где хранить файлы
Обратная связь
Если эта статья оказаться полезной для вас (а особенно, если нет), воспользуйтесь средствами управления отзывами ниже, чтобы дать нам конструктивную мысль о том, как ее улучшить.
Нужна дополнительная помощь?
Как переименовать файлы в папке на Windows, если стандартные методы не работают, и вы не можете переименовать какой-либо файл. В большинстве случаев проблема возникает из-за ограниченного доступа к папке. Но бывают случаи, когда виноваты вредоносные файлы, устаревшая ОС Windows, скрытые вредоносные программы и не верные настройки.
Если у вас возникла проблем и вам не удалось переименовать файлы в папке, тогда обсудим различные способы исправления, которые вы можете попробовать.
Исключите проблему, связанную с файлом, который необходимо переименовать
Убедитесь, что проблема не ограничивается одним файлом. Попробуйте переименовать другой файл в той же папке и посмотрите будет ли он переименован. Если проблема сохраняется с другими файлами, попробуйте переместить их в другую папку и переименовать их в другой папке.
Постоянные проблемы с вашими файлами и папками могут указывать на то, что проблема связана с вашей операционной системой. Позже мы обсудим несколько исправлений, которые будут решать проблемы на уровне системы. Однако, если проблема сохраняется только с одним файлом, вероятно, причиной является ограниченный доступ. Чтобы устранить это, выполните следующий шаг.
Убедитесь, что у вас есть доступ к файлу, который вы переименовываете
Поскольку администратор имеет доступ ко всем файлам и папкам, вы можете пропустить этот шаг, если вы вошли в систему с помощью учетной записи администратора на своем компьютере.
Однако, если вы вошли в систему с другой учетной записью и видите сообщение об ошибке, например «В настоящее время у вас нет разрешения на доступ к этой папке», необходимо подтвердить у администратора, что доступ к папке не ограничен.
Читайте также: Какой телевизор купить в 2023: 55 дюймов 4К [ТОП 5]
Для документов с ограниченным доступом администратор может сделать документ доступным для всех, предоставив вам доступ к папке. Получив доступ, вы можете переименовать файл по своему усмотрению.
Убедитесь, что файл не работает в фоновом режиме
Когда файл или папка все еще открыты, Windows не позволяет пользователям переименовывать их. Поэтому вы должны убедиться, что никакие файлы или папки не открыты и никакие приложения не работают в фоновом режиме во время переименования. Для этого просто нажмите на тот же файл еще раз, чтобы открыть его, и вы попадете на уже открытую вкладку.
Чтобы определить, запущен ли процесс, вы можете посмотреть в диспетчере задач. Щелкните правой кнопкой мыши на меню «Пуск» и выберите «Диспетчер задач». Найдя запущенную программу, щелкните ее правой кнопкой мыши и выберите «Завершить задачу».
Отключите набор шифрования в файле
Файл или папка, защищенные паролем, в первую очередь, если их защищает стороннее приложение, также могут стать причиной невозможности переименовать файл. В этом случае вам необходимо временно отключить набор шифрования или защиты и снова переименовать файл. После удаления шифрования вы сможете переименовать файл по своему усмотрению.
Читайте также: Как правильно заряжать ноутбук: [аккумулятор ноутбука]?
Если у вас возникла проблема с несколькими файлами в одной папке, которая сохраняется даже после предоставления административного доступа или отключения шифрования, может помочь следующее исправление.
Удалите вредоносные файлы в папке — это поможет переименовать файл
Если вы не можете переименовать несколько файлов в определенной папке, но можете переименовать файлы в другой папке, то эта папка может содержать вредоносные файлы.
Как правило, вредоносные файлы скрыты, чтобы мы не могли их найти. Чтобы быстро найти их, выполните следующие действия:
- Перейдите к папке, содержащей файлы, которые вы не можете переименовать.
- Перейдите на вкладку «Просмотреть» > «Показать».
- Установите флажок Скрытые элементы.
Если вы обнаружите скрытые файлы с необычными расширениями файлов, которые вы не создавали, удалите их из папки. Но будьте осторожны с системными папками, чтобы не удалили ничего лишнего.
Читайте также: Бесплатное SEO продвижение: как продвигать сайт бесплатно?
Файлы с расширением .INF, особенно файлы autorun.inf, печально известны тем, что вызывают подобную проблему, поэтому следите за ними. Но если проблема актуальна во всей операционной системе, то оставшиеся исправления наверняка вам помогут.
Перезапустите проводник Windows для того, чтобы переименовать файл
Проводник Windows предоставляет пользователям графический интерфейс для просмотра файлов и папок, и внесения в них необходимых изменений, таких как перемещение, копирование, удаление и т. д. Временный сбой в проводнике также может затруднить переименование.
Выполните следующие действия, чтобы перезапустить «Проводник»:
- Щёлкните правой кнопкой мыши кнопку «Пуск» в Windows и выберите «Диспетчер задач».
- Щелкните правой кнопкой мыши «Проводник Windows» и выберите «Перезагрузить».
Запустите сканирование на наличие вредоносных программ
Скрытые вредоносные программы в вашей системе также могут вызвать непредвиденные проблемы. Вы можете использовать Microsoft Defender, так как это встроенный инструмент вам не придется устанавливать сторонний антивирус. Чтобы запустить сканирование вашей системы, можно:
- В меню «Пуск» в строке поиска ввести «Безопасность Windows» > «Защита от вирусов и угроз» и запустить сканирование.
Читайте также: Усиление сигнала сотовой связи. Как усилить сигнал связи? [2023]
После того, как вредоносное ПО будет удалено и ваш компьютер будет очищен, вам следует обновить операционную систему, чтобы устранить любой ущерб, который мог нанести вирус.
Проверьте наличие обновлений Windows
Устаревшая ОС Windows может иметь дыры в безопасности. Следовательно, очень важно проверять и устанавливать обновления Windows. Для того, чтобы проверьте наличие обновлений Windows выполните следующие рекомендации:
- Щелкните правой кнопкой мыши кнопку «Пуск» в Windows и выберите «Параметры».
- Щелкните Обновление и безопасность.
- На левой боковой панели нажмите Центр обновления Windows.
- Нажмите «Проверить наличие обновлений».
После запуска проверки Windows выполнит поиск доступных обновлений и установит их автоматически.
Если вышеперечисленные методы не помогли, попробуйте создать дубликат файла, затем удалить оригинал и после переименовать дубликат.
Если при переименовании файла появляется сообщение: «Документ станет недоступным для прочтения»
Если при попытке переименовать файл вы получаете системное сообщение: «Переименование файла может привести к тому, что документ станет недоступным для прочтения» (В основном, это касается форматов: .txt (текстовый документ), .docx или .doc (Microsoft Word). И если вы выберите «Да», то ваш файл изменит свое расширение и действительно станет недоступным!
Читайте также: Как правильно выбрать телевизор: какой купить [2023] Критерии выбора телевизора!
Чтобы появилась возможность переименовать файл выполните ряд действий:
- Откройте абсолютно любую папку, например, «Мои документы».
- Сверху находим вкладку «Сервис», далее «Свойства папки», далее «Вид» (для Windows 10 – 11 в папке выбираем сверху «три точки» > «Параметры» > »Вид»)
- Увидите длинный список настроек для всех ваших папок. Прокрутите колесико вниз, нужно найти пункт «Скрывать расширения для зарегистрированных файлов» и снять там «галочку», а также не забудьте нажать «Применить» и «Ок». (В имени файла будет отображаться его расширение, которое при изменении имени файла должно сохраняться неизменным).
Но если так случилось, что вы уже переименовали файл и он изменил свое расширение и стал недоступным для прочтения, тогда просто кликните на него правой кнопкой мыши, откроется окно «Открыть с помощью», далее выбираем программу WordPad (только если это текстовый файл, если нет, тогда поэкспериментируйте с другими программами) и нажимаем «Открыть». Теперь создайте новый текстовой файл (или какой хотите), скопируйте содержимое из открытого файла и вставьте его в созданный.
Поделитесь в комментариях, удалось ли вам переименовать файл! Также приглашаю вас присоединиться к нашему каналу на ДЗЕН!
Было бы полезно переименовать документ, когда вы управляете большим количеством документов Word, и особенно когда вы переименовываете логически и просто, эти текстовые документы удобны для идентификации, редактирования и организации. Это руководство познакомит вас со способами переименования документов.
Переименуйте документ Word, щелкнув правой кнопкой мыши после сохранения
Переименовать документ Word, нажав «Сохранить как»
Переименовать документы Word с помощью вкладки Office
 Переименуйте документ Word, щелкнув правой кнопкой мыши после сохранения
Переименуйте документ Word, щелкнув правой кнопкой мыши после сохранения
Удивительный! Используйте эффективные вкладки в Word (Office), например Chrome, Firefox и New Internet Explorer!
Подробнее Скачать бесплатно
Перейдите в папку, в которой вы сохранили документ, щелкните документ правой кнопкой мыши и выберите Переименовывать в Контекст меню. Смотрите скриншот:
 Переименовать документ Word, нажав «Сохранить как»
Переименовать документ Word, нажав «Сохранить как»
Kutools for Word, удобная надстройка, включает группы инструментов, облегчающих вашу работу и расширяющих ваши возможности обработки текстовых документов. Бесплатная пробная версия на 45 дней! Get It Now!
Шаг 1. Щелкните в 

Шаг 2. Выберите папку, в которую хотите сохранить, и переименуйте ее на Имя файла текстовое поле, щелкните Сохраните кнопка. Смотрите скриншот:
Примечание:
1. Выберите нужный тип из Сохранить как выпадающий список.
2. Он перестроит новый документ после переименования документа.
 Переименуйте документы Word с помощью вкладки Office.
Переименуйте документы Word с помощью вкладки Office.
Если вы установите вкладку Office на свой компьютер, можно будет легко и быстро переименовать документы, щелкнув правой кнопкой мыши вкладку документа. Смотрите скриншот:
Используйте интерфейс документа с вкладками в Office 2003/2007/2010/2013/2016/2019:
Использование вкладок в Word, Excel, PowerPoint, Publisher, Access, Project и Visio;
Легко переключаться между файлами в Microsoft Office 2003/2007/2010/2013/2016/2019;
Совместимость с Windows XP, Windows Vista, Windows 7/8/10, Windows Server 2003 и 2008, Citrix System и Windows Terminal (Remote Desktop) Server;
Бесплатная пробная версия без ограничения функций через 30 дней!
ПОДРОБНЕЕ | СКАЧАТЬ БЕСПЛАТНО | КУПИТЬ СЕЙЧАС
Комментарии (2)
Оценок пока нет. Оцените первым!
Как сохранить текстовый документ и переименовать его
Как сохранить текстовый документ и изменить его имя. Вы создали документ в текстовом редакторе Word, сохранили его, но через некоторое время поняли, что его лучше переименовать и переместить в другое место. По умолчанию все файлы текстового редактора Word сохраняются в папке «Mои документы» и через некоторое время их накапливается там столько, что найти нужный файл (как найти файл читайте здесь ) бывает очень проблематично. Лучше сразу сохранять все файлы в определенных папках и определенном месте, чтобы потом не гадать, что это за файл и где его искать.
Как сохранить текстовый документ и переименовать его
Для того чтобы сохранить документ в нужном месте и изменить его имя, сделайте следующее.
После того, как вы закончили работу с документом, перейдите в меню Файл и выберите команду – Сохранить как…— , или нажмите на иконку с дискетой в самом верху окна. Можно нажать на клавиатуре одновременно клавиши Shift + F12. Откроется тоже самое окно.
В поле Имя файла открывшегося диалогового окна будет представлено текущее имя документа. Обычно это первая строка созданного документа.
Слева выберите место для сохранения файла. У меня на рисунке выбран Рабочий стол. В поле Имя файла замените название на новое.
Чтобы сохранить свой документ в новой папке, щелкните в окне сохранения документа на кнопке Создать новую папку (значок папки с желтой звездочкой в правом верхнем уголке наверху этого окна, где написано слово «Сервис»). Сразу же переименуйте папку как вам необходимо.
Щелкните на кнопке Сохранить и ваш документ будет сохранен под другим именем и в том месте, которое вы укажете.
Если документ уже был давно создан, то его можно открыть и переименовать таким же способом, как описано выше, но тогда у вас будет два файла. Один под старым названием, другой – под новым.
Лучше такой файл переименовать не открывая его. Щелкните правой кнопкой мыши по файлу и выберите в выпадающем меню запись Переименовать. Название файла окраситься в синий цвет. Установите курсор до точки с расширением файла. Сотрите старое название, нажав на клавиатуре клавишу Backspace, и напишите новое.
Лучше скрыть расширение файла, чтобы случайно его не стереть, иначе ваш файл может больше не открыться, особенно на другом компьютере. Как это сделать, читайте здесь.
Теперь вы знаете, как сохранить текстовый документ в другом месте, а заодно и переименовать его.
5 способов переименовать файл или папку
Если Вы тот человек, который любит знать много способов для выполнения одной и той же задачи в Windows 7, то вот Вам 5 способов для переименования файлов, папок и ярлыков в проводнике Windows (в любой папке). Многие из них работают на рабочем столе и в окнах «Открыть» и «Сохранить».
1. Нажмите и удерживайте левую кнопку мыши на файле 1-2 секунды. Когда отпустите, Вы сможете начать изменять имя файла.
2. Выделите нужный файл для переименования и нажмите клавишу F2 на клавиатуре.
3. Щелкните правой кнопкой мыши по файлу и во всплывающем меню выберите «Переименовать».
4. Выделите файл, и левом верхнем углу проводника выберите «Упорядочить/Переименовать».
5. Выделите файл для переименования, затем нажмите клавишу контекстного меню на клавиатуре, в появившемся меню выберите «Переименовать».
Дата: 07.04.2014 Автор/Переводчик: Linchak
Начать переименовывать файл очень просто.
Первым щелчком выбрать нужный файл, а более чем через 2 секунды ПРОСТО щелкнуть по нему еще раз. ВСЕ!
*САМОЕ ГЛАВНОЕ — интервал не менее 2 сек. между щелчками (кликами). Можно даже через минуту второй клик произвести 🙂
Как изменить имя файла в ворде?
Найдите файл, который вы хотите переименовать, выберите его и нажмите кнопку «Переименовать» на ленте (или нажмите клавишу F2 на клавиатуре). Введите новое имя файла и нажмите ввод.
Как изменить имя создателя файла?
Изменение имени автора только в существующем документе, презентации или книге
- Щелкните Файл и найдите Автор в разделе Связанные люди справа.
- Щелкните правой кнопкой мыши имя автора и выберите команду Изменить свойство.
- Введите новое имя в диалоговом окне Изменение пользователя.
Как изменить имя рецензента в ворде?
Чтобы изменить автора отслеживаемых изменений, откройте файл worddocument. xml в текстовом редакторе. Автор каждой вставки и удаления задается w:author атрибутом соответствующего или элемента. Измените его на любой другой, сохраните файл обратно в ZIP-архив и переименуйте файл обратно filename.
Как изменить имя файла в телефоне?
- Откройте меню параметров «Дополнительно» (три вертикальные точки), расположенное рядом с файлом/папкой.
- Выберите Переименовать
- Введите новое имя
- Нажмите на кнопку ОК
Как переименовать папку в ворде?
Щелкните на папке или файле, который вы желаете переименовать, правой клавишей мыши. 2. В появившемся контекстном меню выберите пункт Переименовать.
Как изменить в ворде кем изменено?
Изменяем автора документа
Затем слева откройте вкладку «Сведения». В разделе «Связанные пользователи» кликните правой кнопкой мышки по имени. Откроется контекстное меню, в котором выберите пункт «Изменить свойство». В следующем окошке введите свое, или любое другое имя, и нажмите «ОК».
Как убрать имя автора в ворде?
Чтобы удалить автора из сведений о документе, кликните по имени автора правой кнопкой мыши и в появившемся меню выберите Удалить пользователя (Remove Person). Ещё добавлять и удалять авторов можно при помощи Области сведений о документе.
Как скрыть рецензента в ворде?
Для этого перейдите на вкладку «Рецензирование» и в группе «Запись исправлений» используйте кнопку «Показать исправления». В выпадающем списке выберите «Рецензенты», а затем уберите галочки напротив пользователей, которые оставляли примечания.
Как добавить рецензента в ворде?
На вкладке «Рецензи есть» нажмите кнопку «Отобразить для проверки». Нажмите «Показать разметку». Нажмите «Рецензенты». В списке «Другие авторы» коснитесь имен рецензентов, изменения которых вы хотите просмотреть, или нажмите «Все рецензенты».
Как изменить имя администратора в Windows 10?
Изменение имени администратора
- В поле поиска на панели задач введите Управление компьютером, а затем выберите его в списке.
- Нажмите стрелку рядом с разделом Локальные пользователи и группы, чтобы развернуть его.
- Выберите раздел Пользователи.
- Щелкните правой кнопкой мыши Администратор и выберите пункт Переименовать.
Как переименовать видео в телефоне андроид?
Как переименовывать файлы
- Откройте приложение Google Files. на устройстве Android.
- В нижней части экрана нажмите «Просмотр» .
- Нажмите на нужную категорию или хранилище. Откроется список файлов.
- Нажмите на стрелку вниз рядом с названием того или иного файла. …
- Нажмите Переименовать.
- Введите новое название.
- Нажмите ОК.
Как изменить имя файла?
Переименовать файл из ленты проводника
- Откройте проводник (Win + E).
- Нажмите на вкладку «Главная» => выберите тот файл, который вы хотите переименовать => нажмите на «Переименовать» (см. скриншот ниже).
- Введите новое имя для файла и нажмите Enter.
Как изменить название документа?
Откройте проводник, открыв папку «Мой компьютер»или нажав клавиши Windows+E. Найдите файл, который вы хотите переименовать, выберите его и нажмите кнопку «Переименовать» на ленте (или нажмите клавишу F2 на клавиатуре). Введите новое имя файла и нажмите ввод.
Как переименовать папку?
Выделите необходимую папку (или файл) и нажмите на клавиатуре клавишу F2. Выделите файл (или папку) и на Панели инструментов нажмите «Упорядочить». В открывшемся списке выберите команду «Переименовать».
Как переименовать файл на Windows 10?
Переименовать файл с помощью сочетания клавиш
- Выберите файл, который вы хотите переименовать и нажмите кнопку F2.
- Введите новое имя для файла и нажмите Enter.
- Откройте проводник (Win + E).
- Нажмите на вкладку “Главная” => выберите тот файл, который вы хотите переименовать => нажмите на “Переименовать” (см.
Как задать имя файла?
Есть много способов для переименования файла в Windows. Самый простой способ — щелкнуть правой кнопкой мыши на файле и выбрав Переименовать. После этого нужно ввести имя для файла и нажать клавишу Enter, чтобы закончить его переименования.

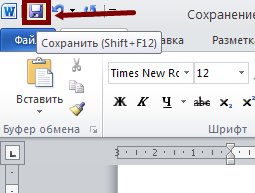

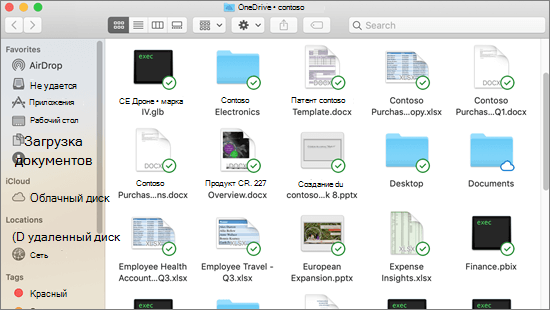



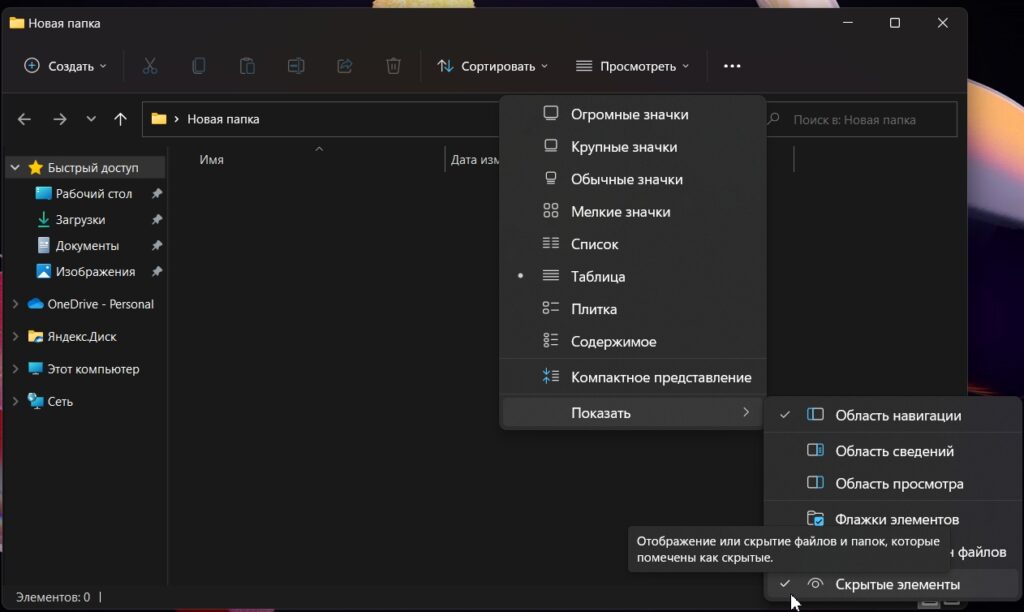
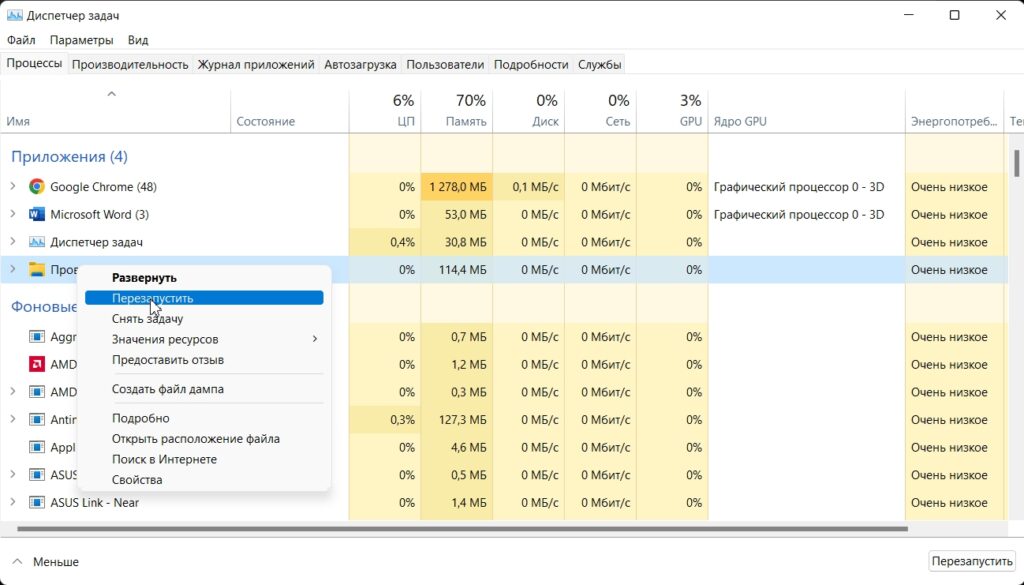
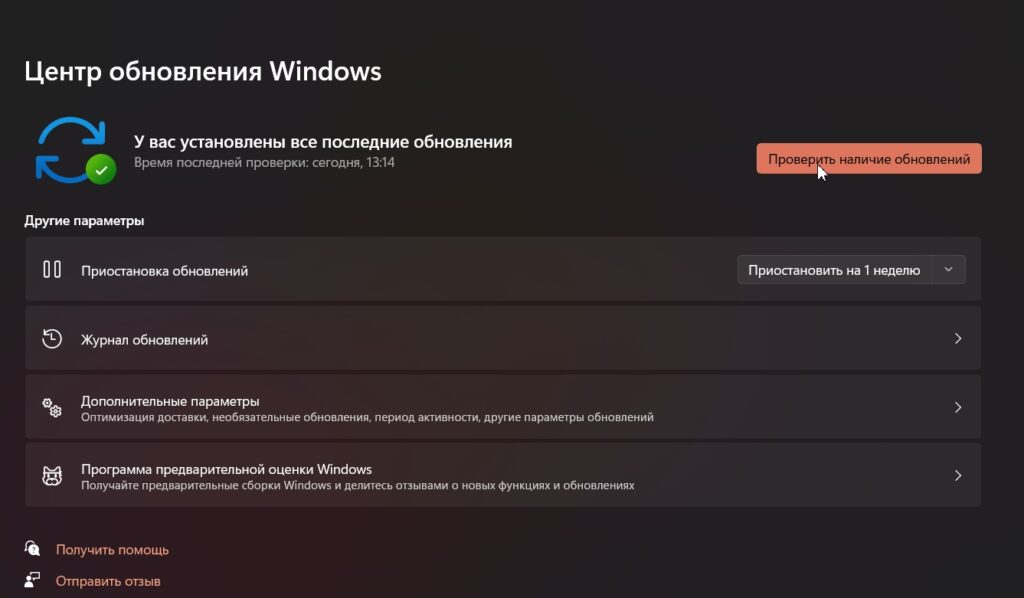
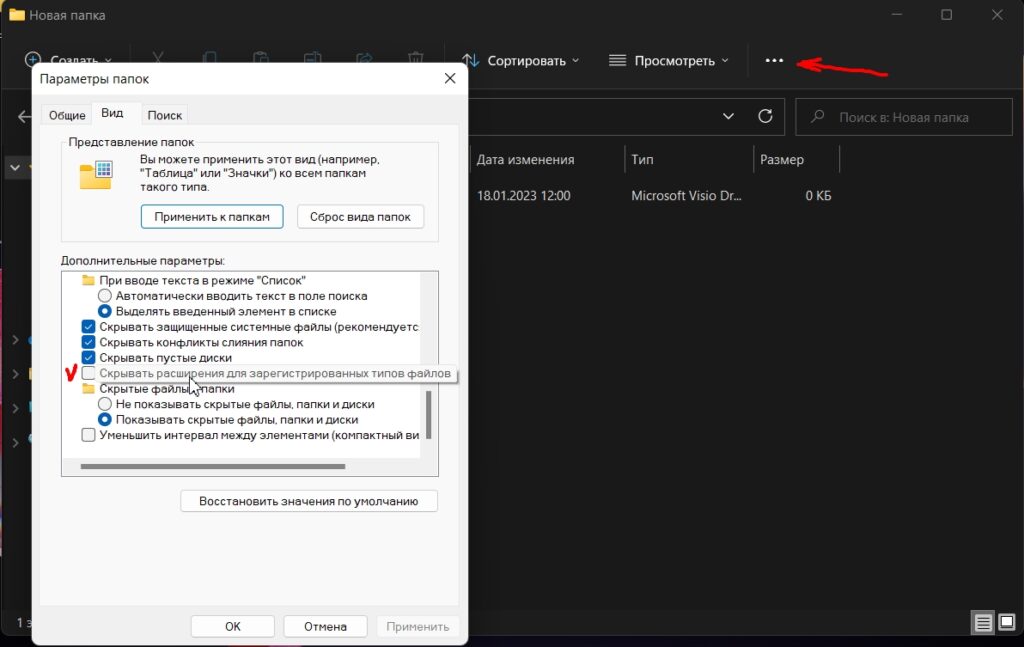
 Переименуйте документ Word, щелкнув правой кнопкой мыши после сохранения
Переименуйте документ Word, щелкнув правой кнопкой мыши после сохранения





