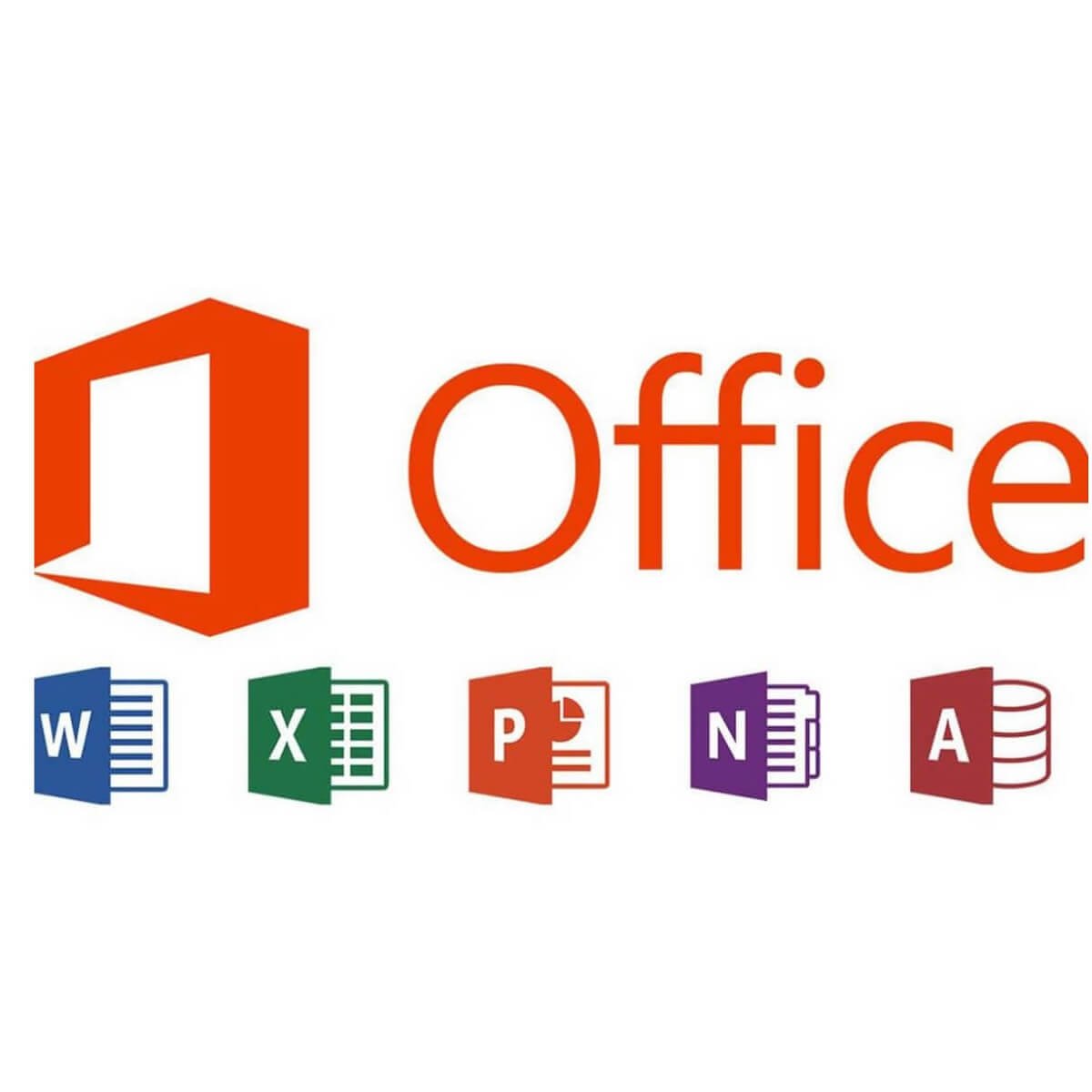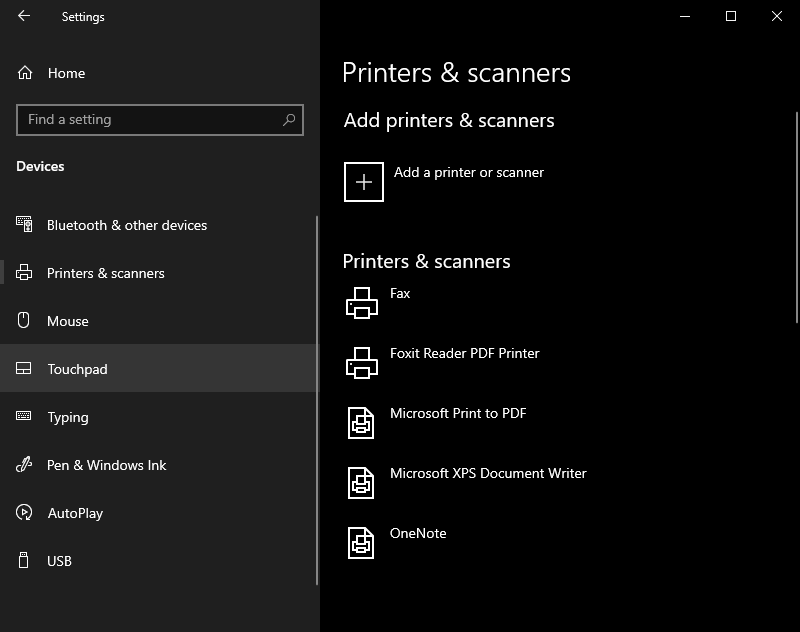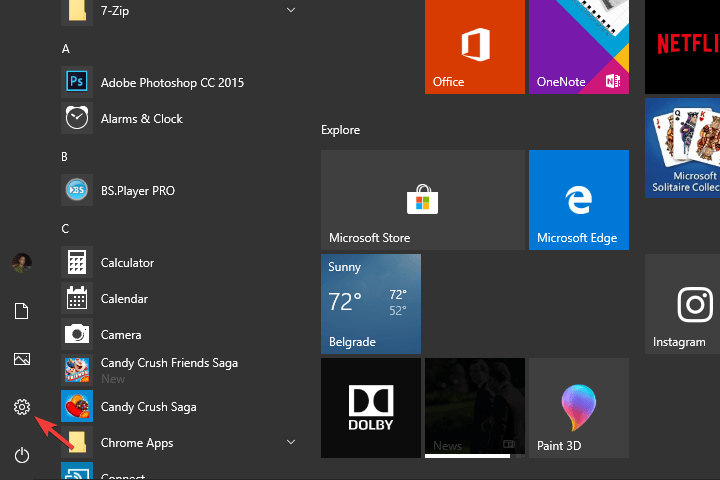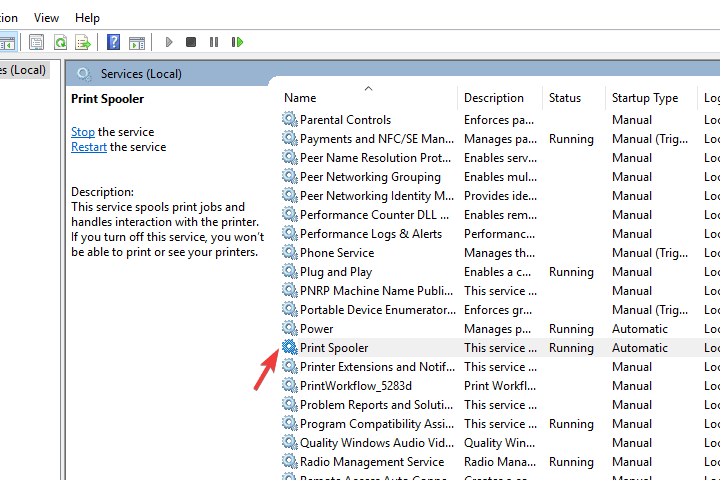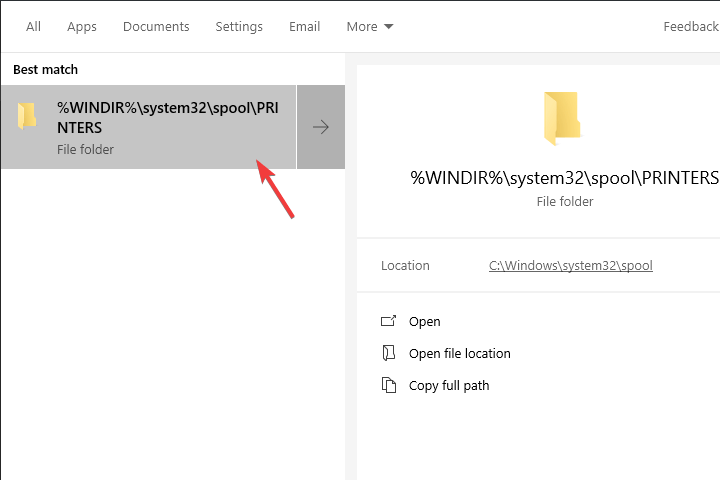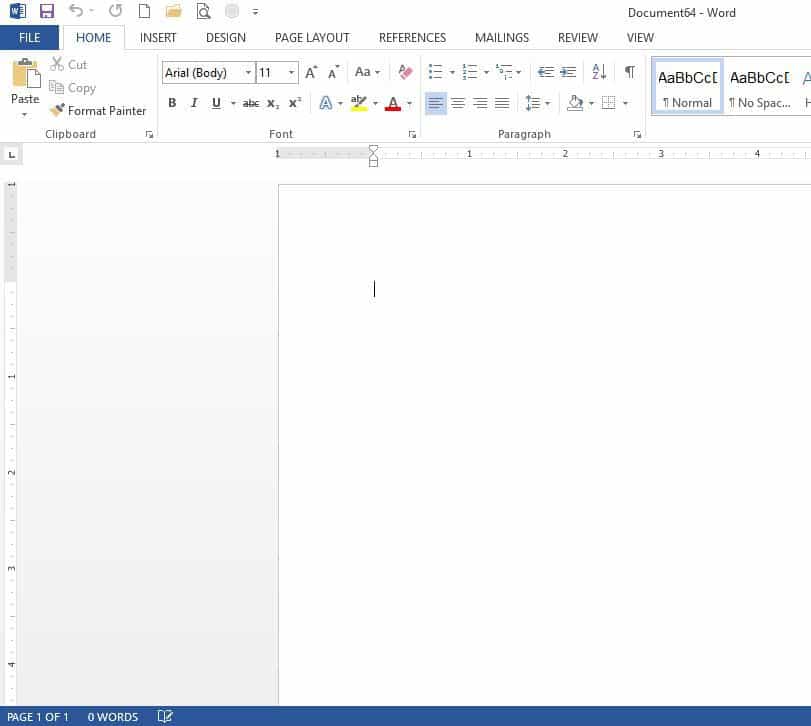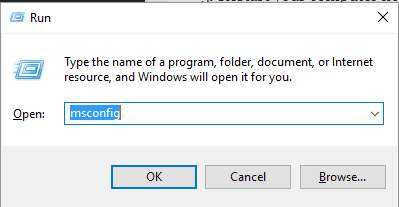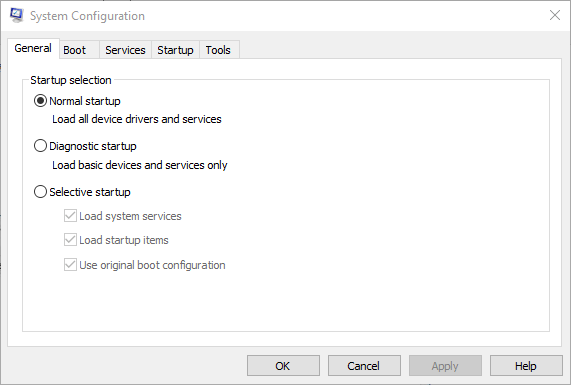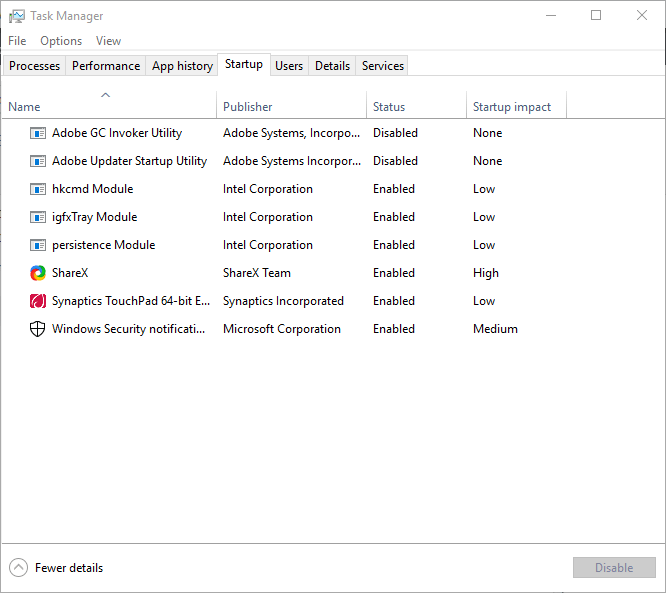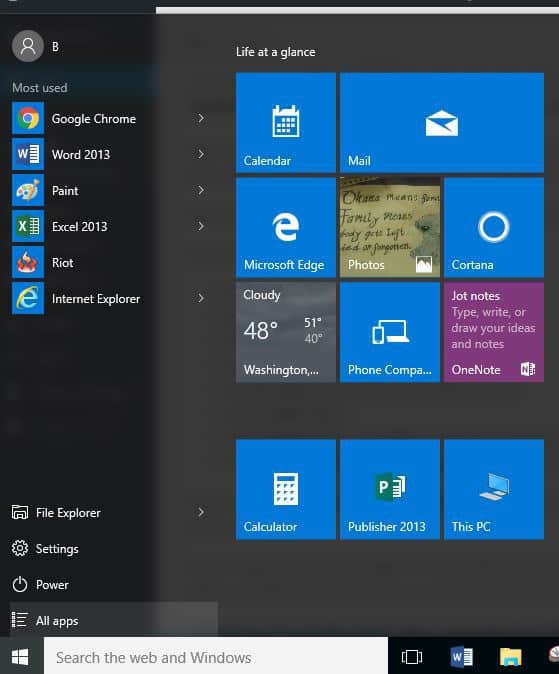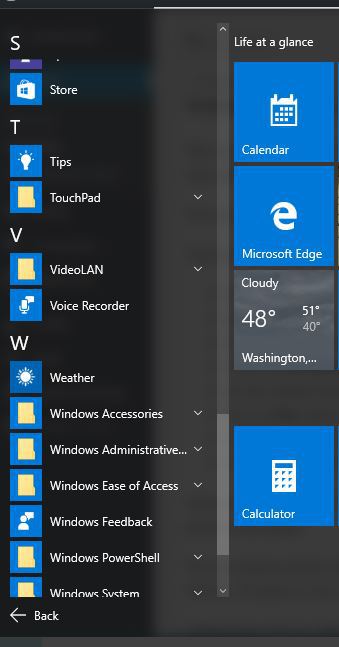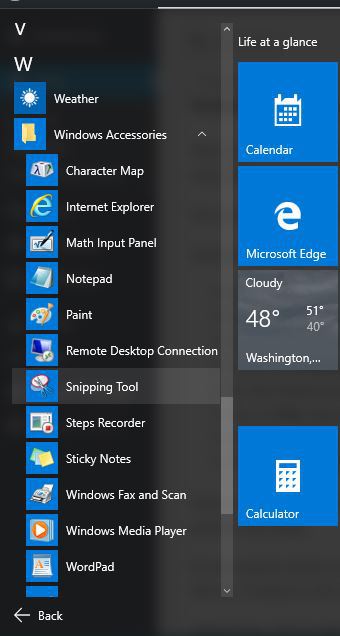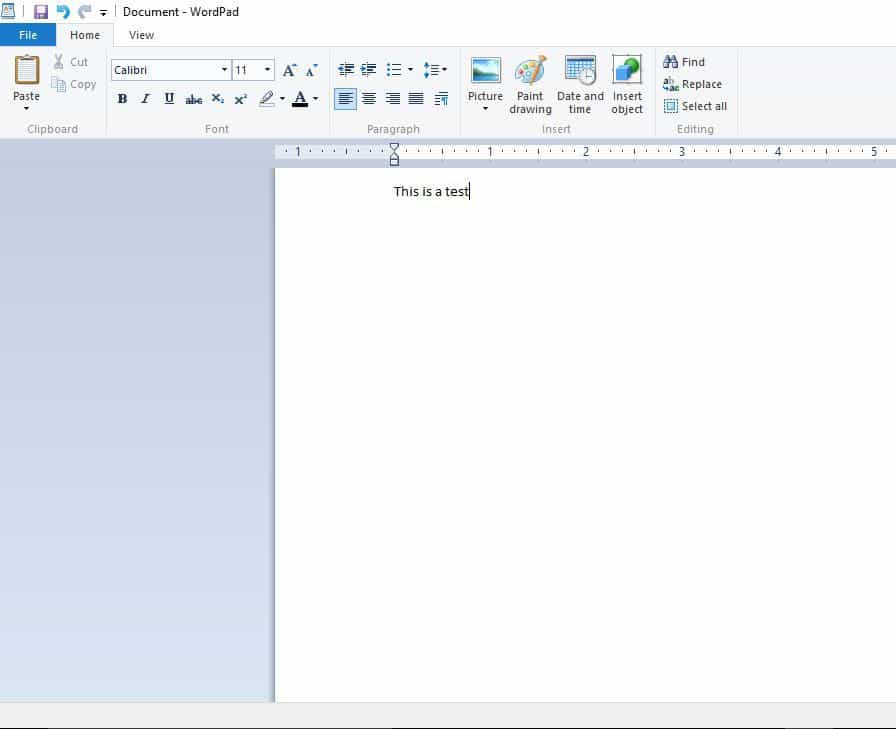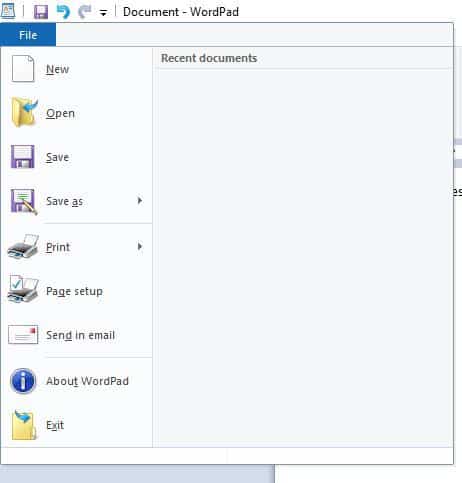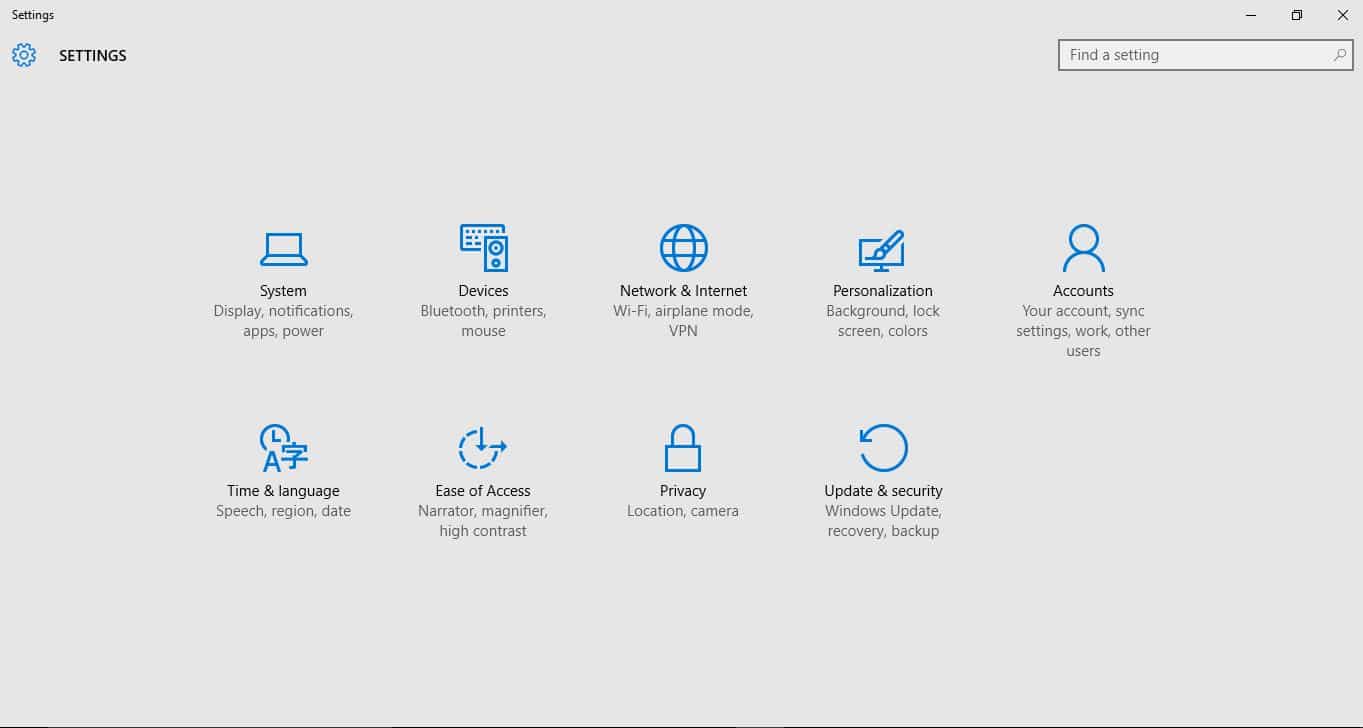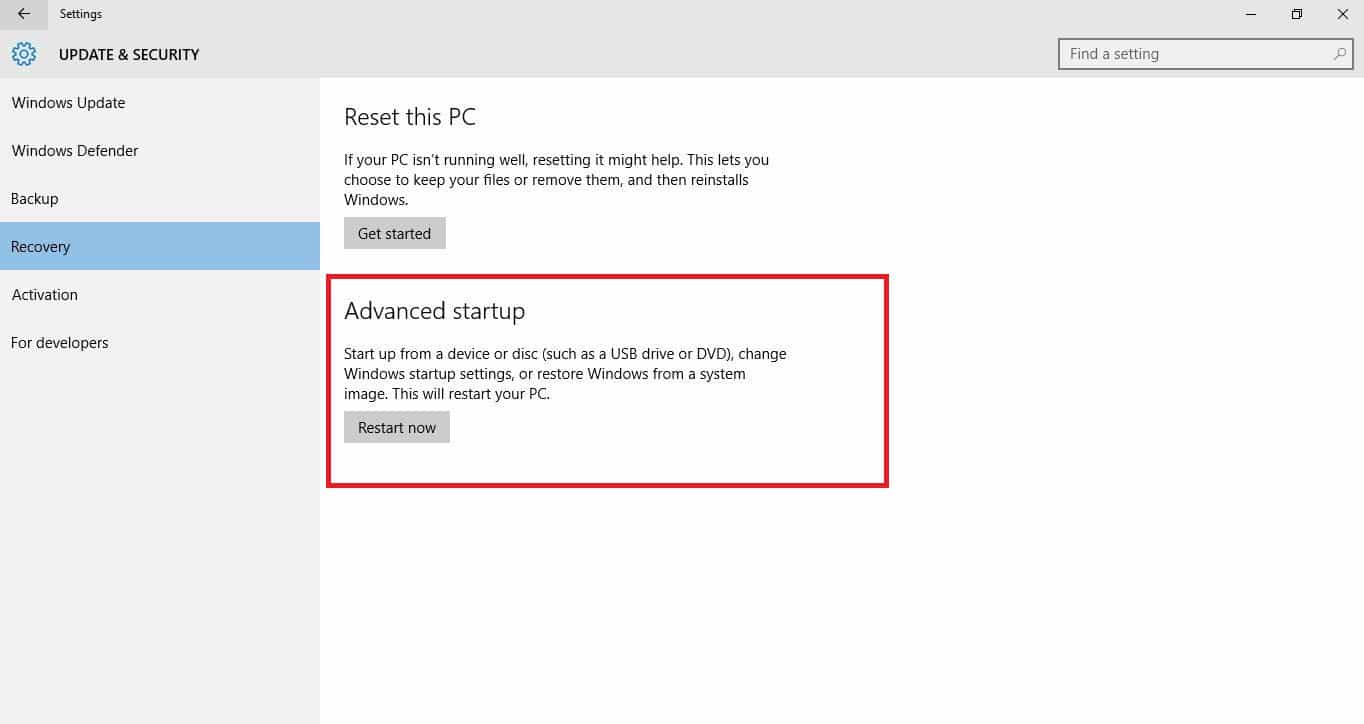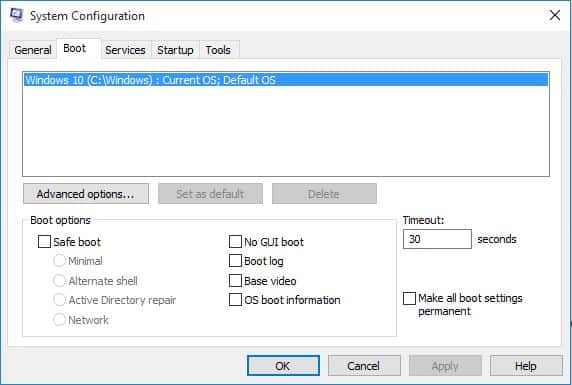Содержание
- Устранение проблем с печатью документов в Ворде
- Причина 1: Невнимательность пользователя
- Причина 2: Неправильно подключенное оборудование
- Причина 3: Проблемы в работоспособности оборудования
- Причина 4: Проблема с конкретным документом
- Причина 5: Сбой в работе MS Word
- Причина 6: Фоновая печать
- Причина 7: Некорректные драйверы
- Причина 8: Отсутствие прав доступа (Windows 10)
- Проверка файлов и параметров программы Ворд
- Восстановление работоспособности Microsoft Word
- Word 2010 и выше
- Word 2007
- Word 2003
- Дополнительно: Поиск и устранение проблем в работе Windows
- Заключение
- Вопросы и ответы
Некоторые пользователи Microsoft Word иногда сталкиваются с проблемой — принтер не печатает документы. Одно дело, если принтер в принципе ничего не печатает, то есть, не работает во всех программах. В таком случае вполне очевидно, что проблема кроется именно в оборудовании. Совсем другое дело, если функция печати не работает только в Ворде или, что тоже иногда встречается, только с некоторыми, а то и с одним документом.
Устранение проблем с печатью документов в Ворде
Какие бы причины не стояли у истоков проблемы, когда принтер не печатает документы, в данной статье мы разберемся с каждой из них. Конечно же, расскажем мы и о том, как эту проблему устранить и все-таки распечатать необходимые документы.
Причина 1: Невнимательность пользователя
По большей части, это касается малоопытных пользователей ПК, ведь вероятность того, что столкнувшийся с проблемой новичок попросту что-то делает не так, всегда имеется. Рекомендуем и вам убедиться в том, что вы все делаете правильно, а наша статья о печати в редакторе от Microsoft поможет вам в этом разобраться.
Урок: Печать документов в Word
Причина 2: Неправильно подключенное оборудование
Вполне возможно, что принтер неправильно подключен или вообще не подключен к компьютеру. Так что на данном этапе следует перепроверить все кабеля, как на выходе/входе из принтера, так и на выходе/входе ПК или ноутбука. Не лишним будет проверить, включен ли принтер вообще, возможно, кто-то без вашего ведома его выключил.
Да, подобные рекомендации могут показаться большинству смешными и банальными, но, поверьте, на практике многие «проблемы» возникают именно из-за невнимательности или спешки пользователя.
Причина 3: Проблемы в работоспособности оборудования
Открыв раздел печати в Ворде, следует убедиться в том, что вы правильно выбрали принтер. В зависимости от программного обеспечения, установленного на вашей рабочей машине, в окне выборе принтера может быть несколько устройств. Правда, все кроме одного (физического), будут виртуальными.
Если в этом окне нет вашего принтера или он не выбирается, следует убедиться в его готовности.
- Откройте «Панель управления» — выберите ее в меню «Пуск» (Windows XP — 7) или нажмите WIN+X и выберите этот пункт в списке (Windows 8 — 10).
- Перейдите в раздел «Оборудование и звук».
- Выберите раздел «Устройства и принтеры».
- Найдите в списке свой физический принтер, кликните по нему правой кнопкой мышки и выберите пункт «Использовать по умолчанию».
- Теперь перейдите в Word и сделайте документ, который необходимо распечатать, готовым к редактированию. Для этого нужно выполнить следующее:
- Откройте меню «Файл» и перейдите в раздел «Сведения»;
- Нажмите на кнопку «Защита документа» и выберите параметр «Разрешить редактирование».
Примечание: Если документ уже открыт к редактированию, данный пункт можно пропустить.
Попробуйте распечатать документ. Если получится — поздравляем, если же нет — переходим к следующему пункту.
Причина 4: Проблема с конкретным документом
Довольно часто Word не хочет, точнее, не может документы из-за того, что они были повреждены или содержат в себе поврежденные данные (графику, шрифты). Вполне возможно, что для решения проблемы вам не придется прилагать особых усилий, если вы попробуете выполнить следующие манипуляции.
- Запустите Ворд и создайте в нем новый документ.
- Введите в первой строке документа «=rand(10)» без кавычек и нажмите клавишу «ENTER».
- В текстовом документе будет создано 10 абзацев случайного текста.
Урок: Как в Ворде сделать абзац
- Попробуйте распечатать этот документ.
- Если этот документ получится распечатать, для точности эксперимента, а заодно и определения истинной причины проблемы, попробуйте изменить шрифты, добавить какой-нибудь объект на страницу.
Уроки по работе с Word:
Вставка рисунков
Создание таблиц
Изменение шрифта - Повторно попробуйте распечатать документ.
Благодаря вышеописанным манипуляциям можно узнать, способен ли Ворд печатать документы. Проблемы с печатью могут возникать и из-за некоторых шрифтов, поэтому путем их изменения вы сможете установить, так ли это.
Если у вас получится распечатать пробный текстовый документ, значит, проблема скрывалась непосредственно в файле. Попробуйте скопировать содержимое файла, который вы не могли распечатать, и вставить его в другой документ, а затем отправить на печать. Во многих случаях это может помочь.
Если же документ, который вам так нужен в печатном виде, по-прежнему не печатается, велика вероятность того, что он поврежден. Кроме того, такая вероятность имеется и в том случае, если конкретный файл или его содержимое печатается из другого файла или на другом компьютере. Дело в том, что так называемые симптомы повреждения текстовых файлов вполне могут проявляться только на некоторых компьютерах.
Урок: Как в Word восстановить несохраненный документ
В случае если описанные выше рекомендации не помогли вам решить проблему с печатью, переходим к следующему методу.
Причина 5: Сбой в работе MS Word
Как было сказано в самом начале статьи, некоторые проблемы с печатью документов могут затрагивать только Майкрософт Ворд. Другие могут отражаться на нескольких (но не на всех) или же действительно на всех программах, установленных на ПК. В любом случае, пытаясь досконально разобраться в том, почему Word не печатает документы, стоит понять, кроется ли причина этой проблемы в самой программе.
Попробуйте отправить на печать документ из любой другой программы, например, из стандартного редактора WordPad. Если есть возможность, вставьте в окно программы содержимое файла, который вам не удается распечатать, попробуйте отправить его на печать.
Урок: Как сделать таблицу в WordPad
Если документ будет распечатан, вы убедитесь в том, что проблема именно в Ворде, следовательно, переходим к следующему пункту. Если же документ не распечатался и в другой программе, все равно переходим к следующим шагам.
Причина 6: Фоновая печать
В документе, который нужно распечатать на принтере, выполните следующие манипуляции:
- Перейдите в меню «Файл» и откройте раздел «Параметры».
- В окне настроек программы перейдите в раздел «Дополнительно».
- Найдите там раздел «Печать» и снимите галочку с пункта «Фоновая печать» (конечно же, если там она установлена).
Попробуйте распечатать документ, если и это не поможет, движемся дальше.
Причина 7: Некорректные драйверы
Возможно, проблема, по которой принтер не печатает документы, кроется не в подключении и готовности принтера, как и не в настройках Ворда. Возможно, все вышеописанные методы не помогли вам решить проблему из-за драйверов на МФУ. Они могут быть некорректными, устаревшими, а то и вовсе отсутствовать.
Следовательно, в данном случае нужно переустановить программное обеспечение, необходимое для работы принтера. Сделать это можно одним из следующих способов:
- Установите драйвера с диска, который идет в комплекте с оборудованием;
- Скачайте драйвера с официального сайта производителя, выбрав именно вашу модель оборудования, указав установленную версию операционной системы и ее разрядность.
Переустановив программное обеспечение, перезагрузите компьютер, откройте Word и попробуйте распечатать документ. Более детально решение процедура установки драйверов для печатающего оборудования нами была рассмотрена в отдельной статье. С ней и рекомендуем ознакомиться для того, чтобы наверняка избежать возможных проблем.
Подробнее: Поиск и установка драйверов для принтера
Причина 8: Отсутствие прав доступа (Windows 10)
В последней версии Виндовс возникновение проблем с печатью документов в Майкрософт Ворд может быть вызвано недостаточными правами пользователя системы или отсутствием таковых в отношении одной конкретной директории. Получить их можно следующим образом:
- Войдите в операционную систему под учетной записью с правами Администратора, если это не было сделано ранее.
Подробнее: Получение прав Администратора в Windows 10
- Перейдите по пути
C:Windows(если ОС установлена на другом диске, измените его букву в этом адресе) и найдите там папку «Temp». - Нажмите по ней правой кнопкой мышки (ПКМ) и выберите в контекстном меню пункт «Свойства».
- В открывшемся диалоговом окошке перейдите во вкладку «Безопасность». Ориентируясь на имя пользователя, отыщите в списке «Группы или пользователи» ту учетную запись, через которую вы работаете в Microsoft Word и планируете распечатывать документы. Выделите ее и нажмите по кнопке «Изменить».
- Будет открыто еще одно диалоговое окно, и в нем тоже необходимо найти и выделить используемый в программе аккаунт. В блоке параметров «Разрешения для группы», в колонке «Разрешить», установите галочки в чекбоксах напротив всех представленных там пунктов.
- Для закрытия окна нажмите «Применить» и «ОК» (в некоторых случаях потребуется дополнительное подтверждение изменений путем нажатия «Да» во всплывающем окне «Безопасность Windows»), перезагрузите компьютер, обязательно после этого авторизовавшись в той же учетной записи, для которой мы с вами на предыдущем шаге предоставили недостающие разрешения.
- Запустите Майкрософт Ворд и попробуйте распечатать документ.
Если причина проблемы с печатью заключалась именно в отсутствие необходимых разрешений, она будет устранена.
Проверка файлов и параметров программы Ворд
В том случае, если проблемы с печатью не ограничиваются одним конкретным документом, когда переустановка драйверов не помогла, когда проблемы возникают в одном только Ворде, следует проверить его работоспособность. В данное случае нужно попробовать запустить программу с параметрами по умолчанию. Можно выполнить сброс значений вручную, но это не самый простой процесс, особенно, для малоопытных пользователей.
Скачать утилиту для восстановления параметров по умолчанию
По ссылке выше представлена утилита для автоматического восстановления (сброса параметров Word в системном реестре). Она разработана компанией Microsoft, поэтому за надежность беспокоиться не стоит.
- Откройте папку со скачанным установщиком и запустите его.
- Следуйте инструкции Мастера установки (он на английском, но все интуитивно понятно).
- По завершении процесса проблема с работоспособностью будет устранена автоматически, параметры Ворда будут сброшены к значениям по умолчанию.
Так как утилита от Майкрософт удаляет проблемный раздел реестра, при следующем открытии Ворда будет заново создан корректный раздел. Попробуйте теперь распечатать документ.
Восстановление работоспособности Microsoft Word
Если описанный выше метод не помог решить проблему, следует попробовать еще один метод восстановления программы. Для этого нужно запустить функцию «Найти и восстановить», которая поможет отыскать и переустановить те файлы программы, которые были повреждены (конечно же, если таковые имеются). Чтобы это сделать, необходимо запустить стандартную утилиту «Установка и удаление программ» или «Программы и компоненты», в зависимости от версии ОС.
Word 2010 и выше
- Закройте Microsoft Word.
- Откройте «Панель управления» и найдите там раздел «Установка и удаление программ» (если у вас Windows XP — 7) или нажмите «WIN+X» и выберите «Программы и компоненты» (в более новых версиях ОС).
- В открывшемся списке программ найдите Microsoft Office или отдельно Word (зависит от версии программы, установленной на вашем компьютере) и кликните по нему.
- Вверху, на панели быстрого доступа нажмите кнопку «Изменить».
- Выберите пункт «Восстановить» («Восстановить Office» или «Восстановить Word», опять-таки, в зависимости от установленной версии), нажмите «Восстановить» («Продолжить»), а затем «Далее».
Word 2007
- Откройте Word, нажмите на панели быстрого доступа кнопку «MS Office» и перейдите в раздел «Параметры Word».
- Выберите параметры «Ресурсы» и «Диагностика».
- Следуйте подсказкам, которые появятся на экране.
Word 2003
- Нажмите на кнопку «Справка» и выберите пункт «Найти и восстановить».
- Нажмите «Начать».
- При появлении запроса вставьте установочный диск Microsoft Office, после чего нажмите «ОК».
Если и вышеописанные манипуляции не помогли устранить проблему с печатью документов, единственное, что нам с вами остается — искать ее в самой операционной системе.
Дополнительно: Поиск и устранение проблем в работе Windows
Бывает и такое, что нормальной работе MS Word, а вместе с тем и так необходимой нам функции печати, мешают некоторые драйверы или программы. Они могут находиться в памяти программы или же в памяти самой системы. Чтобы проверить, так ли это, следует запустить Windows в безопасном режиме.
- Извлеките из компьютера оптические диски и флешки, отключите лишние устройства, оставив только клавиатуру с мышкой.
- Перезагрузите компьютер.
- Во время перезапуска удерживайте нажатой клавишу «F8» (непосредственно после включения, начиная с появления на экране логотипа производителя материнской платы).
- Перед вами появится черный экран с белым текстом, где в разделе «Дополнительные параметры загрузки» нужно выбрать пункт «Безопасный режим» (перемещайтесь с помощью стрелок на клавиатуре, для выбора нажимайте клавишу «ENTER»).
- Войдите в систему под учетной записью администратора.
Теперь, запустив компьютер в безопасном режиме, откройте Ворд и попробуйте в нем распечатать документ. Если проблем с печатью не возникнет, значит, причина неполадки кроется в операционной системе. Следовательно, ее нужно устранять. Для этого можно попробовать выполнить восстановление системы (при условии, что у вас есть резервная копия ОС). Если вплоть до недавнего времени вы нормально печатали документы в Word, используя этот принтер, после восстановления системы проблема точно исчезнет.
Заключение
Надеемся, эта подробная статья помогла вам избавиться от проблем с печатью в Word и вы таки смогли распечатать документ раньше, чем перепробовали все описанные методы. Если же ни один из предложенных нами вариантов вам так и не помог, настоятельно рекомендуем обратиться к квалифицированному специалисту.
Попробуйте следующие варианты, чтобы определить проблему:
Тестовая печать в других программах
-
Откройте WordPad.
-
В новом документе введите Это тест.
-
В меню Файл выберите Печать.
-
Нажмите кнопку ОК или Печать , чтобы распечатать файл.
Если не удается выполнить печать из WordPad, проблема с печатью не связана с приложением Microsoft 365. Вы можете попытаться устранить проблему, выполнив действия, описанные в статье Устранение проблем с подключением принтера и печатью в Windows.
Если вы смогли печатать из WordPad, перейдите к следующему шагу.
Проверка печати другого файла
-
В том же приложении Microsoft 365 откройте новый пустой файл.
-
Введите следующий текст: Это тест.
-
Сохраните файл и попытайтесь напечатать.
Если у вас нет проблем с печатью тестового файла, попробуйте изменить шрифт, чтобы он совпадал с исходным файлом. Кроме того, если исходный файл содержит таблицу, картинку или объект документа, убедитесь, что этот файл также включает в себя.
После внесения этих изменений сохраните файл и попробуйте напечатать.
Если вы можете распечатать тестовый файл, исходный файл может быть поврежден. Сведения об устранении неполадок с поврежденными файлами Microsoft 365 см. в одной из следующих статей:
-
Для Excel: Восстановление поврежденной книги Excel.
-
Для Word: устранение неполадок с поврежденными документами в Word
-
Для PowerPoint: устранение неполадок с поврежденной презентацией в PowerPoint
Если у вас возникли проблемы с печатью тестового файла и исходного файла, перейдите к следующему шагу.
Запуск оперативного восстановления
Выполните действия, описанные в разделе Восстановление приложения Office , чтобы запустить восстановление в сети, а затем попытаться распечатать файл.
В этой статье мы предположим, что вы уже проверили несколько очевидных вещей, таких как:
-
Включен ли принтер?
-
Есть ли в нем бумага, чернила или тонер?
-
Все ли кабели надежно подключены к принтеру и компьютеру?
Примечание: Если принтер выводит сообщение об ошибке, обратитесь в службу поддержки его изготовителя.
Эта статья посвящена проблемам с печатью. Если у вас есть вопросы о печати документа в Office для Mac или о том, как выполнять специальные действия, такие как печать с обеих сторон страницы (дуплексный режим), см. статью Печать документа в Word для Mac.
Убедитесь, что установлены все обновления программного обеспечения Apple
Прежде всего нужно убедиться в том, что установлены все обновления программного обеспечения Apple. Для этого нажмите кнопку Apple в левом верхнем углу и выберите команду Обновление ПО. Следуйте инструкциям мастера обновления программного обеспечения и установите все нужные обновления.
После завершения обновления перезагрузите компьютер, а затем повторите попытку печати. Если проблема не устранилась, возможно, принтер приостановлен или в очереди находится другое задание печати.
Убедитесь, что принтер не приостановлен
-
Щелкните значок принтера на панели Dock, чтобы открыть окно очереди печати
.
-
Если вы видите кнопку Возобновить на панели инструментов
, что означает, что принтер приостановлен. Нажмите кнопку Продолжить для печати.
Если принтер не приостановлен, но документы не отправляются на печать, возможно, в очереди есть другое задание с ошибкой. Чтобы удалить такое задание, выберите его, а затем нажмите кнопку Удалить задание справа 
Попробуйте распечатать другой документ
Возможно, проблема заключается в самом документе, поэтому попробуйте распечатать что-либо другое.
-
Создайте новый файл в программе Office (Word, Excel, PowerPoint и т. д.), из которой не удается выполнить печать. Для этого выберите Файл > Создать.
-
Введите несколько любых слов.
-
Попробуйте распечатать документ.
Если он успешно печатается, это говорит нам о том, что проблема находится в существующем документе. Узнайте, как восстановить файлы и документы Word.
Если документ не удается распечатать, попробуйте изменить шрифт текста, выделив его фрагмент и выбрав другое значение в раскрывающемся списке Шрифт. Повторите попытку печати. Если печать пройдет успешно, значит проблема заключается в шрифте. Проще всего заменить шрифт, используемый в тексте.
Попробуйте выполнить печать из другой программы
Чтобы проверить, может ли другая программа подключиться к принтеру и работает ли его драйвер, попробуйте выполнить печать из другой программы, например Заметок. Запустите приложение «Заметки» на Mac, откройте существующую заметку или создайте новую, а затем щелкните Файл > Печать.
Если он успешно печатается из примечаний, сообщающих нам, что у вас возникли проблемы с установкой Microsoft Office. В этом случае может потребоваться удалить Office 2016 с компьютера Mac, а затем переустановить его. См. статью Устранение проблем с Office 2016 для Mac путем полного удаления перед повторной установкой.
Если печать также не выполняется из других программ, возможно, возникла проблема с драйверами принтера или конфигурацией.
Удалите принтер, а затем переустановите его в OS X.
Чтобы удалить и добавить принтер, сделайте следующее:
-
Щелкните логотип Apple в левом верхнем углу экрана.
-
Выберите Системные настройки.
-
Щелкните Принтеры и сканеры.
-
Выберите принтер, который нужно удалить.
-
Нажмите кнопку Удалить (-)
-
Чтобы добавить и протестировать новый принтер, нажмите кнопку Добавить (+).
-
В списке Способ подключения выберите способ подключения, используемый принтером.
-
В списке Принтер выберите нужный принтер, а затем нажмите кнопку Добавить.
Вернитесь к приложению Microsoft Office и попробуйте снова выполнить печать. Если это не помогло, возможно, необходимо заменить файлы драйвера печати.
Удалите и повторно установите файлы драйвера печати
При удалении и повторной установке принтера сбрасываются его параметры, но файлы драйвера печати заменяются не всегда. Чтобы заменить их, сделайте следующее:
-
Щелкните логотип Apple в левом верхнем углу экрана.
-
Выберите Системные настройки.
-
Щелкните Принтеры и сканеры.
-
Нажмите клавишу CONTROL и щелкните в списке устройств. Выберите Сбросить систему печати в контекстном меню.
-
В Finder выберите Перейти > Переход к папке и выберите папку /Library/Printers/.
-
В появившемся каталоге Принтеры щелкните Изменить > Выбрать все , а затем выберите Файл > Создать папку с выделенным элементом, чтобы создать папку с этими драйверами. По умолчанию папка будет называться «Новая папка с элементами», что подходит для наших целей. По завершении вы можете удалить эту папку, чтобы сэкономить место.
-
Удалите и повторно установите принтер, как описано выше. На этот раз система также скачает и установит новые драйверы для принтера.
Снова откройте приложение Office и протестируйте печать. Если проблема не устранена, возможно, она связана с файлами настроек принтера.
Замените файлы настроек принтера
Проблемы с печатью могут быть вызваны поврежденными файлами настроек принтера. Чтобы заменить такие файлы, выполните следующие действия:
-
На рабочем столе щелкните Файл, выберите команду Новая папка, введите Настройки печати и нажмите клавишу RETURN.
-
В меню Перейти выберите пункт Личное.
-
Откройте папку Библиотека.
Примечание: В MAC OS X Lion эта папка скрыта. Чтобы отобразить ее, щелкните меню Перейти, удерживая нажатой клавишу OPTION.
-
Щелкните Настройки.
-
Удерживая нажатой клавишу APPLE или COMMAND, щелкните каждый файл com.apple.print.*.plist. Например, удерживайте нажатой клавишу APPLE и щелкните com.apple.print.PrintCenter.plist, а затем com.apple.print.PrintingPrefs.plist. Файлы com.apple.print.PrintCenter.plist и com.apple.print.PrintingPrefs.plist будут выделены.
-
Перетащите выделенные файлы в папку «Настройки печати», созданную в действии 1.
-
Перезагрузите компьютер Mac.
Снова попробуйте распечатать документ из Microsoft Office для Mac.
Дополнительные сведения
Решение проблем с работой принтеров на Mac
by Milan Stanojevic
Milan has been enthusiastic about technology ever since his childhood days, and this led him to take interest in all PC-related technologies. He’s a PC enthusiast and he… read more
Updated on March 25, 2021
Sometimes when you try to use your printer with Office 2016, it may not respond as you expect it to, or Office 2016 won’t print your documents.
In both cases, you need to figure out what the underlying issue is and we’ve got solutions that can help remedy the problem and get you back printing your documents as you normally do.
Here are some solutions to use when Office 2016 won’t print.
Office 2016 won’t print: How to fix this issue
- Check if your printer is listed under Unspecified Device state
- Test printing in other documents
- Uninstall and reinstall your printer
- Update printer drivers
- Run the printing troubleshooter
- Clear spooler files and restart spooler service
- Disable Print in background
- Print in clean boot mode
- Try printing in WordPad or other programs
- Try printing with different drivers
- Run Detect and Repair
- Boot in Safe Mode then test printing
Solution 1: Check if your printer is listed under Unspecified Device state
- Select Start
- Click Settings
- Choose Devices
- Click Printers & Scanners on the left pane
- Scroll down to Related Settings
- Click Devices and Printers
- Go to Devices list and locate your printer’s name and icon
- Check if it is under Unspecified section
Once you confirm whether it is there or not, do these three things:
- Ensure your printer is turned on and connected. Check the power switch if it is turned on, and ensure the printer’s power cable is plugged into an electrical outlet. If you’re on a shared printer or network, ensure all computers and routers are turned on as well. Plug in your power surge protector and turn it on.
- Plug in the printer’s USB cable properly to your PC.
- For wireless printers, turn on the wireless option from your printer then run the printer’s wireless connectivity test from the menu option.
If these are clear, and you still cannot connect the printer to Windows, then your computer may not be connecting to your wireless network.
- ALSO READ: How to Fix Printing Problems in Windows 10
Solution 2: Test printing in other documents
Usually, when documents are damaged or have damaged graphics and/or fonts, they can cause printing errors. Before you reinstall drivers or any other software, test Word program’s ability to print.
Here’s how to do this:
- Open a new blank Word document
- Type one sentence ten times
- Try and print the document as it is.
- If it prints, change the font, or insert clip art, or shape or table.
- Test the print function again.
These tests are meant to check whether Word can print in general, but also give you clues about fonts or graphics it cannot print. If you don’t get errors in the test print document, but Office 2016 won’t print your original document, it may be damaged.
If you can’t print a particular document but you can print others in Word, then your document may be damaged, which means it won’t print even from another computer with Office 2016.
Solution 3: Uninstall and reinstall your printer
Follow these steps to remove your printer:
- Select Start
- Click Settings
- Choose Devices
- Click Printers & Scanners on the left pane
- Find your printer and click on it
- Select Remove device
Reinstall your printer (wireless or local) using the following steps:
- Select Start
- Click Settings
- Choose Devices
- Click Printers & Scanners on the left pane
- Select Add a printer or scanner
- Choose the printer you want to add then select Add device
Note: you can print a test page to ensure the printer works correctly. If it is installed but doesn’t work, check the device’s manufacturer website for troubleshooting or driver updates.
To connect to a local printer, plug in the printer’s USB cable to an available USB port on your computer, then turn on the printer and check if Office 2016 will print after doing this.
- ALSO READ: Printer switches off repeatedly? 8 ways to fix it.
Solution 4: Update printer drivers
Driver software is needed for most printers to work properly. In the event you updated or upgraded to Windows 10, you may have to update your current printer driver so that it matches or is compatible with the new Windows version.
If you had recent power outages, viruses in your computer, or other issues, the drivers may have also been damaged.
Download and install the latest driver using either of these three ways:
- Using Windows Update. To do this, go to Device Manager, then expand the Printers option to get the list of devices, right click on your device and choose Update Driver. Select Search automatically for updated driver software.
- Downloading and installing the driver manually by yourself. Do this if Windows doesn’t automatically find a driver update for your printer, or you don’t have an installation disk. You can check the manufacturer’s website then find the latest driver for your printer.
- Installing the driver software from the printer’s manufacturer. If you have the installation disc, it may contain the software for installing a driver for your printer.
Once you update the driver for your printer, do the following:
- Disconnect the printer’s USB cable from the computer
- Click Start
- Click Settings
- Choose Devices
- Click Printers & Scanners on the left pane
- Choose the printer you want to add then select Remove device
- Go to the search field box on the taskbar, type Print Management and select the corresponding search result
- Click All Printers
- Find your printer, right-click it and select Delete
- Restart your computer
- Plug your printer’s USB cable back to your computer and try to install the software and driver again.
Once you complete the steps above, run a test print and see if Office 16 will execute it this time. If these steps didn’t work, try the next solution.
Solution 5: Run the printing troubleshooter
If Office 2016 won’t print, or you cannot connect to your printer, run the troubleshooter by doing the following:
- Plug in your printer into the power supply
- Turn on the printer
- Check the USB connection if using a wired printer, or wireless connection for wireless printers
- Download and run the printing troubleshooter
Did this fix the Office 16 won’t print problem? If not, try the next solution.
Solution 6: Clear spooler files and restart spooler service
Here’s how to do this:
- Click Start
- Type Services in the search box
- Select Services from the search results
- Find Print Spooler and double click on it
- Select Stop
- Click OK
That clears the spooler files, so now restart the spooler service using the steps below:
- Click Start
- In the search box, type %WINDIR%system32spoolprinters
- Select it from the search results
- Delete all files in that folder
- Search again for Services
- Double click on Print Spooler
- Click Start
- Go to the Startup Type list
- Select Automatic
- Click OK
Check if you can print after doing the above. If not, try another solution.
- ALSO READ: How to fix Print Spooler Service high CPU usage in Windows 10
Solution 7: Disable Print in background
Take the steps below to do this:
- Open a Word document
- Click on File menu
- Click Options
- Click Advanced
- Uncheck the Print in background option to disable it
- Try printing again.
Solution 8: Print in clean boot mode
Performing a clean boot for your computer reduces conflicts related to software that can bring up the root causes of the video streaming failure. These conflicts can be caused by applications and services that start up and run in the background whenever you start Windows normally.
Here’s how to perform a clean boot before printing:
Some PC issues are hard to tackle, especially when it comes to corrupted repositories or missing Windows files. If you are having troubles fixing an error, your system may be partially broken.
We recommend installing Restoro, a tool that will scan your machine and identify what the fault is.
Click here to download and start repairing.
In order to successfully perform a clean boot on Windows 10, you have to be logged on as the administrator, then follow these steps:
- Go to the search box
- Type msconfig
- Select System Configuration
- Find the Services tab
- Select Hide all Microsoft services box.
- Click Disable all
- Go to Startup tab
- Click Open Task Manager
- Close Task manager then click Ok
- Reboot your computer
You will have a clean boot environment after all these steps are carefully followed, after which you can try and check if Office 2016 won’t print problem is gone.
- ALSO READ: Windows cannot connect to a printer: 8 solutions to fix the error.
Solution 9: Try printing in WordPad or other programs
The cause of the Office 2016 won’t print problem may be revealed by its scope. Some may only affect Word, others may affect several, or all Windows-based programs.
You can try to print in other programs as described below and see if it helps:
Test with WordPad:
- Click Start
- Go to All apps
- Click Windows Accessories
- Click WordPad
- In the blank document, type This is a test
- Go to File Menu
- Click Print then click OK to print the document
- Try to add a different font, shape, or clip art to see if the document will be damaged as well
Once you finish this test with WordPad, test the print function in your browser or other Office 2016 programs, then print a test page.
If you cannot print a test page, or can’t print in several Windows programs, then the problem is with the printer driver, Windows OS, hardware or connectivity issues.
Otherwise, if it is with a font, then a damaged font file may be causing the Office 2016 won’t print problem.
However, if you actually get to print in other programs except for Word, try the next solution.
Solution 10: Try printing with different drivers
Word program is printer-intensive, so any issues with printer drivers affects it first before affecting other programs.
If you want to know whether the printer driver is the cause of the Office 2016 won’t print problem, test different drivers. If the printing issue is caused when you print documents with a particular font or graphics, try another printer.
If you don’t have another printer, contact the device’s manufacture to check if there is an updated driver version, or a different driver for your printer model. If the problem occurs when you print documents with text only, try using a text-only printer driver to test printing from Office 16.
If the Office 16 won’t print problem persists, try the next solution.
Solution 11: Run Detect and Repair
If you still experience the Office 2016 won’t print issue, run Detect and Repair to reinstall missing or damaged program files.
Use the steps below to do this:
- Exit Office programs
- Right click Start
- Select Control Panel
- Click Programs
- Click Programs and Features
- Right click on your version of Microsoft Office (Microsoft Office Word)
- Click Change
- Click Repair or Repair Word (repair Office)
- Click Continue
- Click Next
Solution 12: Boot in Safe Mode then test printing
Safe mode starts up your computer with limited files and drivers but Windows will still run. To know whether you’re on Safe mode, you’ll see the words at the corners of your screen.
If the Office 2016 won’t print issue persists, check whether it occurs while your computer is in Safe mode.
There are two versions:
- Safe mode
- Safe mode with Networking
The two are similar, though the latter includes network drivers and other services necessary to access the web and other computers in the same network.
Follow these steps to start your computer in Safe Mode:
- Click on Start button
- Select Settings – the Settings box will open up
- Click Update & Security
- Select Recovery from the left pane
- Go to Advanced startup
- Click Restart now
- Select Troubleshoot from the Choose an option screen, then click Advanced options
- Go to Startup Settings and click Restart
- Once your computer restarts, a list of options will come up.
- Choose 4 or F4 to start your computer in Safe Mode
A quicker way to get into Safe Mode is to restart your computer then do the following:
- From the Choose an option screen, select Troubleshoot>Advanced options>Startup Settings>Restart
- Once your computer restarts, a list of options will come up.
- Choose 4 or F4 to start your computer in Safe Mode
Once you’re in Safe Mode, test printing your document.
If the Office 2016 won’t print problem isn’t there while in Safe mode, then your default settings and basic drivers are not contributing to the issue.
Once you’re through and the Office 2016 won’t print issue is sorted, exit safe mode so you can get your computer back to normal mode.
How to exit Safe Mode:
- Right click Start button
- Select Run
- Type msconfig
- A pop up will open
- Go to the Boot tab
- Deselect or uncheck Safe Boot option box
- Restart your computer
Let us know if any of the above solutions helped fix the Office 2016 won’t print problem. Share with us your experience in the comments section below.
RELATED STORIES TO CHECK OUT:
- Top 5 wireless printers compatible with Windows 10
- Fix: “Ink may have run out” error message for Canon printers
- Fix: “Printer needs user intervention” error
Newsletter
На чтение 11 мин. Просмотров 1.2k. Опубликовано 03.09.2019
Иногда, когда вы пытаетесь использовать принтер с Office 2016, он может не реагировать так, как вы ожидаете, или Office 2016 не будет печатать ваши документы.
В обоих случаях вам необходимо выяснить, в чем заключается основная проблема, и у нас есть решения, которые могут помочь устранить проблему и вернуть вас к печати ваших документов, как вы это обычно делаете.
Вот несколько решений, которые можно использовать, когда Office 2016 не будет печататься.
Содержание
- Office 2016 не будет печатать: как решить эту проблему
- Решение 1. Проверьте, указан ли ваш принтер в состоянии Устройство не указано
- Решение 2. Тестовая печать в других документах
- Решение 3. Удалите и переустановите принтер
- Решение 4. Обновите драйверы принтера
- Решение 5. Запустите средство устранения неполадок при печати
- Решение 6. Очистите файлы диспетчера очереди и перезапустите службу диспетчера очереди
- Решение 7. Отключите печать в фоновом режиме
- Решение 8. Печать в режиме чистой загрузки
- Решение 9. Попробуйте выполнить печать в WordPad или других программах.
- Решение 10. Попробуйте выполнить печать с использованием других драйверов
- Решение 11. Выполнить обнаружение и восстановление
- Решение 12. Загрузитесь в безопасном режиме, затем проверьте печать
Office 2016 не будет печатать: как решить эту проблему
- Проверьте, указан ли ваш принтер в списке Unspecified Device.
- Тестовая печать в других документах
- Удалите и переустановите ваш принтер
- Обновите драйверы принтера
- Запустите средство устранения неполадок печати
- Очистить файлы диспетчера очереди печати и перезапустить службу диспетчера очереди печати
- Отключить печать в фоновом режиме
- Печать в режиме чистой загрузки
- Попробуйте распечатать в WordPad или других программах
- Попробуйте печатать с разными драйверами
- Запустить обнаружение и восстановление
- Загрузитесь в безопасном режиме, затем проверьте печать
Решение 1. Проверьте, указан ли ваш принтер в состоянии Устройство не указано
- Выберите Пуск .
-
Нажмите Настройки
- Выберите Устройства .
- Нажмите Принтеры и сканеры на левой панели.
- Прокрутите вниз до Связанных настроек .
-
Нажмите Устройства и принтеры.
- Перейдите в список Устройства и найдите имя и значок вашего принтера.
- Проверьте, находится ли он в разделе Не указано .
Как только вы подтвердите, есть он или нет, сделайте эти три вещи:
- Убедитесь, что ваш принтер включен и подключен. Проверьте выключатель питания, если он включен, и убедитесь, что кабель питания принтера подключен к электрической розетке. Если вы используете общий принтер или сеть, убедитесь, что все компьютеры и маршрутизаторы также включены. Подключите сетевой фильтр и включите его.
- Правильно подключите USB-кабель принтера к компьютеру.
- Для беспроводных принтеров включите параметр беспроводной связи на своем принтере, а затем запустите проверку беспроводного подключения принтера с помощью пункта меню.
Если это не так и вы все равно не можете подключить принтер к Windows, возможно, ваш компьютер не подключается к беспроводной сети.
- ТАКЖЕ ЧИТАЙТЕ : как исправить проблемы с печатью в Windows 10
Решение 2. Тестовая печать в других документах
Обычно, когда документы повреждены или имеют поврежденную графику и/или шрифты, они могут вызвать ошибки печати. Прежде чем переустанавливать драйверы или любое другое программное обеспечение, проверьте способность программы Word печатать.
Вот как это сделать:
- Откройте новый пустой документ Word .
- Введите одно предложение десять раз
- Попробуйте распечатать документ как есть.
- Если он печатается, измените шрифт или вставьте картинки, фигуру или таблицу.
- Проверьте функцию печати еще раз.
Эти тесты предназначены для проверки того, может ли Word печатать в целом, а также для того, чтобы дать вам подсказки о шрифтах или графике, которые он не может печатать. Если вы не получили ошибок в тестовом документе для печати, но Office 2016 не будет печатать ваш оригинальный документ, он может быть поврежден.
Если вы не можете распечатать определенный документ, но можете напечатать другой в Word, ваш документ может быть поврежден, что означает, что он не будет печататься даже с другого компьютера с Office 2016.
Решение 3. Удалите и переустановите принтер
Выполните следующие действия, чтобы удалить ваш принтер:
- Выберите Пуск .
-
Нажмите Настройки
- Выберите Устройства .
-
Нажмите Принтеры и сканеры на левой панели.
- Найдите свой принтер и нажмите на него
- Выберите Удалить устройство .
Переустановите принтер (беспроводной или локальный), выполнив следующие действия:
- Выберите Пуск .
- Нажмите Настройки .
- Выберите Устройства .
-
Нажмите Принтеры и сканеры на левой панели.
- Выберите Добавить принтер или сканер .
- Выберите принтер, который хотите добавить, затем выберите Добавить устройство .
Примечание. вы можете распечатать пробную страницу, чтобы убедиться, что принтер работает правильно. Если он установлен, но не работает, посетите веб-сайт производителя устройства для поиска неисправностей или обновления драйверов.
Чтобы подключиться к локальному принтеру, подключите кабель USB принтера к свободному порту USB на вашем компьютере, затем включите принтер и проверьте, будет ли после этого печататься Office 2016.
- ТАКЖЕ ПРОЧИТАЙТЕ : принтер несколько раз выключается? 8 способов это исправить.
Решение 4. Обновите драйверы принтера
Драйвер программного обеспечения необходим для большинства принтеров для правильной работы. В случае, если вы обновили или обновили до Windows 10, возможно, вам придется обновить текущий драйвер принтера, чтобы он соответствовал или был совместим с новой версией Windows.
Если у вас были недавние отключения питания, вирусы на вашем компьютере или другие проблемы, возможно, драйверы также были повреждены.
Загрузите и установите последнюю версию драйвера одним из следующих трех способов:
- Использование Центра обновления Windows . Для этого перейдите в Диспетчер устройств , затем разверните параметр Принтеры , чтобы получить список устройств, щелкните правой кнопкой мыши свое устройство и выберите Обновить драйвер . >. Выберите Автоматический поиск обновленного программного обеспечения драйвера .
- Загрузка и установка драйвера вручную . Сделайте это, если Windows не может автоматически найти обновление драйвера для вашего принтера или у вас нет установочного диска. Вы можете проверить веб-сайт производителя, а затем найти последнюю версию драйвера для вашего принтера.
- Установка программного обеспечения драйвера от производителя принтера. Если у вас есть установочный диск, он может содержать программное обеспечение для установки драйвера для вашего принтера.
После обновления драйвера для вашего принтера сделайте следующее:
- Отсоедините USB-кабель принтера от компьютера.
- Нажмите Пуск .
-
Нажмите Настройки
- Выберите Устройства .
- Нажмите Принтеры и сканеры на левой панели.
- Выберите принтер, который хотите добавить, затем выберите Удалить устройство .
- Перейдите в поле поиска на панели задач, введите Управление печатью и выберите соответствующий результат поиска.
- Нажмите Все принтеры .
- Найдите свой принтер, нажмите его правой кнопкой мыши и выберите Удалить .
- Перезагрузите компьютер
- Подключите USB-кабель принтера к компьютеру и попробуйте снова установить программное обеспечение и драйвер.
После того, как вы выполните описанные выше шаги, запустите тестовую распечатку и посмотрите, выполнит ли это Office 16 на этот раз. Если эти шаги не сработали, попробуйте следующее решение.
Решение 5. Запустите средство устранения неполадок при печати
Если Office 2016 не печатает или вы не можете подключиться к принтеру, запустите средство устранения неполадок, выполнив следующие действия:
- Подключите принтер к источнику питания
- Включить принтер
- Проверьте соединение USB, если используете проводной принтер или беспроводное соединение для беспроводных принтеров
- Загрузите и запустите средство устранения неполадок печати
Исправило ли это Office 16 не проблема печати? Если нет, попробуйте следующее решение.
Решение 6. Очистите файлы диспетчера очереди и перезапустите службу диспетчера очереди
Вот как это сделать:
- Нажмите Пуск .
- Введите Услуги в поле поиска.
- Выберите Услуги в результатах поиска.
-
Найдите Диспетчер очереди печати и дважды щелкните его
- Выберите Стоп .
- Нажмите ОК .
Это очищает файлы диспетчера очереди, поэтому теперь перезапустите службу диспетчера очереди, выполнив следующие шаги:
- Нажмите Пуск .
-
В поле поиска введите % WINDIR% system32 spool printers
- Выберите его из результатов поиска
- Удалить все файлы в этой папке
- Найдите снова Услуги
-
Дважды нажмите на Диспетчер очереди печати.
- Нажмите Пуск .
- Перейдите в список Тип запуска .
- Выберите Автоматический .
- Нажмите ОК .
Проверьте, можете ли вы печатать после выполнения вышеуказанного. Если нет, попробуйте другое решение.
- ТАКЖЕ ПРОЧИТАЙТЕ : как исправить высокую загрузку ЦП службы диспетчера очереди печати в Windows 10
Решение 7. Отключите печать в фоновом режиме
Для этого сделайте следующее:
-
Откройте документ Word .
- Нажмите на меню Файл .
-
Нажмите Параметры
-
Нажмите Дополнительно
-
Снимите флажок Печать в фоновом режиме , чтобы отключить его
- Попробуйте снова распечатать .
Решение 8. Печать в режиме чистой загрузки
Выполнение чистой загрузки для вашего компьютера уменьшает конфликты, связанные с программным обеспечением, которые могут выявить основные причины сбоя потокового видео. Эти конфликты могут быть вызваны приложениями и службами, которые запускаются и работают в фоновом режиме, когда вы обычно запускаете Windows.
Вот как выполнить чистую загрузку перед печатью:
Чтобы успешно выполнить чистую загрузку в Windows 10, вы должны войти в систему как администратор, а затем выполните следующие действия:
- Перейти к окну поиска
-
Введите msconfig
-
Выберите Конфигурация системы
- Найдите вкладку Услуги .
- Установите флажок Скрыть все службы Microsoft .
- Нажмите Отключить все .
- Перейдите на вкладку Автозагрузка .
- Нажмите Открыть диспетчер задач .
-
Закройте диспетчер задач и нажмите ОК
- Перезагрузите компьютер
После того, как все эти шаги будут тщательно выполнены, у вас будет чистая среда загрузки, после чего вы можете попробовать проверить, не исчезла ли проблема с печатью в Office 2016.
- ТАКЖЕ ЧИТАЙТЕ : Windows не может подключиться к принтеру: 8 решений, чтобы исправить ошибку.
Решение 9. Попробуйте выполнить печать в WordPad или других программах.
Причиной возникновения проблемы с печатью в Office 2016 может стать ее масштаб. Некоторые могут повлиять только на Word, другие могут повлиять на несколько или все программы на базе Windows.
Вы можете попробовать распечатать в других программах, как описано ниже, и посмотреть, поможет ли это:
Тест с компом:
- Нажмите Пуск .
-
Перейти на Все приложения
-
Нажмите Аксессуары для Windows
-
Нажмите WordPad .
-
В пустом документе введите Это тест
-
Откройте меню Файл .
- Нажмите Печать , затем нажмите ОК , чтобы распечатать документ.
- Попробуйте добавить другой шрифт, форму или рисунок, чтобы увидеть, будет ли документ также поврежден
После завершения этого теста с WordPad протестируйте функцию печати в браузере или других программах Office 2016, а затем распечатайте тестовую страницу.
Если вы не можете распечатать тестовую страницу или не можете распечатать ее в нескольких программах Windows, проблема связана с драйвером принтера, ОС Windows, проблемами с оборудованием или подключением.
В противном случае, если он имеет шрифт, файл поврежденного шрифта может вызвать проблемы с печатью в Office 2016.
Однако, если вам действительно нужно печатать в других программах, кроме Word, попробуйте следующее решение.
Решение 10. Попробуйте выполнить печать с использованием других драйверов
Программа Word интенсивно использует принтер, поэтому любые проблемы с драйверами принтера затрагивают ее в первую очередь, прежде чем затрагивают другие программы.
Если вы хотите узнать, не является ли драйвер принтера причиной неполадок при печати в Office 2016, протестируйте разные драйверы. Если проблема с печатью возникает при печати документов с определенным шрифтом или графикой, попробуйте другой принтер.
Если у вас нет другого принтера, обратитесь к изготовителю устройства, чтобы проверить, есть ли обновленная версия драйвера или другой драйвер для вашей модели принтера. Если проблема возникает при печати документов только с текстом, попробуйте использовать только текстовый драйвер принтера для проверки печати из Office 16.
Если проблема с печатью в Office 16 не устранена, попробуйте следующее решение.
Решение 11. Выполнить обнаружение и восстановление
Если у вас по-прежнему не возникает проблема печати Office 2016, запустите программу «Найти и восстановить», чтобы переустановить отсутствующие или поврежденные программные файлы.
Используйте шаги ниже, чтобы сделать это:
- Программы выхода из офиса
- Нажмите правой кнопкой мыши Пуск .
- Выберите Панель управления .
- Нажмите Программы .
- Нажмите Программы и компоненты .
- Щелкните правой кнопкой мыши свою версию Microsoft Office (Microsoft Office Word) .
- Нажмите Изменить .
- Нажмите Восстановить или Восстановить Word (восстановить Office).
- Нажмите Продолжить .
- Нажмите Далее .
Решение 12. Загрузитесь в безопасном режиме, затем проверьте печать
Безопасный режим запускает компьютер с ограниченными файлами и драйверами, но Windows все равно будет работать. Чтобы узнать, находитесь ли вы в безопасном режиме, вы увидите слова в углах экрана.
Если проблема с печатью в Office 2016 не устраняется, проверьте, возникает ли она, когда компьютер находится в безопасном режиме.
Есть две версии:
- Безопасный режим
- Безопасный режим с поддержкой сети
Они похожи, хотя последний включает в себя сетевые драйверы и другие службы, необходимые для доступа к сети и другим компьютерам в той же сети.
Выполните следующие действия, чтобы запустить компьютер в безопасном режиме:
- Нажмите кнопку Пуск .
- Выберите Настройки – откроется окно настроек.
-
Нажмите Обновление и безопасность
- Выберите Восстановление на левой панели.
-
Перейдите в Расширенный запуск
- Нажмите Перезагрузить сейчас .
- Выберите Устранение неполадок на экране Выберите вариант , затем нажмите Дополнительные параметры .
- Перейдите в Параметры запуска и нажмите Перезагрузить .
- После перезагрузки компьютера появится список параметров.
- Выберите 4 или F4 , чтобы запустить компьютер в безопасном режиме.
Более быстрый способ перейти в безопасный режим – перезагрузить компьютер и выполнить следующие действия:
- На экране Выберите вариант выберите Устранение неполадок> Дополнительные параметры> Параметры запуска> Перезагрузить .
- После перезагрузки компьютера появится список параметров.
- Выберите 4 или F 4, чтобы запустить компьютер в безопасном режиме.
Перейдя в безопасный режим, проверьте печать документа.
Если в Office 2016 проблемы с печатью нет в безопасном режиме, то настройки по умолчанию и основные драйверы не способствуют возникновению проблемы.
После того, как вы закончили, и проблема с печатью в Office 2016 не будет решена, выйдите из безопасного режима, чтобы вернуть компьютер в обычный режим.
Как выйти из безопасного режима:
- Нажмите правую кнопку Пуск .
- Выберите Выполнить .
-
Введите msconfig
- Откроется всплывающее окно
- Перейдите на вкладку Загрузка .
- Снимите или снимите флажок Безопасная загрузка
- Перезагрузите компьютер
Сообщите нам, помогло ли какое-либо из перечисленных решений решить проблему с печатью в Office 2016. Поделитесь с нами своим опытом в разделе комментариев ниже.
Примечание редактора . Этот пост был первоначально опубликован в ноябре 2017 года и с тех пор был полностью переработан и обновлен для обеспечения свежести, точности и полноты.
Почему нельзя писать в ворде
В этой статье описано, как устранять проблемы, которые могут возникнуть при запуске или использовании Microsoft Word. Используйте следующие методы в том порядке, в котором они представлены. Если вы попробуйте один из этих способов, но он не помогает, перейдите к следующему методу.
Решение
Проверка и установка последних обновлений
Возможно, вам придется настроить Windows обновления, чтобы автоматически скачивать и устанавливать рекомендуемые обновления. Установка важных, рекомендуемых и необязательных обновлений часто устраняет проблемы, заменяя их и устраняя уязвимости. Чтобы установить последние обновления Microsoft Office, см. Office Обновления Майкрософт на компьютере и на компьютере.
Список последних обновлений Office см. в Office обновления. Если после установки последних обновлений Windows и Office проблема не устранена, перейдите к методу 2.
Убедитесь, что на компьютере установлены последние обновления для Windows. Обновления часто устраняют проблемы с программным обеспечением. Прежде чем использовать один из следующих способов, сначала попробуйте установить обновления. После установки обновлений перезагрузите компьютер и запустите Word.
Устранение неполадок, которые возникают при запуске Word
ВАЖНО:Будьте внимательны, выполняя действия, описанные в этом разделе. Ошибки при изменении реестра могут привести к серьезным проблемам. Перед внесением изменений зарегистрировать реестр на случай проблем и его потребуется восстановить позже.
Способ 1. Вставка документа в другой файл
Последний знак абзаца в документе Word содержит сведения о документе. Если документ поврежден, вы можете получить его текст, если можете опустить последний знак абзаца.
Чтобы получить доступ к документу, но оставить знак последнего абзаца, выполните следующие действия:
Щелкните Файл > новый > новый документ.
На вкладке Вставка нажмите кнопку Объекти выберите текст из файла.
Выберите файл, который вы хотите открыть и вставить, а затем нажмите кнопку Вставить.
Способ 2. Запуск Word с помощью переключателя /a
Переключатель/ — это средство устранения неполадок, с помощью которой можно определить, где может возникнуть проблема в Word. Переключатель /предотвращает автоматическое загрузку надстройок и глобальных шаблонов. Переключатель /a также блокирует файлы параметров, чтобы предотвратить его чтение или изменение. Чтобы запустить Word с помощью переключателя /a, выполните следующие действия:
Нажмите кнопку > поиск,введите «Выполнить» и нажмите ввод.
Во всплывающее окно Выполнить введите «winword /a» и нажмите ввод.
Дополнительные сведения о переключателье / см. в описании переключателя запуска «/a» в Word.
Если проблема не возникает при запуске Word с помощью переключателя /, попробуйте следующий способ определить ее источник.
Способ 3. Удаление подменю реестра данных Word
Большинство часто используемых параметров в Word хранятся в подменю реестра данных Word. Распространенный этап устранения неполадок — удаление подменю реестра данных Word. При перезапуске Word программа перестраит ключ реестра данных Word, используя параметры по умолчанию.
ПРИМЕЧАНИЕ: При удалении подменю реестра данных Word некоторые параметры заменяются настройками по умолчанию. Например, Word сбрасывает список «последний использованный файл» в меню Файл. Кроме того, Word сбрасывает многие параметры, настроенные во всплывающее окно Параметры.
ВАЖНО: Будьте внимательны, следуя этим шагам. Ошибки при изменении реестра могут привести к серьезным проблемам. Перед внесением изменений зарегистрировать реестр на случай проблем и его потребуется восстановить позже.
Чтобы удалить подменю реестра данных Word, выполните указанные здесь действия.
Выйдите из Office программ.
Введите «regedit» в поле Поиск и нажмите ввод.
Найдите следующий подменю реестра, соответствующий используемой версии Word:
Word 2016: HKEY_CURRENT_USERSoftwareMicrosoftOffice16.0WordData
Word 2013: HKEY_CURRENT_USERSoftwareMicrosoftOffice15.0WordData
Word 2010: HKEY_CURRENT_USERSoftwareMicrosoftOffice14.0WordData
Word 2007: HKEY_CURRENT_USERSoftwareMicrosoftOffice12.0WordData
Word 2003: HKEY_CURRENT_USERSoftwareMicrosoftOffice11.0WordData
Щелкните Данныеи выберите файл > экспорт.
Назовите файл «Wddata.reg» и сохраните его на рабочем столе.
Нажмите кнопку > удалитьи нажмите кнопку Да.
Зайдите из редактора реестра и запустите Word.
Если Word запускается и работает правильно, проблема устранена (поврежденный ключ реестра данных Word). Для восстановления избранных параметров в Word может потребоваться изменить несколько параметров.
Если проблема не устранена, восстановите исходный подменю реестра данных Word и попробуйте следующий способ:
Восстановление исходного ключа реестра данных Word
Чтобы восстановить исходный подменю реестра данных Word, выполните указанные здесь действия.
Выйдите из Office программ.
Дважды щелкните значок Wddata.reg на рабочем столе.
Нажмите кнопку Даи нажмите кнопку ОК.
Если восстановление подменю реестра данных Word не работает, перейдите к следующей процедуре.
Способ 4. Удаление ключа реестра «Параметры Word»
В параметрах реестра Word есть параметры, которые можно настроить в Word. Эти параметры разделены на группы по умолчанию и необязательные. Параметры по умолчанию создаются во время настройки программы. Необязательные параметры не создаются во время настройки. Вы можете изменить как стандартные, так и необязательные параметры в Word.
Чтобы удалить параметры реестра Word, выполните следующие действия:
Выйдите из Office программ.
Введите regedit в поле Поиск (в Windows 10, Windows 8.1 или Windows 
Найдите следующий подменю реестра, подходящий для запущенной версии Word:
Word 2016: HKEY_CURRENT_USERSoftwareMicrosoftOffice16.0WordOptions
Word 2013: HKEY_CURRENT_USERSoftwareMicrosoftOffice15.0WordOptions
Word 2010: HKEY_CURRENT_USERSoftwareMicrosoftOffice14.0WordOptions
Word 2007: HKEY_CURRENT_USERSoftwareMicrosoftOffice12.0WordOptions
Word 2003: HKEY_CURRENT_USERSoftwareMicrosoftOffice11.0WordOptions
Нажмите кнопкуПараметры и выберите файл > экспорт.
Назовите файл «Wddata.reg» и сохраните его на рабочем столе.
Нажмите кнопку > удалитьи нажмите кнопку Да.
Зайдите из редактора реестра и запустите Word.
Если Word запускается и работает правильно, проблема устранена (поврежденный параметр реестра Параметры Word). Для восстановления избранных параметров в Word может потребоваться изменить несколько параметров.
Если проблема не устранена, восстановите исходный ключ реестра Параметры Word и попробуйте следующий способ.
Восстановление исходного ключа реестра «Параметры Word»
Чтобы восстановить исходный подменю «Параметры Word», выполните указанные здесь действия.
Выйдите из Office программ.
Дважды щелкните значок Wdoptn.reg на рабочем столе.
Нажмите кнопку Даи нажмите кнопку ОК.
Способ 5. Замените глобальный файл шаблонов Normal.dot или Normal.dotm
Форматирование, автотекст и макрос, хранимые в глобальном файле шаблонов, могут повлиять на работу Word и любых открытых документов. Для этого замените глобальный файл шаблона.
ВАЖНО: Этот метод включает переименование глобального файла шаблона, чтобы Word не нашел его, как ожидалось, при перезапуске. В связи с этим Word повторно создаст глобальный файл шаблона. Таким образом вы сохраняете исходный файл на тот случай, если его придется восстановить. При переименовании глобального файла шаблона по умолчанию сбрасываются некоторые параметры, включая пользовательские стили, настраиваемые панели инструментов, макрос и элементы автотекста. Поэтому мы настоятельно рекомендуем сохранить глобальный файл шаблона и не удалять его.
ДОПОЛНИТЕЛЬНОЕ ПРИМЕЧАНИЕ. В некоторых ситуациях может быть несколько глобальных файлов шаблонов. Например, это происходит, если на одном компьютере запущено несколько версий Word или на одном компьютере работает несколько установок рабочих станции. В таких ситуациях необходимо переименовать каждый глобальный файл шаблона, чтобы он четко отражал соответствующую установку Word.
Чтобы переименовать глобальный файл шаблона, выполните следующие действия:
Выйдите из Office программ.
Нажмите кнопку > поиск, введите «cmd» и нажмите ввод.
В командной области введите команду, соответствующую вашей версии Word:
Word 2016, Word 2013, Word 2010 или Word 2007: «ren %userprofile%AppDataRoamingMicrosoftTemplatesNormal.dotm OldNormal.dotm»
Word 2003: «ren %userprofile%AppDataRoamingMicrosoftTemplatesNormal.dot OldNormal.dot»
Нажмите клавишу ВВОД.
В командной области введите «выход» и нажмите ввод.
Запустите программу Word.
Если Word запускается правильно, проблема решена. В этом случае проблема заключается в поврежденного глобальном файле шаблона. Теперь для восстановления избранных параметров может потребоваться изменить несколько параметров.
ПРИМЕЧАНИЕ: Старый глобальный файл шаблона может содержать настройки, которые нельзя легко создать. Эти настройки могут включать стили, макрос и элементы автотекста. В этом случае вы можете скопировать настройки из старого глобального файла шаблона в новый глобальный файл шаблона с помощью организатора. Чтобы получить дополнительные сведения об использовании организатора для копирования макроса и стилей, нажмите F1 в Word, чтобы открыть справку Microsoft Word, введите «переименовать макрос» в поле Поиск и нажмите кнопку Поиск, чтобы просмотреть эту тему.
Если проблема не устранена, восстановим исходный глобальный файл шаблона и перейдите к следующему разделу.
Восстановление исходного глобального файла шаблона
Чтобы восстановить исходный глобальный файл шаблона, выполните следующие действия:
Выйдите из Office программ.
Нажмите кнопку > поиск, введите «cmd» и нажмите ввод.
В командной области введите команду, соответствующую вашей версии Word:
Word 2016, Word 2013, Word 2010 или Word 2007: «ren %userprofile%AppDataRoamingMicrosoftTemplatesNormal.dotm OldNormal.dotm»
Word 2003: «ren %userprofile%AppDataRoamingMicrosoftTemplatesNormal.dot OldNormal.dot»
Нажмите клавишу ВВОД.
В командной области введите «выход» и нажмите ввод.
Запустите программу Word.
Способ 6. Отключение надстройки для папки «Загрузка»
При запуске Word Word автоматически загружает шаблоны и надстройки, которые находятся в папках «Загрузка». Конфликты или проблемы, влияющие на надстройки, могут привести к проблемам в Word. Чтобы определить, является ли элемент в папке «Загрузка» причиной проблемы, временно отключите параметр реестра, который указывает на эти надстройки.
Для этого выполните следующие действия:
Выйдите из Office программ.
Запустите Windows проводника, введите «windows ex» в поле Поиск и нажмите ввод.
В командной области введите команду, соответствующую вашей версии Word:
Word 2016, 64-битная установка C2R: «%programfiles%Microsoft Officerootoffice16Startup»
Word 2016, 32-битная установка C2R: «%programfiles% (x86)Microsoft Officerootoffice16Startup»
Word 2016, 64-битная установка MSI:
«%programfiles%Microsoft Officeoffice16Startup» Word 2016, 32-bit MSI installation: «%programfiles% (x86)Microsoft Officeoffice16Startup»
Word 2013, 64-битная установка C2R: «%programfiles%Microsoft Officerootoffice15Startup»
Word 2013, 32-битная установка C2R: «%programfiles% (x86)Microsoft Officerootoffice15Startup»
64-битная установка MSI в Word 2013: «%programfiles%Microsoft Officeoffice15Startup»
Word 2013, 32-bit MSI installation: » %programfiles% (x86)Microsoft Officeoffice15Startup»
Word 2010: «%programfiles%Microsoft OfficeOffice14Startup»
Word 2007: «%programfiles%Microsoft OfficeOffice12Startup»
Word 2003: «%programfiles%MicrosoftOfficeOffice11Startup»
Нажмите клавишу ВВОД.
Щелкните правой кнопкой мыши один из файлов, содержащихся в папке, и выберите переименовать.
После имени файла введите .old и нажмите ввод.
ВАЖНО: Внимание! Заметьте исходное имя файла, чтобы при необходимости его можно было восстановить.
Запустите программу Word.
Если воспроизвести проблему больше не удалось, найдена надстройка, которая вызывает проблему. Если вам необходимо иметь функции, которые предоставляет надстройка, обратитесь к ее поставщику для обновления.
Если проблема не устранена, переименуйте надстройки, используя исходное имя, и повторите шаги 3–6 для каждого файла в папке «Запуск».
Если проблему по-прежнему можно воспроизвести, введите следующий путь в адресной Windows проводника и нажмите кнопку ОК.
Windows 10, 8.1, 8 или 7: «%userprofile%AppDataRoamingMicrosoftWordStartup»
Windows XP: «%userprofile%Application DataMicrosoftWordStartup»
Повторите действия 3–6 для каждого файла в этой папке startup.
Если после отключения надстройки «Папка для загрузки» проблема не устранена, перейдите к следующему способу.
Способ 7. Удаление реестра надстройки COM
Надстройки COM можно установить в любом месте. Программы, взаимодействующие с word, устанавливают надстройки COM. Чтобы определить, вызывает ли проблема надстройка COM, временно отключать ее, удаляя ключи реестра для надстройки COM.
Чтобы удалить ключи реестра надстроек COM, выполните следующие действия:
Выйдите из Office программ.
Нажмите кнопку < поиск, введите «regedit» и нажмите ввод.
Найдите подменю реестра: HKEY_CURRENT_USERSoftwareMicrosoftOfficeWordAddins.
Нажмите кнопку Добавить ивыберите файл > экспорт.
Назовите файл «WdaddinHKCU.reg» и сохраните его на рабочем столе.
Нажмите кнопку > удалитьи нажмите кнопку Да.
Найдите подменю реестра: HKEY_LOCAL_MACHINESoftwareMicrosoftOfficeWordAddins
Нажмите кнопку Добавить ивыберите файл > экспорт.
Примените к файлу имя WdaddinHKLM.reg, а затем сохраните его на рабочем столе.
Нажмите кнопку > удалитьи нажмите кнопку Да.
Зайдите из редактора реестра и запустите Word.
Если проблема устранена, вы определили, что проблема возникает из-за надстройки COM. Затем необходимо определить, какая надстройка COM вызывает проблему.
Определение программы надстройки COM, которая вызывает проблему
Чтобы определить, какая надстройка COM вызывает проблему, выполните указанные здесь действия.
Выйдите из Office программ.
Дважды щелкните значок Wdaddin.reg на рабочем столе.
Нажмите кнопку Да, а затем — кнопку ОК.
Если вы используете Word 2016, Word 2013 или Word 2010:
Щелкните Параметры > файла.
Щелкните Надстройки.
В списке Управление нажмите Надстройки COM, а затем — Перейти.
ПРИМЕЧАНИЕ: Если надстройка указана во всплывающее Add-Ins COM, отвяжем ее. Если в списке несколько надстроек, каждый раз отсвейте только одну надстройку. Эта процедура помогает определить, какая надстройка вызывает проблему.
Нажмите кнопку ОК, чтобы закрыть всплывающее Add-Ins COM.
Выберите файл > Выход.
Если вы используете Word 2007:
Нажмите кнопку Microsoft Office и выберите параметры Word.
Щелкните Надстройки.
В списке Управление нажмите Надстройки COM, а затем — Перейти.
ПРИМЕЧАНИЕ: Если надстройка указана во всплывающее Add-Ins COM, отвяжем ее. Если в списке несколько надстроек, каждый раз отсвейте только одну надстройку. Эта процедура помогает определить, какая надстройка вызывает проблему.
Нажмите кнопку ОК, чтобы закрыть всплывающее Add-Ins COM.
Нажмите кнопку Microsoft Office и выберите выход из Word.
Выберите файл > Выход.
Запустите программу Word.
Если проблема устранена при запуске Word, вы определили, какая надстройка COM является причиной проблемы. Если у вас должны быть функции, которые предоставляет надстройка, необходимо определить, какая надстройка включает эти функции, чтобы связаться с поставщиком обновления.
Если проблема не устранена при запуске Word, повторите шаги 4 и 5 для каждой надстройки COM, которая указана в списке, пока не определите, какая надстройка вызывает проблему.
Чтобы восстановить надстройки COM, повторите шаг 4, но выберите для каждой надстройки COM, которую вы хотите восстановить.
Способ 8. Изменение принтера по умолчанию
Чтобы изменить принтер по умолчанию, выполните следующие действия:
Выйдите из Office программ.
Нажмите кнопку < поиск, введите «regedit» и нажмите ввод.
Щелкните правой кнопкой мыши Microsoft XPS Document Writerи выберите установить принтер по умолчанию.
Запустите программу Word.
Если проблема устранена после запуска Word, вы определили, что проблема обусловлена принтером. В этом случае обратитесь к поставщику, чтобы узнать, есть ли обновление драйвера принтера.
Варианты поддержки Майкрософт
Если вы не можете решить эту проблему, воспользуйтесь службой поддержки Майкрософт для поиска ответов в базе знаний Майкрософт и других технических ресурсах. Вы также можете настроить сайт для управления поиском. Чтобы начать поиск, перейдите на веб-сайт службы поддержки Майкрософт.
Захожу в Word и немогу ничего написать, пишет
При попытке правки старых или новых документов может появляться сообщение об ошибке типа:
Эта команда недоступна, поскольку документ заблокирован для изменения.
Сохранение и создание новых документов невозможны. Кроме того, многие команды меню могут быть недоступны (затенены) .
Данная проблема возникает, если Microsoft Office не был активирован, или после активации программы Office, если она потом не была закрыта. Подобное поведение наблюдается при отсутствии активации программ Office, работающих в режиме ограниченной функциональности.
Для проверки активации продукта выберите Активировать продукт в меню Справка. Если продукт активирован, появляется диалоговое окно с указанием активации продукта. В противном случае происходит запуск мастера активации, позволяющего выполнить активацию продукта.
Примечание. После активации продукта может потребоваться закрыть и снова открыть этот продукт.
В редактировании отказано — почему Word так поступает с документом
Вы скачали «вордовский» файл с интернета, но оказалось, что изменить что-то в нём вы не можете — все иконки неактивны. Сама программа может предупреждать о том, что редактура в этом документе запрещена. Что делать в такой ситуации?
Документ в «Ворде» не редактируется: как проявляется ошибка и почему
Текстовый документ не редактируется по двум причинам: включён режим ограниченного функционала (документ ранее был создан в версии «Ворда» ниже, чем у вас) либо на документе была ранее установлена защита (запрет на редактуру).
Если стоит режим ограниченного функционала, значит, вы открыли документ, который создавался в версии «Ворд» ниже вашей
Эти две причины просто различить. В первом случае будет стоять отметка «Режим ограниченной функциональности» после названия файла вверху. Во втором после запуска документа у вас появится панель справа «Ограничить редактирование». В обоих случаях иконки на панели инструментов для редактуры будут серыми, некликабельными.
При запуске файла появилось дополнительное меню
Что делать в этой ситуации
Рассмотрим, как устранить обе причины, чтобы приступить сразу к изменению файла.
Проблемы с совместимостью — отключаем ограничение функционала
Чтобы убрать ошибку совместимости, вам нужно просто снова сохранить текстовый файл:
- Кликаем по «Файл». Переходим в блок для сохранения.
Открываем раздел для сохранения
Выберите формат файла в большом меню
Запрет на редактирование — как его снять
Вы можете снять запрет на редактирование, только если на документе не стоит пароль. В ином случае открыть доступ к редактированию сможет только человек, который этот пароль установил.
В настройках «Ворда»
Если вы увидели справа окно «Ограничить редактирование», сделайте следующее:
- Для начала щёлкните по «Выключить защиту».
Отключите защиту в документе
Уберите отметку со второго пункта
Панель с инструментами станет активной
В свойствах самого документа
Ограничение на редактуру может стоять в настройках самого файла — в его свойствах. Как быть в этой ситуации:
- Находим в «Проводнике Виндовс» документ, который у вас не получается изменить. Кликаем по нему правой клавишей мышки. В контекстном меню заходим в свойства документа.
Перейдите к свойствам файла
Кликните по кнопке «Изменить»
Поставьте полный доступ и сохранитесь
Если вы увидели в названии файла фразу «Режим ограниченной функциональности», просто сохраните заново документ, а затем откройте его — проблема должна быть решена. Если у вас появляется меню «Ограничить редактирование», попробуйте отключить защиту. Если файл не запаролен, вы сможете это сделать. Если есть пароль, узнайте его либо попросите человека, который поставил его, убрать код защиты.




































 .
. , что означает, что принтер приостановлен. Нажмите кнопку Продолжить для печати.
, что означает, что принтер приостановлен. Нажмите кнопку Продолжить для печати.