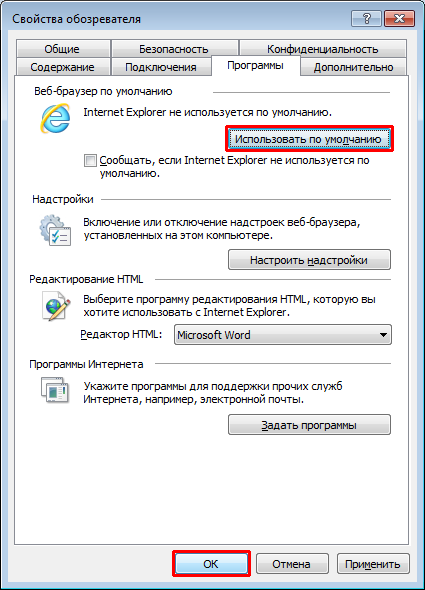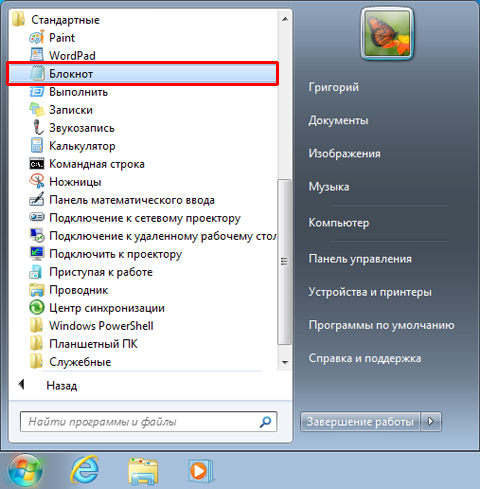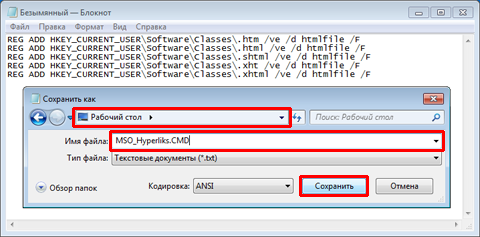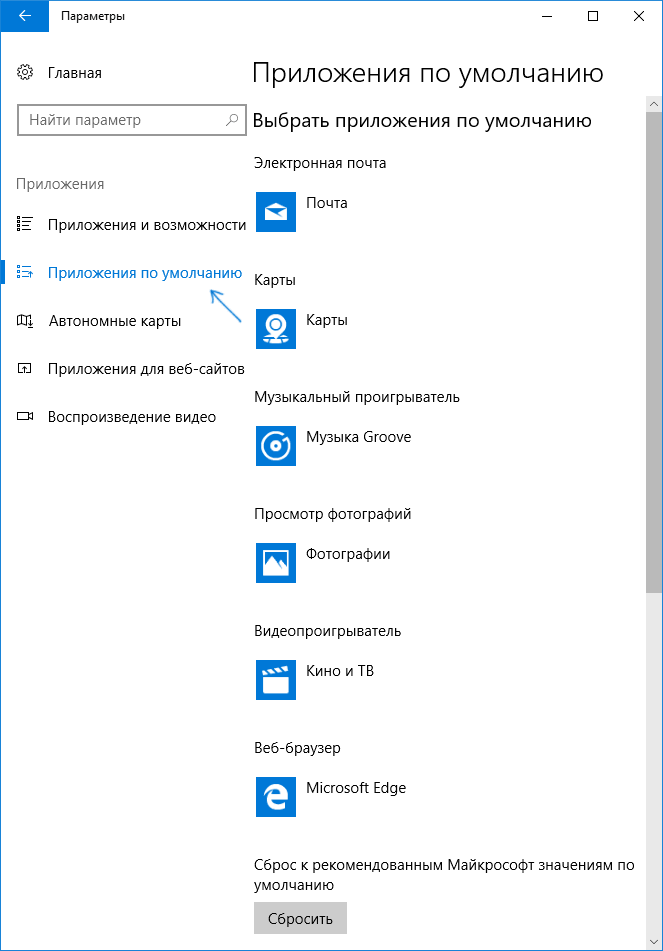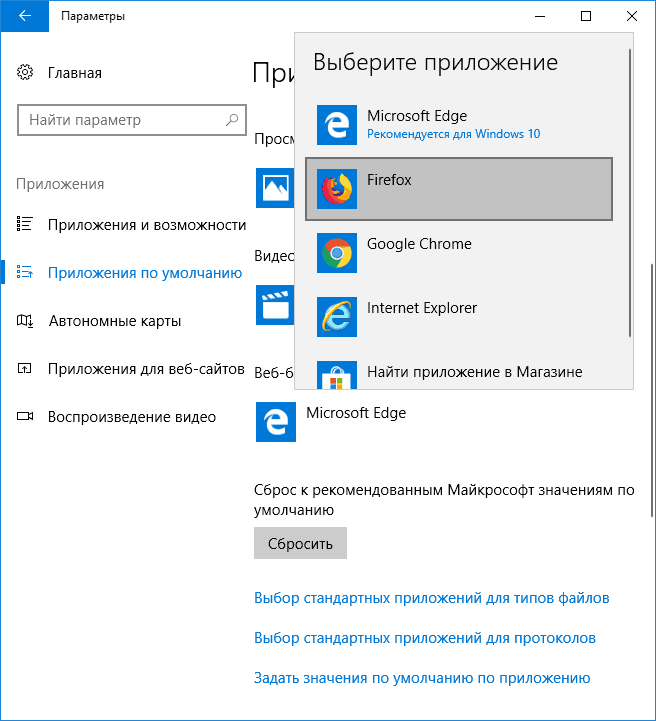Нередко при работе с приложением, Microsoft Word или Excel, вам необходимо перейти по ссылке, встроенной в документ. Если у вас нет каких-либо настроек, каждый раз, когда вы нажимаете на гиперссылку, вам будет предложено указать, в каком браузере вы хотите ее открыть. Эти подсказки могут раздражать, если вы регулярно пользуетесь гиперссылками, в которых В этом случае лучше настроить приложения так, чтобы они открывались в браузере по умолчанию. Сегодня мы обсудим, как открыть гиперссылки в браузере по умолчанию из одного из приложений, которые очень часто используют гиперссылки, Excel.
Это изменение можно внести с помощью двух подходов к изменению браузера по умолчанию: на страницах настроек Microsoft Windows и в панели управления вашей системы. За ними очень легко следить.
1] Измените браузер гиперссылок по умолчанию с помощью настроек Windows
Откройте настройки Windows на своем компьютере с помощью сочетания клавиш Win + «I». Здесь щелкните раздел «Приложения». На панели параметров слева нажмите «Приложения по умолчанию». Прокрутите немного вниз, и вы найдете заголовок «Веб-браузер». Здесь вы можете выбрать браузер, который будет открываться по умолчанию каждый раз, когда передается команда для посещения URL-адреса. Если вас не устраивает ни один из браузеров, установленных на вашем ПК, вы можете напрямую посетить Microsoft Store и поищите другое приложение
Способ внесения этой модификации в Windows 11 немного отличается, хотя вы также можете сделать это с помощью настроек. Просто откройте «Настройки» > «Приложения» > «Приложения по умолчанию». Здесь нажмите «Выбрать по умолчанию по типу ссылки», после чего откроется отдельная страница настроек. Теперь прокрутите вниз, чтобы найти HTTP и HTTPS, и выберите браузер, в котором вы хотите открывать гиперссылки Excel.
Вот как выглядит страница настроек.
2] Изменение браузера по умолчанию для гиперссылок с помощью панели управления
Альтернативный подход к изменению браузера по умолчанию для ваших гиперссылок Excel — использование Панель управления.
Откройте панель управления, выполнив поиск в меню поиска на панели задач. Нажмите, чтобы просмотреть панель управления в виде категорий, и щелкните категорию «Программы». Далее выберите заголовок «Программы по умолчанию». Стандартные программы. Нажмите на нее, и вы попадете на ту же страницу настроек Windows, которую мы посетили в вышеупомянутом процессе. Повторите третий и четвертый шаги процесса, описанного выше, и выйдите со страницы настроек, чтобы сохранить эти настройки
Сделайте это, и каждая ссылка, которую вы открываете в рабочей книге Excel, будет открываться в браузере по умолчанию.
Каковы параметры просмотра браузера в Excel?
Параметры просмотра в браузере могут оказаться очень полезными, если вы работаете в Excel, а затем представляете ее людям через Интернет, желательно в браузере. Используя параметры просмотра браузера, вы можете настроить, как ваша работа с Excel будет выглядеть в окне браузера.
Существует три способа отображения содержимого книги Excel в окне браузера:
В представлении «Галерея» В представлении «Рабочий лист» В веб-части Excel Web Access с использованием веб-сайта SharePoint
Для используйте эту функцию. Просто щелкните вкладку «Файл» > «Информация» > прокрутите вниз и выберите параметры просмотра в браузере.
Как просматривать веб-страницы в Excel?
Microsoft Excel предоставляет возможность просмотра веб-страниц. страницы в рабочей книге и вырезать данные из них для вашей работы. Это также не требует каких-либо надстроек, если только вам не нужно исследовать веб-сайты определенного типа. Вот как вы можете импортировать и подключаться к веб-сайту через Excel.
Откройте Excel, щелкните вкладку «Данные» и в разделе «Получить внешние данные» выберите «Из Интернета». Откроется окно с названием «Новый веб-запрос». Введите адрес в поле и нажмите «Перейти». Подождите некоторое время, и вы увидите окно веб-сайта, который вы только что запросили открыть. Чтобы экстраполировать данные из этого веб-источника, нажмите «Импорт», и появится диалоговое окно «Импорт данных». Введите коды данных для информации, которую вы хотите извлечь, и нажмите «ОК».
Вот как вы можете использовать Excel в своих интересах и работать с ним как профессионал. Использование веб-источников делает вашу работу более информативной. Мы надеемся, что это поможет!
Гиперссылка – потрясающий инструмент, позволяющий создать связь информации в электронной таблице с другим файлом или данными, находящимися в интернете. Пользователь может вставлять их как в сам документ, так и определенную область диаграммы. Процедура добавления ссылки очень проста, но у некоторых пользователей возникают проблемы, когда они пытаются перейти по ним. Причем нередко они возникают внезапно: раньше все получалось сделать с первого раза, а теперь выдает ошибку. Почему так возникает? И как исправить эту ситуацию? Давайте разберемся в этом более подробно.
Содержание
- В чем заключается проблема?
- Почему не работают гиперссылки в Excel
- Как сделать, чтобы в Эксель открывались гиперссылки
В чем заключается проблема?
До определенного момента все хорошо: пользователь хочет открыть ссылку, и перед ним показывается тот документ или веб-страница, которая ему нужна. Но через некоторое время при тех же действиях появляется следующее сообщение.
И эта ошибка повторяется во всех офисных приложениях, а не только Excel!
Хорошо, если действительно есть системный администратор, к которому просят обратиться. А что делать, если им являетесь вы, а вы не знаете, как решить эту проблему?
Эта проблема связана с тем, что программа для работы с электронными таблицами не может найти тот браузер, который установлен, как предустановленный. Очень часто это происходит, когда человек пользовался Google Chrome, а потом его удалил по тем или иным причинам. Этот браузер плохо чистит реестр в процессе удаления, поэтому там остаются старые записи.
Программа по умолчанию – это такое приложение, которое открывается автоматически, когда пользователь открывает определенный тип файлов или совершает какое-то конкретное действие. В нашем случае таким типом данных является веб-страница. Когда пользователь делает клик по ссылке, она должна открываться через программу, которая называется браузером. И если он удаляется, то не всегда в реестр вносятся соответствующие изменения, связанные с удалением.
Итак, что можно сделать для того, чтобы решить проблему с открытием гиперссылок в Excel? Первое, что нужно делать – закрыть абсолютно все офисные приложения, которые в данный момент открыты на вашем компьютере. После этого надо выполнить следующую инструкцию. Она действует применительно к Windows 7, но принцип аналогичный для любой другой версии Windows.
- Нажать кнопку «Пуск».
- Открыть браузер, который будет использоваться по умолчанию для открытия гиперссылок. Мы будем показывать, как это работает, на примере Internet Explorer. Последовательность действий, которую нужно выполнить в других браузерах, будет отличаться. Но сам принцип не меняется.
- Итак, после того, как мы откроем Internet Explorer, нам нужно перейти в меню настроек (шестеренка), после чего нажать по пункту «Свойства обозревателя».
- После этого появится диалоговое окно с параметрами Internet Explorer. Нам нужно перейти на вкладку «Программы». Там появится опция «Веб-браузер по умолчанию». Нам нужно нажать на кнопку «Использовать по умолчанию».
- Подтверждаем свои действия. Для этого нужно нажать на кнопку «ОК».
Вы можете выполнять эти шаги, применительно к другому браузеру.
Например, вы случайно удалили другой браузер, после которого остались следы в реестре. Предположим, вы установили Google Chrome. В таком случае последовательность действий будет следующей:
- Нажимаем на три точки в правом верхнем углу. После этого переходим в меню «Настройки».
- После того, как мы перейдем туда, там будет раздел «Браузер по умолчанию». Там нужно сделать Google Chrome браузером по умолчанию.
Также возможно самостоятельное решение этой проблемы. Для этого нужно выполнить следующие шаги:
- Нажать на меню «Пуск» и открыть блокнот (в пункте «Все программы»).
- Далее нужно вставить в блокнот следующий текст (это команды для добавления соответствующих ключей реестра).
REG ADD HKEY_CURRENT_USERSoftwareClasses.htm /ve /d htmlfile /F
REG ADD HKEY_CURRENT_USERSoftwareClasses.html /ve /d htmlfile /F
REG ADD HKEY_CURRENT_USERSoftwareClasses.shtml /ve /d htmlfile /F
REG ADD HKEY_CURRENT_USERSoftwareClasses.xht /ve /d htmlfile /F
REG ADD HKEY_CURRENT_USERSoftwareClasses.xhtml /ve /d htmlfile /F
- Далее этот файл нужно сохранить под названием MSO_Hyperlinks.CMD. После этого блокнот можно закрыть.
- Это исполняемый файл, поэтому его можно запустить так же, как и любую программу. Поскольку он предусматривает добавление важных системных записей, его нужно запускать с правами администратора. Для этого нужно сделать правый клик мышью по этому файлу и нажать на кнопку «Запустить с правами администратора». Далее появится сообщение, в котором нужно записать пароль администратора, если он есть.
- После этого нажимаем на кнопку «Продолжить».
- Затем появится предупреждающее диалоговое окно, спрашивающее о том, подтверждаете ли вы изменения в реестр. Подтверждаете (кликаете на «Да»).
Теперь реестр изменен. Теперь проблема с переходом по гиперссылкам должна быть решена. Если у Вас Windows 10, то последовательность действий в целом будет похожей. Но есть еще один способ, как можно изменить настройки программ по умолчанию для того, чтобы исправить проблему с открытием ссылки через браузер.
Самый простой способ открытия настроек программ по умолчанию Windows 10 – нажать комбинацию клавиш Win + I. Также можно открыть параметр «Приложения по умолчанию» в параметрах приложений.
Нас интересует пункт «Веб-браузер». Нажимаем на то приложение, которое установлено по умолчанию. После этого выбираем то, которое нам нужно использовать в качестве стандартного просмотрщика веб-страниц.
Теперь проблема должна быть решена. Как видим, нет ничего сложного в решении этой ситуации. Если ссылка не открывается, то это всегда связано с тем приложением. которое не открывает ее. В крайнем случае всегда можно скопировать проблемную ссылку и вставить ее в тот браузер, который получается. Если компьютер находится во владении компании, и доступа к настройкам системного администратора нет в данный момент, а проблему надо решить срочно, то нет никакого другого варианта. Успехов.
Оцените качество статьи. Нам важно ваше мнение:
Вставленные в таблицу Excel ссылки не всегда становятся активными, из-за чего переход по ним в одно нажатие попросту невозможен. В таких случаях ссылку необходимо активировать, чтобы дальнейшее взаимодействие с ней было более удобным. Для этого есть разные способы, каждый из которых подойдет в определенных ситуациях.
Вариант 1: Вставка ссылки из браузера
Excel работает таким образом, что при копировании ссылки из адресной строки веб-обозревателя она сразу же становится активной. Используйте этот метод, если нужно вставить новые строки в таблицу, а не редактировать уже существующие. Найдите требуемую страницу в браузере и скопируйте ее, выделив и используя комбинацию клавиш Ctrl + C.
Перейдите в Microsoft Excel, после чего вставьте ссылку в подходящую ячейку, подогнав ее по размеру. Выберите любую другую клетку для редактирования, чтобы заметить, как применяется изменение к этой. Теперь вы можете нажать ЛКМ по ссылке, чтобы сразу открыть ее в браузере по умолчанию.
Прочитайте текст на всплывающей подсказке, появляющейся при наведении курсора на саму ссылку: в ней есть информация о том, что переход происходит при одинарном нажатии, а для выделения необходимо кликнуть и удерживать кнопку мыши. Это поможет разобраться с редактированием, если ранее вы с ним не работали.
Комьюнити теперь в Телеграм
Подпишитесь и будьте в курсе последних IT-новостей
Подписаться
Вариант 2: Самостоятельная активация ссылки
Разберу вариант, когда ссылка уже вставлена в таблицу, но не является активной. Этот же метод подойдет в тех случаях, когда нужно сделать слово или надпись с адресом в виде ссылки, по которой и будет осуществлен переход при нажатии.
-
Выделите ячейку со ссылкой или надписью, после чего нажмите по ней ПКМ.
-
Из появившегося контекстного меню выберите пункт «Ссылка», открыв соответствующее окно с настройками.
-
Если сейчас ссылка представлена в поле «Текст», ее необходимо скопировать и перенести в поле «Адрес».
-
Вместо ссылки в поле «Текст» вы можете вписать любую надпись, нажатие по которой отвечает за переход по ссылке, вставленной в поле «Адрес».
-
Примените изменения и вернитесь к таблице. На следующем скриншоте вы видите результат активации ссылки с заменой ее текста на более уместный.
Думаю, принцип использования окна «Ссылка» вам понятен, и проблем с переименованием возникнуть не должно. Используйте такой метод, когда нужно заменить громоздкую ссылку на лаконичную надпись, которая не будет нарушать внешний вид таблицы, но при этом останется функционально полезной.
Вариант 3: Использование макроса
Последний вариант самый необычный и подходит в редких случаях. Чаще всего он применим, когда в таблице уже есть перечень ссылок, находящихся в рамках одного столбца, но при этом они неактивны. Активировать каждую при помощи представленных выше инструкций можно, но это займет много времени. Проще сделать это при помощи специального макроса.
-
Для начала через главное окно перейдите в меню «Параметры».
-
Выберите раздел «Настроить ленту» и поставьте галочку возле основной вкладки «Разработчик». Так вы обеспечите ее отображение в верхней панели программы, что нам сейчас и пригодится.
-
Примените изменения, вернитесь к таблице, перейдите на соответствующую вкладку и запустите оснастку «Visual Basic».
-
Дважды щелкните по файлу книги, чтобы справа отобразилось окно редактирования кода.
-
Вставьте туда оставленный ниже код, заменив значения «a2» на номер ячейки, с которой начинается активация ссылок, а «а» – на букву столбца.
Sub HyperSsylka() Dim cell As Range, ra As Range: Application.ScreenUpdating = False Set ra = Range([a2], Range("a" & Rows.Count).End(xlUp)) For Each cell In ra.Cells If Len(cell) Then cell.Hyperlinks.Add cell, cell Next cell End Sub Sub HyperSsylkaSelect() Dim cell As Range: Application.ScreenUpdating = False For Each cell In Selection If Len(cell) Then cell.Hyperlinks.Add cell, cell Next cell End SubСтроку для редактирования вы видите на следующем изображении.
-
Сохраните результат, нажав по соответствующей кнопке на панели сверху или используя сочетание клавиш Ctrl + S.
-
Закройте редактор кода и запустите окно «Макрос». Дважды щелкните по строке с созданным макросом для активации ссылок.
-
Все изменения выполняются автоматически, а далее вам остается только убедиться в том, что вместо обычного текста появились активные ссылки, переход по которым возможен (если в их содержимом действительно находится веб-адрес).
Все перечисленные варианты работают в любых ситуациях, а выбор зависит исключительно от того, с какой задачей столкнулись лично вы. Конечно, для активации одной ссылки не захочется создавать макрос, а вот для массовой обработки он окажется как никогда кстати.
Этот макрос позволяет открыть в браузере все гиперссылки из выделенного диапазона ячеек.
Зачем нужен такой макрос, если можно щелкнуть на гиперссылке, и она так же откроется в браузере?
- Некоторые гиперссылки могут быть неактивными, то есть в ячейку просто введен текст, содержащий ссылку
В этом случае придется вручную копировать содержимое ячейки, и вставлять в браузер - Гиперссылок может быть много, и щелкать на каждой из них — долго
- Некоторые гиперссылки не открываются в браузере, и Excel выдаёт ошибку.
Причина этого: Excel сначала сам прогружает ссылку, и только если ему удалось прогрузить страницу, только после этого он отправляет её в браузер. Мало того что это иногда сильно увеличивает время открытия ссылок, так иногда и не даёт открыть некоторые рабочие ссылки, где на сайте нужна авторизация (или если ссылка не открывается в Internet Explorer, но открывается в современном браузере)
Скопируйте нижеприведённый код в свой файл Excel, а назначьте кнопке или комбинации клавиш макрос OpenHyperlinksInBrowser:
Sub OpenHyperlinksInBrowser() ' макрос открытия гиперссылок в браузере по умолчанию ' © 2022 ExcelVBA.ru On Error Resume Next Dim hl$, coll As New Collection, msg$, cell As Range, link, i&, cellValue$ ' перебираем все непустые ячейки For Each cell In Intersect(ActiveSheet.UsedRange, Selection).Cells If Len(cell) Then ' считываем гиперссылку из ячейки hl$ = "": hl$ = GetCellHyperlinkAddress(cell, True) For i = 1 To 2000 DoEvents ' пауза Next If hl$ Like "http*://?*.?*" Then coll.Add hl$ If coll.Count > 20 Then Exit For ' ограничение на максимум 20 гиперссылок End If Next cell If coll.Count > 6 Then ' если выделено много ссылок - запрашиваем подтверждение msg$ = "Уверены, что хотите открыть в браузере сразу " & coll.Count & " ссылок?" If MsgBox(msg$, vbDefaultButton2 + vbOKCancel) = vbCancel Then Exit Sub End If For Each link In coll ' перебираем найденные ссылки CreateObject("WScript.Shell").Run link ' открываем ссылку link в браузере по умолчанию Next End Sub Function GetCellHyperlinkAddress(ByRef cell As Range, Optional AllowInactiveURL As Boolean = False) As String ' функция извлечения гиперссылки из ячейки ' поддерживаются активные и неактивные ссылки, и также формульные гиперссылки On Error Resume Next Dim v$ With cell.MergeArea.Hyperlinks(1) GetCellHyperlinkAddress = .Address If Len(GetCellHyperlinkAddress) Then If Len(.SubAddress) Then GetCellHyperlinkAddress = GetCellHyperlinkAddress & "#" & .SubAddress Exit Function End If End With If AllowInactiveURL Then v$ = cell.Value: If InStr(1, v$, "://") > 0 Then If v$ Like "http*://?*.?*" Then GetCellHyperlinkAddress = v$: Exit Function Dim txt$, Brackets&, Quotes&, i& If GetCellHyperlinkAddress = "" Then If cell.Formula Like "=HYPERLINK*" Then txt$ = Mid$(cell.Formula, 12) txt$ = Left(txt, Len(txt) - 1) For i& = 1 To Len(txt) Select Case Mid(txt, i, 1) Case "(": Brackets& = Brackets& + 1 Case ")": Brackets& = Brackets& - 1 Case """": Quotes& = Quotes& + 1 Case "," If (Brackets& = 0) And (Quotes& Mod 2 = 0) Then txt = Left(txt, i - 1) Exit For End If End Select Next GetCellHyperlinkAddress = Evaluate(txt) End If End If Err.Clear End Function
- 646 просмотров
Не получается применить макрос? Не удаётся изменить код под свои нужды?
Оформите заказ у нас на сайте, не забыв прикрепить примеры файлов, и описать, что и как должно работать.
I want open Ms-Excel file to open in browser only,
i have written following code
<a href="file.xls">file</a>
but when i’m clicking that link, it always popups a dialog box for open and save, when i open the file opens in Ms-excel not in browser.
Is there any way to open excel file in browser only.?
BuZz
15.9k29 gold badges85 silver badges140 bronze badges
asked Dec 13, 2011 at 12:48
1
add this slug before your link http://view.officeapps.live.com/op/view.aspx?src=. Exactly like this <a href="http://view.officeapps.live.com/op/view.aspx?src=file.xls">show file</a>.
http://officewebviewer.com/
answered Apr 3, 2018 at 14:23
NagibabaNagibaba
3,9181 gold badge33 silver badges40 bronze badges
1
answered Dec 13, 2011 at 13:08
Charles WilliamsCharles Williams
23.1k5 gold badges37 silver badges38 bronze badges
3
Upload it to Google Drive (what used to be Google Docs). Open the document, click on Share, and then link to that address.
answered Jun 6, 2013 at 22:14
NickEntinNickEntin
4334 silver badges16 bronze badges
I am not a programmer, I also wanted to open the excel file in web browser.
I found a way to open the excel file in browser , just we need to open existing or new file and while saving save it to one of the web format(.mht,.mhtml,.htm or .html) by this way the file becomes non-editable and can only be viewed.
The advantage is that it executes more faster than excel, and disadvantages are many as we cannot edit the file.
Hope this answer is helpful!
answered Aug 6, 2020 at 16:58
2