Не работает объединение ячеек в Excel? Воспользуйтесь одним из трех официальных способов, разрешите изменять файл нескольким пользователям / активируйте Эксель при недоступности кнопки, выровняйте границу между столбцами «Размер» и «Показатели понижающие КТУ». Ниже подробно рассмотрим, в чем могут быть причины того, что не работает софт, и как устранить неисправность.
Причины
Выделяется несколько причин, почему не объединяются ячейки в Excel, и возникают трудности. К основным объяснениям стоит отнести:
- Ошибки в объединении и незнание, как выполнить эту работу.
- Отсутствие активации программы.
- Неровная граница между «Показатели понижающие КТУ», и «Размер %».
- Включен общий доступ к файлу.
- Защита листа и т. д.
Это основные причины, почему не работает объединение ячеек в Excel, нет кнопки, или появляются иные сложности в работе.
Что делать, если не работает объединение в Excel
Главная причина проблем — неумение пользователей правильно производить объединение, из-за чего и возникают жалобы, мол, не работает функция. Но существуют и другие объяснения, почему в Экселе не объединяются ячейки. Эти вопросы рассмотрим в отдельном разделе.
Правильно выполните объединение
Трудности с совмещением часто возникают из-за банального незнания принципов взаимодействия с приложением. Как результат, объединение в Excel не работает. Но существует ряд методик, позволяющих решить задачу без затруднений.
Базовый метод
Одна из причин, почему Эксель не дает объединить ячейки, неправильное выполнение этой работы. Для решения задачи сделайте следующие шаги:
- Выделите с помощью левой кнопки мышки нужные элементы (столбцы, сроки).
- Зайдите в раздел «Главная».
- Отыщите и кликните на стрелку меню, где есть несколько вариантов, и выберите «Объединить ячейки».
- Жмите на «Объединение с выравниванием по центру» для форматирования.
Если необходимо совместить большое число строк по отдельности в Excel, используйте опцию «Объединение по строкам». Подробнее, почему Эксель не объединяет ячейки, рассмотрено ниже.
Контекстное меню
Многие жалуются, мол, не могу объединить ячейки в Excel стандартным методом, и опция не работает. В таком случае можно воспользоваться возможностями контекстного меню. Результат будет аналогичным, а сам процесс требует меньших затрат времени.
Сделайте следующие шаги:
- Выделите с помощью курсора секции, которые нужно объединить.
- Жмите по ним правой кнопкой мышки, а в появившемся меню кликните на «Формат …».
- Зайдите в раздел «Выравнивание».
- Поставьте отметку «Объединение …».
- Выставьте и другие параметры: ориентация, направление текста, выравнивание по вертикали / горизонтали, подбор ширины, перенос по словам и прочее.
- Жмите на кнопку «ОК».
Сохранение данных
Одна из причин, почему в Экселе не объединяются ячейки с данными — ошибки в выполнении работы. Для решения задачи необходимо данные из одной секции добавить к тем сведениям, которые находятся во второй части, а потом перенести их в новую позицию. Для решения этой задачи применяется формула «Сцепить».
Алгоритм действий в Excel следующий:
- Выберите секцию, в которой нужно получить результат.
- Поставьте знак «=», выберите определенные позиции или диапазон данных.
- Между диапазоном и ячейкой внесите знак «&».
- После внесения данных жмите «Ввода».
- Добавьте пробелы для получения читабельности текста.
Формула подразумевает, что ячейки / диапазоны сливаются в месте, где указывается функция «Сцепить».
Если необходимо избавиться от первоначальных данных, использованных для объединения, и оставить лишь результат, копируйте информацию в качестве значения и удалите ненужные колонки. Для этого копируйте готовое значение с помощью Ctrl+C, а потом с помощью правой кнопкой мышки выберите «Значения».
Если в Excel не объединяет ячейки в таблице и не работает, причина чаще всего в неправильных действиях оператора. В ситуации, когда вы все делаете правильно, воспользуйтесь дополнительными рекомендациями (указаны ниже).
Прочие причины, почему не работает функция и пути решения
В процессе работы с программой бывают и другие сбои, требующие решения. Рассмотрим основные варианты:
- Объединение ячеек в Excel не активно. Для решения проблемы попробуйте отключить защиту листа. Также может помочь объединение в другой колонке. Если и здесь функция не работает, имеет место повреждение программы. Войдите в раздел «Общий доступ …» стоит отметка «Разрешить изменить файл нескольким пользователям». Также причиной может быть отсутствие активации приложения.
- Не получается объединить ячейки в Excel. Как и в прошлом случае, попробуйте отключить общий доступ во вкладке «Рецензирование». Также проделайте правильные шаги по выполнению задачи (рассмотрены выше).
- Не активна кнопка, позволяющая объединить ячейки в Excel. Попробуйте выровнять границу между столбцами «Показатели, понижающие КТУ» и «Размер %». Дополнительно убедитесь, что сам лист не защищен.
Существует несколько причин, почему в Экселе не активно объединение ячеек. Чаще всего проблема связана с отсутствием активации, неправильной настойкой или другими параметрами. В комментариях расскажите, какой способ решения вопроса вам подошел, и какие еще имеются варианты выхода, если не работает нужная функция.
Отличного Вам дня!
Я так счастлив сегодня, потому что Бог сделал это для меня после того, как я пережил трудные времена с другими кредиторами, и ничего не вышло, я хотел потерять веру и надежду, но я все еще должен стоять твердо и добиваться того, чего я ищу. Я счастлив сегодня, потому что Бог направил меня в лучшую кредитную компанию, и я ни о чем не пожалел после того, как связался с ними, и мое сердечное желание было удовлетворено, и мне дали указанную сумму, которую я просил (300000,00 долларов США), деньги были внесены в моя учетная запись после двух недель разговора с компанией, и они не беспокоили меня и не вызывали у меня головной боли при получении этого кредита от них, другие члены моей семьи и друзья, которых я им направил, все тоже получили свой кредит, я буду любить вас для связи с 247officedept@gmail.com / whatsapp + 1-989-394-3740. . и получите свой ссуду быстро, и это безопасно и быстро, вы, у кого есть потеря надежды, веры и всего, что у вас есть, всего лишь во имя получения ссуды, и ничего не получится, держите пари, если вы попробуете этого человека по имени Бенджамин, вы никогда не будете пожалеете о чем-либо, и ваш запрос на кредит будет одобрен, и он будет выплачен прямо на ваш банковский счет, поэтому поторопитесь и свяжитесь с быстрым ответом по WhatsApp + 1-989-394-3740. попросите ссуду любого типа, и она вам будет предоставлена. Желаю тебе всего наилучшего
ОтветитьУдалить
В Центр по столбцам Кнопка панели инструментов больше не отображается в Microsoft Excel. Он был заменен на Merge and Center, который предлагает те же функции. Как следует из названия, он позволяет пользователям центрировать информацию, содержащуюся в одной ячейке или в диапазоне ячеек, но иногда кнопка может не отображаться в меню ленты. Вот что вам нужно сделать, чтобы центрировать текст, когда кнопка «Объединить и центрировать» не отображается на панели инструментов Excel.

Кнопка слияния и центра отсутствует
Есть две возможности, когда кнопка «Объединить и центрировать» отсутствует, неактивна или не работает в Excel. Во-первых, ваш рабочий лист защищен. Во-вторых, рабочая тетрадь является общедоступной. Итак, если вы отключите общий доступ, когда он включен, кнопка снова станет доступной. Если это не сработает, попробуйте следующее обходное решение!
- Выберите ячейки для центрирования.
- Щелкните правой кнопкой мыши и выберите Формат ячеек вариант.
- Выберите Выравнивание таб.
- Щелкните стрелку раскрывающегося списка рядом с По горизонтали Заголовок.
- Выбирать По центру выделения.
- Ударь хорошо кнопка.
Вышеупомянутый обходной путь позволит пользователям центрировать информацию, содержащуюся в одной ячейке, по диапазону ячеек.
Откройте файл Excel, который хотите отредактировать.
Затем выберите диапазон ячеек, в котором вы хотите центрировать текст.
Щелкните выделенные ячейки правой кнопкой мыши и выберите Формат ячеек из отображаемого списка опций.
Читайте: настройте панель быстрого доступа в Excel, чтобы она работала на вас.
Когда откроется окно Формат ячеек, переключитесь на Выравнивание таб.
Щелкните значок Выравнивание таб.
Под Выравнивание текста раздел, перейдите в горизонтальный заголовок.
Щелкните стрелку раскрывающегося списка и выберите По центру выделения вариант.
Когда закончите, щелкните хорошо кнопка.
Вы заметите, что тексты, содержащиеся в одной ячейке или диапазоне ячеек, будут мгновенно центрированы.
Вот и все!
 .
.
Просмотров 2.3к. Обновлено 3 октября 2021
Объединенные ячейки — один из самых популярных вариантов, используемых начинающими пользователями электронных таблиц.
В этом посте я покажу вам все, что вам нужно знать об объединенных ячейках, включая способы объединения ячеек.
Содержание
- Что такое объединенная ячейка
- Для чего вы можете объединить ячейку
- Объединение ячеек с помощью команды «Объединить и поместить в центре» на вкладке «Главная»
- Объединение ячеек с помощью сочетания клавиш
- Объединение ячеек с помощью диалогового окна «Формат ячеек»
- Объединение ячеек в excel не активно
- Как объединить ячейки сохранив весь текст
- Как найти объединенные ячейки в excel
Что такое объединенная ячейка
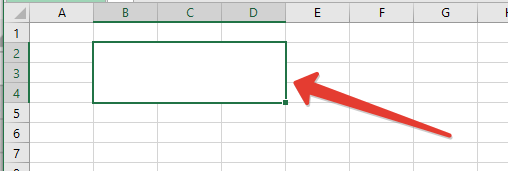
Объединенная ячейка в Excel объединяет две или более ячеек в одну большую ячейку. Вы можете объединять только смежные ячейки, которые образуют прямоугольную форму.
В приведенном выше примере показана одна объединенная ячейка, полученная в результате объединения 9 ячеек в диапазоне B2:D4.
Для чего вы можете объединить ячейку
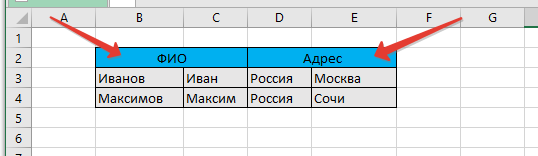
Объединение ячеек — распространенный метод, используемый, когда заголовок или метка требуется для группы ячеек, строк или столбцов.
При объединении ячеек только значение или формула в верхней левой ячейке диапазона сохраняется и отображается в полученной объединенной ячейке. Любые другие значения или формулы отбрасываются.
В приведенном выше примере показаны две объединенные ячейки в B2:C2 и D2:E2, которые указывают категорию информации в столбцах ниже.
Объединение ячеек — простая задача, и есть множество мест, где можно найти эту команду.
Объединение ячеек с помощью команды «Объединить и поместить в центре» на вкладке «Главная»
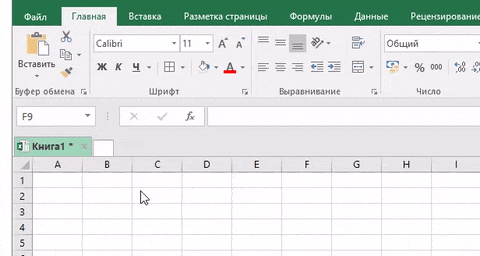
Самый простой способ объединить ячейки это использовать команду на вкладке «Главная».
- Выделите ячейки, которые хотите объединить.
- Перейдите на вкладку
«Главная». - Нажмите на кнопку
«Объединить и поместить в центре», найденный в разделе выравнивание.
Объединение ячеек с помощью сочетания клавиш
Существует простой способ получить доступ к команде «Объединить» на вкладке «Главная» с помощью клавиши Alt .
Последовательно нажмите Alt Я Щ Ъ на клавиатуре, чтобы использовать команду «Объединить ячейки».
Объединение ячеек с помощью диалогового окна «Формат ячеек»
Объединение ячеек также доступно в диалоговом окне «Формат ячеек». Это меню, которое содержит все параметры форматирования, включая объединение ячеек.
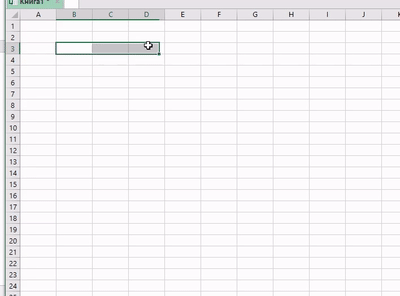
Вы можете открыть диалоговое окно «Формат ячеек» несколькими способами.
- Перейдите на вкладку
«Главная»и щелкните небольшой значок запуска в правом нижнем углу раздела«Выравнивание». - Используйте сочетание клавиш
Ctrl + 1. - Щелкните правой кнопкой мыши выбранные ячейки и выберите
«Форматировать ячейки».
Перейдите на вкладку «Выравнивание» в меню «Формат ячеек», затем установите флажок «Объединение ячеек» и нажмите кнопку «ОК».
Объединение ячеек в excel не активно
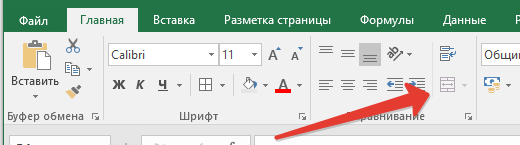
Иногда вы можете обнаружить, что команда «Объединитьи поместить в центре» в Excel неактивна и недоступна для использования.
Есть две причины, по которым данная кнопка может стать недоступной.
- Вы пытаетесь объединить ячейки в таблице Excel которой дан общий доступ.
- Вы пытаетесь объединить ячейки на защищенном листе.
Если большинство других команд на ленте также неактивны, вероятно, лист защищен. Чтобы получить доступ к опции объединения, вам нужно будет снять защиту с рабочего листа.
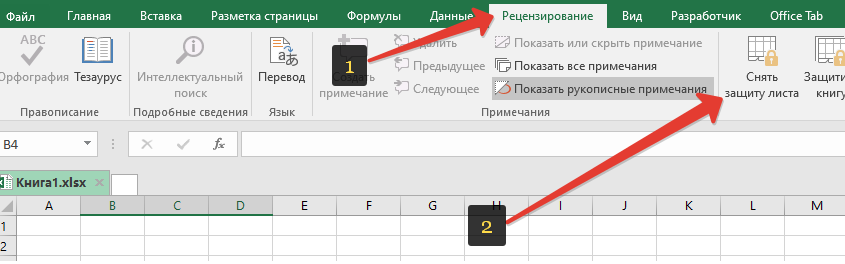
Это можно сделать, перейдя на вкладку «Рецензирование» и нажав команду «Снять защиту листа».
Если лист был защищен паролем, вам нужно будет ввести его, чтобы снять защиту с листа.
Если таблице дан общий доступ, снять его можно в диалоговом окне «Управление доступа к файлу» перейдя на вкладку «Рецензирование» и нажать «Доступ к книге» в появившемся окне снять галочку «Разрешить изменять файл несколькими пользователями одновременно»
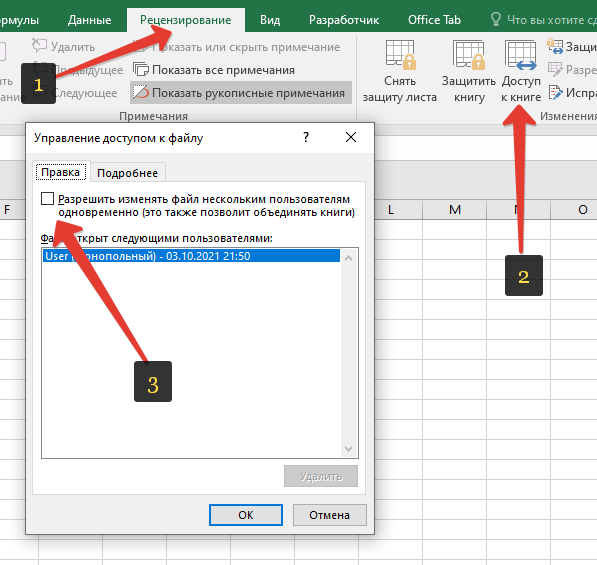
Теперь у вас должна быть возможность объединять ячейки внутри листа.
Как объединить ячейки сохранив весь текст
Если ячейки содержат данные или формулы, вы потеряете все, что не находится в верхней левой ячейке.
Появится диалоговое окно с предупреждением, в котором сообщается, что при слиянии ячеек сохраняется только верхнее левое значение, а другие значения будут потеряны.
Если в выбранных ячейках нет данных, то при попытке объединения ячеек предупреждение не появится.
Существует множество способов сделать это, но использование функции «ОБЪЕДИНИТЬ» является одним из самых простых и гибких, поскольку она позволяет при необходимости разделять данные каждой ячейки с помощью разделителя.
=ОБЪЕДИНИТЬ(", "; ИСТИНА; B2:C4 )
Приведенная выше формула объединит весь текст в диапазоне B2: C4 слева направо, а затем сверху вниз. Текст в каждой ячейке разделяется запятой и пробелом.
Как найти объединенные ячейки в excel
Если вы создадите группу объединенных ячеек, вам может потребоваться найти их все позже. К счастью, это не болезненный процесс.
Это можно сделать с помощью команды «Найти и выделить».

Перейдите на вкладку «Главная» и нажмите кнопку «Найти и выделить» в разделе «Редактирование», затем выберите параметр «Найти». Откроется меню «Найти и заменить».
Вы также можете использовать Ctrl + F комбинацию клавиш.
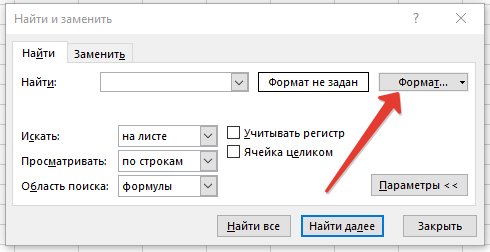
Вам не нужно вводить какой-либо текст для поиска, вы можете использовать это меню для поиска ячеек, отформатированных как объединенные ячейки.
- Нажмите кнопку «Формат», чтобы открыть меню «Найти формат».
- Перейдите на вкладку «Выравнивание».
- Отметьте опцию объединить ячейки.
- Нажмите кнопку ОК в меню «Найти формат».
- Нажмите кнопку «Найти все» или «Найти далее» в меню «Найти и заменить».
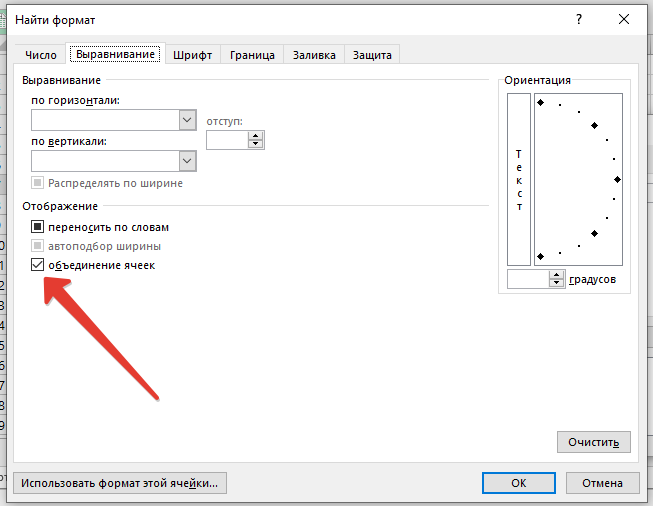
Метод 1 – панель инструментов.
На панели вы увидите кнопку объединения.
Для отмены объединения сразу на всем листе Excel выполните следующие действия.
- Выделите все ячейки на листе. Можно щелкнуть на треугольнике, расположенном на пересечении заголовков строк и столбцов, либо горячей комбинацией Ctrl + A (один или два раза).
- Повторно примените команду Главная (вкладка) → Выравнивание (группа) → Объединить и поместить в центре.
Все объединенные ячейки снова станут нормальными. Если что-то пойдет не так, отмените последнее действие.
Метод 2 – использование меню
В последних версиях офиса классическое меню было заменено на вкладки. А вызов привычных окон осуществляется с помощью небольших значков в правом нижнем углу вкладки.
Причины
Выделяется несколько причин, почему не объединяются ячейки в Excel, и возникают трудности. К основным объяснениям стоит отнести:
- Ошибки в объединении и незнание, как выполнить эту работу.
- Отсутствие активации программы.
- Неровная граница между «Показатели понижающие КТУ», и «Размер %».
- Включен общий доступ к файлу.
- Защита листа и т. д.
Это основные причины, почему не работает объединение ячеек в Excel, нет кнопки, или появляются иные сложности в работе.
Метод 3 – копирование уже объединенных данных
Если Вам нужно воспроизвести уже имеющееся объединение, то воспользуйтесь буфером обмена. Комбинация горячих клавиш для объединения ячеек в Excel в таком случае будет следующей:
CTRL+C – скопировать в буфер обмена. CTR+V – вставить из буфера обмена.
Установите указатель на выбранную позицию.
Как объединять ячейки в Excel при помощи горячих клавиш?
Объединение ячеек можно несколько ускорить, если скопировать объединенную ячейку, а затем вставлять ее в нужные места, используя сочетания горячих клавиш Ctrl+C для копирования и Ctrl+V для вставки. Кроме этого можно написать простейший макрос (либо записать его макрорекордером) и присвоить этому макросу свое сочетание горячих клавиш, например Ctrl+M. Примерный код простейшего макроса приведен ниже.
Sub Obedinenie_Vydelennyh_Yacheek() Selection.MergeCells = True End Sub
Для того, чтобы перенести этот программный код на свой компьютер, наведите курсор мыши на поле с программным кодом, нажмите на одну из двух кнопкок в правом верхнем углу этого поля, скопируйте программный код и вставьте его в модуль проекта на своем компьютере (подробнее о том, как сохранить программный код макроса).
При слиянии ячеек, содержащих текстовые значения, информация ячеек заменяется текстом верхней левой ячейки объединяемого диапазона, данные остальных ячеек теряются. Во избежание потери данных, необходимо предварительно в верхней левой ячейке объединить текст объединяемых ячеек, используя текстовую функцию «СЦЕПИТЬ».
Как объединить содержимое ячейки в таблице Excel с сохранением данных
Это актуальная проблема. В любом из предыдущих способов Excel удаляет данные. Для их сохранения используется функция «Сцепить». Нажмите значок Fx около строки формул. Так вы вызовете окно вставки функций.
Еще одна возможность выполнить объединение текста из нескольких ячеек Excel – воспользоваться оператором «&», который производит объединение строк. Чтобы начать ввод формулы, поставьте указатель на то место, где будет расположен новый текст и нажмите знак «=». Затем мышкой щелкните по первому адресу, нажмите &, щелкните по второму и так далее.
Вам может быть интересно: Не показывать 0 в Excel
Как объединить ячейки в Excel без потери данных
Как уже упоминалось, стандартные функции слияния сохраняют содержимое только верхней левой позиции. И хотя Microsoft внесла в последние версии программы довольно много улучшений, функция слияния, похоже, ускользнула от их внимания. И это критическое ограничение сохраняется даже в Excel 2021 и 2021. Ну, там, где нет очевидного способа, есть обходной путь
Метод 1. Объедините ячейки в одном столбце (функция «Выровнять»)
Это быстрый и простой метод соединения без потери информации. Однако для этого требуется, чтобы все соединяемые данные находились в одной области в одном столбце.
- Выделите все клетки таблицы, которые хотите объединить.
- Сделайте столбец достаточно широким, чтобы вместить всё содержимое.
- На вкладке «Главная » используйте « Заполнить» > «Выровнять» >. При этом все содержимое переместится на самый верх диапазона.
- Выберите стиль выравнивания в зависимости от того, хотите ли вы видеть итоговый текст по центру или же нет.
Если получившиеся значения распределяются по двум или более строкам, сделайте столбец немного шире.
Этот метод слияния прост в использовании, однако он имеет ряд ограничений:
- Вы можете объединять только в одной колонке.
- Он работает только для текста, числовые значения или формулы не могут быть обработаны таким образом.
- Это не работает, если между объединяемыми попадаются пустые ячейки.
Метод 2. Используйте функцию СЦЕПИТЬ
Пользователям, которым удобнее пользоваться формулами Excel, может понравиться этот способ объединения ячеек. Вы можете использовать функцию СЦЕПИТЬ или оператор &, чтобы сначала объединить значения, а затем при необходимости соединить и сами ячейки.
Предположим, вы хотите соединить A2 и B2. И там, и там имеются данные. Чтобы не потерять информацию во время слияния, можно использовать любое из следующих выражений:
=СЦЕПИТЬ(A2;» «;B2)
=A2&» «&B2
Формулу мы запишем в D2. И теперь у нас уже целых 3 позиции: две исходных и одна объединённая. Далее потребуется несколько дополнительных шагов:
- Скопируйте D2 в буфер обмена (можно использовать CTRL + C).
- Вставьте скопированное значение в верхнюю левую позицию диапазона, который вы хотите объединить (в A2). Для этого щелкните ее правой кнопкой мыши и выберите «Специальная вставка»> «Значения» в контекстном меню.
- Теперь можно удалить содержимое B2 и D2 — нам оно больше не понадобится, только мешать будет.
- Выделите позиции, которые вы хотите соединить (A2 и B2), и затем — .
Аналогичным образом вы можете соединить и несколько ячеек. Только формула СЦЕПИТЬ в этом случае будет немного длиннее. Преимущество этого подхода в том, что вы можете использовать разные разделители в одном выражении, например:
=СЦЕПИТЬ(A2; «: «; B2; «, «; C2)
Вы можете найти больше примеров в этом руководстве — СЦЕПИТЬ в Excel: как объединить текстовые строки, ячейки и столбцы .
Как объединить с помощью макроса
Один из самых сложных способов – самостоятельно написать программу, которая позволит автоматизировать процесс. В пакет Microsoft Office добавлен разработчик кода на языке VBA. Чтобы им воспользоваться, нажмите ALT+F11. Откроется окно добавления программного кода.
Sub Merge_Column() Dim i1 As Long Dim i2 As Long Dim f As Long Dim textCol As String Application.DisplayAlerts = False For f = 1 To Selection.Areas.Count For i1 = 1 To Selection.Areas(f).Columns.Count textCol = Selection.Areas(f).Cells(1, i1) For i2 = 2 To Selection.Areas(f).Rows.Count textCol = textCol & Chr(10) & Selection.Areas(k).Cells(i2, i1) Next Selection.Areas(f).Columns(i1).Merge Selection.Areas(f).Cells(1, i1) = intext Next Next Application.DisplayAlerts = True End Sub
Перейдите в Excel, нажав на его значок в левом верхнем углу.
С помощью макроса
Макрос в Excel – это сервис для автоматизации повторяющихся действий, он представляет собой записанную последовательность примененных функций и щелчков мышью для последующего воспроизводства. Используется, если нужно регулярно выполнять типовые задачи, в которых меняются данные, но не структура. Например, макросы используются при составлении ежемесячных отчетов о заработной плате, в которых меняются только цифры, но не метод расчета. Тогда макрос избавит пользователя от необходимости регулярно вручную настраивать и использовать формулы.
Чтобы записать макрос:
- В разделе «Разработчик» в графе «Код» нажмите на клавишу «Записать макрос».
- В появившемся окне выберите имя макроса, чтобы потом было удобнее его искать, присвойте ему сочетание клавиш и место хранения, добавьте описание.
- Нажмите «Ок», затем точно и без ошибок (потому что макрос записывает и ошибки тоже) проделайте алгоритм.
- Вернитесь во вкладку «Разработчик» и «Код» и нажмите «Остановить запись».
Макрос записывается в виде кода Visual Basic для приложений на одноименном языке программирования, который доступен для редактирования при нажатии комбинации ALT + F11. При ручном редактировании становится доступным правка записанного макроса, однако это требует дополнительных знаний и недоступно для рядового пользователя. Также макросы способны работать в нескольких продуктах Microsoft Office одновременно. Выполняется макрос нажатием присвоенной комбинации либо через окно «Макрос», которое вызывается комбинацией ALT + F8.
Не активна кнопка ячейки в Excel
Это редкий случай, но тем не менее такое происходит.
Причин две – защита листа или совместная работа. Вам надо проверить, не подключены ли у Вас подобные функции. Чтобы снять защиту, перейдите на вкладку «Рецензирование» и нажмите кнопку «Снять защиту листа».
Горячие клавиши объединения ячеек в Excel
К сожалению, в Excel нет стандартных горячих клавиш для объединения ячеек. Тем не менее, у каждой команды есть свой клавиатурный эквивалент и его можно узнать. Для этого следует нажать клавишу Alt, на ленте под каждой вкладкой появится буква, нажав на которую, вы переходите внутрь этой вкладки.
Затем буквы появятся под каждой командой или выпадающим списком команд. Таким образом можно определить последовательность клавиш вызова нужной команды. Для объединения и центрирования ячеек в моей версии Excel необходимо последовательно нажать Alt – Я – Щ – Б. Это был первый способ.
Второй способ. Любым способом объединить ячейки и повторно вызвать команду клавишей F4 (повтор последнего действия).
Третий способ. Вначале поместите кнопку объединения ячеек на панель быстрого доступа. Для этого нажмите на треугольник справа от всех команд и там выберите Другие команды.
Вы попадаете в настройки панели быстрого доступа. Найдите команду Объединить и поместить в центре и добавьте ее в правое окно.
Кнопка появится на панели быстрого доступа.
После нажатия Alt под этой кнопкой появится цифра, зависящая от порядкового номера в ряду.
Теперь есть еще одна горячая клавиша объединить ячейки в Excel – Alt + 5.
Сортировка объединенных ячеек Excel
Здесь трудность заключается в том, что все сортируемые фрагменты должны иметь один размер. Поэтому Вам необходимо для нестандартных в столбце или строке объединений отменить операцию объединения, и выполнить ее заново в том же размере, что и все остальные. Например, если Вы пытаетесь отсортировать столбец, где все объединены по два, а один по три – либо все объединяйте по три, либо трех-ячейковый переводите в двух. Иначе получите такую ошибку
Как найти объединенные ячейки в Excel
Если лист Excel большой, на нем бывает трудно обнаружить объединенные данные. В таком случае воспользуемся поиском. На вкладке «Главная» нажмите кнопку «Найти и выделить» и выберите «Найти». Или нажмите горячие клавиши Ctrl + F. Читайте больше о горячих клавишах Excel.
Способ 3: Действие «Заполнить»-«Выровнять»
При помощи навигации горячими клавишами, как это было показано в Способе 1, можно вызвать действие «Заполнить»-«Выровнять», что объединит содержимое текстовых ячеек и заполнит те места, куда бы поместились надписи из других ячеек. Эта функция вряд ли подойдет при работе с таблицами, но там, где есть только текст, она может оказаться полезной. Принцип ее действия вы увидите в следующей инструкции.
- Выделите столбец с текстом, который нужно заполнить и выровнять для более корректного отображения.
- Вызовите навигацию через Alt и нажмите Я для перехода к главной вкладке.
- Сперва нажмите Ю, а затем Е для перехода в интересующее меню «Редактирование».
- Поочередно нажмите З и А для открытия выпадающего списка «Заполнить».
- Выберите там действие «Выровнять» при помощи клавиши Ы.
- Вернитесь к выделенному диапазону и посмотрите на полученный результат заполнения и выравнивания.
Мы рады, что смогли помочь Вам в решении проблемы. Помимо этой статьи, на сайте еще 12312 инструкций. Добавьте сайт Lumpics.ru в закладки (CTRL+D) и мы точно еще пригодимся вам. Отблагодарите автора, поделитесь статьей в социальных сетях.
Опишите, что у вас не получилось. Наши специалисты постараются ответить максимально быстро.






















































