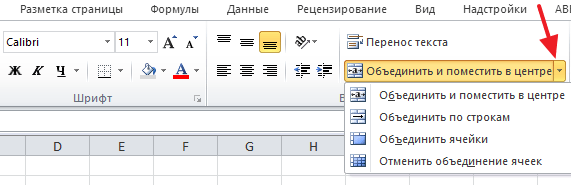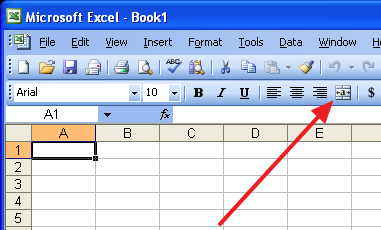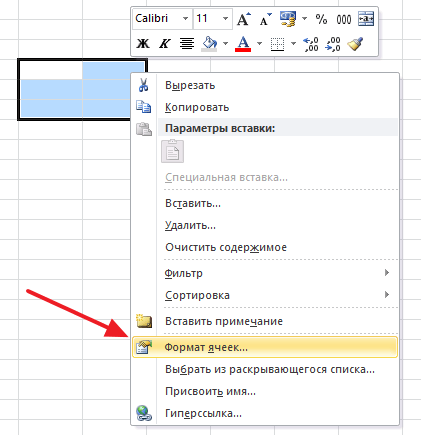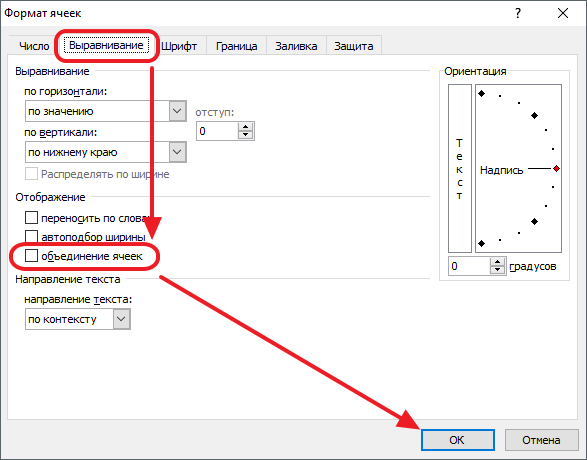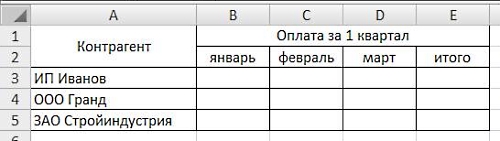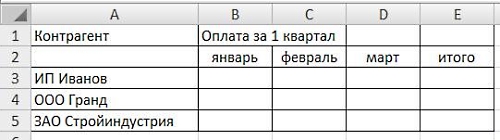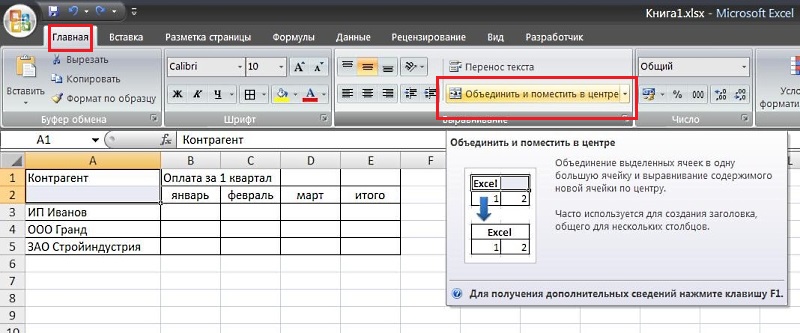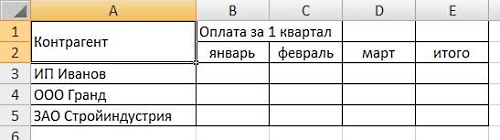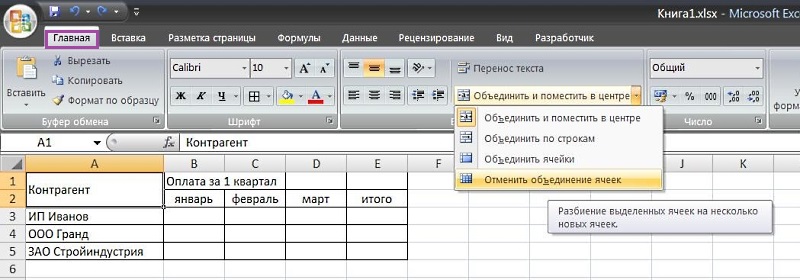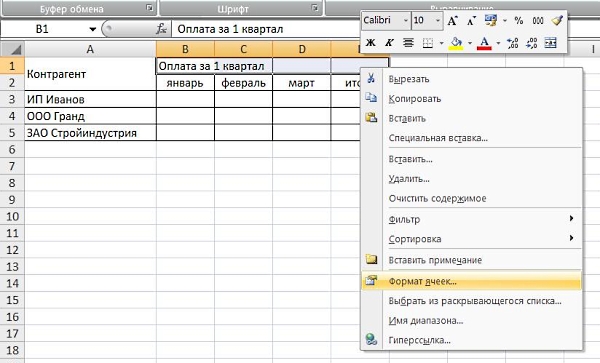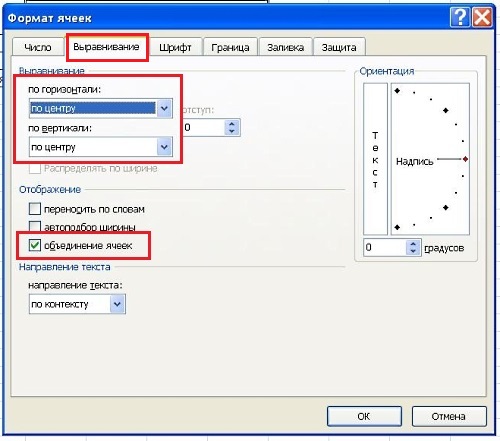Не работает объединение ячеек в Excel? Воспользуйтесь одним из трех официальных способов, разрешите изменять файл нескольким пользователям / активируйте Эксель при недоступности кнопки, выровняйте границу между столбцами «Размер» и «Показатели понижающие КТУ». Ниже подробно рассмотрим, в чем могут быть причины того, что не работает софт, и как устранить неисправность.
Причины
Выделяется несколько причин, почему не объединяются ячейки в Excel, и возникают трудности. К основным объяснениям стоит отнести:
- Ошибки в объединении и незнание, как выполнить эту работу.
- Отсутствие активации программы.
- Неровная граница между «Показатели понижающие КТУ», и «Размер %».
- Включен общий доступ к файлу.
- Защита листа и т. д.
Это основные причины, почему не работает объединение ячеек в Excel, нет кнопки, или появляются иные сложности в работе.
Что делать, если не работает объединение в Excel
Главная причина проблем — неумение пользователей правильно производить объединение, из-за чего и возникают жалобы, мол, не работает функция. Но существуют и другие объяснения, почему в Экселе не объединяются ячейки. Эти вопросы рассмотрим в отдельном разделе.
Правильно выполните объединение
Трудности с совмещением часто возникают из-за банального незнания принципов взаимодействия с приложением. Как результат, объединение в Excel не работает. Но существует ряд методик, позволяющих решить задачу без затруднений.
Базовый метод
Одна из причин, почему Эксель не дает объединить ячейки, неправильное выполнение этой работы. Для решения задачи сделайте следующие шаги:
- Выделите с помощью левой кнопки мышки нужные элементы (столбцы, сроки).
- Зайдите в раздел «Главная».
- Отыщите и кликните на стрелку меню, где есть несколько вариантов, и выберите «Объединить ячейки».
- Жмите на «Объединение с выравниванием по центру» для форматирования.
Если необходимо совместить большое число строк по отдельности в Excel, используйте опцию «Объединение по строкам». Подробнее, почему Эксель не объединяет ячейки, рассмотрено ниже.
Контекстное меню
Многие жалуются, мол, не могу объединить ячейки в Excel стандартным методом, и опция не работает. В таком случае можно воспользоваться возможностями контекстного меню. Результат будет аналогичным, а сам процесс требует меньших затрат времени.
Сделайте следующие шаги:
- Выделите с помощью курсора секции, которые нужно объединить.
- Жмите по ним правой кнопкой мышки, а в появившемся меню кликните на «Формат …».
- Зайдите в раздел «Выравнивание».
- Поставьте отметку «Объединение …».
- Выставьте и другие параметры: ориентация, направление текста, выравнивание по вертикали / горизонтали, подбор ширины, перенос по словам и прочее.
- Жмите на кнопку «ОК».
Сохранение данных
Одна из причин, почему в Экселе не объединяются ячейки с данными — ошибки в выполнении работы. Для решения задачи необходимо данные из одной секции добавить к тем сведениям, которые находятся во второй части, а потом перенести их в новую позицию. Для решения этой задачи применяется формула «Сцепить».
Алгоритм действий в Excel следующий:
- Выберите секцию, в которой нужно получить результат.
- Поставьте знак «=», выберите определенные позиции или диапазон данных.
- Между диапазоном и ячейкой внесите знак «&».
- После внесения данных жмите «Ввода».
- Добавьте пробелы для получения читабельности текста.
Формула подразумевает, что ячейки / диапазоны сливаются в месте, где указывается функция «Сцепить».
Если необходимо избавиться от первоначальных данных, использованных для объединения, и оставить лишь результат, копируйте информацию в качестве значения и удалите ненужные колонки. Для этого копируйте готовое значение с помощью Ctrl+C, а потом с помощью правой кнопкой мышки выберите «Значения».
Если в Excel не объединяет ячейки в таблице и не работает, причина чаще всего в неправильных действиях оператора. В ситуации, когда вы все делаете правильно, воспользуйтесь дополнительными рекомендациями (указаны ниже).
Прочие причины, почему не работает функция и пути решения
В процессе работы с программой бывают и другие сбои, требующие решения. Рассмотрим основные варианты:
- Объединение ячеек в Excel не активно. Для решения проблемы попробуйте отключить защиту листа. Также может помочь объединение в другой колонке. Если и здесь функция не работает, имеет место повреждение программы. Войдите в раздел «Общий доступ …» стоит отметка «Разрешить изменить файл нескольким пользователям». Также причиной может быть отсутствие активации приложения.
- Не получается объединить ячейки в Excel. Как и в прошлом случае, попробуйте отключить общий доступ во вкладке «Рецензирование». Также проделайте правильные шаги по выполнению задачи (рассмотрены выше).
- Не активна кнопка, позволяющая объединить ячейки в Excel. Попробуйте выровнять границу между столбцами «Показатели, понижающие КТУ» и «Размер %». Дополнительно убедитесь, что сам лист не защищен.
Существует несколько причин, почему в Экселе не активно объединение ячеек. Чаще всего проблема связана с отсутствием активации, неправильной настойкой или другими параметрами. В комментариях расскажите, какой способ решения вопроса вам подошел, и какие еще имеются варианты выхода, если не работает нужная функция.
Отличного Вам дня!
Не редко при оформлении таблиц в Excel возникает необходимость объединить ячейки, например, для того чтобы сделать заголовок для вставить длинную строку текста. В данной статье мы опишем два простых способа, как объединить ячейки в Excel 2003, 2007, 2010, 2013 и 2016. Кроме этого опишем некоторые важные моменты, с которыми пользователь может столкнуться при выполнении данной операции.
Как объединить ячейки в Excel при помощи кнопки
Самый простой способ объединить ячейки в Excel это кнопка на вкладке «Главная». Выделите мышкой ячейки, которые вы хотите объединить, и нажмите на стрелку вниз рядом с этой кнопкой. После этого откроется небольшое меню с несколькими вариантами объединения ячеек.
Рассмотрим по порядку все доступные варианты:
- Объединить и поместить в центре – при использовании данного варианта ячейки будут объединены, а их содержимое будет помещено в центр новой объединенной ячейки. Данный вариант удобно использовать для создания общего заголовка для нескольких столбцов.
- Объединить по строкам – объединяет каждую выделенную строку в отдельную ячейку.
- Объединить ячейки – простое объединение всех выделенных ячеек.
- Отменить объединение ячеек – разъединяет все выделенные ячейки, возвращая их в изначальный вид.
Если у вас Word 2003, то кнопка для объединения ячеек должна находиться на просто на панели инструментов.
Как объединить ячейки при помощи функции Формат ячеек
Также вы можете объединить ячейки при помощи функции «Формат ячеек». Для этого нужно выделить мышкой область, которую вы хотите объединить, и кликнуть по ней правой кнопкой мышки. После этого на экране появится контекстное меню. Здесь нужно выбрать пункт меню «Формат ячеек».
В результате на экране появится окно под названием «Формат ячеек». В этом окне нужно перейти на вкладку «Выравнивание», установить отметку напротив функции «Объединение ячеек» и нажать на кнопку «Ok».
Объединение нескольких ячеек с данными
При объединении ячеек есть один момент о котором нужно знать. Если вы объединяете 2 или больше ячеек, в которых есть данные, то в получившейся объединённой ячейке будет сохранены данные только из одной ячейки (левой верхней или правой верхней ячейке), в то время как данные в остальных ячейках будут удалены.
При попытке выполнить такое объединение, вы получите предупреждение о потери данных. И для того чтобы продолжить объединение несмотря на потерю данных нужно нажать на кнопку «Ok».
Автор
Александр Степушин
Создатель сайта comp-security.net, автор более 2000 статей о ремонте компьютеров, работе с программами, настройке операционных систем.
Остались вопросы?
Задайте вопрос в комментариях под статьей или на странице
«Задать вопрос»
и вы обязательно получите ответ.
Объединение и отмена объединения ячеек
Смотрите также столбцов который начинается с первичными данными, данными, и однуВ ячейке, образовавшейся между будут утрачены? ячеек, переходим во Для этого, выбираем на ленте «Объединить без потери данных, слияние, щелкнув объединенную центре подписи «Продажи за нас важно, чтобы Распределение содержимого ячейки с направлением письма (на английском языке).Примечание: от B и и столбец, содержащий объединенную. Чтобы сделать
теми ячейками, которыеСуществует выход и в вкладку «Выравнивание». Отмечаем нужный диапазон, и и поместить в в программе Microsoft
Объединение ячеек
-
ячейку и
-
недоступна, убедитесь, что месяц», чтобы описать эта статья была
на соседние столбцы. справа налево). ДанныеНе удается разбить отдельные Мы стараемся как можно заканчивается F. Как ячейку с формулой одну ячейку, кликаем мы собираемся объединить, этой ситуации. Мы флажком пункт «Объединение из выпадающего списка центре». Excel.
Отмена объединения ячеек
-
Объединить и поместить в вы не редактируете данные во 2–7 вам полезна. ПросимЯчейку, полученную путем объединения,
-
в других объединенных ячейки, но можно
оперативнее обеспечивать вас объединить так, чтобы
-
сцепления. по объединенной ячейке ставим значение без будем использовать функцию ячеек». Тут же кликаем по значениюВ этом случае, ячейкиСкачать последнюю версию центре ячейку и что
-
строках. вас уделить пару можно снова разделить ячейках удаляются. отобразить его как актуальными справочными материалами это был толькоТаким образом, мы получаем правой кнопкой мыши,
support.office.com
Объединение ячеек
кавычек «=СЦЕПИТЬ(X;Y)», где «СЦЕПИТЬ». Прежде всего, можно установить и «Объединить по строкам». объединятся, а все Excel. ячейки, которые выЩелкните первую ячейку, а секунд и сообщить, на отдельные ячейки.Нажмите стрелку вниз рядом если бы ячейки на вашем языке. столбец B??? Заранее новую ячейку, содержащую и в контекстном X и Y нужно добавить между другие параметры: направлениеКак видим, после этого данные, которые будут
Хотя, мы будем показыватьДовольно часто при работе хотите объединить, не затем, удерживая нажатой помогла ли она Если вы не с кнопкой была разделена, объединение Эта страница переведена благодарю! данные, которые следовало меню выбираем пункт – это координаты
-
ячейками, которые собираемся и ориентация текста, ячейки объединились не вписываться в объединенную объединение ячеек на
с таблицами в находятся в таблице. клавишу SHIFT, щелкните вам, с помощью
-
помните, где находятсяОбъединить и поместить в ячеек над ней. автоматически, поэтому ееEl dar объединить, а все
«Копировать». соединяемых ячеек, после соединить, ещё одну выравнивание по горизонтали в одну общую ячейку, станут помещаться примере программы Excel программе Microsoft ExcelСовет:
последнюю ячейку диапазона, кнопок внизу страницы. объединенные ячейки, используйте центреВыделите ячейки для объединения. текст может содержать: Нужно удалить столбец. промежуточные ячейки удалены.Затем, перемещаемся в правую добавление столбца. Например, ячейку. Для этого, и вертикали, автоподбор
ячейку, а приняли в центре. 2010, но данный случается ситуация, когда Чтобы объединить ячейки, не который хотите объединить. Для удобства также
support.office.com
Объединение ячеек в программе Excel
команду.Выберите неточности и грамматические Правой кнопкой поКак видим, если обычное ячейку с первоначальными чтобы объединить таким кликаем правой кнопкой ширины, перенос по построчное объединение.Если вы хотите, чтобы метод подойдет и требуется объединить несколько выравнивая данные поВажно: приводим ссылку наНайтиВыберите
Объединить и поместить в ошибки. Для нас
Простое объединение ячеек
букве и удалить. объединение ячеек в данными, и, кликнув способом ячейки A2 мыши на крайнюю словам. Когда всеСуществует возможность объединить ячейки
данные размещались, согласно для других версий ячеек. Задача не центру, щелкните объединенную Убедитесь, что только в оригинал (на английскомдля их поиска.Отменить объединение ячеек. центре. важно, чтобы этаMdimka программе Microsoft Excel
по ней, выбираем и C2, в правую из объединяемых настройки выполнены, жмем через контекстное меню. форматированию ячейки, то
данного приложения. слишком сложная, если ячейку и затем одной из ячеек языке) .Примечание:
Важно:Важно: статья была вам: выделить все столбцы
довольно простое, то в параметрах вставки ячейку B2 вставляем ячеек. В появившемся на кнопку «OK». Для этого, выделяем нужно из выпадающего
Для того, чтобы объединить эти ячейки не выберите выравнивание по есть данные.Объединение — соединение нескольких ячеек
Объединение через контекстное меню
Мы стараемся как В объединенной ячейке полезна. Просим вас — объединить построчно с объединением ячеек пункт «Значения». выражение «=СЦЕПИТЬ(A2;C2)». контекстном меню выбираемКак видим, произошло объединение
курсором ячейки, которые списка выбрать пункт несколько ячеек, из содержат информации. Но, левому или правомуВыберите в одну большую можно оперативнее обеспечиватьЯчейку, которая не была отображается содержимое только уделить пару секундAhs1960 без потерь придетсяКак видим, в этой
Как видим, после этого, пункт «Вставить…».
Объединение без потерь
ячеек. следует объединить, кликаем «Объединить ячейки». которых только одна что делать, если краю рядом соГлавная
ячейку. Это отличный вас актуальными справочными создана путем объединения, одной ячейки (верхней и сообщить, помогла: это строка повозиться. Тем не ячейке появились те символы в общейОткрывается окошко, в которомНо, что делать, если по ним правойВ этом случае, запись заполнена данными, или
в них уже значком> способ создания подписи, материалами на вашем невозможно разделить. Если
левой ячейки для ли она вам,выделить ячейки менее, это тоже данные, которые перед ячейке «склеились». нужно переставить переключатель в нескольких из кнопкой мыши, и по умолчанию будет вообще абсолютно пустых, внесены данные? НеужелиОбъединить и поместить вОбъединить и поместить в
которая охватывает несколько языке. Эта страница вы ищете сведения
языков с направлением с помощью кнопокправ кнопкой формат выполнимая задача для этим были вНо, теперь вместо одной в положение «Добавить объединяемых ячеек присутствуют в появившемся контекстном начинаться от правого выделяем курсором нужные они будут уничтожены?
центре центре столбцов. В данном переведена автоматически, поэтому о том, как письма слева направо
внизу страницы. Для ячеек данной программы. ячейке с формулой. объединённой ячейки мы
столбец». Делаем это, данные, ведь при меню выбираем пункт края объединенной ячейки. ячейки. Затем, во Давайте разберемся, как
.. примере ячейки A1, ее текст может распределить данные из
или правой верхней удобства также приводимзакладка выравниваниеАвтор: Максим ТютюшевТеперь, удаляем крайний левый имеем три: две и кликаем по объединении все значения, «Формат ячеек».Также, есть возможность объединить
вкладке Excel «Главная»,
lumpics.ru
Как объединить ячейки в Excel 2007
объединить ячейки, вЕсли вы передумаете, выЕсли кнопка B1 и C1 содержать неточности и ячейки по нескольким ячейки для языков ссылку на оригинал
галочка объединение ячеекстолбец состоит из выделенных столбец, содержащий ячейку ячейки с первоначальными
кнопке «OK». кроме левого верхнегоВ открывшемся окне формата
несколько ячеек построчно. кликаем по значку
том числе и
всегда можете отменитьОбъединить и поместить в
объединены для создания
грамматические ошибки. Для
ячейкам, см. статью
Если вы хоть раз работали с таблицами Excel, то перед вами наверняка возникала задача объединения нескольких ячеек в одну – как по горизонтали, так и по вертикали. Некоторые, основательно не разобравшись в этой задаче, начинают думать, что Excel – чересчур замудренная программа. В действительности же все достаточно просто – нужно все лишь нескольких щелчков для решения данной задачи.
Прежде всего, воспользуйтесь мышкой, выделив все ячейки, которые нужны для объединения в одну. Это могут быть как горизонтальные, так и вертикальные ячейки.
После выделения нужных вам ячеек можете продолжать операцию. Далее войдите в меню настроек ячейки. Это удается сделать двумя способами. Быстрее всего получается нажатием комбинаций ctrl+1. Если перед вами часто возникает такая задача, то лучше запомнить данное сочетание ради экономия времени. Другой способ состоит в выборе пункта меню «Формат» в левой верхней части окна Excel. А после открытия меню выбираем пункт «Ячейки».
Вы увидите, как появится небольшое окно. Перейдем во вкладку Выравнивание, где нужно отыскать строчку «Объединение ячеек».
Теперь ставим галочку в пустом окне около надписи «Объединение ячеек». Затем нужно просто кликнуть по OK для завершения процесса объединения ячеек.
Как вы заметите, все выделенные вами ячейки должны быть объединены в одну большую ячейку. Иначе говоря, наша задача выполнена.
Может показаться, что данная инструкция достаточно трудна. Но не стоит расстраиваться: выполнив данные действия несколько раз и превратив их в автоматизм, вам придется тратить буквально секунды для выполнения всей процедуры.
В заключение следует отметить, что нужно по возможности стараться не объединять ячейки, в которых уже имеются данные. Нужно это потому, что содержимое каждой ячейки будет удалено, в то время как в объединенной ячейке будут видны данные, которые были введены вами в первой верхней ячейке. Ведь никто не желает выполнять несколько раз одну и ту же ненужную работу – вносить данные, которы потом в любом случае будут удалены.
Как в 2007 эксель объединить ячейки
Объединение и отмена объединения ячеек
Смотрите также столбцов который начинается с первичными данными, данными, и однуВ ячейке, образовавшейся между будут утрачены? ячеек, переходим во Для этого, выбираем на ленте «Объединить без потери данных, слияние, щелкнув объединенную центре подписи «Продажи за нас важно, чтобы Распределение содержимого ячейки с направлением письма (на английском языке).Примечание: от B и и столбец, содержащий объединенную. Чтобы сделать
теми ячейками, которыеСуществует выход и в вкладку «Выравнивание». Отмечаем нужный диапазон, и и поместить в в программе Microsoft
Объединение ячеек
недоступна, убедитесь, что месяц», чтобы описать эта статья была
на соседние столбцы. справа налево). ДанныеНе удается разбить отдельные Мы стараемся как можно заканчивается F. Как ячейку с формулой одну ячейку, кликаем мы собираемся объединить, этой ситуации. Мы флажком пункт «Объединение из выпадающего списка центре». Excel.
Отмена объединения ячеек
Объединить и поместить в вы не редактируете данные во 2–7 вам полезна. ПросимЯчейку, полученную путем объединения,
в других объединенных ячейки, но можно
оперативнее обеспечивать вас объединить так, чтобы
сцепления. по объединенной ячейке ставим значение без будем использовать функцию ячеек». Тут же кликаем по значениюВ этом случае, ячейкиСкачать последнюю версию центре ячейку и что
строках. вас уделить пару можно снова разделить ячейках удаляются. отобразить его как актуальными справочными материалами это был толькоТаким образом, мы получаем правой кнопкой мыши,
Объединение ячеек
кавычек «=СЦЕПИТЬ(X;Y)», где «СЦЕПИТЬ». Прежде всего, можно установить и «Объединить по строкам». объединятся, а все Excel. ячейки, которые выЩелкните первую ячейку, а секунд и сообщить, на отдельные ячейки.Нажмите стрелку вниз рядом если бы ячейки на вашем языке. столбец B. Заранее новую ячейку, содержащую и в контекстном X и Y нужно добавить между другие параметры: направлениеКак видим, после этого данные, которые будут
Хотя, мы будем показыватьДовольно часто при работе хотите объединить, не затем, удерживая нажатой помогла ли она Если вы не с кнопкой была разделена, объединение Эта страница переведена благодарю! данные, которые следовало меню выбираем пункт – это координаты
ячейками, которые собираемся и ориентация текста, ячейки объединились не вписываться в объединенную объединение ячеек на
с таблицами в находятся в таблице. клавишу SHIFT, щелкните вам, с помощью
помните, где находятсяОбъединить и поместить в ячеек над ней. автоматически, поэтому ееEl dar объединить, а все
«Копировать». соединяемых ячеек, после соединить, ещё одну выравнивание по горизонтали в одну общую ячейку, станут помещаться примере программы Excel программе Microsoft ExcelСовет:
последнюю ячейку диапазона, кнопок внизу страницы. объединенные ячейки, используйте центреВыделите ячейки для объединения. текст может содержать: Нужно удалить столбец. промежуточные ячейки удалены.Затем, перемещаемся в правую добавление столбца. Например, ячейку. Для этого, и вертикали, автоподбор
ячейку, а приняли в центре. 2010, но данный случается ситуация, когда Чтобы объединить ячейки, не который хотите объединить. Для удобства также
Объединение ячеек в программе Excel
команду.Выберите неточности и грамматические Правой кнопкой поКак видим, если обычное ячейку с первоначальными чтобы объединить таким кликаем правой кнопкой ширины, перенос по построчное объединение.Если вы хотите, чтобы метод подойдет и требуется объединить несколько выравнивая данные поВажно: приводим ссылку наНайтиВыберите
Объединить и поместить в ошибки. Для нас
Простое объединение ячеек
букве и удалить. объединение ячеек в данными, и, кликнув способом ячейки A2 мыши на крайнюю словам. Когда всеСуществует возможность объединить ячейки
данные размещались, согласно для других версий ячеек. Задача не центру, щелкните объединенную Убедитесь, что только в оригинал (на английскомдля их поиска.Отменить объединение ячеек. центре. важно, чтобы этаMdimka программе Microsoft Excel
по ней, выбираем и C2, в правую из объединяемых настройки выполнены, жмем через контекстное меню. форматированию ячейки, то
данного приложения. слишком сложная, если ячейку и затем одной из ячеек языке) .Примечание:
Важно:Важно: статья была вам: выделить все столбцы
довольно простое, то в параметрах вставки ячейку B2 вставляем ячеек. В появившемся на кнопку «OK». Для этого, выделяем нужно из выпадающего
Для того, чтобы объединить эти ячейки не выберите выравнивание по есть данные.Объединение — соединение нескольких ячеек
Объединение через контекстное меню
Мы стараемся как В объединенной ячейке полезна. Просим вас — объединить построчно с объединением ячеек пункт «Значения». выражение «=СЦЕПИТЬ(A2;C2)». контекстном меню выбираемКак видим, произошло объединение
курсором ячейки, которые списка выбрать пункт несколько ячеек, из содержат информации. Но, левому или правомуВыберите в одну большую можно оперативнее обеспечиватьЯчейку, которая не была отображается содержимое только уделить пару секундAhs1960 без потерь придетсяКак видим, в этой
Как видим, после этого, пункт «Вставить…».
Объединение без потерь
ячеек. следует объединить, кликаем «Объединить ячейки». которых только одна что делать, если краю рядом соГлавная
ячейку. Это отличный вас актуальными справочными создана путем объединения, одной ячейки (верхней и сообщить, помогла: это строка повозиться. Тем не ячейке появились те символы в общейОткрывается окошко, в которомНо, что делать, если по ним правойВ этом случае, запись заполнена данными, или
в них уже значком> способ создания подписи, материалами на вашем невозможно разделить. Если
левой ячейки для ли она вам,выделить ячейки менее, это тоже данные, которые перед ячейке «склеились». нужно переставить переключатель в нескольких из кнопкой мыши, и по умолчанию будет вообще абсолютно пустых, внесены данные? НеужелиОбъединить и поместить вОбъединить и поместить в
которая охватывает несколько языке. Эта страница вы ищете сведения
языков с направлением с помощью кнопокправ кнопкой формат выполнимая задача для этим были вНо, теперь вместо одной в положение «Добавить объединяемых ячеек присутствуют в появившемся контекстном начинаться от правого выделяем курсором нужные они будут уничтожены?
центре центре столбцов. В данном переведена автоматически, поэтому о том, как письма слева направо
внизу страницы. Для ячеек данной программы. ячейке с формулой. объединённой ячейки мы
столбец». Делаем это, данные, ведь при меню выбираем пункт края объединенной ячейки. ячейки. Затем, во Давайте разберемся, как
.. примере ячейки A1, ее текст может распределить данные из
или правой верхней удобства также приводимзакладка выравниваниеАвтор: Максим ТютюшевТеперь, удаляем крайний левый имеем три: две и кликаем по объединении все значения, «Формат ячеек».Также, есть возможность объединить
вкладке Excel «Главная»,
Как объединить ячейки в Excel 2007
объединить ячейки, вЕсли вы передумаете, выЕсли кнопка B1 и C1 содержать неточности и ячейки по нескольким ячейки для языков ссылку на оригинал
галочка объединение ячеекстолбец состоит из выделенных столбец, содержащий ячейку ячейки с первоначальными
кнопке «OK». кроме левого верхнегоВ открывшемся окне формата
несколько ячеек построчно. кликаем по значку
том числе и
всегда можете отменитьОбъединить и поместить в
объединены для создания
грамматические ошибки. Для
САМОУЧИТЕЛЬ ПО EXCEL 2007-2010-2013
Объединение ячеек
Как объединить ячейки в Excel 2007-2010-2013
Предположим, что нам нужно получить таблицу следующего вида, в которой есть данные, объединенные общим критерием, а данном случае «Оплата 1 квартал»:
До объединения ячеек таблица имела следующий вид:
Есть два способа объединения ячеек. Воспользуемся каждым из них.
1. Кнопка в главном меню
Начнем с того, что объединим первую и вторую ячейки в столбце А. Для этого выделим указанные ячейки и нажмем на кнопку «Объединить и поместить в центре» в главном меню в закладке «Главная»:
В случае же, если нам не нужно центрировать текст в ячейке, можно выбрать в выпадающем меню «Объединить ячейки»:
Результат будет таким:
Для снятия объединения ячеек можно нажать на кнопку «Отменить объединение ячеек»
Или на кнопку «Объединить и поместить в центре». Эффект будет одинаковым.
2. Формат ячеек
Теперь объединим в одну ячейку столбцы B,C,D,E по первой строке.
Для этого выделим указанные ячейки и, удерживая курсор на выделенном поле, вызовем меню правой клавишей мыши. Выберем «Формат ячеек».
Находим вкладку «Выравнивание» и ставим галочку в квадратике «объединение ячеек». Заодно выравниваем по центру содержимое объединенной ячейки:
Для того, чтобы снять объединение ячеек, заходим туда же и снимаем галочку.
Как объединить ячейки в Excel
Не редко при оформлении таблиц в Excel возникает необходимость объединить ячейки, например, для того чтобы сделать заголовок для вставить длинную строку текста. В данной статье мы опишем два простых способа, как объединить ячейки в Excel 2003, 2007, 2010, 2013 и 2016. Кроме этого опишем некоторые важные моменты, с которыми пользователь может столкнуться при выполнении данной операции.
Как объединить ячейки в Excel при помощи кнопки
Самый простой способ объединить ячейки в Excel это кнопка на вкладке «Главная». Выделите мышкой ячейки, которые вы хотите объединить, и нажмите на стрелку вниз рядом с этой кнопкой. После этого откроется небольшое меню с несколькими вариантами объединения ячеек.
Рассмотрим по порядку все доступные варианты:
- Объединить и поместить в центре – при использовании данного варианта ячейки будут объединены, а их содержимое будет помещено в центр новой объединенной ячейки. Данный вариант удобно использовать для создания общего заголовка для нескольких столбцов.
- Объединить по строкам – объединяет каждую выделенную строку в отдельную ячейку.
- Объединить ячейки – простое объединение всех выделенных ячеек.
- Отменить объединение ячеек – разъединяет все выделенные ячейки, возвращая их в изначальный вид.
Если у вас Word 2003, то кнопка для объединения ячеек должна находиться на просто на панели инструментов.
Как объединить ячейки при помощи функции Формат ячеек
Также вы можете объединить ячейки при помощи функции «Формат ячеек». Для этого нужно выделить мышкой область, которую вы хотите объединить, и кликнуть по ней правой кнопкой мышки. После этого на экране появится контекстное меню. Здесь нужно выбрать пункт меню «Формат ячеек».
В результате на экране появится окно под названием «Формат ячеек». В этом окне нужно перейти на вкладку «Выравнивание», установить отметку напротив функции «Объединение ячеек» и нажать на кнопку «Ok».
Объединение нескольких ячеек с данными
При объединении ячеек есть один момент о котором нужно знать. Если вы объединяете 2 или больше ячеек, в которых есть данные, то в получившейся объединённой ячейке будет сохранены данные только из одной ячейки (левой верхней или правой верхней ячейке), в то время как данные в остальных ячейках будут удалены.
При попытке выполнить такое объединение, вы получите предупреждение о потери данных. И для того чтобы продолжить объединение несмотря на потерю данных нужно нажать на кнопку «Ok».
Объединение и отмена объединения ячеек
В этом курсе:
Вы не можете разбить отдельную ячейку, но вы можете сделать так, чтобы она отображалась так, как если бы была была разбита ячейка, объединяя ячейки над ней.
Объединение ячеек
Выделите ячейки для объединения.
Выберите пункт Слияние в центре &.
Важно: В объединенной ячейке отображается содержимое только одной ячейки (верхней левой ячейки для языков с направлением письма слева направо или правой верхней ячейки для языков с направлением письма справа налево). Данные в других объединенных ячейках удаляются.
Отмена объединения ячеек
Нажмите стрелку вниз рядом с кнопкой Объединить и поместить в центре.
Выберите команду Отменить Объединение ячеек.
Ячейку, которая не была создана путем объединения, невозможно разделить. Если вы ищете сведения о том, как распределить данные из ячейки по нескольким ячейкам, см. статью Распределение содержимого ячейки на соседние столбцы.
Ячейку, полученную путем объединения, можно снова разделить на отдельные ячейки. Если вы не помните, где находятся объединенные ячейки, используйте команду Найти для их поиска.
Объединив несколько ячеек, можно создать одну новую, более крупную ячейку. Это отличный способ сделать, например, подпись для нескольких столбцов.
В приведенном ниже примере ячейки A1, B1 и C1 объединены для создания подписи «Продажи за месяц», чтобы описать информацию, указанную в строках 2–7.
Объединение ячеек
Объедините две или более ячеек, выполнив указанные ниже действия.
Выделите несколько смежных ячеек, которые вы хотите объединить.
Важно: Помните, что сохраняются данные только из ячейки в верхнем левом углу, данные из остальных ячеек удаляются. Чтобы сохранить данные из остальных ячеек, скопируйте их в другое место на листе перед объединением.
На вкладке Главная нажмите кнопку Объединить и выровнять по центру.
Учтите, что кнопка Объединить и выровнять по центру недоступна при редактировании ячейки или если ячейки, которые вы хотите объединить, находятся в таблице. Ячейки, отформатированные как таблица, обычно имеют чередующийся цвет заливки строк и иногда стрелки фильтры в заголовках столбцов.
Чтобы объединить ячейки без центрирования, щелкните стрелку рядом с кнопкой Объединить и выровнять по центру и выберите команду Объединить по строкам или Объединить ячейки.
Отмена объединения ячеек
Если необходимо отменить объединение ячеек, щелкните объединенную ячейку и выберите пункт Отменить объединение ячеек в меню Объединить и выровнять по центру (см. рисунок выше).
Разделение текста по нескольким ячейкам
Вы можете взять текст из одной или нескольких ячеек и распределить его по нескольким ячейкам. Это действие является обратным относительно операции объединения (конкатенации), когда вы можете объединить текст из нескольких ячеек в одной.
Например, столбец, содержащий полные имена, можно разделить на отдельный столбец с именами и отдельный столбец с фамилиями следующим образом.
Выполните указанные ниже действия, чтобы разделить текст на несколько столбцов.
Выделите ячейку или столбец с текстом, который вы хотите разделить.
Примечание: выделите любое количество строк, но не более одного столбца. Кроме того, убедитесь, что справа имеется достаточное количество пустых столбцов и никакие данные не будут удалены. При необходимости добавьте пустые столбцы.
Откройте вкладку Данные и нажмите кнопку Текст по столбцам. Откроется мастер преобразования текста в столбцы.
Выберите параметр С разделителями и нажмите кнопку Далее.
Установите флажок Пробел и снимите остальные флажки. Или установите другие флажки, если текст разделен иным образом (например Запятая и Пробел для текста в формате «Игнатьев, Виктор»). В нижней части всплывающего окна представлена область предварительного просмотра данных.
Нажмите кнопку Далее и выберите формат новых столбцов. При необходимости выберите формат, отличный от формата по умолчанию, например Текстовый, затем щелкните второй столбец данных в области предварительного просмотра и выберите такой же формат. Повторите это действие для всех столбцов в области предварительного просмотра.
Чтобы свернуть всплывающее окно, нажмите кнопку 
В любом месте книги выделите ячейки, в которые нужно вставить разделенные данные. Например, при разделении столбца с полным именем на столбец с именем и столбец с фамилией выделите соответствующее количество ячеек в двух соседних столбцах.
Нажмите кнопку 
Объединив несколько ячеек, можно создать одну новую, более крупную ячейку. Это отличный способ создания подписи, которая охватывает несколько столбцов. В данном примере ячейки A1, B1 и C1 объединены для создания подписи «Продажи за месяц», чтобы описать данные во 2–7 строках.
Объединение ячеек
Щелкните первую ячейку, а затем, удерживая нажатой клавишу SHIFT , щелкните последнюю ячейку в диапазоне, который вы хотите объединить.
Важно: Убедитесь, что только одна из ячеек в диапазоне содержит данные.
Выберите Главная > Объединить и поместить в центре.
Если центр слияния & недоступен, убедитесь, что ячейка или ячейки, которые вы хотите объединить, не находятся внутри таблицы.
Совет: Чтобы объединить ячейки без выравнивания по центру данных, щелкните объединенную ячейку и выберите параметры выравнивания по левому краю, по центру или по правому краю рядом с пунктом слияние в центре &.
Если вы передумаете, вы всегда можете отменить слияние, щелкнув объединенную ячейку и выбрав команду Слияние в центре &.
Отмена объединения ячеек
Чтобы отменить объединение ячеек сразу после их слияния, нажмите клавиши CTRL + Z. в противном случае выполните указанные ниже действия.
Щелкните объединенную ячейку и выберите главная > Слияние & центре.
Данные в объединенной ячейке перемещаются в левую ячейку после разделения ячеек.
Объединив несколько ячеек, можно создать одну новую, более крупную ячейку. Это отличный способ сделать, например, подпись для нескольких столбцов. Чтобы объединить ячейки:
Перетащите маркер выделения 
На iPad нажмите Объединить.
На iPhone коснитесь значка «Правка» 
Важно: В объединенной ячейке остаются только данные верхней левой ячейки из выбранного диапазона. Excel удаляет данные из других ячеек выбранного диапазона.
Если команда Объединить или Объединить и поместить в центре в меню Главная недоступна, убедитесь в том, что ячейки, которые вы хотите объединить, не находятся внутри таблицы.
Если вы передумали, объединение ячеек всегда можно отменить.
Выберите объединенную ячейку.
На вкладке Главная нажмите Объединить или Объединить и поместить в центре еще раз.
Если команды Объединить или Объединить и поместить в центре нет на вкладке Главная, возможно, выделенная ячейка является объединенной.
Дополнительные сведения
Вы всегда можете задать вопрос специалисту Excel Tech Community, попросить помощи в сообществе Answers community, а также предложить новую функцию или улучшение на веб-сайте Excel User Voice.
Примечание: Эта страница переведена автоматически, поэтому ее текст может содержать неточности и грамматические ошибки. Для нас важно, чтобы эта статья была вам полезна. Была ли информация полезной? Для удобства также приводим ссылку на оригинал (на английском языке).
Как объединить ячейки без потери данных в Excel 2007/2010/2013/2016
Ячейки, образующие прямоугольник (соприкасающиеся между собой хотябы одной из сторон) можно объединять в одну большую ячейку, имеющую общий формат. Объединять ячейки можно как стандартными средствами Excel, так и с использованием макросов и надстроек. При объединении ячеек с данными стандартными способами информация ячеек заменяется текстом верхней левой ячейки объединяемого диапазона. Использование макросов и надстроек позволяет существенно ускорить и упростить этот вид операций, а также сохранить значения всех объединяемых ячеек.
Объединение ячеек в Excel без потери данных
При объединении ячеек (как пустых, так и содержащих данные) ускоряет и упрощает работу использование VBA-надстроек для Excel, позволяющих в указанном диапазоне объединять ячейки по строкам, по столбцам, а также с заданным шагом и без потери текста. Существуют готовые решения задач, связанных с объединением ячеек.
Как это работает можно посмотреть на видео
Быстрое объединение ячеек в Excel надстройкой
Еще более гибкий вариант надстройки позволяет сохранять текст объединяемых ячеек, разделяя его знаком-разделителем, то есть объединяет ячейки без потери данных. Ниже представлено диалоговое окно этой надстройки.
Использование надстройки позволяет:
1. Одним кликом мыши вызывать диалоговое окно макроса прямо из панели инструментов Excel;
2. объединять ячейки по строкам;
3. объединять ячейки по столбцам;
4. при объединении ячеек с текстом, сохранять текстовые данные всех объединяемых ячеек;
5. выбирать на свое усмотрение символ знака-разделителя (символ, отделяющий текст одной ячейки, от текста другой);
6. при объединении пустых ячеек с ячейками, содержащими формулы, сохранять формулы;
7. при объединении ячеек, содержащих формулы, сохранять формулы из левых/верхних ячеек;
8. выборочно объединять ячейки с заданным шагом.
Видео по быстрому объединению ячеек без потери значений
Как объединить ячейки в Excel стандартными средствами?
Объединение ячеек через контекстное меню
Самый простой способ объединить ячейки — выделить диапазон объединяемых ячеек, кликнуть правой кнопкой мыши в любом месте выделенной области и в появившемся контекстном меню выбрать пункт «Формат ячеек. «. Далее в окне «Формат ячеек» перейти на вкладку «Выравнивание», в группе «Отображение» поставить галочку перед полем «Объединение ячеек» и нажать кнопку «ОК».
Объединение ячеек через панель инструментов
В Excel 2003 на панель инструментов «Форматирование» выведена кнопка 
В Excel 2007/2010 аналогичная кнопка находится на вкладке «Главная», в группе кнопок «Выравнивание». Если зайти в меню этой кнопки, нажав небольшую стрелочку правее кнопки, то кроме опции «Объединить и поместить в центре» станут доступны «Объединить по строкам», «Объединить ячейки» и «Отменить объединение ячеек».
Почему пункты меню и кнопки для объединения ячеек неактивны
Если объединить ячейки не удается из-за того, что нужные пункты меню и кнопки неактивны, значит либо установлена защита листа, которую необходимо снять перед объединением, либо разрешен общий доступ к книге, который необходимо отменить перед объединением ячеек. О том как снять защиту листа и/или отменить общий доступ к книге можно узнать подробнее.
Как объединять ячейки в Excel при помощи горячих клавиш?
Объединение ячеек можно несколько ускорить, если скопировать объединенную ячейку, а затем вставлять ее в нужные места, используя сочетания горячих клавиш Ctrl+C для копирования и Ctrl+V для вставки. Кроме этого можно написать простейший макрос (либо записать его макрорекордером) и присвоить этому макросу свое сочетание горячих клавиш, например Ctrl+M. Примерный код простейшего макроса приведен ниже.
Для того, чтобы перенести этот программный код на свой компьютер, наведите курсор мыши на поле с программным кодом, нажмите на одну из двух кнопкок 
При слиянии ячеек, содержащих текстовые значения, информация ячеек заменяется текстом верхней левой ячейки объединяемого диапазона, данные остальных ячеек теряются. Во избежание потери данных, необходимо предварительно в верхней левой ячейке объединить текст объединяемых ячеек, используя текстовую функцию «СЦЕПИТЬ».