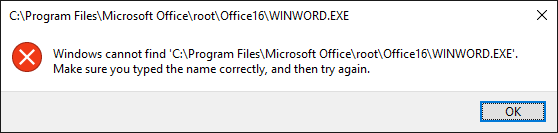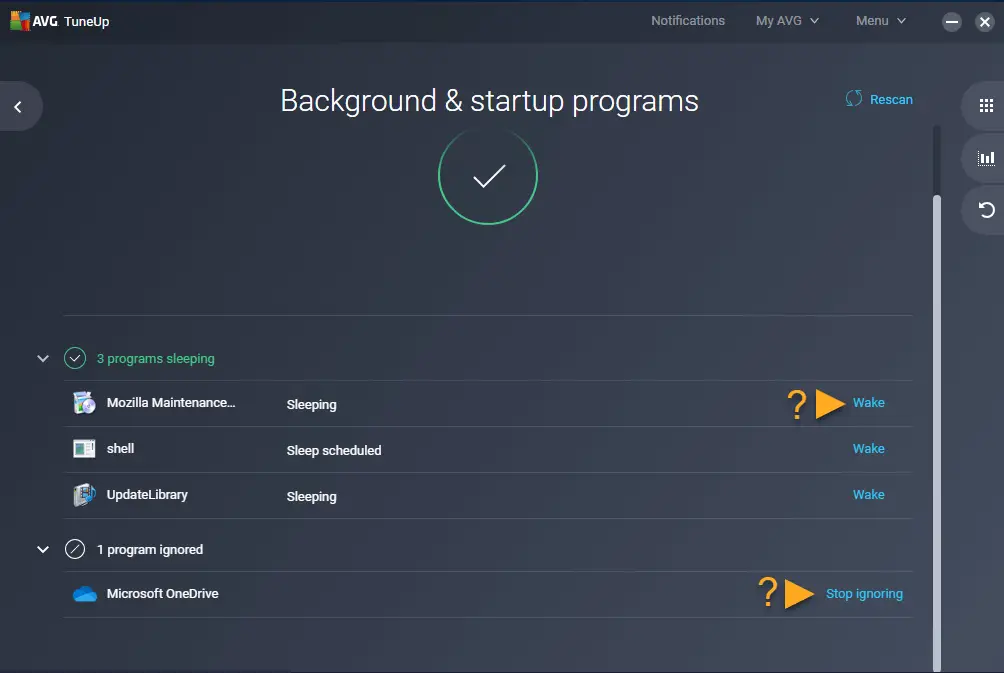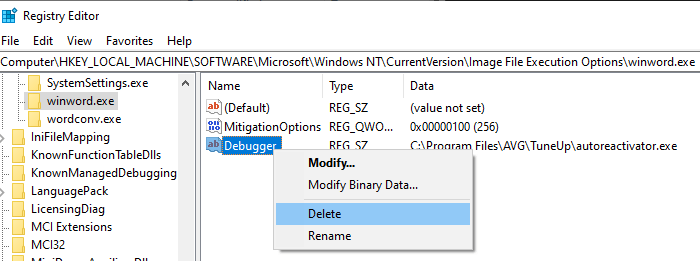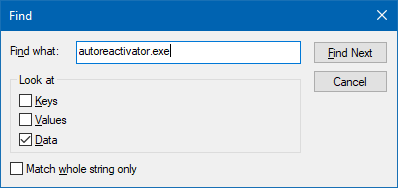Office 2021 Office 2019 Office 2016 Office 2013 Office для бизнеса Office 365 для малого бизнеса Администратор Microsoft 365 Служба Office 365, предоставляемая 21Vianet служба Office 365 для малого бизнеса, предоставляемая 21Vianet — для администраторов Служба Office 365, предоставляемая 21Vianet, — для администраторов Office 365 Germany корпоративный Office 365 Germany корпоративный для администраторов Office.com Еще…Меньше
Вот как можно найти и открыть приложения Office на начальном экране и панели задач в Windows 10, Windows 8.1, Windows 8 или Windows 7.
У вас компьютер с Mac OS? Сведения о том, как добавить приложения Office для Mac на панель Dock, см. в статье Добавление значка приложения Office для Mac на панель Dock.
Примечания:
-
Если в Windows 10 установлено больше 512 приложений, они могут не отображаться в разделе Все приложения, в меню Пуск или при поиске.
-
Эта ошибка была исправлена в ноябрьском обновлении Windows 10, которое скачивается и устанавливается автоматически. Если вы еще не получили это обновление, можете проверить его наличие вручную, как описано на странице Вопросы и ответы.
-
Если не удается установить ноябрьское обновление Windows 10, вы можете найти нужное приложение следующим образом (этот способ также можно использовать во время установки обновления): Приложения Office отсутствуют в разделе «Все приложения» в Windows 10.
Посмотрите этот видеоролик или выполните указанные ниже действия, чтобы узнать, как найти приложения Office в Windows 10.
-
Нажмите кнопку Пуск и начните вводить имя приложения, например Word или Excel. По мере ввода автоматически будет выполняться поиск. В результатах поиска щелкните приложение, чтобы запустить его.
-
Для Microsoft 365, Office 2021, Office 2019 или Office 2016 выберите Пуск и прокрутите экран до нужного приложения Office, например Excel.
Для выпуска Office 2013 выберите Пуск и прокрутите экран до группы приложений Microsoft Office 2013.
Совет: Чтобы открывать приложения Office быстрее, закрепите их на начальном экране или на панели задач на рабочем столе. Для этого щелкните имя приложения правой кнопкой мыши и выберите команду Закрепить на начальном экране или Закрепить на панели задач.

Если вы по-прежнему не можете найти ярлыки приложений Office, выполните восстановление Office по сети. В этом случае см. статью Восстановление приложения Office.
Посмотрите этот видеоролик или выполните указанные ниже действия, чтобы узнать, как найти приложения Office в Windows 8.
-
На начальном экране начните вводить имя приложения, например Word или Excel. По мере ввода автоматически будет выполняться поиск. В результатах поиска щелкните приложение, чтобы запустить его.
Важно: Найти приложения Office по слову «Office» невозможно, поэтому нужно ввести имя конкретного приложения.
-
Проведите пальцем вверх или щелкните стрелку (или коснитесь ее) в нижней части начального экрана, чтобы просмотреть список приложений.
Чтобы увидеть группу Microsoft Office, вам, возможно, потребуется прокрутить экран влево или вправо.
Советы:
-
Чтобы открывать приложения Office быстрее, закрепите их на начальном экране или на панели задач на рабочем столе. Для этого щелкните имя приложения правой кнопкой мыши и выберите команду Закрепить на начальном экране или Закрепить на панели задач.
-
Чтобы быстро закрепить приложения Office на панели задач, вы также можете воспользоваться этим средством. Просто перейдите по предоставленной ссылке, нажмите кнопку Открыть и следуйте инструкциям средства.

Если вы по-прежнему не можете найти ярлыки приложений Office, выполните восстановление Office по сети, как описано в статье Восстановление приложения Office.
-
Нажмите кнопку Пуск, введите имя приложения, например, Word или Excel, в поле Найти программы и файлы. В результатах поиска щелкните приложение, чтобы запустить его.
-
Выберите команды Пуск > Все программы, чтобы просмотреть список всех приложений.
Чтобы увидеть группу Microsoft Office, вам, возможно, потребуется прокрутить список вниз.
Совет: Чтобы открывать приложения Office быстрее, закрепите их в меню «Пуск» или на панели задач на рабочем столе. Для этого щелкните имя приложения правой кнопкой мыши и выберите команду Закрепить в меню «Пуск» или Закрепить на панели задач.
Если вы по-прежнему не можете найти ярлыки приложений Office, выполните восстановление Office по сети, как описано в статье Восстановление приложения Office.
Нужна дополнительная помощь?
Содержание
- Как на компьютере найти майкрософт ворд
- 1. Поиск через меню «Пуск»
- 2. Использование поиска файлов и папок
- 3. Поиск в меню установки
- 4. Использование командной строки
- 5. Использование файловой системы Windows
- Как найти Microsoft Word на компьютере?
- Шаг 1: Поиск Microsoft Word в меню «Пуск»
- Шаг 2: Использование поиска в Windows
- Шаг 3: Использование диспетчера задач
- Шаг 4: Использование ярлыков на рабочем столе Windows
- Итог
- Как найти Microsoft Word на компьютере: подробная инструкция
- Способы поиска Microsoft Word на компьютере
- Итоги
Как на компьютере найти майкрософт ворд
Майкрософт ворд — один из самых популярных текстовых процессоров, который позволяет создавать, редактировать и форматировать тексты. Но что делать, если у вас нет ярлыка на рабочем столе, или вы не знаете, где находится программа? Не стоит отчаиваться, в этой статье мы расскажем, как на компьютере найти майкрософт ворд.
1. Поиск через меню «Пуск»
Самый простой и быстрый способ найти майкрософт ворд на компьютере — открыть меню «Пуск». Нажмите кнопку «Пуск» в нижнем левом углу экрана, и введите в строку поиска название программы — «Word». В списке программ выберите «Microsoft Word» и нажмите на него, чтобы запустить программу.
2. Использование поиска файлов и папок
Если вы не можете найти майкрософт ворд через меню «Пуск», то можно воспользоваться функцией поиска файлов и папок. Нажмите на кнопку «Пуск» и выберите «Поиск». В открывшемся окне выберите «Папки и файлы», и введите в строку поиска название программы — «Winword.exe». Это имя файла, связанное с майкрософт ворд. После этого нажмите на кнопку «Поиск», и компьютер начнет поиск программы. Как только вы найдете файл, откройте его, чтобы запустить Microsoft Word.
3. Поиск в меню установки
Если у вас не установлена программа, необходимо скачать ее с официального сайта Microsoft. Для этого перейдите на сайт и найдите страницу с загрузкой майкрософт ворд. После загрузки файла запустите установку. Если вы не можете найти установочный файл, то зайдите в меню «Установка/удаление программ». В поисковой строке введите «Microsoft Office», и вы найдете список всех приложений, включая майкрософт ворд. Как только вы найдете нужную программу, выберите ее и нажмите на кнопку «Установить».
4. Использование командной строки
Если вы знаете, как использовать командную строку, то можете воспользоваться этим методом поиска майкрософт ворд. Для начала выберите «Командная строка» в меню «Пуск». В окне командной строки введите следующую команду:
where.exe winword.exe
После этого нажмите «Enter», и компьютер начнет поиск файла. Если вы найдете файл, запустите его, чтобы открыть майкрософт ворд.
5. Использование файловой системы Windows
Как вариант, можно воспользоваться файловой системой Windows, чтобы найти майкрософт ворд. Для этого перейдите в директорию, где установлена программа. Наиболее вероятно, что файл будут находиться в следующей директории:
C:Program FilesMicrosoft OfficeOfficeXX
Где XX — это номер версии Office. Найдите файл «Winword.exe» и запустите его, чтобы открыть майкрософт ворд.
- Выводы:
- Найти майкрософт ворд на компьютере можно разными способами, в зависимости от ваших нужд и умений.
- Самый простой и быстрый способ — использование меню «Пуск» и функции поиска.
- Если у вас нет установленной программы, необходимо скачать ее с официального сайта Microsoft и запустить установщик.
- Кроме того, вы можете воспользоваться командной строкой или файловой системой Windows.
Как найти Microsoft Word на компьютере?
Microsoft Word является одним из наиболее распространенных программных продуктов Microsoft. Многие пользователи компьютеров имеют его на своих устройствах дома или на работе. В этой статье мы рассмотрим, как найти Microsoft Word на компьютере в нескольких простых шагах.
Шаг 1: Поиск Microsoft Word в меню «Пуск»
Первым шагом для поиска Microsoft Word на компьютере является открытие меню «Пуск». Для этого нажмите кнопку «Пуск» в левом нижнем углу рабочего стола. Затем откройте раздел «Все приложения», где вы найдете все установленные на вашем компьютере программы.
В поисковой строке вы можете набрать слово «Word» и нажать Enter. Программа Microsoft Word будет выведена в результате поиска. Нажмите на значок программы, чтобы запустить ее.
Шаг 2: Использование поиска в Windows
Если вы не можете найти Microsoft Word в меню «Пуск», вы можете воспользоваться функцией поиска в Windows. Для этого кликните правой кнопкой мыши на кнопку «Пуск» и выберите пункт «Поиск». Открылось окно поиска. Введите название программы в поле поиска.
Если компьютер нашел программу, она будет показана в результате поиска. Щелкните правой кнопкой мыши по значку Microsoft Word и выберите пункт «Открыть файл расположения». В результате откроется каталог, содержащий программу.
Шаг 3: Использование диспетчера задач
Другой способ найти Microsoft Word на вашем компьютере – это использование диспетчера задач. Нажмите комбинацию клавиш Ctrl + Shift + Esc, чтобы открыть диспетчер задач.
Выберите вкладку «Процессы» и далее найдите в списке процессов «winword.exe». Это процесс, который указан напротив названия программы. Щелкните правой кнопкой мыши на этом процессе и выберите пункт «Открыть файл расположения».
Шаг 4: Использование ярлыков на рабочем столе Windows
На вашем рабочем столе могут находиться ярлыки для программы Microsoft Word. Если вы такой не нашли, то можно создать его самостоятельно.
Для создания ярлыка кликните правой кнопкой мыши на пустом месте на рабочем столе. Выберите пункт «Создать» и далее «Ярлык».
В открывшемся окне введите название ярлыка. Например, «Microsoft Word». В строке «Местоположение элемента» скопируйте путь к файлу «winword.exe», который вы нашли в диспетчере задач или через поиск в Windows.
После того, как вы создали ярлык, переместите его на рабочий стол для удобства и быстрого доступа к программе Microsoft Word.
Итог
Для того, чтобы найти Microsoft Word на компьютере, существует несколько способов. Вы можете воспользоваться меню «Пуск», поиском в Windows, диспетчером задач или создать ярлык на рабочем столе. Надеемся, что эта статья окажется полезной для вас и поможет быстро и легко найти эту важную программу на вашем компьютере.
Как найти Microsoft Word на компьютере: подробная инструкция
Microsoft Word — это один из самых популярных текстовых редакторов, который используется в офисах, учебных заведениях, а также дома. Если вы только что купили новый компьютер или у вас был переустановлен операционная система, то, возможно, вы столкнулись с проблемой поиска программы. В этой статье мы расскажем, как найти Microsoft Word на вашем компьютере.
Способы поиска Microsoft Word на компьютере
Обычно программа Microsoft Word установлена на компьютере вместе с офисным пакетом Microsoft Office. Вот несколько способов, которые вы можете использовать, чтобы найти Word на компьютере.
- Найти Word через меню Пуск — для этого кликните на кнопку «Пуск» в левом нижнем углу экрана, и в появившемся меню начните печатать «Word». Когда программа появится в списке, кликните по ней, чтобы запустить редактор.
- Использовать поиск в Windows — если вы не можете найти Word через меню Пуск, то попробуйте воспользоваться встроенной системой поиска Windows. Для этого нажмите сочетание клавиш «Win + S», введите «Word» в строку поиска, и нажмите Enter. Если программа установлена на вашем компьютере, Windows должна найти ее файлы.
- Проверить наличие Office в списке установленных программ — если вы не может найти Word через меню Пуск или поиск в Windows, возможно, у вас не установлен офисный пакет Microsoft Office. Для того чтобы проверить, установлен ли он, откройте список установленных программ в Панели управления. Если там есть Microsoft Office, значит, среди них должен быть и Microsoft Word.
- Установить или переустановить Microsoft Office — если вы все еще не можете найти Word на вашем компьютере, возможно, программа не была установлена вообще. В этом случае вы можете попробовать установить Microsoft Office заново или обратиться за помощью к опытному пользователю или специалисту.
Итоги
Microsoft Word — это удобный и мощный инструмент для создания и редактирования текстовых документов, который может быть найден на компьютере несколькими способами. Если вы начали использовать Word первый раз, то не отчаивайтесь, если не можете найти его на вашем компьютере. Используйте вышеописанные способы поиска или обратитесь за помощью к специалисту. Надеемся, наша статья была полезной для вас!
Содержание
- Поиск приложений Office в Windows 10, 8 и 7
- Не удается найти приложения Outlook, Access и Publisher на новом компьютере с предустановленным пакетом Office
- Этап 1. Активация Office
- Этап 2. Обновление Office
- Как найти путь установки приложения Office
- Сводка
- Дополнительные сведения
- Построение образца
- Скачивание, установка и повторная установка Microsoft 365 или Office 2021 на компьютере с Windows или Mac
- Дубликаты не найдены
- Отключение защищенного просмотра в MS Office
- OfficeTab
- Не только финансовая система может держаться на Excel
Поиск приложений Office в Windows 10, 8 и 7
Вот как можно найти и открыть приложения Office на начальном экране и панели задач в Windows 10, Windows 8.1, Windows 8 или Windows 7.
У вас компьютер с Mac OS? Сведения о том, как добавить приложения Office для Mac на панель Dock, см. в статье Добавление значка приложения Office для Mac на панель Dock.
Если в Windows 10 установлено больше 512 приложений, они могут не отображаться в разделе Все приложения, в меню Пуск или при поиске.
Эта ошибка была исправлена в ноябрьском обновлении Windows 10, которое скачивается и устанавливается автоматически. Если вы еще не получили это обновление, можете проверить его наличие вручную, как описано на странице Вопросы и ответы.
Если не удается установить ноябрьское обновление Windows 10, вы можете найти нужное приложение следующим образом (этот способ также можно использовать во время установки обновления): Приложения Office отсутствуют в разделе «Все приложения» в Windows 10.
Посмотрите этот видеоролик или выполните указанные ниже действия, чтобы узнать, как найти приложения Office в Windows 10.
Нажмите кнопку Пуск и начните вводить имя приложения, например Word или Excel. По мере ввода автоматически будет выполняться поиск. В результатах поиска щелкните приложение, чтобы запустить его.
Для Microsoft 365, Office 2021, Office 2019 или Office 2016 выберите Пуск и прокрутите экран до нужного приложения Office, например Excel.
Для выпуска Office 2013 выберите Пуск и прокрутите экран до группы приложений Microsoft Office 2013.
Совет: Чтобы открывать приложения Office быстрее, закрепите их на начальном экране или на панели задач на рабочем столе. Для этого щелкните имя приложения правой кнопкой мыши и выберите команду Закрепить на начальном экране или Закрепить на панели задач.
Если вы по-прежнему не можете найти ярлыки приложений Office, выполните восстановление Office по сети. В этом случае см. статью Восстановление приложения Office.
Посмотрите этот видеоролик или выполните указанные ниже действия, чтобы узнать, как найти приложения Office в Windows 8.
На начальном экране начните вводить имя приложения, например Word или Excel. По мере ввода автоматически будет выполняться поиск. В результатах поиска щелкните приложение, чтобы запустить его.
Важно: Найти приложения Office по слову «Office» невозможно, поэтому нужно ввести имя конкретного приложения.
Проведите пальцем вверх или щелкните стрелку (или коснитесь ее) в нижней части начального экрана, чтобы просмотреть список приложений.
Чтобы увидеть группу Microsoft Office, вам, возможно, потребуется прокрутить экран влево или вправо.
Чтобы открывать приложения Office быстрее, закрепите их на начальном экране или на панели задач на рабочем столе. Для этого щелкните имя приложения правой кнопкой мыши и выберите команду Закрепить на начальном экране или Закрепить на панели задач.
Чтобы быстро закрепить приложения Office на панели задач, вы также можете воспользоваться этим средством. Просто перейдите по предоставленной ссылке, нажмите кнопку Открыть и следуйте инструкциям средства.
Если вы по-прежнему не можете найти ярлыки приложений Office, выполните восстановление Office по сети, как описано в статье Восстановление приложения Office.
Если вам не удается найти набор Office после восстановления Windows 8 или Windows 8.1, возможно, он удален.
Выберите версию Office, которую вы хотите переустановить, и выполните указанные ниже действия.
Нажмите кнопку Пуск, введите имя приложения, например, Word или Excel, в поле Найти программы и файлы. В результатах поиска щелкните приложение, чтобы запустить его.
Выберите команды Пуск > Все программы, чтобы просмотреть список всех приложений.
Чтобы увидеть группу Microsoft Office, вам, возможно, потребуется прокрутить список вниз.
Совет: Чтобы открывать приложения Office быстрее, закрепите их в меню «Пуск» или на панели задач на рабочем столе. Для этого щелкните имя приложения правой кнопкой мыши и выберите команду Закрепить в меню «Пуск» или Закрепить на панели задач.

Если вы по-прежнему не можете найти ярлыки приложений Office, выполните восстановление Office по сети, как описано в статье Восстановление приложения Office.
Источник
Не удается найти приложения Outlook, Access и Publisher на новом компьютере с предустановленным пакетом Office
При покупке нового компьютера, где уже установлен Office, вы можете заметить отсутствие Outlook, Access и Publisher. Для начала попробуйте выполнить действия, описанные в статье Поиск приложений Office в Windows 10, Windows 8 и Windows 7, чтобы убедиться, что эти приложения действительно отсутствуют.
Если вам по-прежнему не удается найти Outlook, Access и Publisher, выполните указанные ниже действия.
Этап 1. Активация Office
Для начала необходимо активировать Office, если вы еще не сделали этого. При первом запуске любого приложения Office, например Word или Excel, появляется диалоговое окно, позволяющее попробовать, купить или активировать Office.
Если вы еще не выбрали ни один из этих вариантов и хотите узнать больше, чтобы понять, какой из них подходит вам лучше всего, см. статью Пробное использование, приобретение или активация копии Office, предустановленной на новом компьютере.
Этап 2. Обновление Office
После активации пакета Office необходимо обновить его. Office может обновиться автоматически в фоновом режиме. Вы также можете обновить Office вручную.
Примечание: Если оставить приложение Office открытым в течение 5 дней, не устанавливая обновление, это приложение будет отображаться как нелицензированный продукт, а большинство его функций будут недоступны до установки обновления. В этом случае просто нажмите кнопку Обновить, чтобы применить обновление.
Вариант 1. Скачивание приложений Office в фоновом режиме
После активации Office скачивание недостающих приложений может сразу запуститься в фоновом режиме. Если открыто приложение Office, в нижнем углу экрана появится уведомление о доступном обновлении. Выберите команду Щелкните здесь, чтобы установить обновления для Office. Это уведомление отображается только в том случае, если открыто приложение.

Вариант 2. Обновление Office вручную
Откройте приложение Office, например Word или Excel, и выберите команду Создать, чтобы создать новый документ.
Выберите вкладку Файл в левом верхнем углу, а затем выберите пункт Учетная запись в списке слева.
В разделе Сведения о продукте нажмите кнопку Параметры обновления.
Если не отображается примечание Обновления для этого продукта доступны для скачивания, нажмите кнопку Обновить, чтобы вручную проверить наличие обновлений Office и установить их.
Если откроется диалоговое окно с предложением сохранить данные, чтобы программа установки могла закрыть все запущенные приложения Office, сохраните нужные вам данные в открытых приложениях и нажмите кнопку Продолжить.
После того как Office завершит поиск и установку обновлений, закройте окно с сообщением » У вас все в порядке«.
По завершении обновления Office в меню «Пуск» Windows 10 появятся ярлыки Outlook, Access и Publisher. Если после обновления Office ярлыки Outlook, Access и Publisher не появились, см. статью Поиск приложений Office в Windows 10, Windows 8 и Windows 7.
Примечание: При быстром сбросе параметров компьютера происходит возврат к заводским настройкам, и эти действия необходимо выполнить повторно, чтобы восстановить и обновить остальные приложения.
Источник
Как найти путь установки приложения Office
Сводка
В этой статье показано, как с помощью установщика Windows определить путь установки приложений Microsoft Office.
Дополнительные сведения
Версии Microsoft Office, превышающие 2000, не включают сведения о пути в ссылки ярлыков при установке. Это делается для того, чтобы можно было использовать параметр «выполнять при первом использовании». При использовании этого параметра будут отображаться ярлыки, но приложения не будут установлены на жесткий диск. Если щелкнуть ярлык в первый раз, будут установлены приложения.
Чтобы получить путь к установленному приложению Office 2000, можно использовать установщик Windows. Выполните действия, приведенные ниже, чтобы создать консольное приложение, которое сообщает каталог установленного приложения Office.
Построение образца
Создайте пустое консольное приложение в Visual C++.
Создайте новый файл с именем Main. cpp и вставьте следующий код в окно Code (код).
В меню Проект выберите пункт Параметры, чтобы открыть диалоговое окно Параметры проекта.
Перейдите на вкладку Ссылка и добавьте MSI. lib в список модулей объектов и библиотек.
Запустите программу. Отображается путь к файлу, в котором установлено приложение Microsoft Word.
В код включены коды GUID, связанные с Word, Excel, PowerPoint и Access. Чтобы найти путь для другого приложения Office, передайте имя приложения в качестве второго параметра функции Мсижеткомпонентпас.
Чтобы найти путь к приложению Office XP, замените приведенные выше константы на приведенные ниже.
Чтобы найти путь к приложению Office 2003, замените приведенные выше константы на приведенные ниже.
Чтобы найти путь к приложению Office 2007, замените приведенные выше константы на приведенные ниже.
Чтобы найти путь к 32ному приложению Office 2010, замените приведенные выше константы на приведенные ниже.
Чтобы найти путь к 64ному приложению Office 2010, замените приведенные выше константы на приведенные ниже.
Источник
Скачивание, установка и повторная установка Microsoft 365 или Office 2021 на компьютере с Windows или Mac
Прежде чем начать, убедитесь, что компьютер соответствует требованиям к системе.
Если вы переустанавливаете Office, уже активировали ключ продукта или устанавливаете Office на работе или в учебном заведении и знаете, что у вас есть лицензия, перейдите к разделу Вход для скачивания и установки Office.
Но если вы устанавливаете Office впервые, вам сначала может потребоваться выполнить некоторые действия по подготовке к установке. Разверните ниже раздел с дополнительными сведениями, чтобы получить больше информации.
Если вы устанавливаете Office впервые, вам может потребоваться сначала осуществить набор действий по предустановке или выполнить шаги, отличающиеся от описанных ниже. Выполняемые действия зависят от вашей копии Office: Office для дома или Office для бизнеса, а также от того, есть ли у вас ключ продукта, который нужно активировать, имеется ли учетная запись, связанная с Office, или предварительно назначенная лицензия.
Если вашим продуктом является Office для дома, предоставляемый с ключом продукта *, перед первой установкой (или предоставлением общего доступа, если вы используете Microsoft 365 для семьи) требуется активировать ключ продукта.
Откройте страницу office.com/setup, войдите в существующую или новую учетную запись Майкрософт * и введите ключ продукта для его активации. Активация ключа добавляет вашу учетную запись Майкрософт в Office, и эту процедуру требуется выполнить только один раз. Если вы продлеваете подписку на Microsoft 365 с помощью нового ключа продукта, используйте учетную запись Майкрософт, ранее связанную с просроченной подпиской.
Совет: После этого в любое время, когда потребуется установить или переустановить Office, вы можете перейти к следующему разделу Вход для скачивания Office и выбрать вкладку со справкой по установке на компьютере с Windows или Mac. Входите в систему, используя ту же учетную запись Майкрософт, с помощью которой вы активировали ключ продукта на странице office.com/setup.
Office для бизнеса
Если в ваш план подписки на Office для бизнеса включена классическая версия приложений Office, вы не увидите варианта для ее установки, если пользователь вашей организации не назначил вам лицензию.
Узнайте, как это проверить, в статье Какой продукт или лицензию Microsoft 365 для бизнеса я использую?, а если вы являетесь администратором Microsoft 365, ответственным за назначение лицензий сотрудникам организации, см. раздел Назначение лицензий пользователям.
После проверки наличия лицензии в любое время, когда потребуется установить или переустановить Office, вы можете перейти к разделу Вход для скачивания Office ниже и выбрать вкладку с инструкциями по установке на компьютере с Windows или Mac. Для этих версий Office вам нужно выполнить вход с помощью рабочей или учебной учетной записи.
*Если у вас нет ключа продукта или учетной записи
У некоторых версий Office, таких как Office профессиональный плюс 2021, Office стандартный 2021 или отдельных приложений, например Word 2021 или Project 2021, нет связанной учетной записи Майкрософт, рабочей или учебной учетной записи.
Действия для установки версий могут отличаться в зависимости от получения Office одним из указанных ниже способов:
По программе использования ПО Майкрософт на домашних компьютерах:
если вы приобрели Office для личного использования через свою организацию и у вас есть ключ продукта, см. статью Установка или повторная установка Office с помощью программы Microsoft HUP.
В виде версии с корпоративной лицензией:
ИТ-отделы в своей организации могут использовать другие способы установки Office для пользователей. Обратитесь за помощью в свой ИТ-отдел.
У стороннего продавца:
вы приобрели Office у сторонней компании и у вас возникли проблемы с ключом продукта.
Источник
Дубликаты не найдены
Знаю как сложно скачать бесплатно нормальный офис, но я записал себе ссылку:
Office 2010, уже активирован
Рутрекер выпилил весь микромягкий офис
Что-то в последнее время у людей много вопрос о поиске где и что скачать или где можно нахалявку добыть. Уже устал советовать, что есть отдельный сайт, где люди помогают друг другу находить что-то важное и ценное для каждого. http://oo.slinky.me
Просто пикабу для смешного и интересного, но не для этого. Всё ушел длиннопсты читать 🙂
вот тут качай торрент. работает отлично номер не просит, вирусов нет) мною проверен
https://yadi.sk/d/B2ds0cvhRVGuQg перезалил, пароль год создания архива, создавал сегодня
Перезалейте, пожалуйста. 🙏😔 Буду очень благодарна. Для диплома нужно. 😭
а можешь по новой залить? время идет,а проблемы у людей все те же)
а тому барану который пожаловался руки бы оторвать и из интернета выгнать 😀
Мех, ссылку заблочили :c
Чуть ниже комментарии и ссылка по новой залита, вот же https://yadi.sk/d/80YCjBW3BOFmYA
а можно перезалить?) пишет ссылка заблокирована(
Научитесь открывать все комментарии. Дублирую незаблокированную ссылку
А более новых версий нет?
Увы нет, раньше всем 07 нравился, а другие я не выкладывал
Спасибо тебе, человек, ты спас мой курсач)
Удивительно 2019 год подходит к концу, а моей ссылкой ещё пользуются. Я рад что помог.
https://yadi.sk/d/B2ds0cvhRVGuQg перезалил, пароль год создания архива, создавал сегодня
Перезалейте, пожалуйста. 🙏😔 Буду очень благодарна. Для диплома нужно. 😭
Так ссылка ниже на перезалив, или опять заблочили?
Тогда мне более не интересно заниматься этим садомазохизмом, ибо с Пикабу и прилетают жалобы на мой же диск
Та не за что 😀 удивительно что кому то пригодилось
Снова заблочили гады (
Перезалей пожалуйста :3
Спасибо тебе, добрый человек ♡
Спасибо тебе, добрый человек ♡
Что же она делает? Всего-навсего повторяет последнее действие.
Через F4 можно делать выделение цветом, менять форматирование, применять оптом стили, да и вообще делать всё, что вам придет в голову. Это очень здорово экономит время.
Вдруг кто-то этого не знал и ему это теперь пригодится)
Отключение защищенного просмотра в MS Office
P.S.Для тех, кто беспокоится о безопасности, делать этого не рекомендую. Но на работе используем только внутреннюю интранет-сеть, поэтому опасаться нечего.
OfficeTab
P.S. Авторам сообщества: А почему бы не накидать сюда список быстрых клавиш для работы в офисе? Думаю, многим пригодится! С праздниками и отличного настроения всем!
Не только финансовая система может держаться на Excel
(Офисной оптимизации пост, точнее, об одном из инструментов этой самой оптимизации)
Привет Пикабу, увидел недавно забавный, но правдивый пост про Excel и решил немного поделиться информацией об этой интересной программе. Предупреждаю, что пост будет длинным и не на ширпотреб, но постараюсь не кидаться терминологией и не вдаваться в тонкости.
накидать разных элементов управления (это если у нас пользовательская форма, если просто код, то вообще просто запихать всё в модуль) и привязать к ним обработчики событий. Вкурил в циклы, условные конструкции, чутка простого синтаксиса и на рабочий телефон уже звонят из Майкрософт и предлагают тебе перейти к ним (Нет). Но не буду вдаваться в разработку ведь не об этом пост, что из этого можно получить на практике? Рабочие программы с базами данных и пользовательским интерфейсом (чтобы упростить и ограничить взаимодействие пользователя с данными) или скрипты для обработки целой тонны упорядоченной (а может и нет, слава условным конструкциям) информации. Например (набросал за минуту, палками не бить):
Немного возни и у нас есть пользовательская форма со списком сотрудников и полями, которые надо заполнить, на выходе по нажатию кнопки мы получаем готовую вордовскую справку. Для этого нужен лист с данными сотрудников, лист список справок и шаблон MS Word. Готово, вы бог офисной оптимизации. И так можно многое: отчёты, справки, товарные чеки, письма, документы разные, приказы целые, любые действия с информацией.
Источник
Когда вы открываете программы Office, такие как Word, Excel, PowerPoint, Outlook и т. Д., Ничего не может произойти (кроме вспышки экрана), если дважды щелкнуть ярлык программы. Если открыть папку программы Office и дважды щелкнуть исполняемый файл (например, winword.exe, excel.exe, powerpnt.exe, outlook.exe) напрямую, возникают следующие ошибки:if(typeof __ez_fad_position!=’undefined’){__ez_fad_position(‘div-gpt-ad-winhelponline_com-medrectangle-3-0′)};if(typeof __ez_fad_position!=’undefined’){__ez_fad_position(‘div-gpt-ad-winhelponline_com-box-3-0’)};Windows не может найти «C: Program Files Microsoft Office root Office16 WINWORD.EXE». Убедитесь, что вы правильно ввели имя, а затем повторите попытку.Windows не может найти «C: Program Files Microsoft Office root Office16 EXCEL.EXE». Убедитесь, что вы правильно ввели имя, а затем повторите попытку.Windows не может найти «C: Program Files Microsoft Office root Office16 POWERPNT.EXE». Убедитесь, что вы правильно ввели имя, а затем повторите попытку.Windows не может найти «C: Program Files Microsoft Office root Office16 OUTLOOK.EXE». Убедитесь, что вы правильно ввели имя, а затем повторите попытку.
Результат будет таким же, если дважды щелкнуть файл .doc / .docx, .xls / .xlsx. Чистое удаление и переустановка Office также может не помочь. Кроме того, такая же ошибка может произойти, когда вы пытаетесь открыть программы, не относящиеся к Office, установленные на вашем компьютере.
Причина
Эта проблема может быть вызвана использованием Avast Cleanup, AVG TuneUp или любой другой программы настройки на компьютере. В программах Avast Cleanup и AVG TuneUp есть функция, называемая «спящий режим», при которой некоторые ресурсоемкие программы идентифицируются и переводятся в «спящий режим».
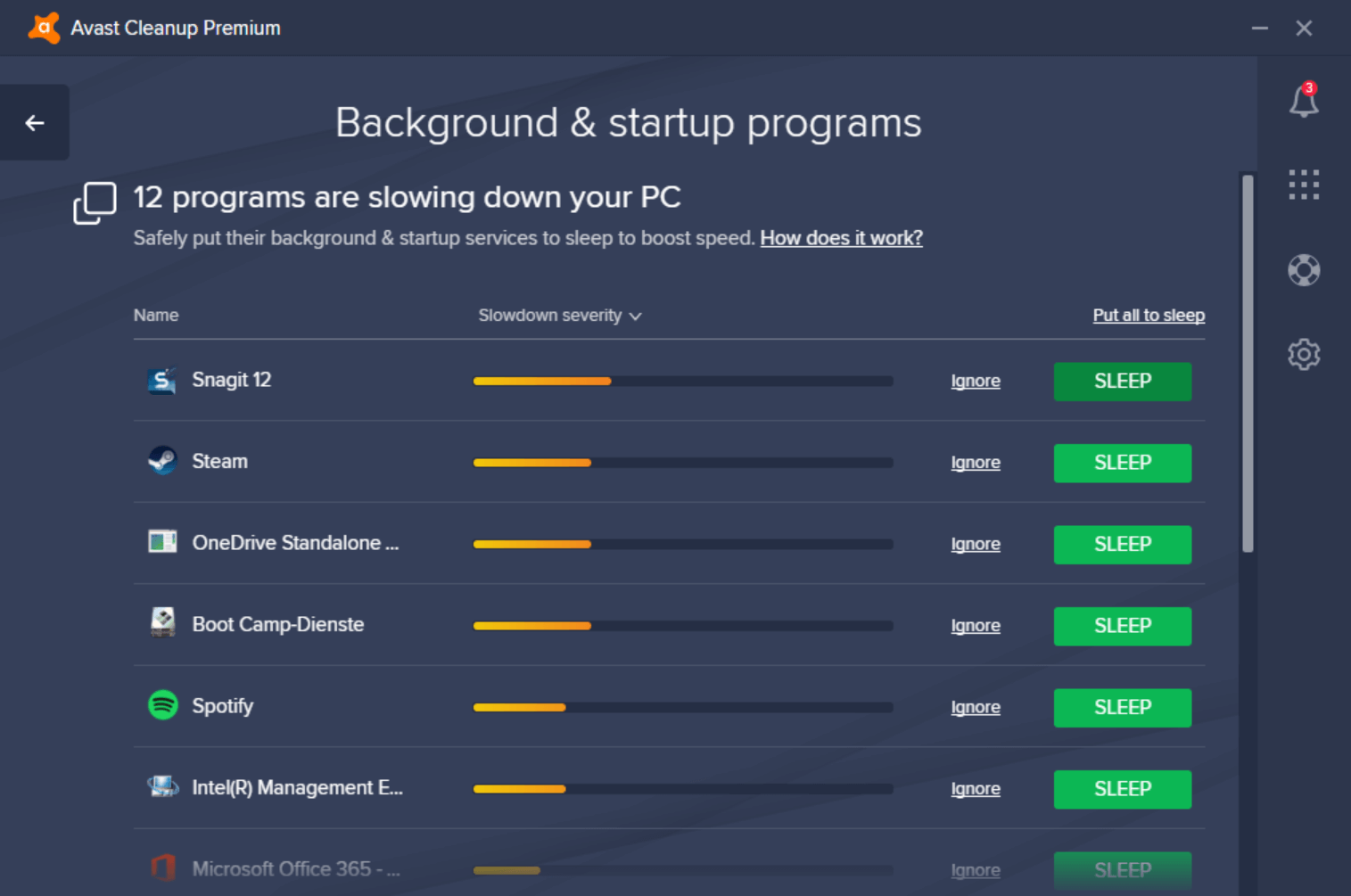
Когда программа переходит в спящий режим с помощью Avast или AVG TuneUp, для этой программы добавляется запись в реестр «Отладчик». Отладчик указывает на один из следующих исполняемых файлов Avast или AVG TuneUp, который блокирует выполнение выбранной программы в фоновом режиме.
if(typeof __ez_fad_position!=’undefined’){__ez_fad_position(‘div-gpt-ad-winhelponline_com-medrectangle-4-0’)};
C: Program Files (x86) AVG TuneUp autoreactivator.exe C: Program Files AVG TuneUp autoreactivator.exe C: Program Files (x86) AVAST Software Avast Cleanup autoreactivator.exe C: Program Files AVAST Software Avast Cleanup autoreactivator.exe
Допустим, с помощью AVG или Avast вы активируете спящий режим для определенных программ. Позже одна из следующих ситуаций может вызвать запуск ваших программ.
- После обновления программы AVG или Avast, если путь к autoreactivator.exe изменения, приложения, которые были переведены в спящий режим, перестали работать.
- Вы удаляете программное обеспечение Avast Cleanup или AVG TuneUp без повторного включения приложений, которые были переведены в спящий режим.
- Срок действия вашей лицензии Avast или AVG TuneUp истекает, но заблокированные (спящие) программы не разблокируются автоматически.
В июне 2020 года служба поддержки AVG сообщила об этой проблеме на своем форуме поддержки:
[Поддержка AVG] https://support.avg.com/answers?id=9060N000000gWcYQAU
Мы уже сообщали нашим разработчикам о проблеме после обновления AVG TuneUp до последней версии 20.1.
Мы выпустим исправление, касающееся этого, как можно скорее.
Мы просим вашего терпения и понимания.
[Поддержка Avast] https://forum.avast.com/index.php?topic=233129.msg1549710#msg1549710
Мы снова приносим свои извинения за эту ситуацию, она была вызвана ошибкой в обновлении, которое мы выпустили вчера.
У нас уже есть исправление, которое мы проверяем прямо сейчас, и мы выпустим его как обновление сегодня же.
Обновление все исправит, так что вы снова сможете использовать программы, которые вы ранее усыпили, без каких-либо ограничений.
Пожалуйста, подождите, мы пытаемся исправить это как можно скорее и не остановимся, пока вся эта ситуация не будет разрешена.
Программное обеспечение Avast и AVG объединились в 2016 году. Сотрудники Avast сказали, что они объединили свои движки, сохранив при этом отдельные продукты, поскольку и Avast, и AVG — сильные бренды с разными функциями.
Чтобы узнать больше о функции спящего режима в Avast Cleanup, ознакомьтесь с их сообщением в блоге по следующей ссылке:
Очень необходимый будильник: «Спящий режим» для медленных ПК: https://blog.avast.com/a-much-needed-wake-up-call-sleep-modefor-slow-pcs
В отладчик значение реестра используется для перенаправления программы в другую программу. Например, монитор процессов Microsoft SysInternals заменяет диспетчер задач таким же образом. Мы использовали технику отладчика для замены Notepad на Notepad ++ в одной из наших предыдущих статей.if(typeof __ez_fad_position!=’undefined’){__ez_fad_position(‘div-gpt-ad-winhelponline_com-large-leaderboard-2-0’)};
if(typeof __ez_fad_position!=’undefined’){__ez_fad_position(‘div-gpt-ad-winhelponline_com-banner-1-0’)};СВЯЗАННЫЕ: Ошибка «Windows не может найти taskmgr.exe» Открытие диспетчера задач.
[Исправить] Windows не может найти Winword.exe или Excel.exe
Чтобы исправить ошибку Windows не удается найти программу.exe при открытии Office или других программ, выполните один из следующих способов:
Вариант 1. Повторно включите программы, которые были переведены в спящий режим.
Если вы все еще используете программу AVG TuneUp или Avast Cleanup, не забудьте повторно включить программы, которые ранее были переведены в спящий режим. Это освободит отладчик для установленных программ.
Откройте программу AVG TuneUp или AVAST Cleanup и активируйте все спящие программы. Однако, если вы хотите снова перевести эти программы в спящий режим, вы можете после этого снова перевести их в спящий режим. Это создает новые записи для реактиватора в реестре.
- Откройте AVG TuneUp или Avast Cleanup, щелкните значок «Ускорить».
- Откройте фоновые программы и программы запуска.
- Прокрутите вниз и найдите раздел с зеленым шрифтом, в котором написано # программы в спящем режиме, и разверните его.
- Найдите свою программу в списке и нажмите «разбудить».
- Повторите то же самое для всех остальных программ, которые вы хотите разбудить / разблокировать.
Вариант 2. Удалите значение реестра отладчика вручную
Если вы уже удалили AVG или Avast Cleanup, выполните следующие действия, чтобы удалить потерянный Отладчик значение реестра для каждой программы, которая была переведена в спящий режим.
- Запустите редактор реестра (regedit.exe)
- Перейдите в следующую ветку:
HKEY_LOCAL_MACHINE SOFTWARE Microsoft Windows NT CurrentVersion Параметры выполнения файла изображения
- Разверните Параметры выполнения файла изображения ключ.
- Чтобы разблокировать Microsoft Word, выберите подраздел с именем winword.exe
- На правой панели щелкните правой кнопкой мыши значение с именем Отладчики выберите Удалить.
- Щелкните Да для подтверждения. Вот и все. Microsoft Word теперь разблокирован.
- Аналогичным образом удалите Отладчик значение реестра для каждого исполняемого файла, который был переведен в спящий режим. Вот еще несколько подключей, которые вам может понадобиться проверить:
- excel.exe [Microsoft Excel]
- powerpnt.exe [Microsoft PowerPoint]
- msaccess.exe [Microsoft Access]
- mspub.exe [Microsoft Publisher]
- onenote.exe [Microsoft OneNote]
- outlook.exe [Microsoft Outlook]
- AcroRd32.exe [Adobe Acrobat Reader]
- Chrome.exe [Google Chrome]
- Firefox.exe [Mozilla Firefox]
- Iexplore.exe [Internet Explorer]
Совет: с помощью Параметры выполнения файла изображения ветка выбрана, вы можете выполнить поиск autoreactivator.exe в редакторе реестра, чтобы найти и вручную удалить все вхождения значения отладчика.
- Закройте редактор реестра.
Теперь у вас должна быть возможность запускать программы Office (и любые программы, которые были переведены в спящий режим с помощью AVG или Avast).if(typeof __ez_fad_position!=’undefined’){__ez_fad_position(‘div-gpt-ad-winhelponline_com-leader-1-0’)};
Как найти Микрософт офис ворд в Виндовс 7?
Брат поставил мне на компьютер Виндовс 7. Никак не могу найти, где можно писать текстовые документы.
В лицензионной 7 версии Windows есть предустановленный пакет Microsoft Office (Starter) 2010.
Найти можно так: Пуск — Все программы — и дальше именно среди тех программ в списке, рядом с которыми стоит значок папки, ищете «Microsoft Office Starter (русский)» или что-то похожее. Доступны в этом пакете только Ворд и Эксель, но под ваши нужды должно хватить.
А вот если Винда не лицензионная. просите брата, чтобы ставил уж и пакет Microsoft Office заодно, раз начал апгрейд ПО вашего компьютера)
Где находится текстовый редактор: как открыть и работать Word, Wordpad и «Блокнот»
Доброго дня или ночи мои постоянные читатели и случайно заглянувшие искатели полезной информации. Сегодня поговорим о том, где находится текстовый редактор на вашем компьютере. Именно этот вопрос я часто получаю в сообщениях. Давайте для начала разберёмся, что такое текстовые редакторы и сколько их обычно бывает на ПК. А уж потом я расскажу вам о том, как открыть и начать работать в трёх самых популярных из них, как правило, присутствующих на любом компьютере.
Что такое текстовый редактор и где он находится?
Текстовый редактор – это программа, предназначенная для набора, редактирования, копирования и сохранения текста в виде документа одного из следующих форматов – txt, doc, docx, rtf и других. В любой версии операционной системы изначально имеются два текстовых редактора – «Блокнот» и Wordpad. Они оба служат для одной и той же цели, но совершенно разные по рабочему функционалу. Наиболее востребована пользователями программа для редактирования текста от компании «Майкрософт», которая называется Word. Она имеет более обширный инструментарий и соответственно больше возможностей.
Где они все находятся? Сами программы спрятались в системной директории на служебном диске С, но для того чтобы получить к ним доступ необязательно вручную искать их exe-файлы в недрах системы. Можно воспользоваться одним из следующих стандартных способов запуска простых программ:
- Через «Пуск». В XP версии и более ранних редакциях, если такие ещё встречаются в обиходе, необходимо раскрыть пусковое меню, перейти к перечню всех программ и отыскать требуемый редактор («Блокнот» найдётся в разделе «Стандартные»). В более поздних операционках (от 7 до 10) нужно ввести название в поисковую строку, расположившуюся в нижней части пускового меню, а затем осуществить запуск двойным щелчком по ярлычку нужного варианта из результатов поиска.
- Посредством создания нового документа нужного формата. Для этого необходимо обратиться к рабочему контекстному меню системы, которое вызывается одним правым щелчком мыши по пустому пространству рабочего стола. В отобразившемся перечне доступных команд выбираем «Создать» и запускаем наиболее подходящую программу из возможных вариантов («Текстовый документ», он же «Блокнот» или Word).
Блокнот
Друзья, вот мы с вами и разобрались, где в компьютере находятся все редакторы и как их можно запустить, далее, поговорим конкретно о «Блокноте». Кроме обозначенных выше методов запуска, существует ещё минимум два способа открыть данный простейший редактор:
- Вызываем командное окошко «Выполнить». Вписываем в него слово «Блокнот», но только по-английски – notepad и нажимаем Enter.
- Вызываем командную строку (через поиск в «Пуске» или в «Выполнить» написать cmd) и пишем в чёрном окошечке тоже английское название notepad, подтверждаем «Энтером» и пользуемся.
После запуска редактора вы увидите стандартное окошко, в котором мигает курсор – можно набирать текст. Функционал «Блокнота» сильно ограничен. Весь инструментарий расположен в одной строке и состоит из пунктов меню:
- «Файл» — можно создавать, сохранять, открывать, печатать и менять параметры страницы.
- «Правка» — рабочие операции с файлами – копирование, вырезание, поиск, замена, выделение и вставка.
- «Формат» — позволяет включать опцию переноса по словам и настраивать шрифты.
- «Вид» — включает/отключает строку состояния, отображающую количество строк и столбцов в документе.
- Справка.
Wordpad
Плавно переходим к программе Wordpad, которая находится там же, где и остальные текстовые редакторы. Её также можно запустить стандартными способами или из окна «Выполнить», вписав туда название, но метод с командной строкой не работает.
После включения мы можем наблюдать окно программы, функционал которой является жёсткой отборкой самого необходимого из редактора Word – можно создавать и сохранять, копировать, вставлять, менять шрифты и настраивать абзацы, вставлять в документ изображения и объекты, а также уменьшать или увеличивать масштаб отображения текста.
Друзья, с чувством, с толком, с расстановкой переходим к самому используемому на сегодняшний день текстовому редактору под названием Word, где находится максимально большой набор инструментов из всех рассматриваемых нами программ. Данная программа запускается всего двумя способами – из «Пуска» и созданием нового документа, но для ускорения и облегчения этих процессов можно создать ярлык на панели задач или попросту на рабочем столе.
После запуска редактора мы увидим активное окно, в центре которого расположен чистый лист бумаги, а над ним богатый набор инструментов, позволяющий проводить с текстами и документами в целом различные манипуляции, такие как:
- создание, сохранение, печать, отправка и публикация;
- смена шрифтов, стилей и абзацев;
- добавление списков, таблиц, рисунков, клипов, диаграмм;
- разделение документа на страницы;
- добавление закладок, гиперссылок, надписей, колонтитулов и графических объектов;
- выбор ориентации, цвета и подложки;
- создание рамок на границе листа;
- проверка правописания и многое другое.
Если попытаться охарактеризовать каждый редактор одним прилагательным, то у меня получается вот что: «Блокнот» — простой, Wordpad – удобный, а Word – многофункциональный. А какой программой пользуетесь вы? Обязательно напишите мне об этом в комментариях. Всем пока.
Как узнать, установлено ли на моем компьютере Word — Вокруг-Дом — 2021
Table of Contents:
С помощью Microsoft Word вы можете создавать профессионально выглядящие документы и презентации. Программное обеспечение для обработки текстов является частью пакета Microsoft Office, в который также входят такие программы, как Excel, OneNote, Project, PowerPoint, Outlook и Publisher. Не все компьютеры поставляются с установленным программным обеспечением Microsoft Office. Если вы хотите использовать Microsoft Word, вы должны убедиться, что он находится на вашем компьютере.
кредит: Pixland / Pixland / Getty Images
Проверьте меню «Пуск»
Шаг 1
Щелкните левой кнопкой мыши «Пуск», чтобы открыть меню «Пуск» вашего компьютера. Вы также можете нажать клавишу с логотипом Windows на клавиатуре, чтобы открыть меню.
Шаг 2
Переместите указатель мыши вниз по меню «Пуск», пока он не остановится на «Все программы».
Шаг 3
Проверьте список программ, который появляется для «Microsoft Office». Поместите свою мышь в папку. Откроется меню со списком всех программ Office, установленных на вашем компьютере. Если у вас есть MS Word, он будет в списке. (Если вы не видите файлы, наведя указатель мыши на папку, щелкните левой кнопкой мыши, чтобы открыть файлы.)
Запустить поиск
Шаг 1
Щелкните левой кнопкой мыши кнопку «Пуск» или нажмите клавишу с логотипом Windows на клавиатуре, чтобы открыть меню «Пуск».