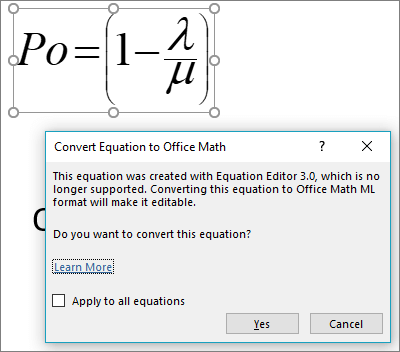Как в офисе.
MS Word 2010 в момент своего выхода на рынок был богат на нововведения. Разработчики этого текстового процессора сделали не только «косметический ремонт» интерфейса, но и внедрили в него немало новых функций. В числе таковых оказался и редактор формул.
Подобный элемент был доступен в редакторе и ранее, но тогда он был лишь отдельной надстройкой — Microsoft Equation 3.0. Сейчас же возможность создания и изменения формул в Ворде является интегрированной. Редактор формул перестал использоваться как отдельный элемент, так что вся работа над формулами (просмотр, создание, изменение) протекает непосредственно в среде программы.
Как найти редактор формул
1. Откройте Word и выберите «Новый документ» или просто откройте уже имеющийся файл. Перейдите во вкладку «Вставка».
2. В группе инструментов «Символы» нажмите кнопку «Формула» (для Ворд 2010) или «Уравнение» (для Word 2016).
3. В выпадающем меню кнопки выберите подходящую формулу/уравнение.
4. Если необходимого вам уравнения нет в списке, выберите один из параметров:
- Дополнительные уравнения с сайта Office.com;
- Вставить новое уравнение;
- Рукописное уравнение.
Более подробно о том, как создавать и изменять формулы, вы можете прочесть на нашем сайте.
Урок: Как в Ворде написать формулу
Как изменить формулу, созданную с помощью надстройки Microsoft Equation
Как было сказано в начале статьи, ранее для создания и изменения формул в Word использовалась надстройка Equation 3.0. Так вот, созданную в ней формулу можно изменить только с помощью той же надстройки, которая из текстового процессора от Майкрософт, к счастью, тоже никуда не делась.
1. Кликните дважды по формуле или уравнению, которое нужно изменить.
2. Выполните необходимые изменения.
Проблема заключается лишь в том, что расширенные функции создания и изменения уравнений и формул, которые появились в Ворд 2010, не будут доступны для аналогичных элементов, созданных в более ранних версиях программы. Для устранения этого недостатка следует преобразовать документ.
1. Откройте раздел «Файл» на панели быстрого доступа, и выберите команду «Преобразовать».
2. Подтвердите свои действия, нажав «ОК» по запросу.
3. Теперь во вкладке «Файл» выберите команду «Сохранить» или «Сохранить как» (в таком случае не меняйте расширение файла).
Урок: Как отключить режим ограниченной функциональности в Word
Примечание: Если документ был преобразован и сохранен в формате Ворда 2010, добавленные в него формулы (уравнения) будет невозможно отредактировать в ранних версиях этой программы.
На этом все, как видите, запустить редактор формул в Microsoft Word 2010, как и в более свежих версиях этой программы, совсем несложно.
Как вставить формулу в Word: подробная инструкция с примерами для новичков
В студенческие годы мне тяжело давалась работа с текстом, лабораторные и особенно курсовые проекты. Курсовую по программированию мне возвращали 3 или 4 раза из-за недоработок именно в тексте, а не в программе. Я терпеть не могла этот Word и требования к оформлению документов: то поля не такие, то шрифт, то отступы.
Но времена меняются, и сейчас текстовый редактор от компании Microsoft стал моим лучшим помощником, и я с радостью поделюсь с вами навыками работы в нем. Мы уже говорили о том, как делать таблицы и гиперссылки в тексте, а сегодня разберемся, как вставить формулу в Word, отредактировать ее и перенести в другое место, создать свои шаблоны для упрощения работы.
Зачем и кому нужны формулы
Конечно, не все функции текстового редактора нужны каждому пользователю. Их очень много, и вряд ли кто-то из нас владеет всеми. Мне, например, редко приходится делать сноски внизу документа, но если вы пишете книгу, то без них не обойтись.
Работа с формулами нужна не только студентам и тем, кто пишет научные работы по математике, физике или химии. На самом деле иногда нужно поставить значок градуса, добавить верхний или нижний индекс в самом простом тексте для широкого круга читателей. Можно обойтись без стандартных функций программы, набрать текст вручную, но выглядеть это будет некрасиво и непрофессионально.
Многие простые и не очень задачи решаются при помощи вставки формул в документ, поэтому, я думаю, эта опция полезна для всех.
Как добавить формулу в Word
Расположение и название функций отличаются в разных версиях программы. У меня недавно появился Office 2019, и я буду показывать все действия на его примере. Если у вас более ранние выпуски текстового редактора, то повторяйте за мной, но будьте внимательны, названия и внешний вид пунктов меню могут немного отличаться. Я об этом еще скажу.
Чтобы добавить формулу, установите курсор в нужное место документа и отправляйтесь во вкладку “Вставка” или “Вставить” основного меню.
Теперь справа в панели инструментов находим опцию “Символы”, нажимаем на нее и выбираем раздел “Уравнение”.
Примечание: в Word 2007 и 2010 эта функция называется “Формула”, а в выпусках 2013, 2016 и 2019 годов – “Уравнение”.
После этого появится специальная рамка для ввода математического выражения, и мы окажемся в новой вкладке “Конструктор”, где отображаются все доступные шаблоны для работы с формулами в Word.
Давайте рассмотрим простой и довольно распространенный пример. Мне нужно написать площадь помещения в квадратных метрах. Чтобы сократить единицы измерения, нам понадобится верхний индекс.
Я пишу текст, затем иду во вкладку “Вставка”, “Символы”, “Уравнение”, выбираю опцию “Индекс” и кликаю по соответствующему моей задаче варианту. Затем ввожу букву “м” и верхний индекс “2” в появившееся на экране поле.
Еще одна популярная задача – это корректное отображение значка градусов, когда мы пишем температуру воздуха или чего-то еще. Снова идем в меню “Вставка”, “Символы”, “Уравнение”. Чтобы написать нужный текст, нам понадобится перечень встроенных математических символов.
Находим нужный нам значок и кликаем по нему.
Основные возможности редактора формул
Мы рассмотрели с вами самые простые примеры использования редактора уравнений. Давайте теперь подробнее остановимся на доступных опциях. Добавляем новую формулу и смотрим на меню вкладки “Конструктор”.
Слева есть вкладка “Уравнение”, в ней собраны стандартные математические выражения и дополнительные материалы с сайта office.com. Просмотрите их, возможно, какие-то шаблоны вам пригодятся, и не надо будет набирать их вручную.
В том же левом углу есть опция, которая позволяет написать выражение вручную, как в тетради, а редактор сделает из нашей “писанины” печатные символы. Классная функция, но пока не до конца доработана, так что будьте внимательны. Если требуется строгое оформление документа, лучше все-таки набрать уравнение с использованием встроенных операторов или подправить его при необходимости.
С доступными математическими символами мы уже знакомились, тут есть весь необходимый набор: от сложения и умножения до знака бесконечности и оператора “не равно”.
Чтобы раскрыть полный перечень и выбрать соответствующую категорию букв и знаков, нажмите сначала на стрелочку вниз, а затем на надпись “Основные математические символы”.
Идем дальше вправо по панели инструментов. Теперь посмотрим, какие типичные выражения встроены в программу:
- простые дроби;
- значения с одинарными и двойными индексами, что позволяет легко сделать не только математическую или физическую, но и химическую формулу;
- кубические, квадратные и любые другие корни;
- обычные, двойные, тройные и контурные интегралы (о последних я, к счастью, мало что знаю, а вы?);
- операторы суммы, произведения и пересечения (последний, насколько я понимаю, применяется для множеств);
- всевозможные скобки, которые позволяют, например, записывать системы уравнений;
- тригонометрические функции;
- диакритические знаки, которые могут быть вам знакомы, если вы изучали логику или дискретный анализ в институте;
- логарифмы и пределы;
- различные операторы, отличные от стандартных “умножить”, “сложить”, “равно”;
- матрицы – моя любимая тема из высшей математики.
Все эти шаблоны собраны в подразделе “Структуры”.
Создание своих шаблонов
Если вы часто набираете одни и те же математические выражения, то их можно внести в библиотеку вашего текстового редактора Word и в нужный момент вставить в документ за несколько секунд.
Для этого нажмите на треугольник рядом с готовой формулой и выберите пункт “Сохранить как новое уравнение”.
Дополните описание, если хотите, и подтвердите действие.
Теперь, чтобы ввести это выражение в другом месте текста, нажмите на слово “Уравнение” в левом углу панели инструментов, пролистайте вниз и найдите свой шаблон.
Как редактировать и перемещать готовые формулы
С созданием уравнений мы разобрались, переходим к редактированию. Чтобы изменить формулу, кликните по ней левой кнопкой мыши. Изменить параметры можно просто вручную, а если нужно воспользоваться встроенными функциями, то перейдите во вкладку “Конструктор”.
Чтобы изменить шрифт, выделить цветом формулу или внести другие изменения в ее внешний вид, используйте стандартный набор функций Word. Выделите объект и выберите подходящий инструмент во вкладке меню “Главная” на панели “Шрифт”.
Чтобы переместить готовое математическое выражение, есть 2 пути. Кликните по нему левой кнопкой мыши, затем, удерживая ее на 3 точках в левом углу, перетяните объект по документу. Следите за темной черной полосой, это курсор. Где он находится, там и появится формула, когда мы отпустим кнопку мыши.
Я чаще пользуюсь другим способом. Выделяю формулу и нажимаю “Ctrl + X”, чтобы вырезать ее. Затем перемещаю курсор в то место, куда нужно переместить уравнение, и использую комбинацию клавиш “Ctrl + V”.
Этот способ особенно хорош, если “тащить” выражение нужно далеко.
Как работать с формулами в таблицах
В текстовом редакторе можно делать и некоторые вычисления. Для этого мы создаем таблицу и заполняем ее данными. Затем идем во вкладку “Макет” и вставляем в нужную ячейку формулу.
Теперь выбираем функцию из предложенного стандартного набора. Я, например, хочу посчитать сумму элементов в столбце. Выглядеть формула будет так.
Какие действия доступны в таблицах Word:
- ABS – абсолютное значение числа;
- AND – проверка истинности выражения;
- AVERAGE – вычисление среднего арифметического значения;
- COUNT – подсчет количества элементов в диапазоне;
- DEFINED – показывает, правильно ли составлено выражение в скобках;
- FALSE – функция всегда возвращает 0;
- IF – проверка истинности условия;
- INT – округление до ближайшего целого числа;
- MAX – поиск наибольшего значения из заданных;
- MIN – определение минимального значения;
- MOD – нахождение остатка от деления;
- NOT – еще один оператор для проверки истинности выражения;
- OR – проверка на истинность хотя бы одного из двух условий;
- PRODUCT – произведение элементов;
- ROUND – округление с заданной точностью;
- SUM – сумма;
- SIGN – определяем, является ли число положительным или отрицательным;
- TRUE – проверка истинности выражения.
Заключение
Мы с вами разобрали основы работы с формулами, надеюсь, теперь создание подобных объектов в Word не вызовет у вас трудностей. Если все же попалась необычная задача, которую не получается решить стандартным набором инструментов, расскажите о ней в комментариях, я с удовольствием подумаю над ней и постараюсь помочь.
Сохраняйте статью в закладки и делитесь ей с друзьями в социальных сетях. Если эта тема актуальна для вас, то, думаю, придется не раз вернуться к этой инструкции, пока все основные шаги не останутся в памяти. Тогда вы сможете быстро и без ошибок записывать любые математические выражения в текстовом редакторе.
Подписывайтесь на новые материалы сайта iklife.ru, мы будем и дальше разбирать возможности программ из пакета Microsoft Office. Кроме того, у нас вы сможете найти статьи по другим интересным и актуальным темам.
А на сегодня у меня все. Если у вас все получилось, поздравляю! Если остались вопросы, пишите.
Проблема с редактированием формул в Word 2016
Сообщение о нарушении
Ответы (29)
* Попробуйте выбрать меньший номер страницы.
* Введите только числа.
* Попробуйте выбрать меньший номер страницы.
* Введите только числа.
-как давно возникла эта проблема;
-какие ваши действия предшествовали появлению этой проблемы;
-имеет ли проблемный файл защиту, если имеет то какую;
-какие действия вы уже предпринимали для решения этой проблемы;
-что написано в справке «Уведомления».
Сообщение о нарушении
2 польз. нашли этот ответ полезным
Был ли этот ответ полезным?
К сожалению, это не помогло.
Отлично! Благодарим за отзыв.
Насколько Вы удовлетворены этим ответом?
Благодарим за отзыв, он поможет улучшить наш сайт.
Насколько Вы удовлетворены этим ответом?
Благодарим за отзыв.
В ответ на запись пользователя Жук от 25 ноября, 2017
-недели две назад
-не могу точно сказать, ничего особенного не делал
-это относится к любым файлам, и не совсем понимаю, о какой защите вы говорите
-откатывал Word, переустанавливал
-как я могу посмотреть?
Сообщение о нарушении
Был ли этот ответ полезным?
К сожалению, это не помогло.
Отлично! Благодарим за отзыв.
Насколько Вы удовлетворены этим ответом?
Благодарим за отзыв, он поможет улучшить наш сайт.
Насколько Вы удовлетворены этим ответом?
Благодарим за отзыв.
В ответ на запись пользователя Игорек (live.com от 25 ноября, 2017
Удерживая нажатой клавишу Ctrl нажмите на любой файл Word, на запрос об открытии в защищённом режиме, нажмите кнопку «ДА». Проверьте и напишите результат.
Ждём от вас результат.
Сообщение о нарушении
Был ли этот ответ полезным?
К сожалению, это не помогло.
Отлично! Благодарим за отзыв.
Насколько Вы удовлетворены этим ответом?
Благодарим за отзыв, он поможет улучшить наш сайт.
Насколько Вы удовлетворены этим ответом?
Благодарим за отзыв.
В ответ на запись пользователя Жук от 25 ноября, 2017
Сообщение о нарушении
Был ли этот ответ полезным?
К сожалению, это не помогло.
Отлично! Благодарим за отзыв.
Насколько Вы удовлетворены этим ответом?
Благодарим за отзыв, он поможет улучшить наш сайт.
Насколько Вы удовлетворены этим ответом?
Благодарим за отзыв.
В ответ на запись пользователя Игорек (live.com от 25 ноября, 2017
Покажите скриншотом, что у вас написано в справке при нажатии на кнопку:
P.S. Для вас, так как необходим прямой доступ к вашему устройству с этой проблемой, правильнее пригласить IT-Специалиста из близлежащего к вам Сервисцентра, для оказания вам помощи в решении вашего вопроса.
Сообщение о нарушении
Был ли этот ответ полезным?
К сожалению, это не помогло.
Отлично! Благодарим за отзыв.
Насколько Вы удовлетворены этим ответом?
Благодарим за отзыв, он поможет улучшить наш сайт.
Насколько Вы удовлетворены этим ответом?
Благодарим за отзыв.
В ответ на запись пользователя Жук от 25 ноября, 2017
Сообщение о нарушении
Был ли этот ответ полезным?
К сожалению, это не помогло.
Отлично! Благодарим за отзыв.
Насколько Вы удовлетворены этим ответом?
Благодарим за отзыв, он поможет улучшить наш сайт.
Насколько Вы удовлетворены этим ответом?
Благодарим за отзыв.
В ответ на запись пользователя Жук от 25 ноября, 2017
Это сообщение может появиться, если файл сохранен с разрешениями. Разрешения (права доступа, привилегии) могут присваиваться файлам, папкам и большинству ресурсов, доступных через сеть (принтерам, общим папкам, файлам, базам данных, веб-сайтам и т. п.). При попытке пользователя открыть ресурс, для которого заданы разрешения, это сообщение появляется в том случае, если у пользователя нет соответствующих разрешений.
Разрешения устанавливаются для отдельных пользователей, групп пользователей или для конкретного компьютера. Как правило, это сообщение появляется при работе в сети, в которой администратором назначены разрешения для отдельных пользователей и групп; возможно, доступ к локальным ресурсам на компьютерах отдельных пользователей заблокирован вследствие применения этими пользователями локальных разрешений. Если пользователю не удается открыть ресурс на файловом сервере или на компьютере в сети, то, скорее всего, ему следует проверить настройки своей учетной записи и выяснить, имеются ли у него разрешения на доступ к указанному ресурсу. Если неизвестно, имеются ли у пользователя необходимые разрешения, ему следует обратиться к системному администратору или к владельцу компьютера, на котором расположен общий ресурс.
Как правило, это сообщение не появляется, если используемый диск отформатирован в системе FAT или FAT32. Это сообщение может появиться, если диски отформатированы в системе NTFS, HPFS или любой другой системе, позволяющей устанавливать разрешения для файлов.
Иногда на компьютере, предоставляющем пользователям доступ в сеть, утрачиваются сведения, необходимые для идентификации конкретного пользователя. В этом случае пользователь может только выключить компьютер и снова запустить его через тридцать секунд (выключение компьютера необходимо для очистки кэшированной информации на сетевой плате). При перезапуске сбрасываются сведения, используемые для проверки подлинности при предоставлении доступа к сети. Если эти действия не принесут успеха, обратитесь к администратору сети для восстановления учетной записи. Кроме того, учетная запись может быть преднамеренно отключена администратором сети.
Возможно также, что доступ к файлу, который вы пытаетесь открыть, ограничен с помощью управления правами на доступ к данным. Управление правами на доступ к данным — это альтернативный способ ограничения доступа к файлу, позволяющий авторам файлов ограничивать правку, копирование, печать и пересылку содержимого. Если на файл наложены ограничения и требуется получить доступ к его содержимому, следует обратиться к автору или владельцу файла с просьбой добавить вас в список пользователей, которым разрешен доступ к этому файлу.
Как преобразовать формулу?
Чтобы начать преобразование, нужно дважды щелкнуть формулу или выбрать ее и нажать ввод. При этом вы получите запрос на преобразование этой формулы (и всех других уравнений в этом файле) в формат OMML.
Примечание: Это нужно сделать только для формул, созданных в редакторе формул (Майкрософт).
Будет ли уравнение преобразовано успешно?
В большинстве случаев формула должна преобразовываться нормально. Вы можете увидеть некоторые различия в формате, например немного другой шрифт или интервал, и если вы использовали цвета в формуле, может потребоваться повторно использовать цвета после преобразования.
Исключением является то, что конвертер формул не поддерживает длинное деление. Если формула содержит длинное деление, лучше воссоздать его, а не преобразовывать из старого формата.
Я дважды щелкнул, но не получаю запрос на преобразование формулы
Если вам не будет предложено преобразовать, это может быть вызвано несколькими причинами.
-
Формула может быть уже в поддерживаемом формате, например OMML, и не требует преобразования.
-
Конвертер формул доступен только Office 2019 г. и Microsoft 365 сборке 16.0.10730 или более поздней.
-
Файл может иметь более старый формат, например .DOC, .PPT или .XLS. Сохраните файл в современном формате Office Open XML, нажав файл >Сохранить как (или Сохранить копию, если он хранится в OneDrive или SharePoint) и сохраните новую копию файла в формате Office Open XML (.DOCX, .PPTX или .XLSX).
-
Если файл является общим и его редактирует другой пользователь, то при двойном щелчке уравнения откроется диалоговое окно, в которое можно узнать, что преобразование не может быть сделано, пока файл редактирует несколько пользователей. После того как другие пользователи выйдите из файла, вы сможете преобразовать любые уравнения.
Как преобразовать формулу?
Конвертер формул доступен только для Microsoft 365 или Office 2019 г. Уравнения должны отображаться правильно, но для их редактирования потребуется:
-
Обновив Microsoft 365 Office 2019, можно использовать конвертер формул.
-
Скачайте и установите MathType из Wiris. В MathType есть бесплатная 30-дневная пробная версия, после которой вы можете приобрести ее, если она вам по-прежнему понадобится.
Редактирование формул и стилей
В статье по созданию формул (См. Создание формул) мы рассмотрели 2 варианта создания формул: с помощью редактора и добавления через вкладку Уравнения на вкладке Вставка.
В этой небольшой статье мы рассмотрим, как изменять формулы и как настраивать их стили.
Первый вариант — Редактор формул
В статье по созданию формул мы набирали формулы двумя разными способами. В редакторе мы набирали следующую формулу (рисунок 1):
Рисунок 1
Чтобы изменить формулу, набранную в простом редакторе, нужно на нее щелкнуть дважды левой кнопкой мыши (рисунок 2):
Рисунок 2
Как набирать формулы, описано в статье Создание формул. Здесь же нам понадобятся Стиль и Размер. Собственно, изменение стиля и размера символов в этом редакторе не составляет труда.
Рассмотрим, как будет выглядеть окно форматирования стиля. Для этого на вкладке Стиль в открывшемся меню выберем пункт Определить (рисунок 3):
Рисунок 3
После этого появится окно редактора стиля (рисунок 4):
Рисунок 4
Итак, мы видим на рисунке выше редактор Стиля. Тут все довольно просто. Выбираем необходимый шрифт для нужного стиля (Текст, функция, переменная и т.д.), выбираем формат (начертание) символов, отметив нужное галочкой, или ничего не выбрав. Нажимаем ОК.
Для тренировки можно написать любую формулу и попробовать изменять шрифт и начертание на то, которое вас устроит.
Также поступим со вкладкой Размер. В открывшемся меню выберем Определить, после чего откроется окно редактора размера (рисунок 5):
Рисунок 5
Выбираем для каждого индекса и символа нужный размер, и нажимаем ОК.
Вот таким способом редактируются формулы в этом простом редакторе.
Второй вариант — Изменение формул, набранных через вкладку Уравнение
Чтобы вызвать редактор формул, нужно также левой кнопки мыши нажать на формулу. Для примера мы набирали следующую формулу (рисунок 6):
Рисунок 6
После вызова редактора формула будет выглядеть так (рисунок 7):
Рисунок 7
Теперь рассмотрим, как же изменить шрифт в этом типе формул. Если просто выделить уравнение, вызвать правой кнопкой контекстное меню и выбрать шрифт, либо зайти через вкладку Главная на ленте, выбрать шрифт и поменять, то шрифт не изменится и будет стандартный Cambria Math.
Чтобы иметь возможность изменить шрифт, нужно нажать на уравнение, после чего на ленте откроется вкладка Коструктор, и нажимаем на вкладку Обычный текст (рисунок 8):
Рисунок 8
После этого, выделив формулу, можно изменять ее шрифт и размер, как и для обычного текста.
Также в этом редакторе есть возможность сохранять нужные вам формулы, чтобы в дальнейшем заново их не набирать. Для этого нужно нажать на нужную формулу, и выбрать Сохранить как новое уравнение (рисунок 9):
Рисунок 9
После чего откроется окно, как на рисунке 10:
Рисунок 10
На указанном выше рисунке заполняем нужные нам поля, и нажимаем кнопку ОК. Формула в коллекции готова.
В данной статье мы рассмотрели, как форматировать формулы в текстовом редакторе Word в двух вариантах на тот случай, если кто-то пользуется версией 2003.
Для остальных версий мы рассмотрели возможность изменения шрифта, как для любого другого текста, а также способ сохранения формулы для добавления ее в коллекцию формул с возможностью дальнейшего использования.
Как расширить окно формулы в ворде
Формулы меняют шрифт
Помощь в написании контрольных, курсовых и дипломных работ здесь.
94731 / 64177 / 26122 Ответы с готовыми решениями:
Изменить шрифт формулы
Всем привет. Вопрос по Офис2007. Как в Ворде изменить шрифт формулы, так как по умолчанию он.
Шрифт. как интегрировать нестандартный шрифт в БД?
Скажите пожалуйста, можно ли как-то интегрировать нестандартный шрифт в базу данных?
440 / 33 / 4 Какой Word.
Выложите пример 5461 / 1141 / 50 ostapovilya, вставьте в документ таблицу, состоящую из одной строки и двух столбцов. В первую ячейку поместите формулу, а во вторую — текст. 5694 / 2979 / 619 После формулы ставьте Enter, тогда не изменится word 2010ый
Разбивать на 2 колонную таблицу интересная мысль конечно, но так с табуляцией замаешься и с лишней таблицей в тексте- не камильфо.
Про энтер, оно конечно да, но при этом идет переход на следующую строку. Самое оптимальное решение которое я нашел — дописывать прямов формуле. 87844 / 49110 / 22898
Помощь в написании контрольных, курсовых и дипломных работ здесь.
Папки меняют цвет
Люди подскажите что у меня с системой. Дело вот в чем: неделю назад заметил что у меня папки начали.
Окна меняют форму
1)Кто подскажет как сделать так что бы при запуске проги все ярлыки и меня пуск убегали от мышки .
Как подставить значение в формулу, из решенной формулы после предыдущей формулы.
У меня есть формула, после которой есть значения которые нужно туда подставить после слова » где » .
Как растянуть окно редактора формул в Word 2010? Не видно, что набираешь. рис. внутри
Формула тоже полностью не отображается. На сколько я понял — это глюк в программе.
За пимпочку в левом верхнем не пробовали потянуть? Или в выпад списке справа уменьшить размер шрифта?
АлексейМыслитель (7711) 6 лет назад
Пробовал и то, и другое.
Я разобрался, дело в интервале (пкм -> Абзац -> Межстрочный). У меня на отдельном участке документа были сбились настройки, и вместо 1,5 строки стоял интервал «точно 19 пт». Когда поменял, всё стало нормально!
Изменить размер формул в Word
Есть документ в Word.
Там есть формулы вEquation 3.0.
Мне нужно изменить размер и текста и формул
Ну текст то понятно как, а как сами формулы? Каждую форму менять размер — очень долго! Может есть способ, что бы все сразу изменить или чтонить ещё сделать.
выберите необходимые объекты, в вашем случае формулы с нажатой клавишей CTRL и не отпуская ее измените размер любой. выделенные объекты изменят свой размер пропорционально.
Иван ПетровичГуру (3018) 12 лет назад
Ага, спасибо.
Про Ctrl знал, но как то не додумался применить в этом случае
Владислав . Мудрец (11823) Всякое бывает 🙂 Если будут возникать вопросы, спрашивайте. Всегда рад буду ответить.
Как расширить окно формулы в ворде. Вставка формул в Microsoft Word. Что делать, если кнопка «Формула» не активна
MS Word 2010 в момент своего выхода на рынок был богат на нововведения. Разработчики этого текстового процессора сделали не только «косметический ремонт» интерфейса, но и внедрили в него немало новых функций. В числе таковых оказался и редактор формул.
Подобный элемент был доступен в редакторе и ранее, но тогда он был лишь отдельной надстройкой — Microsoft Equation 3.0. Сейчас же возможность создания и изменения формул в Ворде является интегрированной. Редактор формул перестал использоваться как отдельный элемент, так что вся работа над формулами (просмотр, создание, изменение) протекает непосредственно в среде программы.
1. Откройте Word и выберите «Новый документ» или просто откройте уже имеющийся файл. Перейдите во вкладку «Вставка» .
2. В группе инструментов «Символы» нажмите кнопку «Формула» (для Ворд 2010) или «Уравнение» (для Word 2016).
3. В выпадающем меню кнопки выберите подходящую формулу/уравнение.
4. Если необходимого вам уравнения нет в списке, выберите один из параметров:
Более подробно о том, как создавать и изменять формулы, вы можете прочесть на нашем сайте.
Как изменить формулу, созданную с помощью надстройки Microsoft Equation
Как было сказано в начале статьи, ранее для создания и изменения формул в Word использовалась надстройка Equation 3.0. Так вот, созданную в ней формулу можно изменить только с помощью той же надстройки, которая из текстового процессора от Майкрософт, к счастью, тоже никуда не делась.
1. Кликните дважды по формуле или уравнению, которое нужно изменить.
2. Выполните необходимые изменения.
Проблема заключается лишь в том, что расширенные функции создания и изменения уравнений и формул, которые появились в Ворд 2010, не будут доступны для аналогичных элементов, созданных в более ранних версиях программы. Для устранения этого недостатка следует преобразовать документ.
1. Откройте раздел «Файл» на панели быстрого доступа, и выберите команду «Преобразовать» .
2. Подтвердите свои действия, нажав «ОК» по запросу.
3. Теперь во вкладке «Файл» выберите команду «Сохранить» или «Сохранить как» (в таком случае не меняйте расширение файла).
Примечание: Если документ был преобразован и сохранен в формате Ворда 2010, добавленные в него формулы (уравнения) будет невозможно отредактировать в ранних версиях этой программы.
На этом все, как видите, запустить редактор формул в Microsoft Word 2010, как и в более свежих версиях этой программы, совсем несложно.
Оформление формулы в вордовском документе – явление в практике довольно частое. Обычно оно требуется при написании всевозможных научных работ, в том числе, курсовых работ, рефератов и так далее. Однако, зачастую пользователи, особенно начинающие, не знают как правильно и главное, быстро, создавать формулу в текстовом редакторе. Именно поэтому в нашей статье мы расскажем вам о нескольких способах, как написать формулу в Ворде.
Как написать формулу в Ворде версии 2003 года?
И так, в данном разделе, мы расскажем о том, как пользователь может написать формулу в Ворде 2003 года. Для того, чтобы вставить формулу сначала ставим курсор в место документа, где требуется разместить объект. После этого нажимаем вкладку «Вставка», расположенную на панели инструментов, после заходим в «Объект».
На экране появится окно, в нем пользователь должен выбрать пункт «microsoft equation 3.0» и нажимаем кнопку ОК.
Если все было сделано правильно, то на экране появится окно, где пользователь сможет выбрать необходимый знак. Здесь предложены матрицы, дроби, корни, степени, одним словом, все, что потребуется для написания даже самых сложных математических формул. Кстати, окошко выглядит следующим образом:
Если же вы пользуетесь другой версией Word, то microsoft equation 3.0 по умолчанию может быть не установлен. О том, как написать формулу в Ворде иных версий – читайте в следующих разделах.
Пишем формулу в Ворде 2007, 2010 годов
Итак, каков алгоритм действий в данном случае? На самом деле ничего сложного в этом нет:
- Для начала нажимаем на верхней панели инструментов раздел «Вставка».
- Далее находим пункт «Формула».
- После этого пользователь может использовать имеющиеся шаблоны, для составления необходимой формулы.
Как написать формулу в Word 2013 и 2016 годов
На самом деле, алгоритм действий в данном случае практически ничем не отличается от вышеописанного. Первым шагом пользователь должен установить курсор в то место страницы, куда нужно добавить формулу. Далее заходим в раздел «Вставка», затем в группу «Символы» и наводим курсор на слово «Уравнение». После этого на экране появится список уравнений, ищем то, что вам требуется и просто кликаем по нужному варианту.
Выбранный вариант разместиться по центру страницы, чтобы выровнять формулу достаточно нажать на маленькую стрелочку справа от блока, выбрав нужный способ выравнивания. В случае, если нужной формулы в списках не нашлось, то ее можно добавить вручную. Пользователь должен нажать «Вставить новое уравнение». После этого жмем на «Конструктор» и начинаем создавать саму формулу.
Как же это делать? Символы вводятся с клавиатуры. Если требуется вставить дробь, то это возможно сделать, зайдя в блок «Структуры». Здесь пользователь должен выбрать нужный вариант, все данные вписываются в пунктирные квадраты. Работа со «Структурой» выглядит примерно так, как показано на рисунке:
Кстати, кроме «Структур» пользователь может перейти и в раздел под названием «Символы». Для просмотра всего списка, необходимо нажать справа от блока на стрелку, которая указывает в низ. Кстати, здесь есть не только математические символы, но и также всевозможные стрелки, греческие буквы и т.д.
Как сохранить формулы в редакторе Ворд?
Если вам часто приходится пользоваться в Ворде определенными формулами, то функционал редактора позволяет их сохранить. Для чего? Чтобы в последующем не набирать их вручную и не делать одну работу по несколько раз. Для этого достаточно выделить блок с формулой, после чего нажать на стрелку, расположенную с правой стороны. Следующим шагом необходимо выбрать из списка пункт «Сохранить как новое уравнение». После этого заполняем пустые поля, жмем кнопку ОК. После этого необходимое уравнение можно использовать в любой момент.
Можно ли изменить сохраненную формулу? Конечно, можно. Для этого достаточно просто два раза кликнуть по формуле. Отредактировать ее можно только после того, как она выделиться серым цветом и на ней будет мигать курсор.
Иногда пользователи, работающие в программе WORD, начинают испытывать трудности. Оказывается, они толком не могут сообразить, как им в текстовом редакторе можно начать работать с формулами. Постоянно ситуация усложняется ещё тем, что выходит большое количество обновлений, и это служит решающим фактором. Из-за обновления интерфейса программы, люди никак не могут сообразить, что им нужно сделать, чтобы начать работать с этими формулами. К примеру, раньше работая в версии WORD 2003, а потом, установив себе версию 2013 года, начинаются проявляться первые трудности с пониманием.
Работа с базовыми формулами в версии WORD 2003 года.
Версия 2003 года – это финальная версия текстового редактора, способного сохранять документы в формате DOC. Именно в этой версии человек получил возможность стандартно работать с формулами. Это является эффективным решением. Чтобы начать работать с формой формул, необходимо перейти во вкладку с названием «Вставка», и там найти меню «Объект». Нажав на него, появится ниспадающий список.
Microsoft Equations 3.0 – именно этот пункт необходимо выбрать, когда появится выбор объекта вставки.
После того, как человек проделал эту манипуляцию, перед ним открылось окно, в котором ему необходимо ввести соответствующие формулы. Это и является полноценным редактором формул, в нём человек может ввести необходимую конструкцию, главное не совершить ошибки, иначе система начнёт ругаться, и выдаст информацию о том, что были некорректно введены некоторые значения.
Программа имеет лаконичный интерфейс, и выполнена в стиле оформления подобных продуктов от фирмы Microsoft. Верхняя часть включила себя кнопки, отвечающие за панель управления, именно на этой панели расположились функции, предназначенные для общего пользования. После неё расположилась строка с математическими символами. Чтобы выбирать необходимый символ, необходимо кликать на него левой кнопкой мыши. Из-за того, что некоторые люди не понимают математических значений, в программе были созданы интуитивно понятные иконки с подсказками.
Кроме этого имеется функция, именуемая «Стиль», именно в ней можно определять, каким начертанием будут выводиться какие-то символы, что они собой будут представлять. В программе имеется возможность задавать собственные настройки.
Следующий пункт – это «Размер». Здесь пользователь вводит размеры элементов необходимых для вывода некоторых формул. Размер – Определить, помогает автоматически задать нужный размер для этих формул.
Важно помнить, что не нужно ставить пробел между знаками в формуле, иначе элементы перестанут регулироваться, и человек не сможет ввести нужные значения. Сейчас, главное помнить о том, что если вам всё-таки необходимо задать какой-то интервал, то это нужно зайти в специальный раздел, и уже там выставить соответствующие значения.
Формулы в WORD 2010 и 2007 годов.
Если вы используете версию 2007 или 2010 года, то нужно помнить о том, что математические формулы здесь находятся немного в ином окошечке, и не нужно их расположение путать с версией 2003 года. Оказалось, что сейчас для того, чтобы попасть в раздел, содержащий эти формулы, человеку необходимо перейти вначале во вкладку «Вставка», и там выбрать такой подпункт, как «Формулы», После того, как вы нажмете на него, то сможете активировать функцию, и благодаря ней уже выбрать соответствующую формулу, необходимую для вашей ситуации.
Хоть функционал и не большой, но его вполне хватает на то, чтобы выполнить базовые процессы, и не оказаться в глупом положении. К примеру, вы можете увидеть три вкладки с названиями «Структуры», «Символы» и «Сервис». Именно эти вкладки открывают перед человеком определенные возможности.
Сервис – раздел, в котором человек должен выбирать стандартные выражения. Именно в этом разделе вам нужно выбрать пользовательские формы. Выяснилось, что человек может задавать настройки, специфически настраивая стандартные формы. Здесь имеются разные настройки, который может использовать любой пользователь.
В следующей категории люди получили доступ ко многим символам, которые являются важными. Оказалось, именно эта категория позволяет отобразить символы. Здесь можно заметить символ бесконечности, символ равенства и многое другое. Для того, что получить доступ к группе символов, нужно нажать левой кнопкой мыши по стрелочки, которая расположена внизу. Она открывает доступ ко многим подборкам.
Стрелка ниже ползунка прокрутки, дающая общий обзор всей группы символов
В последней категории можно увидеть некоторые новые значения стандартных конструкций. К таким значениям относят тригонометрические функции, дробь, пределы и так далее. Всё в этом меню выложено интуитивно понятно.
В готовой форме, без сохранения результата, можно увидеть картинки, диаграммы, вставочные элементы. Чтобы продолжить писать текст, нужно в необходимую часть документа перевести курсор, и продолжить ввод.
Редакторы стороннего типа для редактирования формул.
Одной из самых актуальных областей является такой редактор, как LaTex. Его можно бесплатно скачать на официальном сайте. Оказалось, разработчики смогли не только написать соответствующую программу, но отдельный язык программирования.
Но, имеются такие люди, которые не хотят разбираться в функционалах многих утилит. А всё из-за того, что это трудный процесс, и не каждый пользователь способен во всем разобраться. MathType – отличное дополнение, хоть это и сторонний софт, но он может легко взаимодействовать с приложением WORD. Работа этой утилиты похожа на работу софта с названием Microsoft Equations 3.0». Можно сказать, что этот софт уникальнейший продукт, ведь он поддерживает много функциональных приложений. Часто случается так, что своеобразные обновления, помогают решить многочисленные проблемы. И люди прекрасно знают, что это лишь начало, и дальше будет ещё больше своеобразных утилит.
Иногда требуется провернуть в текстовом редакторе MS Word что-то «этакое», например, украсить курсовую или диплом сложной формулой. Нет, конечно можно «схитрить» (и расписаться в своем незнании MS Office), то есть «нарисовать» формулу в графическом редакторе (или стянуть со сканера) и вставить в документ в виде картинки… Но этот способ очень часто вызывает проблемы с форматированием документа, да и разместить формулу в строке текста будет довольно проблематично.
К счастью, есть сразу два способа как вставить в лист MS Word сложное уравнение или громоздкую формулу, не прибегая к использованию сторонних приложений. Сегодня я подробно расскажу вам о каждом из них.
Вставка уравнений и формул в Word с помощью Microsoft Equation 3.0
Microsoft Equation 3.0 — очень мощный инструмент, который, хотя и выглядит анахронизмом из MS Word 97, дает в руки пользователя довольно солидный набор дополнительных возможностей для форматирования.
Найти этого «динозавра» можно на вкладке «Вставка», в группе «Текст» . Найдите неприметную кнопку «Объект» , нажмите на неё левой кнопкой мыши, и выберите в предложенном списке собственно сам Microsoft Equation 3.0.
После нажатия кнопки «Ок», открытый документ преобразится: ненужные вкладки форматирования текстом пропадут, зато посреди экрана возникнет серая панель с двумя рядами всевозможных логических и математических символов. Вы по прежнему можете вводить буквы и цифры с клавиатуры, а параллельно с этим, пользоваться Equation и вставлять где требуется нужные элементы.
При всей внешней «корявости» панели инструмента, разобраться в нем не составит труда. Панель разбита на 19 групп, каждая из которых скрывает выпадающий список. Я привожу описание каждой из них, в порядке слева-направо, сверху-вниз.
- Символы сравнения и отношения (больше, меньше, тождество и т.д.).
- Пробелы и многоточия.
- Надстрочные знаки (применяются к последнему введенному символу).
- Математические операторы (плюс, минус, умножение и т.д.).
- Стрелки (одинарные, двунаправленные и т.п.).
- Логические символы (логическое И, ИЛИ, НЕ и т.д.).
- Символы теории множеств (пересечение, подмножество и т.д.).
- Разные символы (бесконечность, неопределенный интеграл и т.д.).
- Греческие буквы строчные.
- Греческие буквы прописные.
Второй ряд инструментов Microsoft Equation 3.0:
- Парные скобки (при вставке скобок, курсор автоматически встает между ними).
- Шаблоны дробей и радикалов (корни, дроби и т.п., один из самых нужных пунктов в этом списке).
- Шаблоны верхних и нижних индексов (могут применяться к уже созданным буквам).
- Шаблоны сумм.
- Шаблоны интегралов.
- Шаблоны надчеркивания и подчеркивания.
- Шаблоны стрелок с текстом.
- Шаблоны произведения и теории множеств.
- Шаблоны матриц (ещё один чрезвычайно полезный пункт).
При этом, все пункты именуемые «шаблон», действительно вставляют на лист пустой шаблон, в который, на место выделенных пунктиром квадратов, необходимо вставить нужные числа.
Чтобы выйти из режима редактирования уравнений и формул, щелкните мышью на свободном пространстве листа MS Word. Чтобы снова войти в режим редактирования, щелкните два раза левой кнопкой мыши по вставленному объекту.
Обратите внимание: увеличить размер содержимого формулы с помощью обычных инструментов форматирования не удастся — увеличится только «обычный» текст. Чтобы изменить размер содержимого объекта, перейдите в режим редактирования (двойной щелчок по объекту), выделите содержимое формулы, и выберите в верхнем меню пункт «Размер», и далее «Крупный».
Изменяем размер содержимого уравнения
Вставка уравнений и формул в Word с помощью встроенных средств программы
Для тех кому Microsoft Equation 3.0 не нравится даже внешне, есть и более «современный» способ вставить уравнение на вордовский лист, который многим покажется намного проще.
На вкладке «Вставка» в группе «Символы» выберите инструмент «Уравнение» . По умолчанию вам будет доступно несколько шаблонов различных формул (в основном, на мой взгляд, они призваны продемонстрировать работу инструмента и особого смысла в них нет), однако нас шаблоны не интересуют, мы все сделаем сами.
Просто щелкаем на «Уравнение», после чего на лист автоматически будет добавлен блок для создания формулы, а активной вкладкой станет «Конструктор». Если присмотреться к содержимому вкладки, станет ясно, что перед нами содержимое все того же «Microsoft Equation», но только куда более приятное внешне.
Рассмотрим более подробно предлагаемые нам инструменты.
Группа «Сервис»:
- Уравнение : вставка предустановленных шаблонов (теорема Пифагора и т.п.)
- Стиль (профессиональный, линейный и обычный текст): отвечает за стиль отображения уравнения на листе. На стадии создания более логичен «обычный», а при окончательном форматировании «профессиональный» (добавляются интервалы, формула выглядит более аккуратно). «Линейный» стиль позволяет «вытянуть в строку» уже готовую сложную формулу.
- Параметры уравнений : настройка внешнего вида формулы, для любителей покопаться в мелочах. Ничего особенно полезного тут нет.
Параметры уравнений. Как видите — ничего особенного.
Группа «Символы»
Здесь все просто — щелкаем на нужный символ и он моментально добавляется на лист документа MS Word. По умолчанию открыт набор основных математических символов, но с помощью щелчка мыши на кнопке с перевернутым треугольником, можно заменить его на более подходящий: «стрелки», «операторы», «латинские буквы» и т.д.
Группа «Структуры»
Также не вызывает никаких вопросов — нажимаем на нужный символ и в документ немедленно добавляется соответствующий шаблон, а вам остается лишь вписать в обведенные пунктиром пустые квадраты нужные значения.
Также вас может заинтересовать:
Формулы в таблице Word позволяют выполнить только некоторые математические и логические операции, и совершенно не сравнимы по своей функциональности с формулами в программе Excel. Формулы в таблице Ворд являются разновидностью кодов полей и применимы только в пределах одной таблицы. Для использования данных из других таблиц в документе, есть возможность подстановки значений, для которых создана закладка. Кроме того, результаты вычислений обновляются только при открытии документа либо при ручном обновлении. Для этого необходимо выделить формулу и нажать клавишу «F9» .
Вычисления в таблицах в Word производятся сразу после создания формулы. Для получения достоверных данных при использовании в вычислениях пустых ячеек, пустые ячейки следует заполнить нулями. При составлении формул в Ворде для упрощения некоторых записей применяются позиционные аргументы LEFT, RIGHT, ABOVE, BELOW , но их использование возможно только в следующих функциях AVERAGE, COUNT, MAX, MIN, PRODUCT, SUM . При этом нужно помнить, что при использовании позиционных аргументов не учитываются значения в строке заголовков.
Каждая ячейка в таблице имеет свой порядковый номер, причем есть два варианта записи позиционирования ячейки в таблице Ворд. Например, можно записать ссылку на ячейку в формате RnCn, где Rn соответствует n-ой строке, а Cn соответсвует n-му столбцу.
Второй способ записи адреса ячеек таблицы более привычен, так как подобная адресация используется в программе Excel. В этом варианте буква соответствует столбцу, а цифра — строке ячейки.
Для вычислений в таблица Ворд доступно не так уж много функций.
Теперь попробуем составить формулу в таблице Word и для примера посчитаем сумму чисел в двух ячейках, расположенных в разных таблицах. Перед началом создания формулы, необходимо установить курсор в ту ячейку таблицы, в которой в итоге должен находиться результат вычислений. После этого переходим в закладку «Макет» вкладки «Работа с таблицами» и выбираем в меню «Формула» . Далее в списке функций выбираем необходимую функцию и указываем необходимые ячейки таблиц. Для значения во второй таблице у нас создана закладка, и для подстановки данного значения в нашу формулу достаточно выбрать название закладки в списке закладок. При желании можно также задать формат числа.
Вычисления и логические сравнения можно выполнять с помощью формул. Команда Формула находится в разделе Работа с таблицами на вкладке Макет в группе Данные.
В приложении Word формулы обновляются автоматически при открытии документа, который их содержит. Результаты формул также можно обновлять вручную. Дополнительные сведения см. в разделе Обновление результатов формул.
Примечание: Формулы в таблицах Word и Outlook — это тип кода поля. Дополнительные сведения о кодах полей см. в разделе См. также.
В этой статье
Вставка формулы в ячейку таблицы
Выделите ячейку таблицы, в которой должен находиться результат. Если ячейка не пустая, удалите ее содержимое.
В разделе Работа с таблицами на вкладке Макет в группе Данные нажмите кнопку Формула.
С помощью диалогового окна Формула создайте формулу. Можно ввести формулу в поле Формула, выбрать формат числа в поле Формат числа, а также вставить функции и закладки, используя списки Вставить функцию и Вставить закладку.
Обновление результатов вычислений
Кроме того, поддерживается ручное обновление следующих элементов:
результатов отдельных формул;
результатов всех формул в отдельной таблице;
всех кодов полей в документе, включая формулы.
Обновление результатов отдельных формул
Выделите формулы, которые необходимо обновить. Чтобы выделить несколько формул, удерживайте нажатой клавишу CTRL.
Выполните одно из указанных ниже действий.
Щелкните формулу правой кнопкой мыши и выберите команду Обновить поле.
Нажмите клавишу F9.
Обновление результатов всех формул в таблице
Выделите таблицу, содержащую результаты формул, которые необходимо обновить, и нажмите клавишу F9.
Обновление всех формул в документе
Важно: В результате выполнения этой процедуры будут обновлены не только формулы, а все коды полей в документе.
Нажмите клавиши CTRL+A.
Нажмите клавишу F9.
Примеры: сложение чисел в таблице с помощью позиционных аргументов
Позиционные аргументы (LEFT, RIGHT, ABOVE, BELOW) можно использовать для следующих функций:
В качестве примера рассмотрим процедуру сложения чисел с помощью функции SUM и позиционных аргументов.
Важно: Чтобы при нахождении суммы в таблице с помощью позиционных аргументов не возникло ошибки, введите в пустые ячейки, учитываемые при вычислении, нуль (0).
Выделите ячейку таблицы, в которой должен находиться результат. Если ячейка не пустая, удалите ее содержимое.
В разделе Работа с таблицами на вкладке Макет в группе Данные нажмите кнопку Формула.
В диалоговом окне Формула выполните одно из указанных ниже действий.
Местонахождение складываемых чисел
Значение поля Формула
Над ячейкой и под ней
Слева от ячейки
Справа от ячейки
Слева и справа от ячейки
Слева от ячейки и над ней
Справа от ячейки и над ней
Слева от ячейки и под ней
Справа от ячейки и под ней
Доступные функции
Примечание: Формулы, в которых используются позиционные аргументы (например, LEFT), не учитывают значения в строке заголовков.
В формулах, располагаемых внутри таблиц Word и Outlook, можно использовать перечисленные ниже функции.
Определяет абсолютную величину числа в скобках
Определяет, все ли аргументы внутри скобок являются истинными.
1, если сумма значений, находящихся слева от формулы (в той же строке), меньше 10 исумма значений, находящихся над формулой (в том же столбце, исключая ячейки заголовка) больше или равна 5; в противном случае — 0.
Находит среднее арифметическое значение элементов, указанных в скобках.
Среднее арифметическое всех значений, находящихся справа от ячейки с формулой (в той же строке).
Определяет количество элементов, указанных в скобках.
Количество значений, находящихся слева от ячейки с формулой (в той же строке).
Устанавливает, определен ли аргумент внутри скобок. Возвращает значение 1, если аргумент определен и вычисляется без ошибок, или 0, если аргумент не определен или возвращает ошибку.
1, если элемент «валовой_доход» определен и вычисляется без ошибок; в противном случае — 0.
Не имеет аргументов. Всегда возвращает значение 0.
Вычисляет первый аргумент. Если первый аргумент является истинным, возвращает второй аргумент; если ложным — третий.
Примечание: Необходимо задать все три аргумента.
10, если сумма значений, находящихся слева от формулы, больше или равна 10; в противном случае — 0.
Округляет значение в скобках до ближайшего целого числа (меньшего).
Возвращает наибольшее значение среди элементов, указанных в скобках.
Наибольшее из значений, находящихся в ячейках над формулой (за исключением ячеек строк заголовков).
Возвращает наименьшее значение среди элементов, указанных в скобках.
Наименьшее из значений, находящихся в ячейках над формулой (за исключением ячеек строк заголовков).
Имеет два аргумента (числа или выражения, результатами которых являются числа). Возвращает остаток от деления первого аргумента на второй. Если остаток равен нулю (0), возвращает значение 0,0.
Имеет один аргумент. Определяет истинность аргумента. Если аргумент является истинным, возвращает значение 0; если ложным — 1. В основном используется в функции IF.
Имеет два аргумента. Если хотя бы один из них является истинным, возвращает значение 1. Если оба аргумента являются ложными, возвращает значение 0. В основном используется в функции IF.
Вычисляет произведение элементов, указанных в скобках.
Произведение всех значений, находящихся в ячейках слева от формулы.
Имеет два аргумента (первый аргумент должен быть числом или выражением, результатом которого является число, второй — целым числом или выражением, результатом которого является целое число). Округляет первый аргумент до заданного вторым аргументом количества десятичных разрядов. Если второй аргумент больше нуля (0), первый аргумент округляется до указанного количества десятичных разрядов (в меньшую сторону). Если второй аргумент равен нулю (0), первый аргумент округляется до ближайшего целого числа (в меньшую сторону). Если второй аргумент меньше нуля, первый аргумент округляется слева от десятичной запятой (в меньшую сторону).
Имеет один аргумент, который должен быть числом или выражением, результатом которого является число. Сравнивает указанный в скобках элемент с нулем (0). Если этот элемент больше нуля, возвращает значение 1; если равен нулю — 0; если меньше нуля — -1.
Вычисляет сумму элементов, указанных в скобках.
Сумма значений, находящихся в ячейках справа от формулы.
Имеет один аргумент. Определяет истинность аргумента. Если аргумент является истинным, возвращает значение 1, если ложным — 0. В основном используется в функции IF.
Использование в формуле закладок и ссылок на ячейки
В формулу можно вставить ссылку на ячейку, для которой создана закладка, используя имя этой закладки. Например, если для ячейки, содержащей число или выражение, результатом которого является число, создана закладка с именем валовой_доход, формула =ROUND(валовой_доход,0) округлит значение этой ячейки до ближайшего целого числа в меньшую сторону.
В формуле также можно использовать ссылки на столбцы и строки. Существует два формата записи ссылок: RnCn и A1.
Примечание: Ячейки с формулами не учитываются в вычислениях, в которых используются ссылки. Если ячейка является частью ссылки, она игнорируется.
Ссылки формата RnCn
Для записи ссылки на строку, столбец или ячейку таблицы в формуле можно использовать формат RnCn. Здесь Rn соответствует n-ой строке, а Cn — n-му столбцу. Например, ссылка R1C2 указывает на ячейку в первой строке и втором столбце. Приведенная ниже таблица содержит примеры записи ссылок в таком формате.
Как расширить окно формулы в ворде
Редактор формул Майкрософт 3.0 (MEE) — сторонний компонент, который был включен во многие версии Office, чтобы помочь пользователям добавлять математические уравнения в документы. MeE было извлеклось из продукта( задним числом обратно в Office 2007 г., из соображений безопасности. Современный встроенный редактор формул Office использует язык математической разметки Office в качестве предпочтительного формата для формул в Office файлах.
Если вы хотите изменить существующие формулы MEE, преобразуйте их в формат OMML.
Как преобразовать формулу?
Чтобы начать преобразование, нужно дважды щелкнуть формулу или выбрать ее и нажать ввод. При этом вы получите запрос на преобразование этой формулы (и всех других уравнений в этом файле) в формат OMML.
Примечание: Это нужно сделать только для формул, созданных в редакторе формул (Майкрософт).
Будет ли уравнение преобразовано успешно?
В большинстве случаев формула должна преобразовываться нормально. Вы можете увидеть некоторые различия в формате, например немного другой шрифт или интервал, и если вы использовали цвета в формуле, может потребоваться повторно использовать цвета после преобразования.
Исключением является то, что конвертер формул не поддерживает длинное деление. Если формула содержит длинное деление, лучше воссоздать его, а не преобразовывать из старого формата.
Я дважды щелкнул, но не получаю запрос на преобразование формулы
Если вам не будет предложено преобразовать, это может быть вызвано несколькими причинами.
Возможно, формула уже имеет поддерживаемый формат, например OMML, и не требует преобразования.
Конвертер формул доступен только для Office 2019 г. и Microsoft 365 сборке 16.0.10730 или более поздней.
Совет: Не знаете, какая у Microsoft 365 сборка? См. Office: какая Office я использую?
Файл может иметь более старый формат, например .DOC, .PPT или .XLS. Сохраните файл в современном формате Office Open XML, нажав файл > Сохранить как (или Сохранить копию, если он хранится в OneDrive или SharePoint) и сохраните новую копию файла в формате Office Open XML (.DOCX, .PPTX или .XLSX).
Если файл является общим и его редактирует другой пользователь, то при двойном щелчке уравнения откроется диалоговое окно, в которое можно узнать, что преобразование не может быть сделано, пока файл редактирует несколько пользователей. После того как другие пользователи выйдите из файла, вы сможете преобразовать любые уравнения.
Как преобразовать формулу?
Конвертер формул доступен только для Microsoft 365 или Office 2019 г. Уравнения должны отображаться правильно, но для их редактирования потребуется:
Обновив Microsoft 365 Office 2019, можно использовать конвертер формул.
Скачайте и установите MathType из Wiris. В MathType есть бесплатная 30-дневная пробная версия, после которой вы можете приобрести ее, если она вам по-прежнему понадобится.
Обратная связь
Кроме того, если вы хотите показать нам, как выглядит уравнение, выберите поле, чтобы включить снимок экрана.
Как увеличить рисунок формулы
Помощь в написании контрольных, курсовых и дипломных работ здесь.
Изображения Лучшие ответы ( 1 ) 94731 / 64177 / 26122 Ответы с готовыми решениями:
Как можно увеличить точность формулы, по которой вычисляется факториал?
Требуется вычислить (приближенно) следующую величину (3n + 1)! решение 1. у нас 3n множителей.
Увеличить рисунок
unit Unit1; interface uses Windows, Messages, SysUtils, Variants, Classes, Graphics.
Растровый рисунок, как вставить bmp-рисунок в окно на полный экран?
Всем здрасьте! По книге которой я учусь , не понятно описано как вставить какую-нибудь картиночку.
Как создать рисунок и сохранить его в bmp (точечный рисунок)
Здравствуйте, пишу свой графический редактор и вот не знаю как из того что я рисую в графе.
Как сделать чтобы при создании формул их было полностью видно?
Помощь в написании контрольных, курсовых и дипломных работ здесь.
Лучшие ответы ( 1 ) 94731 / 64177 / 26122 Ответы с готовыми решениями:
Как сделать так, чтобы при запуске программы её не было видно?
Как сделать так, чтобы при запуске программы её не было видно? А именно программа запущена а.
Как сделать прозрачность, чтобы сквозь PictureBox было видно видно другие объекты?
Я делаю несколько PictureBox с Gif-анимацией (Робот и снаряд). На заднем цвете стоит transperent.
Как сделать, чтобы при нажатии на ссылку, ссылка пропадала, а у меня было, видно, что я на неё нажал?
Здравствуйте, вопрос такой.У меня есть много ссылок я пользователь под именем user, как сделать так.
Где уравнение в ворде?
Как включить уравнение в Word?
Вставка уравнения с помощью редактора формул
- На вкладке Вставка в группе Текст нажмите кнопку Объект.
- В диалоговом окне Объект откройте вкладку Создание.
- В поле Тип объекта выберите значение Microsoft Equation 3.0. .
- В диалоговом окне Объект нажмите кнопку ОК.
Как сделать рукописное уравнение в ворде?
На вкладке Вставка выберите команду Уравнение. Также можно нажать клавиши Alt+=. Чтобы использовать встроенную формулу, на вкладке Конструктор нажмите кнопку Уравнение. Чтобы создать собственную формулу, на вкладке Вставка выберите команду Уравнение, а затем нажмите кнопку Рукописное уравнение.
Где находится редактор формул в ворде?
Открываем вкладку Вставка. В группе Текст нажимаем на кнопку Вставить объект. В появившемся окне выбираем Microsoft Equation 3.0. Появится редактор формул, с виду неказистый, но по функционалу не уступающий своему старшему брату.
Как включить уравнение в Word 2016?
Word 2016 и 2013
Просто выберите вкладку « Вставка » и выберите « Уравнение » в разделе « Символы ». Если вы по-прежнему не видите опцию Уравнение, вам, возможно, придется перейти в « Файл »> « Параметры »> « Настроить ленту ».
Как активировать редактор формул в Word 2010?
Вставка формул является одной из ключевых возможностей Microsoft Word. Чтобы создать формулу необходимо кликнуть по месту в документе, где должна быть размещена формула, перейти на вкладку «Вставка» и нажать на кнопку «Формула». После этого в документе появится поле редактирования формулы.
Как в ворде поставить знак дроби?
Вставка дроби в Ворде:
- На вкладке «Вставка» в меню «Уравнение» выбрать пункт «Вставить новое уравнение».
- На вкладке «Работа с уравнениями / Конструктор» выбрать пункт «Дробь» и установить необходимый вид простой дроби.
- Вписать свои значения в соответствующие области уравнения.
Как в ворде пользоваться формулами?
В разделе Работа с таблицами на вкладке Макет в группе Данные нажмите кнопку Формула. С помощью диалогового окна Формула создайте формулу. Можно ввести формулу в поле Формула, выбрать формат числа в поле Формат числа, а также вставить функции и закладки, используя списки Вставить функцию и Вставить закладку.
Как вставить формулу суммы в ворде?
Как делать расчеты в Word
- Выделяем пока еще пустую ячейку, где у нас будет сумма
- На ленте нажимаем Макет – Данные – Формула. Открывается окно вставки формулы
- Записываем формулу: =SUM(LEFT). Это будет значить, что нужно просуммировать все числовые значения слева от этой ячейки. .
- Нажимаем Ок и получаем результат.
14 февр. 2018 г.
Как настроить редактор формул в Word 2003?
Добавляем формулы в Word 2003
- На панели выбираем вкладку «Вставка» — раздел «Объект».
- В открывшемся диалоговом окне нажимаем «Microsoft Equation» и подтверждаем «Ок».
- На странице появится область для формулы, а верхнее меню преобразуется в редактор формул.
Какие способы вставки формул в документ Word вы знаете?
Вставка формулы осуществляется через вкладку «Вставка», группа «Текст», команда «Объект» и выбирается объект Microsoft Equation 3.0. Далее, с помощью инструментов создания, вводится формула, латинские буквы берутся с клавиатуры.
Как писать сложные формулы в ворде?
Чтобы вставить математическую формулу в текст нужно:
- Установить текстовый курсор в ту часть текста, где должна располагаться формула.
- Выбрать команду меню Вставка4 Объект. .
- Убрать флажок “Поверх текста”, чтобы рисунок был вставлен как встроенный.
- Выбрать в списке “Тип объекта” строку Microsoft Equation 3.0.
Как поставить степень в ворде?
Хороший вопрос: Как поставить символ степени?
- Ставим курсор в конце введенного слова или цифры (x или 2, или что-либо другое).
- Находим на панели инструментов «Главная» — «Надстрочный знак».
- Вводим соответствующую степень, которая, кстати, может быть представлена не только цифрой, но и буквой: xy.
Как писать формулы в Ворд (Word), редактор формул в Word
Как писать формулы в Ворд, на этот вопрос будет дан подробный ответ в статье. Многие новички, которые работают с этим редактором, пишут формулы в Ворде вручную, что не удобно. В Word есть редактор готовых формул в виде заготовок, которые мы можем использовать для написания различных документов.
Работа с формулами в Ворде, кому и зачем это надо

Например, Вам нужно написать контрольную (научную, дипломную) работу по алгебре, геометрии, химии, физике, работу по другим предметам. В этих работах часто пишут формулы. Вам придется писать формулы в программе Ворд, если Вы делаете курсовую или дипломную работу на заказ.
Работа с формулами в Ворде нужна в основном студентам, школьникам и тем, кто зарабатывает через Интернет с помощью Word. Иногда формулы встречаются в статьях на сайтах и блогах. Как писать формулы в Ворд быстро? На данный вопрос стоит ответить, поскольку это надо знать студентам, школьникам и тем, кто зарабатывает через Интернет с помощью Ворда. По инструкции, Вы сможете написать любую формулу, без особых затруднений.
Как писать формулы в Ворд (вставлять)
Есть несколько способов вставки формул в документ Ворда:
- через функцию «П»;
- с помощью функции «Объект».
Рассмотрим оба варианта. Первое, что нам нужно сделать, это открыть документ Word на компьютере и кликнуть мышкой на то место в документе где будет установлена формула. Далее, нажимаем вверху этого же документа раздел «Вставка» и кликаем мышкой по функции «П» «Формула» (Скрин 1).
Отобразятся различного вида формулы. Нажимаем левой кнопкой мыши на любую из них.
После этого в документ вставиться готовый редактор формулы, которым Вы сможете полноценно управлять (Скрин 2).
В самом верху панели документа, можно увидеть объекты, которые вставляются в формулу:
- дроби;
- индексы;
- радикалы;
- интегралы и так далее.
После работы над формулой, её можно сохранить. Нажимаете с правой стороны редактора формулы – «Параметры формул» (Скрин 3).
Затем, выбираете из списка «Сохранить, как новую формулу».
Итак, как писать формулы в Ворд вторым способом? Здесь, всё просто. Нажимаем, снова на «Вставка» далее «Объект» из раздела выбираем «Microsoft Equation 3.0» и сохраняемся с помощью кнопки «ОК» (Скрин 4).
Появится панель управления с формулами, и сам редактор, в котором можно прописать любую формулу через эту панель (Скрин 5).
Просто выбирайте готовые значения формул левой кнопкой мыши и устанавливаете их в редакторе.
Как поменять шрифт в Ворде в формулах
В формулах можно поменять шрифт. Для этого мы нажимаем по вставленной формуле и правой кнопкой мыши из меню выбираем шрифт (Скрин 6).
Откроется панель со списком разных шрифтов. Выбираете любой из них, и сохраняете все изменения кнопкой «ОК». После этого, шрифт Вашей формулы должен изменится на другой.
Как в Ворде вставлять формулы с дробями
Теперь, мы попробуем вставить в Ворде формулы с дробями. Это делается очень легко. Выделяете формулу в редакторе, и наверху в панели управления формулами, нужно нажать кнопку «Дробь». Там можно выбрать формулы с дробями (Скрин 7).
И заменить основную формулу на другую.
Как перемещать формулу в Ворде
Перемещать формулу в Word Вам помогут обычные горячие клавиши. Для этого выделяем формулу с помощью таких клавиш, как CTRL+A, (нужно нажать их одновременно). Далее, нажимаем ещё клавиши CTRL+C копировать.
Затем, следует кликнуть на кнопку «Enter», чтобы выбрать расположение для формулы в Ворде и нажать на CTRL+V вставить. Таким образом, Ваша формула переместится в определённое место документа.
Заключение
Мы рассмотрели в этой статье, как писать формулы в Ворд. Вы можете вставлять формулы автоматически, через панель редактора формул, который предоставляет пользователям редактор Word. Важно отметить, что в таких операционных системах, как Windows 8,10 есть панель математического ввода. С помощью которой, можно также легко создавать формулы. Удачи Вам и всего хорошего!
источники:
http://arlekina.ru/gde-uravnenie-v-vorde
http://biz-iskun.ru/kak-pisat-formuly-v-vord.html
|
0 / 0 / 0 Регистрация: 20.11.2009 Сообщений: 14 |
|
|
1 |
|
Формулы которые я сам забивал, перестали редактироваться.20.11.2009, 23:18. Показов 46539. Ответов 23
Здраствуйте . у меня такая проблема в том что,в данный момент я делаю диплом,есть необходимость пользоваться формулами и все бы ничего,но с сегодняшнего дня, формулы не редактируются/ помогите.
0 |
|
Заблокирован |
|
|
21.11.2009, 11:54 |
2 |
|
А как ты вставляешь Формулы? Добавлено через 28 минут Добавлено через 1 час 0 минут Добавлено через 59 минут
1 |
|
0 / 0 / 0 Регистрация: 20.11.2009 Сообщений: 14 |
|
|
21.11.2009, 18:36 [ТС] |
3 |
|
В твоём случае мы не можем почему-то войти в Объект -спасибо КЭП.
0 |
|
Заблокирован |
|
|
21.11.2009, 20:08 |
4 |
|
Может из-за того, что документ большой и много формул. Добавлено через 1 час 5 минут А у тебя Word не вылетал, перед тем, как Формулы исчезли? Добавлено через 12 минут Да и ты не обратил внимания, файл стал меньше?
2 |
|
0 / 0 / 0 Регистрация: 20.11.2009 Сообщений: 14 |
|
|
22.11.2009, 12:02 [ТС] |
5 |
|
кстати да. у меня все повисло,абсолютно все даже диспетчер задач, у меня виндовс 7. Добавлено через 22 секунды Добавлено через 12 минут
0 |
|
0 / 0 / 0 Регистрация: 20.11.2009 Сообщений: 14 |
|
|
22.11.2009, 14:40 [ТС] |
6 |
|
установил 2000 офис. к сожалению он на аглийском. Выберите следующие параметры настройки в диалоге Уравнений Новообращённого: Щелкните кнопкой “Convert”, чтобы начать конверсионный процесс. разьясните если можете куды мне тыкать то?
0 |
|
Заблокирован |
|
|
22.11.2009, 14:55 |
7 |
|
Shine,
Конец.
0 |
|
0 / 0 / 0 Регистрация: 20.11.2009 Сообщений: 14 |
|
|
22.11.2009, 15:29 [ТС] |
8 |
|
да да. Добавлено через 2 минуты
0 |
|
Заблокирован |
|
|
22.11.2009, 15:38 |
9 |
|
После того, как произошёл сбой, и ты снова открыл Word, у тебя были файлы Автосохранения? Т.е. открываешь Word, а слева предоставляется выбор файлов после Автосохранения? Я попробовал в 97 Worde твои Формулы открыть — Никакой реакции, т.е. делаю MathType — Convert Equations и ничего не происходит. Я вот сейчас подумал, может быть нужно восстанавливать определённые файлы, содержащие эти Формулы, а не любые. Т.е. ты на Форуме часть документа предоставил, но может быть в этой части Формулы невозможно восстановить.
0 |
|
0 / 0 / 0 Регистрация: 20.11.2009 Сообщений: 14 |
|
|
22.11.2009, 16:26 [ТС] |
10 |
|
да,слева было предложение начать с автосохраненого документа, ну я и тыкнул на него по незнанию =( Добавлено через 2 минуты
0 |
|
Заблокирован |
|
|
22.11.2009, 16:49 |
11 |
|
Не скинешь мне на почту ссылку на скачивание word 2000 (здесь нельзя вставлять), хочу попробовать. Потому что какой-то конфликт между 97 и Math.
0 |
|
Заблокирован |
|
|
24.11.2009, 05:18 |
12 |
|
Я письмо написал в Math, вот что ответили (я правда ничего ещё не понял, но мне кажется, что они сваливают все проблемы на сам Word): Hello, There is an issue with Microsoft Word documents where structured storage becomes damaged resulting in MathType equations becoming uneditable pictures. We have found that disabling the «AutoSave» feature in Microsoft Word prevents this from happening. We have passed the details of the problem, as well as sample documents, on to Microsoft, as only they can address this problem with Word. We encourage all users who experience this problem to report it to Microsoft so that they can appreciate the need to devote additional programming resources to addressing it. It is important that their customers continue to report their experience of this problem so that Microsoft can appreciate how widespread it is. We also have a tech note on our website regarding this issue at: http://dessci.com/en/support/m… tsn103.htm. Although it references Microsoft Word for Windows, the problem is the same. You can report this problem and any other problems you have about Word at: http://register.microsoft.com/… estion.asp If you can contact their Technical Support Staff by telephone, your report will carry even more weight. You can contact Microsoft Technical Support at (800) 936-5700. Please include this email and previous correspondence in your reply.
0 |
|
282 / 261 / 32 Регистрация: 11.11.2009 Сообщений: 605 |
|
|
24.11.2009, 05:27 |
13 |
|
Я письмо написал в Math, вот что ответили (я правда ничего ещё не понял, но мне кажется, что они сваливают все проблемы на сам Word): Hello, There is an issue with Microsoft Word documents where structured storage becomes damaged resulting in MathType equations becoming uneditable pictures. We have found that disabling the «AutoSave» feature in Microsoft Word prevents this from happening. We have passed the details of the problem, as well as sample documents, on to Microsoft, as only they can address this problem with Word. We encourage all users who experience this problem to report it to Microsoft so that they can appreciate the need to devote additional programming resources to addressing it. It is important that their customers continue to report their experience of this problem so that Microsoft can appreciate how widespread it is. We also have a tech note on our website regarding this issue at: http://dessci.com/en/support/m… tsn103.htm. Although it references Microsoft Word for Windows, the problem is the same. You can report this problem and any other problems you have about Word at: http://register.microsoft.com/… estion.asp If you can contact their Technical Support Staff by telephone, your report will carry even more weight. You can contact Microsoft Technical Support at (800) 936-5700. Please include this email and previous correspondence in your reply. в кратце:
1 |
|
0 / 0 / 0 Регистрация: 24.11.2009 Сообщений: 3 |
|
|
24.11.2009, 05:39 |
14 |
|
помагите.зайдите на qbasic. у меня там вопрос. плз.
0 |
|
Заблокирован |
|
|
24.11.2009, 05:54 |
15 |
|
AleXX9 Добавлено через 3 минуты
1 |
|
0 / 0 / 0 Регистрация: 20.11.2009 Сообщений: 14 |
|
|
25.11.2009, 15:53 [ТС] |
16 |
|
вообщем попробовали с офис 2000 Добавлено через 10 минут
0 |
|
0 / 0 / 0 Регистрация: 20.11.2009 Сообщений: 14 |
|
|
25.11.2009, 16:11 [ТС] |
17 |
|
вот в архиве прямая ссылка на скачивание офиса 2000.
0 |
|
0 / 0 / 0 Регистрация: 20.11.2009 Сообщений: 14 |
|
|
25.11.2009, 16:11 [ТС] |
18 |
|
с торента
0 |
|
10027 / 2616 / 84 Регистрация: 17.02.2009 Сообщений: 10,364 |
|
|
25.11.2009, 16:39 |
19 |
|
Shine, закинь на форум
0 |
|
0 / 0 / 0 Регистрация: 20.11.2009 Сообщений: 14 |
|
|
25.11.2009, 17:08 [ТС] |
20 |
|
как? я не умею.
0 |