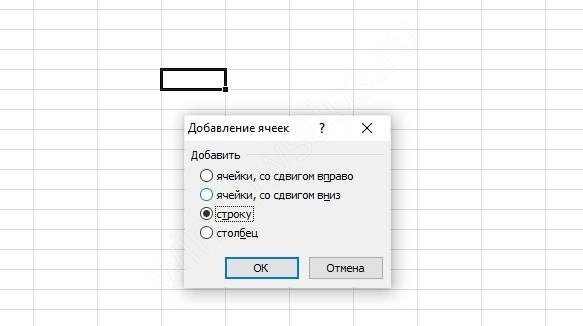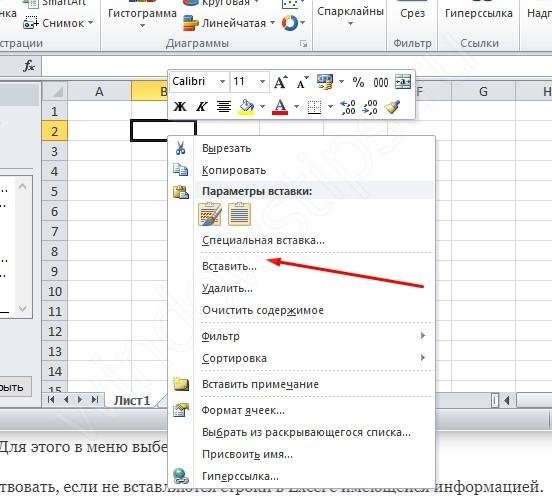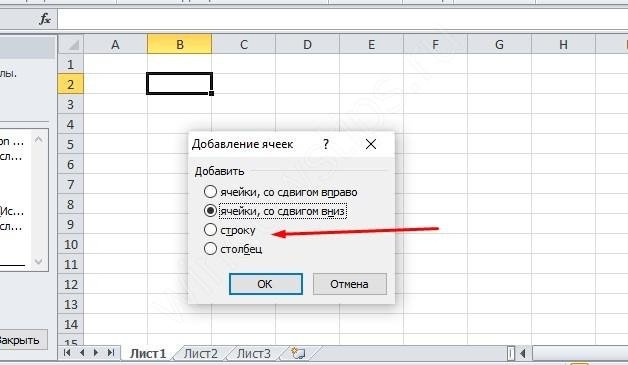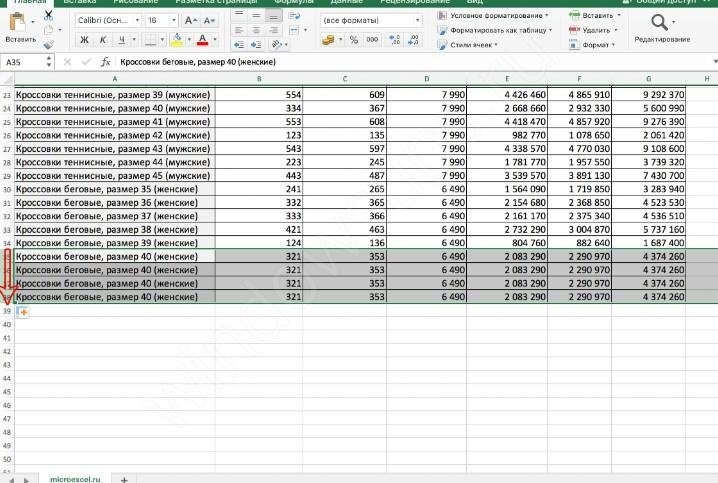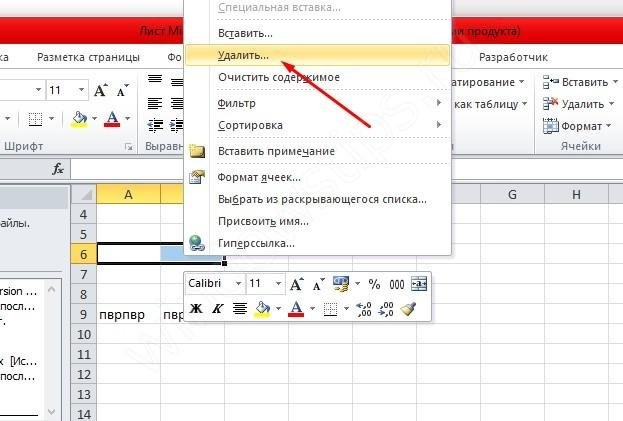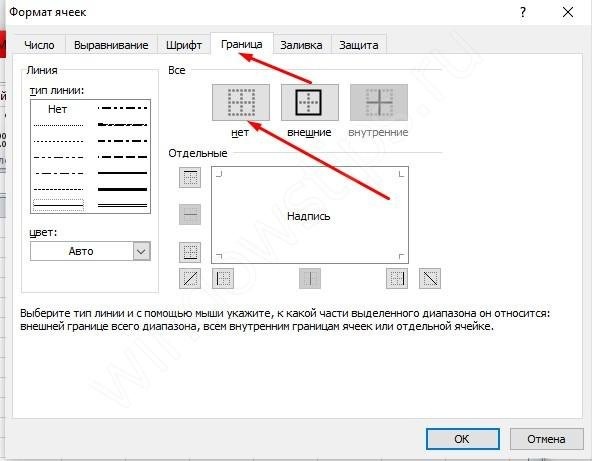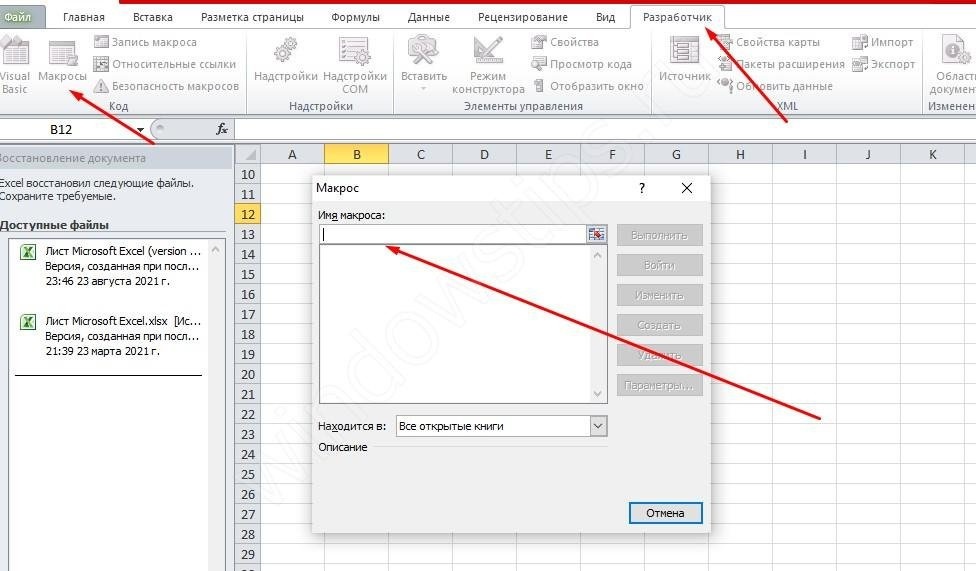Эксель не дает вставить строку? Очистите все ячейки, а после удалите форматирование из остальных строк / столбцов, попробуйте изменить свойства Position для объекта или удалите лишний мусор. Ниже рассмотрим, почему Excel не дает вставить данные, в чем могут быть причины подобной проблемы, и как ее устранить своими силами.
Причины
Для начала разберемся в чем причины того, что в Эксель не добавляется строка. При попытке выполнить эту работу программа выдает сообщение об ошибке. В ней указывается, что для предотвращения потери данных Майкрософт Эксель не может перенести заполненные секции за пределы листа. Как результат, вставить строчку также не удается.
Проблема, почему программа не дает это сделать, может возникнуть при добавлении форматирования на всю строку или указания формулы на весь лист. Еще одна вероятная проблема связана с накоплением лишнего макроса и необходимостью очистки. Ниже подробно рассмотрим, как правильно решить эту неисправность.
Что делать, если Excel не дает вставить данные
Зная, почему в Экселе не вставляется строка, можно принять решение по поводу дальнейших действий и устранения ошибки.
Для начала разберемся, как правильно выполнять эту работу. в Эксель Здесь возможно несколько вариантов:
- Откройте таблицу, куда необходимо вставить строку. Для выполнения работы жмите в нужной точке и кликните правой кнопкой мышки. Сделайте это на ячейке, над которой планируется вставка. В открывшемся меню выберите пункт «Вставить». Если Эксель не дает вставить данные, следуйте рассмотренным ниже инструкциям.
- Для копирования без контекстного меню жмите на сочетание Ctrl+. После открытия диалогового окна приложение предлагает вставить ячейки в таблицу со смещением вниз, ячейки со сдвигом вправо, строку, столбец. Поставьте переключатель в «строку» и подтвердите действие.
- Если Excel не вставляет строки в конце таблицы и не дает это делать, постарайтесь сделать все правильно. Для смещения таблицы вниз выделите последний ряд, а справа внизу потяните за крестик на столько строчек (на сколько необходимо добавить). При копировании данных удалите информацию с материнской ячейки. Для этого в меню выберите «Очистить содержимое».
Теперь рассмотрим, как действовать, если не вставляются строки в Excel с имеющейся информацией. Приведем подробную инструкцию, которую рекомендуют сами разработчики программы в ситуации, когда Эксель не дает вставить данные:
- Жмите на ячейку заголовков в 1-м пустом столбце справа от информации. Ячейка заголовков представляет собой первую секцию в каждом столбце, указывающая, какой столбец вы применяете.
- Кликните на кнопку Ctlr и зафиксируйте ее в нажатом состоянии.
- Жмите на кнопку «Стрелка вправо», для выделения столбцов с правой стороны.
- Кликните на «Правка» и выберите «Удалить».
- Жмите на 1-ую пустую строчку под последней строкой с данными.
- Кликните и зафиксируйте кнопку Ctrl, а после этого жмите Стрелка вниз для выделения всех строчек внизу.
- В меню «Правка» выделите команду «Удалить». Для удаления форматирования остальных ячеек, в которые Эксель не добавляет строки и не дает копировать, сделайте указанные выше шаги.
- Кликните маленькую ячейку между заголовком 1-й строки и 1-го столбца для выделения текста.
- Войдите в меню «Формат» и выберите пункт ячейки, а после откройте раздел «Граница». Учтите, что форматирование, добавленное в оставшиеся секции, часто меняется. При этом подразумевается, что пользователь хочет удалить форматирование границ. Если нужно убрать другие виды форматирования, придется поменять параметры на иной вкладке в окне «Формат ячеек».
- Выберите «Нет», а после кликните «ОК».
- Жмите любую ячейку в строчке, куда вы планируете вставить строку. Убедитесь, что система дает это сделать.
- В меню «Вставка» выберите строчку или столбец (в зависимости от поставленной задачи).
Если Эксель дает вставить строчку, значит, работа сделана правильно.
Изменение свойств Position
При возникновении вопроса, почему в Эксель не вставляются строки, попробуйте внести изменения в свойства объекта для перемещения и изменения размеров. Этот метод подходит для Эксель версий до 2003 года включительно. Если софт не дает сделать работу, пройдите такие шаги:
- Выделите ячейку и жмите правую кнопку мышки.
- Выберите пункт «Показать примечание» или «Показать или скрыть примечание».
- Поставьте указатель мышки на границу объекта, пока он не превратится в стрелку с четырьмя маленькими стрелками в указателе.
- Жмите на объект для его выделения.
- В Эксель 2003, если он не дает вставить строчку», выберите «имя объекта» в меню «Формат», а в 2007-м жмите на «Формат <> имя объекта».
- Перейдите в раздел «Формат» и откройте «Свойства».
- Кликните на кнопку «Переместить и изменить размер ячейки».
- Жмите на «ОК».
Сделайте указанные выше шаги для каждого объекта в нужной секции объекта. После этого проверьте, дает ли Эксель вставить материал или нет.
Удаление макроса
Одной из причин, почему Эксель не вставляет строки в таблицу, является наличие макросов и необходимость их очистки. Для удаления лишнего, когда программа не дает вставить строчку, сделайте следующее:
- Войдите на вкладку «Разработчик» и раздел Visual Basic.
- Выберите элемент «Макрос».
- При недоступной вкладке «Разработчик» справа жмите на кнопку с шестеренкой и выберите «Параметры ленты».
- В разделе «Настройки» поставьте отметку «Разработчик».
- В списке выберите макрос, который нужно удалить, и выберите соответствующий пункт.
Теперь вы знаете, почему в Эксель не вставляется строка, и что делать для восстановления нормальной работы программы. Начните с проверки правильности выполнения шагов, попробуйте удалить лишние данные, измените свойства или удалите лишние макросы. В комментариях расскажите, почему софт не дает вставить нужные сведения, и что еще можно сделать для решения такой проблемы в Эксель.
Отличного Вам дня!
Сведения о версии Excel 97 этой статьи можно найти в статье 170081.
Версия этой статьи для Excel 98 для Macintosh Edition: 178959.
Симптомы
Вы пытаетесь выполнить одно из следующих действий:
-
Скрытие столбцов данных в Microsoft Excel.
-
Вставка строк или столбцов в Excel.
При выполнении одной из этих операций может появиться следующее сообщение об ошибке:
Переместить объекты за пределы листа нельзя.
Чтобы определить уникальный номер, связанный с получаемым сообщением, нажмите клавиши CTRL + SHIFT + I. В правом нижнем углу этого сообщения появится следующее число.
100185
Причина
Это сообщение об ошибке появляется, если выполняются указанные ниже условия.
-
В разделе Параметры отображения книги в диалоговом окне Параметры Excel выделено значение ничего (скрыть объекты) .
-
Вы создаете объект, например Примечание к ячейке, в любой ячейке столбца.
-
Вы пытаетесь скрыть столбец слева от столбца, содержащего объект, столбец, содержащий объект, или все столбцы с правой стороны столбца, содержащего объект. Кроме того, в некоторых случаях вы пытаетесь вставить строку или столбец на листе.
Например, эта проблема возникает, если вы добавляете в ячейку IR1 комментарий к ячейке, а затем попробуем скрыть колонку IQ: есть (в то же время). Кроме того, это сообщение об ошибке появляется, если на листе есть скрытые объекты.Примечание. Эта проблема возникает в большинстве объектов, которые можно вставить на лист. Это относится и к примечаниям к ячейкам, графикам, фигурам и рисункам, которые не ограничиваются. Специальное уведомление о примечаниях к ячейке. По умолчанию, в отличие от большинства объектов, примечания к ячейкам скрыты и могут не отображаться сразу. Кроме того, может появиться сообщение об ошибке, если вы попытаетесь скрыть столбец, который содержит объект, и все столбцы с правой стороны столбца, в котором находится объект. Это зависит от расположения столбца, содержащего объект. .
Решение
Чтобы устранить эту проблему, выполните действия, описанные в методе, который относится к используемой версии Excel. В Excel 2007 используйте способ 1. В Excel 2003, Excel 2002 и Excel 2000 используйте способ 2.
Способ 1: временное переключение параметра с «Nothing (скрыть объекты)» на «все»
В Excel 2007 временно переключить параметр с Nothing (скрыть объекты) на все, а затем вставить строки или столбцы по мере необходимости. Для этого выполните следующие действия:
-
В левом верхнем углу окна Excel нажмите кнопку Microsoft Office.
-
В нижней части меню выберите пункт Параметры Excel.
-
В списке слева выберите пункт Дополнительные параметры.
-
Прокрутите страницу вниз до раздела Параметры отображения для этой книги, а затем выберите все в разделе для объектов, показать:, а затем нажмите кнопку ОК.
Примечания. Чтобы включить этот параметр, нажмите клавиши CTRL + +6. Если эти действия не позволяют скрыть строки или столбцы, а также вставить строки или столбцы в Excel 2007, выполните действия, описанные в разделе способ 2.
Способ 2: изменение свойства Position объекта для перемещения и изменения размеров с ячейками
Чтобы обойти эту ошибку, Excel 2003, Excel 2002 и Excel 2000, измените свойство Position объекта для перемещения и изменения размеров с ячейками. Для этого выполните следующие действия:
-
Если объект является комментарием ячейки, выделите ячейку, содержащую Примечание, щелкните ячейку правой кнопкой мыши и выберите команду Показать Примечание или Показать или скрыть примечания. Примечание. Это сделает Примечание видимым.
-
Наведите указатель мыши на край объекта, пока указатель не примет вид белой стрелки с четырьмя маленькими черными стрелками в указателе. Затем щелкните объект, чтобы выделить его.
-
В Excel 2003 и более ранних версиях Excel выберите <имя объекта> в меню Формат . Примечание. В этой команде меню <имя объекта> — это имя объекта, например «Примечание» или «Автофигура». В Excel 2007 нажмите кнопку формат <>имя объекта .
-
В диалоговом окне Формат откройте вкладку свойства .
-
Нажмите кнопку переместить и изменить размер ячееки нажмите кнопку ОК.
-
Если вы хотите снова скрыть примечание к ячейке, щелкните правой кнопкой мыши ячейку с примечанием и выберите команду Скрыть Примечание.
Выполните указанные ниже действия для каждого объекта в затронутом столбце, как описано в разделе «причина». Когда вы скройте столбцы, сообщение об ошибке не появляется.
Альтернативный метод: изменение свойства для всех объектов на активном листе
Корпорация Майкрософт приводит примеры программного кода только для иллюстрации и не предоставляет явных или подразумеваемых гарантий относительно их пригодности для применения в тех или иных целях. Примеры в данной статье рассчитаны на пользователя, имеющего достаточный уровень знаний соответствующего языка программирования и необходимых средств разработки и отладки. Сотрудники службы поддержки Майкрософт могут объяснить возможности конкретной процедуры, но не обязаны изменять примеры для реализации дополнительных возможностей или удовлетворения требований конкретных пользователей. Примечание. Выполнение следующего макроса задает свойство, упомянутое в способе 1 для всех объектов на активном листе. Поскольку этот параметр приводит к изменению размера объектов при изменении размера строк и столбцов, которые связаны с объектом, это может привести к неожиданным результатам при отображении объектов на листе при изменении размера строк и столбцов. Эта проблема возникает перед запуском макроса в файле. Чтобы изменить свойство для всех примечаний на активном листе, выполните следующий макрос.
Sub Test()Dim s As Shape On Error Resume NextFor Each s In ActiveSheet.Shapes s.Placement = xlMoveAndSizeNext End Sub
Нужна дополнительная помощь?
Excel не позволяет вставить строку? Очистите все ячейки, затем удалите форматирование из остальных строк / столбцов, попробуйте изменить свойства Position для объекта или удалите ненужный мусор. Ниже мы рассмотрим, почему Excel не позволяет вводить данные, в чем могут быть причины такой проблемы и как исправить это самостоятельно.
Причины
Для начала выясним, по каким причинам не добавляется строка в Excel. При попытке выполнить эту работу программа выдает сообщение об ошибке. В нем говорится, что для предотвращения потери данных Microsoft Excel не может перемещать заполненные разделы с листа. В результате строка также не может быть вставлена.
Проблема, поскольку программа не позволяет этого, может возникнуть при добавлении форматирования ко всей строке или указании формулы для всего листа. Еще одна вероятная проблема связана с накоплением лишних макросов и необходимостью очистки. Ниже мы подробнее рассмотрим, как правильно исправить эту неисправность.
Что делать, если Excel не дает вставить данные
Зная, почему в Excel не вставляется строка, вы можете принять решение о дальнейших действиях и исправить ошибку.
Во-первых, давайте узнаем, как правильно выполнить эту работу в Excel. Здесь возможны несколько вариантов:
- Откройте таблицу, в которую вы хотите вставить строку. Чтобы выполнить задание, щелкните нужное место и щелкните правой кнопкой мыши. Сделайте это в ячейке, которую хотите вставить выше. В открывшемся меню выберите пункт «Вставить». Если Excel не позволяет вводить данные, следуйте приведенным ниже инструкциям.
- Чтобы скопировать без контекстного меню, нажмите Ctrl +. После открытия диалогового окна приложение предлагает вставить в таблицу ячейки со смещением вниз, ячейки со смещением вправо, строку, столбец. Поставьте переключатель в «линию» и подтвердите действие.
- Если Excel не вставляет строки в конец таблицы и не позволяет вам, попробуйте сделать это правильно. Чтобы переместить таблицу вниз, выберите последнюю строку и в правом нижнем углу потяните крест на столько строк (сколько вам нужно добавить). При копировании данных удалите информацию из родительской ячейки. Для этого в меню »выберите« Очистить содержимое».
Теперь посмотрим, как действовать, если в Excel не вставлены строки с доступной информацией. Вот подробные инструкции, которые рекомендуют сами разработчики программы в ситуации, когда Excel не позволяет вводить данные:
- Щелкните ячейку заголовка в первом пустом столбце справа от информации. Ячейка заголовка — это первый раздел каждого столбца, указывающий, какой столбец вы используете.
- Щелкните кнопку Ctlr и удерживайте ее.
- Нажмите кнопку «Стрелка вправо», чтобы выделить столбцы с правой стороны.
- Нажмите «Редактировать» и выберите «Удалить».
- Щелкните первую пустую строку под последней строкой данных.
- Нажмите и удерживайте клавишу Ctrl, затем нажмите стрелку вниз, чтобы выбрать все строки ниже.
- В меню «Правка» выберите команду «Удалить». Чтобы удалить форматирование из остальных ячеек, в которые Excel не добавляет строки и не позволяет копировать, выполните указанные выше действия.
- Щелкните небольшую ячейку между заголовками первой строки и первого столбца, чтобы выделить текст.
- Войдите в меню «Формат» и выберите запись ячейки, затем откройте раздел «Границы». Обратите внимание, что форматирование, добавленное к остальным разделам, часто меняется. Это предполагает, что пользователь хочет удалить форматирование границы. Если вам нужно удалить другие типы форматирования, вам нужно будет изменить параметры на другой вкладке в окне «Формат ячеек».
- Выберите «Нет», затем нажмите «ОК».
- Щелкните любую ячейку в строке, в которую вы хотите вставить строку. Убедитесь, что система позволяет вам это делать.
- В меню «Вставить» выберите строку или столбец (в зависимости от выполняемого действия).
Если Excel позволяет вставить строку, значит, работа выполнена правильно.
Изменение свойств Position
Если вам интересно, почему строки не вставляются в Excel, попробуйте изменить свойства объекта для перемещения и изменения размера. Этот метод подходит для версий Excel до 2003 включительно. Если программное обеспечение не позволяет выполнить эту работу, сделайте следующее:
- Выберите ячейку и нажмите правую кнопку мыши.
- Выберите «Показать заметку» или «Показать / скрыть заметку».
- Наведите указатель мыши на край объекта, пока он не изменится на стрелку с четырьмя маленькими стрелками в указателе.
- Щелкните объект, чтобы выбрать его.
- В Excel 2003, если он не позволяет вставлять строку », выберите« имя объекта »в меню« Формат », а в 2007 нажмите« Форматировать имя объекта».
- Перейдите в раздел Формат и откройте Свойства».
- Нажмите кнопку «Переместить и изменить размер ячейки».
- Щелкните «ОК».
Выполните указанные выше действия для каждого объекта в желаемой части объекта. Далее проверьте, позволяет ли Excel вводить материал или нет.
Удаление макроса
Одна из причин, по которой Excel не вставляет строки в таблицу, — наличие макросов и необходимость их очистки. Чтобы удалить лишнее, когда программа не разрешает вставку строки, действуйте следующим образом:
- Перейдите на вкладку Разработчик и раздел Visual Basic.
- Выберите пункт «Макрос».
- Если вкладка «Разработчик» недоступна справа, нажмите кнопку с шестеренкой и выберите «Параметры ленты».
- В разделе «Настройки» установите флажок «Разработчик».
- Выберите макрос, который вы хотите удалить, из списка и выберите соответствующий элемент.
Теперь вы знаете, почему в Excel не вставляется строка и что делать, чтобы программа восстановила нормальную работу. Сначала убедитесь, что вы правильно выполнили шаги, попробуйте удалить ненужные данные, изменить свойства или удалить ненужные макросы. В комментариях расскажите, почему программа не позволяет ввести необходимую информацию и что еще можно сделать для решения этой проблемы в Excel.
Microsoft Excel вызывает проблемы при добавлении новых элементов из-за защиты ячеек, слишком длинного пути к имени файла, объединенных строк / столбцов и из-за других внутренних компонентов Excel. Это очень распространенное явление, и его можно устранить, выполнив несколько очень простых шагов, перечисленных ниже.
Microsoft Excel не может добавить новые ячейки
Почему Microsoft Excel не добавляет новые ячейки?
- Защита ячеек: пользователи применяют различные виды защиты ячеек для защиты своих данных и листов / файлов. Если к листу / файлу применяется какой-либо тип защиты ячеек, это может вызвать текущую проблему.
- Применяемое форматирование ко всей строке / столбцу. Пользователи, как правило, непреднамеренно применяют форматирование ко всей строке / столбцу, что не разрешено в Excel.
- Содержимое в последних строках / столбцах. Если в последней строке / столбце листа содержится некоторое содержимое, которое вы пытаетесь заменить, то во избежание потери данных Excel ограничит вас от добавления новых ячеек.
- Слишком длинный путь к имени файла: Путь к имени файла — это адрес вашего файла для Windows, и если он слишком длинный, он может вызвать проблему, с которой вы столкнулись.
- Объединить строки / столбцы: если пользователи объединяют всю строку / столбец в одну ячейку, то Excel не позволит вам вставить новые строки / столбцы и показать текущую проблему.
- Панели стоп-кадра. Панели стоп-кадра на листе помогают пользователю вставлять данные и управлять ими. Если пользователь применил стоп-кадры, он столкнется с текущей проблемой.
- Формат диапазона в виде таблицы: появилось множество случаев, когда добавление новых ячеек в выбранную область, которая включала пустое пространство и таблицу, вызывает проблему невозможности добавления новых ячеек.
- Ограничения формата файлов: Excel имеет разные форматы файлов для разных версий и разных целей, и у каждого формата есть свои ограничения. Если вы используете версию с ограниченными функциональными возможностями, вы можете столкнуться с текущей проблемой.
- Ненадежный источник: Excel по умолчанию ограничивает выполнение файлов из ненадежных источников. Если файл, который вы используете, не из надежного источника, он может вызвать Excel в текущей ошибке.
Прежде чем пробовать решения, раскройте скрытые в листе строки и столбцы. Кроме того, если вы используете какие-либо макросы на листе, который сообщает в другую скрытую электронную таблицу, убедитесь, что скрытый лист не достиг максимального количества строк / столбцов.
1. Снять защиту клетки
Excel имеет встроенную функцию защиты ячеек, которая позволяет пользователям защищать свои данные и листы. Если к листу применен какой-либо тип защиты, это может привести к тому, что Excel предотвратит добавление новых ячеек для сохранения существующих данных. В этом случае снятие защиты ячеек может решить проблему.
- Нажмите Ctrl + A, чтобы выбрать все ячейки листа, затем на вкладке «Главная» нажмите «Формат», а затем в раскрывающемся меню выберите «Формат ячеек».
- Теперь нажмите на вкладку «Защита», а затем снимите флажок «Заблокировано».
Снимите флажок с заблокированных ячеек в защите
- Теперь нажмите на вкладку «Рецензирование» и нажмите «Защитить лист» или «Защитить рабочую книгу» и введите нужный пароль, чтобы снять защиту с листа или рабочей книги.
- Сохраните и закройте файл, снова откройте файл и проверьте, можно ли вставить новые строки / столбцы.
2. Уменьшите путь к длинному имени файла
Путь к имени файла — это адрес файла в Windows. Если имя файла Excel слишком длинное, это может привести к тому, что Excel запретит вам добавлять новые ячейки. В этом случае сохранение файла в месте, где путь к имени файла не слишком длинный, может решить проблему.
- Откройте проблемный файл.
- Перейдите на вкладку «Файл», а затем на правой панели нажмите «Сохранить как».
Сохранить как файл Excel
- Теперь в диалоговом окне «Сохранить как» перейдите в удобное место, для тестирования желательно на рабочий стол.
- Закройте Excel и откройте файл, сохраненный в новом месте, и проверьте, можно ли вставить строки / столбцы на лист.
3. Раскройте ряды / колонны
Пользователи имеют тенденцию непреднамеренно объединять всю строку и столбец в один файл, тогда как они хотят объединить всего несколько ячеек. Это объединение всей строки / столбца может привести к тому, что Excel ограничит добавление новых ячеек обоснованием «Чтобы предотвратить возможную потерю данных», поскольку при объединении всех ячеек в одной строке (тогда другой столбец не может быть добавлен) или Вы объединили все ячейки в одном столбце (тогда нельзя было добавить другую строку). В этом случае удаление строки / столбца может решить проблему.
- Найдите объединенные строки / столбцы. Возможно, вам придется просмотреть свой рабочий лист, чтобы найти объединенный столбец / строку.
- Для столбца щелкните верхнюю ячейку «Заголовок» объединенного столбца, а затем на вкладке «Главная» щелкните «Слияние и центр», что приведет к удалению столбца. Повторите процесс для любых других объединенных столбцов.
UnMerge Column
- Для строки щелкните левую ячейку «Заголовок» объединенной строки, а затем на вкладке «Главная» нажмите «Слияние и центр», что приведет к удалению строки. Повторите процесс для любых других объединенных строк.
Unmerge Rows
- Теперь сохраните и закройте файл. Затем откройте файл и проверьте, можете ли вы вставить новые строки / столбцы на лист.
4. Разморозить стекла
Замораживающие панели помогают пользователю в достижении больших результатов с их данными. Если вы используете функцию стоп-панели Excel, то она не позволит вставлять новые строки и столбцы на лист. Разморозка стекол может решить проблему.
- Нажмите на вкладку «Вид», а затем на «Стоп-кадр».
- Теперь в раскрывающемся списке нажмите Разморозить панели.
Разморозить стекла
- Сохраните и закройте файл.
- Откройте файл и проверьте, можете ли вы вставить новые строки / столбцы.
5. Формат таблицы как диапазон
Таблицы являются отличным способом хранения данных в Excel. Если вы используете таблицу в листе Excel, то в некоторых случаях пользователь не может добавлять или удалять строки / столбцы на листе. В этом случае преобразование таблицы в диапазон может решить проблему.
- Нажмите в любом месте таблицы, чем в инструментах таблицы, нажмите на дизайн.
- Теперь в группе «Инструменты» нажмите «Преобразовать в диапазон».
Преобразовать таблицу в диапазон
- Сохраните и закройте файл.
- Откройте файл и проверьте, можете ли вы без проблем вставить новые строки / столбцы.
6. Очистить содержимое и форматы из неиспользуемых строк / столбцов
Хотя вы думаете, что у вас нет данных в последней строке / столбце, Microsoft Excel так «не думает». Иногда пользователи непреднамеренно блокируют всю строку / столбец, щелкая «Номер строки / столбца» в левой / верхней части листа, а затем применяя форматирование, изменяя цвет или применяя границу и т. Д. И когда пользователи пытаются вставить новую строку / столбец, то возникает текущая проблема. Это происходит из-за форматирования, используемого для всей строки / столбца, поскольку Excel вынужден «думать», что эта строка / столбец не пустая. В этом случае очистка форматирования от целых строк / столбцов может решить проблему.
Для вставки столбца
- Откройте проблемную рабочую книгу.
- Нажмите на ячейку заголовка (ячейка заголовка является первой ячейкой в каждом столбце и указывает, в каком столбце вы находитесь). Столбца рядом с последним столбцом данных, а затем нажмите Shift + Ctrl + стрелка вправо, чтобы сделать выбор до последний столбец листа.
- На вкладке «Главная страница» нажмите «Границы», а затем «Без границ».
Прикладное форматирование без границ
- На вкладке «Главная страница» нажмите «Цвета темы», а затем «Без заливки».
Применяется без заполнения к клеткам
- Нажмите «DELETE» на клавиатуре, чтобы удалить любое значение из ячеек.
- На вкладке «Домой» нажмите «Очистить», а затем нажмите «Очистить форматы».
- Снова нажмите Очистить, а затем нажмите Очистить все.
Очистить форматы и все
- Теперь щелкните правой кнопкой мыши в верхней части любого столбца, чтобы выделение не изменилось. И в появившемся меню нажмите «Удалить».
Удалить столбцы
- Сохраните и закройте файл, а затем снова откройте файл.
Для ввода строки
- Откройте проблемный лист.
- Щелкните по левой ячейке заголовка (которая указывает, в какой строке вы находитесь) строки рядом с вашей последней строкой данных, а затем нажмите Shift + Ctrl + Стрелка вниз, чтобы сделать выбор до последней строки листа.
- Выполните шаги с 3 по 7 метода вставки столбцов.
- Теперь щелкните правой кнопкой мыши слева от любой строки, чтобы выбор остался без изменений. И в появившемся меню нажмите «Удалить».
Удалить содержимое строк
- Сохраните и закройте файл, а затем снова откройте файл. И проверьте, можете ли вы вставить новую строку / столбец в лист.
Кроме того, чтобы избежать проблем подобного характера, всегда полезно не вставлять данные в электронную таблицу, используя Ctrl + V, если это возможно, в противном случае. Затем выполните следующие действия:
- На вкладке Главная нажмите Вставить
- Теперь нажмите на Специальную вставку
- Затем нажмите на Значения.
Специальная паста
- Нажмите OK
7. Измените формат файла
Эта ошибка также может возникать из-за ограничения формата файла Excel, который вы используете, например, если вы используете XLS, затем преобразуйте его в XLSX, XLSM или CSV или наоборот. Таким образом, изменение формата файла Excel может решить проблему.
- Откройте проблемный файл.
- Перейдите на вкладку «Файл», а затем в правой части окна нажмите «Сохранить как».
- В диалоговом окне «Сохранить как» нажмите раскрывающийся список «Сохранить как тип» и выберите другой формат файла, который используется в данный момент, например, если вы используете XLS, выберите формат файла XLSX и нажмите кнопку «Сохранить».
Выберите формат файла, чтобы сохранить как
- Теперь закройте файл и Excel, а затем откройте вновь сохраненный файл и проверьте, можно ли вставить новые строки / столбцы в лист.
8. Доверься Источнику
Excel имеет встроенную функциональность, чтобы остановить выполнение файлов Excel из ненадежных источников. Если файл, который вы используете, взят из ненадежного источника, встроенная функция безопасности Excel отобразит сообщение об ошибке, когда пользователь попытается вставить новые строки / столбцы. В этом случае добавление местоположения файла в надежное расположение может решить проблему.
- Откройте проблемный файл и перейдите на вкладку «Файл», а затем нажмите «Параметры».
Открыть параметры Excel
- Теперь нажмите на Центр управления безопасностью, а затем нажмите на Настройки центра управления безопасностью.
Настройки Траст-центра
- Теперь нажмите на Надежные местоположения, а затем нажмите Добавить новое местоположение.
Добавить новое надежное местоположение
- Теперь в окне «Надежное расположение» нажмите «Обзор».
Просмотреть местоположение
- Теперь перейдите к местоположению файла Excel и нажмите кнопку «ОК».
- Снова нажмите Ok и еще раз нажмите Ok.
- Теперь закройте файл и Excel, а затем снова откройте файл и проверьте, можете ли вы добавить новые строки / столбцы на лист.
9. Используйте VBA для принудительного использования диапазона
Если из-за сбоя Excel не может добавлять новые строки или столбцы, и до сих пор нам ничего не помогло, то пришло время испачкать руку некоторым VBA. Не волнуйтесь! Шаги довольно простые и понятные.
- Откройте лист, в который вы не можете добавить новые строки / столбцы, а затем щелкните правой кнопкой мыши вкладку листа (название листа внизу) и в появившемся меню выберите «Просмотреть код».
Просмотреть код после щелчка правой кнопкой мыши по имени листа Excel
- В редакторе VBA нажмите Ctrl + G, чтобы открыть окно «Немедленно».
- В немедленном окне введите UsedRange и нажмите клавишу ВВОД.
Открыть немедленное окно
- Хотя после выполнения вышеуказанной команды ничего не будет отображаться, это заставит Excel изменить используемый диапазон проблемного листа, чтобы он соответствовал только области, в которой находятся пользовательские данные.
- Теперь нажмите «Файл», затем нажмите «Закрыть» и «Вернуться в Microsoft Excel».
Сохраните файл VBA
- Сохраните и закройте файл и Excel, а затем снова откройте файл и проверьте, можно ли добавить в файл новые строки или столбцы.
10. Копировать на новый лист
Если вам ничего не помогло, то, скорее всего, файл, который вы редактируете, поврежден. В этом случае копирование данных из этого файла в новый — это решение, оставленное нам.
- Откройте проблемный лист и выберите и скопируйте необходимые данные.
- Теперь перейдите на вкладку «Файл», нажмите «Создать», а затем нажмите «Пустой лист».
Создать новую пустую книгу
- Теперь вставьте скопированные данные.
- Сохраните и закройте новый файл, откройте новый файл и проверьте, можно ли вставить новые строки / столбцы на лист.
11. Используйте офис онлайн
Если ни один из вышеперечисленных способов не помог вам, то решение проблемы может быть решено с помощью Office Online, так как проблема может быть связана с какой-то проблемой в вашей системе.
- Откройте и войдите в свой OneDrive в интернет-браузере.
- Нажмите на кнопку Загрузить, а затем нажмите на файлы.
Загрузить файл в OneDrive
- Теперь перейдите и выберите проблемный файл Excel и нажмите «Открыть».
- Теперь в OneDrive щелкните недавно загруженный файл Excel, чтобы открыть его в Excel Online.
Открыть файл Excel в OneDrive
- Теперь попробуйте добавить новые строки / столбцы в файл.
- Если получилось, скачайте файл и используйте его в своей системе
Содержание
- Сообщение об ошибке: чтобы предотвратить потерю данных, Microsoft Excel не может переместить непустые ячейки за пределы листа.
- Проблемы
- Причина
- Решение
- Сообщение об ошибке при попытке вставить или скрыть строки или столбцы в Excel: «не удается сместить объекты за пределы листа»
- Симптомы
- Причина
- Решение
- Способ 1: временное переключение параметра с «Nothing (скрыть объекты)» на «все»
- Способ 2: изменение свойства Position объекта для перемещения и изменения размеров с ячейками
- Альтернативный метод: изменение свойства для всех объектов на активном листе
- Была предпринята попытка сдвинуть ячейки таблицы на листе excel
- Подход №1: удаление строк и столбцов
- Подход № 2: использование VBA
- Excel — ошибка — невозможно переместить за пределы листа
- Excel ошибка невозможно переместить за пределы листа
- Проще простого
- невозвожно переместить за пределы листа
- Спасло сочетание CTRL+6
- Спасибо!
- Почему Microsoft Excel не добавляет новые ячейки?
- 1. Снять защиту клетки
- 2. Уменьшите путь к длинному имени файла
- 3. Раскройте ряды / колонны
- 4. Разморозить стекла
- 5. Формат таблицы как диапазон
- 6. Очистить содержимое и форматы из неиспользуемых строк / столбцов
- Для вставки столбца
- Для ввода строки
- 7. Измените формат файла
- 8. Доверься Источнику
- 9. Используйте VBA для принудительного использования диапазона
- 10. Копировать на новый лист
- 11. Используйте офис онлайн
Сообщение об ошибке: чтобы предотвратить потерю данных, Microsoft Excel не может переместить непустые ячейки за пределы листа.
Проблемы
При попытке вставить строки или столбцы на лист Microsoft Excel 2000 может появиться сообщение об ошибке, подобное следующему:
Чтобы предотвратить потерю данных, Microsoft Excel не может переместить непустые ячейки за пределы листа.
Причина
Эта проблема может возникать, если формула была добавлена на весь лист или если форматирование (например, граница) было добавлено во весь столбец или строку.
Решение
Чтобы устранить эту проблему, очистите все ячейки в строке или столбце, а затем удалите форматирование из остальных строк и столбцов. Для этого выполните следующие действия:
Щелкните ячейку заголовков в первом пустом столбце справа от данных. (Ячейка заголовков — это первая ячейка в каждом столбце, указывающая, какой столбец вы используете).
Нажмите клавишу CTRL и, удерживая ее нажатой, нажмите клавишу Стрелка вправо, чтобы выделить все столбцы справа от первого выбранного столбца.
В меню Правка выберите команду Удалить.
Щелкните первую пустую строку под последней строкой данных.
Нажмите и удерживайте клавишу CTRL, а затем нажмите клавишу Стрелка вниз, чтобы выделить все строки ниже первой строки.
В меню Правка выберите команду Удалить.Примечание. Чтобы удалить форматирование из остальных ячеек, выполните указанные ниже действия.
Щелкните маленькую ячейку между заголовком первой строки и заголовком первого столбца, чтобы выделить весь лист.
В меню Формат выберите пункт ячейки, а затем откройте вкладку граница .Примечание. Форматирование, добавленное в оставшиеся ячейки, может меняться. В действии 8 Предполагается, что вы хотите удалить форматирование границ . Для удаления других типов форматирования может потребоваться изменить параметры на другой вкладке в диалоговом окне » Формат ячеек «.
Выберите пункт нет, а затем нажмите кнопку ОК.
Щелкните любую ячейку в строке, в которую вы хотите вставить строку.
В меню Вставка выберите пункт строка. Чтобы вставить столбец, щелкните столбец.
Источник
Сообщение об ошибке при попытке вставить или скрыть строки или столбцы в Excel: «не удается сместить объекты за пределы листа»
Сведения о версии Excel 97 этой статьи можно найти в статье 170081.
Версия этой статьи для Excel 98 для Macintosh Edition: 178959.
Симптомы
Вы пытаетесь выполнить одно из следующих действий:
Скрытие столбцов данных в Microsoft Excel.
Вставка строк или столбцов в Excel.
При выполнении одной из этих операций может появиться следующее сообщение об ошибке:
Переместить объекты за пределы листа нельзя.
Чтобы определить уникальный номер, связанный с получаемым сообщением, нажмите клавиши CTRL + SHIFT + I. В правом нижнем углу этого сообщения появится следующее число.
Причина
Это сообщение об ошибке появляется, если выполняются указанные ниже условия.
В разделе Параметры отображения книги в диалоговом окне Параметры Excel выделено значение ничего (скрыть объекты) .
Вы создаете объект, например Примечание к ячейке, в любой ячейке столбца.
Вы пытаетесь скрыть столбец слева от столбца, содержащего объект, столбец, содержащий объект, или все столбцы с правой стороны столбца, содержащего объект. Кроме того, в некоторых случаях вы пытаетесь вставить строку или столбец на листе.
Например, эта проблема возникает, если вы добавляете в ячейку IR1 комментарий к ячейке, а затем попробуем скрыть колонку IQ: есть (в то же время). Кроме того, это сообщение об ошибке появляется, если на листе есть скрытые объекты.Примечание. Эта проблема возникает в большинстве объектов, которые можно вставить на лист. Это относится и к примечаниям к ячейкам, графикам, фигурам и рисункам, которые не ограничиваются. Специальное уведомление о примечаниях к ячейке. По умолчанию, в отличие от большинства объектов, примечания к ячейкам скрыты и могут не отображаться сразу. Кроме того, может появиться сообщение об ошибке, если вы попытаетесь скрыть столбец, который содержит объект, и все столбцы с правой стороны столбца, в котором находится объект. Это зависит от расположения столбца, содержащего объект. .
Решение
Чтобы устранить эту проблему, выполните действия, описанные в методе, который относится к используемой версии Excel. В Excel 2007 используйте способ 1. В Excel 2003, Excel 2002 и Excel 2000 используйте способ 2.
Способ 1: временное переключение параметра с «Nothing (скрыть объекты)» на «все»
В Excel 2007 временно переключить параметр с Nothing (скрыть объекты) на все, а затем вставить строки или столбцы по мере необходимости. Для этого выполните следующие действия:
В левом верхнем углу окна Excel нажмите кнопку Microsoft Office.
В нижней части меню выберите пункт Параметры Excel.
В списке слева выберите пункт Дополнительные параметры.
Прокрутите страницу вниз до раздела Параметры отображения для этой книги, а затем выберите все в разделе для объектов, показать:, а затем нажмите кнопку ОК.
Примечания. Чтобы включить этот параметр, нажмите клавиши CTRL + +6. Если эти действия не позволяют скрыть строки или столбцы, а также вставить строки или столбцы в Excel 2007, выполните действия, описанные в разделе способ 2.
Способ 2: изменение свойства Position объекта для перемещения и изменения размеров с ячейками
Чтобы обойти эту ошибку, Excel 2003, Excel 2002 и Excel 2000, измените свойство Position объекта для перемещения и изменения размеров с ячейками. Для этого выполните следующие действия:
Если объект является комментарием ячейки, выделите ячейку, содержащую Примечание, щелкните ячейку правой кнопкой мыши и выберите команду Показать Примечание или Показать или скрыть примечания. Примечание. Это сделает Примечание видимым.
Наведите указатель мыши на край объекта, пока указатель не примет вид белой стрелки с четырьмя маленькими черными стрелками в указателе. Затем щелкните объект, чтобы выделить его.
В Excel 2003 и более ранних версиях Excel выберите в меню Формат . Примечание. В этой команде меню — это имя объекта, например «Примечание» или «Автофигура». В Excel 2007 нажмите кнопку формат <>имя объекта .
В диалоговом окне Формат откройте вкладку свойства .
Нажмите кнопку переместить и изменить размер ячееки нажмите кнопку ОК.
Если вы хотите снова скрыть примечание к ячейке, щелкните правой кнопкой мыши ячейку с примечанием и выберите команду Скрыть Примечание.
Выполните указанные ниже действия для каждого объекта в затронутом столбце, как описано в разделе «причина». Когда вы скройте столбцы, сообщение об ошибке не появляется.
Альтернативный метод: изменение свойства для всех объектов на активном листе
Корпорация Майкрософт приводит примеры программного кода только для иллюстрации и не предоставляет явных или подразумеваемых гарантий относительно их пригодности для применения в тех или иных целях. Примеры в данной статье рассчитаны на пользователя, имеющего достаточный уровень знаний соответствующего языка программирования и необходимых средств разработки и отладки. Сотрудники службы поддержки Майкрософт могут объяснить возможности конкретной процедуры, но не обязаны изменять примеры для реализации дополнительных возможностей или удовлетворения требований конкретных пользователей. Примечание. Выполнение следующего макроса задает свойство, упомянутое в способе 1 для всех объектов на активном листе. Поскольку этот параметр приводит к изменению размера объектов при изменении размера строк и столбцов, которые связаны с объектом, это может привести к неожиданным результатам при отображении объектов на листе при изменении размера строк и столбцов. Эта проблема возникает перед запуском макроса в файле. Чтобы изменить свойство для всех примечаний на активном листе, выполните следующий макрос.
Источник
Была предпринята попытка сдвинуть ячейки таблицы на листе excel
A1, потому что он будет выталкивать непустые ячейки с конца рабочего листа.
Это происходит, когда я пытаюсь вставить новую строку данных. Мне нужно сохранить все данные на листе, который у меня уже есть. У меня всего 56 строк, поэтому я думаю, что я мог бы добавить еще .
Excel имеет ограниченное количество строк и столбцов (что зависит от версии).
Чтобы найти последнюю ячейку с данными в ней, нажмите любую ячейку, а затем нажмите Ctrl + End . Затем это приведет вас к самому дальнему из U1 которого имеет контент. Вам нужно будет удалить то, что есть, чтобы добавить дополнительные строки.
У меня было то же самое.
Удалены последние столбцы и строки
Выбрали все ячейки из последней использованной ячейки в нижней части, очистили содержимое и очистили форматирование и очистили правила.
Не помогло сразу, но работало после сохранения и возобновления.
Моя проблема заключалась в том, что на листе были включены блокировки замораживания. Очистка, которая устраняет проблему.
Это случилось со мной некоторое время назад, поэтому, когда я наткнулся на этот вопрос, я подумал, что могу поделиться своим опытом.
Подход №1: удаление строк и столбцов
Как упоминает Мэтт Б в своем ответе, первое, что нужно попробовать, — удалить столбцы, которые занимают место.
Предположим, что ваши данные используют столбцы от A до T и строки от 1 до 20.
Во- первых, выберите ячейку CTRL+SHIFT+RIGHT и нажмите , T1 чтобы пометить все клетки , XFD1 чтобы A21 (в правом столбце Excel может отображаться). Щелкните правой кнопкой мыши любую ячейку, выберите «Удалить» и «Целый столбец». Теперь вы избавились от столбцов .
Теперь он должен работать, поскольку вы избавились от всех лишних столбцов и строк.
Подход № 2: использование VBA
Когда я столкнулся с этой проблемой, вышеупомянутое решение не сработало для меня. Однако в итоге я нашел решение, которое действительно сработало.
- Щелкните правой кнопкой мыши лист, который вызывает проблемы.
- Выберите «Просмотреть код»
- Нажмите CTRL + G, чтобы открыть окно «Немедленное»
- Введите A± . Это заставит Excel «удалить» все ячейки, которые в настоящее время не используются, освобождая пространство, необходимое для создания новых столбцов или строк.
Надеюсь, это поможет вам или любой другой душе отчаянно пытаться создавать новые строки или столбцы в Excel.
У меня был лист с данными, которые, по-видимому, содержались в A1: G4000, которые дали эту ошибку, пытаясь вставить ROWS в этом диапазоне.
ctrl-end взял меня на IV65536!
Таким образом, я удалил весь диапазон ROWS с 4001-65536 (ячейки / Удалить строки листов в Office 365).
Это не повлияло, и я все еще не мог вставить ROWS. Повторяю три раза, чтобы полностью убедиться, что я сделал все правильно. Никакая радость и ctrl-end все равно не привели меня к IV65536!
Исходя из идей, я удалил COLUMNS H-IV.
ROWS теперь будет вставлен.
Сбитый с толку, что происходит . но может быть стоит попробовать, если вы получите эту ошибку.
Мое единственное предположение заключается в том, что может быть применено некоторое невидимое форматирование целого столбца, которое перешло в строку 65535 и было восстановлено после того, как строки были удалены.
Excel — ошибка — невозможно переместить за пределы листа
Подскажите плиз — что можно сделать..
Хотелось бы видеть файл. Там должна быть картинка или что-то в этом роде.
Всех благ.
Чувелёв Андрей
ps: Всё вышеизложенное является моим частным мнением и не может претендовать на полноту изложения.
Поуберай коменты в ячейках, когда они все не могут вместиться на появляется эта ошибка
а не пробовали обойти проблему БЕЗ удаления комментариев?
просто информация в них важна.
Причина
Данная проблема обычно возникает при сочетании следующих условий.
В ячейках, расположенных ближе к концу сетки листа, были введены такие объекты, как примечание к ячейке. На листе нельзя скрыть больше строк или столбцов, чем расположено между левой границей объекта и последним столбцом (XFD) или последней строкой (номер 1048576).
В диалоговом окне Формат выбран параметр Не перемещать и не изменять размеры. Этот параметр выбирается по умолчанию.
То же самое касается строк, хотя с ними такое происходит реже, поскольку в Microsoft Office Excel 2007 предельное число строк достаточно велико, и размещение объектов у самого края листа маловероятно.
Примечание. Важно понять, что данная проблема может возникать, даже если объект находится далеко от края листа, но общее число скрываемых столбцов и строк не меньше числа столбцов и строк между левой границей объекта и последним столбцом или последней строкой на листе.
Решение
Если объектом является примечание к ячейке, выделите ячейку с примечанием.
Совет. Если объект располагается у края листа, можно быстро перейти к последней ячейке в строке или столбце. Нажмите клавишу END и затем клавишу СТРЕЛКА ВПРАВО или СТРЕЛКА ВНИЗ. Чтобы перейти к последней ячейке листа, содержащей данные или элементы форматирования, нажмите клавиши CTRL+END.
Щелкните правой кнопкой в выделенной ячейке или диапазоне ячеек и выберите команду Показать или скрыть примечания.
Подведите указатель к границе объекта и, когда указатель примет вид крестообразной стрелки, щелкните границу.
На вкладке Главная в группе Ячейки нажмите кнопку Формат и выберите команду Формат .
На вкладке Свойства установите переключатель Привязка объекта к фону в положение перемещать и изменять объект вместе с ячейками и нажмите кнопку ОК.
Если потребуется снова скрыть примечание к ячейке, щелкните ячейку правой кнопкой мыши и выберите команду Скрыть примечание.
Повторите шаги 1-6 для каждого объекта, вызывающего данную проблему.
Спасибо большое, tired07
очень помогло, долго мучалась
Excel ошибка невозможно переместить за пределы листа
Подскажите плиз. на первом листе собраны данные, а на втором листе необходимо в один столбец загнать данные из четных ячеек первого листа, а в другой столбец — из нечетных ячеек первого листа. Можно как-то обойтись без программы?
IpatBum, какое это отношение имеет к теме Excel — ошибка — невозможно переместить за пределы листа?
Вопросы полностью идентичны, это из задачника какого-то, что ли?
У меня в 2003 такая же беда. оказался просто перегруз, удаляешь строчку, сразу же можно добавить скрыть и прочее.
у меня удалены все примечания и все равно выходит данная ошибка.
уже удалила все, открыла новый лист, и все равно выдает эту ошибку, че делать? и кстати в меню ячейки-формат — нет формат (имя объекта).
стоит ОС 7, офис 2007
Получилось ? у меня тоже возникла такая же проблема при попытке добавить строку, примечаний нет.
Проще простого
Если вы не можете найти этот злополучный «объект» или информацию, выходящую за пределы видимости, то берете тупо создаете рядом лист, выделяете содержимое исходного листа (не весь лист, а только диапазон клеток с информацией) и копируете в новый лист. Потом доводите красоту. И скрывайте себе на здоровье без лишнего мусора. А старый лист удалите.
В борьбе со всплывающим окном «Объект невозможно переместить за пределы листа» при копировании строк и вставке скопированных ячеек,
помогла комбинация клавиш:
ctrl+6
В борьбе со всплывающим окном «Объект невозможно переместить за пределы листа» при копировании строк и вставке скопированных ячеек, помогла комбинация клавиш: ctrl+6 Нередко встречаются документы с множеством (бывают тысячи!) графических элементов нулевого размера. Откуда? Пользователь скрывает столбцы/строки, график, привязанный к скрывающейся ячейке, тоже сжимается. Оператор, изменяя ширину столбца/строки, случайно делает размер нулевым (близким к нулю) — кнопочка тоже спряталась. Позже, работая с документом, как у Андрей.С, «при копировании строк и вставке скопированных ячеек» все эти припрятанные элементы «клонируются», размножаются вес файла растет, а почему — непонятно. Как болезнетворные вирусы — до поры, до времени не видно и не слышно, инкубационный период, множатся, а потом бац — получите болячку
Применение Ctrl+6 не спасает ситуацию, вес файла не уменьшается, просто все графические элементы делаются невидимыми, в том числе графики, рисунки и прочие красивости на листе.
Если же такого добра (нужного) на листе нет, а желание посмотреть, где же прячутся «вирусы», есть:
Ctrl+G (меню Правка-Перейти)-Выделить-Объекты
После этого ищите, смотрите, извлекайте, удаляйте, -те, -те.
Была схожая проблема, не получалось добавить столбцы. Оказалось, пользователь решил объединить ячейки с заглавием таблицы. Вместо того, чтобы выделить несколько ячеек, а потом их объединить, он выделил всю строку и объединил в одну ячейку. После этого и вылезла такая же ошибка. Решилось отменой объединения и последующим корректным объединением.
А кстати на сайте майкрософта можно подробный манульчик скачать и FAQ там тоже неплохой)
невозвожно переместить за пределы листа
можно попробовать комбинацию клавиш ctrl+6, мне помогло
Это не решение проблемы.
Ctrl+6 — скрыть/показать графические элементы. Будут скрыты кнопки, графики, рисунки и т.д. Именно скрыты — не удалены.
Спасло сочетание CTRL+6
ОГРОМНОЕ спасибо этой ветке и автору совета насчёт сочетания CTRL+6.
Реально помогло. Вспомнил, что до возникновения ошибки нечаянно нажал именно это сочетание.
Спасибо!
Причина
Данная проблема обычно возникает при сочетании следующих условий.
В ячейках, расположенных ближе к концу сетки листа, были введены такие объекты, как примечание к ячейке. На листе нельзя скрыть больше строк или столбцов, чем расположено между левой границей объекта и последним столбцом (XFD) или последней строкой (номер 1048576).
В диалоговом окне Формат выбран параметр Не перемещать и не изменять размеры. Этот параметр выбирается по умолчанию.
То же самое касается строк, хотя с ними такое происходит реже, поскольку в Microsoft Office Excel 2007 предельное число строк достаточно велико, и размещение объектов у самого края листа маловероятно.
Примечание. Важно понять, что данная проблема может возникать, даже если объект находится далеко от края листа, но общее число скрываемых столбцов и строк не меньше числа столбцов и строк между левой границей объекта и последним столбцом или последней строкой на листе.
Решение
Если объектом является примечание к ячейке, выделите ячейку с примечанием.
Совет. Если объект располагается у края листа, можно быстро перейти к последней ячейке в строке или столбце. Нажмите клавишу END и затем клавишу СТРЕЛКА ВПРАВО или СТРЕЛКА ВНИЗ. Чтобы перейти к последней ячейке листа, содержащей данные или элементы форматирования, нажмите клавиши CTRL+END.
Щелкните правой кнопкой в выделенной ячейке или диапазоне ячеек и выберите команду Показать или скрыть примечания.
Подведите указатель к границе объекта и, когда указатель примет вид крестообразной стрелки, щелкните границу.
На вкладке Главная в группе Ячейки нажмите кнопку Формат и выберите команду Формат .
На вкладке Свойства установите переключатель Привязка объекта к фону в положение перемещать и изменять объект вместе с ячейками и нажмите кнопку ОК.
Если потребуется снова скрыть примечание к ячейке, щелкните ячейку правой кнопкой мыши и выберите команду Скрыть примечание.
Повторите шаги 1-6 для каждого объекта, вызывающего данную проблему.
Я работал над электронной таблицей в Excel 2010, и внезапно, когда я попытался вставить новую строку ячеек, я увидел, что параметры вставки и удаления были выделены серым цветом.
«Эта операция не разрешена. Операция пытается сдвинуть ячейки в таблице на вашем листе.»
Я не объединял и не скрывал никаких ячеек /строк /столбцов. Формул нет. Проверка данных отсутствует. Я попытался закрыть и снова открыть таблицу.
Команды «Вставка» и «Удалить» становятся серыми, если несколько строк пересекаются с строкой, которую вы пытаетесь удалить (и, возможно, в другое время):
Я не понял, как «Вставить скопированные ячейки» в одну строку таблицы за один шаг. Вместо этого я вставляю строку или строки в таблицу, а затем копирую содержимое. Чтобы вставить строку в таблицу, щелкните правой кнопкой мыши ячейку в таблице и выберите «Вставить»:

Вы можете вернуть таблицы в нормальные ячейки. Сделайте это так:
Я получал ту же ошибку. «Эта операция не разрешена. Операция пытается переместить ячейки в таблицу на вашем листе.»
Пробовал предложения, но все выглядело правильно. Закончилось преобразование всего 4 таблиц в диапазон, а затем обратно в таблицу. Не знаю, в какой таблице была проблема, но сейчас все хорошо. 😉
Если ваша таблица является связанной таблицей (через соединение ODBC, связанной с Access и т. д.), которая вызывает ошибку, вы можете изменить свои свойства соединения в связанной таблице на «Вставить целые строки для новых данных, очистить неиспользуемые ячейки» , Это решило проблему для меня, где у меня было несколько последовательных связанных запросов на одном листе.
У меня такая же ошибка при обновлении таблицы — ошибка «Эта операция не разрешена. Операция пытается переместить ячейки в таблицу на вашем листе».
Коренной причиной является обновление — это добавление строк или столбцов в таблицу и определение того, что нет места для этого — могут быть пустые строки, но они использовались раньше? Не уверен.
Свойства таблицы исправления (щелкните в таблице, щелкните вкладку «Дизайн», щелкните свойства) — измените выбор внизу «OFF» с «вставить ячейки для новых данных . » и на любой из других параметров, мои предпочтения «Перезаписать существующие ячейки . »
Предостережение — это перезапишет любую стандартную информацию в расширенных строках или столбцах. Однако, если есть ближайшая соседняя дополнительная таблица, она будет ПЕРЕЕЗДАТЬ таблицу, а не перезаписывать /удалять — спасибо некоторым разумным инженерам в MS!
Мой результат. Я преобразовал свой SS, чтобы иметь таблицу поверх таблицы (всего 10) на каждом листе — без пробелов между ними. Обновления теперь происходят без ошибок, и все строки перемещаются, чтобы разместить то, что нужно.
На мою проблему повлияли некоторые определенные таблицы, которые я имел в формулах> Раздел «Диспетчер имен».
У меня были 2 ‘названные’ таблицы, один под другим. Но я пытался вставить весь столбец, который бы выполнил мою таблицу с именем Table2. Я переместил «Table2» на другую вкладку, только для тестирования, затем я смог добавить столбец.
Итак, проверьте Формулы> Name Manager и посмотреть, есть ли там что-то определенное. Это может помочь изолировать проблему.
PS — Преобразование таблицы «Формат как таблица» в обычный диапазон не помогло решить мою проблему. Возможно, потому, что таблица2, ниже вновь преобразованной таблицы1, не была включена в это событие (Convert to Range).
Да, я столкнулся с той же проблемой. Просто Cltr + End и удалите строки, у которых нет данных. И ваша проблема решит
Просто создайте копию вкладки. Теперь вы можете вставить строку. Затем вы можете удалить вкладку оригинала и переименовать копию в исходное имя.
Это также часто происходит, когда ваша таблица имеет слишком много строк . Вы не можете добавить больше строк, если таблица maxxed out.
Если вы выберете весь столбец (столбцы) перед созданием таблицы, эта ошибка всегда будет иметь место.
Простой пример: создайте новую таблицу, заполните 4 строки, выберите их и создайте таблицу. Правильно щелкните таблицу: вы можете легко вставить строку выше.

Теперь, еще один столбец, заполните 4 строки, выберите COLUMN (нажав на заголовок столбца) и создайте таблицу. Щелкните правой кнопкой мыши таблицу: вы не можете вставить больше строк.
Microsoft Excel вызывает проблемы при добавлении новых элементов из-за защиты ячеек, слишком длинного пути к имени файла, объединенных строк / столбцов и из-за других внутренних компонентов Excel. Это очень распространенное явление, и его можно устранить, выполнив несколько очень простых шагов, перечисленных ниже.
Почему Microsoft Excel не добавляет новые ячейки?
Прежде чем пробовать решения, раскройте скрытые в листе строки и столбцы. Кроме того, если вы используете какие-либо макросы на листе, который сообщает в другую скрытую электронную таблицу, убедитесь, что скрытый лист не достиг максимального количества строк / столбцов.
1. Снять защиту клетки
Excel имеет встроенную функцию защиты ячеек, которая позволяет пользователям защищать свои данные и листы. Если к листу применен какой-либо тип защиты, это может привести к тому, что Excel предотвратит добавление новых ячеек для сохранения существующих данных. В этом случае снятие защиты ячеек может решить проблему.
- Нажмите Ctrl + A, чтобы выбрать все ячейки листа, затем на вкладке «Главная» нажмите «Формат», а затем в раскрывающемся меню выберите «Формат ячеек».
- Теперь нажмите на вкладку «Защита», а затем снимите флажок «Заблокировано».
Снимите флажок с заблокированных ячеек в защите - Теперь нажмите на вкладку «Рецензирование» и нажмите «Защитить лист» или «Защитить рабочую книгу» и введите нужный пароль, чтобы снять защиту с листа или рабочей книги.
- Сохраните и закройте файл, снова откройте файл и проверьте, можно ли вставить новые строки / столбцы.
2. Уменьшите путь к длинному имени файла
- Откройте проблемный файл.
- Перейдите на вкладку «Файл», а затем на правой панели нажмите «Сохранить как».Сохранить как файл Excel
- Теперь в диалоговом окне «Сохранить как» перейдите в удобное место, для тестирования желательно на рабочий стол.
- Закройте Excel и откройте файл, сохраненный в новом месте, и проверьте, можно ли вставить строки / столбцы на лист.
3. Раскройте ряды / колонны
Пользователи имеют тенденцию непреднамеренно объединять всю строку и столбец в один файл, тогда как они хотят объединить всего несколько ячеек. Это объединение всей строки / столбца может привести к тому, что Excel ограничит добавление новых ячеек обоснованием «Чтобы предотвратить возможную потерю данных», поскольку при объединении всех ячеек в одной строке (тогда другой столбец не может быть добавлен) или Вы объединили все ячейки в одном столбце (тогда нельзя было добавить другую строку). В этом случае удаление строки / столбца может решить проблему.
- Найдите объединенные строки / столбцы. Возможно, вам придется просмотреть свой рабочий лист, чтобы найти объединенный столбец / строку.
- Для столбца щелкните верхнюю ячейку «Заголовок» объединенного столбца, а затем на вкладке «Главная» щелкните «Слияние и центр», что приведет к удалению столбца. Повторите процесс для любых других объединенных столбцов.UnMerge Column
- Для строки щелкните левую ячейку «Заголовок» объединенной строки, а затем на вкладке «Главная» нажмите «Слияние и центр», что приведет к удалению строки. Повторите процесс для любых других объединенных строк.Unmerge Rows
- Теперь сохраните и закройте файл. Затем откройте файл и проверьте, можете ли вы вставить новые строки / столбцы на лист.
4. Разморозить стекла
Замораживающие панели помогают пользователю в достижении больших результатов с их данными. Если вы используете функцию стоп-панели Excel, то она не позволит вставлять новые строки и столбцы на лист. Разморозка стекол может решить проблему.
- Нажмите на вкладку «Вид», а затем на «Стоп-кадр».
- Теперь в раскрывающемся списке нажмите Разморозить панели.Разморозить стекла
- Сохраните и закройте файл.
- Откройте файл и проверьте, можете ли вы вставить новые строки / столбцы.
5. Формат таблицы как диапазон
Таблицы являются отличным способом хранения данных в Excel. Если вы используете таблицу в листе Excel, то в некоторых случаях пользователь не может добавлять или удалять строки / столбцы на листе. В этом случае преобразование таблицы в диапазон может решить проблему.
- Нажмите в любом месте таблицы, чем в инструментах таблицы, нажмите на дизайн.
- Теперь в группе «Инструменты» нажмите «Преобразовать в диапазон».Преобразовать таблицу в диапазон
- Сохраните и закройте файл.
- Откройте файл и проверьте, можете ли вы без проблем вставить новые строки / столбцы.
6. Очистить содержимое и форматы из неиспользуемых строк / столбцов
Хотя вы думаете, что у вас нет данных в последней строке / столбце, Microsoft Excel так «не думает». Иногда пользователи непреднамеренно блокируют всю строку / столбец, щелкая «Номер строки / столбца» в левой / верхней части листа, а затем применяя форматирование, изменяя цвет или применяя границу и т. Д. И когда пользователи пытаются вставить новую строку / столбец, то возникает текущая проблема. Это происходит из-за форматирования, используемого для всей строки / столбца, поскольку Excel вынужден «думать», что эта строка / столбец не пустая. В этом случае очистка форматирования от целых строк / столбцов может решить проблему.
Для вставки столбца
- Откройте проблемную рабочую книгу.
- Нажмите на ячейку заголовка (ячейка заголовка является первой ячейкой в каждом столбце и указывает, в каком столбце вы находитесь). Столбца рядом с последним столбцом данных, а затем нажмите Shift + Ctrl + стрелка вправо, чтобы сделать выбор до последний столбец листа.
- На вкладке «Главная страница» нажмите «Границы», а затем «Без границ».Прикладное форматирование без границ
- На вкладке «Главная страница» нажмите «Цвета темы», а затем «Без заливки».Применяется без заполнения к клеткам
- Нажмите «DELETE» на клавиатуре, чтобы удалить любое значение из ячеек.
- На вкладке «Домой» нажмите «Очистить», а затем нажмите «Очистить форматы».
- Снова нажмите Очистить, а затем нажмите Очистить все.Очистить форматы и все
- Теперь щелкните правой кнопкой мыши в верхней части любого столбца, чтобы выделение не изменилось. И в появившемся меню нажмите «Удалить».Удалить столбцы
- Сохраните и закройте файл, а затем снова откройте файл.
Для ввода строки
- Откройте проблемный лист.
- Щелкните по левой ячейке заголовка (которая указывает, в какой строке вы находитесь) строки рядом с вашей последней строкой данных, а затем нажмите Shift + Ctrl + Стрелка вниз, чтобы сделать выбор до последней строки листа.
- Выполните шаги с 3 по 7 метода вставки столбцов.
- Теперь щелкните правой кнопкой мыши слева от любой строки, чтобы выбор остался без изменений. И в появившемся меню нажмите «Удалить».Удалить содержимое строк
- Сохраните и закройте файл, а затем снова откройте файл. И проверьте, можете ли вы вставить новую строку / столбец в лист.
Кроме того, чтобы избежать проблем подобного характера, всегда полезно не вставлять данные в электронную таблицу, используя Ctrl + V, если это возможно, в противном случае. Затем выполните следующие действия:
- На вкладке Главная нажмите Вставить
- Теперь нажмите на Специальную вставку
- Затем нажмите на Значения.
Специальная паста - Нажмите OK
7. Измените формат файла
Эта ошибка также может возникать из-за ограничения формата файла Excel, который вы используете, например, если вы используете XLS, затем преобразуйте его в XLSX, XLSM или CSV или наоборот. Таким образом, изменение формата файла Excel может решить проблему.
- Откройте проблемный файл.
- Перейдите на вкладку «Файл», а затем в правой части окна нажмите «Сохранить как».
- В диалоговом окне «Сохранить как» нажмите раскрывающийся список «Сохранить как тип» и выберите другой формат файла, который используется в данный момент, например, если вы используете XLS, выберите формат файла XLSX и нажмите кнопку «Сохранить».Выберите формат файла, чтобы сохранить как
- Теперь закройте файл и Excel, а затем откройте вновь сохраненный файл и проверьте, можно ли вставить новые строки / столбцы в лист.
8. Доверься Источнику
- Откройте проблемный файл и перейдите на вкладку «Файл», а затем нажмите «Параметры».Открыть параметры Excel
- Теперь нажмите на Центр управления безопасностью, а затем нажмите на Настройки центра управления безопасностью.Настройки Траст-центра
- Теперь нажмите на Надежные местоположения, а затем нажмите Добавить новое местоположение.Добавить новое надежное местоположение
- Теперь в окне «Надежное расположение» нажмите «Обзор».Просмотреть местоположение
- Теперь перейдите к местоположению файла Excel и нажмите кнопку «ОК».
- Снова нажмите Ok и еще раз нажмите Ok.
- Теперь закройте файл и Excel, а затем снова откройте файл и проверьте, можете ли вы добавить новые строки / столбцы на лист.
9. Используйте VBA для принудительного использования диапазона
Если из-за сбоя Excel не может добавлять новые строки или столбцы, и до сих пор нам ничего не помогло, то пришло время испачкать руку некоторым VBA. Не волнуйтесь! Шаги довольно простые и понятные.
- Откройте лист, в который вы не можете добавить новые строки / столбцы, а затем щелкните правой кнопкой мыши вкладку листа (название листа внизу) и в появившемся меню выберите «Просмотреть код».Просмотреть код после щелчка правой кнопкой мыши по имени листа Excel
- В редакторе VBA нажмите Ctrl + G, чтобы открыть окно «Немедленно».
- В немедленном окне введите UsedRange и нажмите клавишу ВВОД.Открыть немедленное окно
- Хотя после выполнения вышеуказанной команды ничего не будет отображаться, это заставит Excel изменить используемый диапазон проблемного листа, чтобы он соответствовал только области, в которой находятся пользовательские данные.
- Теперь нажмите «Файл», затем нажмите «Закрыть» и «Вернуться в Microsoft Excel».Сохраните файл VBA
- Сохраните и закройте файл и Excel, а затем снова откройте файл и проверьте, можно ли добавить в файл новые строки или столбцы.
10. Копировать на новый лист
- Откройте проблемный лист и выберите и скопируйте необходимые данные.
- Теперь перейдите на вкладку «Файл», нажмите «Создать», а затем нажмите «Пустой лист».Создать новую пустую книгу
- Теперь вставьте скопированные данные.
- Сохраните и закройте новый файл, откройте новый файл и проверьте, можно ли вставить новые строки / столбцы на лист.
11. Используйте офис онлайн
Если ни один из вышеперечисленных способов не помог вам, то решение проблемы может быть решено с помощью Office Online, так как проблема может быть связана с какой-то проблемой в вашей системе.
- Откройте и войдите в свой OneDrive в интернет-браузере.
- Нажмите на кнопку Загрузить, а затем нажмите на файлы.Загрузить файл в OneDrive
- Теперь перейдите и выберите проблемный файл Excel и нажмите «Открыть».
- Теперь в OneDrive щелкните недавно загруженный файл Excel, чтобы открыть его в Excel Online.Открыть файл Excel в OneDrive
- Теперь попробуйте добавить новые строки / столбцы в файл.
- Если получилось, скачайте файл и используйте его в своей системе
Источник