Вставка или удаление строк и столбцов
Вставляйте и удаляйте строки и столбцы для оптимального размещения данных на листе.
Примечание: В Microsoft Excel установлены следующие ограничения на количество строк и столбцов: 16 384 столбца в ширину и 1 048 576 строк в высоту.
Вставка и удаление столбца
-
Выделите любую ячейку в столбце, а затем выберите Главная > Вставить > Вставить столбцы на лист или Удалить столбцы с листа.
-
Можно также щелкнуть правой кнопкой мыши в верхней части столбца и выбрать Вставить или Удалить.
Вставка и удаление строки
-
Выделите любую ячейку в строке, а затем выберите Главная > Вставить > Вставить строки листа или Удалить строки листа.
-
Можно также щелкнуть правой кнопкой мыши номер строки и выбрать Вставить или Удалить.
Параметры форматирования
При выделении строки или столбца, к которым применено форматирование, это форматирование переносится в новую вставляемую строку или столбец. Если вы не хотите применять форматирование, можно нажать кнопку Параметры вставки после выполнения вставки, а затем выбрать один из следующих параметров.
Если кнопка «Параметры вставки» не отображается, выберите Файл > Параметры > Дополнительно и в группе Вырезание, копирование и вставка установите флажок Отображать кнопку параметров вставки.
Вставка строк
Чтобы вставить одну строку: щелкните правой кнопкой мыши всю строку, над которой требуется вставить новую, и выберите Вставить строки.
Чтобы вставить несколько строк:выделите столько же строк, сколько хотите добавить сверху. Щелкните выделенные строки правой кнопкой мыши и выберите Вставить строки.
Вставка столбцов
Чтобы вставить один столбец: щелкните правой кнопкой мыши весь столбец, справа от которого хотите добавить новый, и выберите Вставить столбцы.
Чтобы вставить несколько столбцов:выделите столько же столбцов, сколько хотите добавить справа. Щелкните выделенные столбцы правой кнопкой мыши и выберите Вставить столбцы.
Удаление ячеек, строк и столбцов
Если вам больше не нужны какие-либо ячейки, строки или столбцы, вот как удалить их:
-
Выделите ячейки, строки или столбцы, которые вы хотите удалить.
-
Щелкните правой кнопкой мыши и выберите нужный вариант удаления, например Удалить ячейки (со сдвигом вверх), Удалить ячейки (со сдвигом влево), Удалить строки,или Удалить столбцы.
При удалении строк или столбцов следующие за ними строки и столбцы автоматически сдвигаются вверх или влево.
Совет: Если вы передумаете сразу после того, как удалите ячейку, строку или столбец, просто нажмите клавиши CTRL+Z, чтобы восстановить их.
Вставка ячеек
Чтобы вставить одну ячейку
-
Щелкните правой кнопкой мыши ячейку, над которой нужно вставить новую.
-
Нажмите Вставить и выберите Ячейки со сдвигом вниз.
Чтобы вставить несколько ячеек
-
Выделите столько же ячеек, сколько хотите добавить сверху.
-
Щелкните выделенные ячейки правой кнопкой мыши и выберите Вставить > Ячейки со сдвигом вниз.
Дополнительные сведения
Вы всегда можете задать вопрос специалисту Excel Tech Community или попросить помощи в сообществе Answers community.
См. также
Основные задачи в Excel
Общие сведения о формулах в Excel
Нужна дополнительная помощь?
Эксель не дает вставить строку? Очистите все ячейки, а после удалите форматирование из остальных строк / столбцов, попробуйте изменить свойства Position для объекта или удалите лишний мусор. Ниже рассмотрим, почему Excel не дает вставить данные, в чем могут быть причины подобной проблемы, и как ее устранить своими силами.
Причины
Для начала разберемся в чем причины того, что в Эксель не добавляется строка. При попытке выполнить эту работу программа выдает сообщение об ошибке. В ней указывается, что для предотвращения потери данных Майкрософт Эксель не может перенести заполненные секции за пределы листа. Как результат, вставить строчку также не удается.
Проблема, почему программа не дает это сделать, может возникнуть при добавлении форматирования на всю строку или указания формулы на весь лист. Еще одна вероятная проблема связана с накоплением лишнего макроса и необходимостью очистки. Ниже подробно рассмотрим, как правильно решить эту неисправность.
Что делать, если Excel не дает вставить данные
Зная, почему в Экселе не вставляется строка, можно принять решение по поводу дальнейших действий и устранения ошибки.
Для начала разберемся, как правильно выполнять эту работу. в Эксель Здесь возможно несколько вариантов:
- Откройте таблицу, куда необходимо вставить строку. Для выполнения работы жмите в нужной точке и кликните правой кнопкой мышки. Сделайте это на ячейке, над которой планируется вставка. В открывшемся меню выберите пункт «Вставить». Если Эксель не дает вставить данные, следуйте рассмотренным ниже инструкциям.
- Для копирования без контекстного меню жмите на сочетание Ctrl+. После открытия диалогового окна приложение предлагает вставить ячейки в таблицу со смещением вниз, ячейки со сдвигом вправо, строку, столбец. Поставьте переключатель в «строку» и подтвердите действие.
- Если Excel не вставляет строки в конце таблицы и не дает это делать, постарайтесь сделать все правильно. Для смещения таблицы вниз выделите последний ряд, а справа внизу потяните за крестик на столько строчек (на сколько необходимо добавить). При копировании данных удалите информацию с материнской ячейки. Для этого в меню выберите «Очистить содержимое».
Теперь рассмотрим, как действовать, если не вставляются строки в Excel с имеющейся информацией. Приведем подробную инструкцию, которую рекомендуют сами разработчики программы в ситуации, когда Эксель не дает вставить данные:
- Жмите на ячейку заголовков в 1-м пустом столбце справа от информации. Ячейка заголовков представляет собой первую секцию в каждом столбце, указывающая, какой столбец вы применяете.
- Кликните на кнопку Ctlr и зафиксируйте ее в нажатом состоянии.
- Жмите на кнопку «Стрелка вправо», для выделения столбцов с правой стороны.
- Кликните на «Правка» и выберите «Удалить».
- Жмите на 1-ую пустую строчку под последней строкой с данными.
- Кликните и зафиксируйте кнопку Ctrl, а после этого жмите Стрелка вниз для выделения всех строчек внизу.
- В меню «Правка» выделите команду «Удалить». Для удаления форматирования остальных ячеек, в которые Эксель не добавляет строки и не дает копировать, сделайте указанные выше шаги.
- Кликните маленькую ячейку между заголовком 1-й строки и 1-го столбца для выделения текста.
- Войдите в меню «Формат» и выберите пункт ячейки, а после откройте раздел «Граница». Учтите, что форматирование, добавленное в оставшиеся секции, часто меняется. При этом подразумевается, что пользователь хочет удалить форматирование границ. Если нужно убрать другие виды форматирования, придется поменять параметры на иной вкладке в окне «Формат ячеек».
- Выберите «Нет», а после кликните «ОК».
- Жмите любую ячейку в строчке, куда вы планируете вставить строку. Убедитесь, что система дает это сделать.
- В меню «Вставка» выберите строчку или столбец (в зависимости от поставленной задачи).
Если Эксель дает вставить строчку, значит, работа сделана правильно.
Изменение свойств Position
При возникновении вопроса, почему в Эксель не вставляются строки, попробуйте внести изменения в свойства объекта для перемещения и изменения размеров. Этот метод подходит для Эксель версий до 2003 года включительно. Если софт не дает сделать работу, пройдите такие шаги:
- Выделите ячейку и жмите правую кнопку мышки.
- Выберите пункт «Показать примечание» или «Показать или скрыть примечание».
- Поставьте указатель мышки на границу объекта, пока он не превратится в стрелку с четырьмя маленькими стрелками в указателе.
- Жмите на объект для его выделения.
- В Эксель 2003, если он не дает вставить строчку», выберите «имя объекта» в меню «Формат», а в 2007-м жмите на «Формат <> имя объекта».
- Перейдите в раздел «Формат» и откройте «Свойства».
- Кликните на кнопку «Переместить и изменить размер ячейки».
- Жмите на «ОК».
Сделайте указанные выше шаги для каждого объекта в нужной секции объекта. После этого проверьте, дает ли Эксель вставить материал или нет.
Удаление макроса
Одной из причин, почему Эксель не вставляет строки в таблицу, является наличие макросов и необходимость их очистки. Для удаления лишнего, когда программа не дает вставить строчку, сделайте следующее:
- Войдите на вкладку «Разработчик» и раздел Visual Basic.
- Выберите элемент «Макрос».
- При недоступной вкладке «Разработчик» справа жмите на кнопку с шестеренкой и выберите «Параметры ленты».
- В разделе «Настройки» поставьте отметку «Разработчик».
- В списке выберите макрос, который нужно удалить, и выберите соответствующий пункт.
Теперь вы знаете, почему в Эксель не вставляется строка, и что делать для восстановления нормальной работы программы. Начните с проверки правильности выполнения шагов, попробуйте удалить лишние данные, измените свойства или удалите лишние макросы. В комментариях расскажите, почему софт не дает вставить нужные сведения, и что еще можно сделать для решения такой проблемы в Эксель.
Отличного Вам дня!
Excel не позволяет вставить строку? Очистите все ячейки, затем удалите форматирование из остальных строк / столбцов, попробуйте изменить свойства Position для объекта или удалите ненужный мусор. Ниже мы рассмотрим, почему Excel не позволяет вводить данные, в чем могут быть причины такой проблемы и как исправить это самостоятельно.
Причины
Для начала выясним, по каким причинам не добавляется строка в Excel. При попытке выполнить эту работу программа выдает сообщение об ошибке. В нем говорится, что для предотвращения потери данных Microsoft Excel не может перемещать заполненные разделы с листа. В результате строка также не может быть вставлена.
Проблема, поскольку программа не позволяет этого, может возникнуть при добавлении форматирования ко всей строке или указании формулы для всего листа. Еще одна вероятная проблема связана с накоплением лишних макросов и необходимостью очистки. Ниже мы подробнее рассмотрим, как правильно исправить эту неисправность.
Что делать, если Excel не дает вставить данные
Зная, почему в Excel не вставляется строка, вы можете принять решение о дальнейших действиях и исправить ошибку.
Во-первых, давайте узнаем, как правильно выполнить эту работу в Excel. Здесь возможны несколько вариантов:
- Откройте таблицу, в которую вы хотите вставить строку. Чтобы выполнить задание, щелкните нужное место и щелкните правой кнопкой мыши. Сделайте это в ячейке, которую хотите вставить выше. В открывшемся меню выберите пункт «Вставить». Если Excel не позволяет вводить данные, следуйте приведенным ниже инструкциям.
- Чтобы скопировать без контекстного меню, нажмите Ctrl +. После открытия диалогового окна приложение предлагает вставить в таблицу ячейки со смещением вниз, ячейки со смещением вправо, строку, столбец. Поставьте переключатель в «линию» и подтвердите действие.
- Если Excel не вставляет строки в конец таблицы и не позволяет вам, попробуйте сделать это правильно. Чтобы переместить таблицу вниз, выберите последнюю строку и в правом нижнем углу потяните крест на столько строк (сколько вам нужно добавить). При копировании данных удалите информацию из родительской ячейки. Для этого в меню »выберите« Очистить содержимое».
Теперь посмотрим, как действовать, если в Excel не вставлены строки с доступной информацией. Вот подробные инструкции, которые рекомендуют сами разработчики программы в ситуации, когда Excel не позволяет вводить данные:
- Щелкните ячейку заголовка в первом пустом столбце справа от информации. Ячейка заголовка — это первый раздел каждого столбца, указывающий, какой столбец вы используете.
- Щелкните кнопку Ctlr и удерживайте ее.
- Нажмите кнопку «Стрелка вправо», чтобы выделить столбцы с правой стороны.
- Нажмите «Редактировать» и выберите «Удалить».
- Щелкните первую пустую строку под последней строкой данных.
- Нажмите и удерживайте клавишу Ctrl, затем нажмите стрелку вниз, чтобы выбрать все строки ниже.
- В меню «Правка» выберите команду «Удалить». Чтобы удалить форматирование из остальных ячеек, в которые Excel не добавляет строки и не позволяет копировать, выполните указанные выше действия.
- Щелкните небольшую ячейку между заголовками первой строки и первого столбца, чтобы выделить текст.
- Войдите в меню «Формат» и выберите запись ячейки, затем откройте раздел «Границы». Обратите внимание, что форматирование, добавленное к остальным разделам, часто меняется. Это предполагает, что пользователь хочет удалить форматирование границы. Если вам нужно удалить другие типы форматирования, вам нужно будет изменить параметры на другой вкладке в окне «Формат ячеек».
- Выберите «Нет», затем нажмите «ОК».
- Щелкните любую ячейку в строке, в которую вы хотите вставить строку. Убедитесь, что система позволяет вам это делать.
- В меню «Вставить» выберите строку или столбец (в зависимости от выполняемого действия).
Если Excel позволяет вставить строку, значит, работа выполнена правильно.
Изменение свойств Position
Если вам интересно, почему строки не вставляются в Excel, попробуйте изменить свойства объекта для перемещения и изменения размера. Этот метод подходит для версий Excel до 2003 включительно. Если программное обеспечение не позволяет выполнить эту работу, сделайте следующее:
- Выберите ячейку и нажмите правую кнопку мыши.
- Выберите «Показать заметку» или «Показать / скрыть заметку».
- Наведите указатель мыши на край объекта, пока он не изменится на стрелку с четырьмя маленькими стрелками в указателе.
- Щелкните объект, чтобы выбрать его.
- В Excel 2003, если он не позволяет вставлять строку », выберите« имя объекта »в меню« Формат », а в 2007 нажмите« Форматировать имя объекта».
- Перейдите в раздел Формат и откройте Свойства».
- Нажмите кнопку «Переместить и изменить размер ячейки».
- Щелкните «ОК».
Выполните указанные выше действия для каждого объекта в желаемой части объекта. Далее проверьте, позволяет ли Excel вводить материал или нет.
Удаление макроса
Одна из причин, по которой Excel не вставляет строки в таблицу, — наличие макросов и необходимость их очистки. Чтобы удалить лишнее, когда программа не разрешает вставку строки, действуйте следующим образом:
- Перейдите на вкладку Разработчик и раздел Visual Basic.
- Выберите пункт «Макрос».
- Если вкладка «Разработчик» недоступна справа, нажмите кнопку с шестеренкой и выберите «Параметры ленты».
- В разделе «Настройки» установите флажок «Разработчик».
- Выберите макрос, который вы хотите удалить, из списка и выберите соответствующий элемент.
Теперь вы знаете, почему в Excel не вставляется строка и что делать, чтобы программа восстановила нормальную работу. Сначала убедитесь, что вы правильно выполнили шаги, попробуйте удалить ненужные данные, изменить свойства или удалить ненужные макросы. В комментариях расскажите, почему программа не позволяет ввести необходимую информацию и что еще можно сделать для решения этой проблемы в Excel.
Во время работы с таблицами в Excel нередко возникает необходимость в добавлении новых строк. Данная функция является достаточно простой, но все же вызывает затруднения у некоторых пользователей. Далее мы разберем эту операцию, а также все нюансы, которые могут вызвать эти самые затруднения.
Как вставить новую строку
Стоит сразу сказать, что процесс добавления новой строки в Excel практически одинаков для всех версий, хотя незначительные отличия все же могут быть.
- Для начала открываем/создаем таблицу, выбираем любую ячейку в строке, над которой мы хотим вставить новую строку. Щелкаем правой кнопкой мыши по этой ячейке и в выпадающем меню кликаем по команде “Вставить…”.Также, для данной функции можно пользоваться горячими клавишами Ctrl и “+” (одновременное нажатие).
- После откроется диалоговое окно, в котором можно выбрать вставку ячейки, строки или столбца. Выбираем вставить строку и нажимаем «OK».
- Все готово, новая строка добавлена. Причем, обратите внимание, при добавлении новая строка перенимает от верхней строки все параметры форматирования.
Примечание: Есть еще один способ добавления новой строки. Кликаем правой кнопкой мыши на номер строки, над которой хотим вставить новую строку и выбираем в появившемся меню пункт “Вставка”.
Как вставить новую строку в конце таблицы
Иногда возникает необходимость добавить новую строку в самом конце таблицы. И если добавлять ее описанным выше способом, она не попадет в саму таблицу, а окажется вне ее рамок.
- Для начала мы выделяем всю последнюю строку таблицы, щелкнув левой кнопкой мыши по ее номеру. Затем наводим курсор на нижний правый угол строки, пока он не изменит свою форму на “крестик”.
- Зажав “крестик” левой кнопкой мыши тянем его вниз на то количество строк, которое хотим добавить, и отпускаем кнопку.
- Как мы видим, все новые строки автоматически заполнились данным из дублируемой ячейки с сохранением форматирования.Чтобы очистить автозаполненные данные, выделяем новые строки, далее нажимаем клавишу “Delete”. Также можно щелкнуть по выделенным ячейкам правой кнопкой мыши и в открывшемся меню выбрать “Очистить содержимое”.
- Теперь все ячейки из новых строк пусты, и мы можем добавлять в них новые данные.
Примечание: Этот способ подойдет, только когда нижняя строка не используется как строка “Итого” и не суммирует все предыдущие.
Как создать “умную” таблицу
Для удобства работы в программе Эксель можно сразу использовать “умные” таблицы. Данная таблицы легко растягиваются, поэтому можно не переживать, если вы вдруг сразу не добавили нужное количество строк. Также, при растягивании из таблицы не “выпадают” уже введенные формулы.
- Выделяем область ячеек, которые должны войти в “умную” таблицу. Далее переходим во вкладку «Главная» и нажимаем «Форматировать как таблицу». Нам будет предложено много вариантов дизайна. Можно выбрать любой понравившийся, так как в практическом функционале они все одинаковы.
- После того, как мы выбрали стиль, перед нами откроется окно с координатами выбранного ранее диапазона. Если он нас устраивает, и мы не хотим внести в него какие-либо изменения, нажимаем кнопку «OK». Также, стоит оставить галочку “Таблица с заголовками”, если в действительности так и есть.
- Наша «умная” таблица готова для дальнейшей работы с ней.
Как вставить новую строку в “умной” таблице
Чтобы создать новую строку, можно использовать уже описанные выше методы.
- Достаточно нажать на любую ячейку правой кнопкой мыши, выбрать “Вставить” и далее – пункт “Строки таблицы выше”.
- Также строку можно добавить горячими клавишами Ctrl и “+”, чтобы не тратить время на дополнительные пункты в меню.
Как вставить новую строку в конце “умной” таблицы
Есть три способа, как добавить новую строку в конце «умной” таблицы.
- Тянем нижний правый угол таблицы, и она растянется автоматически (на столько строк, сколько нам нужно).
В этот раз новые ячейки не станут автозаполняться исходными данными (за исключением формул). Следовательно, нам не нужно удалять их содержимое, что очень удобно.
- Можно просто начать вводить данные в строке сразу под таблицей, и она автоматически станет частью нашей “умной” таблицы.
- Находясь в самой нижней правой ячейке таблицы просто нажмите клавишу “Tab” на клавиатуре.
Новая строка добавится автоматически с учетом всех параметров форматирования таблицы.
Заключение
Таким образом, есть несколько способов, как добавить новые строки в программе Microsoft Excel. Но чтобы уже с самого начала работы избавиться от многих возможных трудностей, лучше сразу использовать формат “умной” таблицы, которая позволяет работать с данными с большим комфортом.
Download Article
A simple guide to adding one or more rows to your spreadsheet
Download Article
- Using Keyboard Shortcuts
- Inserting a Row
- Inserting Multiple Rows
- Inserting Nonadjacent Rows
- Video
|
|
|
|
Trying to insert or delete rows in your Microsoft Excel worksheet? Whether you have new data or you’re removing duplicate entries, adding and removing rows is easy! You can add one or more rows using a keyboard shortcut. Or, if you’re trying to delete rows, you can select them and use the right-click menu to remove them from your spreadsheet. This wikiHow guide will show you how to insert and delete rows in Microsoft Excel.
Things You Should Know
- Click and select the row number above which you want to insert a new row.
- Select multiple rows to insert multiple new rows.
- Press Ctrl + Shift + + on your keyboard to insert new rows.
- Or, right-click the selected rows and select “Insert” to add new rows.
-
1
Click the row number above which you want to insert a row. This will select and highlight the entire row. After making a spreadsheet in Excel, you sometimes need to insert rows between existing rows. This method does exactly that.
- You can select multiple rows to insert that amount of rows above the selection.
- For example, if you want to insert 3 blank rows above row 17, select rows 17, 18, and 19.
-
2
Press Ctrl+⇧ Shift++. This will insert one or more rows (depending on how many you selected) above the selected rows.
Advertisement
-
1
Select the sheet you’ll insert rows into. In your Excel workbook file, at the lower-left corner of the worksheet are some tabs. These tabs can either be labeled Sheet1, Sheet2, etc., or renamed to a name you prefer. Click on the sheet you will insert rows into.
-
2
Select a row. Do this by clicking on the number of the row found on the left of the screen.
- For example, if you’re tracking your bills in Excel and want to add a purchase that you forgot to input, you can select the row below where you want to insert the new line.
-
3
Right-click the selected row. A context menu will pop out.
-
4
Select Insert. A row will be inserted above the one you selected.
- Select Delete instead if you want to delete the selected row.
Advertisement
-
1
Select the sheet you’ll insert rows into. In your Excel workbook file, at the lower-left corner of the worksheet are some tabs. These tabs can either be labeled Sheet1, Sheet2, etc., or renamed to a name you prefer. Click on the sheet you will insert rows into.
-
2
Select the number of rows you want to insert. To insert multiple rows, highlight the rows below where you want to insert rows. Highlight the same number of rows as you want to insert.
- For example, if you want to insert four new rows, select four rows.
- You can select multiple rows by clicking the first row number, holding ⇧ Shift, then clicking the last row number.
-
3
Right-click the selected rows. A context menu will pop out.
-
4
Select Insert. The number of rows you highlighted will be inserted above the rows you selected.
- Select Delete instead if you want to delete the selected rows.
- Functions like the SUM Function will change their cell reference range when you insert rows. If you’re using a VLOOKUP function, you may need to re-enter the range depending on the structure of your formula.
Advertisement
-
1
Select the sheet you’ll insert rows into. In your Excel workbook file, at the lower-left corner of the worksheet are some tabs. These tabs can either be labeled Sheet1, Sheet2, etc., or renamed to a name you prefer. Click on the sheet you will insert rows into.
-
2
Select the rows. To insert nonadjacent rows, hold down the CTRL key and select nonadjacent rows by left-clicking the row numbers using your mouse.
- For example, you could select 3 nonadjacent rows to insert a new row above each selected row.
-
3
Right-click the selected rows. A context menu will pop out.
-
4
Select Insert. The number of rows you highlighted will be inserted above the rows you selected.
- Select Delete instead if you want to delete the selected rows.
Advertisement
Ask a Question
200 characters left
Include your email address to get a message when this question is answered.
Submit
Advertisement
Video
Thanks for submitting a tip for review!
About This Article
Thanks to all authors for creating a page that has been read 75,997 times.










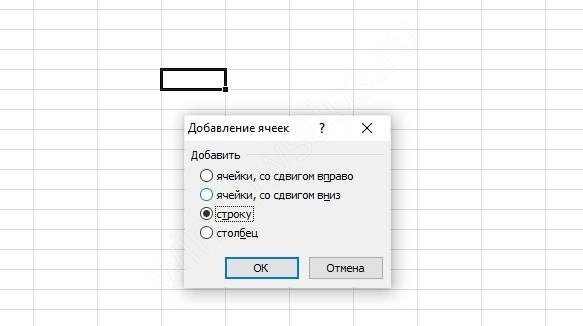
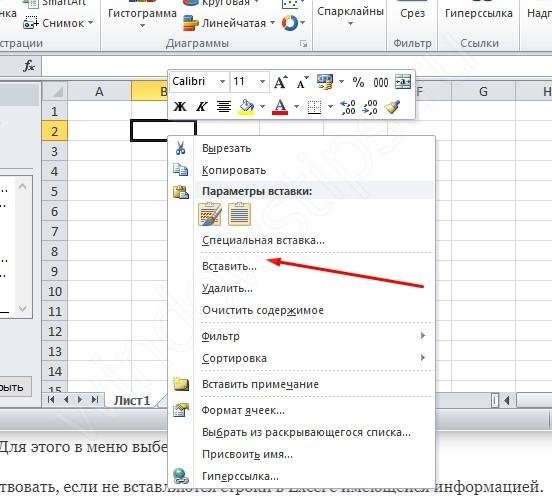
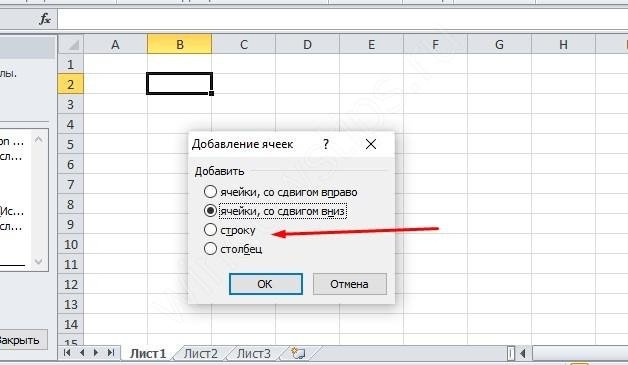
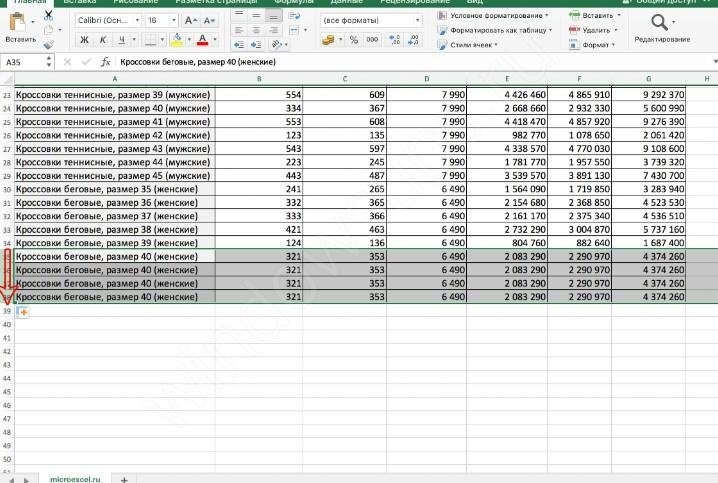
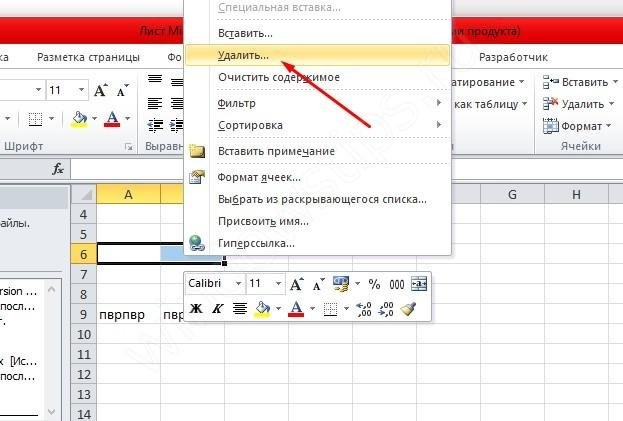
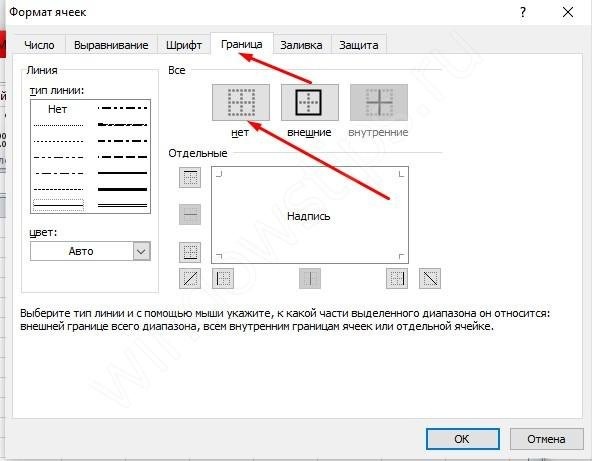
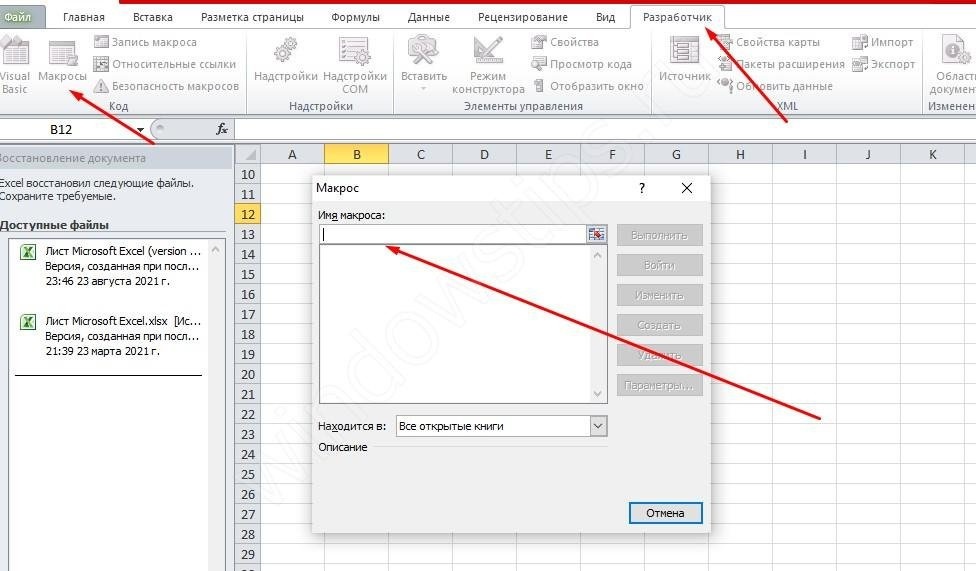













 В этот раз новые ячейки не станут автозаполняться исходными данными (за исключением формул). Следовательно, нам не нужно удалять их содержимое, что очень удобно.
В этот раз новые ячейки не станут автозаполняться исходными данными (за исключением формул). Следовательно, нам не нужно удалять их содержимое, что очень удобно.


 Новая строка добавится автоматически с учетом всех параметров форматирования таблицы.
Новая строка добавится автоматически с учетом всех параметров форматирования таблицы.














