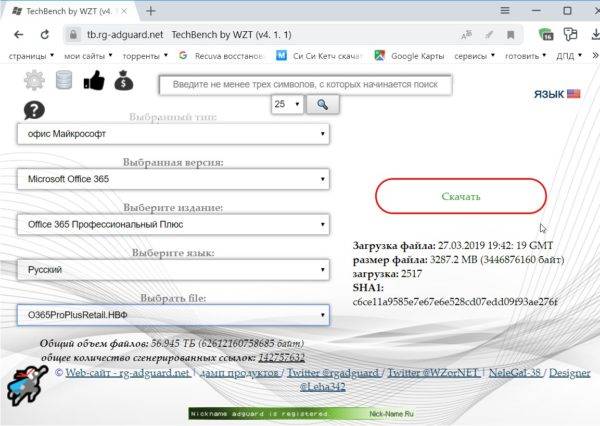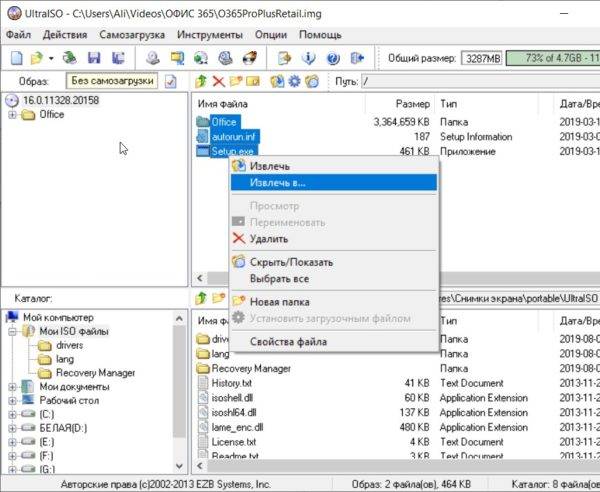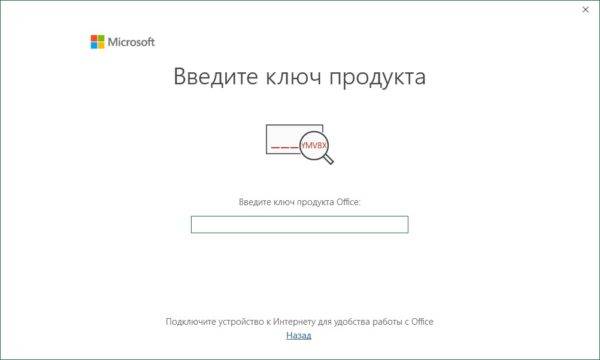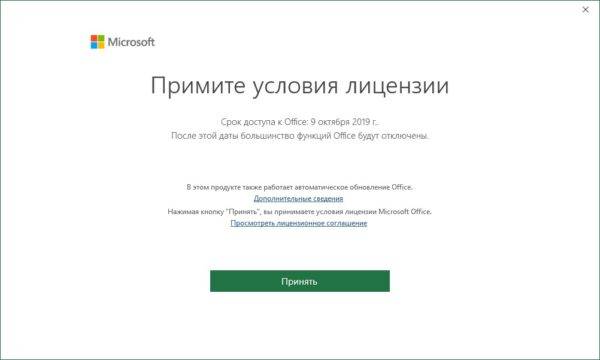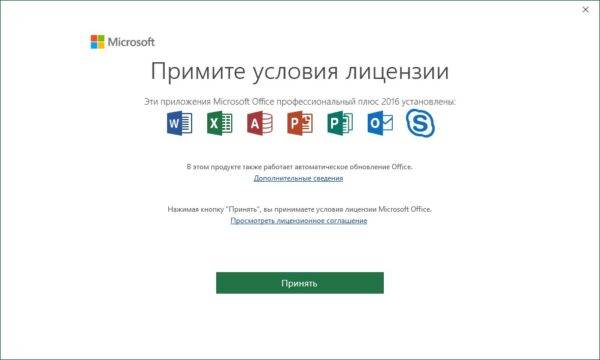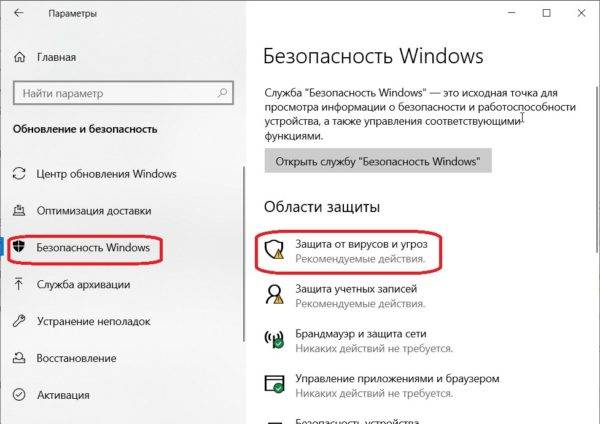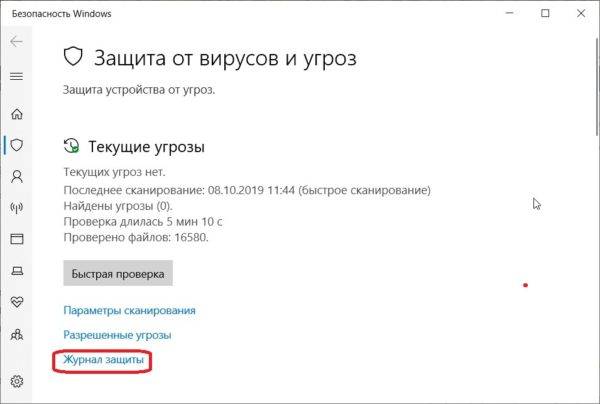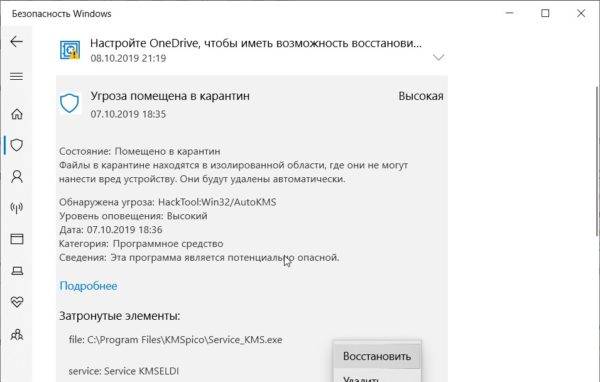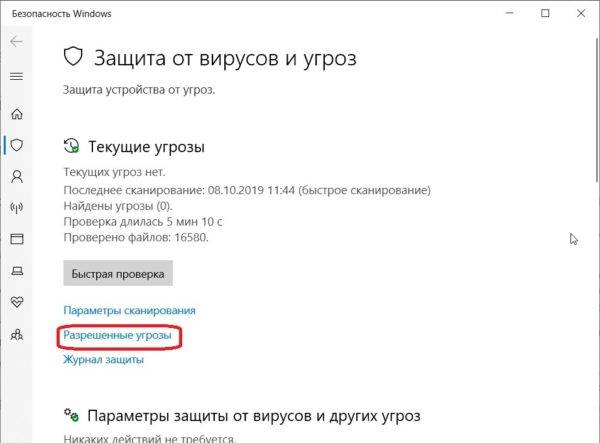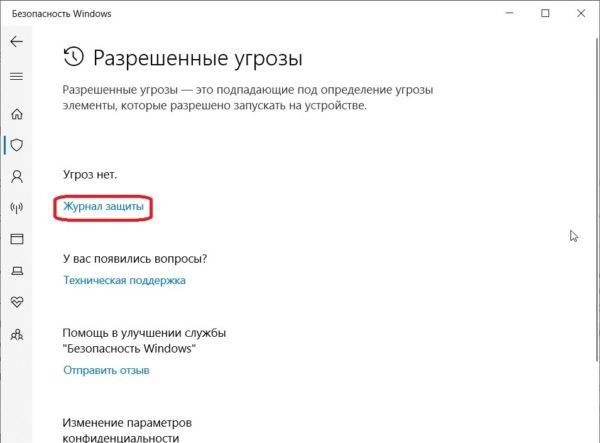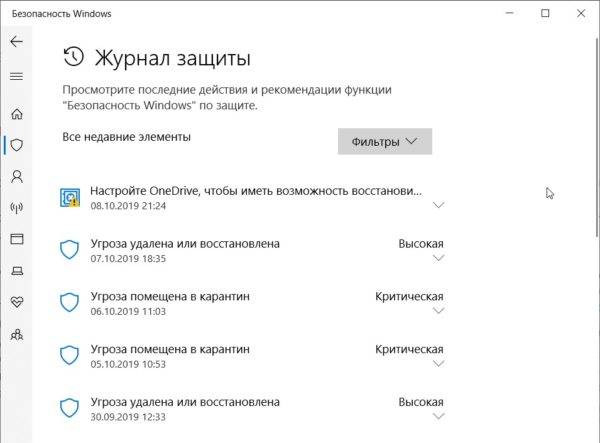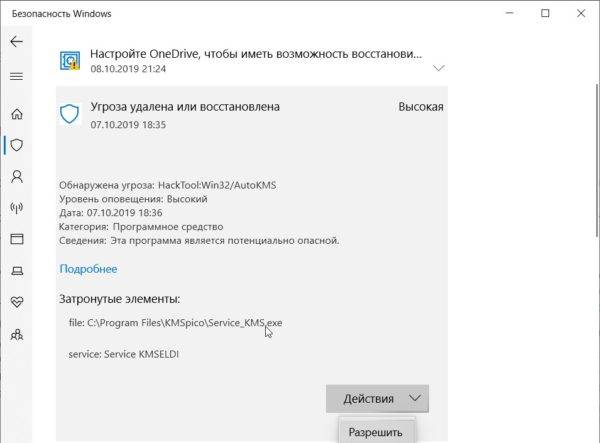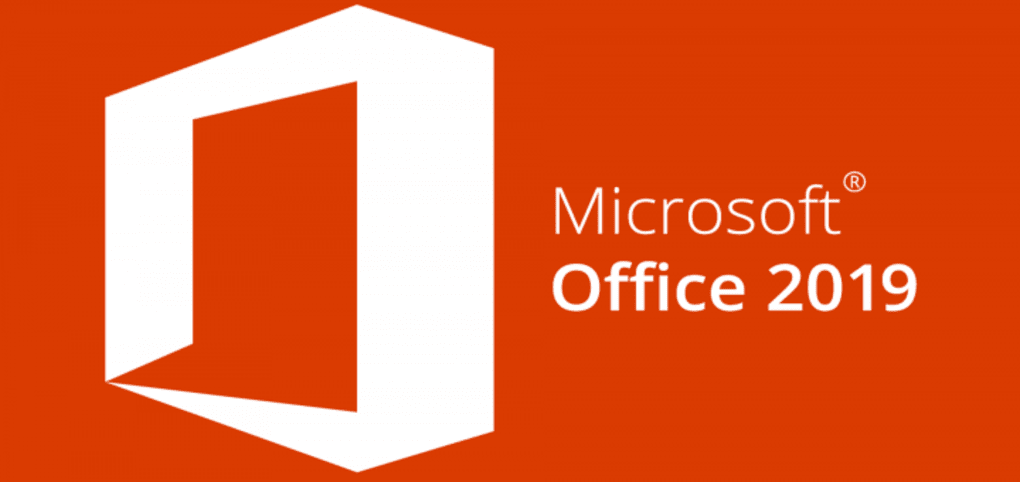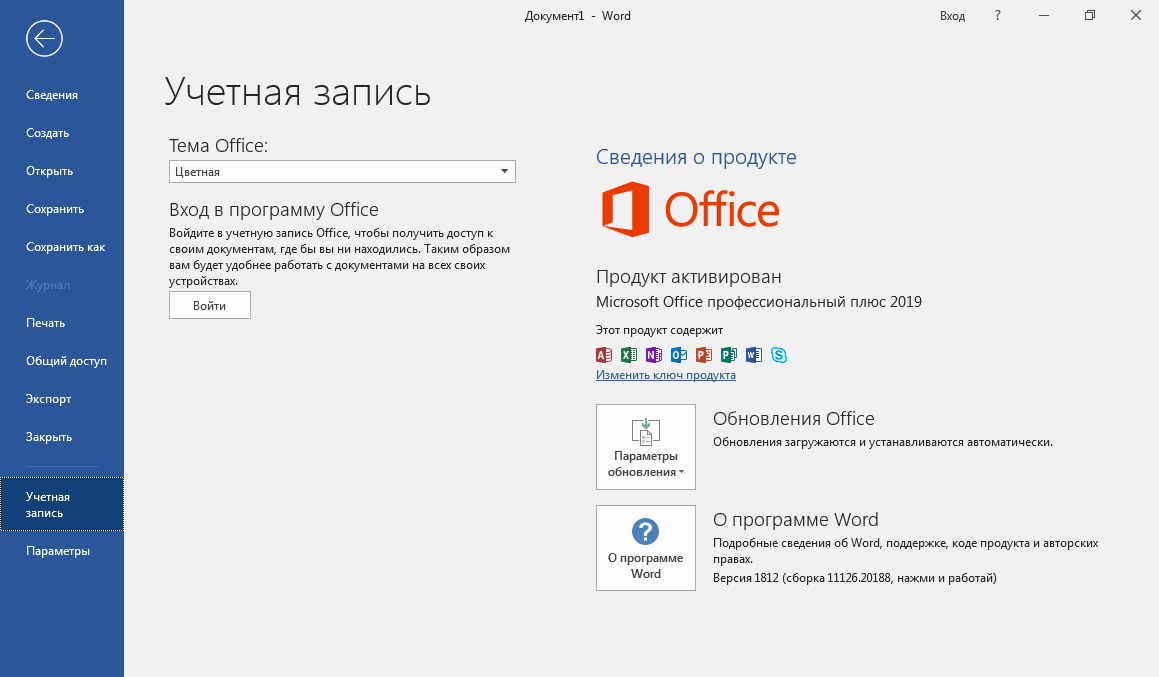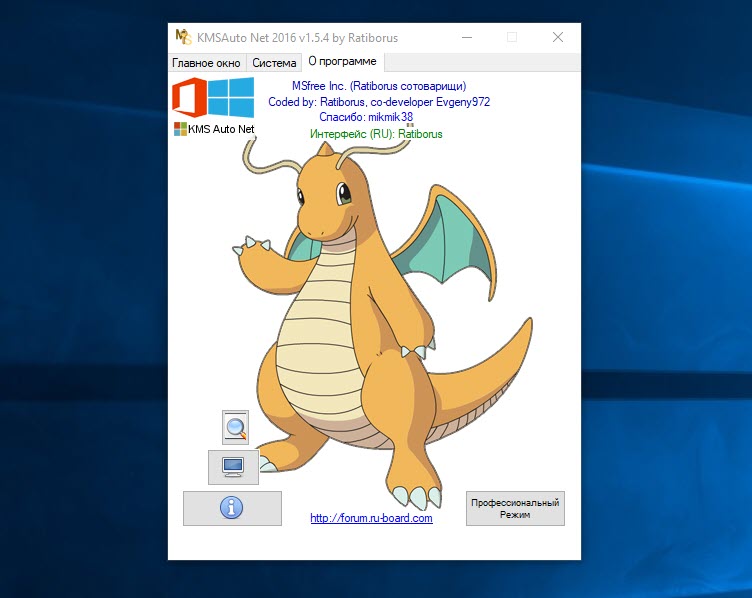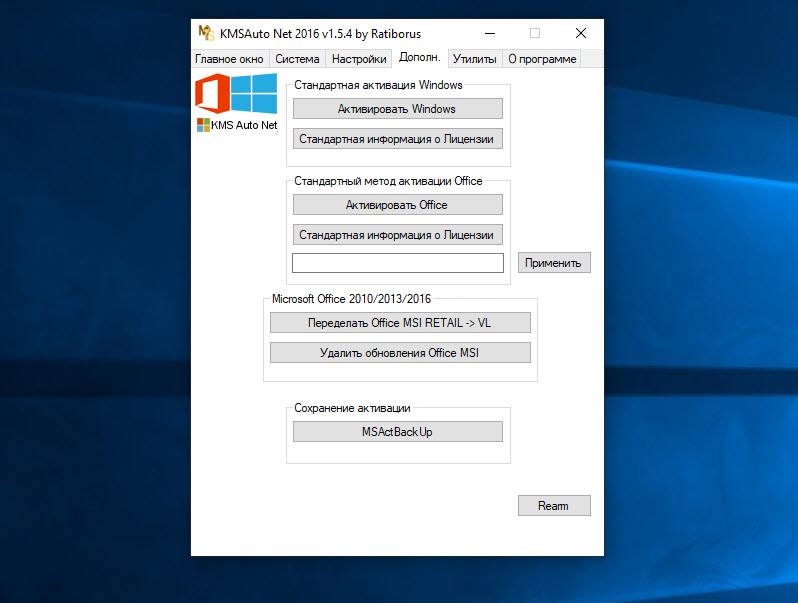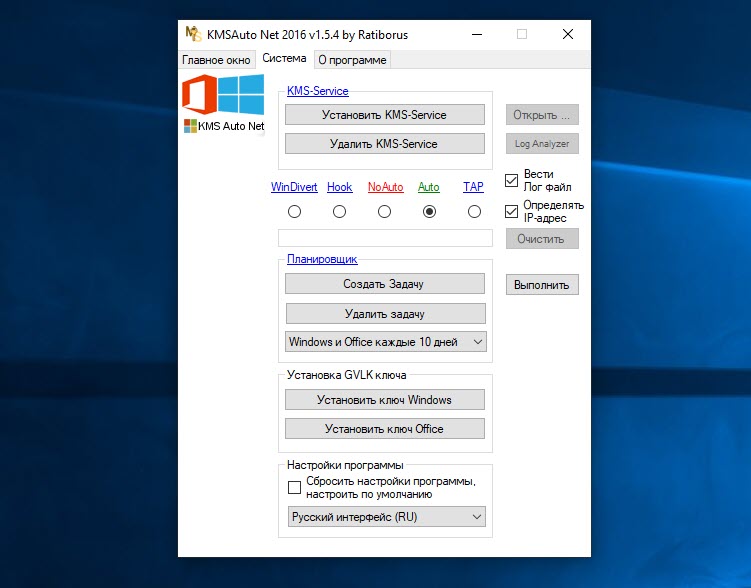Если активировать Office не удастся, в строке заголовка приложений Office отобразится сообщение Нелицензированный продукт или Некоммерческое использование / Нелицензированный продукт, и большинство функций Office будут отключены. Чтобы восстановить все функции Office, необходимо устранить проблему, которая препятствует активации.
Шаг 1. Вход в Office с использованием корректной учетной записи
Если появляется запрос на вход в Office, укажите учетную запись, которую вы использовали для его приобретения. Если вы введете другой адрес, появится сообщение «Не удалось найти продукты Office».
Ознакомьтесь с этой статьей: Вход в Office
Шаг 2. Проверка наличия нескольких копий Office
Возможно, у вас установлено несколько копий продукта, что может приводить к конфликтам при активации.
Ознакомьтесь с этой статьей: Проверка наличия нескольких копий Office
Шаг 3. Проверка статуса подписки
Если срок действия подписки истек, появится сообщение «Не удалось найти продукты Office». Продлите подписку на Microsoft 365.
Ознакомьтесь с этой статьей: Проверьте статус своей подписки
Шаг 4. Устранение ошибок при активации
Если по-прежнему не удается активировать Office, выберите его версию, чтобы получить дополнительную помощь по устранению неполадок.
Microsoft 365
Office 2021, 2019 и Office 2016
Office 2013
Шаг 1. Вход с помощью правильной учетной записи
Попробуйте войти с помощью всех своих личных адресов, если не помните, какой из них вы указали при покупке Office. Если вы используете Office на работе или в учебном заведении, попробуйте выполнить вход с помощью рабочей или учебной учетной записи, а не личной.
Чтобы проверить, связана ли ваша учетная запись электронной почты с Office, войдите на страницу Службы и подписки. Ваш продукт Office или подписка Microsoft 365 должны быть указаны там. Если их нет, адрес электронной почты нельзя использовать для входа в Office.
Шаг 2. Проверка наличия нескольких копий Office
Активация может завершиться неудачно, если у вас установлено несколько копий Office. Удалите все версии Office, которые вы не используете, перед тем как устранять неполадки.
-
Откройте панель управления, следуя указанным ниже инструкциям для своей операционной системы.
-
Windows 11 или Windows 10: на панели задач Windows в поле Чтобы начать поиск, введите здесь запрос введите Панель управления, в результатах поиска выберите Панель управления, а затем щелкните Программы и компоненты.
-
Windows 8.1 или Windows 8: щелкните правой кнопкой мыши Пуск(в левом нижнем углу), выберите Панель управления и нажмите Программы и компоненты.
-
Windows 7: выберите Панель управления > Удаление программы.
-
-
В правом верхнем углу диалогового окна Программы и компоненты в поле Поиск: Программы и компоненты введите слово Office.
Возможно, появится несколько установленных версий, например:
Если отображается несколько версий, щелкните правой кнопкой мыши те, которые вы не используете, и выберите Удалить.
Если указана только одна версия, вы можете перейти к разделу Шаг 3. Проверьте статус подписки на Microsoft 365.
-
Когда удаление завершится, перезагрузите компьютер.
-
Откройте приложение Office и выполните вход, если появится соответствующий запрос.
-
Если по-прежнему не удается активировать Office, попробуйте выполнить восстановление по сети, как описано в статье Восстановление приложения Office. Если это не поможет, перейдите к следующему шагу.
Шаг 3. Проверка статуса подписки на Microsoft 365
Если у вас есть подписка на Microsoft 365 для дома, убедитесь, что она активна, и при необходимости продлите ее.
Если у вас нет Microsoft 365, перейдите к разделу Шаг 4. Устранение ошибок при активации Office.
-
Закройте все приложения Office.
-
Откройте страницу Службы и подписки.
-
Если потребуется, нажмите кнопку Войти и введите адрес электронной почты и пароль учетной записи Майкрософт, которая связана с вашей подпиской на Microsoft 365.
-
Просмотрите сведения под заголовком Подписки или Отмененные подписки.
-
Если срок действия вашей подписки истек, возобновите ее с помощью инструкций в статье Возобновление подписки на Microsoft 365 для семьи.
-
После продления подписки вы можете снова запустить нужные приложения Office. Если по-прежнему не удается активировать Office, перейдите к следующему шагу.
Шаг 4. Устранение ошибок при активации Office
Выберите свою версию Office, чтобы получить инструкции по устранению неполадок:
Microsoft 365
Office 2021, 2019 и Office 2016
Office 2013
Microsoft 365: Используйте Помощник по поддержке и восстановлению Microsoft
Приложение Помощник по поддержке и восстановлению Microsoft работает на компьютерах с Windows и помогает выявлять и устранять проблемы с активацией Microsoft 365.
-
Нажмите кнопку Загрузить ниже.
Скачать
-
В раскрывающемся списке выберите свой браузер, чтобы увидеть инструкции по сохранению и последующему запуску Помощник по поддержке и восстановлению Microsoft.
-
В нижней части окна браузера нажмите Открыть файл.
-
В следующем окне с сообщением SetupProd_Act.exe завершена нажмите кнопку Выполнить.
-
В нижней части окна браузера нажмите кнопку Открыть, чтобы открыть файл SetupProd_Act.exe.
Если файл не откроется автоматически, выберите Сохранить > Открыть папку, а затем дважды щелкните файл (его имя должно начинаться с «SetupProd_Act.exe«).
-
В левом нижнем углу выберите файл SetupProd_Act.exe, а затем в раскрывающемся списке выберите пункт Показать в папке.
Дважды щелкните скачанный файл SetupProd_Act.exe.
-
Выберите Сохранить файл, а затем нажмите кнопку ОК.
В правом верхнем углу окна браузера щелкните ссылку Показать все загрузки. В окне «Библиотека» выберите пункты Загрузки > SetupProd_Act.exe, а затем щелкните значок папки. Дважды щелкните SetupProd_Act.exe.
-
-
Откроется диалоговое окно Установка приложения. Нажмите кнопку Установить, чтобы начать установку.
-
Помощник по поддержке и восстановлению Microsoft откроется в новом окне. Нажмите кнопку Соглашаюсь, чтобы принять соглашение об использовании служб Майкрософт.
-
Выберите Да, чтобы разрешить приложению вносить изменения на вашем устройстве.
-
Следуйте инструкциям, чтобы устранить проблему с активацией Office.
Если по-прежнему не удается активировать Office, то после запуска Помощник по поддержке и восстановлению Microsoft вы можете самостоятельно устранить ошибки типа «Нелицензированный продукт».
Самостоятельное устранение ошибок типа «Нелицензированный продукт»
Если вам не удалось лицензировать Office с помощью приведенных выше инструкций, попробуйте устранить ошибки активации самостоятельно.
Проверка даты, времени и часового пояса компьютера
Если эти параметры неправильные, активация Office может завершаться ошибкой. Следуйте инструкциям для своей операционной системы.
Windows 11 или Windows 10
-
Закройте все приложения Office.
-
В правом нижнем углу экрана щелкните дату или время.
-
Щелкните Параметры даты и времени.
-
Включите функцию Установить время автоматически, а также (если доступен соответствующий параметр) Автоматически устанавливать часовой пояс. Если параметра автоматической установки часового пояса нет, выберите свой часовой пояс в соответствующем поле.
-
Снова запустите любое приложение Office.
Windows 8.1 или Windows 8
-
Закройте все приложения Office.
-
В правом нижнем углу экрана щелкните дату или время.
-
Щелкните Изменение настроек даты и времени.
-
Если дата или время указаны неверно, щелкните Изменить дату и время и установите правильные значения.
-
Если часовой пояс указан неверно, щелкните Сменить часовой пояс и выберите правильный вариант.
-
Снова запустите любое приложение Office.
Windows 7
-
Закройте все приложения Office.
-
В правом нижнем углу экрана щелкните дату или время.
-
Щелкните Изменение настроек даты и времени.
-
Если дата или время указаны неверно, щелкните Изменить дату и время и установите правильные значения.
-
Если часовой пояс указан неверно, щелкните Сменить часовой пояс и выберите правильный вариант.
-
Снова запустите любое приложение Office.
Совет: В Windows 7 часы на компьютере можно синхронизировать с сервером времени в Интернете, чтобы время на вашем компьютере всегда было точным. Для этого в правом нижнем углу экрана щелкните дату или время и выберите элемент Изменение настроек даты и времени. Откройте вкладку Время по Интернету, щелкните Изменить параметры, выберите Синхронизировать с сервером времени в Интернете, а затем щелкните Обновить.
Запуск Office от имени администратора
Запуск Office от имени администратора помогает устранить неполадки с разрешениями, из-за которых активация Office может завершаться с ошибкой. Следуйте инструкциям для своей операционной системы.
Windows 11 и Windows 10
-
Закройте все приложения Office.
-
В левом нижнем углу экрана нажмите кнопку Пуск.
-
Введите имя приложения, например Word. В результатах поиска появится значок программы Word.
-
Щелкните значок Word правой кнопкой мыши и выберите пункт Запуск от имени администратора.
-
Выберите Да, чтобы разрешить запуск Office от имени администратора.
Windows 8.1
-
Закройте все приложения Office.
-
в Windows 8.1 щелкните правой кнопкой мыши кнопку Пуск в левом нижнем углу экрана, а затем выберите пункт Поиск;
-
Введите имя приложения, например Word. В результатах поиска появится значок программы Word.
-
Щелкните значок Word правой кнопкой мыши и выберите пункт Запуск от имени администратора.
-
Выберите Да, чтобы разрешить запуск Office от имени администратора.
Windows 8
-
Закройте все приложения Office.
-
в Windows 8, переместите указатель мыши в правый верхний угол экрана, чтобы открыть панель чудо-кнопок, и щелкните значок Поиск.
-
Введите имя приложения, например Word. В результатах поиска появится значок программы Word.
-
Щелкните значок Word правой кнопкой мыши и выберите пункт Запуск от имени администратора.
-
Выберите Да, чтобы разрешить запуск Office от имени администратора.
Windows 7
-
Закройте все приложения Office.
-
В левом нижнем углу экрана нажмите кнопку Пуск.
-
В поле Найти программы и файлы введите имя приложения, например Word. В результатах поиска появится значок программы Word.
-
Щелкните значок Excel правой кнопкой мыши и выберите пункт Запуск от имени администратора.
-
При появлении запроса выберите Да, чтобы разрешить запуск Office от имени администратора.
Обновление Office
Последние обновления для Office могут содержать исправления ошибок, связанных с активацией. Сведения об обновлении Office см. в статье Установка обновлений Office.
Проверка брандмауэра
Если вы используете брандмауэр другого производителя, найдите инструкции по временному отключению на его веб-сайте. Инструкции для брандмауэра Windows см. ниже.
Windows 11 и Windows 10
-
Перейдите к статье Включение и отключение брандмауэра Windows.
Windows 8.1 и 7
-
Перейдите к статье Защита компьютера от вирусов и прокрутите ее до раздела Включение и отключение брандмауэра Windows.
Проверка антивирусных программ
Чтобы узнать, как отключить антивирусную программу, перейдите на веб-сайт ее производителя. Кроме того, может помочь удаление антивирусной программы. Обязательно переустановите ее после установки Office или включите, если вы отключали ее.
Если вы не знаете, какую антивирусную программу вы используете, вы можете найти ее название в панели управления, выполнив указанные ниже инструкции.
Совет: С Windows 10 поставляется антивирусная программа «Защитник Windows». Если выяснится, что вы используете ее, нажмите кнопку Начать, выберите Параметры > Обновление и безопасность, а затем выберите Защитник Windows слева. Установите переключатель в положение Выкл. Не забудьте потом включить его.
-
В меню Пуск
введите в поле поиска словосочетание панель управления, а затем выберите в результатах поиска Панель управления.
-
Выполните одно из следующих действий:
-
В представлении Категория выберите Система и безопасность > Безопасность и обслуживание и щелкните стрелку вниз рядом с элементом Безопасность.
-
В представлении Крупные значки или Мелкие значки выберите Безопасность и обслуживание и щелкните стрелку вниз рядом с элементом Безопасность.
-
Если Windows обнаружит антивирусную программу, вы увидите ее в списке Защита от вирусов.
-
Чтобы открыть панель управления, щелкните правой кнопкой мыши кнопку Пуск
(в левом нижнем углу) и выберите Панель управления.
-
Выполните одно из указанных ниже действий.
-
В представлении Категория выберите Система и безопасность > Центр поддержки и щелкните стрелку вниз рядом с элементом Безопасность.
-
В представлении Крупные значки или Мелкие значки выберите Центр поддержки и щелкните стрелку вниз рядом с элементом Безопасность.
-
Если Windows обнаружит антивирусную программу, вы увидите ее в списке Защита от вирусов.
-
Чтобы открыть панель управления, нажмите кнопку Пуск
(в левом нижнем углу) и выберите Панель управления.
-
Выполните одно из следующих действий:
-
В представлении Категория выберите Система и безопасность > Центр поддержки и щелкните стрелку вниз рядом с элементом Безопасность.
-
В представлении Крупные значки или Мелкие значки выберите Центр поддержки и щелкните стрелку вниз рядом с элементом Безопасность.
-
Если Windows обнаружит антивирусную программу, вы увидите ее в списке Защита от вирусов.
Проверка параметров прокси-сервера
Если вы используете устройство как дома, так и на работе, попробуйте отключить параметры прокси-сервера в Microsoft Edge или Internet Explorer перед установкой Microsoft 365. При использовании другого браузера ознакомьтесь с соответствующим разделом справки, чтобы узнать, как отключить параметры прокси-сервера.
Microsoft Edge
-
Нажмите кнопку Пуск
(в левом нижнем углу) и выберите пункт Параметры.
-
Выберите Сеть и Интернет, слева перейдите в нижнюю часть выбранных параметров и щелкните Прокси-сервер.
-
В группе Автоматическая настройка прокси выполните автоматическое обнаружение параметров или используйте скрипт настройки, переведя ползунок в положение Вкл. или Выкл.
-
В группе Настройка прокси вручную можно выбрать нужный прокси-сервер. Как правило, он выключен, так что если вы переводите ползунок в положение Вкл., не забудьте нажать кнопку Сохранить. Если он был выключен, перед тем как вы его включили, выполните нужные действия и не забудьте вернуть ползунок в положение Выкл..
Internet Explorer 7, 8, 9, 10 или 11
-
В Internet Explorer щелкните Сервис (верхний правый угол) > Свойства браузера.
-
Откройте вкладку Подключения и нажмите кнопку Настройка сети.
-
В разделе прокси-сервера снимите флажок «Использовать прокси-сервер для локальных подключений (не применяется для удаленных или VPN-подключений)».
-
Нажмите кнопку Применить и ОК, чтобы сохранить изменения. Перезагрузите компьютер.
Примечание: Возможно, вам потребуется отключить дополнительные параметры прокси-сервера. Если это не помогло и вы устанавливаете Office на рабочем месте или в учебном заведении, обратитесь к специалистам ИТ-отдела для получения дополнительных сведений. Для ИТ-администраторов см. URL-адреса и диапазоны IP-адресов Microsoft 365.
Есть дополнительные вопросы? Обратитесь в службу поддержки
Если вы выполнили все приведенные в этой статье инструкции и вам по-прежнему необходима помощь, обратитесь в службу поддержки Office.
Содержание
- Способ 1: Запуск от имени администратора
- Способ 2: Исправление сбоев в работе Word
- Способ 3: Проверка наличия нескольких копий программы
- Способ 4: Проверка учетных данных
- Способ 5: Просмотр лицензии
- Продление лицензии через сайт Microsoft
- Вопросы и ответы
Способ 1: Запуск от имени администратора
Если возникла проблема с лицензией Microsoft Word, то одним из способов решения является запуск программы от имени администратора. Для этого сделайте следующее:
- Закройте текстовой редактор. Рекомендуем также проверить наличие фоновых процессов, связанных с Вордом, через «Диспетчер задач».
- Кликните правой кнопкой мыши по иконке MS Word, затем в контекстном меню выберите пункт «Запуск от имени администратора». Подтвердите операцию в отобразившемся окне.

Найти программу можно в списке установленного софта через меню «Пуск». Щелкните по названию редактора правой кнопкой мыши, затем перейдите в «Дополнительно» и выберите соответствующий пункт.
Этот вариант подойдет, если на компьютер установлен пакет программ Microsoft Office, а не только Word. Восстановление работы редактора позволит устранить ошибки, из-за которых отображается уведомление о том, что Ворд является нелицензированным продуктом. Чтобы исправить ошибки в работе, следуйте инструкции:
- Перейдите в «Панель управления». Найти ее можно через системный поиск Windows.
- Нажмите на «Программы и компоненты».
- В появившемся перечне отыщите Microsoft Office и выделите его, один раз нажав на название левой кнопкой мыши. Кликните по кнопке изменения.
- Действуйте согласно пошаговому мастеру, который будет открыт, предварительно выбрав пункт «Восстановить».

При обнаружении проблем мастер отобразит список возможных проблем, а также рекомендации по исправлению ошибок.
Способ 3: Проверка наличия нескольких копий программы
Несколько установленных копий Ворда могут стать причиной возникновения конфликта в работе и появлению уведомления о том, что лицензия истекла. Чтобы проверить это, перейдите через «Панель управления» в пункт «Программы и компоненты» способом, описанным выше.
Если есть вторая копия программы от Microsoft, то выделите ту, которая не используется, затем нажмите на кнопку «Удалить» вверху. Затем потребуется действовать согласно инструкции пошагового мастера.

Способ 4: Проверка учетных данных
Чтобы решить проблему с лицензией MS Word, попробуйте перейти на официальный сайт компании Microsoft и войти в учетную запись снова. Можно также попытаться использовать все электронные адреса, которые используются на компьютере. Это поможет, если вы забыли, с какого аккаунта купили лицензию Office.
Подробнее: Как узнать мою учетную запись Майкрософт
Способ 5: Просмотр лицензии
Компания Microsoft предоставляет возможность бесплатно пользоваться программами Office в течение 30 дней после установки, но после этого требуется оплатить подписку, чтобы продолжать работать со всеми функциями приложений. Если на компьютере используется лицензионная версия пакета MS Office, то следует проверить активацию:
- Запустите средство «Командная строка» от имени администратора. Для этого найдите приложение через поиск в «Пуске», затем выберите соответствующую опцию.
- В появившемся окне пропишите адрес, по которому располагается пакет Microsoft. Например,
cd "C:Program FilesMicrosoft OfficeOffice16", если используется 64-битная операционная система. Конечная папка для Офиса 2010 будет выглядеть, как «Office14», а для 2012 – «Office15». После ввода данных нажмите на клавишу «Enter». - В следующей строчке пропишите команду
cscript ospp.vbs/dstatus, затем снова нажмите на «Enter».

Командная строка начнет проверку лицензии продукта. По завершении отобразится полная информация о Ворде. В строке «LICENSE STATUS» должна отобразится надпись «LICENSED». Это значит, что проблем с активацией нет и она действует на момент проверки.
Если срок действия подписки истек, то потребуется продлить ее.
Продление лицензии через сайт Microsoft
Рекомендуемый способ продления подписки на пакет офисных программ – это переход на официальный сайт компании. Чтобы решить проблему, перейдите на сайт Microsoft по ссылке, чтобы купить подписку. Авторизуйтесь в системе, затем перейдите в свою корзину и продлите подписку.
Перейти на официальный сайт Microsoft для покупки Office

Еще статьи по данной теме:
Помогла ли Вам статья?

24 июля 2020
Microsoft Office — это офисный пакет приложений, позволяющих работать на ПК с документами, изображениями, видео и так далее. Как и операционная система, Microsoft Office нуждается в активации.

Microsoft Office дает пользователю бесплатный пробный период длиной в 30 дней. За это время, если пользователю необходимы эти программы, он должен активировать систему. В противном случае после истечения срока будут возникать проблемы с работой, а также вступят в силу некоторые ограничения от Microsoft.
На деле ограничения в Office, PowerPoint или Excel очень слабо повлияют на работу. Вот что будет, если не активировать Office спустя 30 дней:
1) Красный заголовок наверху документа будет напоминать о том, что система нуждается в активации. Сначала будет отображено название документа, затем название продукта и надпись «Нелицензионный продукт«.
2) В некоторых случаях будет отображаться красная полоса под панелью управления с надписью «Офисный продукт отключен» с кнопкой «Активировать«, которая перенаправляет пользователя на веб-страницу официального сайта Microsoft.
3) Иногда Word может непроизвольно закрываться, отображая следующую надпись. Автосохранение присутствует, и последние правки там останутся. Но в целом это достаточно неприятный момент.
Для активации Microsoft Office необходим ключ. Это определенный набор символов, который Microsoft высылает на электронную почту покупателя. Его необходимо ввести в окно активации, после чего пользователю будут доступны полные версии программ.
Активатор же сам подбирает ключ и от пользователя ничего не требует. Один из популярных — KMS Auto. Он доступен для скачивания абсолютно бесплатно на официальном сайте разработчика.
Все, что необходимо, это скачать и установить KMS Auto, а затем запустить его от имени Администратора. Далее потребуется нажать на кнопку «Активировать Office«. Программа имеет разные версии, и формулировки, в зависимости от этого, могут отличаться друг от друга.
Процесс начнется автоматически, и длится он всегда по-разному. Как правило, более 5 минут пользователю ждать не придется. Прогресс можно отслеживать в синем поле, которое появится ниже.
После окончания операции необходимо закрыть активатор и проверить успешность процесса. Проверить активирована программа или нет очень просто — необходимо зайти в Word или PowerPoint и перейти во вкладку «Файл«.
Здесь должен показываться статус продукта — «Продукт активирован«. Как следствие, можно поменять тему с обычной на цветную, получить дополнительно новые функции от Microsoft, а так же получать все обновления автоматически. Они будут загружаться при доступе ПК и Интернет.
Для этого даже необязательно вводить данные от своего аккаунта в Mocrosoft и входить под своим именем. Все будет доступно без этого.
Содержание
- 1 Активация Microsoft Office 2019 бесплатно
- 2 Как активировать Microsoft Office 2019 на Windows 10 — Видео
- 3 Активация Office 365 ключом
- 4 Активация Office 365 программой
- 5 Активация Office на Windows 10
Так как же активировать Microsoft Office 2019 на Windows 10 или получить ключ продукта для MS Office 2019 бесплатно?
Надеюсь, что вы скачали новый Microsoft Office 2019 и установили на вашем компьютере, но вы заметили, что Microsoft Office 2019 не активирован и просят ключа продукта. Мои попытки активировать Office 2019 обычными активаторами, типа KMSAuto Net, не увенчались успехом, хотя MS Office 2016 и 2013 активировался без проблем.
Если вы не можете позволить подлинный ключ, хочу предложить вам активатор Microsoft Office 2019 и Windows 10 — KMS Tools Portable.
Активация Microsoft Office 2019 бесплатно
KMS Tools Portable — это постоянный активатор, вид инструмента, который способен активировать ваш Microsoft Office 2019. После активации таким способом, вам не нужно активировать снова, и не потребует больше ввод ключа продукта активации Office 2019.
- Скачать активатор для Microsoft Office 2019 (ссылка в конце поста)
- Распакуйте файл и откройте папку, вы получите KMS Tools Portable 01.10.2018 by Ratiborus
- Щелкните правой кнопкой мыши KMS Tools и выберите команду Запуск от имени администратора
- Система предотвращения запуска — подробнее >> Выполнить в любом случае
- Разрешить этому приложению вносить изменения
- Теперь нажмите первую кнопку Aact Portable
- Активировать Office
Процесс активации пройдет быстро, не потребуется отключать, как ранее систему защиты Windows 10 (Активатор KMS Tools Portable, сделает это самостоятельно). Теперь откройте MS WORD для проверки, активирована Microsoft Office 2019 или нет.
Как видите, активировать Microsoft Office 2019 на Windows 10 и бесплатно, совсем не сложно с Активатором KMS Tools Portable. Скачать с Яндекс Диск || KMS Tools Portable
Как активировать Microsoft Office 2019 на Windows 10 — Видео
Microsoft Office 365 состоит не только из офисных программ Word, Excel, PowerPoint, OneNote, Publisher, Outlook, Access, OneDrive для бизнеса, Skype для бизнеса, но и имеет доступ к облачному хранилищу OneDrive объёмом в 1 Тб, электронной почте, сервису по созданию сайтов-визиток. Также через офис 365 можно запустить демонстрацию экрана и обмениваться текстовыми и аудио сообщениями. Microsoft Office 365 отличается от других Office 2019, 2016, 2013 тем что Office 365 активируется только помесячно или на год и может обновляться без потери активации, а каждая версия Office 2019, 2016, 2013 активируется на всегда но не может обновляться. Office 2013 обновляясь становится Office 2014 и так каждый год, а каждую новую версию необходимо снова активировать новым ключом. Кстати версия Office 2019 может устанавливаться только на Windows 10. Скачать Office 365 можно по адресу https://tb.rg-adguard.net/public.php или можете по ссылке скачать Office 365 pro.
Открыв первую страницу вам нужно будет в пяти строчках выбрать:
- Офис Майкрософт.
- Microsoft Office 365.
- Office 365 Профессиональный плюс.
- Русский.
- O365ProPlusRetail.НВФ.
После этого появится кнопка Скачать. Нажмите на неё и дождитесь завершения закачки файла на компьютер. На компьютере скачанный файл откройте программой UltraISO.
Выберите все файлы и нажмите правую кнопку мыши. В открывшемся меню выберите пункт Извлечь в. В открывшемся окне укажите папку куда нужно выгрузить файлы.
Активация Office 365 ключом
При первом запуске любой офисной программы из Office 365 появится окно с предложением ввести ключ продукта для активации Office 365.
Если вы закроете это окно нажав на крестик расположенный в верхней правой части окна, то вам предложат воспользоваться пробным периодом Office 365 сроком на 4 дня. Для этого необходимо в новом открывшемся окне нажать на кнопку Принять.
Однако в пробной версии Office 365 многие функции будут отключены. Покупая ключ для Office 365 знайте что он временный и максимум через один год вам снова потребуется приобретать ключ. Если вы приобрели ключ, то чтобы активировать Office 365 вам нужно будет подключить свой компьютер или ноутбук к интернету, а затем запустите любую из программ входящую в состав Office 365. В результате этого откроется окно с предложением ввести ключ продукта Office 365. Введите 25 значный ключ в специальное окошко. Непродолжительное время будет производится проверка ключа Office 365 и как только она закончится ваш Office 365 станет активированным.
Теперь вам нужно запустить любое приложение входящее в состав Office 365. В результате откроется окно с предложением принять условия лицензии, вам нужно будет нажать на кнопку с надписью Принять. Вот некоторые ключи которые могут подойти к вашей версии:
- 4YYXN-6CQVX-PD8G4-J23KD-PYT97
- JXTBB-4NX7D-B2PBT-32HKF-WFG97
- GKN82-DBYMW-7WBWJ-QJ66R-Q9MVH
- 22N9F-VR8HC-PW8TJ-HR6HM-X4TDV
- HNWFX-3G3J7-MC2JF-W6QJ2-KW3K7
- RKG2G-K2N7K-B33RT-8JGPC-4RG97
- GRP69-NDWPD-64GC6-MQ67X-7XMVH
Активация Office 365 программой
Почти все компании выпускающие антивирусные программы в том числе и компания майкрософт делают так что их антивирусы считают любые активаторы вирусами. Поэтому как только вы закачаете на компьютер или ноутбук любой активатор, то он сразу будет удалён антивирусной программой. Чтобы этого не происходило, то рекомендую временно отключить антивирус или занести файл активатора в белый список антивируса. Например в Windows 10 нужно будет открыть Параметры — Обновление и безопасность — Безопасность Windows — Защита от вирусов и угроз.
Затем перейдите в Журнал защиты.
Найдите ваш удалённый активатор, нажмите на него. Затем нажмите на кнопку Действия и выберите пункт Восстановить.
После этого перейдите в разрешённые угрозы.
Откройте Журнал защиты.
Найдите ваш активатор, нажмите на него.
Нажмите на кнопку Действия и выберите пункт Разрешить.
После этого ваш активатор удаляться антивирусом не будет.
Активация Office 365 программой Re-Loader
Скачайте программу Re-Loader и запустите её.
Откроется окно в котором нужно будет нажать на кнопку с надписью согласен.
Затем откроется окно программы в котором нужно будет оставить галочку только у ворда вашей версии. После этого нажмите на кнопку с надписью Активация.
Откроется окошко с надписью Приступить к активации?. Нажмите в этом окошке кнопку с надписью Да и сразу программа начнёт процесс активации офиса.
О завершении активации офиса вы сможете узнать по надписи внизу программы Статус: Завершено! и около иконки появится небольшой круг. После этого программу можете закрыть так как программа будет активирована сроком от нескольких дней до 1 года, каждый раз по разному.
Активация Office 365 программой KMSAuto Net
Данной программой можно не только активировать Office 365, но легко активировать другие версии такие как Office 2013, Office 2014, Office 2015 и другие. Скачайте программу KMSAuto Net и распакуйте её. Запускается программа прямо из папки. Для запуска программы сделайте двойной клик левой кнопкой мыши по файлу KMSAuto Net.
Фильтр SmartScreen в целях безопасности автоматически не запустит данную программу так как она не от майкрософта. Поэтому нужно будет вручную дать разрешение на запуск программы. Для этого в открывшемся окне нажмите на кнопку с надписью Запустить.
Когда программа запустится, то в окне программы нажмите на кнопку с надписью Активация.
Нажмите Активировать Office. После этого нужно будет подождать когда программа завершит активацию офиса. При успешном завершении активации вы увидите в самом низу надпись Продукт успешно активирован.
Чтобы посмотреть на какой срок у вас активировался офис 365 нужно нажать на кнопку Информация. В результате в нижней части окна программы отобразится информация.
Активация Office 365 программой Microsoft Toolkit
Данной программой можно активировать не только Office 365, но и другие версии такие как Office 2013, Office 2014, Office 2015, Office 2016.
Вначале необходимо узнать версию вашего Office 365. Для этого откройте Параметры Windows — Приложения — Приложения и возможности. В правой части найдите ваш Office 365 и нажмите на него. Первые две цифры это и будет версия вашего Office 365. Затем скачайте программу Microsoft Toolkit и запустите её от имени администратора.
Программа может активировать офис и систему. Когда откроется программа нажмите на иконку офиса которая расположена в нижней части окна программы.
Откроется окно для работы с офисом, нужно выбрать офис с вашей версией. В этом окне перейдите на вторую вкладку под названием Activation.
Для запуска процесса активации офиса нажмите на кнопку с надписью Activate. Длительность процесса активации будет зависеть от характеристик вашего компьютера или ноутбука, но длится он недолго.
Узнать об окончании процесса активации офиса вы сможете в нижнем окне программы в которой появится надпись Product activation successful.
После этого окно программы можете закрыть.
Пакет офисных программ – Microsoft Office, для большинства людей, это неотъемлемая часть рабочего процесса. Если вы не знаете, как активировать Office на Windows 10 бесплатно, то ознакомьтесь с краткой инструкцией.
Активация Office на Windows 10
Пакет Office на Windows 10 установлен с самого начала, вам нет необходимости его скачивать. При первом запуске ОС, начинается 30-тидневный отсчет пробного периода Office, после чего продукт необходимо активировать. Активировать можно легально – купив ключ, но это дорого. А можно активировать Office на Windows 10 бесплатно. Для бесплатной и простой активации используйте активатор KMS. Многие знают эту утилиту, как способ бесплатной активации чистой Windows 10, однако утилита подходит и для активации офисного пакета Майкрософт. Процесс активации укладывается в рамки одной минуты. Подробней смотрите на этом видео:Как вы сами видели, все просто – запускаем утилиту, выбираем вкладку Office, затем нажимаем «Активировать» и на этом активация завершена. Важное замечание – таким образом вы сможете активировать Word, PowerPoint и другие офисные продукты, но только на 180 суток. Это бесплатно, но каждые полгода вам придется снова проходить процесс активации. <font>Понравилась статья? Поделитесь с друзьями:</font>Используемые источники:
- https://mysitem.ru/soft/498-activate-office-2019.html
- https://garayev.ru/aktivaciya-office-365-na-windows-10/
- https://programmok.net/poleznye-sovety/390-kak-aktivirovat-office-na-windows-10.html
Просмотров 286к.
Microsoft Office 2019 – последняя сборка лучшего офисного набора программ, созданная компанией Microsoft.
Набор включает в себя несколько прикладных программ, таких как Word, Excel, Publisher, PowerPoint, Outlook, Access, Exchange и Skype для бизнеса. Каждая из них, поодиночке или вместе с другими используется в офисах, на предприятиях, организациях, заводах и заведениях.
Содержание
- Особенности версии
- Зачем нужен ключ?
- Как активировать ключ?
- Активатор для Office 2019 2023 года
Особенности версии
Как и прошлые дополнения, Microsoft Office 2019 содержит тот же набор офисных утилит. Единственное отличие состоит в том, что они получили новые функции и обновления, что соответствует всем требованиям современного мира.
Ещё один важный аспект – MS Office 2019 работает исключительно на Windows 10. Если вы пользователь восьмой или седьмой версии, никакие махинации не позволят вам заполучить свежую сборку офисных программ.
Из примечательных особенностей также выделим возможность импорта файлов и документов из Word, Excel, PowerPoint и Office 365.
Зачем нужен ключ?
Многие задаются вопросом касаемо активации, но ответ уже лежит на поверхности. Для удобного и расширенного пользования вам понадобится специальный ключ.
Ключ – уникальный серийный номер из цифр, ввод которого позволит получить расширенный доступ к функционалу программы. Существуют легальные способы получения ключа. К примеру, вы можете купить полную версию программы на официальном сайте разработчиков, купить диск в магазине или найти коды активации в интернет-магазине, где довольно часто действуют скидки.
Как активировать ключ?
Выше мы перечислили все легальные способы получения ключа. Стоит отметить, что под словом «легально» подразумевается «платно». А платить готов не каждый пользователь, учитывая, что покупка обойдется вам в несколько тысяч рублей.
Именно поэтому существует несколько способов активировать софт без траты денежных средств. Сегодня мы более детально выделим каждый из них. Если вы столкнулись с данной проблемой, мы постараемся помочь вам.
Первый и самый простой способ – найти подходящий ключ в интернете. Ниже мы представим несколько кодов, которые вам необходимо просто ввести в программе и подождать несколько минут.
Как активировать с помощью ключа? Достаточно просто скопировать код, который мы оставим ниже, и вставить его в строку активации, находящуюся в MS Office 2019.
Вот те самые ключи, с которыми вы сможете активировать офисный набор:
- N9J9Q-Q7MMP-XDDM6-63KKP-76FPM
- NMMKJ-6RK4F-KMJVX-8D9MJ-6MWKP
- 6NWWJ-YQWMR-QKGCB-6TMB3-9D9HK
Активатор для Office 2019 2023 года
Ещё одним действенным вариантом для активации является специальный активатор KMSAuto NET. Данная программа уже долгие годы занимается активацией нелицензионных копий Office и Windows.
Активатор довольно простой в использовании, имеет русскоязычную поддержку и может работать без установки. Рассмотрим пошаговую инструкцию.
- Для успешной активации нам достаточно зайти в KMSAuto от имени администратора.
- В главном окне нас необходимо выбрать «Активировать Office».
- Перезагружаем ПК. По завершению активатор уведомит вас об успешности процесса, и появится окно для создания планировщика задач.
Приятного пользования!

 (в левом нижнем углу), выберите Панель управления и нажмите Программы и компоненты.
(в левом нижнем углу), выберите Панель управления и нажмите Программы и компоненты.


 (в левом нижнем углу) и выберите Панель управления.
(в левом нижнем углу) и выберите Панель управления.