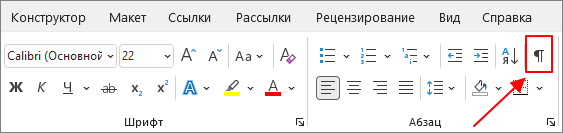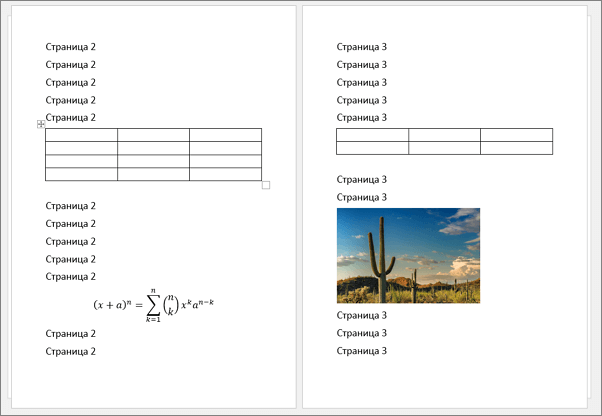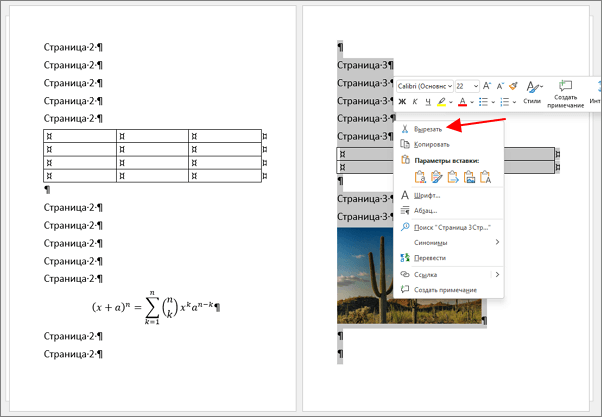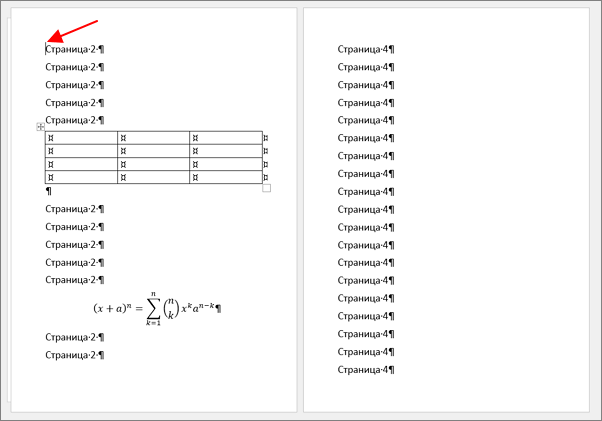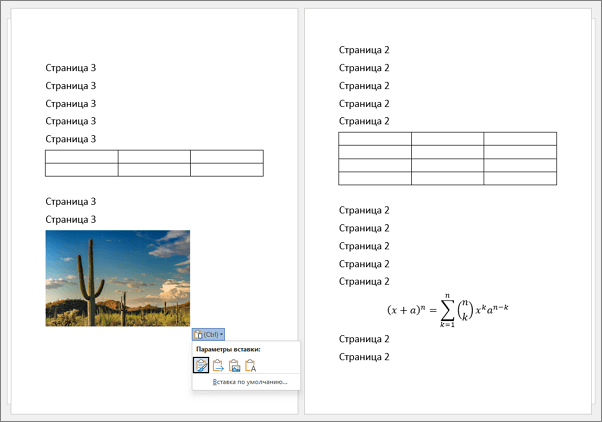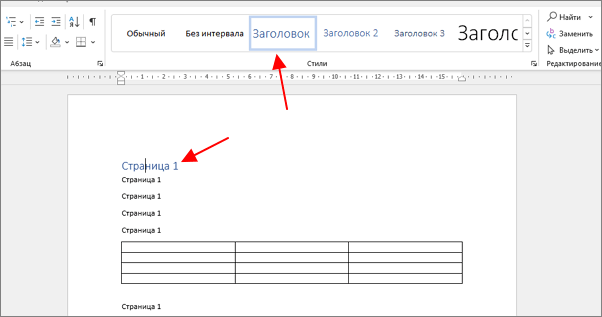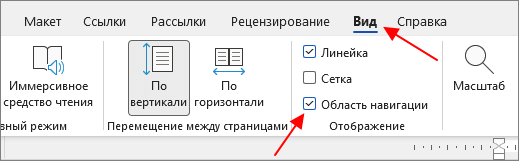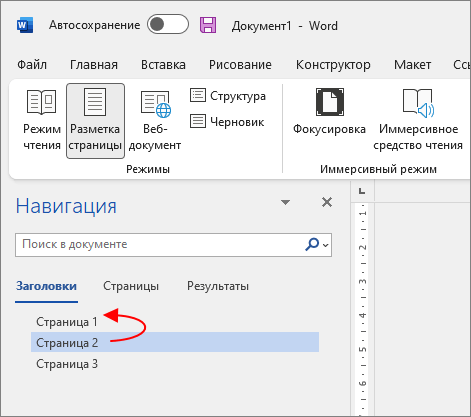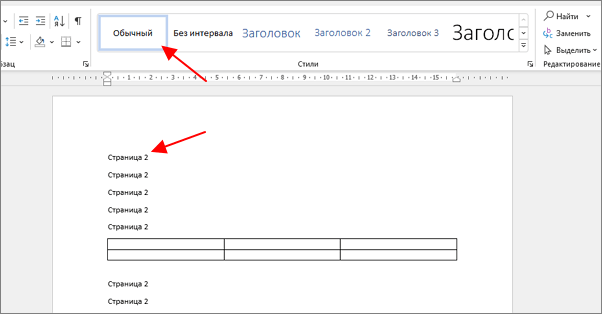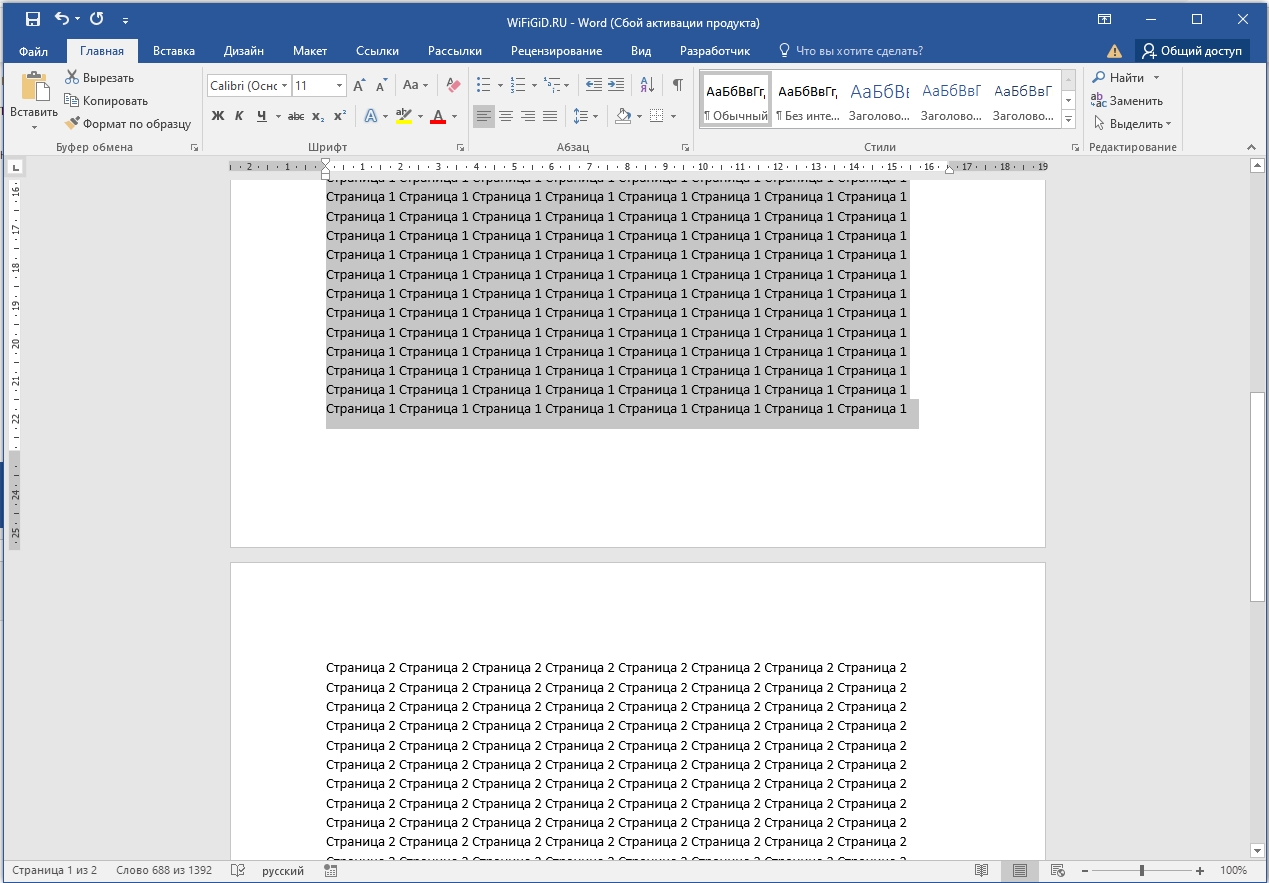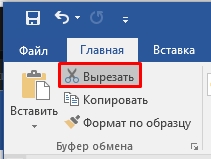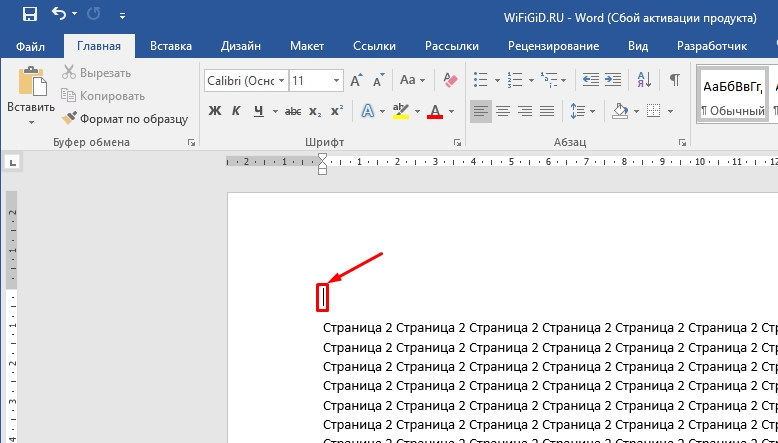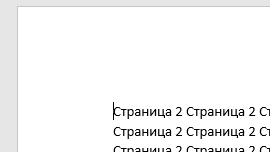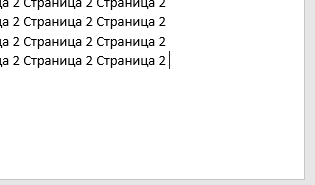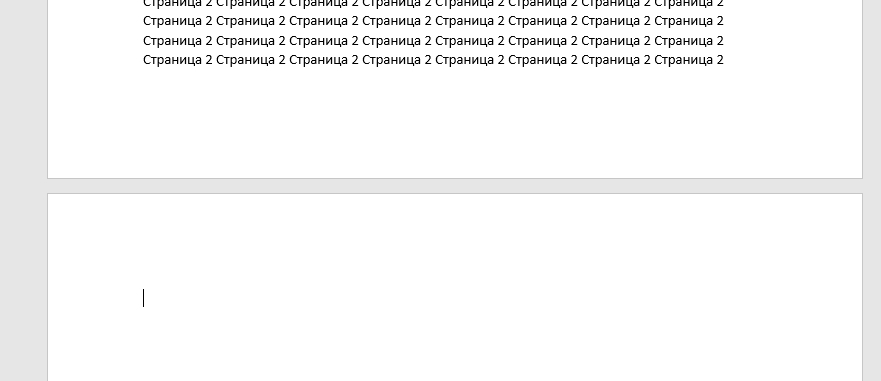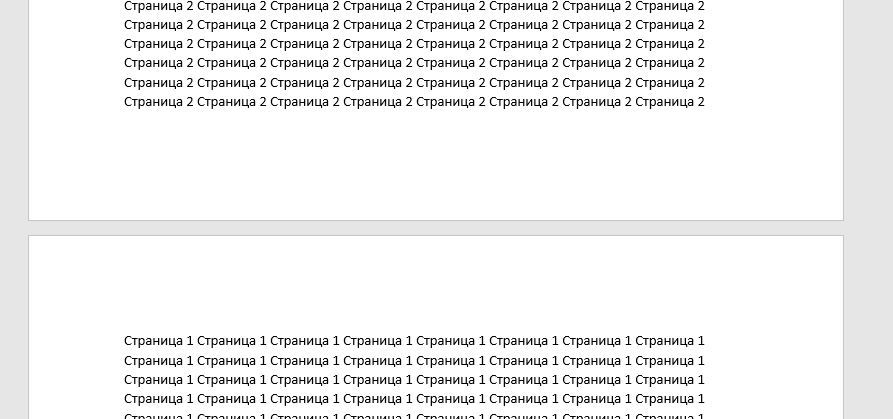Изменение нумерации страниц в Ворде
24.03.2018
Word – распространённый текстовый редактор, позволяющий легко создавать, редактировать, форматировать и стилизовать документы. Он позволяет работать с текстами любой сложности и структуры. Одной из его многочисленных функций является изменение ранее поставленной нумерации страниц. Как это правильно сделать – тема этой публикации.
Изменение нумерацию страниц в Ворде
Рассмотрим процесс изменения нумерации страниц в Word с учетом того, что необходимо получить в итоге.
Способ 1: Простое изменение формата и шрифта
Если ваша цель – просто изменить вид нумерации (размер шрифта, его начертания и тому подобное), следуйте таким рекомендациям.
- Выделите двойным кликом любой номер страницы в документе.
- В окне «Работа с колонтитулами», которое активируется сразу же после выделения, во вкладке «Конструктор» раскройте меню «Номер страницы».
- Измените положение нумерации листов соответствующими пунктами меню.
Чтобы настроить форматирование колонтитула, выберите пункт «Формат номеров страниц…». В этом меню можно настроить формат номера страниц (изменить цифры на буквы и тому подобное), а также цифру, от которой будет осуществляться нумерация (например, если вам нужно начать не с 1, а с 2).
Стоит отметить, что Ворд позволяет использовать для нумерации документа запись вида «Страница Х из Y». Чтобы проставить в документе такую нумерацию нужно просто выбрать этот вид форматирования из стандартной коллекции текстового редактора.
- Если вам необходимо убрать цифру на титульном листе – поставьте отметку, напротив пункта «Особый колонтитул для первой страницы».
- Для изменения размера или шрифта, который используется для номеров в документе, перейдите на вкладку «Главная» и выберите необходимые параметры. Аналогичные действия можно выполнить после нажатия комбинации «Ctrl+D».
Способ 2: Изменение в сложном документе
Этот способ пригодится вам, если документ имеет сложную структуру и необходимо проставить отдельную нумерацию, как минимум в двух разделах одного документа вместо сплошной.
- Удостоверьтесь, что документ разбит на разделы. Для этого просмотрите есть ли в нужных местах разрывы раздела. Сделать это достаточно просто – нужно всего лишь отобразить в документе непечатаемые символы.
- На листе, следующим за разрывом, кликните 2 раза по области колонтитула (нижнего или верхнего), для которого нужно изменить отображение номеров станиц.
- В разделе «Работа с колонтитулами» снимите отметку с флажка «Как в предыдущем разделе» для отделения поточного колонтитула (в данном случае, номера страницы) от колонтитулов предыдущего раздела.
- В области «Колонтитулы» щелкните по кнопке «Номер страницы», укажите ее расположение и выберите стиль из встроенной коллекции Ворд.
- Для завершения операции нажмите на кнопку «Закрыть окно колонтитулов» или просто кликните дважды в любом месте документа за границами области колонтитулов.
Если элемент «Как в предыдущем разделе» неактивный, это значит, что в документе между текущей и предыдущей страницами нет разрыва раздела и проставить отдельную нумерацию не получится.
Вот таким образом можно изменить нумерацию в текстовом редакторе. Очевидно, что это достаточно просто и не займет у вас много времени.
Расскажи друзьям в социальных сетях
Необходимость изменить формат страницы в программе Microsoft Word появляется не так часто. Тем не менее, когда такая задача возникает, далеко не все пользователи программы понимают, как сделать страницу больше или меньше установленного стандартна. В нашей сегодняшней статье расскажем именно об этом.
Изменение размера страницы в Ворде
По умолчанию Word, как и большинство текстовых редакторов, предоставляет возможность работы на стандартном листе формата А4, но в случае необходимости его всегда можно изменить как на больший, так и на меньший, причем делается это буквально в несколько кликов.
Читайте также: Как в Ворде сделать альбомную ориентацию страницы
- Откройте документ, формат страниц в котором необходимо изменить. На панели быстрого доступа перейдите во вкладку «Макет».
Примечание: В старых версиях текстового редактора необходимые для изменения формата инструменты располагаются во вкладке «Разметка страницы».
- Нажмите на кнопку «Размер», расположенную в группе «Параметры страницы».
- Выберите подходящий формат из списка в выпадающем меню.
В некоторых случаях список поддерживаемых текстовым редактором форматов может отсутствовать в этом меню. Не стоит исключать и того, что ни один из представленных вариантов вас попросту не устроит. Столкнувшись с подобной проблемой, воспользуйтесь пунктом «Другие размеры бумаги», а затем выполните следующее:
Во вкладке «Размер бумаги» окна «Параметры страницы» в одноименном разделе выберите подходящий формат (здесь их перечень тоже может отсутствовать) или задайте размеры вручную, указав ширину и высоту листа (в сантиметрах).
Читайте также: Как в Ворд сделать формат листа А3
Примечание: В разделе «Образец» можно увидеть масштабированный пример страницы, размеры которой вы изменяете.
Вот стандартные значения актуальных форматов листов (значения указаны в сантиметрах, ширина по отношению к высоте):
Формат листа Размеры в см. A10 2,6х3,7 A9 3,7х5,2 A8 5,2х7,4 A7 7,4х10,5 A6 10,5х14,8 A5 14,8х21 A4 21х29,7 A3 29,7х42 A2 42х59,4 A1 59,4х84,1 A0 84,1х118,9 Важный для некоторых пользователей недостаток рассматриваемого нами сегодня текстового редактора заключается в том, что он не позволяет задавать слишком маленькие и большие размеры для страниц. Если быть более точным, минимальное и максимальное значение сторон упирается в 0,26 и 55,87 см соответственно, что немного не дотягивает до относительно распространенного формата A2. Получается, из стандартных в Ворде можно установить только значения, соответствующие форматам от A10 до A3, а также произвольные, которые вписываются в интервал, показанный на скриншоте ниже.
Указав необходимые, поддерживаемые программой значения, нажмите на кнопку «ОК» чтобы закрыть диалоговое окно.
Читайте также: Как в Word сделать формат листа А5
Формат листа изменится, заполнив его, вы сможете сохранить файл, отправить по электронной почте или распечатать на принтере. Последнее возможно лишь в том случае, если МФУ поддерживает заданный вами формат страницы. Более подробно об особенностях данной процедуры написано в отдельной статье на нашем сайте.
Читайте также: Печать документов в Ворде
Как видите, изменить формат листа в Microsoft Word совсем несложно. К сожалению, без ограничений не обошлось, а потому приходится довольствоваться доступными размерами, и если минимальный вряд ли кому-то потребуется, то максимального, совсем немного не дотягивающего до A2, наверняка будет достаточно не всем.
Еще статьи по данной теме:
Помогла ли Вам статья?
Редактируя документ Word, пользователи иногда сталкиваются с необходимостью поменять расположение страниц (листов). К сожалению, в текстовом редакторе Word не существует простого и быстрого способа, чтобы поменять страницы местами. Такая функция просто не предусмотрена в данной программе. В Word текст никак не привязан к страницам и перемещается отдельно от листов, а порядок самих листов фактически зафиксирован. Поэтому просто нельзя просто так взять и поменять страницы местами в Word.
В этой статье мы рассмотрим несколько вариантов, которые вы можете использовать, чтобы решить эту проблему. Статья будет актуальной для всех последних версий Word, в частности для Word 2007, 2010, 2013, 2016, 2019 и 2021.
Как перемещать текст в Word
Поскольку менять страницы местами нельзя, то нужно перемещать текст. Для этого нужно выделять текст и использовать функции «Вырезать» (комбинация клавиш CTRL-X) и «Вставить» (CTRL-V). Таким образом можно вырезать содержимое в одном месте и вставить в другом.
Но, сначала желательно включить отображение непечатаемых символов, это позволит правильно выделить текст и не пропустить переносы строк в начале или конце текста. Для этого перейдите на вкладку «Главная» и нажмите на кнопку «Отобразить все символы».
Предположим, у нас есть какой-то документ, и мы хотим поменять местами страницы 2 и 3.
Для этого нужно выделить все содержимое на странице 3, нажать правой кнопкой мышки и выбрать «Вырезать» или нажать CTRL-X.
Текст нужно выделять сверх вниз, так вы сможете выделить все переносы строк (все пустые строки) как в начале, так и в конце листа.
После этого нужно установить курсор в самое начало страницы 2 и вставить здесь текст. Для этого можно кликнуть правой кнопкой мышки и выбрать «Вставить» или нажать CTRL-V.
Если вы вырезали все строки, то текст переместится без значительного смещения.
Дальше, если это необходимо, эту процедуру можно повторить для текста со страницы 2, для того чтобы разместить его на старом месте страницы 3.
Как изменить порядок глав в Word
Еще одним вариантом для перемещения страниц может быть изменение порядка глав. Дело в том, что в Word реализована функция быстрого изменения порядка глав с помощью перетаскивания на панели «Навигация». Поэтому если каждая страница будет оформлена как отдельная глава, то мы сможем без проблем поменять страницы местами.
Чтобы оформить страницу как отдельную главу нужно установить курсор ее на первую строку, перейти на вкладку «Главная» и в блоке «Стили» выбрать вариант оформления «Заголовок». То же самое нужно сделать с первой строкой следующей страницы, а также со страницей, с которой вы хотите поменять ее местами.
Обратите внимание, чтобы это сработало перемещаемые листы должны начинаться и закачиваться заголовком.
Когда все нужные страницы будут размечены как главы, нужно перейти на вкладку «Вид» и включить функцию «Область навигации».
После этого появится боковая панель «Навигация». Здесь на вкладке «Заголовки» будет список всех глав в вашем документе.
Для того чтобы изменить порядок глав и тем самым поменять страницы местами нужно нажать на одну из глав левой кнопкой мышки и не отпуская перетащить в нужное расположение. При таком переносе глава перемещается целиком, со всем текстом, картинками, таблицами и другими объектами.
После перемещения страниц заголовки можно убрать.
Для этого устанавливаете курсор на первую строку, переходите на вкладку «Главная» и выбираете стиль «Обычный».
Посмотрите также:
- Как перевернуть страницу в Word
- Как построить график в Excel
- Как сделать альбомную страницу в Word
- Как сделать вертикальный текст в Word
- Как закрепить область в Экселе
Автор
Александр Степушин
Создатель сайта comp-security.net, автор более 2000 статей о ремонте компьютеров, работе с программами, настройке операционных систем.
Остались вопросы?
Задайте вопрос в комментариях под статьей или на странице
«Задать вопрос»
и вы обязательно получите ответ.
Microsoft Office это самый известный и популярный офисный пакет, работа в котором требует определенного опыта и знаний. В нем очень часто возникают различные ошибки. Например, может сбиться нумерация страниц. Т.е Вы добавляет нумерацию она доходит скажем до 15 страницы и начинается заново с 1 или любой другой. Это встречается довольно часто, особенно когда документ собирают из нескольких.
Нумерация страниц начинается с середины документа решение
Давайте расскажу на примере как все это дело исправить. Допустим есть у нас какой-то документ, в нем вставлены номера страниц. На первый взгляд все нормально. Но, внизу мы видим что страница должна быть 22, а в сплывающем окне Word показывает что номер страницы 2.

Проблема связанна с настройками формата страниц. Необходим на последней страницы с правильным номером выделить этот номер двойным кликом. На панели задач зайти в «Конструктор», выбрать «Номера страниц» и «Формат номеров страниц…».

В поле «Нумерация страниц» отметить «Продолжить».

После этого все страницы должны пронумероваться в правильном порядке.
Если это не помогло тогда можно сделать следующие. Также выделить номер страницы. Только уже тот с которого начинается неправильная нумерация и зайти в «Формат номеров страниц…» отметь «начать с» и поставить номер предыдущей страницы.
Т.е если у вас заканчивается на 22 а следующая идет снова первая то начинаем с 22.

И так нужно сделать на всех страницах на которых сбилась нумерация.
Всем привет! Сегодня в коротком уроке я расскажу вам, как поменять местами страницы в Ворде. Очень часто это нужно для смены структуры документа. Особенно если вы работаете сразу с несколькими большими файлами. Или вы хотите поменять местами несколько разделов и глав. Одно дело, когда это нужно сделать в конце документа, но что делать, если это нужно сделать в начале или в середине.
Очень часто в Ворде нужно поменять местами листы, расположенных в разных концах документа. А что, если таких листов не 1, а несколько? – вот тут-то и начинаются серьезные проблемы и головоломка. Ниже в статье я постараюсь описать все возможные способы. Если вы найдете какой-то свой вариант, обязательно поделитесь им в комментариях.
Читайте также – как сделать нумерацию страниц в Word.
Содержание
- Смена листов
- Задать вопрос автору статьи
Смена листов
Давайте посмотрим, как можно легко и просто переместить любое количество страниц в документе Ворда:
- Для начала нам нужно полностью выделить содержимое листа, который мы хотим переместить в другое место. Если вам нужно поменять сразу несколько страничек, то выделяем и их.
СОВЕТ! Если страниц слишком много, не стоит использовать зажатую левую кнопку мыши (ЛКМ), все делается проще – установите курсор в начало страницы и пролистайте до конца другой. Теперь зажимаем клавишу Shift и жмем ЛКМ в конец нужной страницы. Таким образом вы можете быстро выделить сразу несколько листов.
- Теперь нам нужно вырезать содержимое – это можно сделать двумя способами. Первый – одновременно зажимаем две горячие клавиши на клавиатуре:
Ctrl + X
- Второй способ – используем специальную кнопку «Вырезать», на «Главной» вкладке.
- После этого все страницы будут вырезаны. Но будьте внимательны, так как в месте, где ранее были вырезанное содержимое будет пустая строка – нам нужно её стереть, нажав клавишу:
Delete
- Еще раз проверьте, чтобы документ сохранил свое форматирование, а текст никуда не съехал.
Читайте также – как удалить пустую страницу в Word.
- Установите курсор в конец той странички, после которой вы хотите вставить наше вырезанное содержимое.
- Жмем Enter, чтобы перейти на следующую страницу и делаем вставку с помощью других горячих клавиш:
Ctrl + V
- Ура, теперь странички поменялись местами.
Конечно, способ достаточно странный, и к сожалению, в Word пока нет более продвинутой функции. Поэтому пока используем инструменты «Вырезать» и «Вставить». Таким же образом вы можете работать и со страницами, которые находятся в разных документах. При использовании клавиш Ctrl + X содержимое удаляется и переносится в буфер обмена. Напомню, что буфер обмена – это временное хранилище вашей оперативной памяти.
На этом все, дорогие и любимые читатели портала WiFiGiD.RU. Советую ознакомиться с другими полезными уроками, размещенными на нашем сайте. Напомню, что вы всегда можете обратиться за помощью к нам в комментариях. Всем добра и берегите себя!