Для того что бы выделить текст цветом в Ворде необходимо выделить нужный фрагмент, потом нажать на кнопку «Цвет выделения текста» (кнопка находится в ленте Word, на вкладке «Главная», в блоке «Шрифт»).

По умолчанию текст будет выделен желтым цветом, если вы хотите изменить цвет выделения текста в Ворде, нужно нажать на правую часть кнопки, откроется палитра цветов, и просто выбрать нужный.
Примечание! Многие путают кнопки «Цвет выделения текста» и «Заливка». Цвет выделения текста выделяет только область текста, отступы — пропускаются. А заливка выделяет весь «фон текста», вместе с отступами.
Как убрать выделение текста цветом
Выделением текста в Word пользуются не так часто, обычно принято изменять цвет текста. Но намного чаще пользователи сталкиваются с проблемой как отменить ВЫДЕЛЕНИЕ текста цветом в Ворде. Для этой цели существует отдельная строка «Нет цвета» в области выбора цвета в функции «Цвет выделения текста».
Примечание! Не всегда такой способ работает!
Почему не убирается цвет выделения текста
Бывают случаи, когда копируется текст с сайта, и вставляется в Word, то текст вставляется с выделенным цветом, и это выделение обычным методом «Нет цвета» не удается снять.
Причины: В большинстве случаем стандартный метод не работает, потому что копируется текст с таблиц. Вы можете даже не заметить, что это таблица. Особенно на старых сайтах, в которых разметка выполнялась через таблицы (границы таблицы скрыты через стили css).
В скопированном с таблицы тексте будет цветное выделение, но на самом деле это заливка ячейки, и стандартный способ как снять выделение текста цветом не работает.
Пути решения
1) Через кнопку «Формат по образцу» — самый простой и действенный метод
Переведите курсор на «чистый текст», и затем нажмите на кнопку «Формат по образцу» (после нажатия кнопки поменяется курсор), после выделите фрагмент скопированного текста, где нужно убрать выделение текста в Ворде.
2) Через кнопку «Очистить все форматирование» — тоже просто, но не такой действенный метод
Просто выделите скопированный текст и нажмите кнопку «Очистить все форматирование». Этот способ не всегда срабатывает, некоторые стили с сайта функция не очищает.
3) Через специальную вставку «Сохранить только текст»
Скопированный текст с сайта нужно вставить специальным способом. Нажать в Word правую клавишу, и там выбрать «Сохранить только текст».
4) Через «Блокнот» — Действенный, но слегка замороченный метод
Нужно текст сначала вставить в блокнот, а оттуда снова скопировать текст и вставить в Word.
Итог! Эти 4 метода самые практичные, существуют еще несколько вариантов удаления цвета выделения, но эти методы самые практичные и работающие всегда.
Способ 1: Кнопка на панели инструментов
Для того чтобы изменить цвет текста в документе Ворд, необходимо воспользоваться специально предназначенной для этого кнопкой, расположенной в группе инструментов «Шрифт».
- Выделите фрагмент текста, который требуется окрасить.
- Разверните меню кнопки «А», отмеченной на изображении ниже.
- Выберите подходящий цвет на палитре
или воспользуйтесь пунктом «Другие цвета».
Это действие откроет диалоговое окно «Цвета», состоящее из двух вкладок:
- Обычные;
В каждой из них можно максимально точно определить желаемый цвет. В правом нижнем углу отображается сравнение нового и текущего.
Для подтверждения выбора необходимо нажать кнопку «ОК», после чего цвет будет применен к выбранному фрагменту текста, а также добавится на палитру в список «Последние цвета».
В меню «Цвет шрифта» доступен еще один вариант раскрашивания букв – «Градиентная». По умолчанию в этом подпункте представлены оттенки текущего цвета, а для их изменения необходимо воспользоваться опцией «Другие градиентные заливки».
Справа появится блок «Формат текстовых эффектов», в котором можно не только изменить цвет, оттенок, особенности градиента и прозрачность шрифта, но и некоторые другие параметры его отображения, например, добавить контур и другие эффекты. Подробнее работа с этим разделом нами будет рассмотрена в последней части статьи.
Выделение текста цветом
Думаю, стоит упомянуть и об этой функции в Word, нужна она для того, чтобы выделить наиболее значимую информацию в документе. Операция очень простая, но позволит нам добиться красивого результата. Выглядеть это будет так, как будто мы взяли в руки маркер выделитель. Сначала нужно выделить область документа мышкой, на которую мы хотим применить это действие. Затем потребуются выполнить несколько манипуляций во вкладке «Главная». Обнаружив блок «Шрифт», ищем кнопку под названием «Цвет выделения текста», которая находится левее знакомой нам кнопки «Цвет текста». Стандартно текст будет выделяться желтым цветом, но это можно легко исправить, нажав на стрелочку, указывающую вниз рядом с кнопкой выделения. Иногда возникает необходимость убрать выделение, для этого во вкладке выбора цвета выбираем пункт «Нет цвета».
Способ 2: Параметры группы «Шрифт»
Еще один метод окрашивания текста в документе заключается в обращении к параметрам инструментов группы «Шрифт».
- Как и в предыдущем случае, выделите текстовый фрагмент, цвет которого требуется изменить.
- Кликните по отмеченной на изображении ниже кнопке или воспользуйтесь сочетанием клавиш «Ctrl+D».
- В открывшемся окне из выпадающего списка «Цвет текста» выберите подходящий вариант –
доступна палитра и «Другие цвета».
Все вносимые изменения можно увидеть в области «Образец». Также возможно изменение непосредственно самого шрифта, его начертания, размера и некоторых других параметров.
Присутствует возможность применения «Текстовых эффектов» — нажатие на указанную кнопку вызывает уже упомянутое выше окно, о котором мы расскажем отдельно.
Определившись с выбором, нажмите на кнопку «ОК».
В результате цвет выделенного вами текста будем изменен.
Отмена выбранного действия
Убрать разноцветное выделение текста в Word следует точно такими же действиями, которыми он был применён. Всё, что нужно для работы с выделением шрифта или области вокруг него, располагается в одной вкладке, которая называется «Главная». Убрать из документа жирный и курсивный шрифты позволит повторное нажатие на определённые кнопки центрального меню, в частности, «Ж» и «К». Правда, прежде чем изменить и убрать выделение, нужно «показать» компьютеру место, которое подлежит форматированию. Помогают убрать цвет шрифта кнопки «Нет цвета» и «Авто». Изменить стиль форматирования следует с помощью применения команды «Обычный стиль».
Способ 3: Стили форматирования
Рассмотренные выше методы позволяют изменить цвет для любого произвольного шрифта и/или части текста в документе либо для всех сразу. Это делается в несколько кликов, но неудобно в случаях, когда разные фрагменты (например, заголовок, подзаголовок, абзац) требуется «раскрасить» в разные цвета. Для таких целей проще создать несколько стилей, задав для каждого из них желаемые параметры, и затем применяя их по мере необходимости.
О том, как создавать новые стили в Ворд самостоятельно, мы ранее писали в отдельной статье – в числе доступных для настройки параметров есть и интересующий нас выбор цвета. Далее рассмотрим то, как выбирать и использовать предустановленные стили и такие их компоненты, как темы и цвета.
Подробнее: Как создать собственный стиль в Word
Важно! Рассматриваемые далее изменения применяются к предварительно выбранному или используемому по умолчанию стилю оформления и распространяются сразу на весь документ. Выделять текст для того, чтобы изменить его цвет, в данном случае не обязательно.
- Перейдите во вкладку «Конструктор» (ранее называлась «Дизайн»).
- Если записи в документе правильно оформлены, то есть помимо обычного текста, в нем есть заголовки и подзаголовки, выберите подходящий стиль, ориентируясь на миниатюры в группе инструментов «Форматирование документа».
Правильно оформить текст помогут следующие инструкции:
Подробнее: Как форматировать текст в Ворд Как создать заголовки в Ворд
- Разнообразить предустановленные стили оформления, изменив их цвета, можно с помощью двух инструментов:
- «Темы»;
Последние также можно детально настроить под себя, определив цвета и оттенки разных элементов текстового документа,
задав стилю наименование и сохранив его в качестве шаблона.
Цветовое выделение отдельного фрагмента документа
Чтобы выделение цветом касалось не самого шрифта, а области, которая окружает пространство обозначенного фрагмента, пользователю нужно перейти в категорию «Главная», среди прочих инструментов выбрать стрелку, которая находится в выпадающем меню около строки «Цвет». Эта манипуляция вызывает в Ворде команду, которая меняет гамму непосредственно самого выделения.
Пользователь должен указать на предпочтительное цветовое решение, затем курсором очертить нужный фрагмент документа. Впоследствии именно эта часть будет выделяться конкретным цветом.
Вернуть стандартный вид электронному указателю поможет повторный клик по ранее представленной команде .
Как изменить размер шрифта заголовка?
Поступаем аналогичным образом — щелкаем непосредственно по названию сайта правой кнопкой мыши — «Исследовать элемент» — в правой колонке, прокручивая вниз, находим строку font-size. Переходим по ссылке в таблицу стилей, находим нужную строку и занимаемся творчеством. Но тут есть один нюанс: при увеличении шрифта заголовка, одновременно с ним увеличиваются на главной странице и другие элементы — автор, рубрики, комментарии. Они как-то связаны между собой и смотрится это, честно говоря, несколько непрезентабельно.
Решение находится в header.php, потому что заголовок относится именно к этому файлу. В строку вывода названия сайта добавим такую команду — padding: 0px;»>. Тем самым мы задали размер только заголовку. Таким же образом можно редактировать и описание сайта. Чтобы при этом чувствовать себя более уверенно, сделайте резервное копирование. Если что пошло не так, можно откатиться назад и в панели управления хостинга.
Изменение цвета при помощи меню мыши
Второй способ изменить цвет шрифта предполагает использование мыши. Некоторые пользователи утверждают, что он намного удобнее, однако единого мнения на этот счет не существует. При этом следует иметь в виду, что использование мыши, как и в случае с верхним меню, позволяет цвет уже набранного текста, так и применить настройку цвета к будущему тексту.
Для того чтобы сделать это, необходимо нажать правую кнопку мыши. Это действие вызовет появление меню, в котором необходимо выбрать позицию «Шрифт». Данный выбор приведет к выпадению вкладки, которая будет очень напоминать похожую вкладку при использовании верхнего меню. Однако при этом она содержит большее количество вариантов изменений шрифта, собранных в одном меню, поэтому пользователю необходимо сосредоточиться именно на изменении цвета.
Сделать это можно посредством выбора нужного оттенка из представленной палитры. В результате выделенный текст или тот текст, который вы напечатаете после этого, будет иметь именно такой цвет.
Наверняка вы замечали, что на многих сайтах размер шрифта очень мелкий, из-за чего приходится напрягать зрение, увеличивать буквы с помощью мыши (Ctrl + крутим колесико мышки) и вообще чувствовать себя некомфортно. Хочется поскорее покинуть такой сайт. Тем более что есть еще один немаловажный момент: в последнее время все больше людей выходят в интернет с мобильных устройств, а там, поскольку экран маленький, графические отображения играют большую роль. Между тем, решить вопрос, как говорится, раз чихнуть. Для этого откройте любую свою статью, выделите кусочек текста, щелкните по нему правой кнопкой мыши и выберите пункт «Исследовать элемент».После этого в нижней части экрана появится окошко кода, где с правой стороны увидите вот такую картину. В строке font-size:15px; нужно поменять цифру в большую сторону. Щелкните по ссылке «Style.css:739», окроется файл «Style.css», прокрутите вниз и найдите строку 739, где и поменяйте цифру на нужную вам. Для тех, кто панически боится кодов, скриптов, любых изменений на блоге: на этом этапе вам нечего опасаться, вы просто смотрите, что произойдет, если сделаете так-то и так-то. После того как перезагрузитесь, все изменения исчезнут и страница примет прежний вид.
А чтобы они вступили в силу нужно редактировать сам файл. Для этого пройдите по адресу «Внешний вид» — «Редактор», откройте файл «Style.css», нажмите Ctrl+f и в появившееся окошко введите такую строку кода — #main_content_post p. Внесите изменения и обновите файл. Должен предупредить, что чрезмерно большие буквы тоже плохо влияют на восприятие, все хорошо в меру.
( 1 оценка, среднее 5 из 5 )
Как изменить цвет выделения и шрифта в Ворде если он не меняется? Причина?
Не могу поменять цвет выделения текста в ворде после копирования с сайта.
Как в Word изменить цвет текста и цвет выделения текста
Как изменить цвет выделения и шрифта в Ворде если он не меняется? Какая причина?
Как изменить цвет выделения текста в ворде?
Это фон или заливка текста на уровне не всей страницы, а именно самого текста. По выделению всего текста надо поэкспериментировать в меню Формат с диалоговыми окнами Абзац и Шрифт. Если вам нужен только текст, то надо найти пункт меню «Очистить формат» — например, на панели Стили текста, либо сразу изменить формат/стиль на нужный для шрифта и абзаца — заодно узнаете, какой стиль является текущим у данного фрагмента текста, унаследовавшего его со страницы.
Ещё варианты — в меню Правка выбрать пункт Вставить, а в его диалоговом окне пункт Вставить только текст (неформатированный текст), и он примет формат для текста из текущего шаблона документа. А ещё сразу после вставки скопированного текста на страницу под ним появляется справа значок буфера обмена, и щелчком по нему вызывается меню опций вставки: вставить с сохранением исходного формата, в формате текста целевого документа или вставить только текст без форматирования.
5 способов убрать фон текста в ворде при копировании с интернета
Когда вы копируете текст из интернета, он сохраняется в буфер обмена. Помимо самого текста, также сохраняется и его форматирование (фон, шрифт, цвет и т.д.). Это значит, что текст копируется именно в том виде, в котором он был на интернет сайте.
Программа Microsoft Word прекрасно распознает форматированный текст, поэтому при обычной вставке все форматы будут сохранены. Если вам к примеру, нужно в ворде убрать фон текста, скопированного с сайта, то сделать это можно множеством способов. Подробнее ниже.
Убираем фон в ворде после копирования
Эти инструкции сделаны на основе MS Word 2016, но применимы и к более ранним версиям.
Сохранение без форматов №1
Перед тем, как вставить скопированный текст, нажмите правую клавишу мыши. Вам откроется контекстное меню, где вам нужно выбрать Скопировать только текст . После этого текст будет вставлен в ворд без фона.
Сохранение без форматов №2
После того, как вы уже вставили текст, в правом нижнем углу появится выпадающее меню (Ctrl) , в котором выбираем Скопировать только текст .
Либо кликаем на меню (Ctrl) и нажимаем клавишу С (не важно на каком языке).
Очистка форматирования
Вы можете убрать фон текста просто удалив форматирование, после чего останется только обычный текст. Для этого выделите нужный кусок текста и нажмите кнопку Очистить все форматирование .
Форматирование по образцу
В MS Word есть возможность переносить стили с одного текста на другой. Это значит, что если в вашем документе уже есть текст, который имеет нормальный вид, то вы можете его стиль применить к форматированному тексту с лишним фоном.
1 Выделите небольшой участок “хорошего” текста без фона. Можно выделить хоть 1 букву. Тем самым мы зафиксировали стиль, который мы хотим получить в итоге.
2 В левом верхнем меню нажмите Формат по образцу . После этого курсор измениться со стрелки на кисть.
3 Теперь этой кистью выделите “плохой” текст с фоном. Тем самым мы применим к тексту новый стиль без фона.
Предварительная вставка в другой редактор
Это не стандартный способ убрать фон из скопированного текста, но им тоже часто пользуются, т.к. он универсальный. Перед тем, как скопировать текст в Word, его сначала вставляют в другой редактор (например, обычный Блокнот), затем копируют из редактора уже в Word.
Суть в том, что Блокнот автоматически удаляет все форматирование, и мы уже копируем чистый текст без фона, который вставляем в Word.
Цвет выделения текста в Microsoft Office Word 2007
- Ответить
- Создать новую тему
Рекомендуемые сообщения
Присоединяйтесь к обсуждению
Вы можете написать сейчас и зарегистрироваться позже. Если у вас есть аккаунт, авторизуйтесь, чтобы опубликовать от имени своего аккаунта.
- Язык
- Обратная связь
- Уже зарегистрированы? Войти
- Регистрация
- Назад
- Правила
- Устав
- Форумы
- Клубы
- Блоги
- Пользователи онлайн
- Модераторы
- Календарь
- Загрузки
- Лидеры
Активность
Магазин
Поддержка
Сommunity
- Создать.
Важная информация
Мы разместили cookie-файлы на ваше устройство, чтобы помочь сделать этот сайт лучше. Вы можете изменить свои настройки cookie-файлов, или продолжить без изменения настроек.
Введение
Текстовый редактор Microsoft Word имеет множество уникальнейших функций, которые помогают пользователю работать с документами любого объёма. Кроме стандартного форматирования в программе, можно выделять весь текст или его фрагменты несколькими возможными вариантами. Например, можно поменять цвет шрифта, выделить его жирным или курсивом. Наряду с этим есть возможность подчёркивания, зачёркивания или закрашивания текста определённым маркером. При необходимости предусмотрена функция, позволяющая изменить цвет отдельной области. Рассмотрим всевозможные способы, которые позволяют не только сделать блок информации заметным, но и убрать существующее в Ворде выделение. Приведённые рекомендации позволят проделать любую манипуляцию всего за несколько шагов.
Форматирование текста — одна из главных функций редактора
Цветовое изменение шрифта
Редактор Word имеет множество полезнейших инструментов, которые помогают пользователю быстро и эффективно форматировать даже объёмные документы. Выделение текста может быть сделано через специальную панель, оснащённую несколькими инструментами, которые помогают осуществить необходимое форматирование текста. Своеобразный редактор появляется после того, как пользователь выделит хотя бы одно слово. Кроме того, увидеть эту небольшую панель можно в контекстном меню, которое возникает на экране после щелчка правой кнопкой мыши по фрагменту документа.
Для того чтобы изменить цвет шрифта в Ворде, необходимо выделить нужную часть документа, подлежащую дальнейшему изменению. Затем курсором из небольшой панели инструментов выбрать оптимальную гамму, которой будут окрашены все буквы и символы. При необходимости пользователь может аналогичным образом изменить цвет текста. Параметр «Цвет» содержит все существующие решения.
Редактор Microsoft Word позволяет легко и качественно форматировать большие объёмы информации, посредством специфического инструментария применяя отдельные темы, что обеспечит современный вид любому документу. Начинающему пользователю полезно знать, что тема в Ворде представляет собой огромный список команд, которые могут всего за один щелчок менять цветовую схему, состоящую из определённого набора, шрифты и общий принцип оформления. Всё это вкупе позволяет всего за несколько мгновений преобразить документ, изменить не только текст, но и многие другие элементы.
Цветовое выделение отдельного фрагмента документа
Чтобы выделение цветом касалось не самого шрифта, а области, которая окружает пространство обозначенного фрагмента, пользователю нужно перейти в категорию «Главная», среди прочих инструментов выбрать стрелку, которая находится в выпадающем меню около строки «Цвет». Эта манипуляция вызывает в Ворде команду, которая меняет гамму непосредственно самого выделения.
Пользователь должен указать на предпочтительное цветовое решение, затем курсором очертить нужный фрагмент документа. Впоследствии именно эта часть будет выделяться конкретным цветом.
Вернуть стандартный вид электронному указателю поможет повторный клик по ранее представленной команде.
Отмена выбранного действия
Убрать разноцветное выделение текста в Word следует точно такими же действиями, которыми он был применён. Всё, что нужно для работы с выделением шрифта или области вокруг него, располагается в одной вкладке, которая называется «Главная». Убрать из документа жирный и курсивный шрифты позволит повторное нажатие на определённые кнопки центрального меню, в частности, «Ж» и «К». Правда, прежде чем изменить и убрать выделение, нужно «показать» компьютеру место, которое подлежит форматированию. Помогают убрать цвет шрифта кнопки «Нет цвета» и «Авто». Изменить стиль форматирования следует с помощью применения команды «Обычный стиль».
Заключение
Для работы в редакторе Microsoft Word пользователь, кроме всех остальных полезных кнопок и команд, должен знать о существовании весьма простой и удобной — кнопке «Убрать всё форматирование». Именно она помогает избавиться от всех ранее сделанных выделений и отметок. Найти её в Ворде можно на вкладке «Главная». Однако следует учесть, что эта команда уберёт всё, оставив в документе (в случае наличия) цветовое выделение текста.
Выделение цветом выбранного фрагмента текста
-
Выделите фрагмент текста, который требуется выделить цветом.
-
Перейдите на главная и выберите стрелку рядом с цветом выделения текста.
-
Выберите нужный цвет.
Примечание: Используйте светлый цвет выделения, если вы планируете распечатать документ с помощью монохромной палитры или матричного принтера.
Выделение нескольких частей документа
Этот способ лучше всего использовать для выделения нескольких частей документа, так как средство выделения не выключается.
-
Перейдите на главная и выберите стрелку рядом с цветом выделения текста.
-
Выберите нужный цвет.
Кнопка Цвет выделения текста отображает выбранный цвет, и указатель мыши
при нажатии на область документа, содержаную текст.
Примечание: Используйте светлый цвет выделения, если вы планируете распечатать документ с помощью монохромной палитры или матричного принтера.
-
Выделим текст или рисунок, который нужно выделить.
-
Чтобы остановить выделение, нажмите стрелку рядом с кнопкой Цвет выделения
выберите Остановить выделение илинажмите клавишу ESC.
Указатель мыши становится
при на указателе на документ.
Удаление выделения из части документа или из всего документа
-
Выделите текст, из него нужно удалить выделение, или нажмите CTRL+A, чтобы выделить весь текст.
-
Перейдите на главная и выберите стрелку рядом с цветом выделения текста.
-
Выберите Нет цвета.
Быстрое поиск выделенного текста
-
Если вы используете Word 2016 или Word 2013, выберите Найти > Расширенный поиск.
Если вы используете Word 2010, выберите Найти.
Появится поле Найти и заменить.
-
Выберите Формат >выделить.
Если вы не видите кнопку Формат, выберите Еще.
-
Нажмите кнопку Найти далее.
Выделение цветом выбранного фрагмента текста
-
Выделите фрагмент текста, который требуется выделить цветом.
-
Перейдите на главная и выберите стрелку рядом с цветом выделения текста.
-
Выберите нужный цвет.
Примечание: Используйте светлый цвет выделения, если вы планируете распечатать документ с помощью монохромной палитры или принтера.
Выделение нескольких частей документа
Этот способ лучше всего использовать для выделения нескольких частей документа, так как средство выделения не выключается.
-
Перейдите на главная и выберите стрелку рядом с цветом выделения текста.
-
Выберите нужный цвет.
Кнопка Цвет выделения текста отображает выбранный цвет, и указатель мыши
при нажатии на область документа, содержаную текст.
Примечание: Используйте светлый цвет выделения, если вы планируете распечатать документ с помощью монохромной палитры или принтера.
-
Выделим текст или рисунок, который нужно выделить.
-
Чтобы остановить выделение, нажмите стрелку рядом с кнопкой Цвет выделения
выберите Остановить выделение илинажмите клавишу ESC.
Указатель мыши становится
при на указателе на документ.
Удаление выделения из части документа или из всего документа
-
Выделите текст, из который нужно удалить выделение, или нажмите CTRL+A, чтобы выделить весь текст в документе.
-
Перейдите на главная и выберите стрелку рядом с цветом выделения текста.
-
Выберите Нет цвета.
Быстрое поиск выделенного текста
-
Выберите найти >расширенный поиск.
Появится поле Найти и заменить.
-
Выберите Формат >выделить.
Если вы не видите кнопку Формат, выберите Еще.
-
Нажмите кнопку Найти далее.












































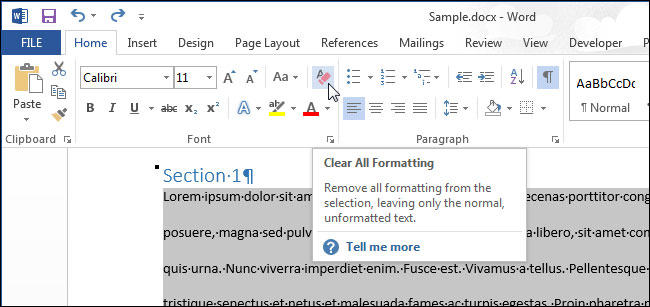

 при нажатии на область документа, содержаную текст.
при нажатии на область документа, содержаную текст. выберите Остановить выделение илинажмите клавишу ESC.
выберите Остановить выделение илинажмите клавишу ESC.  при на указателе на документ.
при на указателе на документ.