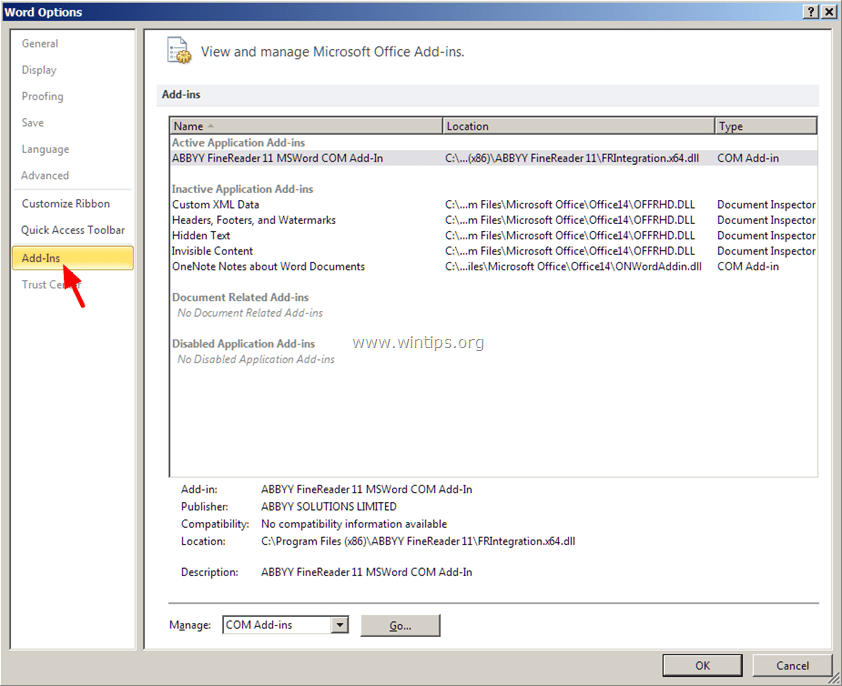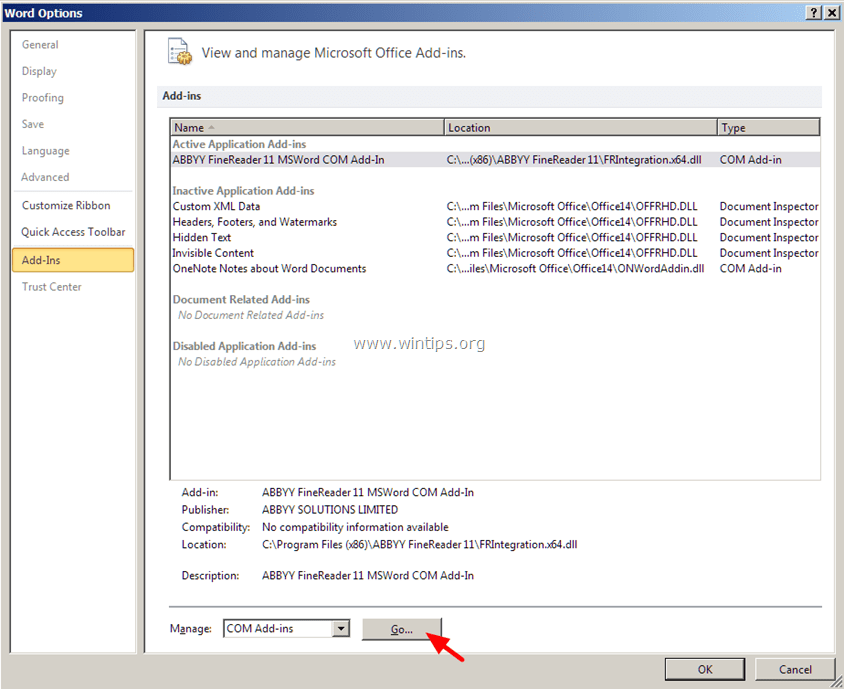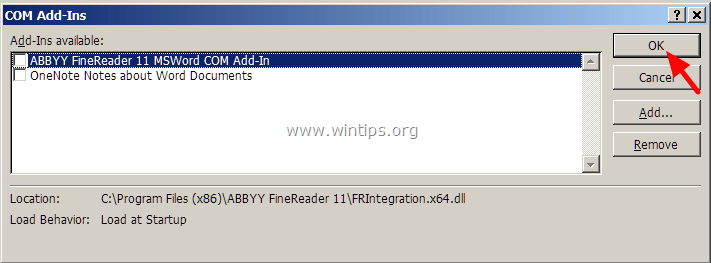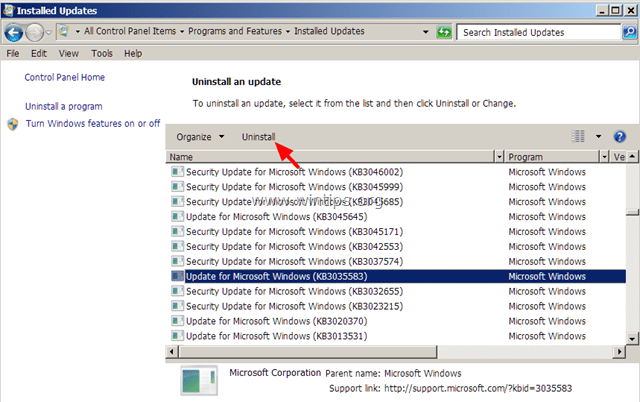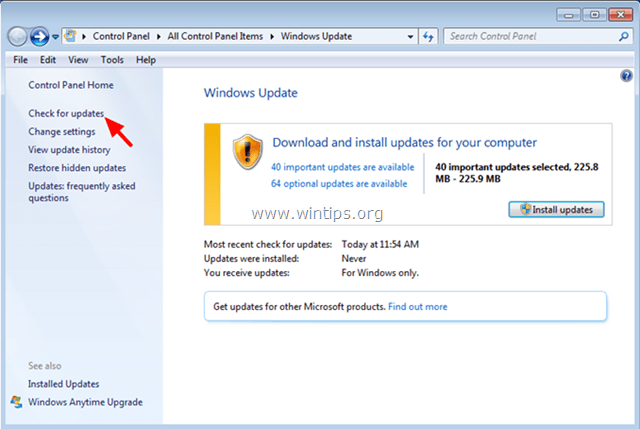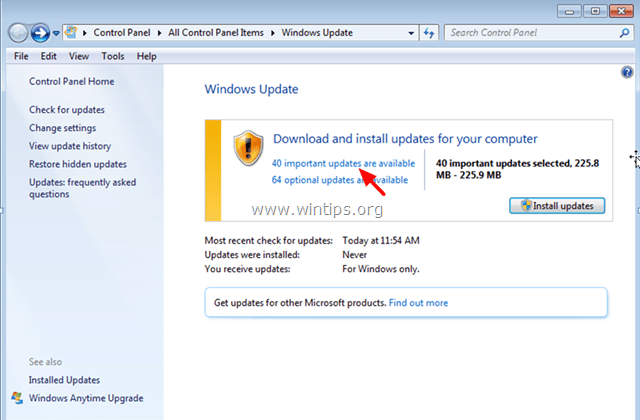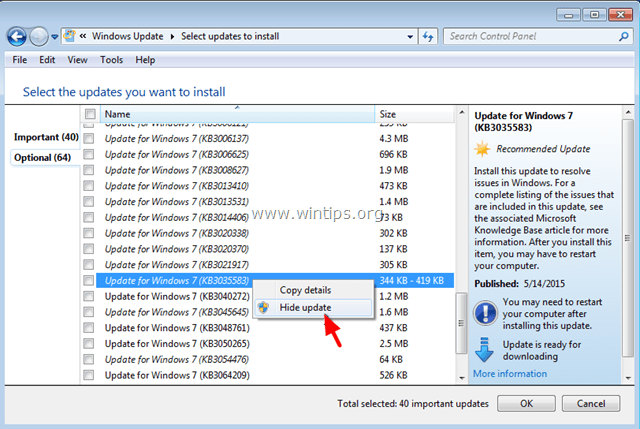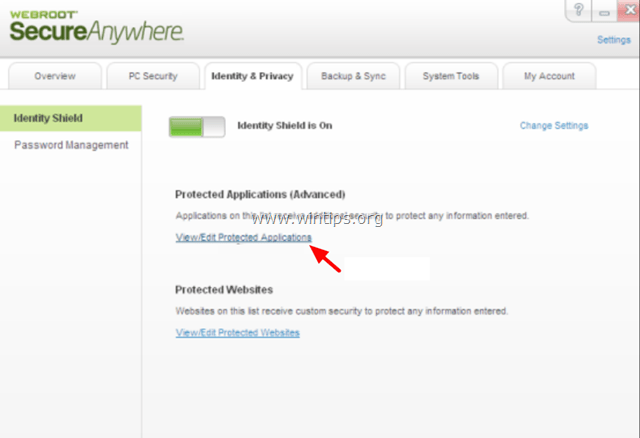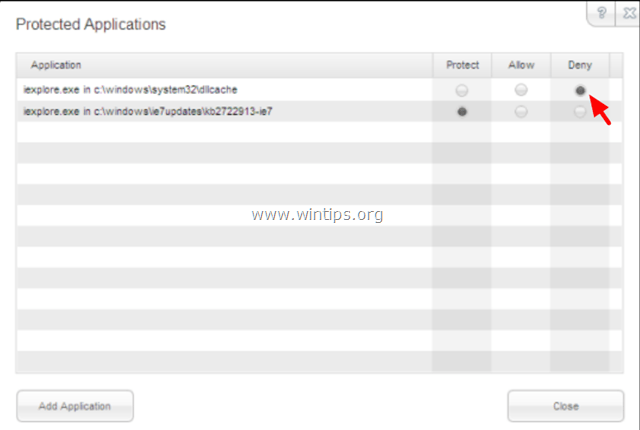Существует множество причин ошибки команды Копировать и вставить, которые не работают на компьютерах с Windows, например, ваш компьютер атакован вирусами, буфер обмена не работает, поэтому команды копирования (Ctrl + C) и вставки (Ctrl + V) не работает. Итак, как исправить эту ошибку, обратитесь к следующей статье сетевого администратора.
1. Исправить ошибку. Копировать. Команда копирования не работает в Windows или в приложениях Office.
Шаг 1. Просканируйте свой компьютер на наличие вирусов и вредоносных программ.
Примечание:
Прежде чем предпринимать следующие шаги, убедитесь, что на 100% вашего компьютера нет вредоносных программ, таких как руткиры, вредоносные программы (вредоносные программы) или вирусы.
Шаг 2. Проверьте ярлыки «Копировать» и «Вставить» в доступных приложениях.
Чтобы проверить ярлык Копировать / Вставить в Word, выполните следующие действия:
1. В главном меню Word щелкните Параметры.
2. Затем выберите «Настроить ленту» на левой панели.
3. Нажмите кнопку «Настроить» рядом с полем «Сочетания клавиш».
В разделе «Настроить клавиатуру» выберите:
— Категории категорий => Вкладка «Главная».
— Пункт «Команды» => EditCopy.
Теперь в разделе Текущие ключи вы увидите два ярлыка по умолчанию:
- Ctrl + C
- Ctrl + Insert
Если вы не видите двух ярлыков, нажмите «Нажать новую комбинацию клавиш», затем снова выберите отсутствующий ярлык и нажмите Enter.
Выполните те же действия с командами EditCut и EditPaste. В команде EditCut вы увидите два ярлыка по умолчанию:
- Ctrl + X
- Shift + Del
В команде EditPaste вы увидите два ярлыка по умолчанию:
- Ctrl + V
- Shift + Insert
4. После завершения проверьте, сохраняется ли ошибка. Если ошибка не исчезнет, выполните следующие действия.
Шаг 3. Запустите Word (или Excel) без плагинов
Иногда в некоторых случаях добавление плагина может вызвать серьезные ошибки в приложении Word. Поэтому убедитесь, что в Word нет подключаемых модулей, вызывающих ошибки, вы можете запускать Word без каких-либо подключаемых модулей. Для этого:
1. Закройте Word.
2. Нажмите комбинацию клавиш Windows + R, чтобы открыть командное окно «Выполнить». Затем в командном окне «Выполнить» введите следующую команду в:
winword / сейф
Примечание:
Чтобы запустить Excel в безопасном режиме (без плагинов), введите команду:
превосходно / безопасно
Теперь приложение Microsoft Word будет открыто в безопасном режиме и не будет загружать какие-либо плагины.
4. В главном меню Word (Файл) найдите и щелкните Параметры.
5. Затем выберите «Надстройки» на левой панели.
6. В меню «Управление» на правой панели выберите «Надстройки COM» и нажмите «Перейти».
7. Удалите все параметры, чтобы отключить плагин, и нажмите OK.
8. Закройте и снова откройте Word в обычном режиме.
9. Проверьте, работает ли команда Копировать-Вырезать-Вставить.
10. Если вышеперечисленные команды работают, следующий шаг, который вам нужно сделать, — это снова получить доступ к надстройкам и активировать каждый модуль, чтобы узнать, какой модуль вызывает ошибку.
Шаг 4. Удалите Центр обновления Windows KB3057839
В некоторых случаях обновление безопасности Windows может вызвать сбой системы. Сообщается, что обновление KB3057839 является одной из причин ошибки команд Copy-Paste.
1. Нажмите комбинацию клавиш Windows + R, чтобы открыть командное окно «Выполнить».
2. В командном окне «Выполнить» введите следующую команду и нажмите Enter, чтобы открыть окно Windows Update:
wuapp.exe
3. В окне Центра обновления Windows найдите и щелкните ссылку Установленные обновления на левой панели.
4. Выберите «Обновление KB3057839» и нажмите «Удалить».
5. После удаления проверьте, работает ли команда Копировать / Вставить. Если команда уже активна, вы должны предотвратить установку KB3057839 в будущем. Для этого:
— В окне Центра обновления Windows щелкните Проверить наличие обновлений.
— Выберите ссылку «Важные обновления».
— Щелкните правой кнопкой мыши «Обновить KB3057839» и выберите «Скрыть обновление».
— Наконец нажмите ОК.
Шаг 5. Отключите защитное ПО
В некоторых случаях приложения безопасности, такие как Webroot SecureAnywhere, могут вызывать сбой команды Копировать / Вставить. Чтобы исправить ошибку, следует временно отключить приложение.
Для этого:
1. Дважды щелкните значок ярлыка Webroot на рабочем столе.
2. Щелкните вкладку «Личность и конфиденциальность».
3. Затем выберите Identity Shield на левой панели, затем щелкните Просмотр / редактирование защищенных приложений.
4. В окне Защищенные приложения установите для приложения значение ОТКАЗАТЬ.
2. Некоторые другие решения
1. Удалите все последние версии IE.
2. При установке Skype Call to Click необходимо удалить приложение в разделе «Программы и компоненты» в окне панели управления. Также вам следует полностью удалить приложение Skype, а затем переустановить последнюю версию.
3. Используйте средство проверки файлов ystem (SFC) для исправления поврежденных файлов и служб Windows. Для этого:
— Перейдите в Пуск => Все программы => Стандартные => Командная строка, затем щелкните правой кнопкой мыши Командная строка и выберите Запуск от имени администратора.
— В окне командной строки введите следующую команду и нажмите Enter:
SFC / SCANNOW
— Подождите, пока инструмент SFC проверит и исправит ошибки файловой системы и службы.
— После завершения процесса перезагрузите компьютер и проверьте, работает ли команда Копировать / Вставить.
4. Если вы используете удаленное соединение для подключения к другому компьютеру, и команда «Копировать / Вставить» не работает после подключения, необходимо завершить процесс «Rdpclip.exe» и повторно запустить его. в буфере обмена удаленного компьютера. Для этого:
— Щелкните правой кнопкой мыши на панели задач и выберите Диспетчер задач.
— В окне диспетчера задач перейдите на вкладку «Процессы».
— Выберите rdpclip.exe.
— Щелкните Завершить процесс.
— Щелкните вкладку «Приложение».
— Щелкните «Новый процесс».
— Введите rdpclip.
— Наконец нажмите ОК.
5. Исправьте установку Office.
6. Проверьте другие ключи.
См. Некоторые из следующих статей:
- Исправьте код ошибки x80070005 в процессе Active Office
- Как изменить формат файла сохранения по умолчанию в Word, Excel и Powerpoint 2016?
- Как удалить цвет фона в документе Word?
Удачи!
Содержание
- Причина 1: Активирована защита от редактирования
- Причина 2: Нехватка памяти для буфера обмена
- Причина 3: Деятельность вирусов
- Причина 4: Текст не копируется из браузера
- Вопросы и ответы
Причина 1: Активирована защита от редактирования
Некоторые уже готовые документы, открытые в редакторе Microsoft Word, защищены от редактирования, поэтому их можно только просматривать. Если в него нужно вставить дополнительные элементы или текст, то этого сделать не получится. Это касается файлов, которые программа посчитала не благонадежными, например скачанные из интернета.
После открытия защищенного от редактирования документа рабочая панель упрощена: многие функции и вкладки отсутствуют. Встроенные инструменты редактора позволяют снять ограничения самостоятельно. Для этого предусмотрено два способа. Самый простой – это нажатие на кнопку «Разрешить редактирование», которая отобразится под рабочей областью на желтом фоне.
Если кнопки нет, то отключить защиту можно следующим образом:
- Нажмите на вкладку «Файл» в верхней панели.
- В открывшемся окне справа будут показаны сведения о документе. Здесь можно узнать, почему активирована защита от редактирования. Чтобы снять ограничение, кликните по соответствующей кнопке в блоке «Защищенный просмотр».

После этого документ примет обычный вид: отобразится панель инструментов, все вкладки, а также станет доступна функция вставки скопированного текста.
Читайте также: Как вставить скопированный текст в Word
Причина 2: Нехватка памяти для буфера обмена
Скопированный текст сохраняется в буфер обмена компьютера или ноутбука до тех пор, пока не будет вставлен в документ или не заменится на другие данные. За эту функцию отвечает оперативная память устройства. Маломощные ПК не отличаются большим объемом ОЗУ, поэтому тяжелые документы или данные могут не сохраниться в буфере.
Для увеличения оперативной памяти ее потребуется оптимизировать или установить дополнительные планки с ОЗУ на материнскую плату компьютера или ноутбука.
Читайте также:
Как увеличить оперативную память на компьютере
Увеличение виртуальной памяти в Windows 10 / Windows 8 / Windows 7 / Windows XP
Причина 3: Деятельность вирусов
Вирусное программное обеспечение, которое попало на ПК, неблагоприятно влияет на работу всей системы в целом, включая отключение функции вставки или копирования в документах Microsoft Word. Рекомендуется регулярно проверять компьютер на наличие вредоносных файлов и оперативно от них избавляться.
Подробнее: Как почистить компьютер от вирусов
Причина 4: Текст не копируется из браузера
Иногда копирование текста происходит с сайтов через браузер. Некоторые ресурсы не позволяют «забрать» контент, поэтому активируют защиту от копирования. В этом случае скопировать и вставить текст в документ обычным способом не получится. Но в статье по ссылке ниже вы узнаете, как обойти эту особенность.
Подробнее: Не копируется текст с сайта: что делать
Еще статьи по данной теме:
Помогла ли Вам статья?
Невозможность использовать функцию копирования и вставки в Microsoft Word может быть очень неприятной, особенно если вы редактирование документа . Плохая новость в том, что эта проблема встречается чаще, чем вы думаете. В этом кратком руководстве мы поговорим о том, что может вызывать эту проблему, и что вы можете сделать, чтобы ее исправить.
Очистить буфер обмена
- Введите cmd в строке поиска Windows, щелкните правой кнопкой мыши приложение командной строки и выберите Запуск от имени администратора .
- Введите и выполните команду cmd/c «echo off | clip» .
- Примечание . Замените c буквой диска, на котором вы установили Windows и Office.
- Если проблема не исчезнет, запустите команду sfc/scannow , чтобы восстановить системные файлы.
Запустить Word в безопасном режиме
Чтобы запустить Word в безопасном режиме, нажмите клавиши Windows и R и откройте новое окно «Выполнить». Затем введите winword/safe и нажмите Enter. Убедитесь, что функция копирования и вставки работает должным образом. Если это так, отключите надстройки и снова включите их одну за другой, чтобы определить виновника.
Если вам по-прежнему не удается скопировать и вставить в Word или не удается запустить приложение в безопасном режиме, попробуйте восстановить Office.
Ремонтный офис
- Перейдите в Настройки , выберите Приложения и перейдите в Приложения и функции .
- Выберите”Офис”и нажмите Расширенные настройки .
- Выберите вариант Восстановить и проверьте, исчезла ли проблема.
- Если проблема не исчезнет, используйте параметр Сброс . Помните, что сброс настроек Office означает, что данные приложения будут удалены.

Вы также можете перейти в Панель управления и выбрать Программы . Перейдите в Программы и компоненты , нажмите”Офис”и нажмите кнопку Изменить . Сначала выберите вариант Быстрое восстановление , а если проблема не исчезнет, запустите также инструмент Онлайн-ремонт .

Отключить надстройки и сторонние приложения
Отключите все приложения, работающие в фоновом режиме, и проверьте, решило ли это решение проблему. Возможно, некоторые из ваших приложений мешают работе Word. Фактически, PDF и программное обеспечение для распознавания текста может иногда нарушать определенные функции Word. Запустите Диспетчер задач , выберите вкладку Процессы , щелкните правой кнопкой мыши программы, которые хотите закрыть, и выберите Завершить задачу .
Кроме того, отключите надстройки Word и проверьте результаты. Запустите Word, перейдите в Параметры и выберите Надстройки . Выберите тип надстройки и нажмите кнопку Перейти . Затем отключите все свои надстройки, перезапустите Word и проверьте, исчезла ли проблема копирования и вставки.

Переустановите Office
Если проблема не исчезнет, перейдите в Панель управления и выберите Удалить программу . Выберите Office и нажмите кнопку Удалить . Перезагрузите компьютер и снова скачайте Office.
Дополнительные решения
- Отключить подключение к удаленному рабочему столу. приложение . Иногда кажется, что невозможность копирования и вставки связана с тем, что на вашем компьютере запущено RDC.
- Попробуйте другую клавиатуру. Если сочетание клавиш для копирования и вставки работает в других приложениях, но не в Word, возможно, комбинации клавиш были переназначены. Чтобы проверить свои настройки, перейдите в Файл → Параметры → Настроить ленту → Сочетания клавиш → Настроить.
- Проверьте наличие обновлений и убедитесь, что на вашем компьютере установлена последняя версия Word. Щелкните Файл → Учетная запись → Параметры обновления → Обновить сейчас. Также обновите Windows.
- Просканируйте свой компьютер на наличие вредоносных программ.
- Создайте новый профиль пользователя. Если ваш текущий профиль был поврежден, проблема копирования и вставки не должна повлиять на новый профиль. Выберите «Настройки» → «Учетные записи» → «Семья и другие пользователи» → «Добавить кого-нибудь на этот компьютер».
Заключение
Если копирование и вставка не работает в Microsoft Word, очистите кеш буфера обмена Windows, запустите Word в безопасном режиме и проверьте результаты. Кроме того, отключите надстройки и восстановите Office. Если проблема не исчезнет, переустановите Office. Эти решения сработали для вас? Дайте нам знать в комментариях ниже.
Проблема «Команды копирования и вставки не работают» может возникать по разным причинам на компьютере с Windows. Например, если компьютер заражен вирусом, буфер обмена перестает работать (CTRL + C или CTRL + V не работают, а команда «Вставить» отображается серым цветом). В других случаях поведение «копирование-вставка не работает» может возникнуть после обновления Windows, поврежденных системных файлов, неправильных настроек сочетания клавиш в приложении Word и т. Д.
Это руководство содержит подробные инструкции по устранению проблем с копированием / вставкой в Windows, Word, Excel или других программах.
Как исправить: Ctrl + C, Ctrl + V, Ctrl + X не работает в приложениях Windows или Office.
Шаг 1. Просканируйте свой компьютер на наличие вирусов и вредоносных программ.
Важный: Прежде чем выполнять следующие шаги, убедитесь, что ваш компьютер на 100% чист от вредоносных программ, таких как руткиты, вредоносные программы или вирусы. Чтобы выполнить эту задачу, следуйте инструкциям в этом Краткое руководство по сканированию и удалению вредоносных программ
, а затем попробуйте снова использовать копирование / вставку. Если проблема не исчезнет, перейдите к следующему шагу.
Шаг 2. Установите флажок Копировать и вставить сочетания клавиш в различных приложениях.
Чтобы проверить ярлыки копирования / вставки в Word:
1. Из главного меню Word (Файл), перейти к Опции.
2. Выбирать Настроить ленту слева.
3. Затем нажмите на Настроить кнопка рядом с «Горячие клавиши«.
В Настроить клавиатуру варианты, выберите:
** В «EditPaste«по умолчанию у вас должны быть эти две (2) сочетания клавиш:
- Ctrl + V
- Shift + Insert
4. Когда закончите, проверьте, решена ли проблема «Копировать, вставить не работает». Если нет, переходите к следующему шагу.
Шаг 3. Запустите Word (или Excel) без плагинов.
Иногда дополнительный плагин может вызвать серьезные проблемы в приложении Word. Чтобы убедиться, что у вас нет подключаемого модуля, который вызывает проблемы с функциональностью Word, запустите Word без подключаемого модуля. Для этого:
1. Закрыть слово
2. Нажмите Окно + R ключи, чтобы открыть БЕГАТЬ поле команды и введите следующую команду: *
- winword / сейф
- * Примечание: Чтобы запустить Excel в безопасном режиме (без плагинов), введите: «превосходно / безопасно«
— Теперь приложение Microsoft Word должно открываться в безопасном режиме без загруженных плагинов.
4. Из главного меню Word (Файл), перейти к Опции.
5. Выбирать Надстройки слева.
6. На правой панели в Управлять меню, выберите Надстройки COM и нажмите Идти…
7. Теперь снимите флажок, чтобы отключить все дополнительные плагины, и нажмите В ПОРЯДКЕ.
8. Закройте и снова откройте Word в обычном режиме.
9. Проверьте, нормально ли работают команды Копировать-Вырезать-Вставить.
10. Если теперь команды работают правильно, снова перейдите в Надстройки и включите дополнительные плагины один за другим, чтобы выяснить, какой из них вызывает проблему.
Шаг 4. Удалите Центр обновления Windows KB3057839
Иногда обновления безопасности Windows могут вызвать проблемы в работе вашего компьютера. Одно из этих обновлений — обновление безопасности KB3057839, которое, как сообщается, вызывает проблемы с функциями копирования и вставки. Итак, следуйте приведенным ниже инструкциям, чтобы удалить обновление безопасности KB3057839 (если оно установлено) и вернуть на свой компьютер функцию копирования и вставки.
1. Нажмите Окна + р ключи для загрузки Бегать чат.
2. Введите следующую команду, чтобы открыть Центр обновления Windows, и нажмите Enter.
- wuapp.exe


5. После удаления проверьте, работают ли команды копирования / вставки. Если да, то предотвратить KB3057839 от установки в будущем. Сделать это:
6. На панели Центра обновления Windows щелкните Проверить обновления.
7. Выбрать Важные обновления ссылка на сайт.
8. Щелкните правой кнопкой мыши на Обновлять KB3057839 и выберите Скрыть обновление.
8. Нажмите В ПОРЯДКЕ.
Шаг 5. Попробуйте отключить программу безопасности.
Некоторые приложения безопасности, такие какWebroot SecureAnywhere может привести к тому, что копирование / вставка не работает. Чтобы убедиться в этом, простое решение — временно отключить приложение безопасности, а затем посмотреть, нормально ли работают команды копирования / вставки.
В случае, если у вас есть Webroot SecureAnywhere установлен на вашем компьютере, затем откройте интерфейс программы и отключите «Защита личности«для программ, в которых не работают команды копирования и вставки. Для этого:
1. Дважды щелкните значок ярлыка «Webroot» на рабочем столе:
2. Щелкните значок Вкладка «Личность и конфиденциальность».
3. Нажмите Щит идентичности слева, затем щелкните Просмотр / редактирование защищенных приложений.
4. На панели «Защищенные приложения» установите значение ОТКАЗЫВАТЬСЯ ОТ приложения, при вставке которых возникли проблемы.
Другие советы по устранению проблемы с копированием и вставкой.
1. Удалите все последние версии IE.
2. Если у вас есть Skype Call to Click установлен, удалите его из Программы и особенности в Панель управления. Дополнительно попробуйте полностью удалить Skype, а затем переустановить последнюю версию.
3. Использовать Проверка системных файлов (SFC) инструмент для исправления поврежденных файлов и служб Windows: Для этого:
- Щелкните правой кнопкой мыши в Командная строка ярлык (Пуск> Все программы> Стандартные> Командная строка) и выберите «Запустить от имени администратора”.
- В командном окне введите следующую команду и нажмите Входить.
- SFC / SCANNOW
- Ждать и не используйте свой компьютер до того как Инструмент SFC проверяет и исправляет поврежденные системные файлы или службы.
- Когда инструмент SFC закончит, перезагружать ваш компьютер и проверьте, работает ли копирование / вставка.
4. Если вы используете подключение к удаленному рабочему столу для подключения к удаленному компьютеру и копирования и вставки команд не работают при подключении, затем завершите работу и перезапустите процесс буфера обмена удаленного рабочего стола «rdpclip.exe». Для этого:
- Щелкните правой кнопкой мыши на панели задач и выберите Диспетчер задач.
- Щелкните значок Процессы Вкладка
- Выбирать rdpclip.exe
- Нажмите Завершить процесс
- Щелкните значок Применение Табл.
- Нажмите Новый процесс.
- Тип rdpclip.
- Нажмите В ПОРЯДКЕ.
5.Восстановите установку Office.
6. Проверьте с другой клавиатурой.
Вот и все!
БРАВО!! большое спасибо! Долго искал решение этой проблемы! У меня есть ms word 2016. Я никогда раньше не делал пожертвований сайту, но сделаю его сейчас, потому что вы этого заслуживаете. Еще раз спасибо!
Проблема «Копирование и вставка команд не работает» может возникнуть по разным причинам на компьютере с Windows. Например, если компьютер заражен вирусом, буфер обмена перестает работать (не работают клавиши CTRL + C или CTRL + V, а команда «Вставить» неактивна). В других случаях поведение «копировать-вставить не работает» может возникнуть после обновления Windows, поврежденных системных файлов, неправильных настроек сочетаний клавиш в приложении Word и т. Д.
Это руководство содержит подробные инструкции по устранению проблем копирования / вставки в Windows, Word, Excel или других программах.
Как исправить: Вырезать, Копировать, Вставить проблемы в приложениях Windows или Office.
Шаг 1. Сканирование компьютера на наличие вирусов и вредоносных программ.
Важный: Прежде чем следовать приведенным ниже инструкциям, убедитесь, что ваш компьютер на 100% чист от вредоносных программ, таких как руткиты, вредоносные программы или вирусы. Чтобы выполнить эту задачу, следуйте инструкциям в этом Руководстве по быстрому сканированию и удалению вредоносных программ, а затем попробуйте снова использовать копирование / вставку. Если проблема не устранена, перейдите к следующему шагу.
Шаг 2. Проверьте копию Вставьте сочетания клавиш в различные приложения.
Чтобы проверить ярлыки копирования / вставки в Word:
1. Из главного меню Word (файл), перейти к Опции.
2. Выберите Настроить ленту налево.
3. Затем нажмите на Настроить Кнопка рядом с «Сочетания клавиш».
В Настроить клавиатуру варианты, выберите:
** В команде «EditPaste» у вас должны быть эти две (2) сочетания клавиш по умолчанию:
- Ctrl + V,
- Shift + Insert
4. Когда закончите, проверьте, решена ли проблема «Copy Paste Not Working». Если нет, перейдите к следующему шагу.
Шаг 3. Запустите Word (или Excel) без плагинов.
Иногда дополнительный плагин может вызвать серьезные проблемы в приложении Word. Чтобы убедиться, что у вас нет плагина, который вызывает проблемы в работе Word, запустите Word без плагина. Для этого:
1. Закрыть слово
2. Нажмите Window + R ключи, чтобы открыть БЕГ в командной строке введите следующую команду: *
- winword / safe
- * Примечание: чтобы запустить Excel в безопасном режиме (без плагинов), введите: «excel / safe»
— Теперь приложение Microsoft Word должно открываться в безопасном режиме без загружаемых плагинов.
4. Из главного меню Word (файл), перейти к Опции.
5. выберите Надстройки налево.
6. На правой панели в управлять меню, выберите Надстройки COM и нажмите Идти…
7. Теперь снимите флажок, чтобы отключить все дополнительные плагины щелчок хорошо.
8. Закройте и снова откройте Word в обычном режиме.
9. Проверьте, работают ли команды Copy-Cut-Paste нормально.
10. Если команды теперь работают должным образом, перейдите снова к надстройкам и включите дополнительные плагины один за другим, чтобы выяснить, какая из них вызывает проблему.
Шаг 4. Удалить обновление Windows KB3057839
Иногда обновления безопасности Windows могут вызывать проблемы в работе вашего компьютера. Одним из таких обновлений является обновление безопасности KB3057839, которое, как сообщается, вызывает проблемы с функциями копирования и вставки. Поэтому следуйте приведенным ниже инструкциям, чтобы удалить обновление безопасности KB3057839 (если оно установлено) и вернуть функцию копирования и вставки на вашем компьютере.
1. Нажмите Windows + р ключи для загрузки Бег чат.
2. Введите следующую команду, чтобы открыть Центр обновления Windows, и нажмите Enter.
- wuapp.exe
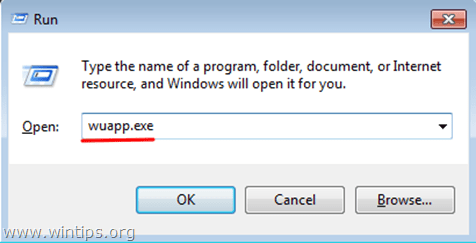
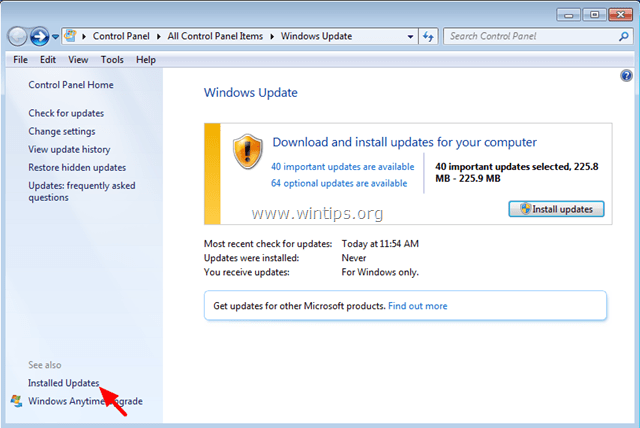
5. После удаления проверьте, работают ли команды копирования / вставки. Если да, то предотвратить KB3057839 от установки в будущем. Сделать это:
6. На панели Центра обновления Windows нажмите Проверить наличие обновлений.
7. Выбрать Важные обновления ссылка.
8. Щелкните правой кнопкой мыши на Обновить KB3057839 и выберите Скрыть обновление.
8. Нажмите хорошо.
Шаг 5. Попробуйте отключить защитное программное обеспечение.
Некоторые приложения безопасности, такие как Webot SecureAnywhere, могут вызвать проблемы с копированием / вставкой. Чтобы убедиться в этом, простое решение состоит в том, чтобы временно отключить приложение безопасности, а затем посмотреть, работают ли команды копирования / вставки нормально.
В случае, если на вашем компьютере установлен Webroot SecureAnywhere, откройте интерфейс программы и отключите «Identity Protection» для программ, в которых команды copy-paste не работают. Для этого:
1. Дважды щелкните значок ярлыка «Webroot» на рабочем столе:
2. Нажмите тождественность Вкладка конфиденциальности.
3. Нажмите Identity Shield слева, затем нажмите Просмотр / редактирование защищенных приложений.
4. На панели защищенных приложений установите значение ОТКАЗЫВАТЬСЯ ОТ приложения, которые у вас есть проблемы при вставке.
Другие советы по исправлению проблемы копирования-вставки.
1. Удалите все последние версии IE.
2. Если у вас есть Skype Call to Click установить, удалить его из меню «Программы и компоненты» панели управления. Дополнительно попробуйте полностью удалить Skype, а затем переустановите последнюю версию.
3. Используйте средство проверки системных файлов (SFC) для исправления поврежденных файлов и служб Windows. Для этого:
- Щелкните правой кнопкой мыши в Командная строка ярлык (Пуск> Все программы> Стандартные> Командная строка) и выберите «Запустить от имени администратора».
- В командном окне введите следующую команду и нажмите Войти.
- SFC / SCANNOW
- Подождите а также не используйте свой компьютер пока инструмент SFC не проверит и не исправит поврежденные системные файлы или сервисы.
- Когда инструмент SFC заканчивается, перезагружать ваш компьютер и проверьте, если копирование / вставка работают.
4. Если вы используете подключение к удаленному рабочему столу для подключения к удаленному компьютеру и копирования Команды вставки не работают при подключении, затем убейте и повторно запустите процесс буфера обмена удаленного рабочего стола «rdpclip.exe». Для этого:
- Щелкните правой кнопкой мыши на панели задач и выберите Диспетчер задач.
- Нажмите на Процессы табуляция
- Выбрать rdpclip.exe
- щелчок Завершить процесс
- Нажмите на заявка Tab.
- щелчок Новый процесс.
- Тип rdpclip.
- щелчок ХОРОШО.
5. Восстановите вашу установку Office.
6. Проверьте с другой клавиатурой.
Это оно!






















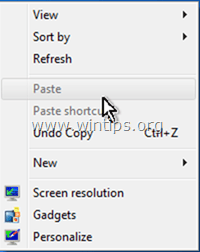
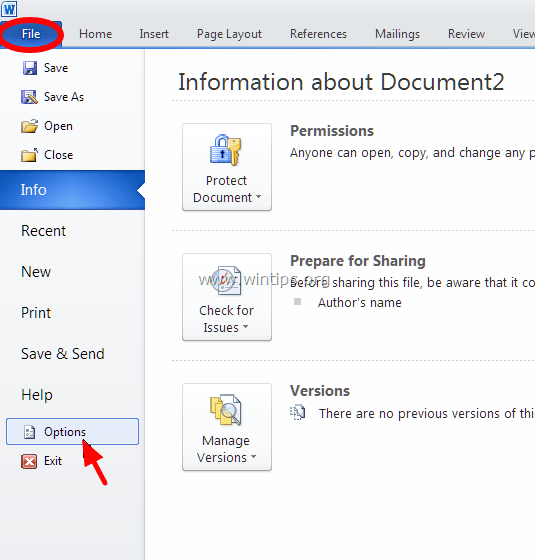
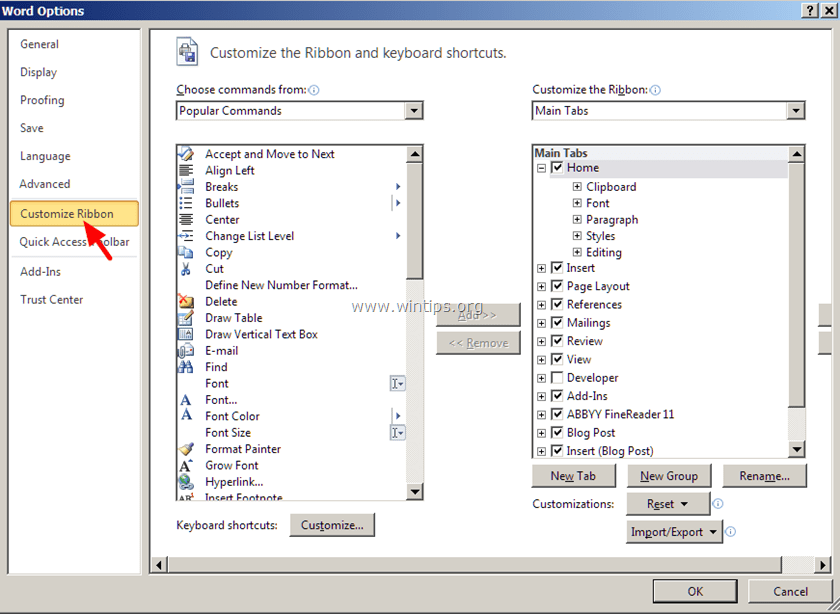
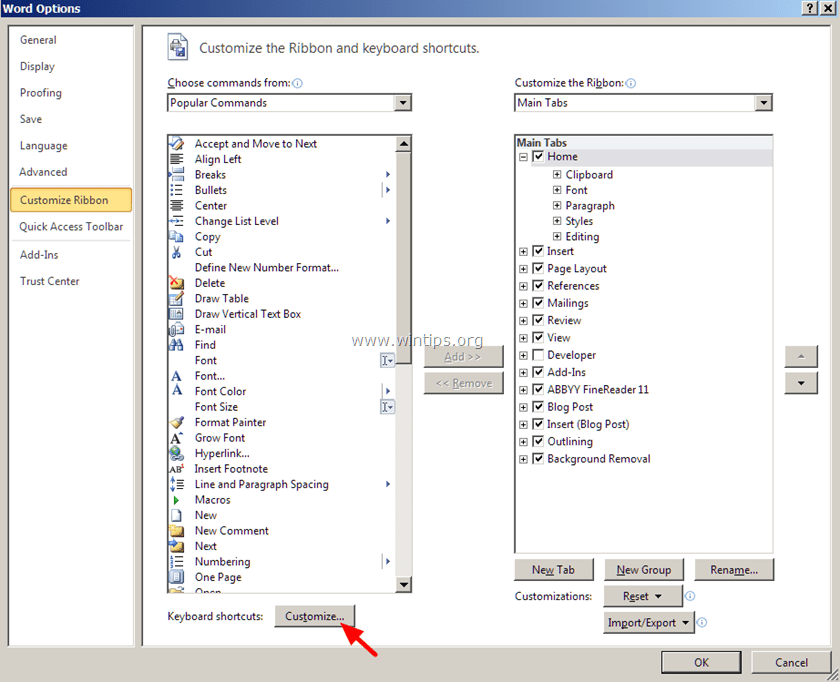
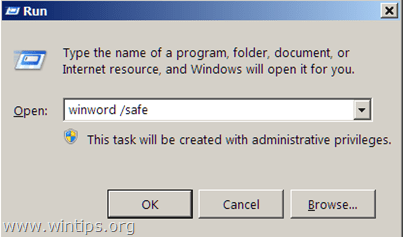 — Теперь приложение Microsoft Word должно открываться в безопасном режиме без загружаемых плагинов.
— Теперь приложение Microsoft Word должно открываться в безопасном режиме без загружаемых плагинов.