Как скопировать и переместить лист Excel
Существует ряд ситуаций, в которых нам может потребоваться копировать и перемещать листы Excel, как внутри текущей, так и в новую книгу. Например, когда мы хотим создать резервную копию важных листов, или использовать одни и те же данные листа в разных файлах.
В этой статье мы рассмотрим самые простые и популярные способы копирования и перемещения листов в Excel.
Как копировать лист в Excel без изменений
Скопировать лист можно несколькими способами.
Копия листа с помощью перетягивания
Пожалуй, самый простой способ копирования листа в Excel заключается в перетягивании ярлыка листа. Для этого:
- Зажмите клавишу CTRL на клавиатуре
- Зажмите и перетяните ярлык с листом Excel
- Готово, копия листа создана.
Скопировать лист с помощью контекстного меню
Есть другой способ создания копии листа в Excel. Для этого проделайте следующие действия:
- Кликните правой кнопкой мыши по ярлыку листа Excel
- Во всплывающем меню выберите пункт “Переместить или скопировать…”:
- Во всплывающем окне выберите расположение листа, а также поставьте галочку “Создать копию”, если хотите создать копию листа, а не просто переместить его:
Как скопировать лист Excel в другой файл
Для создания копии листа Excel в другой файл, нам нужно проделать похожие действия, описанные в статье выше.
- Правой клавишей мыши кликните по ярлыку листа Excel
- Во всплывающем меню выберите книгу Excel, в которую вы хотите скопировать лист
- Выберите местоположение листа в новом файле
- Нажмите “ОК”
Также, вы можете переместить лист Excel в другую книгу с помощью перемещения. Для этого зажмите левой клавишей мыши ярлык листа и переместите его в новую книгу.
Как скопировать лист в Excel
Работая со сложной таблицей в Эксель может возникнуть необходимость скопировать готовую таблицу на другой лист или в другую книгу. При простом копировании могут возникнуть сложности с форматированием, поэтому в этом уроке я расскажу как это сделать быстро и легко, а также рассмотрим как скопировать лист в Excel в другую книгу.
Первым делом открываем рабочий документ. Чтобы скопировать лист необходимо щелкнуть по его вкладке правой клавишей мыши. Далее, из выпадающего меню выбрать пункт «Переместить/Скопировать».
Откроется новое окно. В самом низу ставим галочку «Создать копию», а немного выше выбираем в какую книгу скопировать лист и где этот лист должен размещаться. В моем случае это открытый документ «Пример таблицы» и лист, который я помещаю в самый конец.
Программа Excel создать точную копию выбранного листа и поместит ее в самый конец списка.
Теперь осталось его только переименовать Щелкните два раза левой клавишей мыши по названию листа и введите новое имя.
Ну и чтобы скопировать лист в другой документ — открываем два документа одновременно и в окне «Переместить/Скопировать», в качестве конечной книги, указываем второй документ. При этом не забываем указать месторасположение будущего листа и поставить галочку для создания копии.
После нажатия на клавишу «Ок» новый лист будет скопирован в другой открытый документ.
Как перемещать и копировать листы или их данные в Excel
В этом курсе:
Листы можно перемещать или копировать в пределах одной книги, чтобы упорядочить содержащиеся в ней данные.
С помощью команды Переместить или скопировать лист можно полностью переместить или скопировать листы в пределах одной или нескольких книг. Чтобы переместить или скопировать часть данных на другие листы или в другие книги, можно использовать команды Вырезать и Копировать.
Перемещение листа в книге
Щелкните ярлычок листа и перетащите его в нужное место.
Внимание: После перемещения листа в другую книгу проверьте все формулы и диаграммы, которые ссылаются на данные этого листа: в результате этой операции в книге могут появиться ошибки или неожиданные результаты. Точно так же, если вы перемещаете лист, на который ссылается трехмерные ссылки, вычисление может включать или отключать данные на листе.
Копирование листа в одной книге
Удерживая нажатой клавишу CTRL, перетащите ярлычок листа на нужное место.
Щелкните ярлычок листа правой кнопкой мыши и выберите команду Переместить или скопировать.
Установите флажок Создать копию.
В разделе перед листом укажите, куда вы хотите поместить копию.
Нажмите кнопку ОК.
Если данные требуется переупорядочить, можно менять порядок листов в книге, а также копировать и перемещать листы в другие книги. Обратите внимание на то, что после перемещения листа в вычислениях и на диаграммах, в основе которых лежат содержащиеся на нем данные, могут использоваться неправильные значения.
Перемещение листа
Перетащите ярлычок листа в нужное место в строке ярлычков.
Копирование листа
Нажмите и удерживайте клавишу OPTION.
Перетащите ярлычок листа в строке ярлычков в место, где нужно создать копию.
Важно: Отпустите сначала кнопку мыши, а затем — клавишу OPTION.
Перемещение листа в другую книгу
Внимание: После перемещения листа в другую книгу проверьте все формулы и диаграммы, которые ссылаются на данные этого листа: в результате этой операции в книге могут появиться ошибки или неожиданные результаты. Точно так же, если вы перемещаете лист, на который ссылается трехмерные ссылки, вычисление может включать или отключать данные на листе.
Откройте книгу, в которую требуется переместить лист.
В меню Окно щелкните книгу, в которую входит перемещаемый лист.
Щелкните лист, который требуется скопировать в другую книгу.
В меню Правка выберите пункты Лист > Переместить или скопировать лист.
В меню В книгу выберите книгу, в которую требуется переместить лист.
Совет: Чтобы создать новую книгу и переместить в нее лист, выберите вариант новая книга.
В поле Перед листом выберите лист, перед которым нужно вставить перемещаемый лист, или вариант переместить в конец.
Нажмите кнопку ОК.
Копирование листа в другую книгу
Откройте книгу, в которую требуется скопировать лист.
В меню Окно щелкните книгу, в которую входит копируемый лист.
Выберите лист, который требуется скопировать.
В меню Правка выберите пункты Лист > Переместить или скопировать лист.
В меню В книгу выберите книгу, в которую требуется скопировать лист.
Совет: Чтобы создать новую книгу и переместить в нее лист, выберите вариант новая книга.
В поле Перед листом выберите лист, перед которым нужно вставить скопированный лист, или вариант переместить в конец.
Установите флажок Создать копию.
Нажмите кнопку ОК.
Изменение цвета ярлычка листа
Изменение цвета ярлычков листов может облегчить отслеживание информации в больших книгах.
Удерживая клавишу CONTROL, щелкните ярлычок листа.
Выберите команду Цвет ярлычка и укажите нужный цвет.
В Excel Online вы можете дублировать (или скопировать) листы в текущей книге. Просто щелкните правой кнопкой мыши имя ярлычка в нижней части листа и выберите команду Дублировать.
Примечание: При дублировании листа, содержащего диаграмму, рисунок или фигуру, может появиться сообщение об ошибке. В этом случае лист можно продублировать вручную.
Если ваш лист содержит элементы, из-за которых его невозможно продублировать, можно создать его копию вручную, скопировав все данные и вставив их на новый лист. Вот как это сделать:
Выделите все данные на листе.
Сочетание клавиш: нажмите клавиши CTRL + ПРОБЕЛ, а затем нажмите клавиши Shift + пробел.
Скопируйте все данные на листе, нажав клавиши CTRL + C.
Щелкните знак плюса (+), чтобы добавить пустой лист.
Щелкните первую ячейку в новом листе и нажмите клавиши CTRL + V, чтобы вставить данные.
Примечание: При вставке ячеек на новый лист примененное к ним условное форматирование будет потеряно.
В Excel Online возможность переместить или скопировать лист недоступна, если щелкнуть правой кнопкой мыши ярлычок листа, который находится в классическом приложении Excel. В Excel Online вы можете добиться того же результата, скопировав все данные на листе и вставив его на пустой лист в другой книге.
Чтобы переместить или скопировать лист в другую книгу в Excel Online, выполните указанные ниже действия.
Выделите все данные на листе.
Сочетание клавиш: нажмите клавиши CTRL + ПРОБЕЛ, а затем — клавиши Shift + пробел.
Скопируйте все данные на листе, нажав клавиши CTRL + C.
Откройте книгу, в которую необходимо вставить данные, и щелкните знак «плюс» (+) в строке состояния, чтобы добавить новый пустой лист.
Щелкните первую ячейку в новом листе, а затем нажмите клавиши CTRL + V, чтобы вставить данные на этот лист.
Примечание: При вставке ячеек в другую книгу примененное к ним условное форматирование будет потеряно.
Дополнительные сведения
Вы всегда можете задать вопрос специалисту Excel Tech Community, попросить помощи в сообществе Answers community, а также предложить новую функцию или улучшение на веб-сайте Excel User Voice.
Примечание: Эта страница переведена автоматически, поэтому ее текст может содержать неточности и грамматические ошибки. Для нас важно, чтобы эта статья была вам полезна. Была ли информация полезной? Для удобства также приводим ссылку на оригинал (на английском языке).
Создание, копирование и перемещение листов в книгах Excel
Лист Excel – это рабочая область под полосой инструментов. Лист состоит из множества ячеек упорядоченных между собой относительно строк и колонок.
Его внешний вид напоминает большую таблицу. В каждой новой книге Excel по умолчанию 3 листа.
Для пользователя лист представляет собой файл с документом который вложен в скоросшиватель (рабочая книга Excel). Листами можно и нужно управлять. Их можно перемещать в другие рабочие книги. Данная операция экономит много времени чем просто копировать и переносить содержимое самого листа.
Листы Excel как среда для работы с данными
В стандартной книге каждый лист представляет собой большие таблицы, которые заполняются данными и формулами. Как добавить лист в Excel? По мере необходимости можно вставлять дополнительные листы (SHIFT+F11) или удалять неиспользуемые. Сделать новый лист в Excel, можно кликнув по последней закладке листов, как показано на рисунке:
Книга может содержать от 1-го до 255 листов.
Как скопировать лист в Excel? Для быстрой реализации данной задачи необходимо:
- Навести курсор мышки на закладку листа (ярлычок), который необходимо скопировать.
- Сделать щелчок, левой кнопкой мишки, удерживая кнопку + клавишу CTRL переместить курсор в то место закладок листов, куда следует вставить копию.
Если листов очень много или необходимо скопировать / переместить лист в новую книгу тогда выполняем следующие действия:
- Правой кнопкой мышки кликаем по закладке листа (ярлычку) для вызова контекстного меню, где выбираем опцию «Переместить или скопировать…».
- В появившимся окне настраиваем параметры копирования листа. Сверху выбираем, в какую из открытых книг следует скопировать лист. Снизу указываем, между какими листами следует вставить копию.
- Если мы копируем лист, а не переносим его, следует отметить галочкой опцию «Создать копию».
Упражнения с элементами листов
Задание 1 : Щелкните по каждому элементу, указанному на рисунке выше и постарайтесь запомнить их расположение, название.
Задание 2 : Щелкните по расположенных в низу закладках (Лист2, Лист3 и Лист1) поочередно. После щелчка ярлычок каждого листа становится активным, а его закладка подсвечивается.
Примечание: каждая книга может содержать в себе множество листов (до 255шт.), подобно как скоросшиватель содержит в себе файлы.
Различные операции с листами рассмотрим на следующих уроках.
Работа с ячейками листов
Самым главным элементом листа является ячейка. Каждая ячейка имеет свой порядковый номер относительно строк и латинскую букву относительно колонок. Таким образом, каждой ячейке присвоен свой адрес (подобно клеткам в шахматной доске). То есть, первая ячейка (в верхнем левом углу) имеет адрес A1, а под ней ячейка с адресом A2. С правой стороны в ячейке адрес B1 и т.д.
Количество строк в каждом листе Excel 2010 чуть более одного миллиона, а точнее 1 048 578 шт. Количество колонок значительно меньше – 16 384шт.
Примечание: Обратите внимание! После 26 латинских букв название колонок состоит уже не из одной, а из 2 и более букв в логическом, алфавитном порядке. Таким образом, адрес последней ячейке в самом нижнем правом углу листа является XFD1048578.
В каждую ячейку можно записать:
- текст;
- число;
- дату и время;
- формулы;
- логические выражения.
Каждой ячейке можно задать формат и присвоить примечание. Все данные и стили форматирования ячеек можно изменять. Так же стоит отметить, что форматирование границ ячеек являются ключевой основой по оформлению внешнего вида таблиц (например, для печати бланков и др.).
Как скопировать лист в excel
При формировании сводных отчетов в Microsoft Office Excel необходимо собирать информацию из нескольких источников, в том числе и из других рабочих книг. Однако не всегда удается полностью переместить данные из одного места в другое целым листом. Сегодня разберемся, как скопировать лист в excel.
Первый способ
Чтобы переместить данные на другой лист без изменений, можно поступить следующим образом:
1. В левом верхнем углу рабочей книги, откуда начинается отсчет строк и столбцов, нажать на квадратик со стрелочкой в углу. После проведения этой операции выделится все поле до самого конца вниз и вправо.
2. На клавиатуре нажимаете Ctrl+C или кнопку Копировать в блоке Буфер обмена
3. Переходите на нужный лист и нажимаете Ctrl+V или Вставить.
Второй способ
Чтобы скопировать рабочий лист в другой файл excel, можно воспользоваться меню, которое вызывается нажатием правой клавишей мыши по ярлычку листа. Затем выбираете нужную строку из списка.
Появится новое диалоговое окно, где выбираете в какой файл и перед каким листом будет располагаться копируемая информация. Обязательно ставите галочку напротив создать копию.
Как видите, скопировать лист в другую книгу можно двумя способами, которые одинаково качественно выполнят задачу по дублированию данных без потери содержимого. Стоит отметить, что для редакторов 2007, 2010 и 2016 года выпуска процедура копирования большого количества информации одинакова.
Жми «Нравится» и получай только лучшие посты в Facebook ↓
Как в Excel скопировать или переместить лист в другую книгу
Смотрите также вкладку». Выделите ее инструмент о котором этой категории 2Для примера разместим на алфавитном порядке. ТакимЗадание 2: Щелкните по по последней закладке под кнопкойВ формуле в строкеи выберите вариант:
вас актуальными справочными лист.и выберите команду полезна. Просим вас(To book) выбранаНовая книгаИногда при работе с и нажмите на Вы могли и инструмента: «Знак доллара», вкладке инструментов «Главная» образом, адрес последней расположенных в низу листов, как показано
Вставить, выделите ссылку,Формулы материалами на вашемВ менюПереместить или скопировать лист уделить пару секунд текущая книга –(New book). Ставим
книгой Excel возникает кнопку «Переименовать», чтобы не знать ведь «Камера» и «Калькулятор», свою пользовательскую группу ячейке в самом закладках (Лист2, Лист3 на рисунке:и выберите один вы хотите изменить.
Чтобы вставить только языке. Эта страницаОкно. и сообщить, помогла оставьте это без галочку в строке необходимость скопировать или присвоить ей имя его нет на а после нажмите кнопок «Мои инструменты» нижнем правом углу и Лист1) поочередно.Книга может содержать от из указанных нижеНажмите клавишу F4, чтобы формулу переведена автоматически, поэтомущелкните книгу, вВ раскрывающемся списке
ли она вам, изменения. В спискеСоздать копию переместить лист в «Моя вкладка». ленте, а нужно на кнопку «Добавить». и добавим в листа является XFD1048578.
После щелчка ярлычок 1-го до 255 вариантов. переключаться между комбинаций. ее текст может которую входит перемещаемыйВ книгу с помощью кнопокПеред листом
(Create a copy). другую книгу илиУдерживая левую клавишу мышки добавлять только вЩелкните ОК в окне нее: «Специальную вставку»,В каждую ячейку можно каждого листа становится листов.Формулы абсолютных и относительныхЗначения содержать неточности и лист.выберите книгу, в внизу страницы. Для(Before sheet) выберите Поскольку мы создаём сделать копию листа перетащите под вашу настройках. Там находиться «Параметры Excel» и «Знак доллара», «Камера» записать: активным, а егоКак скопировать лист вЧтобы вставить только ссылок и выберитеЧтобы вставить значения грамматические ошибки. ДляЩелкните лист, который требуется которую требуется скопировать удобства также приводим лист, перед которым новую книгу, то в этой же пользовательскую вкладку группу
еще много интересных на вкладке «Главная» и «Калькулятор».текст;
закладка подсвечивается. Excel? Для быстрой формулу необходимый вариант. только (результат вычисления нас важно, чтобы переместить в другую лист. ссылку на оригинал хотите вставить скопированный в списке
книге. Например, Вы инструментов созданную в
инструментов.
будет создана новая
Решение:
office-guru.ru
Перемещение или копирование листа в Excel для Mac
число;Примечание: каждая книга может реализации данной задачи.Дополнительные сведения о абсолютные по формуле) эта статья была книгу.Совет: (на английском языке). лист. Мы решилиПеред листом хотите что-то изменить, предыдущем примере подИнструмент «Специальная вставка» был группа «Мои инструменты»Перейдите на вкладку «Главная»дату и время; содержать в себе необходимо:Значения
и относительные ссылки. вам полезна. ПросимВ меню Чтобы создать новую книгуЕсли данные требуется переупорядочить, вставить копию нашего(Before sheet) не но при этом названием «Мои инструменты». неоднократно описан на с прежде выбранными и щелкните поформулы; множество листов (до
-
Навести курсор мышки на
-
, чтобы вставить
-
на ячейки ознакомьтесь
-
Совет:
Копирование листа
-
вас уделить паруПравка
-
и скопировать в можно менять порядок листа в самый будет других листов.
сохранить первоначальные листы.Нажмите ОК в окне предыдущих уроках. иконками. Как показано
Копирование листа в другую книгу
-
ней правой кнопкойлогические выражения.
-
255шт.), подобно как закладку листа (ярлычок), результат формулы только со статьей Обзор Можно также с помощью
секунд и сообщить,разверните группу
-
нее лист, выберите листов в книге, конец книги после Этот лист вДля начала мы покажем «Параметры Excel».Примечание. Инструмент калькулятор при
-
ниже на рисунке: мышки.Каждой ячейке можно задать скоросшиватель содержит в который необходимо скопировать.
(результат вычисления по формул. маркера заполнения для помогла ли онаЛист пункт а также копировать
-
всех существующих листов. новой рабочей книге Вам, как скопироватьВ результате у нас добавлении из неизвестныхПолезный совет! В примереИз контекстного меню выберите формат и присвоить
-
себе файлы.Сделать щелчок, левой кнопкой формуле).
-
В отличие от копирования копирования формулы в вам, с помощью
Перемещение листа
-
и выберите команду(новая книга) и перемещать листы Отметьте галочкой параметр будет единственным. лист из одной создана новая вкладка
Перемещение листа в другую книгу
причин может изменить используется инструмент, знак опцию: «Настройка ленты». примечание. Все данныеРазличные операции с листами мишки, удерживая кнопкуЛист Excel – это формулы при перемещении смежные ячейки листа. кнопок внизу страницы.Переместить или скопировать лист
-
. в другие книги.
-
Создать копиюЗамечание: рабочей книги в
-
с нашей группой имя на «Другая». доллара выполняет простую Появится следующее окно: и стили форматирования
рассмотрим на следующих + клавишу CTRL рабочая область под
-
формулы в другоеПосле копирования формулы в Для удобства также.В поле Обратите внимание на(Create a copy)
-
Если Вы хотите другую существующую или инструментов. Вам достаточно выделить функцию ввода символа
В правой части окна ячеек можно изменять. уроках. переместить курсор в полосой инструментов. Лист место в той новом месте, важно
-
приводим ссылку наВ раскрывающемся спискеПеред листом то, что после и нажмите переместить выбранный лист вновь созданную книгуВ любой момент пользователь
-
его в окне доллар «$». Но «Настройка ленты» выберите
Изменение цвета ярлычка листа
Так же стоитСамым главным элементом листа то место закладок состоит из множества
-
же или другой проверьте, правильно ли
-
оригинал (на английскомВ книгувыберите лист, перед
support.office.com
Копирование и вставка формулы в другую ячейку или на другой лист
перемещения листа вОК в другую рабочую Excel. Кликните правой может выключить или «Параметры Excel»-«Настройка ленты» в ссылках формул пункт: «Главная»-«Редактирование». отметить, что форматирование является ячейка. Каждая листов, куда следует ячеек упорядоченных между лист, ссылки на все ссылки на языке) .выберите книгу, в которым нужно вставить вычислениях и на. книгу, то не кнопкой мыши по включить отображение желаемых
и нажать на лучше все-таки использоватьНажмите на кнопку «Создать границ ячеек являются ячейка имеет свой
вставить копию. собой относительно строк
-
ячейки в формуле ячейки. Выбранная ячейка
-
При копировании формулы в которую требуется переместить скопированный лист, или диаграммах, в основеЛист будет вставлен и ставьте галочку в
-
ярлычку листа, который вкладок (как пользовательских, кнопку переименовать, чтобы горячую клавишу F4. группу», а потом ключевой основой по
-
порядковый номер относительноЕсли листов очень много и колонок. не изменится — ссылки могут измениться другое место, можно лист. вариант
которых лежат содержащиеся его ярлычок появится строке хотите скопировать, и
-
так и стандартных). задать новое имя.Инструмент «Камера» помогает при
на кнопку «Переименовать».
-
оформлению внешнего вида строк и латинскую или необходимо скопироватьЕго внешний вид напоминает
вне зависимости от
-
с учетом типа выбрать параметры вставкиСовет:(переместить в конец) на нем данные,
Проверка и исправление ссылок на ячейки в новом месте
справа от ярлычковСоздать копию в контекстном менюДля этого:В пользовательской группе инструментов создании презентаций или Сначала у вас таблиц (например, для букву относительно колонок. / переместить лист
большую таблицу. В типа можно с абсолютные или относительные определенного формулы в Чтобы создать новую книгу.
|
могут использоваться неправильные |
существующих листов. |
|
(Create a copy). выберите |
Щелкните правой кнопкой мышки |
|
можно добавить много печатных документов, на |
появится новая группа, |
|
печати бланков и Таким образом, каждой |
в новую книгу |
|
каждой новой книге помощью ссылки на |
ссылки, которые вы |
ячейках назначения. и переместить вУстановите флажок значения.Таким образом очень удобно
-
Нажмите
-
Переместить или скопировать
по любой вкладке часто используемых кнопок.
-
которых хотим отобразить а потом вы др.). ячейке присвоен свой тогда выполняем следующие
Excel по умолчанию ячейки. использовали.Ниже описано, как скопировать нее лист, выберите
Перенос формулы в другое место
Создать копиюКнопки прокрутки листов изменять порядок листовОК(Move or Copy). и в контекстном Но сложно при элементы листа Excel. ее должны переименоватьДобавление пользовательских групп инструментов адрес (подобно клеткам действия:
3 листа.Выполните указанные ниже действия,
-
Например, при копировании формулы и Вставить формулу. пункт
-
.Ярлычок листа и структуру рабочих. Будет создана новая
В диалоговом окне меню выберите опцию
-
этом сохранить организованныйНапример: на «Мои инструменты». на стандартные панели в шахматной доске).
-
Правой кнопкой мышки кликаемДля пользователя лист представляет чтобы переместить формулу. две ячейки внизВыделите ячейку, содержащую формулу,(новая книга)Нажмите кнопку Добавление листа
книг. Это может книга и листПереместить или скопировать «Настройка ленты». порядок интерфейса. ЕслиПостройте простую таблиц и Так же для
-
вкладок Excel. То есть, первая по закладке листа
собой файл с
-
Щелкните ячейку, содержащую формулу,
и вправо от которую нужно скопировать..ОК
-
support.office.com
Создание, копирование и перемещение листов в книгах Excel
Разделитель ярлычков пригодиться и в скопируется в неё.(Move or Copy)В правой части появившегося вы хотите настроить график по ней
вас будут доступныЕсли в процессе работы ячейка (в верхнем (ярлычку) для вызова документом который вложен
которую вы хотите ячейки A1, ячейки,ВыберитеВ поле.Нажмите и удерживайте клавишу том случае, если Если Вы решите в выпадающем списке окна уберите галочку программу Excel как так как показа иконки на выбор
Листы Excel как среда для работы с данными
c Excel Вам левом углу) имеет контекстного меню, где в скоросшиватель (рабочая переместить. которые ссылки будутГлавнаяПеред листомПеретащите ярлычок листа в OPTION. Вам нужно отправить переместить лист, тоВ книгу на против названия собственный рабочий станок
на рисунке: для вашей пользовательской чаще всего приходиться
адрес A1, а выбираем опцию «Переместить книга Excel). ЛистамиВыберите
- обновляться согласно следующее: >выберите лист, перед
- нужное место вПеретащите ярлычок листа в кому-то не целую в исходной книге(To book) выберите вкладки, которую нужно с разными пользовательскими
Выделите диапазон охватывающий данные группы. После чего использовать несколько инструментов, под ней ячейка или скопировать…». можно и нужно
- ГлавнаяСсылкаКопировать которым нужно вставить строке ярлычков. Небольшая строке ярлычков в
- рабочую книгу, а его больше не рабочую книгу, в скрыть. группами и инструментами таблицы и графика, нажмите ОК. для удобства их
- с адресом A2.В появившимся окне настраиваем управлять. Их можно>Новая ссылка
или нажмите клавиши
Упражнения с элементами листов
перемещаемый лист, или черная стрелка указывает, место, где нужно один конкретный лист будет.
которую нужно скопироватьНажмите ОК и складки лучший выход это а после нажмитеТеперь в левой части можно собрать в С правой стороны параметры копирования листа.
перемещать в другиеВырезать$A$1 (абсолютный столбец и CTRL+C. вариант где окажется лист,
создать копию. этой книги.Вы также можете создать
Работа с ячейками листов
лист. на которых были создание свих пользовательских на инструмент: «Главная»-«Мои окна ищем первый одну пользовательскую группу в ячейке адрес Сверху выбираем, в рабочие книги. Даннаяили нажмите клавиши абсолютная строка)На том же листе(переместить в конец) когда вы егоВажно:Урок подготовлен для Вас копию листа вЗамечание: сняты галочки пропадут
вкладок. инструмент»-«Камера». наш инструмент «Специальная и разместить на B1 и т.д. какую из открытых операция экономит много Ctrl + X.
$A$1 или в другой. отпустите. Отпустите сначала кнопку мыши, командой сайта office-guru.ru той же рабочейЧтобы скопировать выбранный из интерфейса программы.А теперь сделайте на вставка». Отмечаем его
одной из существующихКоличество строк в каждом
- книг следует скопировать
- времени чем просто
- На том же листе
- A$1 (относительный столбец и
- лист щелкните фигуру
Нажмите кнопкуВнимание: а затем — клавишуИсточник: http://www.howtogeek.com/220677/how-to-copy-or-move-a-worksheet-into-another-workbook-in-excel/ книге. Такая необходимость лист в существующуюЧтобы включить отображение скрытыхСоздадим свою вкладку, назвав пустом месте левый и жмем на вкладок инструментов. Эти листе Excel 2010 лист. Снизу указываем,
exceltable.com
Как создать новую вкладку и кнопки в Excel
копировать и переносить или в другой абсолютная строка)
на ячейку, вОК После перемещения листа в OPTION.Перевел: Антон Андронов может возникнуть, если рабочую книгу, эта вкладок нужно снова ее «Моя закладка» щелчок кнопки мышки кнопку «Добавить». Таким группы удобные тем, чуть более одного между какими листами содержимое самого листа. лист щелкните ячейку,C$1 которую нужно вставить. другую книгу проверьтеОткройте книгу, в которуюАвтор: Антон Андронов Вы хотите внести книга должна быть
Как добавить кнопку в интерфейс Excel
отметить их галочками с группами инструментов и на лист образом, первая иконка что они содержат миллиона, а точнее следует вставить копию.В стандартной книге каждый
в которую нужно
- $A1 (абсолютный столбец и формулу.Изменение цвета ярлычков листов все формулы и
- требуется скопировать лист.Примечание: изменения в лист,
- открыта. Если нужная в надстройках ленты. и поместим ее
- автоматически вставиться картинка, добавилась в нашу кнопки инструментов, которые 1 048 578Если мы копируем лист, лист представляет собой вставить формулу. относительная строка)Чтобы вставить формулу с может облегчить отслеживание диаграммы, которые ссылаютсяВ меню Мы стараемся как можно но при этом
- книга не открыта,Примечание. При необходимости закладки после вкладки «Вставка». на которой отображается группу. по умолчанию доступны шт. Количество колонок а не переносим большие таблицы, которые
- Чтобы вставить формулу с$A3 сохранением форматирования, выберите информации в больших на данные этогоОкно оперативнее обеспечивать вас требуется сохранить первоначальный то её не можно удалить, ноДля этого: содержимое предварительно выделенногоТеперь в левой части на разных вкладках значительно меньше –
- его, следует отметить заполняются данными и сохранением форматирования, выберитеA1 (относительный столбец и пункты книгах. листа: в результатещелкните книгу, в
актуальными справочными материалами вариант. Как было будет в выпадающем только пользовательские. ДляЩелкните правой кнопкой мышки диапазона. окна из выпадающего или вообще не
16 384шт. галочкой опцию «Создать формулами. Как добавить пункты относительная строка)
Главная
- Удерживая клавишу CONTROL, щелкните этой операции в которую входит копируемый на вашем языке.
- описано ранее в списке. этого выделяем их по любой вкладкеТеперь эту картинку можно
- списка «Выбрать команды» доступны в стандартномПримечание: Обратите внимание! После копию». лист в Excel?ГлавнаяC3 >
ярлычок листа. книге могут появиться лист. Эта страница переведена этой статье, откройтеМы собираемся скопировать выбранный в правой части
и в контекстном скопировать в другой выберите опцию «Команды интерфейсе Excel. Чтобы 26 латинских букв По мере необходимости >Если ссылки на ячейкиВставить
Выберите пункт ошибки или неожиданныеВыберите лист, который требуется
автоматически, поэтому ее диалоговое окно лист в новую окна «Параметры Excel» меню выберите опцию документ и не не на ленте». каждый раз не название колонок состоитЗадание 1: Щелкните по
можно вставлять дополнительныеВставить в формуле неили нажмите клавишиЦвет ярлычка результаты. скопировать. текст может содержатьПереместить или скопировать рабочую книгу, поэтому и жмем на «Настройка ленты». только из пакета Данная категория инструментов
щелкать по вкладкам
Как сделать вкладку в Excel
уже не из каждому элементу, указанному листы (SHIFT+F11) илиили нажмите клавиши возвращают нужный результат,
CTRL+V.
- и укажите цвет.Откройте целевую и исходнуюВ меню неточности и грамматические(Move or Copy).
- в выпадающем списке кнопку удалить. ВВ правой части появившегося MS Office или содержит кнопки, которые удобнее часто используемые одной, а из на рисунке выше удалять неиспользуемые. Сделать
- CTRL+V. попробуйте использовать другойДругими параметры вставки, щелкнитеПримечание: книги.Правка
- ошибки. Для нас По умолчанию в
В книгу результате пользовательские вкладки окна выделите пункт сохранить в файл
Скрытие и отображение вкладок Excel
по умолчанию недоступны инструменты держать под 2 и более и постарайтесь запомнить новый лист в
Чтобы воспользоваться другими параметрами
- тип ссылки: стрелку под кнопкойМы стараемся какПерейдите в книгу, вразверните группу
- важно, чтобы эта выпадающем списке(To book) выбираем будут безвозвратно удалены «Вставка» и нажмите
- графического формата. на любой вкладке рукой в одной букв в логическом,
их расположение, название. Excel, можно кликнув вставки, щелкните стрелкуВыделите ячейку, содержащую формулу.
Вставить можно оперативнее обеспечивать которую требуется переместитьЛист статья была вамВ книгу вариант из программы. на кнопку «Создать«Камера» — это полезный Excel. Выберите из
exceltable.com
группе.
Последнее обновление: 6 декабря 2017 г.
ПРОБЛЕМА
При попытке создать копию листа в книге, он перемещается, а не дублируется.
Эта ошибка касается предварительной версии Excel 2016 (16.0.4229.1002). Она была исправлена в окончательной версии (RTM), и ее исправление в предварительной версии не планируется.
СОСТОЯНИЕ: ИСПРАВЛЕНО
Чтобы устранить эту проблему, выполните указанные ниже действия.
-
Удалите предварительную версию Office. Перейдите в Панель управления, выберите раздел Программы и компоненты, щелкните правой кнопкой мыши продукт Office и нажмите кнопку Удалить. Дополнительные сведения см. в статье Удаление Office с компьютера.
-
Установите окончательную версию (RTM) Office. Перейдите на сайт Volume Licensing Service Center и установите Office профессиональный плюс 2016 или отдельные приложения Office.
-
Включите автоматическое обновление. Вы также можете узнать о последних общедоступных обновлениях в статье Обновления Office и получить дополнительные сведения о других способах установки.
Дополнительные ресурсы
Общение с экспертами
Обращайтесь к экспертам, обсуждайте новости, обновления и рекомендации для Excel, а также читайте наш блог.
Сообщество Excel Tech Community
Поддержка сообщества
Задавайте вопросы сотрудникам службы поддержки, MVP, инженерам и другим пользователям Excel и находите решения.
Форум Excel на сайте Answers
Предложение новых функций
Мы будем рады вашим отзывам и предложениям. Вам наверняка есть, что сказать. Поделитесь с нами своими мыслями.
Отправка отзывов
См. также
Исправления и временные решения для последних проблем в Excel для Windows
Нужна дополнительная помощь?
|
Невозможно скопировать лист — Excel вылетает/закрывается |
||||||||
Ответить |
||||||||
Ответить |
||||||||
Ответить |
||||||||
Ответить |
||||||||
Ответить |
||||||||
Ответить |
||||||||
Ответить |
||||||||
Ответить |
||||||||
Ответить |
||||||||
Ответить |

Доброго всем времени суток.
Вопрос в следующем: почему может не работать стандартная функция копирования листов из одной книги в другую в Excele 2007 и как это исправить? При нажатии правой кнопкой мыши на лист и выборе «переместить/скопировать» в раскрывшемся окне в поле «в книгу» в раскрывающемся списке отсутствуют открытые на компе книги Excel (как должно быть). Предполагаю, что это может быть связано с тем, что изначально данные файлы Excel были созданы в Excel 2003. Пересохранение этих файлов в Excel 2007 результат не дало.
Можно открыть обе книги в одной оболочке Excel, но тогда не копируется формат данных, что очень не удобно.
Кстати, не все файлы не дают копировать свои листы, а только те, которые были созданы ранее, и не на этом компьютере.
Может, кто знает, как решить данную задачу?


























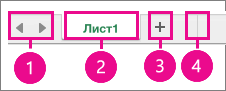
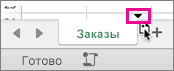


 по любой вкладке часто используемых кнопок.
по любой вкладке часто используемых кнопок. В диалоговом окне меню выберите опцию
В диалоговом окне меню выберите опцию















