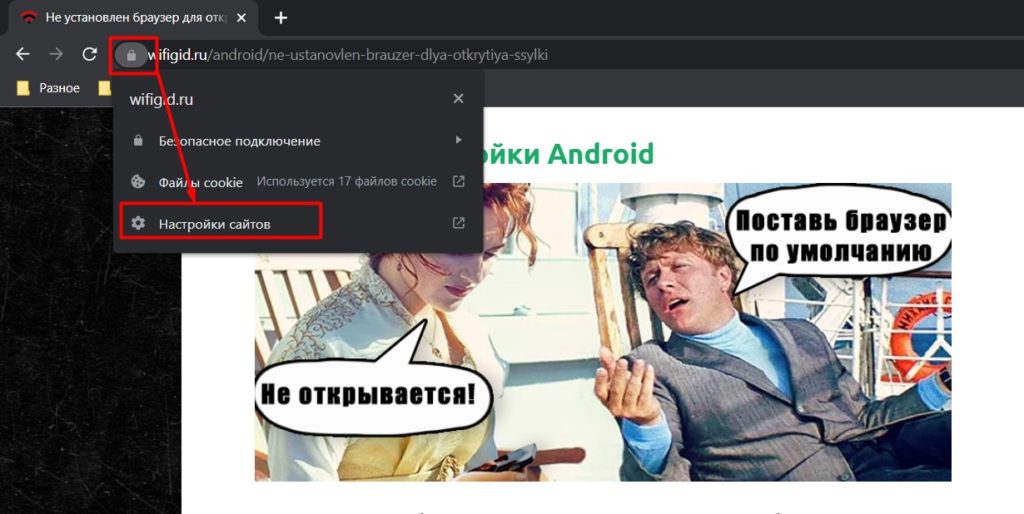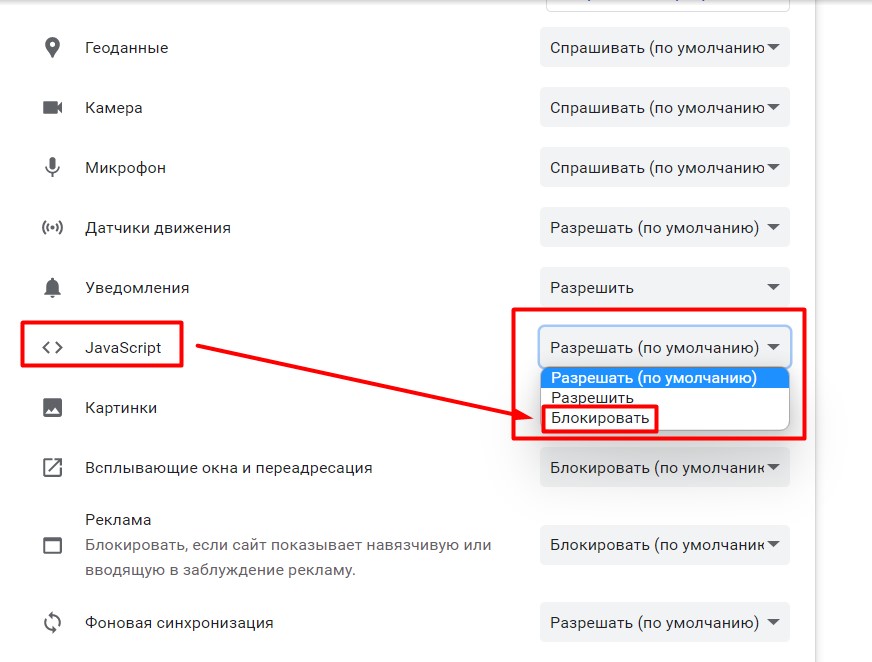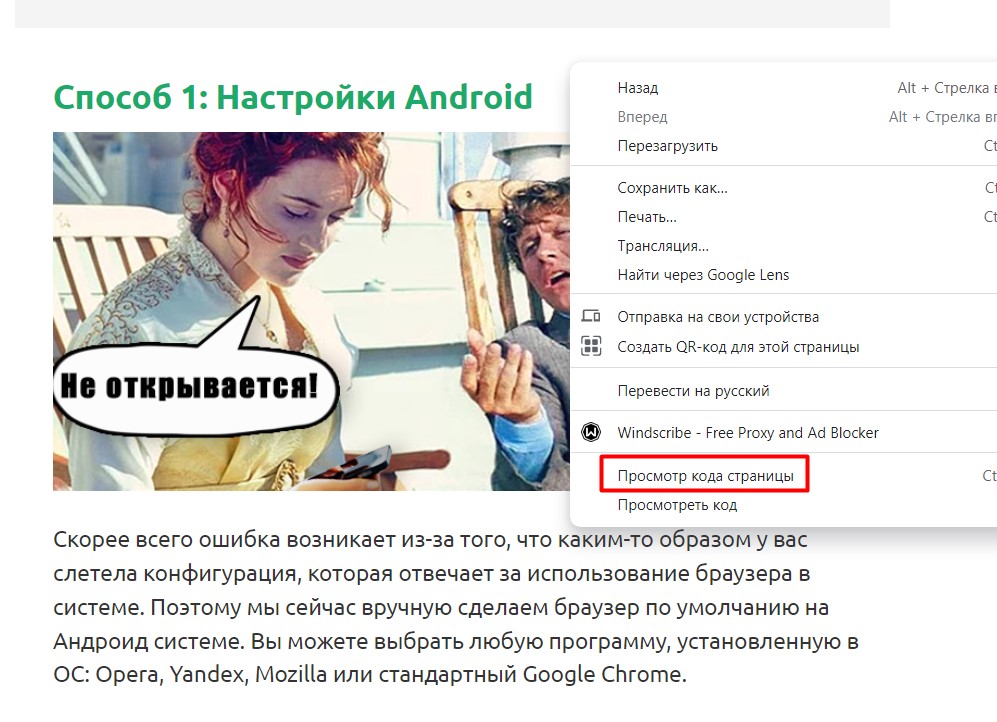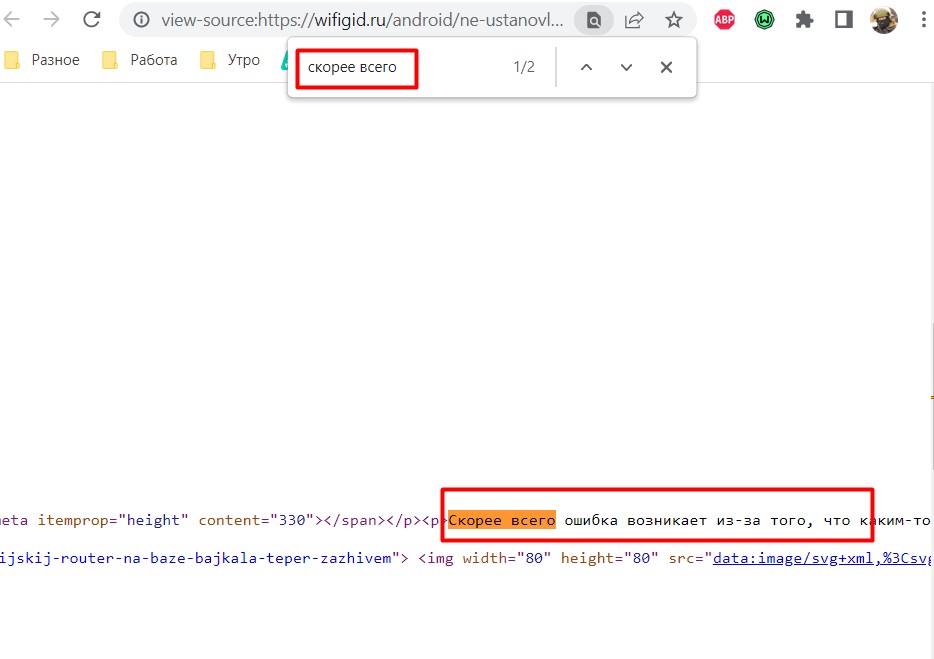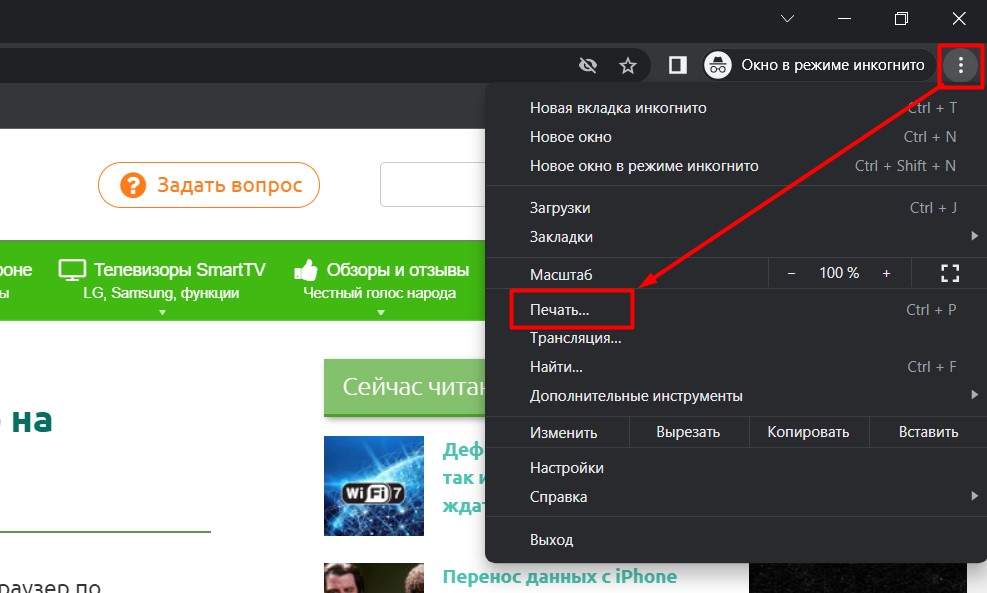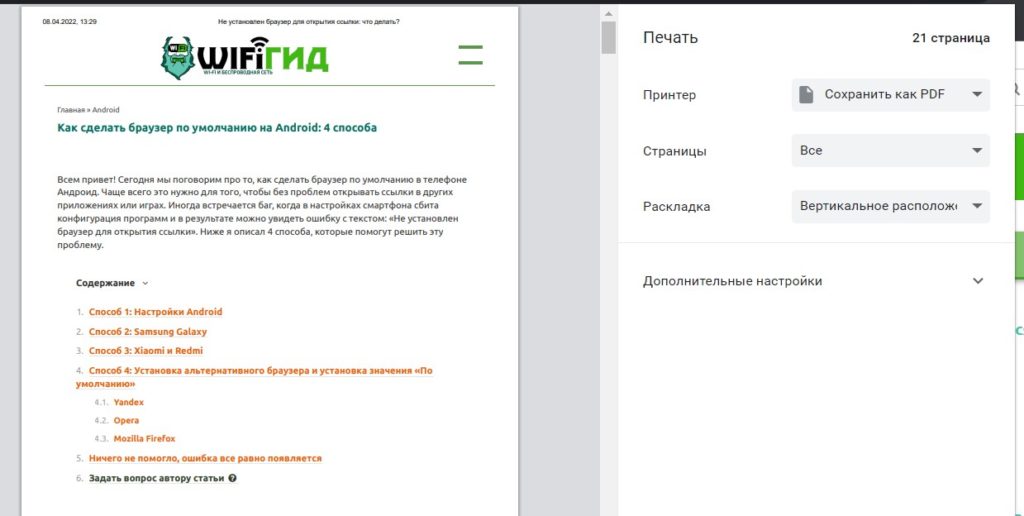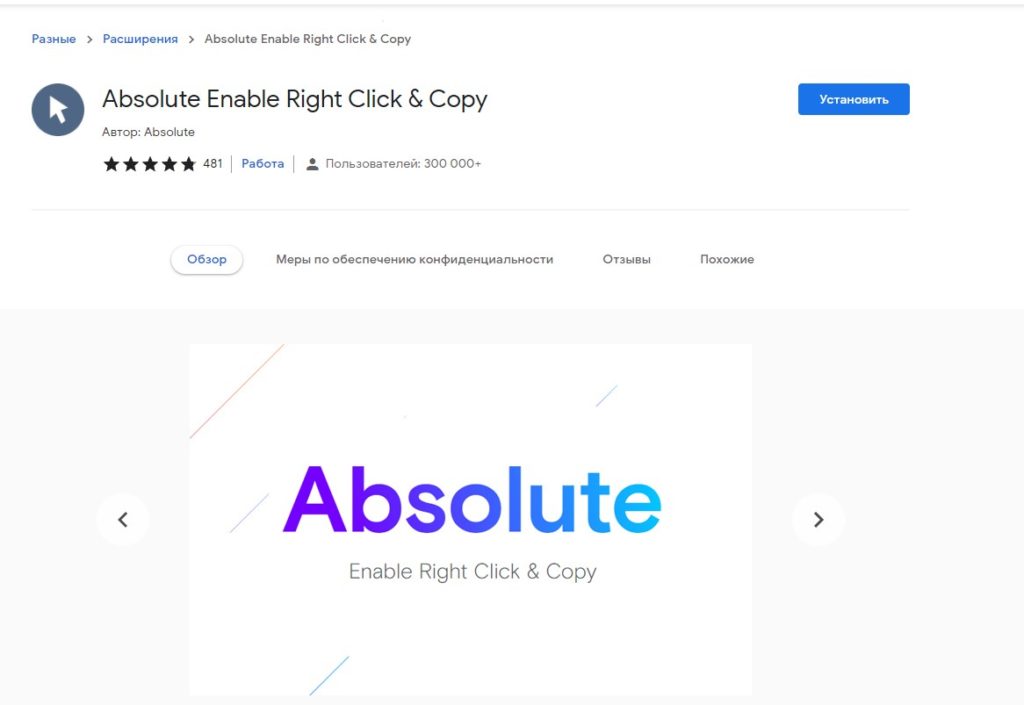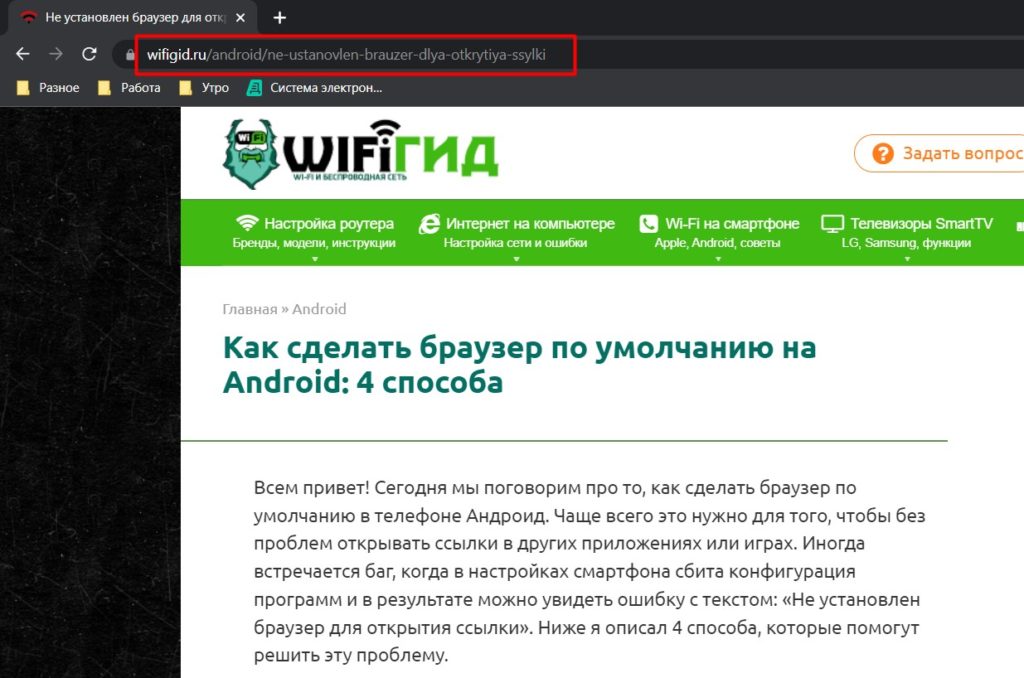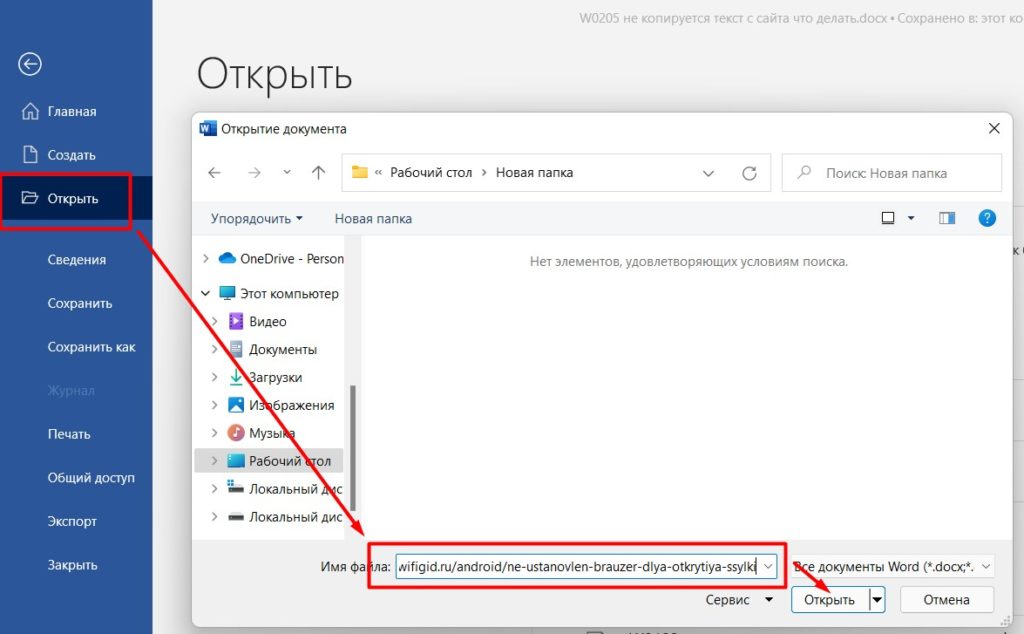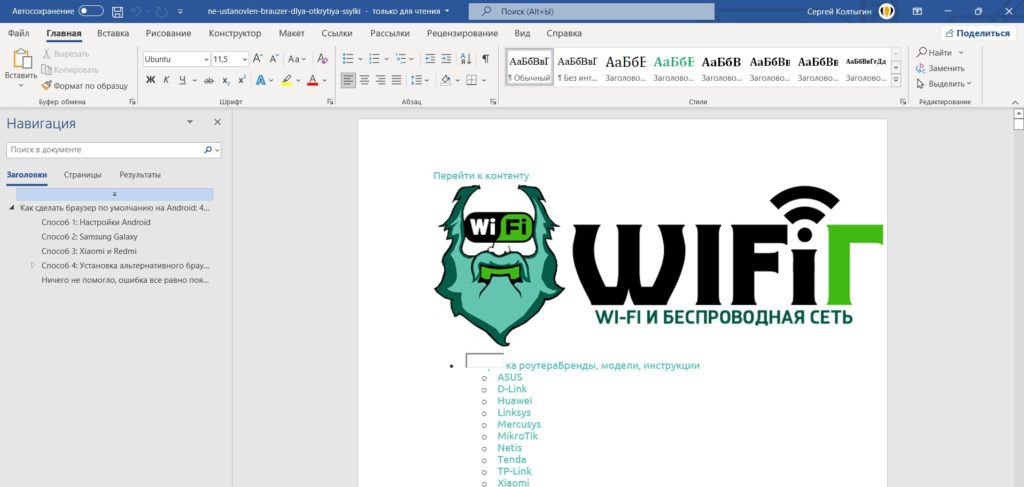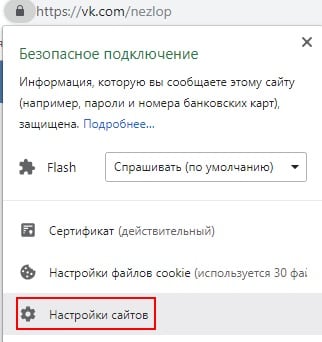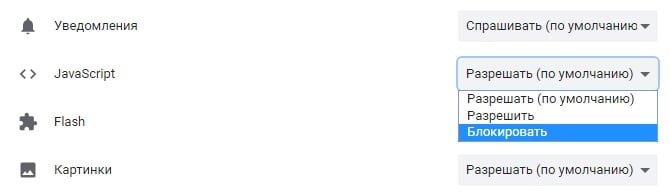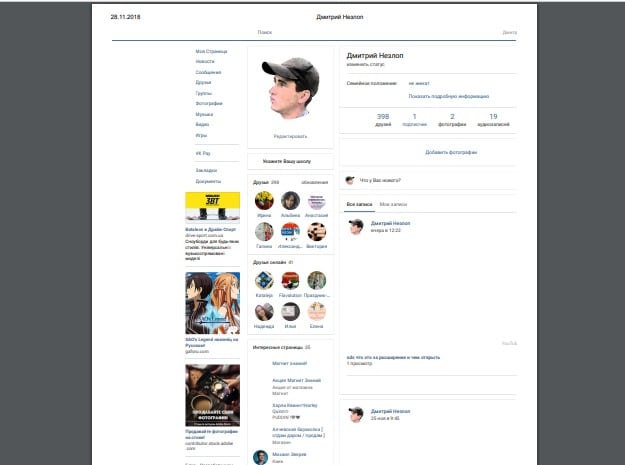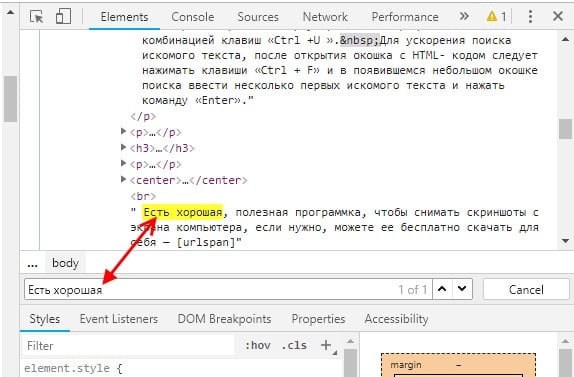Иногда не вставляется скопированный текст с Интернета в документ. В этой статье мы рассмотрим, что можно сделать в этом случае, как решить проблему.
Почему я не могу скопировать и вставить текст в Word
Здравствуйте, читатели! Когда не вставляется скопированный текст в документы, что делать? Если вы занимаетесь работой за компьютером, то возможно сталкивались с этой проблемой. Он может не только не вставляться, например, в текстовые редакторы, но и не копироваться. С чем это связано?
Разберем основные причины данной проблемы. Во-первых, у вас может быть отключена функция «Копировать» в вашем браузере. Во-вторых, сайт на котором вы собираетесь скопировать текст – полностью защищен от копирования. В-третьих, на вашем компьютере вирусы или компьютер нужно очищать от мусорных файлов, которые мешают работе.
Далее мы решим эту проблему пользователей компьютеров. Будут показаны эффективные способы устранения этой проблемы.
Если текст не копируется в браузере, что делать?
В любом в браузере, будь то Мазила, Опера, Яндекс или
Гугл Хром, есть функция «Копировать», которую можно включить или отключить.
Если вы выделяете текст левой кнопкой мыши и не можете найти кнопку копирования,
значит она у вас отключена.
Как ее включают? С помощью настроек в браузере. Процесс
ее включения мы рассмотрим на примере браузера Яндекс.
Итак, запускаем браузер Яндекс на компьютере, далее, нажимаем вверху браузера на три горизонтальные черты (Скрин 1).

Откроется список функций, из которых нужно выбрать раздел «Настройки» (Скрин 2).

В настройках найдите раздел – «Контекстное меню» и
установите галочки на следующие параметры:
- При
выделения текста, показывать кнопки «Найти» или «Копировать». - Или показывать компактное меню.
К примеру, первый вариант намного лучше, поскольку кнопка
«Копировать» открывается при выделении текста через левую клавишу мыши, а
вторая настройка создает меню «Копировать» через правую кнопку мыши.
После того, как вы определитесь с вариантами копирования,
перезапустите свой браузер – просто закройте его и запустите снова.
Не вставляется скопированный текст,что делать? 4 способа решения проблемы
Итак, выше мы решили проблему с копированием текста.
Теперь, поговорим о том, что делать, если не вставляется скопированный текст?
Рассмотрим три работающих способа, которые помогают
решить этот технический вопрос:
- Замените браузер. Если вы копируете текст с Интернета, а он у вас все равно не вставляется например, в Ворд, просто удалите браузер и установите на компьютер новый. Делается это достаточно легко – скачиваете с официального сайта установщик браузера и устанавливаете его на компьютер по инструкции мастера установки.
- С помощью горячих клавиш на клавиатуре компьютера. Выделите текст клавишами CTRL+A, который нужно скопировать. Далее удерживаете и нажимаете «CTRL+C», с помощью клавиш «CTRL+V» вставляете текст.
- Проверьте компьютер на вирусы. Возможно, на вашем компьютере есть вирусные программы, которые отключили кнопку из меню мыши «Вставить». В этом случае проверяем компьютер на вирусы, далее, удаляем их (если антивирус их найдет) и перезагружаем компьютер.
- Просто перезагрузите компьютер, иногда это помогает.
Конечно, с некоторых сайтов в Интернете просто невозможно скопировать текст. Поэтому, найдите другой ресурс, на котором можно копировать отдельные «кусочки информации». Но при копировании материала будьте осторожны (это нарушение авторского права в Сети). Посмотрел еще на форуме решение проблемы — «www.cyberforum.ru/ms-word/thread964823.html»
Если вообще ничего не помогло, вставьте его куда-нибудь (например, в блокнот), потом отсюда скопируйте и всё нормально вставится!
Заключение
Итак, сегодня мы разбирали на практике вопрос, что делать
если не вставляется
скопированный текст с Интернета в документ на компьютере. Все
перечисленные способы в статье рабочие и проверены автором. В некоторых
случаях, вам придется просто переустановить систему Windows на компьютере,
чтобы убрать эту проблему.
Спасибо за внимание и удачи вам друзья!
С уважением, Сергей Ёлчев
Друзья, приветствую вас на портале WIFiGid! В этой статье хочу показать вам, что делать, если не копируется текст с сайта. Некоторые владельцы сайтов считают, что если всевозможными техническими уловками запретить копировать свой текст (или дать скопировать, например, со своим источником), то он будет жить долго и счастливо, а другие злодеи не смогут его скопировать.
На практике же обычно наоборот – те, кому это нужно, копируют все техническими способами прямиком из HTML в обход запретов, а страдает в итоге простой пользователь, которому нужно скопировать малый фрагмент текста, чтобы сохранить его куда-то для быстрого доступа или для того же реферата. Плавали, знаем. В свое время тоже вводили разные запреты с глупой верой, а в итоге наши же любимые читатели имели проблемы со вставкой команд для выполнения. Но мы быстро исправились
Уважаемый читатель, на момент написания этой статьи мой опыт в web-разработке уже превысил с лихвой добрые 15 лет, поэтому из-за профессиональной деградации где-то возможно появление сложных терминов. Статья же предназначена исключительно для простого пользователя, поэтому если что-то пугает – пишите об этом в комментариях. Обсудим любую проблему, а, возможно, и рассмотрим конкретные защиты сайтов.
В этой статье не используются никакие механизмы защиты текста – если нужно что-то скопировать, копируем.
Содержание
- Почему текст не копируется?
- Способ 1 – Отключаем JavaScript
- Способ 2 – Просмотр кода страницы
- Способ 3 – Версия для печати
- Способ 4 – Расширения
- Способ 5 – Word
- Дополнения от автора
- Задать вопрос автору статьи
Почему текст не копируется?
Перед началом описания способов обхода, сделаю небольшое введение, в котором объясню, почему нет одного универсального способа, и почему все решения из этой или любой другой статьи из интернета могут не подойти.
Главная проблема в том, что текст не копируется – владелец этого сайта. Захотелось ему так. Но на деле же все реализуется через скрипты (тот же JavaScript, текст не выделяется, очистка буфера обмена, отключение правой кнопки мыши) или стили (CSS, запрет выделения). Спешу успокоить – все эти защиты почти бесполезны, так как в итоге браузер все равно спокойно получает нужный текст и рисует его на экране. Но реализации бывают разные (а бывают даже очень изощренные методы) – поэтому здесь в статье будут рассмотрены способы обхода, которые помогут вам в 99% случаев. Но 1% все же будет не универсальным, и такое предлагаю выносить на рассмотрение в комментарии, там отвечу и помогу.
Способ 1 – Отключаем JavaScript
Метод особенно подходит, если не работает правая кнопка мыши или после копирования содержимое буфера обмена заменяется чем-то другим (или очищается, или не вставляется). Иногда запрет выделения тоже отрабатывает через JS (хотя чаще его встраивают в стили CSS).
Отключение происходит в браузере для конкретного сайта. Эта опция доступна везде, просто нужно поискать (для всех видов браузеров показать это не смогу). На примере установленного у меня google Chrome:
- В адресной стройке сайта щелкаем левой кнопкой мыши по «замочку» и в выпадающем меню выбираем «Настройки сайтов».
- В списке настроек ищем «JavaScript» и выбираем «Блокировать». Перезагружаем страничку сайта.
Таким способом настройки применяются к конкретному сайту. Если после отключения JS сайтом будет невозможно управлять или полностью поедет дизайн (такое бывает) – после копирования текста просто включите его обратно.
Способ 2 – Просмотр кода страницы
Этот способ позволяет посмотреть текущую страничку так, как ее видит браузер. Способ вряд ли сгодится для полного копирования статьи, так как ее придется чистить от HTML тегов, но для какого-то некопируемого абзаца или предложения пойдет. И снова на примере Google Chrome, хотя подобное доступно почти везде:
- Щелкаем правой кнопкой мыши по любому месту страницы и выбираем пункт «Просмотр кода страницы». Если правая кнопка мыши отключена, используем горячие клавиши Ctrl + U.
- Откроется вкладка с полным HTML кодом текущей страницы. Через Ctrl + F на странице ищем начало нужного нам текста и копируем его отсюда:
Способ 3 – Версия для печати
Еще один классный способ скопировать текст с сайта, если он не копируется: страничка формируется полностью, но никакие защитные скрипты здесь уже не работают.
- На нужной странице выбираем «Настройки – Печать» (Ctrl + P).
- Появится упрощенный макет страницы для печати. Он может выглядеть не так идеально как в обычном браузере, но зато прямо здесь все можно спокойно себе скопировать в другое место (а если в качестве принтера выбрать PDF, то еще и сохранить себе сразу готовый PDF файл, откуда уже потом можно спокойно вытянуть все что угодно).
Способ 4 – Расширения
Разумеется, неглупые люди для решения всех таких задач (убрать все известные виды защит JS и CSS от копирования текста) создали специальные расширения для браузеров. Я не сторонник внешних расширений, но простому пользователю они могут очень сильно помочь.
Как пример для того же Google Chrome:
Absolute Enable Right Click & Copy
Много установок, и некоторым нашим читателям очень помогло. Работает отлично и из «коробки», но можно зайти в настройки и включить вообще все возможные режимы обхода защиты.
Способ 5 – Word
Да, Word тоже умеет нагло тырить любой текст, откуда стандартными методами этого делать нельзя. Поэтому если где-то копирование запрещено, все просто:
- Из адресной строки копируем адрес текущей страницы:
- Открываем Word, выбираем «Открыть» и вставляем только что скопированный адрес:
- На первый взгляд может показаться, что Word завис и не отвечает, но в это время он просто загружает весь текст и картинки с сайта:
- Смотрите какой классный, и даже содержание подтянул. Иногда при скачивании с интернета для редактирования Word выведет желтую кнопку на разрешение редактирования – щелкаем по ней, так отобразятся и все картинки.
Дополнения от автора
Для обычного сайта методов выше должно хватить с головой. В исключительных случаях нужно разбирать код, и это я предлагаю уже выносить в комментарии. Здесь же хотелось оставить несколько мыслей от меня, которые тоже могут быть кому-то полезными.
- Из странных способов, которые мне приходилось наблюдать – люди делали скриншот защищенного текста, а позже отправляли его на распознавание текста в онлайн сервисах или через тот же FineReader.
- Тому, кто разбирается в базовой верстке, прикладываю кусок кода для ограничения выделения текста через CSS. При нахождении оного или его куска, просто временно выкидываем его через инструменты разработчика и радуемся:
.unselectable {
-webkit-touch-callout: none; /* iOS Safari */
-webkit-user-select: none; /* Chrome/Safari/Opera */
-khtml-user-select: none; /* Konqueror */
-moz-user-select: none; /* Firefox */
-ms-user-select: none; /* Internet Explorer/Edge */
user-select: none; /* Non-prefixed version, currently
not supported by any browser */
}
Содержание
- Способ 1 — Ctrl + U
- Способ 2 — Ctrl + P или версия страницы для печати
- Способ 3 — отключить JavaScript
- Способ 4 — спец расширения для браузера
- Как эффективно защитить текст на сайте
Защита главной современной ценности
В XXI веке Интернет предоставляет множество мультимедиа-контента, но главным по-прежнему остается то, ради чего был придуман язык HTML, протокол HTTP и браузер. Это самый информативный элемент любого сайта – текст.
Как скопировать текст с защищенного сайта
Способ 1 – Ctrl + U
Защита от копирования в Интернете всегда делается однотипно – пользователю запрещается при чтении пользоваться правой кнопкой мыши и контекстным меню, выделять и копировать. Запреты реализуются при помощи JavaScript или атрибутов тега <body>. Некоторые оригиналы используют специальные стили CSS, которые запрещают выделение (но не копирование) на странице.
Все эти способы можно легко обойти и вариантов обхода существует значительно больше, чем методик защиты.
Самое простое действие – вызвать HTML-код комбинацией клавиш «Ctrl + U» (в тексте приводятся только комбинации клавиш, т.к. они являются универсальными. Действия, описанные с применением hot key, могут быть выполнены и при помощи меню браузеров). Работает всегда и покажет текст страницы вместе с разметкой и кодом скриптов. После этого достаточно найти нужное место, выделить, скопировать в текстовый редактор и очистить текст.
Данный способ идеально подходит для копирования 1-2 предложений. Если вам нужно скопировать сразу несколько абзацев, то такой способ неудобен тем, что придется чистить элементы кода после вставки, например, в Word.

Способ 2 – Ctrl + P или версия страницы для печати
В данном случае получить защищенный текст можно, вызвав версию страницы для печати комбинацией клавиш «Ctrl + P». Работает в Chrome и ему подобных (Яндекс.Браузер, например) и в Opera. При этом будет показан упрощенный документ, в котором можно выделить и скопировать содержимое.

Получить чистую копию можно и в Firefox, и в Internet Explorer. При нажатии «Ctrl + S» браузер предложит разные варианты сохранения. Выбирая «текстовый документ» получим файл, в котором нет тегов форматирования. Пользователям Firefox будет удобнее, поскольку в этом браузере сохранение уберет лишние символы полностью, а в IE может остаться код JavaScript.

Способ 3 – отключить JavaScript
Популярный способ обхода защиты от копирования – отключить выполнение JavaScript в настройках браузера. Но при этом отключится все активное содержимое, а не только скрипт, защищающий текст, и все «красивости» сайта станут недоступны. А если копирование закрывается через тег <body>, то убрать ограничения не получится.
Например, в браузере Chrome это можно сделать через настройки сайта.


Способ 4 – спец расширения для браузера, которые снимают всю защиту от копирования онлайн и в 1 клик
Agvento рекомендует
Кроме того, существуют специальные расширения для браузеров, которые возвращают весь функционал, закрытый через JavaScript или тег <body>. Например, дополнение Absolute Enable Right Click & Copy позволяет игнорировать запреты на выделение и выключает предупреждение о невозможности скопировать содержимое страницы.
На наш взгляд, это самое простое и удобное решение из всех представленных.
Все что нужно сделать, это установить расширение в ваш браузер, перейдя по ссылке выше. После в правом верхнем углу браузера появится иконка в виде курсора мыши. Нажав на которую вы увидите всего 2 настройки:
- “Enable Copy” – отключает защиту от копирования на любом сайте.
- “Absolute Mode” – отключает вообще всю защиту от копирования контента.

Помимо ручных способов получения текстового контента с сайта есть еще и программные решения. Дело все в том, что все защиты рассчитаны на действия пользователя, а от автоматической обработки не спасают. Можно получить текст при помощи одного из специальных сайтов-парсеров, которых много в Интернете.
Бонус блок
Как эффективно защитить текст на сайте
Ценность текстовой информации пытаются охранять и беречь, защищая от копирования. Но технология защиты однообразна и не совершенна и обойти ее, как мы уже выяснили выше, можно «в два клика». Вместо физических ограничений копирования лучше озаботиться публичным фиксированием своих авторских прав.
1. Инструменты веб-мастеров в Яндекс или Google
С помощью инструментов веб-мастера в Яндекс или Google можно закрепить авторство оригинала до его публикации в Интернете.
На данный момент заявить оригинальный текст можно только в Яндекс.Вебмастер в разделе “Информация на сайте” → “оригинальные тексты”.

Google рекомендует сразу после создания новой страницы на сайте отправлять ее на индексацию в Google Search Console. А при плагиате вашего контента подавать жалобы в DMCA.
2. Автоматическая ссылка на источник при копировании
Другой вариант – заявить о своих правах в уже скопированном тексте при помощи нескольких строк кода на JavaScript, которые добавят к содержимому информацию об источнике (на каком сайте опубликован, кто автор и т.д.)
К примеру, попробуйте скопировать текст с этого сайта. Как вы, наверное, заметили в конце скопированного текста появиться ссылка на источник (эту статью). Такая защита эффективна в первую очередь от ботов, которые собирают контент для сайтов с автоматических наполнением.
На сайте WordPress данную функцию можно активировать в 1 клик с помощью плагина Clearfy Pro. Плюс к этому данный плагин решает еще кучу “болячек” вордпресс – рекомендуем!

Евгений Агнищенко
Автор
Один из основателей агентства Agvento. Web marketing и SEO в Agvento. «Самый честный SEO-шник этого города.»
Как скопировать из Ворда в ворд без изменений?
Как скопировать текст в ворде с сохранением форматирования?
На вкладке Главная (Home) в разделе Буфер обмена (Clipboard) нажмите кнопку Формат по образцу (Format Painter). Курсор примет вид кисти. Выберите текст, на который нужно перенести скопированное форматирование.
Как объединить два документа Word в один?
- Щелкните или нажмите место, куда нужно вставить содержимое существующего документа.
- На вкладке «Вставка» выберите стрелку рядом с объектом .
- Выберите текст из файла.
- Найдите нужный файл и дважды щелкните его.
- Чтобы добавить содержимое других документов Word, повторите эти действия.
Как очистить формат для текста заимствованного из другого источника?
Чтобы это сделать, выделите текст, из которого требуется убрать форматирование, и на вкладке Home (Главная) в разделе Font (Шрифт) нажмите на кнопку Clear All Formatting (Удалить всё форматирование). Текст вернётся к стилю по умолчанию.
Как скопировать и вставить текст без изменений?
Чтобы вставить без форматирования, нажмите Ctrl+Shift+V вместо Ctrl+V. Это работает в самых разных приложениях, включая веб-браузеры, такие как Google Chrome. Это сочетание клавиш должно работать на Windows, Chrome OS и Linux. На Mac нажмите Command+Option+Shift+V, чтобы «вставить и сопоставить форматирование».
Как скопировать текст без форматирования?
Мало кто знает, но в macOS уже предусмотрена команда, позволяющая вставлять текст без форматирования. Эту задачу выполняет комбинация клавиш Shift + Command + Alt + V. Однако для многих пользователей это может быть неудобно, поэтому проще всего будет переназначить стандартное сочетание Command + V.
Как скопировать свойства текста в ворде?
Использование средства «Формат по образцу»
- Выделите текст или графический объект, форматирование которого вы хотите скопировать. …
- На вкладке Главная нажмите кнопку Формат по образцу. …
- Проведите кистью по выделенному тексту или изображению, чтобы применить форматирование. …
- Чтобы завершить форматирование, нажмите клавишу ESC.
Как объединить два файла ворд в один пдф?
Создание объединенных документов PDF
- Выберите Инструменты > Объединить файлы. …
- Перетащите файлы или электронные письма прямо в интерфейс «Объединение файлов». …
- Выполните одно из следующих действий. …
- Нажмите Параметры и выберите один из вариантов размера преобразованного файла:
Как перенести страницу из одного документа в другой Word?
Если в документе всего одна страница, для ее копирования проще всего использовать команду Выделить все.
- Нажмите клавиши CTRL+A, чтобы выделить весь текст в документе. …
- Нажмите клавиши CTRL+C, чтобы скопировать весь выделенный фрагмент.
Как объединить несколько Doc файлов в один PDF?
Как в Word объединить несколько документов в один PDF-файл?
- Создайте пустой документ Word, щелкните объект > Текст из файлов под Вставить таб. …
- в Вставить файл в окне выберите документы Word, которые вы объедините в файл PDF, и щелкните значок Вставить кнопку.
- Затем все выбранные документы вставляются в текущий документ.
Как очистить формат текста в Word 2010?
Как в 2010 ворде очистить формат
- Выделяем фрагмент текста, форматирование которого нужно убрать, или нажимаем клавиши CTRL+A, для выделения всего документа.
- Переходим на вкладку Главная в группе Шрифт выберите команду Очистить формат.
Как сбросить форматирование текста в Word?
Отмена форматирования текста
- Выделите текст, параметры форматирования которого по умолчанию вы хотите вернуть.
- В Word: В меню «Правка» нажмите кнопку «Очистить», а затем выберите «Очистить формат». В PowerPoint: На вкладке «Главная» в группе «Шрифт» нажмите кнопку «Очистить все форматирование» .
Как правильно отформатировать текст в ворде?
Форматирование текста в Microsoft Word
- Выберите текст, который необходимо выделить.
- На вкладке Главная нажмите на стрелку команды Цвет выделения текста. Появится выпадающее меню с возможными вариантами цветов.
- Укажите необходимый цвет выделения. Выбранный текст в документе будет выделен.
Как скопировать текст и вставить в ворд?
Вы можете вырезать, копировать и вставлять текст, используя сочетания клавиш на клавиатуре. Нажмите Ctrl+X, чтобы вырезать, Ctrl+C, чтобы скопировать, и Ctrl+V, чтобы вставить.
Как форматировать текст по госту?
Основные правила оформления
- Текст набирается исключительно шрифтом Times New Roman. …
- Стандартный размер шрифта основного текста — 14 пт. …
- Межстрочный интервал — полуторный. …
- Размер полей: правое не менее 10 мм, верхнее и нижнее — не менее 20 мм, левое — не менее 30 мм. …
- Абзацный отступ — 1,5.
Как узнать скопирован ли текст в ворде?
Если текст скопирован, например при помощи сочетания клавиш Ctrl+C и вставлен Ctrl+V с применением форматирования конечного фрагмента, то никак. В противном случае, если форматирование текста сильно отличается, то можно только предположить, что текст скопирован.
Как копировать текст из Word без сохранения оформления?
Типовая проблема администрирования сайта: нужно перенести текст из Ворда, но чтобы в редакторе страницы не было дополнительных стилей оформления.
И обратная проблема: при копировании части текста со страницы сайта, со своим подчас весьма оригинальным оформлением, нужно, чтобы копировался только сам текст. А оформление пусть остается обычное, «вордовское».
Можно, конечно, совершать промежуточное действие. Открываем параллельно Блокнот. (Win+R – Notepad — OK) И при переносе данных, предварительно копируем все туда и оттуда уже вставляем в редактор сайта или Word. На чужом компе – самое быстрое разовое решение.
Но можно настроить и саму программу. Открываем в меню Word: Файл – Параметры – Дополнительно. Там раздел «Вырезание, копирование и вставка», смотрим первые 4 пункта, нас интересуют второй и четвертый.
- Вставка в пределах одного документа
Этот нужен для работы внутри самого Word`а.
Сохранить исходное форматирование (по умолчанию). Все вставится с теми стилями оформления, откуда оно было скопировано. Т.е. к новому тексту применятся все исходные параметры форматирования.
Объединить форматирование. Все вставится с теми стилями оформления, куда оно копируется. Т.е. к новому тексту применятся характеристики стилей, в который этот текст был вставлен.
Сохранить только текст. То же, что и предыдущее, но применительно только к тексту, а рисунки, таблицы, маркеры и пр. удалится
- Вставка в другой документ
Это тот пункт меню, который нужен для ответа на вопрос из заголовка. Для переноса текста в редактор админки сайта выбираем «Сохранить только текст» (самое простое) или «Объединить форматирование».
- Вставка в другой документ при конфликте определений стилей
Если вдруг во втором пункте вы выбрали «Объединить форматирование», то тогда здесь укажите «Сохранить только текст».
- Вставка из других программ
Что нужно при переносе текста со страниц сайта в Word. Выбираем «Сохранить только текст»
Копирование и вставка в Office для Интернета
Благодаря ограничениям технологии веб-браузера копирование и вставка текста в Microsoft Office в Интернете отличается от копирования и вставки текста в классических приложениях Office. В этой статье приведены инструкции по копированию и вставке в каждую из программ Office в Интернете.
В этой статье
Word в Интернете
Поведение копирования и вставки зависит от того, просматриваете ли документ Word в браузере или редактируете его, а также вставляет ли вы содержимое за пределами Word в Интернете.
Просмотр в браузере
Если документ открыт в режиме чтения, можно выделить текст построчно с помощью перетаскивания (не двойного щелчка). После этого необходимо нажать клавиши CTRL+C (Windows) или ⌘+C (Mac), чтобы скопировать текст. Содержимое буфера обмена можно вставить куда-нибудь за пределами документа. При вставке в новое место текст теряет форматирование, например полужирное начертание, выделение курсивом или цветом. Такое форматирование можно повторно применить в новом месте.
Примечание: Минимальная единица текста, которую можно выделить при просмотре документа в режиме чтения, — одна строка. Чтобы можно было выделять отдельные слова и фразы, нажмите кнопку Редактировать в браузере.
Чтобы вставить в документ содержимое буфера обмена, нажмите кнопку Изменить в браузере.
Просмотр и редактирование в браузере
В режиме правки можно вырезать, скопировать и вставить текст и рисунки в документе, выделив их, как в приложении Word для настольных компьютеров. Чтобы скопировать текст или рисунок, нажмите сочетание клавиш CTRL+C, чтобы вырезать — CTRL+X, чтобы вставить — CTRL+V (Windows); на компьютерах Mac используйте соответственно сочетания ⌘+C, ⌘+X и ⌘+V. На Chrome, Firefox и Chromium можно также использовать сочетание клавиш CTRL + SHIFT + V и ⌘ + Shift + V, чтобы вставить только текст (вставляется текст без исходного форматирования).
Если вы используете Firefox и хотите использовать команды » Копировать», » Вырезать» и » Вставить » на ленте Word в Интернете, необходимо разрешить JavaScript использовать буфер обмена. Если делать это нежелательно, можно использовать клавиатуру (сочетания клавиш -C, -X и -V).
На панели Chrome вы можете установить расширение Office-включить копирование и вставку, которое позволит вам вырезания, копирования и вставки с помощью мыши для всех приложений Office Online.
Вставка из внешней Word в Интернете
При вставке текста из внешнегоWord в Интернете у вас есть два варианта вставки текста: Сохранение исходного форматированияи Вставка только текста. Для вставки по умолчанию (сохранить источник) текст вставляется в документ с использованием максимально возможного количества исходных свойств форматирования. Характеристики текста, такие как полужирное начертание, курсив или определенный размер или цвет, сохраняются везде, где это возможно. В зависимости от источника копируемого содержимого некоторые аспекты форматирования могут не вставляться должным образом. В этом случае вы можете использовать средства форматирования вWord в Интернете, чтобы повторно применить эти свойства форматирования.
При вставкетекста и слов сохраняется текст и слова, но форматирование будет соответствовать строке документа, в которую вставляется содержимое. Вставить текст можно только с помощью ленты и контекстного меню (если вы используете любую версию EDGE или Chrome с расширением для Office), нажав клавиши Ctrl + Shift + V (Chrome, Firefox и Chromium), а затем выбрав команду Вставить плавающий после стандартной вставки и выбрав параметр «вставить только текст».
Рисунки , скопированные из Интернета, можно вставлять в документ, но иногдаWord в Интернете не поддерживает вставку изображений из других документов или программ. Если в другом документе или программе не удается вставить рисунок вWord в Интернете, сохраните его на своем компьютере, а затем перейдите к разделу вставка > рисунка вWord в Интернете.
Таблицы и списки должны вставляться как можно ближе к исходному формату, если только они не вставлены как текст. Иногда такие свойства таблицы, как стиль границы и Заливка ячеек, не будут правильно вставлены, особенно если цвета и стили недоступны вWord в Интернете. В этих случаях вы можете вставить изображение таблицы с помощью захвата экрана или изменить вставленную таблицу и выбрать другие цвета и стили. Иногда списки будут вставлены с измененными отступами. Вы можете исправить это с помощью кнопок » нумерация » и » увеличить отступ » (вкладка » Главная «), чтобы получить нужный результат.
Гиперссылки Гиперссылки должны быть вставлены как ссылки по умолчанию. Если вы вставляете ссылку и вставляется как обычный текст, вы можете восстановить ссылку, выполнив указанные ниже действия.
На вкладке Вставка нажмите кнопку Ссылка.
В поле Адрес введите веб-адрес (URL-адрес) ссылки.
Не изменяя текст в поле Отображаемый текст, нажмите кнопку Вставить.
PowerPoint в Интернете
В презентации можно вырезать, скопировать и вставить текст, выделив его, как в обычном приложении PowerPoint. Чтобы скопировать текст, нажмите клавиши CTRL+C, чтобы вырезать — CTRL+X, чтобы вставить — CTRL+V (Windows); на компьютерах Mac используйте соответственно сочетания ⌘+C, ⌘+X и ⌘+V.
Текст невозможно копировать и вырезать в режиме чтения или слайд-шоу. Чтобы скопировать или вырезать текст, нажмите кнопку Редактировать в браузере.
Если вы используете Firefox и хотите использовать команды » Копировать», » Вырезать» и » Вставить » на ленте PowerPoint в Интернете, необходимо разрешить JavaScript использовать буфер обмена. Если делать это нежелательно, можно использовать клавиатуру (сочетания клавиш -C, -X и -V).
OneNote в Интернете
Копирование и вставка будут отличаться в зависимости от того, как вы просматриваете или редактируете в браузере, а также от того, вставлен ли текст извне Microsoft OneNote в Интернете.
Просмотр в браузере
Если записная книжка открыта в режиме чтения, текст можно выделить точно так же, как в приложении OneNote для настольных компьютеров. После этого необходимо нажать клавиши CTRL+C (Windows) или ⌘+C (Mac), чтобы скопировать текст. Содержимое буфера обмена можно вставить куда-нибудь за пределами записной книжки. При вставке в новое место текст теряет форматирование, например полужирное начертание, выделение курсивом или цветом. Такое форматирование можно повторно применить в новом месте.
Чтобы вставить содержимое буфера обмена в записную книжку, нажмите кнопку Изменить в браузере.
Редактирование в браузере
В режиме правки можно вырезать, скопировать и вставить текст и рисунки в записной книжке, выделив их, как в обычном приложении OneNote. Чтобы скопировать текст или рисунок, нажмите клавиши CTRL+C, чтобы вырезать — CTRL+X, чтобы вставить — CTRL+V (Windows); на компьютерах Mac используйте соответственно сочетания ⌘+C, ⌘+X и ⌘+V.
Примечание: Если вы используете в браузере Firefox команды » Копировать», » Вырезать» и » Вставить » на ленте OneNote в Интернете, необходимо разрешить JavaScript использовать буфер обмена. Если делать это нежелательно, можно использовать клавиатуру (сочетания клавиш -C, -X и -V).
Вставка из внешнейOneNote в Интернете
При вставке текста из внешней OneNote в Интернете текст вставляется в записную книжку в виде обычного текста. Другими словами, характеристики текста, такие как полужирное начертание, курсив или определенный размер или цвет, не сохраняются, и вы должны повторно применить их в OneNote в Интернете.
Рисунки, скопированные из Интернета, можно вставлять в записную книжку, но OneNote в Интернете не поддерживает вставку изображений из других записных книжек или программ. Если в OneNote в Интернете используется фотография из другой записной книжки или программы, сохраните ее на своем компьютере, а затем перейдите к разделу вставка > рисунка в OneNote в Интернете.
Таблицы и списки При вставке текста, форматируемого за пределами OneNote в Интернете как строки, столбцы или как вложенные элементы списка, таблица или иерархическая структура не отображается во вставленном тексте. Рекомендуется вставлять элементы по одной ячейке или одному уровню за один раз. Кроме того, при вставке списка удалите форматирование чисел, а затем повторно примените его в OneNote в Интернете с помощью кнопок » нумерация » и » увеличить отступ » (вкладка » Главная «) для достижения нужного результата.
Гиперссылки. Вставляются как статический текст. Чтобы восстановить вставленную ссылку, выполните указанные ниже действия.
На вкладке Вставка нажмите кнопку Ссылка.
В поле Адрес введите веб-адрес (URL-адрес) ссылки.
Не изменяя текст в поле Отображаемый текст, нажмите кнопку Вставить.
Excel в Интернете
Режим копирования и вставки отличается в зависимости от того, где вы просматриваете или редактируете: в браузере, а также вставляется ли текст из внешних Excel в Интернете.
Просмотр в браузере
При первом открытии книги в браузере можно выделять ячейки так же, как и в классическом приложении Excel. Чтобы скопировать содержимое ячейки, щелкните его правой кнопкой мыши и выберите команду Копировать, щелкните Главная > буфер обмена > скопироватьили нажмите клавиши Ctrl + c (Windows) или ⌘ + c (Mac). Содержимое буфера обмена можно вставить куда-нибудь за пределами книги. Чтобы вставить содержимое буфера обмена в книгу, нажмите кнопку Изменить в браузере.
Редактирование в браузере
Excel в Интернете поддерживает копирование и вставку с помощью мыши и сочетаний клавиш и команд на ленте. Содержимое, которое можно скопировать и вставить, зависит от места назначения вставки.
В одной книге, открытой в браузере, можно скопировать и вставить все, кроме следующего неподдерживаемого содержимого.
Из разных книг, открытых в браузере, следующее содержимое не поддерживается:
Смешанные диапазоны (фигуры и текст)
Спарклайн в Excel Web Access
При вставке табличных данных структура ячеек строки и столбца в Excel в Интернете сохраняется.
Когда вы копируете Excel в Интернете содержимое и вставляете его в другое приложение, форматирование сохраняется, если оно поддерживается другим приложением.
Вставка из внешней Excel в Интернете
С помощью EDGE или Chrome при вставке текста из внешнего Excel в Интернете текст сохраняет форматирование, а гиперссылки сохраняются, если не нажать клавиши CTRL + SHIFT + V для вставки обычного текста.
Если ваш браузер не является ребром или хромом, при вставке текста из внешнего Excel в Интернете он всегда вставляется как обычный текст. В таких браузерах гиперссылки вставляются как статический текст. Чтобы восстановить вставленную ссылку, выполните указанные ниже действия.
Нажмите клавиши CTRL + K.
В поле адрес введите веб-адрес (URL-адрес) ссылки.
Введите текст ссылки в поле Отображаемый текст и нажмите кнопку Вставить.
Примечание: Эта страница переведена автоматически, поэтому ее текст может содержать неточности и грамматические ошибки. Для нас важно, чтобы эта статья была вам полезна. Была ли информация полезной? Для удобства также приводим ссылку на оригинал (на английском языке).
Мы часто ищем в Интернете интересующую нас информацию. Процедура «кражи» текста с других сайтов известна даже детям. Нужно всего лишь выделить нужный участок мышью, нажать правую кнопку и выбрать «Копировать». Но некоторые сайты не позволяют таким обычным способом взять информацию из их страниц. При этом мы увидим сообщение, которое запрещает делать дубликат или просто в контекстном меню не будет нужного варианта. В этой статье вы узнаете, как можно скопировать текст с нужного веб-ресурса, если он не копируется привычными действиями.
Содержание
- Виды блокировок копирования текста на сайтах
- Почему текст на некоторых веб-страницах нельзя дублировать
- Самый простой способ скопировать статью, если она не копируется
- Использование версии для печати
- Как копировать текст в Интернете при помощи кода страницы
- Другие способы, которые помогут дублировать контент
Виды блокировок копирования текста на сайтах
Часто пользователям нужно только дублировать название подзаголовка или небольшую часть предложения для поисковиков, чтобы не писать этот текст вручную. Но сделать это не удается.
Блокировка действует разными способами:
- Самая популярная защита от копирования текста на веб-страницах — это когда нельзя выделить определенный участок текста. В этом случае блока установлен не на контекстное меню, а на выделение;
- Тоже довольно часто бывает, когда текст копировать получается, но при вставке его в другом месте к выделенному участку добавляется подпись. В ней часто находится url, где был взят текст или сообщение другого рода;
- Отказывает в работе правая кнопка мыши — этот блок тоже довольно популярен в сети.
Последний случай достаточно просто обходится. Чтобы скопировать нужный кусок статьи, выделите его и нажмите 2 клавиши одновременно CTRL+C. После этого вставьте его в блокнот или на другом сайте горячими клавишами CTRL+V или нажмите ПКМ и выберите пункт контекстного меню «Вставить».
Почему текст на некоторых веб-страницах нельзя дублировать
Многие блогеры и администраторы сайтов защищают свои тексты таким образом, что контент копировать нельзя. Но зачем, ведь это всего лишь текст? Дело в том, что одним из показателей хорошего качества сайта является уникальный контент. Если информация будет позаимствована на другом ресурсе, то для поисковых систем она будет неактуальной. Скорее всего поисковые системы не будут их советовать своим посетителям. Такие сайты автоматически станут непригодными для владельцев, так как их никто не будет посещать.
Чаще всего для того, чтобы контент на сайте не был дублирован, администраторы используют специальные скрипты, которые написаны на популярном языке веб-программирования JavaScript. Эти скрипты часто находятся в свободном доступе. Чтобы задействовать такой код, его вставляют в нужный блок HTML, после чего пользователи не смогут копировать текст. Первый способ будет основан как раз на отключении этого скриптового языка в браузере.
Самый простой способ скопировать статью, если она не копируется
Этот способ достаточно простой. Чтобы продублировать нужный нам участок текста на веб-ресурсе, нужно отключить JavaScript в своем браузере. Этот язык программирования создан специально для поддержки функций на сайте, которые нельзя реализовать языком разметки HTML и таблицами стилей CSS. Вы, наверное, встречали сайты, блок меню которых состоит из открывающихся списков, где стоит только навести курсор. И это далеко не все, что позволяет сделать JavaScript.
Итак, для отключения скриптов нам нужно открыть браузер Google Chrome:
- Откройте сайт, текст которого нам нужен для копирования;
- Нажмите на область возле названия ресурса, часто там можно увидеть изображение замка или английскую «i»;
- Выберите «Настройка контента»;
- В следующем окне найдите пункт «JavaScript» и напротив выберите «Блокировать».
Возможно понадобится перезагрузить браузер для вступления в силу ваших настроек.
- После этого вернитесь на сайт и попытайтесь снова скопировать контент. У вас должно получиться.
Использование версии для печати
Если вы не можете дублировать информацию с сайта, где она не копируется, вы можете попытаться использовать хитрый прием — включить версию сайта для печати. Обычно этот фокус действует на всех веб-ресурсах, включая социальные сети и поисковые системы. Для того чтобы перейти в версию для печати, достаточно нажать одновременно CTRL+P. После этого страница изменится и примет уменьшенный вид, где вы сможете скопировать текст. Если вам неудобно это делать в книжной раскладке (страница узкая и буквы очень маленькие), выберите слева в блоке «Раскладка» альбомный вариант отображения страницы.
В этой версии скрипты и прочие настройки, которые блокируют воровство текста не работают, и вы с легкостью сможете взять нужный текстовый фрагмент. Чтобы страницу вернуть в исходное положение, нужно возле кнопки «Печать» нажать на «Отмена». Страница снова примет привычный вид.
Как копировать текст в Интернете при помощи кода страницы
Есть еще один более ухищренный способ сохранить данные веб-страницы, если она защищена от этой функции. Этот способ подойдет в том случае, если другие оказались бессильными. Он основывается на отображении веб-страницы во внутреннем представлении, вместе с HTML-кодом и другими элементами. Здесь данные защитить от копирования невозможно. Способ подойдет для любого браузера.
Порядок действий:
- Прежде всего, вам нужно открыть страницу с нужным текстом;
- Затем нажмите клавишу F12 для отображения режима разработчика. Этот пункт можно также выбрать в меню браузера, если не работает с клавиши;
- В окне найдите нужный вам отрывок и скопируйте его традиционным способом. Если на странице слишком много кода и вы не можете сориентироваться, нажмите CTRL+F и в строке поиска введите начало текста. Он должен выделиться в окне маркером;
- Когда вы найдете нужную информацию и скопируете ее, окно разработчика можно закрыть той же кнопкой F12 или, нажав на крести в углу окна.
Можно воспользоваться другим способом, чтобы отобразить страницу во внутреннем представлении. Для этого нажмите 2 клавиши CTRL+U. Должно действовать во всех популярных браузерах — Google Chrome, Opera, Mozilla Firefox. В другой вкладке откроется текст также вместе с кодом странице. Вам нужно отыскать нужные строки и скопировать их.
Другие способы, которые помогут дублировать контент
Описанных выше способов должно быть достаточно для копирования нужных вам строк. Можно добавить еще один. Он скорее относятся к экзотическим, чем к практическим. В любом случае он может кому-то быть полезными. Еще один способ заключается в создании скриншота из текста. Для тех, кто не знает, как сделать скриншот — необходимо открыть страницу, которую нужно «сфотографировать» и нажать на клавишу PrintSc. Она находится с правой стороны клавиатуры. В разных моделях её расположение может меняться.
- Далее нам нужно создать изображение из памяти компьютера. Для этого нужно воспользоваться графическим редактором Paint, Photoshop. Можно также использовать Microsoft Word.
- Откройте одну из этих программ и нажмите горячие клавиши для вставки (CTRL+V).
- Изображение должно отобразиться в редакторе. Вам останется только выбрать формат для изображения и сохранить его.
- После этого переходим на сервис распознавания текста по картинке https://www.onlineocr.net/.
Вовсе не обязательно копировать текст с какого-либо сайта, если не получается его скопировать при помощи вышеперечисленных методов, когда нужно лишь небольшое предложение. Если сравнить усилия, которые необходимы для осуществления большинства этих методов, то можно понять, что просто перепечатать одно небольшое предложение будет проще.