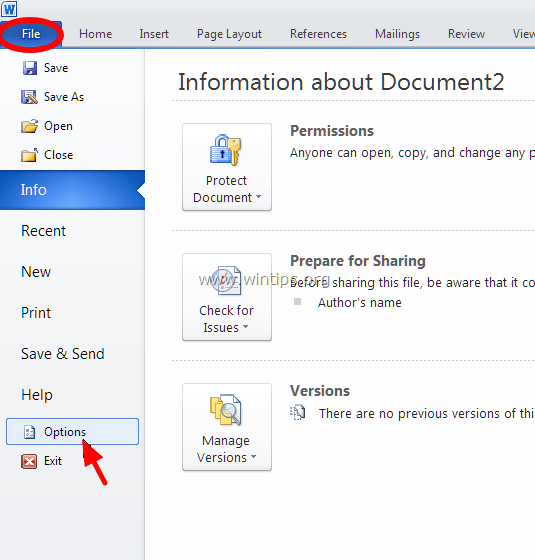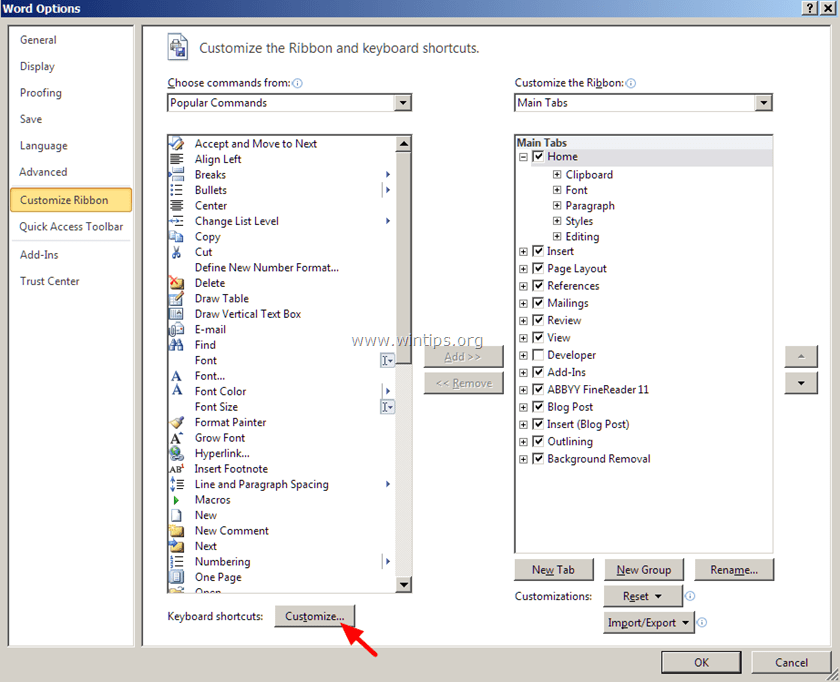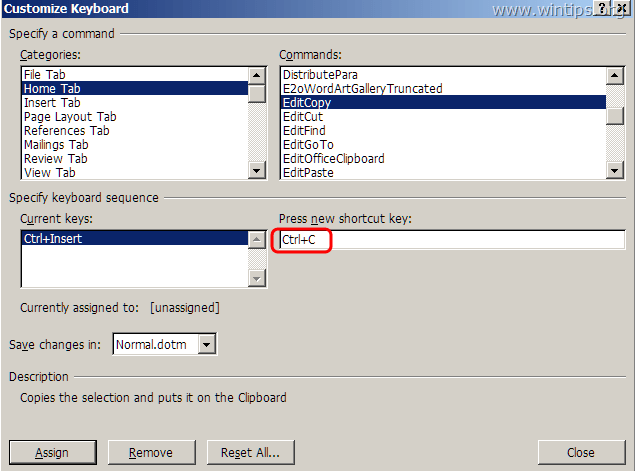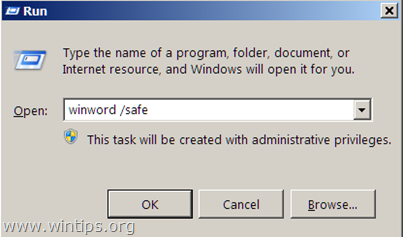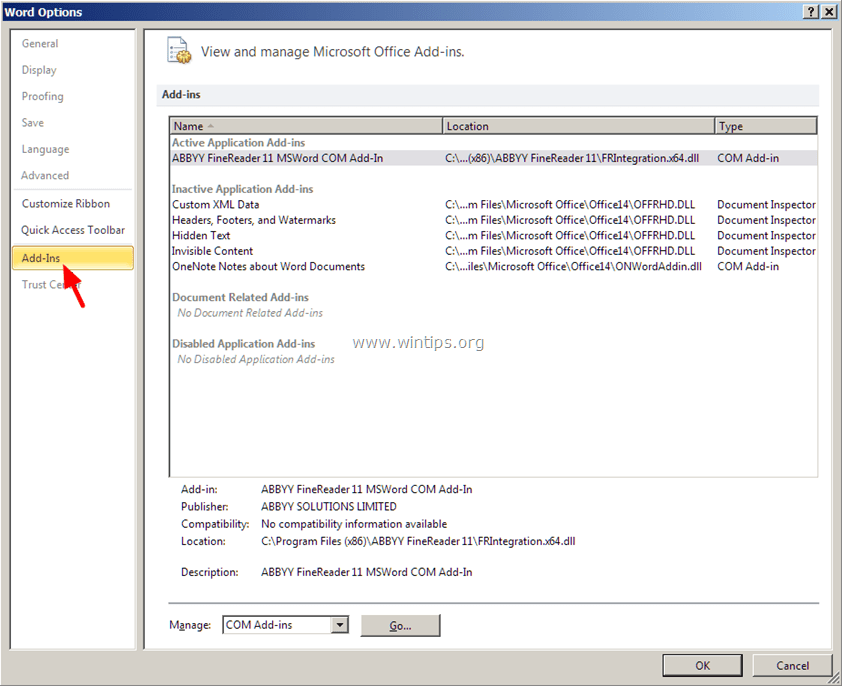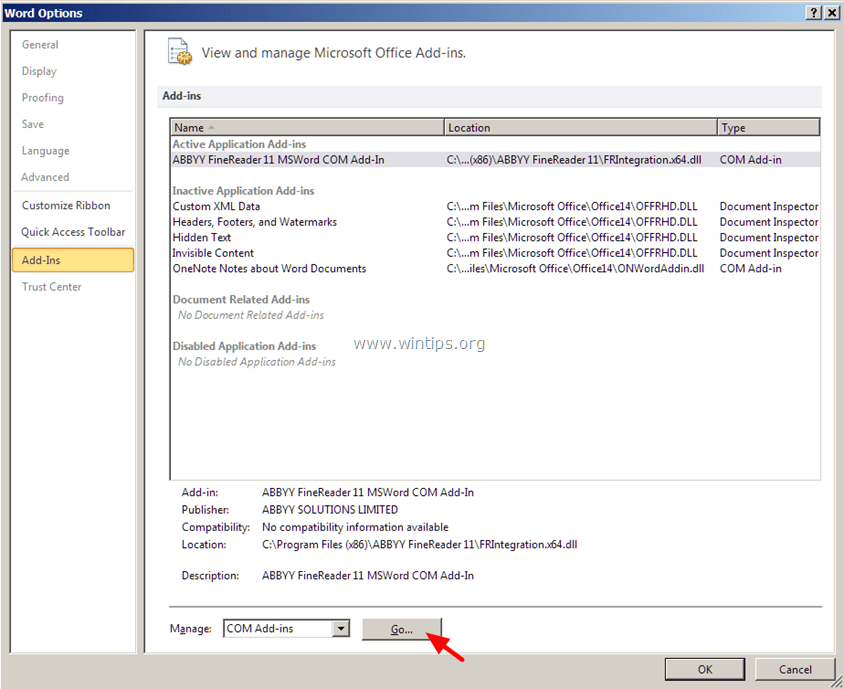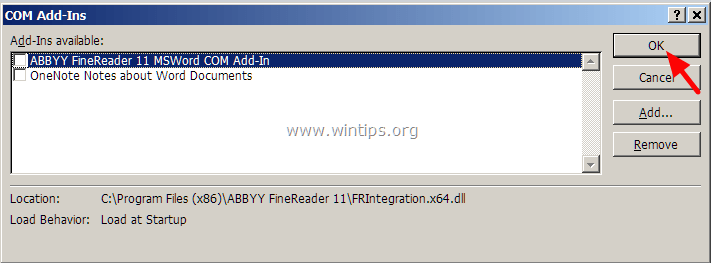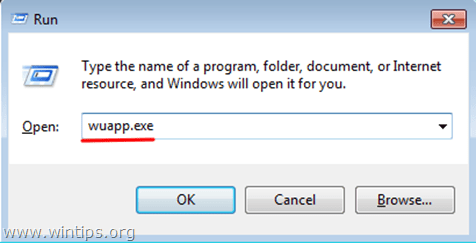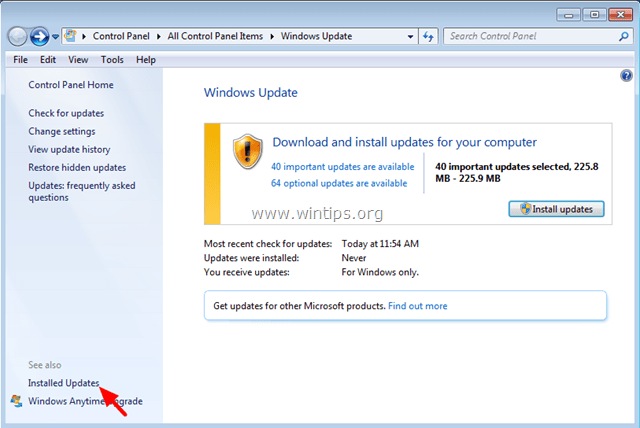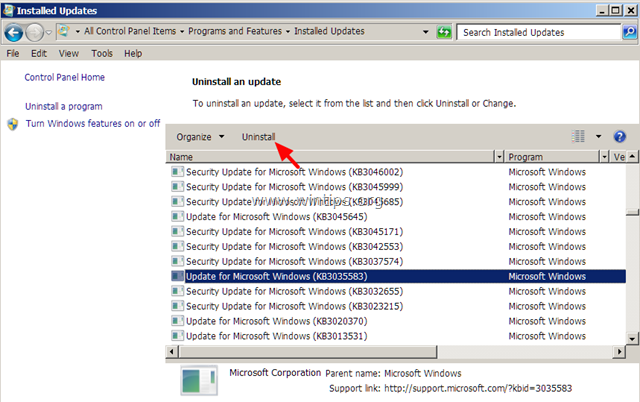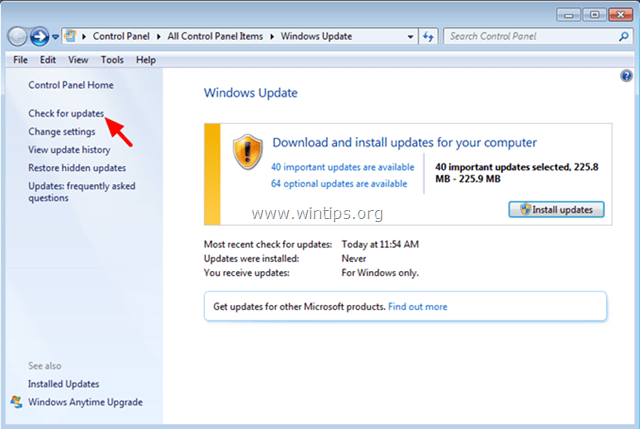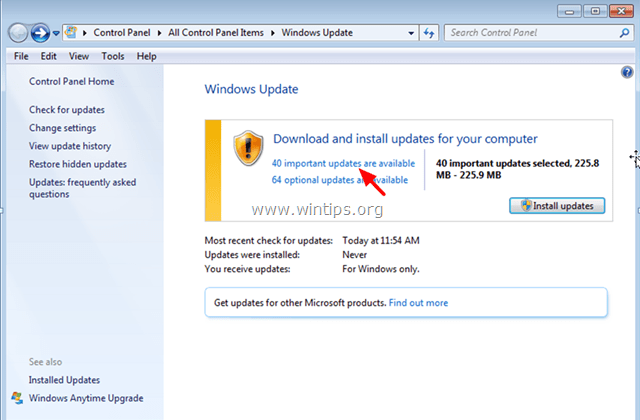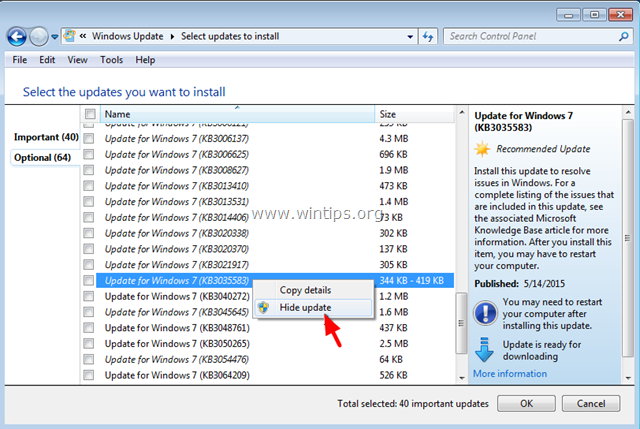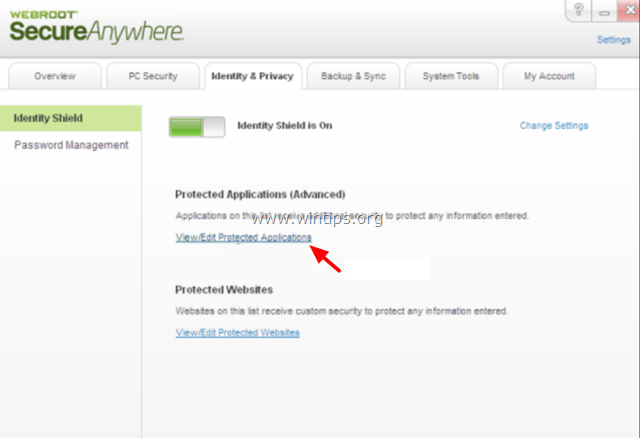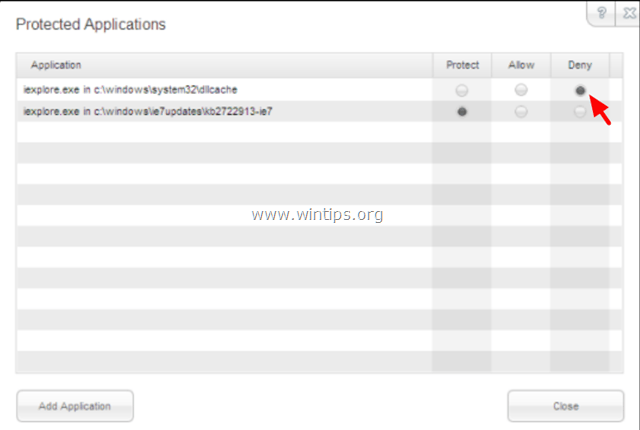Excel для Microsoft 365 для Mac Excel 2021 для Mac Excel 2019 для Mac Excel 2016 для Mac Excel для Mac 2011 Еще…Меньше
Причина: данные, которые вы пытаетесь вировать, не соответствуют формату ячеек (Date, Currency, Text или другой формат) для ячеек в столбце.
Решение: Если вы пытаетесь внести большой объем данных, убедитесь, что формат ячеек в столбце соответствует формату данных, которые вы хотите в нее внести, а затем в виде одного столбца за раз.
Изменение формата ячейки для столбца
-
Щелкните заголовок столбца (A, B, C и так далее) для столбца, который вы хотите изменить.
-
На вкладке Главная щелкните меню Формат
числовом формате.
-
Щелкните формат ячейки, который соответствует данным, которые вы пытаетесь врезать в столбец.
Причина: столбцов недостаточно для того, чтобы принять данные, которые вы пытаетесь вировать.
Решение: Вставьте другие столбцы и попробуйте вставить их еще раз.
Вставка дополнительных столбцов
-
Щелкните заголовок столбца (A, B, C и так далее) справа от того места, куда вы хотите добавить столбец.
-
На вкладке Главная нажмите кнопку Вставить.
Столбец, который вы первоначально выбрали, смещается вправо, и появляется новый столбец.
-
Повторяйте шаг 2, пока не вставьте нужное количество столбцов.
Причина: область копирования и область в виде висяки имеют не одинаковый размер и фигуру.
Решение: Перед вской вы можете выбрать левую верхнюю ячейку, а не весь диапазон.
-
Щелкните ячейку, в которой вы хотите в левой верхней ячейке скопированные данные.
-
На вкладке Главная нажмите кнопку Вировать.
Решение: Вы можете выбрать диапазон ячеек для области В виде висячего размера и фигуры, что и скопированные данные.
-
Вы можете выбрать диапазон ячеек, точно такой же, как количество строк и столбцов, в качестве данных, которые нужно вировать.
-
На вкладке Главная нажмите кнопку Вировать.
Нужна дополнительная помощь?
When it comes to your professional life, you can’t avoid utilizing Microsoft Excel to sort your data and do complex calculations in a breeze. But, for some individuals, Excel can be a source of anxiety. In contrast to the more user-friendly Word or PowerPoint, Excel has a plethora of complex terminology and functionalities that must be learned.
Microsoft Excel Cannot Paste the Data
Even when you’ve learned how to use the functionalities, the road is still full of bumps. Like any other computer program, the spreadsheet program Excel is susceptible to various problems and becomes super aggravating. Throughout this post, we will provide you with an explanation of the Microsoft Excel Cannot Paste the Data Error and instructions on fixing this with reliable solutions.
| Workable Solutions | Step-by-step Troubleshooting |
|---|---|
| Fix 1. Restart Excel | Close the MS Excel program. Restart the Application. Try copying and pasting…Full steps |
| Fix 2. Check the Merge Cell | Launch the source Excel worksheet and make a list of all the data you would like to copy…Full steps |
| Fix 3. Disable the Macro Express | Select Disable Macro from the context menu when you right-click on the macro…Full steps |
| Fix 4. Use Paste Special | Make a copy of the relevant data from the Excel workbook once opened…Full steps |
| Other Solutions | Ignore DDE > Start Excel in Safe Mode > Restart the PC in Clean Boot State…Full steps |
How to Fix Microsoft Excel Cannot Paste The Data (10 Fixes)
The Excel issue is quite common when copying and pasting data from one spreadsheet. In some instances, you can be experiencing difficulties because of merged cells or a lack of familiarity with the multiple copy-pasting processes, both of which can be remedied quickly. Here, we’ve highlighted the ten most effective methods which can help you get rid of this problem.
Method 1. Restart Excel to Fix Excel Cannot Paste the Data
Before you go into more complicated solutions, why not start with something simple? Most of the time, relaunching the excel sheet will resolve the issue, and no high-level preparations are required. Nonetheless, attempt to save your data before closing the Excel program.
Step 1. Close the MS Excel program.
Step 2. Restart the Application.
Step 3. Try copying and pasting the info. Check to see if this works.
Method 2. Check the Merge Cell in Excel to Fix Microsoft Excel Cannot Paste the Data
In an ordinary Excel Sheet, you cannot copy data from merged cells and paste it into another Excel Sheet. Consequently, before you attempt to duplicate the information, unmerge all of the cells by doing the following methods.
Step 1. Launch the source Excel worksheet and make a list of all the data you would like to copy, then click «copy».
Step 2. To unmerge cells, choose «Merge and Center > Unmerge Cells» from the Home tab on the menu bar.
Method 3. Disable the Macro Express Application
The «Macro Express» software can also cause this problem. It’s a Windows-based program that allows you to make adjustments and record mouse macros. As a result, verify the operating programs in the background before transferring data from Excel. To temporarily deactivate a macro, choose it from the Macro Express Pro — Explorer list and do the following action.
Select Disable Macro from the context menu when you right-click on the macro.
Method 4. Use Paste Special Option to Fix the Error
When utilizing the «Paste» option in Microsoft Excel, the data cannot be pasted due to an error.
Step 1. Make a copy of the relevant data from the Excel workbook once opened.
Step 2. Next, open the destination sheet and right-click on any cell to choose it from the menu. Select the «Paste Special» option from the drop-down menu and select a specialized setting for correctly pasting the data you copied.
Method 5. Ignore DDE to Fix Excel Cannot Paste
Ignoring DDE also adds to the resolution of the copy and paste problem. And here are the steps to follow.
Step 1. Open Excel and choose «Options» from the «Files» drop-down menu.
Step 2. To disable the «Ignore other apps that employ Dynamic Data Exchange (DDE)« checkbox in the dialog box, choose the «Advanced» option from the dialog box.
Step 3. You can now go to the next step by clicking «OK» to store your progressions.
Method 6. Start Excel in Safe Mode
By pressing the CTRL key on your keyboard and the shortcut icon for Excel, you can launch the spreadsheet in Safe mode immediately. The following are the procedures that must be completed to open Excel in Safe Mode using this method.
Also read: How to enter Safe Mode?
Step 1. Locate the Excel shortcut on your computer. It might be located on your desktop, on your taskbar, or in your Start menu.
Step 2. If it’s on your desktop, hold down the CTRL key on your keyboard while clicking on the Excel shortcut icon twice on your computer’s screen. If the shortcut is located on the taskbar or in the Start menu, hold down the CTRL key on your keyboard while performing a single click on it.
Step 3. Continue to hold down the CTRL key until you get a message box telling you, «You’re holding down the CTRL key, are you sure?» Is it okay with you if I start [Application] in Safe Mode?»
Step 4. Select «Yes» from the drop-down menu.
Step 5. This will start Excel in Safe Mode.
Method 7. Restart the PC in Clean Boot State
To restart your computer in Clean Boot State, perform the steps outlined below.
Step 1. Start by typing MSConfig into the Run box.
Step 2. Uncheck the Load Startup Items box under «General > Selective Startup» in the menu bar.
Step 3. Hide all Microsoft offerings from the «Services» tab, so order to block any unnecessary starting attempts, and then select «Open Task Manager» from the «Startup» tab.
Step 4. Disable all startup processes using this window and return to the «System Configuration» window to save your changes.
Method 8. Use XLSX Sheets Instead of XLS
Because you’ll be transferring a large amount of data, you might want to switch from the standard XLS sheet to an XLSX sheet. The XLS sheets have a maximum line length of 65,000 characters.
The implication is that if you copy data with additional rows, you will get the «can’t paste in Excel» error message. On the other hand, in an XLSX sheet, you can have up to one million rows.
Method 9. Run Microsoft’s Automatic Repair to Fix Excel Cannot Paste the Data
When Microsoft Excel opens a corrupted workbook, it immediately enters into File Recovery mode and tries to fix the file. It’s possible to restore your workbook manually if File Recovery mode isn’t activated. Look at the steps below.
Step 1. To open a file, go to the File menu and choose «Open».
Step 2. Right-click on the damaged worksheet and choose «Copy to Clipboard».
Step 3. The corrupted workbook may be selected in the Open dialog box by clicking on it.
Step 4. Right-click on Open, and then choose «Open and Repair».
Step 5. You may use Repair to get back as much of the information as feasible. If Repair doesn’t work, choose «Extract Data» to get the workbook’s values and formulae.
Method 10. Use EaseUS Excel Repair to Fix Excel Cannot Paste the Data
If you find yourself in the unfortunate situation of having a corrupted word document, EaseUS Data Recovery Wizard can be of assistance. It is a simple-to-use application that can fix a word document without modifying its elements, such as photos, fonts, original text, hyperlinks, headers, or footers, without requiring any other software. It gives three straightforward repair alternatives.
The most significant part is that it is a free tool that you can experiment with; thus, download the program from its official website and get acquainted with the software’s fantastic capabilities. The application can repair a wide range of corruption faults relating to word files and other files that have become inaccessible or include certain unusual characters.
You can also see the scan results before saving the static word files or preview the scan results before storing the corrected word files. Maintain compatibility with Microsoft Word 2019, 2016, 2013, 2010, 2007, and previous versions.
- Word, Excel, PowerPoint, and PDF files are among the four kinds of files that can be repaired.
- Provide add and save options for finding and saving damaged files as soon as they are discovered.
- Examine and fix all of the data included inside the damaged files using this program.
- Repair files get corrupted for various reasons and on a variety of devices.
Step 1. Launch EaseUS Data Recovery Wizard, and then scan disk with corrupted documents. This software enables you to fix damaged Word, Excel, PPT, and PDF files in same steps.
Step 2. EaseUS data recovery and repair tool will scan for all lost and corrupted files. You can find the target files by file type or type the file name in the search box.
Step 3. EaseUS Data Recovery Wizard can repair your damaged documents automatically. After file preview, you can click «Recover» to save the repaired Word, Excel, and PDF document files to a safe location.
Part 3. Conclusion
Whatever your cause for corrupting a Microsoft Word document, you can use this technique to get it back in working order. ‘Microsoft Excel Cannot Paste the Data Error’ issues can be resolved using any options listed above. The Microsoft Office repair tool, on the other hand, will allow you to recover your data if you face file corruption while following these instructions. We hope that this advice will be of use to you in the most excellent manner possible.
В этой статье мы рассмотрим, что делать, если Microsoft Excel зависает при попытке копировать/вставить ячейку или диапазон ячеек в другой лист или книгу.
Здравствуй, уважаемый посетитель сайта Profit-zip.ru!
Сегодня мы рассмотрим, что делать в случае, если Microsoft Excel зависает при попытке выполнения операций копирования/вставки из одного листа или книги – в другой.
После каждого совершённого действия проверяйте результат до тех пор, пока один из способов Вам не поможет.
- Закройте все окна Excel и проверьте в Диспетчере задач завершился ли процесс
Запустить Диспетчер задач можно несколькими способами:- Нажать правой кнопкой мыши по панели задач (по-умолчанию это полоса на всю ширину внизу экрана, на ней же отображаются значки запущенных и закреплённых программ), после чего нажать «Диспетчер задач»
- Одновременно нажать три клавиши на клавиатуре: Ctrl+Alt+Del. В Windows XP диспетчер задач откроется сразу, а в Windows 7 и старше – нужно дополнительно нажать «Диспетчер задач» на появившемся экране.
- Для Windows 7 и старше: нажать Ctrl+Shift+Esc.
В Windows 8 — 10 необходимо нажать кнопку «Подробнее» в левом нижнем углу окна Диспетчера задач.
Убедитесь, что на вкладке «Процессы» и «Подробности» (если эта вкладка имеется) отсутствуют экземпляры программы «Excel» или «excel.exe». Если они есть – нажмите по ним правой кнопкой мыши и нажмите «Снять задачу».
После того, как Вы убедились в отсутствии запущенных экземпляров программы, вновь запустите файлы, с которыми у Вас возникли проблемы, и попробуйте скопировать/вставить ячейки вновь.
Зачастую именно этот вариант помогает решить многие проблемы, как с Excel, так и с работой любых других программ. Дело в том, что в процессе работы программы, в памяти компьютера сохраняются временные данные работы этой программы. Эти временные данные в процессе работы могут записаться неправильно, в результате чего программа работает с ошибками. Полный перезапуск программы позволяет очистить временные данные этой программы и начать их запись вновь. - Перезагрузите компьютер
Excel для своей работы использует в том числе и внешние компоненты, например библиотеки операционной системы или компоненты других программ. Они так же могут сбоить из-за повреждений временных файлов. Перезагрузка «разом» убьёт всех зайцев, то есть очистит временные данные и перезапустит все программы, а не только Excel. - Сохраните книгу в новом или старом формате
Обратите внимание, в каком формате у Вас в текущий момент находится книга: XLS или XLSX. Если в XLS – попробуйте создать её копию в формате XLSX, и наоборот. Используйте для этого диалог Файл – Сохранить как…
В процессе преобразования формата, Excel полностью меняет структуру документа. Потому пересохранение в другом формате может помочь. - Отключите антивирус
Да, антивирус так же может являться причиной проблем, так как их функционал предусматривает «влезание» туда, куда обычные программы влезать бы не стали. - Проверьте книгу на наличие проблем
Для этого нажмите в окне Excel: Файл – Сведения – Поиск проблем. Выполните поиск проблем всеми тремя способами: Инспектор документов, Проверка читаемости и Проверка совместимости. Исправьте все проблемы с книгой.
- Убедитесь, что Excel не открывает скрытых диалоговых окон
Для этого в тот момент, когда Excel завис, нажмите правой кнопкой мыши по панели задач (снизу экрана) – Расположить окна каскадом. Убедитесь, что среди отображаемых окон нет диалоговых.
Возможно и такое, что при копировании/вставке фрагментов, Excel отображает диалоговое окно с информацией или описанием ошибки, однако из-за особенностей интерфейса Windows, данное окно может оказаться «позади» окна с книгой Excel. Потому может складываться ощущение, будто Excel завис, но на самом деле он ожидает Вашей реакции на диалоговое окно. - Удалите условное форматирование листа
Для этого на ленте инструментов Excel, на вкладке «Главная», в разделе «Стили» нажмите Условное форматирование – Удалить правила – Удалить правила со всего листа.
- Очистите формат ячеек
Для этого на ленте инструментов Excel, на вкладке «Главная», в разделе «Редактирование» нажмите на «Очистить» (иконка ластика) и нажмите «Очистить форматы».
- Убедитесь в том, что ползунок скрытия списка листов книги не закрывает эти самые листы
Просто отодвиньте ползунок курсором с зажатой левой кнопкой мыши
По какой-то, известной только разработчикам Microsoft Office, причине, скрытая панель листов так же может мешать копированию/вставке ячеек таблицы. - Убедитесь, что на книге и листе не установлена защита
Проверьте, есть ли на ленте, в вкладке «Рецензирование», в разделе «Изменения» кнопка «Снять защиту листа», и не активна ли кнопка «Снять защиту с книги».
Если лист или книга защищены – это может мешать копированию ячеек. - Проверьте принтер, выбранный по умолчанию
Встречаются и случаи, когда копированию/вставке ячеек мешает выбранный по умолчанию принтер. Перейдите в Панель управления Windows – Устройства и принтеры и выберите любое другое устройство в качестве принтера, используемого по умолчанию. Выберите, например, Microsoft Print to PDF. Перезапустите Excel и попробуйте выполнить операции копирования/вставки снова.
Такое поведение наблюдается, если принтер, установленный по умолчанию отключен, или его драйвер повреждён. - Убедитесь, что другие программы не используют буфер обмена
Часто данная проблема возникает в случае использования других программ, которые имеют в своём функционале доступ к чтению и управлению буфером обмена, например программы для удалённого доступа (TeamViewer, Radmin, Anydesk, Ammyy Admin, Подключение к удалённому рабочему столу (RDP) и прочие) или другие программы, способные использовать буфер обмена (Punto Switcher, ClipBox, ClipMagic, AceText…). Временно отключите эти программы и проверьте, ушла ли ошибка. - Отключите визуальные эффекты Windows
Визуальные эффекты Windows так же могут являться причиной проблем с копированием/вставкой в MS Excel. Для отключения этих эффектов перейдите в свойства компьютера (Компьютер – клик ПКМ по пустому месту – Свойства; Win+Pause/Break) – Дополнительные параметры – Дополнительно, в разделе «Быстродействие» нажмите «Параметры», на вкладке «Визуальные эффекты» выберите «Обеспечить наилучшее быстродействие» и нажмите «ОК».
Так же, в Windows 10 нажмите Win+U и в открывшемся окне отключите три ползунка: «Показывать анимацию в Windows», «Применять прозрачность Windows» и «Автоматическое скрытие полос прокрутки в Windows».
- Отключение дополнительных функций буфера обмена
В Excel перейдите в Файл – Параметры – Дополнительно. Найдите раздел «Вырезание, копирование и вставка» и снимите все три галочки: «Отображать кнопку параметров вставки при вставке содержимого», «Отображать меню параметров добавления» и «Перемещать объекты вместе с ячейками».
- Удаление графических элементов
Excel имеет одну странную особенность: иногда он ни с того, ни с сего создаёт пустой «холст-подложку» и иные графические элементы внутри документа. Они пытаются скопироваться вместе с ячейками, в результате чего забивают буфер обмена.
Обратите внимание: для этого способа, файл Excel должен быть в формате XLSX, а не XLS, так как XLS-файл представляет из себя бинарный код, а XLSX – архив.
Перед проведением этой манипуляции не забудьте сделать резервную копию Вашего файла во избежание его повреждения.
Откройте Ваш XLSX-файл с помощью любого архиватора, будь то WinRAR, 7-Zip, WinZIP и прочие. Найдите среди папок папку с названием «drawings». Обычно эта папка находится либо в корне архива, либо в папке «xl». Удалите данную папку и попробуйте скопировать ячейки вновь.
Надеемся, что представленные выше способы решения проблемы помогут Вам. Ваш Profit-zip ☺
Содержание
- Почему не копируется текст и не вставляется в экселе
- Почему не копируется текст и не вставляется в экселе
- Постановка задачи
- Что сделать если не удается копировать и вставлять данные на листе
- Отключение надстроек в безопасном режиме
- Восстановление Microsoft Office
- Проверка учетной записи в DCOM
- Очистка временных файлов
- Почему не копируется текст и не вставляется в экселе
- Изменение формата ячейки для столбца
- Причина: столбцов недостаточно для того, чтобы принять данные, которые вы пытаетесь вировать.
- Вставка дополнительных столбцов
- Причина: область копирования и область в виде висяки имеют не одинаковый размер и фигуру.
- Почему не копируется текст и не вставляется в экселе
- Не удается копировать и вставлять данные на листе
- Причина: данные, которые вы пытаетесь вировать, не соответствуют формату ячеек (Date, Currency, Text или другой формат) для ячеек в столбце.
- Изменение формата ячейки для столбца
- Причина: столбцов недостаточно для того, чтобы принять данные, которые вы пытаетесь вировать.
- Вставка дополнительных столбцов
- Причина: область копирования и область в виде висяки имеют не одинаковый размер и фигуру.
- Исправить ошибку команды Копировать Вставить, не работающей в Word, Excel (2007, 2010)
- 1. Исправить ошибку. Копировать. Команда копирования не работает в Windows или в приложениях Office.
- Шаг 1. Просканируйте свой компьютер на наличие вирусов и вредоносных программ.
- Шаг 2. Проверьте ярлыки «Копировать» и «Вставить» в доступных приложениях.
- Шаг 3. Запустите Word (или Excel) без плагинов
- Шаг 4. Удалите Центр обновления Windows KB3057839
- Шаг 5. Отключите защитное ПО
- 2. Некоторые другие решения
Почему не копируется текст и не вставляется в экселе
Почему не копируется текст и не вставляется в экселе
Добрый день! Уважаемые читатели и гости одного из крупнейших IT блогов рунета Pyatilistnik.org. В прошлый раз мы с вами разобрали «Почему не работает предварительный просмотр файлов Excel». Двигаемся дальше и в сегодняшней публикации мы разберем такую проблему, при попытке скопировать ячейку Ecxel и вставить ее в другое место у вас выскакивает окно в ошибкой «Приложению Microsoft Excel не удалось вставить данные«. Давайте это устранять.
Постановка задачи
И так у меня есть виртуальная машина ESXI с гостевой операционной системой Windows Server 2019. Один из сотрудников обратился с проблемой, что у него перестало в Ecxel копироваться содержимое ячеек в другие ячейки. Выглядело это вот так. Сначала при открытии Ecxel 2016 появлялась ошибка:
Далее если попытаться скопировать одну ячейку в другую:
Хочу отметить, что такое поведение было и в совершенно новых документах, которые были созданы для тестирования, так же под эту ошибку попадали ячейки в которых вообще не было данных (пусты).
Что сделать если не удается копировать и вставлять данные на листе
Первое, что вы должны сделать, это обязательно установить все имеющиеся обновления для Microsoft Office, напоминаю делается это через параметры Windows, раздел «Обновление и Безопасность«.
Далее перейдите в дополнительные параметры.
Убедитесь, что установлена галка «При обновлении Windows предоставить обновления для других продуктов Microsoft«
Если Windows что-то обнаружит в списке доступных обновления, то будет произведена установка. Не забываем на всякий случай перезагрузить компьютер или сервер.
Отключение надстроек в безопасном режиме
У Microsoft Excel есть как и у Windows безопасный режим, который позволяет проверить работу приложения с минимальными настройками. Для того, чтобы вам запустить Excel в безопасном режиме, нужно зажать клавишу CTRL и запустить само приложение.
Далее вам нужно перейти в меню «Файл«.
Далее переходим в параметры.
Переходим в пункт «Надстройки«. Посмотрите какие из них у вас находятся в активном состоянии и по очереди отключайте. Проверьте помогло ли это решить ошибку «Невозможно использовать связывание и внедрение объектов (cannot use object linking and embedding)».
Восстановление Microsoft Office
Следующий метод, который может помочь в устранении ошибки «Приложению Microsoft Excel не удалось вставить данные (Microsoft Excel was unable to insert data)», это попробовать произвести восстановление офисного пакета. Чтобы это осуществить, вам необходим вызвать окно выполнить и вписать в нем:
В открывшемся окне «Программы и компоненты» вам необходимо выбрать в списке ваш офисный пакет, у меня это «Microsoft Office профессиональный плюс 2016» и в самом верху нажать кнопку «Изменить«.
В списке доступных операций, выберите «Восстановить«.
Начинается процесс восстановления Microsoft Office и в том числе его пакета Excel. Данная операция может быть не такой быстрой, поэтому придется подождать минут 5-10.
Проверка учетной записи в DCOM
Ранее я вам рассказывал, как производится настройка DCOM для Exel, кото не читал посмотрите. DCOM — это программная конструкция, которая позволяет компьютеру запускать программы по сети на другом компьютере, как если бы программа выполнялась локально. DCOM — это аббревиатура от Distributed Component Object Model. Если вы получаете ошибку «Невозможно использовать связывание и внедрение объектов (cannot use object linking and embedding)», то с большой долей вероятности у вас используется для запуска не тот режим. Чтобы это проверить, вновь вызовите окно выполнить и введите:
Откройте «Службы компонентов — Компьютеры — Приложения COM+ — Настройка DCOM — Microsoft Excel Application (Component Services — Computers — My computer — DCOM Config — Microsoft Excel Application)». Щелкните правым кликом по «Microsoft Excel Application» и перейдите в его свойства.
Перейдите на вкладку «Удостоверение (Identity)» и удостоверьтесь, что у вас выставлен пункт «Запускающий пользователь (The launching user)«.
У меня же было как раз в другом режиме, и запуск был от конкретного пользователя.
Как только я выставил правильные настройки у меня заработала вставка содержимого ячеек Exel и ошибка «Приложению Microsoft Excel не удалось вставить данные (Microsoft Excel was unable to insert data)» исчезла.
Очистка временных файлов
Еще одним способом устранения проблем с копированием ячеек в Excel является очистка временных данных из профиля пользователя, для этого вам необходимо включить скрытые папки Windows. Далее перейти по пути:
Не забудьте только выбрать своего пользователя. В результате у вас появится папка XLSTART или еще какие-то, попробуйте их вырезать или удалить. После чего запустите Microsoft Excel и проверьте, дало ли это эффект.
Есть еще совсем иезуитский метод, о котором я читал и якобы у людей он работал, его суть заключалась в том, что вы должны были просто открыть Excel, затем перейти в меню файл и из него уже выбрать открыть документ из указанного места, и якобы в такой момент у вас пропадала ошибка, как по мне это очень не удобно и занудно.
Почему не копируется текст и не вставляется в экселе
Решение: Если вы пытаетесь внести большой объем данных, убедитесь, что формат ячеек в столбце соответствует формату данных, которые вы хотите в нее внести, а затем в виде одного столбца за раз.
Изменение формата ячейки для столбца
Щелкните заголовок столбца (A, B, C и так далее) для столбца, который вы хотите изменить.
На вкладке Главная щелкните меню Формат числовом формате.
Щелкните формат ячейки, который соответствует данным, которые вы пытаетесь врезать в столбец.
Причина: столбцов недостаточно для того, чтобы принять данные, которые вы пытаетесь вировать.
Решение: Вставьте другие столбцы и попробуйте вставить их еще раз.
Вставка дополнительных столбцов
Щелкните заголовок столбца (A, B, C и так далее) справа от того места, куда вы хотите добавить столбец.
На вкладке Главная нажмите кнопку Вставить.
Столбец, который вы первоначально выбрали, смещается вправо, и появляется новый столбец.
Повторяйте шаг 2, пока не вставьте нужное количество столбцов.
Причина: область копирования и область в виде висяки имеют не одинаковый размер и фигуру.
Решение: Перед вской вы можете выбрать левую верхнюю ячейку, а не весь диапазон.
Щелкните ячейку, в которой вы хотите в левой верхней ячейке скопированные данные.
На вкладке Главная нажмите кнопку Вировать.
Решение: Вы можете выбрать диапазон ячеек для области В виде висячего размера и фигуры, что и скопированные данные.
Вы можете выбрать диапазон ячеек, точно такой же, как количество строк и столбцов, в качестве данных, которые нужно вировать.
Почему не копируется текст и не вставляется в экселе
сначала попытаюсь объяснить на словах, а видео дополнит.
В Excel файле копирую область. В сам же Excel или в какую другую программу данные из буфера вставляются. Возникает необходимость скопировать данные из другой программы и вставить в Excel — переходишь в программу, делаешь ctrl+C, возвращаешься в Excel и жмешь ctrl+V — вставляются данные, скопированные из Excel, в буфер не попадают скопированные данные из другой программы. Вставить данные не получается никуда — чтобы я ни копировал и из какой бы программы не копировал, везде вставляется буфер обмена Excel. Получится сделать, если только сбросишь буфер обмена в Excel и заново скопируешь из другой программы
Источник
Не удается копировать и вставлять данные на листе
Причина: данные, которые вы пытаетесь вировать, не соответствуют формату ячеек (Date, Currency, Text или другой формат) для ячеек в столбце.
Решение: Если вы пытаетесь внести большой объем данных, убедитесь, что формат ячеек в столбце соответствует формату данных, которые вы хотите в нее внести, а затем в виде одного столбца за раз.
Изменение формата ячейки для столбца
Щелкните заголовок столбца (A, B, C и так далее) для столбца, который вы хотите изменить.
На вкладке Главная щелкните меню Формат 
Щелкните формат ячейки, который соответствует данным, которые вы пытаетесь врезать в столбец.
Причина: столбцов недостаточно для того, чтобы принять данные, которые вы пытаетесь вировать.
Решение: Вставьте другие столбцы и попробуйте вставить их еще раз.
Вставка дополнительных столбцов
Щелкните заголовок столбца (A, B, C и так далее) справа от того места, куда вы хотите добавить столбец.
На вкладке Главная нажмите кнопку Вставить.
Столбец, который вы первоначально выбрали, смещается вправо, и появляется новый столбец.
Повторяйте шаг 2, пока не вставьте нужное количество столбцов.
Причина: область копирования и область в виде висяки имеют не одинаковый размер и фигуру.
Решение: Перед вской вы можете выбрать левую верхнюю ячейку, а не весь диапазон.
Щелкните ячейку, в которой вы хотите в левой верхней ячейке скопированные данные.
На вкладке Главная нажмите кнопку Вировать.
Решение: Вы можете выбрать диапазон ячеек для области В виде висячего размера и фигуры, что и скопированные данные.
Вы можете выбрать диапазон ячеек, точно такой же, как количество строк и столбцов, в качестве данных, которые нужно вировать.
На вкладке Главная нажмите кнопку Вировать.
Источник
Исправить ошибку команды Копировать Вставить, не работающей в Word, Excel (2007, 2010)
Существует множество причин ошибки команды Копировать и вставить, которые не работают на компьютерах с Windows, например, ваш компьютер атакован вирусами, буфер обмена не работает, поэтому команды копирования (Ctrl + C) и вставки (Ctrl + V) не работает. Итак, как исправить эту ошибку, обратитесь к следующей статье сетевого администратора.
1. Исправить ошибку. Копировать. Команда копирования не работает в Windows или в приложениях Office.
Шаг 1. Просканируйте свой компьютер на наличие вирусов и вредоносных программ.
Прежде чем предпринимать следующие шаги, убедитесь, что на 100% вашего компьютера нет вредоносных программ, таких как руткиры, вредоносные программы (вредоносные программы) или вирусы.
Шаг 2. Проверьте ярлыки «Копировать» и «Вставить» в доступных приложениях.
Чтобы проверить ярлык Копировать / Вставить в Word, выполните следующие действия:
1. В главном меню Word щелкните Параметры.
2. Затем выберите «Настроить ленту» на левой панели.
3. Нажмите кнопку «Настроить» рядом с полем «Сочетания клавиш».
В разделе «Настроить клавиатуру» выберите:
— Категории категорий => Вкладка «Главная».
— Пункт «Команды» => EditCopy.
Теперь в разделе Текущие ключи вы увидите два ярлыка по умолчанию:
Если вы не видите двух ярлыков, нажмите «Нажать новую комбинацию клавиш», затем снова выберите отсутствующий ярлык и нажмите Enter.
Выполните те же действия с командами EditCut и EditPaste. В команде EditCut вы увидите два ярлыка по умолчанию:
В команде EditPaste вы увидите два ярлыка по умолчанию:
4. После завершения проверьте, сохраняется ли ошибка. Если ошибка не исчезнет, выполните следующие действия.
Шаг 3. Запустите Word (или Excel) без плагинов
Иногда в некоторых случаях добавление плагина может вызвать серьезные ошибки в приложении Word. Поэтому убедитесь, что в Word нет подключаемых модулей, вызывающих ошибки, вы можете запускать Word без каких-либо подключаемых модулей. Для этого:
1. Закройте Word.
2. Нажмите комбинацию клавиш Windows + R, чтобы открыть командное окно «Выполнить». Затем в командном окне «Выполнить» введите следующую команду в:
Чтобы запустить Excel в безопасном режиме (без плагинов), введите команду:
Теперь приложение Microsoft Word будет открыто в безопасном режиме и не будет загружать какие-либо плагины.
4. В главном меню Word (Файл) найдите и щелкните Параметры.
5. Затем выберите «Надстройки» на левой панели.
6. В меню «Управление» на правой панели выберите «Надстройки COM» и нажмите «Перейти».
7. Удалите все параметры, чтобы отключить плагин, и нажмите OK.
8. Закройте и снова откройте Word в обычном режиме.
9. Проверьте, работает ли команда Копировать-Вырезать-Вставить.
10. Если вышеперечисленные команды работают, следующий шаг, который вам нужно сделать, — это снова получить доступ к надстройкам и активировать каждый модуль, чтобы узнать, какой модуль вызывает ошибку.
Шаг 4. Удалите Центр обновления Windows KB3057839
В некоторых случаях обновление безопасности Windows может вызвать сбой системы. Сообщается, что обновление KB3057839 является одной из причин ошибки команд Copy-Paste.
1. Нажмите комбинацию клавиш Windows + R, чтобы открыть командное окно «Выполнить».
2. В командном окне «Выполнить» введите следующую команду и нажмите Enter, чтобы открыть окно Windows Update:
3. В окне Центра обновления Windows найдите и щелкните ссылку Установленные обновления на левой панели.
4. Выберите «Обновление KB3057839» и нажмите «Удалить».
5. После удаления проверьте, работает ли команда Копировать / Вставить. Если команда уже активна, вы должны предотвратить установку KB3057839 в будущем. Для этого:
— В окне Центра обновления Windows щелкните Проверить наличие обновлений.
— Выберите ссылку «Важные обновления».
— Щелкните правой кнопкой мыши «Обновить KB3057839» и выберите «Скрыть обновление».
— Наконец нажмите ОК.
Шаг 5. Отключите защитное ПО
В некоторых случаях приложения безопасности, такие как Webroot SecureAnywhere, могут вызывать сбой команды Копировать / Вставить. Чтобы исправить ошибку, следует временно отключить приложение.
1. Дважды щелкните значок ярлыка Webroot на рабочем столе.
2. Щелкните вкладку «Личность и конфиденциальность».
3. Затем выберите Identity Shield на левой панели, затем щелкните Просмотр / редактирование защищенных приложений.
4. В окне Защищенные приложения установите для приложения значение ОТКАЗАТЬ.
2. Некоторые другие решения
1. Удалите все последние версии IE.
2. При установке Skype Call to Click необходимо удалить приложение в разделе «Программы и компоненты» в окне панели управления. Также вам следует полностью удалить приложение Skype, а затем переустановить последнюю версию.
3. Используйте средство проверки файлов ystem (SFC) для исправления поврежденных файлов и служб Windows. Для этого:
— Перейдите в Пуск => Все программы => Стандартные => Командная строка, затем щелкните правой кнопкой мыши Командная строка и выберите Запуск от имени администратора.
— В окне командной строки введите следующую команду и нажмите Enter:
— Подождите, пока инструмент SFC проверит и исправит ошибки файловой системы и службы.
— После завершения процесса перезагрузите компьютер и проверьте, работает ли команда Копировать / Вставить.
4. Если вы используете удаленное соединение для подключения к другому компьютеру, и команда «Копировать / Вставить» не работает после подключения, необходимо завершить процесс «Rdpclip.exe» и повторно запустить его. в буфере обмена удаленного компьютера. Для этого:
— Щелкните правой кнопкой мыши на панели задач и выберите Диспетчер задач.
— В окне диспетчера задач перейдите на вкладку «Процессы».
Источник
Почему не копируется текст и не вставляется в экселе
Добрый день! Уважаемые читатели и гости одного из крупнейших IT блогов рунета Pyatilistnik.org. В прошлый раз мы с вами разобрали «Почему не работает предварительный просмотр файлов Excel». Двигаемся дальше и в сегодняшней публикации мы разберем такую проблему, при попытке скопировать ячейку Ecxel и вставить ее в другое место у вас выскакивает окно в ошибкой «Приложению Microsoft Excel не удалось вставить данные«. Давайте это устранять.
Постановка задачи
И так у меня есть виртуальная машина ESXI с гостевой операционной системой Windows Server 2019. Один из сотрудников обратился с проблемой, что у него перестало в Ecxel копироваться содержимое ячеек в другие ячейки. Выглядело это вот так. Сначала при открытии Ecxel 2016 появлялась ошибка:
Далее если попытаться скопировать одну ячейку в другую:
Хочу отметить, что такое поведение было и в совершенно новых документах, которые были созданы для тестирования, так же под эту ошибку попадали ячейки в которых вообще не было данных (пусты).
Что сделать если не удается копировать и вставлять данные на листе
Первое, что вы должны сделать, это обязательно установить все имеющиеся обновления для Microsoft Office, напоминаю делается это через параметры Windows, раздел «Обновление и Безопасность«.
Далее перейдите в дополнительные параметры.
Убедитесь, что установлена галка «При обновлении Windows предоставить обновления для других продуктов Microsoft«
Если Windows что-то обнаружит в списке доступных обновления, то будет произведена установка. Не забываем на всякий случай перезагрузить компьютер или сервер.
Отключение надстроек в безопасном режиме
У Microsoft Excel есть как и у Windows безопасный режим, который позволяет проверить работу приложения с минимальными настройками. Для того, чтобы вам запустить Excel в безопасном режиме, нужно зажать клавишу CTRL и запустить само приложение.
Далее вам нужно перейти в меню «Файл«.
Далее переходим в параметры.
Переходим в пункт «Надстройки«. Посмотрите какие из них у вас находятся в активном состоянии и по очереди отключайте. Проверьте помогло ли это решить ошибку «Невозможно использовать связывание и внедрение объектов (cannot use object linking and embedding)».
Восстановление Microsoft Office
Следующий метод, который может помочь в устранении ошибки «Приложению Microsoft Excel не удалось вставить данные (Microsoft Excel was unable to insert data)», это попробовать произвести восстановление офисного пакета. Чтобы это осуществить, вам необходим вызвать окно выполнить и вписать в нем:
В открывшемся окне «Программы и компоненты» вам необходимо выбрать в списке ваш офисный пакет, у меня это «Microsoft Office профессиональный плюс 2016» и в самом верху нажать кнопку «Изменить«.
В списке доступных операций, выберите «Восстановить«.
Начинается процесс восстановления Microsoft Office и в том числе его пакета Excel. Данная операция может быть не такой быстрой, поэтому придется подождать минут 5-10.
Проверка учетной записи в DCOM
Ранее я вам рассказывал, как производится настройка DCOM для Exel, кото не читал посмотрите. DCOM — это программная конструкция, которая позволяет компьютеру запускать программы по сети на другом компьютере, как если бы программа выполнялась локально. DCOM — это аббревиатура от Distributed Component Object Model. Если вы получаете ошибку «Невозможно использовать связывание и внедрение объектов (cannot use object linking and embedding)», то с большой долей вероятности у вас используется для запуска не тот режим. Чтобы это проверить, вновь вызовите окно выполнить и введите:
Откройте «Службы компонентов — Компьютеры — Приложения COM+ — Настройка DCOM — Microsoft Excel Application (Component Services — Computers — My computer — DCOM Config — Microsoft Excel Application)». Щелкните правым кликом по «Microsoft Excel Application» и перейдите в его свойства.
Перейдите на вкладку «Удостоверение (Identity)» и удостоверьтесь, что у вас выставлен пункт «Запускающий пользователь (The launching user)«.
У меня же было как раз в другом режиме, и запуск был от конкретного пользователя.
Как только я выставил правильные настройки у меня заработала вставка содержимого ячеек Exel и ошибка «Приложению Microsoft Excel не удалось вставить данные (Microsoft Excel was unable to insert data)» исчезла.
Очистка временных файлов
Еще одним способом устранения проблем с копированием ячеек в Excel является очистка временных данных из профиля пользователя, для этого вам необходимо включить скрытые папки Windows. Далее перейти по пути:
Не забудьте только выбрать своего пользователя. В результате у вас появится папка XLSTART или еще какие-то, попробуйте их вырезать или удалить. После чего запустите Microsoft Excel и проверьте, дало ли это эффект.
Есть еще совсем иезуитский метод, о котором я читал и якобы у людей он работал, его суть заключалась в том, что вы должны были просто открыть Excel, затем перейти в меню файл и из него уже выбрать открыть документ из указанного места, и якобы в такой момент у вас пропадала ошибка, как по мне это очень не удобно и занудно.
Почему не копируется текст и не вставляется в экселе
Решение: Если вы пытаетесь внести большой объем данных, убедитесь, что формат ячеек в столбце соответствует формату данных, которые вы хотите в нее внести, а затем в виде одного столбца за раз.
Изменение формата ячейки для столбца
Щелкните заголовок столбца (A, B, C и так далее) для столбца, который вы хотите изменить.
На вкладке Главная щелкните меню Формат числовом формате.
Щелкните формат ячейки, который соответствует данным, которые вы пытаетесь врезать в столбец.
Причина: столбцов недостаточно для того, чтобы принять данные, которые вы пытаетесь вировать.
Решение: Вставьте другие столбцы и попробуйте вставить их еще раз.
Вставка дополнительных столбцов
Щелкните заголовок столбца (A, B, C и так далее) справа от того места, куда вы хотите добавить столбец.
На вкладке Главная нажмите кнопку Вставить.
Столбец, который вы первоначально выбрали, смещается вправо, и появляется новый столбец.
Повторяйте шаг 2, пока не вставьте нужное количество столбцов.
Причина: область копирования и область в виде висяки имеют не одинаковый размер и фигуру.
Решение: Перед вской вы можете выбрать левую верхнюю ячейку, а не весь диапазон.
Щелкните ячейку, в которой вы хотите в левой верхней ячейке скопированные данные.
На вкладке Главная нажмите кнопку Вировать.
Решение: Вы можете выбрать диапазон ячеек для области В виде висячего размера и фигуры, что и скопированные данные.
Вы можете выбрать диапазон ячеек, точно такой же, как количество строк и столбцов, в качестве данных, которые нужно вировать.
Почему не копируется текст и не вставляется в экселе
сначала попытаюсь объяснить на словах, а видео дополнит.
В Excel файле копирую область. В сам же Excel или в какую другую программу данные из буфера вставляются. Возникает необходимость скопировать данные из другой программы и вставить в Excel — переходишь в программу, делаешь ctrl+C, возвращаешься в Excel и жмешь ctrl+V — вставляются данные, скопированные из Excel, в буфер не попадают скопированные данные из другой программы. Вставить данные не получается никуда — чтобы я ни копировал и из какой бы программы не копировал, везде вставляется буфер обмена Excel. Получится сделать, если только сбросишь буфер обмена в Excel и заново скопируешь из другой программы