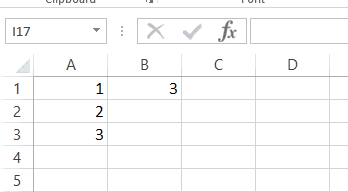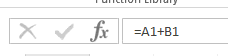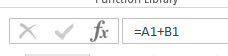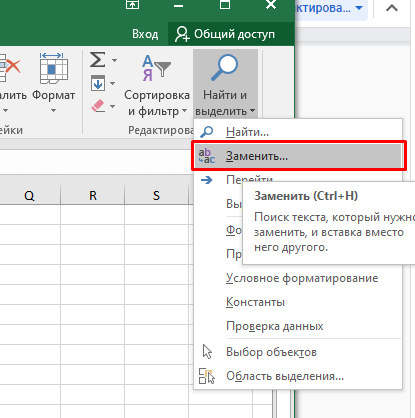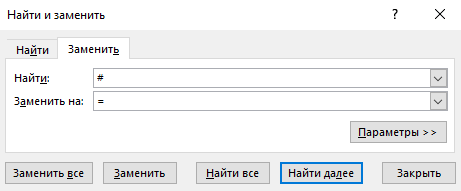Копирование формул без сдвига ссылок
Проблема
Предположим, что у нас есть вот такая несложная таблица, в которой подсчитываются суммы по каждому месяцу в двух городах, а затем итог переводится в евро по курсу из желтой ячейки J2.

Проблема в том, что если скопировать диапазон D2:D8 с формулами куда-нибудь в другое место на лист, то Microsoft Excel автоматически скорректирует ссылки в этих формулах, сдвинув их на новое место и перестав считать:

Задача: скопировать диапазон с формулами так, чтобы формулы не изменились и остались теми же самыми, сохранив результаты расчета.
Способ 1. Абсолютные ссылки
Как можно заметить по предыдущей картинке, Excel сдвигает только относительные ссылки. Абсолютная (со знаками $) ссылка на желтую ячейку $J$2 не сместилась. Поэтому для точного копирования формул можно временно перевести все ссылки во всех формулах в абсолютные. Нужно будет выделить каждую формулу в строке формул и нажать клавишу F4:
При большом количестве ячеек этот вариант, понятное дело, отпадает — слишком трудоемко.
Способ 2. Временная деактивация формул
Чтобы формулы при копировании не менялись, надо (временно) сделать так, чтобы Excel перестал их рассматривать как формулы. Это можно сделать, заменив на время копирования знак «равно» (=) на любой другой символ, не встречающийся обычно в формулах, например на «решетку» (#) или на пару амперсандов (&&). Для этого:
- Выделяем диапазон с формулами (в нашем примере D2:D8)
- Жмем Ctrl+H на клавиатуре или на вкладке Главная — Найти и выделить — Заменить (Home — Find&Select — Replace)
- В появившемся диалоговом окне вводим что ищем и на что заменяем и в Параметрах (Options) не забываем уточнить Область поиска — Формулы. Жмем Заменить все (Replace all).
- Копируем получившийся диапазон с деактивированными формулами в нужное место:
- Заменяем # на = обратно с помощью того же окна, возвращая функциональность формулам.
Способ 3. Копирование через Блокнот
Этот способ существенно быстрее и проще.
Нажмите сочетание клавиш Ctrl+Ё или кнопку Показать формулы на вкладке Формулы (Formulas — Show formulas), чтобы включить режим проверки формул — в ячейках вместо результатов начнут отображаться формулы, по которым они посчитаны:
Скопируйте наш диапазон D2:D8 и вставьте его в стандартный Блокнот:
Теперь выделите все вставленное (Ctrl+A), скопируйте в буфер еще раз (Ctrl+C) и вставьте на лист в нужное вам место:
Осталось только отжать кнопку Показать формулы (Show Formulas), чтобы вернуть Excel в обычный режим.
Примечание: этот способ иногда дает сбой на сложных таблицах с объединенными ячейками, но в подавляющем большинстве случаев — работает отлично.
Способ 4. Макрос
Если подобное копирование формул без сдвига ссылок вам приходится делать часто, то имеет смысл использовать для этого макрос. Нажмите сочетание клавиш Alt+F11 или кнопку Visual Basic на вкладке Разработчик (Developer), вставьте новый модуль через меню Insert — Module и скопируйте туда текст вот такого макроса:
Sub Copy_Formulas()
Dim copyRange As Range, pasteRange As Range
On Error Resume Next
Set copyRange = Application.InputBox("Выделите ячейки с формулами, которые надо скопировать.", _
"Точное копирование формул", Default:=Selection.Address, Type:=8)
If copyRange Is Nothing Then Exit Sub
Set pasteRange = Application.InputBox("Теперь выделите диапазон вставки." & vbCrLf & vbCrLf & _
"Диапазон должен быть равен по размеру исходному " & vbCrLf & _
"диапазону копируемых ячеек.", "Точное копирование формул", _
Default:=Selection.Address, Type:=8)
If pasteRange.Cells.Count <> copyRange.Cells.Count Then
MsgBox "Диапазоны копирования и вставки разного размера!", vbExclamation, "Ошибка копирования"
Exit Sub
End If
If pasteRange Is Nothing Then
Exit Sub
Else
pasteRange.Formula = copyRange.Formula
End If
End Sub
Для запуска макроса можно воспользоваться кнопкой Макросы на вкладке Разработчик (Developer — Macros) или сочетанием клавиш Alt+F8. После запуска макрос попросит вас выделить диапазон с исходными формулами и диапазон вставки и произведет точное копирование формул автоматически:
Ссылки по теме
- Удобный просмотр формул и результатов одновременно
- Зачем нужен стиль ссылок R1C1 в формулах Excel
- Как быстро найти все ячейки с формулами
- Инструмент для точного копирования формул из надстройки PLEX
Содержание
- Копирование формул без изменения адресов относительных ссылок
- Копирование формул Excel без изменений ссылок
- Копирование формул в Excel со смещением
- Почему не копируются формулы в excel
- Почему не протягивается формула в excel на весь столбец
- Почему не протягивается формула в excel на весь столбец
- Проблемы с формулами в таблице Excel
- Excel при копировании формулы не меняется значение
- Копирование формул Excel без изменений ссылок
- Копирование формул в Excel со смещением
- Копирование формул
- Распространение формул
- Копирование формулы с неизменяемым значением (с абсолютными ссылками)
- Перемещение формулы
- Копирование формулы
- Дополнительные сведения
- См. также
- Почему не протягивается формула в Эксель
- Неправильный формат ячеек
- Ошибки
- Активен режим «Показать формулы»
- Неправильная настройка вычислений
- Сбои в синтаксической части
Копирование формул без изменения адресов относительных ссылок
Целью этого урока является научить пользователя контролировать адреса ссылок на ячейки в формулах при их копировании или перемещении.
В зависимости от того копируется или перемещается формула в Excel, адреса ее ссылок могут существенно отличаться. Об этом нужно помнить всегда!
Копирование формул Excel без изменений ссылок
На готовом примере разберем согбенности изменения ссылок в формулах. Но перед тем как скопировать формулу в Excel, создайте на листе простую табличку как показано на рисунке:
Скопируйте значения столбца B (например, комбинацией клавиш CTRL+C) и вставьте их в столбец D (CTRL+V) . А потом переместите данные из столбца B в E (например, комбинацией клавиш CTRL+X).
Теперь переключитесь в режим отображения формул – CTRL+`(Ё). Обратите внимание, как ведут себя ссылки на ячейки при перемещении и копировании.
При перемещении (те, что в столбце E) ссылки не изменяются. А при копировании (те, что в столбце D), они смещаются автоматически.
Копирование формул в Excel со смещением
При копировании адреса относительных ссылок приспосабливаются к новому положению. Если ссылка была на одну ячейку влево, то она так и продолжает ссылаться, но адрес естественно меняется. Поэтому формула: =A2*1,23 стала формулой =C2*1,23. Когда мы ту же самую формулу не скопируем, а переместим, то адреса ее ссылок не изменятся, несмотря на то, что они относительные. При перемещении ссылки на ячейки ведут себя как абсолютные. Об этом следует всегда помнить пользователю Excel.
Примечание. В разделе, посвященном формулам, будет уделено больше внимания относительным и абсолютным ссылкам. А пока отметим что по умолчанию ссылки относительные, а если в адресе присутствует символ «$» — значит ссылка абсолютная.
Теперь усложним задание. Верните табличку до изначального вида как на первом рисунке. Выполните ряд последовательных действий:
- Скопируйте «Лист1», например с помощью мышки+CTRL. Наведите указатель на ярлычок первого листа. Удерживая левую клавишу мышки и клавишу CTRL на клавиатуре, переместите ярлычок (копия листа) в новое место. Отпустите сначала мышку, а потом клавиатуру. У вас получился такой же лист, но уже с названием «Лист1(2)».
- На копии «Лист1(2)» в ячейку D2 скопируйте значение из B2, а в ячейку E2 переместите (как на предыдущем задании).
- Теперь скопируйте столбцы D:E из «Лист1(2)» и вставьте их в столбцы D:E из «Лист1».
Как видите обе ячейки D2 и E2 были одинаково и одновременно скопированы, но ссылки в их формулах уже ведут себя по-разному. При копировании формул E2 значение не меняется. Все из-за того, что значения E2 из «Лист1(2)» получены путем перемещения и это уже считается для Excel иной способ присваивания адресов в формулах данной ячейки. Чтобы еще раз в этом убедиться, снова приведите табличку на «Лист1» в изначальный вид как на первом рисунке.
На этот раз в ячейку E2 скопируйте формулу из B2, а в ячейку D2 переместите туже самую формулу.
Программа нас информирует, что мы имеем ошибку «неправильная ссылка на ячейку» в E2. Но если бы мы не переносили, а просто скопировали формулы, то никаких ошибок не возникло.
Примечание. Быстро перемещать формулы можно с помощью перетаскивания ячейки мышкой удерживая левую клавишу после наведения указателя на рамку курсора выделенной ячейки. А выполнив это действие с нажатой клавишей CTRL, тогда формула скопируется.
Данный урок может показаться сложным для понимания, но на практике достаточно прост. Нужно только помнить об особенностях поведения формул при их копировании.
Источник
Почему не копируются формулы в excel
Почему не протягивается формула в excel на весь столбец
Почему не протягивается формула в excel на весь столбец
Argument ‘Topic id’ is null or empty
Проблемы с формулами в таблице Excel
- Чтобы определить текущий формат ячейки (диапазон ячеек), выделяем ее и, находясь во вкладке “Главная”, обращаем вниманием на группу инструментов “Число”. Здесь есть специальное поле, в котором показывается формат, используемый сейчас.
- Выбрать другой формат можно из списка, который откроется после того, как мы кликнем по стрелку вниз рядом с текущим значением.
- Выбрав ячейку (или выделив диапазон ячеек) щелкаем по ней правой кнопкой мыши и в открывшемся списке жмем по команде “Формат ячеек”. Или вместо этого, после выделения жмем сочетание Ctrl+1.
- В открывшемся окне мы окажемся во вкладке “Число”. Здесь в перечне слева представлены все доступные форматы, которые мы можем выбрать. С левой стороны отображаются настройки выбранного варианта, которые мы можем изменить на свое усмотрение. По готовности жмем OK.
- Чтобы изменения отразились в таблице, по очереди активируем режим редактирования для всех ячеек, в которых формула не работала. Выбрав нужный элемент перейти к редактированию можно нажатием клавиши F2, двойным кликом по нему или щелчком внутри строки формул. После этого, ничего не меняя, жмем Enter.
- Выполняем последний шаг только для самой верхней ячейки. Затем наводим указатель мыши на ее правый нижний угол, как только появится черный плюсик, зажав левую кнопку мыши тянем его до конца таблицы.
- Получаем столбец с результатами, посчитанными с помощью формул.
- Переключаемся во вкладку “Формулы”. В группе инструментов “Зависимость формул” щелкаем по кнопке “Показать формулы”, если она активна.
- В результате, в ячейках с формулами теперь будут отображаться результаты вычислений. Правда, из-за этого могут измениться границы столбцов, но это поправимо.
- Заходим в меню “Файл”.
- В перечне слева выбираем раздел “Параметры”.
- В появившемся окне переключаемся в подраздел “Формулы”. В правой части окна в группе “Параметры вычислений” ставим отметку напротив опции “автоматически”, если выбран другой вариант. По готовности щелкаем OK.
- Все готово, с этого момента все результаты по формулам будут пересчитываться в автоматическом режиме.
- #ДЕЛ/0! – результат деления на ноль;
- #Н/Д – ввод недопустимых значений;
- #ЧИСЛО! – неверное числовое значение;
- #ЗНАЧ! – используется неправильный вид аргумента в функции;
- #ПУСТО! – неверно указан адрес дапазона;
- #ССЫЛКА! – ячейка, на которую ссылалась формула, удалена;
- #ИМЯ? – некорректное имя в формуле.
- Отмечаем ячейку, содержащую ошибку. Во вкладке “Формулы” в группе инструментов “Зависимости формул” жмем кнопку “Вычислить формулу”.
- В открывшемся окне будет отображаться пошаговая информация по расчету. Для этого нажимаем кнопку “Вычислить” (каждое нажатие осуществляет переход к следующему шагу).
- Таким образом, можно отследить каждый шаг, найти ошибку и устранить ее.
Excel при копировании формулы не меняется значение
Целью этого урока является научить пользователя контролировать адреса ссылок на ячейки в формулах при их копировании или перемещении.
В зависимости от того копируется или перемещается формула в Excel, адреса ее ссылок могут существенно отличаться. Об этом нужно помнить всегда!
Копирование формул Excel без изменений ссылок
На готовом примере разберем согбенности изменения ссылок в формулах. Но перед тем как скопировать формулу в Excel, создайте на листе простую табличку как показано на рисунке:
Скопируйте значения столбца B (например, комбинацией клавиш CTRL+C) и вставьте их в столбец D (CTRL+V) . А потом переместите данные из столбца B в E (например, комбинацией клавиш CTRL+X).
Теперь переключитесь в режим отображения формул – CTRL+`(Ё). Обратите внимание, как ведут себя ссылки на ячейки при перемещении и копировании.
При перемещении (те, что в столбце E) ссылки не изменяются. А при копировании (те, что в столбце D), они смещаются автоматически.
Копирование формул в Excel со смещением
При копировании адреса относительных ссылок приспосабливаются к новому положению. Если ссылка была на одну ячейку влево, то она так и продолжает ссылаться, но адрес естественно меняется. Поэтому формула: =A2*1,23 стала формулой =C2*1,23. Когда мы ту же самую формулу не скопируем, а переместим, то адреса ее ссылок не изменятся, несмотря на то, что они относительные. При перемещении ссылки на ячейки ведут себя как абсолютные. Об этом следует всегда помнить пользователю Excel.
Примечание. В разделе, посвященном формулам, будет уделено больше внимания относительным и абсолютным ссылкам. А пока отметим что по умолчанию ссылки относительные, а если в адресе присутствует символ «$» – значит ссылка абсолютная.
Теперь усложним задание. Верните табличку до изначального вида как на первом рисунке. Выполните ряд последовательных действий:
- Скопируйте «Лист1», например с помощью мышки+CTRL. Наведите указатель на ярлычок первого листа. Удерживая левую клавишу мышки и клавишу CTRL на клавиатуре, переместите ярлычок (копия листа) в новое место. Отпустите сначала мышку, а потом клавиатуру. У вас получился такой же лист, но уже с названием «Лист1(2)».
- На копии «Лист1(2)» в ячейку D2 скопируйте значение из B2, а в ячейку E2 переместите (как на предыдущем задании).
- Теперь скопируйте столбцы D:E из «Лист1(2)» и вставьте их в столбцы D:E из «Лист1».
Как видите обе ячейки D2 и E2 были одинаково и одновременно скопированы, но ссылки в их формулах уже ведут себя по-разному. При копировании формул E2 значение не меняется. Все из-за того, что значения E2 из «Лист1(2)» получены путем перемещения и это уже считается для Excel иной способ присваивания адресов в формулах данной ячейки. Чтобы еще раз в этом убедиться, снова приведите табличку на «Лист1» в изначальный вид как на первом рисунке.
На этот раз в ячейку E2 скопируйте формулу из B2, а в ячейку D2 переместите туже самую формулу.
Программа нас информирует, что мы имеем ошибку «неправильная ссылка на ячейку» в E2. Но если бы мы не переносили, а просто скопировали формулы, то никаких ошибок не возникло.
Примечание. Быстро перемещать формулы можно с помощью перетаскивания ячейки мышкой удерживая левую клавишу после наведения указателя на рамку курсора выделенной ячейки. А выполнив это действие с нажатой клавишей CTRL, тогда формула скопируется.
Данный урок может показаться сложным для понимания, но на практике достаточно прост. Нужно только помнить об особенностях поведения формул при их копировании.
Автор: Дмитрий
Опубликована: 02.04.2012
Популярность= 123 ( +102 / -21 )
 |
Особенности копирования формул в Microsoft Excel с примерами. |
Excel стал повсеместно популярным благодаря возможности расчета ячеек в таблицах через формулы. Формулы могу быть сколь угодно сложными, а исходные данные можно менять и итоговые ячейки при этом пересчитаются автоматически. Информацию о том, как вставлять формулы в ячейки Вы можете прочитать в статье «Формулы в Excel: создание и расчет».
На практике приходится рассчитывать большие по размерам таблицы и формулы расчета регулярно повторяются. Меняются только исходные данные, которые надо брать из другой строки или столбца. Вносить в каждую ячейку формулу очень неудобно, поэтому в Excel имеется возможность копирования формул и расчет всей таблицы становится делом нескольких секунд.
Копирование формул
Рассмотрим следующий пример:
Пусть в таблице имеется три столбца: «Слагаемое 1», «Слагаемое 2» и «Сумма». Столбцы слагаемых заполнены исходными данными, а столбец «Сумма» необходимо рассчитать на основе слагаемых. На рисунке выше в примере в ячейке D4 вставлена формула расчета суммы чисел в ячейках B4 и C4. (3+5=8). Требуется рассчитать суммы в строках с пятой по девятую аналогичным образом.
Вместо того, чтобы вставлять формулу суммы в каждую ячейку столбца D в рассматриваемых строках, можно скопировать формулу, находящуюся в ячейке D4, и поместить ее во все ячейки столбца в диапазоне D5-D9.
Нажимаем правой клавишей мыши на ячейке, где уже имеется формула, и в появившемся меню выбираем пункт «Копировать».
Выделяем все ячейки столбца D, где требуется поместить формулу. Выделять можно как, как одну, так и несколько ячеек.
На выделенных пустых ячейках нажимаем правой клавишей мыши и в контекстном меню выбираем пункт «Вставить».
Выделенные ячейки заполнятся формулами, и будет произведен расчет сумм для всех строк. Причем исходные значения для расчета формулы берутся в каждой строке свои! Т.е. произойдет только копирование формулы, а не самих данных.
Распространение формул
Способ копирования формул через буфер обмена, рассмотренный выше в этой статье, позволяет вставлять формулы в любую ячейку листа или на другой лист. Но если вам необходимо вставить формулу в соседние ячейки, то существует способ еще проще – распространение формулы.
Пусть у Вас создана таблица продаж за квартал и в ней рассчитаны суммы по всем магазинам за январь и по магазину 1 за квартал:
Чтобы рассчитать суммы продаж за февраль и март можно скопировать в строке «Итого» формулы по столбцам, но проще распространить формулу за январь на февраль и март. Для этого необходимо выделить ячейку (B9), где уже стоит формула, и потянуть вправо мышкой за правый нижний угол этой ячейки (за меленький черный квадрат), а затем отпустить мышку над последним столбцом в строке «Итого» (в примере D9). Формула распространится на соседние столбцы!
То же самое можно сделать и для строк в колонке «За квартал». Выделите ячейку с формулой (E3) и потяните за правый нижний угол вниз, отпустив на последней строке (в примере E8).
Затем можно продлить распространение формулы до ячейки E9, чтобы в ней располагалась общая сумма продаж по всем магазинам за квартал.
Копирование формулы с неизменяемым значением (с абсолютными ссылками)
Иногда при копировании формулы в Экселе требуется, чтобы программа не изменяла одно из значений ячейки, а другое менялось по строке или столбцу. Для этого перед координатой ячейки, которую необходимо зафиксировать в формуле (Например, E2), нужно поставить знак $ (доллар) перед координатой строки и столбца: $E$2. Можно устанавливать фиксацию только по координате столбца $E2 или только строки E$2. Тогда при копировании формулы меняться будет только незафиксированная координата.
В качестве практического примера можно привести таблицу с выручкой за месяц по магазинам, где требуется подсчитать, какой процент от общей выручки приносит каждый магазин.
Для главного склада в ячейку D3 вводим формулу для расчета процента выручки от общей суммы «Итого»: (C3/$C$8)*100. Чтобы дробные значения не выглядели слишком длинно, помещаем имеющуюся формулу в формулу округления до второго знака после запятой: ОКРУГЛ((C3/$C$8)*100; 2).
У нас зафиксирована ячейка C8 по строке и столбцу, т.е. при копировании формулы координаты ячейки меняться не будут и где бы ни находилась формула, для расчета будет подставлено значение ячейки C8. Далее можно скопировать (или распространить) формулу по столбцу D до ячейки D8.
Таким образом, в последнем столбце оказывается процент от общей выручки продаж для каждого магазина.
Важно помнить о возможностях изменения ссылки относительной ячейки при перемещении или копировании формулы.
Перемещение формулы.При перемещении формулы ссылки на ячейки в формуле не изменяются независимо от типа используемой ссылки на ячейки.
Копирование формулы: При копировании формулы относительные ссылки на ячейки будут изменяться.
Перемещение формулы
Выделите ячейку с формулой, которую необходимо переместить.
В группе » буфер обмена » на вкладке » Главная » нажмите кнопку Вырезать.
Формулы можно скопировать и путем перетаскивания границы выделенной ячейки в левую верхнюю ячейку области вставки. Все существующие данные будут заменены.
Выполните одно из указанных ниже действий.
Чтобы вставить формулу и форматирование, на вкладке » Главная » в группе » буфер обмена » нажмите кнопку » Вставить».
Чтобы вставить только формулу, в группе буфер обмена на вкладке Главная нажмите кнопку Вставить, выберите команду Специальная Вставкаи нажмите кнопку формулы.
Копирование формулы
Выделите ячейку с формулой, которую вы хотите скопировать.
В группе » буфер обмена » на вкладке » Главная » нажмите кнопку » Копировать».
Выполните одно из указанных ниже действий.
Чтобы вставить формулу и форматирование, я использую группу » буфер обмена » на вкладке » Главная » и выбираю команду » Вставить».
Чтобы вставить только формулу, надстройку группу » буфер обмена » на вкладке » Главная «, нажмите кнопку Вставить, выберите команду Специальная Вставкаи нажмите кнопку формулы.
Примечание: Вы можете вставить только результаты формулы. В группе буфер обмена на вкладке Главная нажмите кнопку Вставить, выберите команду Специальная Вставкаи нажмите кнопку значения.
Убедитесь, что ссылки на ячейки в формуле создают нужный результат. При необходимости переключите тип ссылки, выполнив указанные ниже действия.
Выделите ячейку с формулой.
В строке формул строка формул выделите ссылку, которую нужно изменить.
Нажмите клавишу F4, чтобы переключиться между комбинациями.
В таблице показано, как будет обновляться ссылочный тип при копировании формулы, содержащей ссылку, на две ячейки вниз и на две ячейки вправо.
$A$1 (абсолютный столбец и абсолютная строка)
A$1 (относительный столбец и абсолютная строка)
$A1 (абсолютный столбец и относительная строка)
A1 (относительный столбец и относительная строка)
Примечание: Вы также можете скопировать формулы в смежные ячейки с помощью маркер заполнения. После того как вы убедитесь, что ссылки на ячейки в формуле выводят результат, необходимый для шага 4, выделите ячейку, содержащую скопированную формулу, и перетащите маркер заполнения по диапазону, который вы хотите заполнить.
Перемещение формул очень похоже на перемещение данных в ячейках. Вы можете следить за тем, что ссылки на ячейки, используемые в формуле, по-прежнему будут нужным после перемещения.
Выделите ячейку, содержащую формулу, которую вы хотите переместить.
Щелкните главная > Вырезать (или нажмите клавиши CTRL + X).
Выделите ячейку, в которой должна находиться формула, и нажмите кнопку Вставить (или нажмите клавиши CTRL + V).
Убедитесь в том, что ссылки на ячейки по-прежнему нужны.
Совет: Вы также можете щелкнуть ячейки правой кнопкой мыши, чтобы вырезать и вставить формулу.
Дополнительные сведения
Вы всегда можете задать вопрос специалисту Excel Tech Community, попросить помощи в сообществе Answers community, а также предложить новую функцию или улучшение на веб-сайте Excel User Voice.
См. также
Примечание: Эта страница переведена автоматически, поэтому ее текст может содержать неточности и грамматические ошибки. Для нас важно, чтобы эта статья была вам полезна. Была ли информация полезной? Для удобства также приводим ссылку на оригинал (на английском языке).
Почему не протягивается формула в Эксель
Почему формула не распространяется на Excel? Это могло произойти из-за того, что автоматический расчет отключен, ячейки имеют неправильный формат, неправильный параметр «Показать формулы», синтаксические ошибки или неправильный пересчет. Ниже мы подробно рассмотрим причины данной проблемы, а также шаги по исправлению ситуации и восстановлению программы до прежней производительности.
Неправильный формат ячеек
Распространенной причиной, по которой Excel не растягивает формулу, является ошибка в формате ячеек. Если диапазон находится в текстовом формате, вычисления не выполняются, и данные отображаются в текстовом формате. Чтобы устранить проблему в Excel, сделайте следующее:
- Перейдите в раздел «Главная» и под инструментами «Число» посмотрите значение. Если там написано «Тест», не удивляйтесь, потому что формула в Excel не растянута.
- Дважды щелкните это поле и выберите оптимальное значение.
- Если нужный вариант отсутствует, выберите целевой диапазон, щелкните его правой кнопкой мыши (ПКМ) и выберите «Форматировать ячейки».
- Выделите разделы, в которых расчет не производился, и нажмите F2 для выполнения новых расчетов.
Затем проверьте, растянуто значение или нет. Если не получается получить результат, переходите к следующему варианту.
Ошибки
Следующая причина, по которой Excel не расширяет формулу, — ошибки. В этом случае программа выводит соответствующую пометку о невозможности расчета. Для решения проблемы проверьте, правильно ли записана информация в ячейках, нет ли ошибок в синтаксической части или есть ли какое-то неправильное действие в вычислении. Чтобы проверить наличие сбоев в Excel, вы можете сделать следующее:
- Перейдите в раздел «Формулы».
- В блоке «Зависимости. » нажмите «Рассчитать …».
- Нажмите кнопку «Рассчитать» и найдите ошибку, а затем исправьте ее.
Активен режим «Показать формулы»
Объяснение, почему формула не расширяется в Excel, — это активный режим «Показать. ». Чтобы исправить это, сделайте следующее:
- Перейдите в «Формулы» и в разделе «Зависимости. » нажмите кнопку «Показать. » (если она активна).
- Убедитесь, что результат отображается в интересующей ячейке.
Если Excel по-прежнему не сохраняет формулу, причина в другом (подробнее об этом ниже).
Неправильная настройка вычислений
Бывает, что программа показывает правильное значение, но при внесении связанных с ним изменений результат не пересчитывается. Это указывает на то, что параметры настроены неправильно, поэтому Excel не растягивает формулу. Чтобы восстановить нормальную работу, действуйте следующим образом:
- Перейдите в раздел «Файл» в Excel.
- Щелкните по записи «Параметры».
- Перейдите в раздел «Формулы».
- Найдите блок параметров расчета вверху.
- Обратите внимание на параметр «Рабочая книга расчетов».
- Если он находится в положении «Автоматически», это причина неактуальности результата.
- Установите переключатель в желаемое положение.
- Нажмите «ОК», чтобы сохранить результат.
Далее проверяем работу — необходимый элемент в Excel, как правило, расширяется и при настройке параметра происходит автоматический пересчет.
Сбои в синтаксической части
Причиной отображения текста или того факта, что расчет формулы не растягивается, может быть переход / изменение буквы в Excel. Если он был введен вручную, а не через «Мастер», это вполне возможно. Распространенная проблема при отображении выражения — это пробел перед знаком «=». В таких случаях проверяйте синтаксис в тех случаях, когда Excel не расширяет формулу и она отображается неправильно.
Как видите, есть несколько причин, по которым прошивка не работает в Excel или возникают другие трудности. Чаще всего проблемы связаны с отключением автоматического расчета, неправильным форматированием или ошибкой в синтаксисе Excel. Если после внесения изменений обновление не происходит и запрошенный элемент не расширяется, убедитесь, что есть автоматическое обновление, и, если есть неправильная запись, исправьте его вручную или с помощью встроенного помощника.
В комментариях напишите, какой из методов помог решить проблему и почему до сих пор не расширен расчет в Excel.
Источник
Копирование формул без сдвига ссылок
Предположим, что у нас есть вот такая несложная таблица, в которой подсчитываются суммы по каждому месяцу в двух городах, а затем итог переводится в евро по курсу из желтой ячейки J2.
Проблема в том, что если скопировать диапазон D2:D8 с формулами куда-нибудь в другое место на лист, то Microsoft Excel автоматически скорректирует ссылки в этих формулах, сдвинув их на новое место и перестав считать:
Задача: скопировать диапазон с формулами так, чтобы формулы не изменились и остались теми же самыми, сохранив результаты расчета.
Способ 1. Абсолютные ссылки
Способ 2. Временная деактивация формул
Чтобы формулы при копировании не менялись, надо (временно) сделать так, чтобы Excel перестал их рассматривать как формулы. Это можно сделать, заменив на время копирования знак «равно» (=) на любой другой символ, не встречающийся обычно в формулах, например на «решетку» (#) или на пару амперсандов (&&). Для этого:
- Выделяем диапазон с формулами (в нашем примере D2:D8)
- Жмем Ctrl+H на клавиатуре или на вкладке Главная — Найти и выделить — Заменить (Home — Find&Select — Replace)
Способ 3. Копирование через Блокнот
Этот способ существенно быстрее и проще.
Нажмите сочетание клавиш Ctrl+Ё или кнопку Показать формулы на вкладке Формулы (Formulas — Show formulas) , чтобы включить режим проверки формул — в ячейках вместо результатов начнут отображаться формулы, по которым они посчитаны:
Скопируйте наш диапазон D2:D8 и вставьте его в стандартный Блокнот:
Теперь выделите все вставленное (Ctrl+A), скопируйте в буфер еще раз (Ctrl+C) и вставьте на лист в нужное вам место:
Осталось только отжать кнопку Показать формулы (Show Formulas) , чтобы вернуть Excel в обычный режим.
Примечание: этот способ иногда дает сбой на сложных таблицах с объединенными ячейками, но в подавляющем большинстве случаев — работает отлично.
Способ 4. Макрос
Если подобное копирование формул без сдвига ссылок вам приходится делать часто, то имеет смысл использовать для этого макрос. Нажмите сочетание клавиш Alt+F11 или кнопку Visual Basic на вкладке Разработчик (Developer) , вставьте новый модуль через меню Insert — Module и скопируйте туда текст вот такого макроса:
Для запуска макроса можно воспользоваться кнопкой Макросы на вкладке Разработчик (Developer — Macros) или сочетанием клавиш Alt+F8. После запуска макрос попросит вас выделить диапазон с исходными формулами и диапазон вставки и произведет точное копирование формул автоматически:
Рассказываем, как закрепить ячейку в Excel, чтобы ссылка на нее оставалась постоянной или менялась только в одном направлении.
При составлении формул в текстовом редакторе Эксель пользователь может столкнуться с необходимостью их копирования вдоль строки или столбца таблицы. Иногда математическое или текстовое выражение приходится копировать в прямоугольную область. Но если сделать это простым перетаскиванием, можно заметить, что адреса в формулах, по умолчанию установленные как относительные, будут меняться.
Чтобы этого не произошло, надо закрепить ячейку в Эксель — добиться этого поможет значок доллара, установленный в нужном месте.
Полное закрепление
Самый простоя способ, как закрепить ячейку при протягивании формулы — полностью зафиксировать ее, не давая изменяться адресу ни в одном из направлений. То есть, выбрав A1, можно рассчитывать, что этот адрес останется без изменений при любом копировании.
Такую формулу называют абсолютной — для ее получения следует поставить значки доллара перед каждой частью ссылки. То есть для A1 это будет $A$1. В ячейку можно записать, например, курс валют, который будет общим для всех расчетов. Или размеры МРОТ, расход бензина, процент начислений и другие коэффициенты.
Без знаков $ при копировании ссылка на A1 будет изменяться. Так, при копировании формулы «= A1/30» из ячейки E5 в E6 результатом станет «=A2/30». А если скопировать формулу из E5 в D5, данные для расчетов будут браться уже не из A1, а из B1. Зафиксировав ячейку в формуле Excel, пользователь делает адрес $A$1 постоянным при копировании по вертикали или горизонтали.
Фиксация по столбцу и строке
Если закрепить ячейку в формуле Excel нужно так, чтобы без изменений при копировании оставался только столбец, знак $ необходимо поставить в самом начале ссылки. Например, $A1. Вероятность сдвига в формуле сохранится только в том случае, если копирование происходит вдоль другого столбца.
Так, выражение «=$A1/E4» при копировании из E5 в D5 превратится в «$A1/D4», что позволит посчитать разные значения только с одним неизменным коэффициентом (курсом валют, процентом ставки). Но если пользователь копирует формулу вдоль столбца, то оставаться без изменений будет только первая часть ссылки: «А» — «A1», «A2», «A3» и т. д.
Еще один способ, как зафиксировать ячейку в Excel, предполагает фиксацию только по строке. В этом случае знак $ в ссылке ставится перед вторым идентификатором — например, A$1. В этом случае пользователь может протянуть формулу, копируя ее по прямоугольной области — но изменяться будет только столбец. Так можно сделать, установив в одной из строк проценты, которые будут разные для каждой категории. При копировании такая процентная ставка изменяется по столбцам.
Несколько особенностей закрепления
Закрепляя адрес ячейки в Эксель, пользователь экономит время на прописывание отдельных одинаковых формул. При этом снижается вероятность ошибки, даже если таких скопированных выражений в таблице будет всего 5-10. Когда количество формул увеличивается до нескольких десятков, без использования знака $ в адресе просто не обойтись.
Чтобы упростить прописывание доллара в ссылке и не переключаться каждый раз на другую раскладку клавиатуры (которых может быть и 2, и 3, и 4), можно выделить ту часть адреса, перед которой он ставится, и нажать F4. Если выделен весь адрес, при первом нажатии на функциональную клавишу $ ставится перед строкой и столбцом. При втором — закрепляется только столбец. При следующем — только строка. Четвертое нажатие возвращает нормальное написание адреса.
Как зафиксировать ячейку в формуле Excel, чтобы была стабильность
Распространенный вопрос пользователей Excel — как зафиксировать ячейку в формуле, чтобы она оставалась на одном месте в течение всех дальнейших расчетов. Жмите в нужном месте, кликните по строке формул и жмите F4. Таким способом ссылка получает статус «абсолютная», что видно по символу доллара ($). При двойном / тройном нажатии можно зафиксировать строку / столбец. Ниже рассмотрим, какие способы закрепления существуют, разберем, для чего это необходимо, и какие трудности возникают
Как закрепить ячейку
В вопросе, как зафиксировать ячейку в Экселе в формуле, ключевое значение отдается знаку $. Этот символ сбивает с толку многих пользователей, но по факту он свидетельствует о закреплении данных. Также стоит отметить, что ссылки бывают трех видов, относительная, абсолютная и смешанная. Нас интересует второй вариант, ведь он подразумевает наличие фиксированного адреса для столбца / колонки.
Существует четыре метода, как закрепить ячейку в формуле Эксель. Они очень похожи по исполнению, но имеют ряд особенностей.
Способ №1 (сохранение адреса, ряда и колонки):
- Найдите нужную ячейку с формулой в Excel и станьте на нее курсором.
- Кликните по строке в секции, которую нужно зафиксировать.
- Жмите на F4.
Это наиболее простой способ, как закрепить формулу в Excel. Если все сделано правильно, ссылка ячейки меняется на абсолютную. Распознать правильность сделанной работы можно по появлению значка доллара ($). К примеру, если нажать на А2, а потом на кнопку F4, ссылка получает вид $A$2. Это означает, что она фиксирована, и никуда больше не сместится.
Перед тем как закрепить ячейку в формуле Excel, важно разобраться с расположением знака доллара перед адресом. Это можно интерпретировать следующим образом:
- Размещение перед буквой свидетельствует о том, что ссылка на столбец закрепляется. При этом не имеет значения, в какое место была передвинута формула.
- При размещении значка доллара до цифры можно говорить о фиксации только строки.
- Чтобы в Excel не менять ячейку в формуле, воспользуйтесь почти таким же способом, как рассмотрен выше.
- Выделите нужную секцию.
- Кликните дважды F4. К примеру, если у вас была А2, она превратится в А$2.
Иными словами, рассмотренный выше способ позволяет зафиксировать в Excel строку. Что касается буквы столбца, она продолжает меняться в обычном режиме.
Используйте такой метод в Эксель, чтобы не менялось значение в таблице, когда необходимо в нижней ячейке вывести данные из второй секции сверху. Таким способом можно избежать многократного создания формулы, ведь удается только раз зафиксировать строку и позволить меняться столбцу.
- .Перед тем как зафиксировать формулу в Excel, выполните первые два пункта первой инструкции (то есть станьте курсором в необходимое место).
- Жмите кнопку F4 трижды.
Таким способом удается в Экселе зафиксировать формулу, но только для ссылки на колонку. При этом запись будет иметь следующий вид $A2. Следовательно номер строчки будет меняться, а вот буква столбца сохраняется в течение всей работы остается неизменной.
Особенности отмены
Бывают ситуации, когда у вас не меняющаяся ячейка в формуле Excel, но необходимо вернуть ее прежний формат. Для изменения абсолютной ссылки на относительную жмите на F4 то число раз, которое требуется для удаления символа доллара в ссылке. Как только этот значок полностью исчезает, при копировании / смещении формулы меняется и адрес столбца / строки.
Для чего это нужно
Во многих случаях формула создается только для одной клетки таблицы Excel. В таком случае не нужно думать, как зафиксировать конкретную ячейку. По-иному обстоит ситуация, когда данные необходимо копировать / перемещать по таблице. В этом случае и возникает вопрос, как сделать в Эксель, чтобы ячейка не менялась в формуле. Эта опция необходима, чтобы не сломать расчеты и зафиксировать данные без дальнейшего изменения адресов.
Возможные проблемы и пути решения
Зная, как в Excel не изменять ячейку в формуле, можно упростить сложные расчеты и избежать ошибок. При этом могут возникать разные сложности, которые не дают сделать работу:
- Не удается зафиксировать данные. Убедитесь, что вы выполняете работу с учетом приведенной выше инструкции. Попробуйте перезапустить приложение, чтобы исключить временные ошибки. Также может потребоваться перезапуск самого ПК / ноутбука.
- Позиция абсолютной ссылки изменилась во процессе работы. Многие считают, что, если зафиксировать ячейку, ее позиция не изменится. Но это не так. На практике абсолютная ссылка в Excel меняется, когда пользователь добавляет / удаляет строки / столбца на листе. В результате корректируется и расположение фиксированной ячейки. К примеру, если вставить строку вверху таблиц, тогда адрес сместится вниз во всех формулах, с которых идет ссылка. Этот момент необходимо учесть при внесении изменений или вообще отказаться от корректировок.
- При нажатии F4 ничего не происходит. Убедитесь, что функциональная клавиша работает. Иногда для ее активации необходимо нажать комбинацию Fn+F4. Это зависит от типа используемой клавиатуры.
Теперь вы знаете, как в Excel зафиксировать секцию таблицы, чтобы избежать постоянного перемещения данных. Для этого используйте ручной метод и функциональную кнопку F4. Контролировать правильность работы можно по положению символа доллара, который появляется перед цифрой или буквой.
В комментариях расскажите, пригодилась ли вам предложенная инструкция, и какие еще методы можно использовать для решения поставленной задачи.
Копирование формул без изменения адресов относительных ссылок
Целью этого урока является научить пользователя контролировать адреса ссылок на ячейки в формулах при их копировании или перемещении.
В зависимости от того копируется или перемещается формула в Excel, адреса ее ссылок могут существенно отличаться. Об этом нужно помнить всегда!
Копирование формул Excel без изменений ссылок
На готовом примере разберем согбенности изменения ссылок в формулах. Но перед тем как скопировать формулу в Excel, создайте на листе простую табличку как показано на рисунке:
Скопируйте значения столбца B (например, комбинацией клавиш CTRL+C) и вставьте их в столбец D (CTRL+V) . А потом переместите данные из столбца B в E (например, комбинацией клавиш CTRL+X).
Теперь переключитесь в режим отображения формул – CTRL+`(Ё). Обратите внимание, как ведут себя ссылки на ячейки при перемещении и копировании.
При перемещении (те, что в столбце E) ссылки не изменяются. А при копировании (те, что в столбце D), они смещаются автоматически.
Копирование формул в Excel со смещением
При копировании адреса относительных ссылок приспосабливаются к новому положению. Если ссылка была на одну ячейку влево, то она так и продолжает ссылаться, но адрес естественно меняется. Поэтому формула: =A2*1,23 стала формулой =C2*1,23. Когда мы ту же самую формулу не скопируем, а переместим, то адреса ее ссылок не изменятся, несмотря на то, что они относительные. При перемещении ссылки на ячейки ведут себя как абсолютные. Об этом следует всегда помнить пользователю Excel.
Примечание. В разделе, посвященном формулам, будет уделено больше внимания относительным и абсолютным ссылкам. А пока отметим что по умолчанию ссылки относительные, а если в адресе присутствует символ «$» — значит ссылка абсолютная.
Теперь усложним задание. Верните табличку до изначального вида как на первом рисунке. Выполните ряд последовательных действий:
- Скопируйте «Лист1», например с помощью мышки+CTRL. Наведите указатель на ярлычок первого листа. Удерживая левую клавишу мышки и клавишу CTRL на клавиатуре, переместите ярлычок (копия листа) в новое место. Отпустите сначала мышку, а потом клавиатуру. У вас получился такой же лист, но уже с названием «Лист1(2)».
- На копии «Лист1(2)» в ячейку D2 скопируйте значение из B2, а в ячейку E2 переместите (как на предыдущем задании).
- Теперь скопируйте столбцы D:E из «Лист1(2)» и вставьте их в столбцы D:E из «Лист1».

Как видите обе ячейки D2 и E2 были одинаково и одновременно скопированы, но ссылки в их формулах уже ведут себя по-разному. При копировании формул E2 значение не меняется. Все из-за того, что значения E2 из «Лист1(2)» получены путем перемещения и это уже считается для Excel иной способ присваивания адресов в формулах данной ячейки. Чтобы еще раз в этом убедиться, снова приведите табличку на «Лист1» в изначальный вид как на первом рисунке.
На этот раз в ячейку E2 скопируйте формулу из B2, а в ячейку D2 переместите туже самую формулу.
Программа нас информирует, что мы имеем ошибку «неправильная ссылка на ячейку» в E2. Но если бы мы не переносили, а просто скопировали формулы, то никаких ошибок не возникло.
Примечание. Быстро перемещать формулы можно с помощью перетаскивания ячейки мышкой удерживая левую клавишу после наведения указателя на рамку курсора выделенной ячейки. А выполнив это действие с нажатой клавишей CTRL, тогда формула скопируется.
Данный урок может показаться сложным для понимания, но на практике достаточно прост. Нужно только помнить об особенностях поведения формул при их копировании.
На чтение 2 мин Просмотров 320 Опубликовано 19.03.2022
При копировании формулы автоматически адаптируются к тому месту, куда вы их вставляете.
Вы можете увидеть это на изображении ниже, формула была A1+A2, а при копировании стала A2+A3:
Это довольно удобно, так как формулы Excel автоматически адаптируются к тому месту, куда вы их вставляете и, обычно, экономит кучу времени.
Но что делать, если вам нужно копировать без «адаптации» формулы?
Давайте рассмотрим такую ситуацию.
Содержание
- Копирование формул Excel без изменения
- С помощью функции «Найти и выделить»
- С помощью блокнота
Копирование формул Excel без изменения
Итак, допустим что нам нужно скопировать именно формулу, без изменения диапазонов и прочего в ней.
Как мы можем сделать это:
- Копирование самого значения ячейки с формулой;
- С помощью функции “Найти и выделить”;
- С помощью блокнота.
Копирование самого значения ячейки с формулой
В случае если вам нужно скопировать небольшой объем данных без изменения можно смело пользоваться этим методом.
Пошаговая инструкция:
- Выделите ячейку и в поле «Строка формул» выделите мышью значение ячейки и скопируйте;
- А теперь просто вставьте его.
Готово! Но это удобно только в том случае, если вам нужно копировать немного, потому что это довольно затратно по времени.
С помощью функции «Найти и выделить»
Пошаговая инструкция:
- Выделите ячейки из которых нужно скопировать формулы;
- Щелкните «Главная» -> «Найти и выделить» -> «Заменить…»;
- В открывшемся окне:
- В первом аргументе — «=»;
- Во втором аргументе — «#»;
- Подтвердите.
- Выделите ячейки и скопируйте их;
- Вставьте;
- А далее просто меняем все обратно, щелкаем «Замена»;
- В окне:
- В первом аргументе — «#»;
- Во втором аргументе — «#»;
- Подтвердите.
Таким образом, все было скопировано без изменений.
Важная информация:
Символ «#» был использован нами образно, вы можете заменить «=» на любой символ, чтобы Excel перестал считать следующее формулой, а потом поменять все обратно.
С помощью блокнота
Также можно использовать блокнот.
Пошаговая инструкция:
- Щелкните на «Формулы» -> «Показать формулы»;
- Теперь скопируйте нужные ячейки;
- Вставьте скопированное в блокнот;
- Далее заного скопируйте значения из блокнота;
- А теперь просто вставьте значения в Excel.
Также не забудьте еще раз нажать на «Показать формулы», чтобы отключить функцию.