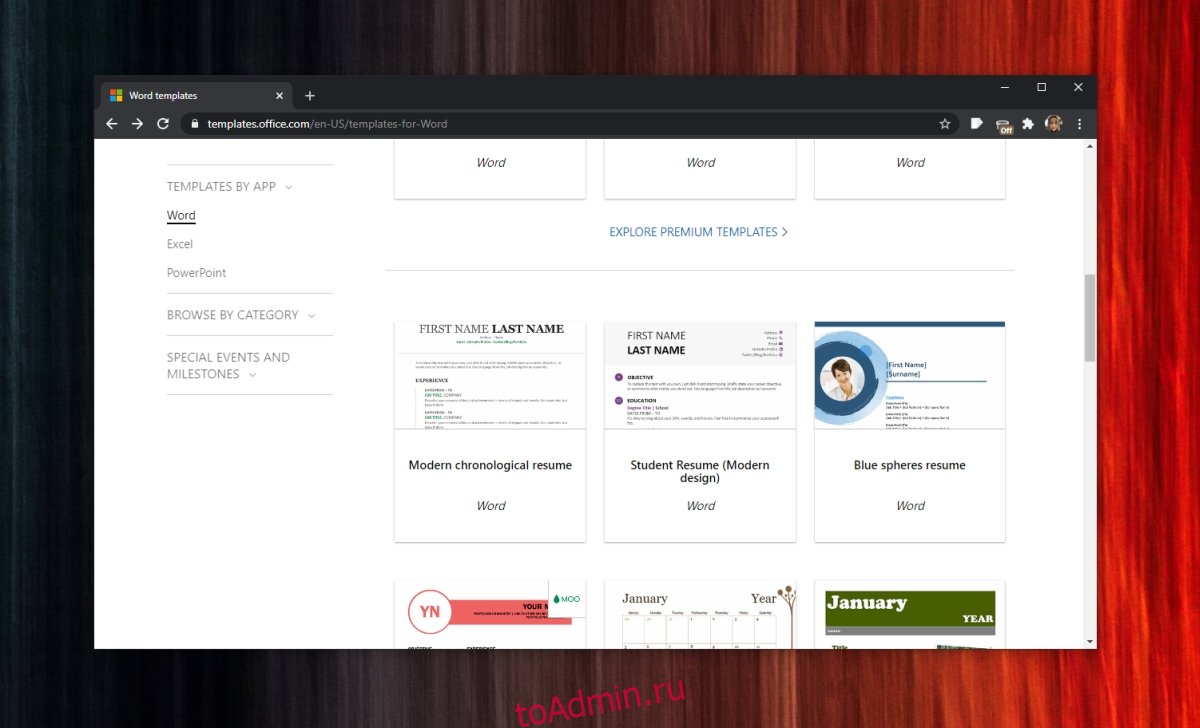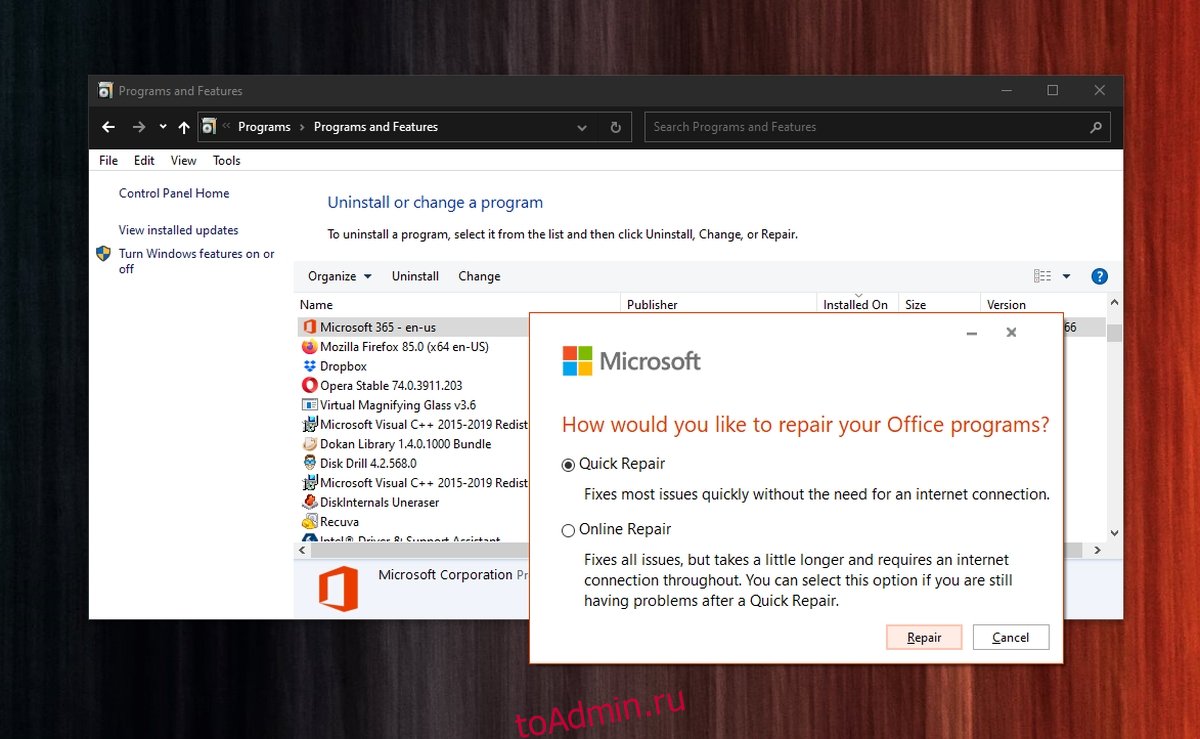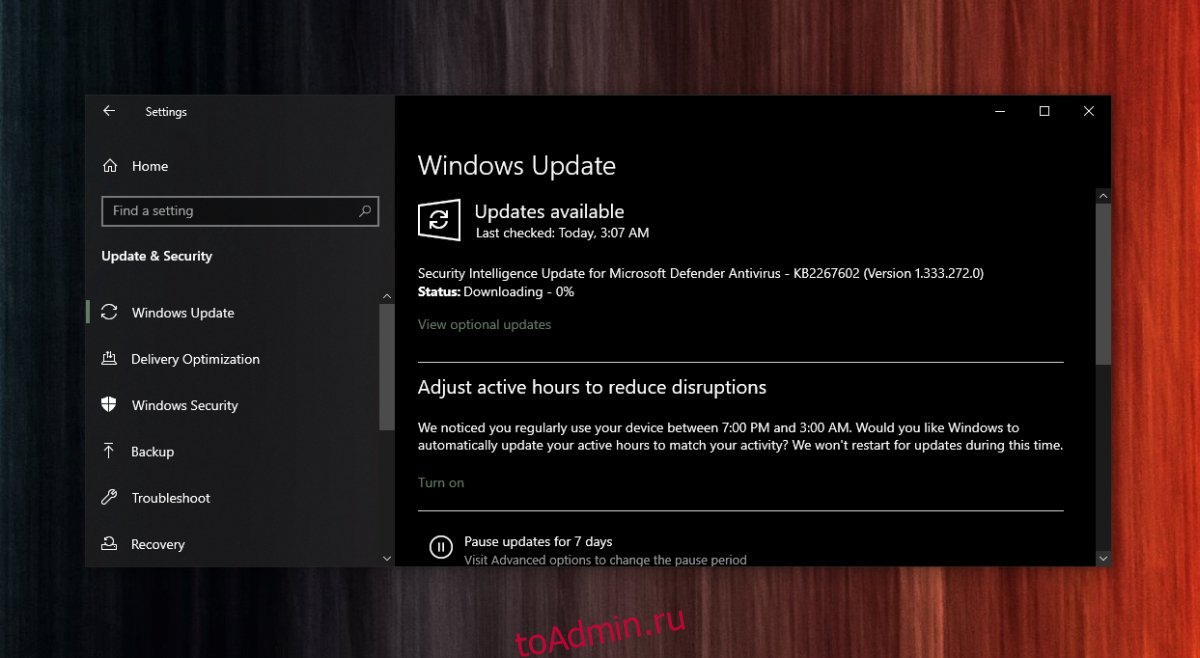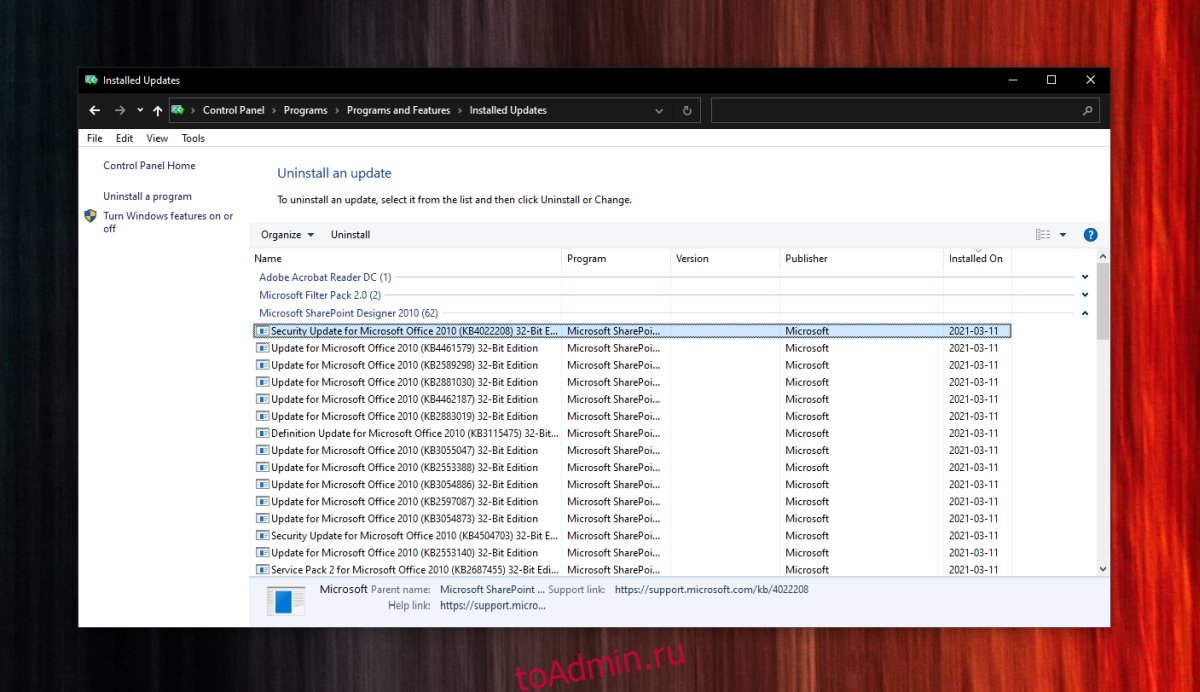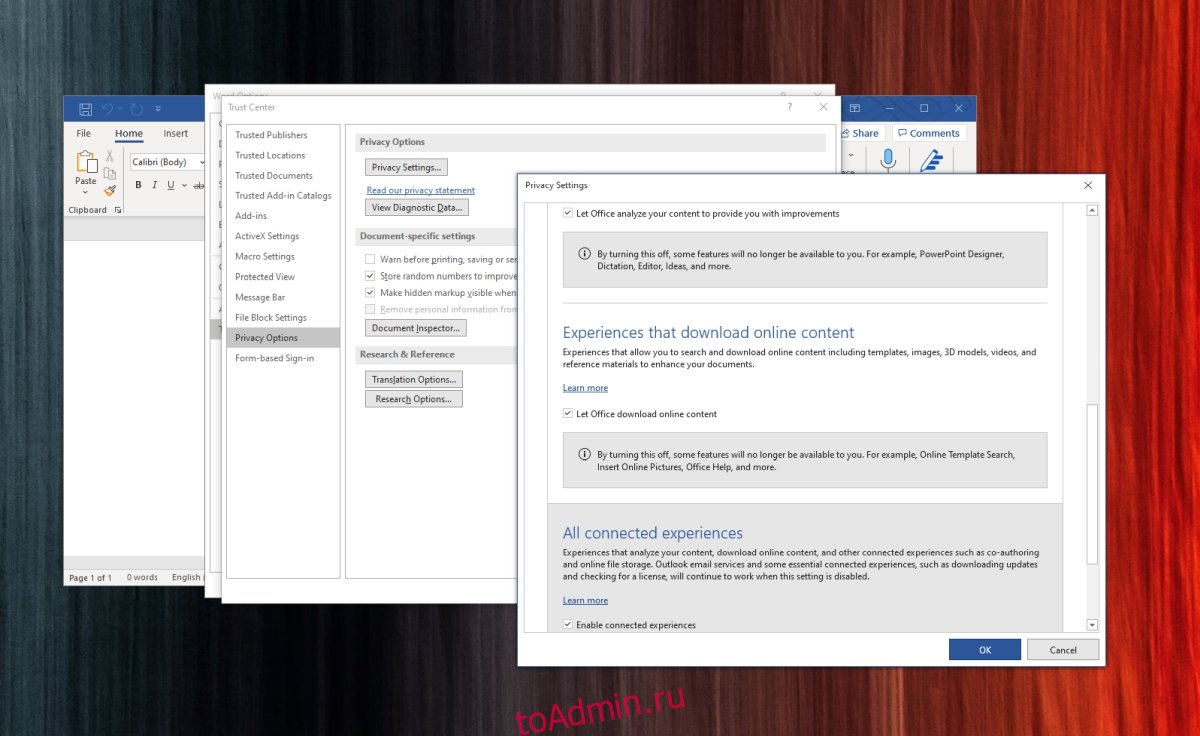В статье «Как создать шаблон в Microsoft Word» мы познакомились с шаблонами офисных документов.
Шаблон — это разновидность офисных файлов, которые служат для создания нового документа. Если вы открываете шаблон, то все его особенности (стили, имеющийся текст и изображения, настроенные номера страниц, оглавление, разделы, форматирование, макет страницы) передаются в только что созданный документ. При внесении изменений, они НЕ сохраняются в исходный шаблон — Word предложит вам сохранить их в любой другой файл.
Шаблоны очень удобны, если вы создаёте несколько файлов по одному образцу.
Зачем нужны шаблоны, если можно создать новый документ на основе другого?
Если вы внесёте необходимые изменения в документ и сохраните его. А затем будете открывать его создавать на его основе другие документы, то это соответствует функции шаблона. Единственное его отличие в том, что в обычном документе вы можете забыться и сохранить сделанные изменения не в новый документ, а в тот, который служит исходником, «шаблоном».
Настоящий шаблон вам не позволит этого сделать — если вы нажмёте кнопку «Сохранить», вам будет нужно ввести имя файла для нового документа.
Где Word хранит шаблон по умолчанию
Когда вы открываете Word и создаёте новый документ, то он также создаётся из шаблона. Этот шаблон находится в папке C:UsersMiAlAppDataRoamingMicrosoftTemplates (вместо MiAl должно быть имя вашего пользователя) и имеет имя Normal.dotm.

Если вы удалите этот файл, то он будет создан автоматически при следующем запуске Word.
Как заменить стандартный шаблон Word
Вы можете изменить стандартный шаблон, в результате все новые документы Word будут иметь свойства вашего шаблона. То есть достаточно будет выбрать опцию «Создать новый документ» без необходимости запускать ваш шаблон.
Начните с того, что создайте и сохраните ваш шаблон (смотрите «Как создать шаблон в Microsoft Word»).
Переименуйте ваш шаблон в Normal.dotm.
Перейдите в папку C:UsersПОЛЬЗОВАТЕЛЬAppDataRoamingMicrosoftTemplates (где ПОЛЬЗОВАТЕЛЬ — это имя вашего пользователя).
Чтобы быстро перейти в эту папку, вы можете ввести в проводнике «%APPDATA%MicrosoftTemplates».
Замените файл Normal.dotm на ваш новый шаблон.
Как вернуть стандартный шаблон
Если вы больше не хотите использовать изменённый шаблон, то перейдите в папку %APPDATA%MicrosoftTemplates и удалите файл Normal.dotm.
При следующем запуске Word будет использовать стандартный шаблон.
Как сделать резервную копию шаблона Word
Перейдите в папку %APPDATA%MicrosoftTemplates и скопируйте в безопасное место файл Normal.dotm.
Как восстановить шаблон Word после переустановки системы
Если у шаблона другое имя, назовите его Normal.dotm.
И скопируйте его в папку %APPDATA%MicrosoftTemplates.
Связанные статьи:
- Как создать шаблон в Microsoft Word (100%)
- Как создать брошюру в Microsoft Word (96.3%)
- Как установить шрифт по умолчанию в Word (96.3%)
- Как в Word и Writer проверить орфографию текста на двух языках (53.8%)
- Как изменить настройки вставки по умолчанию в Microsoft Word (53.8%)
- Как вставить текст без форматирования (скрипт AutoHotkey, работает даже в Word) (RANDOM — 3.8%)
Изменение шаблона «Обычный» (Normal.dotm )
Шаблон Normal.dotm открывается при запуске Microsoft Word и содержит стили по умолчанию и настройки, определяющие общий вид документа.
Примечание: Любые изменения, внесенные в шаблон Normal.dotm, будут применяться к будущим документам.
На вкладке Файл выберите команду Открыть.
Откройте папку C:Users имя_пользователяAppDataRoamingMicrosoftTemplates.
Откройте шаблон «Обычный» (Normal.dotm).
Внесите необходимые изменения в шрифты, поля, интервалы и другие параметры. Вы можете использовать те же команды и настройки, что и для изменения документа, но помните, что любые изменения, внесенные в шаблон Normal.dotm, будут применяться к будущим документам.
По окончании выберите вкладку Файл и нажмите кнопку Сохранить.
Примечание: Если шаблон Normal.dotm переименован, поврежден или перемещен, приложение Word при следующем запуске автоматически создает новую версию файла, в которой используются первоначальные параметры. Новая версия файла не содержит пользовательских настроек, сделанных в переименованной или перемещенной версии.
Нажмите кнопку Microsoft Office и нажмите кнопку Открыть.
Выполните одно из следующих действий:
В Windows Vista:
Щелкните Шаблоны и дважды щелкните файл Normal.dotm, чтобы открыть его.
В Microsoft Windows XP и Microsoft Windows Server 2003:
Выберите Шаблоны рядом с полем Имя файла.
Если в диалоговом окне Открыть не отображено ни одного шаблона, щелкните стрелку рядом с полем Тип файлов, а затем нажмите кнопку Все шаблоны Word.
Откройте шаблон «Обычный». Чтобы убедиться в том, что открылся стандартный шаблон, проверьте, отобразилось ли сообщение Normal.dotm в заголовке окна Word.
Внесите необходимые изменения в шрифты, поля, интервалы и другие параметры. Вы можете использовать те же команды и настройки, что и для изменения документа, но помните, что любые изменения, внесенные в шаблон Normal.dotm, будут применяться к будущим документам.
Закончив, нажмите кнопку Microsoft Office кнопку и нажмите кнопку Сохранить.
Как удалить шаблон в ворде?
Чтобы выгрузить шаблон или надстройку и удалить ее из области Глобальные шаблоны и надстройки, щелкните элемент в поле и нажмите кнопку Удалить.
Где хранятся шаблоны в ворде?
Сам шаблон хранится в файле Normal. dot в папке Шаблоны. Для создания документа, базирующегося на другом шаблоне, нужно выполнить команды меню Файл – Создать – выбрать шаблон по своему усмотрению. Замечание: Документ может обратиться к любому элементу, хранящемуся в его шаблоне.
Как удалить шаблон normal?
- Нажмите кнопку Office в левом верхнем углу экрана.
- Выберите в списке пункт Параметры Word.
- На странице «Параметры Word» выберите в меню слева пункт Дополнительно.
- С помощью полосы прокрутки перейдите к разделу Сохранение.
- В разделе Сохранение снимите флажок Запрос на сохранение шаблона Normal. dot.
Где находятся мои шаблоны?
В Windows Vista или в Windows 7C:Users имя пользователя AppDataRoamingMicrosoftTemplates.
Как удалить шаблон Эксель?
Существующий шаблон можно отредактировать, для этого в открывающемся списке в мастере экспорта в Excel выберите шаблон для редактирования и нажать кнопку Изменить, после внесения изменений нажмите кнопку ОК. Для удаления ненужного шаблона нажмите кнопку Удалить.
Где находятся шаблоны в Word 2010?
Далее этот документ следует сохранить как шаблон в папке «%APPDATA%MicrosoftШаблоны».
Где найти шаблоны в Word 2007?
dotm изменять нельзя, так как на нем основаны все документы и все шаблоны документов Word 2007. Normal. dotm может храниться в каталогах: C:Documents and SettingsАдминApplication DataMicrosoftTemplates (для ОС Windows XP) или C:UsersАдминApp DataRoamingMicrosoftTemplates (для ОС Windows 7).
Как изменить шаблон Normal Dot?
Изменение шаблона «Обычный» (Normal. dotm )
- На вкладке Файл выберите команду Открыть.
- Откройте папку C:Usersимя_пользователяAppDataRoamingMicrosoftTemplates.
- Откройте шаблон «Обычный» (Normal. dotm).
- Внесите необходимые изменения в шрифты, поля, интервалы и другие параметры. …
- По окончании выберите вкладку Файл и нажмите кнопку Сохранить.
Как восстановить шаблон Normal Dot?
dot. Для этой операции потребуется дистрибутивный компакт-диск пакета Microsoft Office. Запустите текстовый процессор через Главное меню операционной системы (Пуск Все программы Microsoft Office Microsoft Office Word 2003). Дайте команду Справка Найти и восстановить — откроется диалоговое окно Найти и восстановить.
Как удалить файл Normal Dot?
Чтобы устранить проблемы, вызванные этим файлом, его потребуется удалить.
- Закройте Word.
- Используйте команду поиска файлов в Windows для нахождения файла NORMAL.DOT.
- Щелкните правой кнопкой мыши на этом файле.
- Выберите из контекстного меню команду Переименовать.
- Измените имя файла на ABNORMAL. …
- Нажмите .
Где в Сбербанке шаблоны?
Для того чтобы просмотреть реквизиты шаблона, в личном меню щелкните ссылку Мои шаблоны — Управление шаблонами. Откроется список Ваших шаблонов, в котором щелкните название интересующего Вас шаблона.
Как оплатить по шаблону Сбербанк?
Если Вы хотите совершить платеж или перевод средств по шаблону, нажмите кнопку Операции напротив него, а затем щелкните ссылку Оплатить. Редактировать шаблон. Для того чтобы изменить реквизиты платежа, указанные в шаблоне, нажмите кнопку Операции напротив него, а затем щелкните ссылку Редактировать.
Что такое создать шаблон в сбербанк онлайн?
Шаблон операции – это заготовка для операции, которую можно создать на любые операции по карте или счету в мобильном приложении Сбербанка онлайн или в личном кабинете. Это займет всего несколько минут.
Где находятся шаблоны в Excel?
В проводнике найдите место, где хранятся шаблоны, обычно это: C:Users AppDataRoamingMicrosoftШаблоны. Выберите в списке нужный шаблон и откройте его. В открывшемся документе можете добавить или удалить листы, изменить отступы, колонтитулы, шрифты, выбрать новый стиль для ячеек.
Где хранятся шаблоны Excel 2016?
C:Documents and Settingsимя пользователяApplication DataMicrosoftExcelXLStart. Чтобы создать настраиваемый шаблон книги или книги, выберите папку «Шаблоны». В Windows Vista папка шаблонов обычно имеет вид: C:Users AppDataRoamingMicrosoftTemplates.
Как создать шаблон листа в Excel?
Сохранение книги в виде шаблона
- Откройте книгу, которую вы хотите использовать в качестве шаблона.
- Нажмите кнопку Microsoft Office. …
- В поле Имя файла введите имя шаблона.
- В поле Тип файла выберите пункт Шаблон Excel или Шаблон Excel с поддержкой макросов, если в книге есть макросы, которые должны быть доступны в шаблоне.
- Нажмите кнопку Сохранить.
Как создать сайт в программе Frontpage — Уроки Frontpage
Как удалить шаблон в word
Изменение шаблона «Обычный» (Normal.dotm )
На вкладке Файл выберите команду Открыть.
Откройте папку C:Usersимя_пользователяAppDataRoamingMicrosoftTemplates.
Откройте шаблон «Обычный» (Normal.dotm).
Внесите необходимые изменения в шрифты, поля, интервалы и другие параметры. Вы можете использовать те же команды и настройки, что и для изменения документа, но помните, что любые изменения, внесенные в шаблон Normal.dotm, будут применяться к будущим документам.
По окончании выберите вкладку Файл и нажмите кнопку Сохранить.
Примечание: Если шаблон Normal.dotm переименован, поврежден или перемещен, приложение Word при следующем запуске автоматически создает новую версию файла, в которой используются первоначальные параметры. Новая версия файла не содержит пользовательских настроек, сделанных в переименованной или перемещенной версии.
Нажмите кнопку Microsoft Office и нажмите кнопку Открыть.
Выполните одно из следующих действий:
В Windows Vista:
Щелкните Шаблоны и дважды щелкните файл Normal.dotm, чтобы открыть его.
В Microsoft Windows XP и Microsoft Windows Server 2003:
Выберите Шаблоны рядом с полем Имя файла.
Если в диалоговом окне Открыть не отображено ни одного шаблона, щелкните стрелку рядом с полем Тип файлов, а затем нажмите кнопку Все шаблоны Word.
Откройте шаблон «Обычный». Чтобы убедиться в том, что открылся стандартный шаблон, проверьте, отобразилось ли сообщение Normal.dotm в заголовке окна Word.
Внесите необходимые изменения в шрифты, поля, интервалы и другие параметры. Вы можете использовать те же команды и настройки, что и для изменения документа, но помните, что любые изменения, внесенные в шаблон Normal.dotm, будут применяться к будущим документам.
Когда все будет готово, нажмите кнопку Microsoft Office и нажмите кнопку сохранить .
Примечание: Если шаблон Normal.dotm переименован, поврежден или перемещен, приложение Word при следующем запуске автоматически создает новую версию файла, в которой используются первоначальные параметры. Новая версия не будет включать настройки, внесенные вами в переименованную или перемещенную версию. No
Как удалить шаблон из документа Word?
Нажмите кнопку «ОК». Выгрузка или удаление шаблона из глобальных шаблонов и надстроек удаляет его из Word, но он остается на вашем компьютере в исходном местоположении файла, таком как папка Microsoft Templates.
Подсказка
Чтобы открепить шаблон в представлении Word New Backstage, нажмите «Файл», «Создать», а затем нажмите серый значок булавки «Открепить из списка» рядом с заголовком шаблона. Шаблон больше не будет отображаться в верхней части представления New Backstage.
Если вы хотите прикрепить шаблон, который ранее не использовался, откройте его в новом документе Word, прежде чем прикреплять его к существующему документу. После первого использования шаблона он становится доступным в папке «Шаблоны», что позволяет вам прикрепить его к существующему документу.
Чтобы открыть новый документ с шаблоном, нажмите «Файл», «Новый», а затем выберите шаблон, который хотите использовать. Вы также можете использовать поля «Поиск онлайн-шаблонов», чтобы найти шаблоны в Office Online.Нажмите «Создать», если вы используете шаблон впервые.
Удалить страницу в Word
Чтобы удалить страницу, содержащую текст, графику или пустые абзацы, выберите содержимое для удаления и нажмите «Удалить». Вы также можете это сделать:
Щелкните или коснитесь в любом месте страницы, которую хотите удалить, нажмите Ctrl + G.
В поле Введите номер страницы введите page.
Нажмите Enter на клавиатуре, а затем выберите Закрыть .
Убедитесь, что страница с содержимым выбрана, и нажмите «Удалить» на клавиатуре.
Щелкните или коснитесь в любом месте страницы, которую хотите удалить, нажмите Option + ⌘ + G.
В поле Введите номер страницы введите page.
Нажмите Enter на клавиатуре, а затем выберите Закрыть .
Убедитесь, что страница с содержимым выбрана, и нажмите «Удалить» на клавиатуре.
Чтобы удалить пустые страницы в середине или в конце документа, см. Удаление пустой страницы.
Как удалить фон из шаблонов визитных карточек в Word
Статьи по теме
Microsoft Word позволяет настроить шаблон визитной карточки в соответствии с требованиями вашей компании. Если вы хотите удалить фон на макете, примените параметр затенения или заливки, чтобы обновить внешний вид. Эти параметры включают сплошные цвета или простой белый фон, чтобы помочь вам выделить графику и текст на макете. Всплывающая панель инструментов обеспечивает доступ к параметрам затенения; на ленте команд доступны параметры заливки фигуры.Оба шага изменят заливку фона. Эти параметры позволяют адаптировать экономящий время шаблон к персонализированной визитной карточке, которую с радостью получат ваши клиенты.
Затенение
Шаг 1
Щелкните правой кнопкой мыши фон визитной карточки, чтобы открыть инструменты во всплывающем окне. В качестве альтернативы для пользователей планшетов с Windows нажмите и удерживайте фон.
Step 2
Щелкните или коснитесь стрелки рядом с кнопкой «Затенение», а затем наведите указатель мыши на образец цвета предпочтительной темы, например «Белый фон 1.”Щелкните или коснитесь, чтобы выбрать этот образец цвета, который заменит фон. Значок банки с краской или затенения сохраняет выбранный цвет.
Шаг 3
Нажимайте «Tab» для навигации по документу. В следующий раз, когда вы щелкните правой кнопкой мыши фон карточки, значок «Затенение» отобразит выбранную цветовую полосу. Щелкните или коснитесь кнопки «Затенение», чтобы изменить цвет фона.
Заливка формы
Шаг 1
Щелкните или коснитесь фона шаблона визитной карточки, чтобы открыть рамку размера и ленту инструментов рисования с вкладкой «Формат».Щелчок по разным частям шаблона может вызвать ленту Работа с рисунками или Работа с таблицами. Продолжайте перемещаться по шаблону, пока не отобразится лента инструментов для рисования.
Шаг 2
Щелкните или коснитесь вкладки «Формат», а затем щелкните «Заливка фигуры» в группе «Стили фигур», чтобы отобразить цветовую диаграмму и список параметров.
Step 3
Наведите указатель мыши на образец цвета, например «Белый, фон 1», чтобы просмотреть обновленный шаблон. Щелкните или коснитесь этого образца цвета, чтобы обновить его.Продолжайте обновлять оставшиеся карты.
Шаг 4
Сохраните этот документ Word.
- Если вы предпочитаете не использовать цвет, щелкните или коснитесь «Без заливки» в параметрах заливки формы.
- Распечатайте пробную копию на обычном стандартном листе перед тем, как вставить визитку в принтер.
- Информация в этой статье относится к Windows 8 Pro и Microsoft Word 2013 для дома и малого бизнеса.Он может незначительно или значительно отличаться от других версий или продуктов.
Comstock Images / Comstock / Getty Images
Как добавить, изменить или удалить границу страницы в Microsoft Word
Обновлено: 16.05.2020, Computer Hope
Microsoft Word предоставляет вам сотни вариантов границ страницы, позволяя окружить страницу чистой или красивой рамкой. Вы также можете установить границу для создания тени или 3D-эффекта.
Добавить границу
- Откройте Microsoft Word.
- Щелкните вкладку Макет страницы . В Word 2013 и 2016 щелкните вкладку Design вместо этого.
- В группе Фон страницы щелкните параметр Границы страницы .
- В окне Borders and Shading (показано ниже), если он еще не выбран, щелкните вкладку Page Border .
- Выберите Поле , если вы хотите, чтобы вокруг страницы была квадратная рамка.
- Выберите Стиль границы, которую вы хотите на странице, которая может быть сплошной, точечной или пунктирной. Выберите Color и Width границы.Если вы хотите выбрать иллюстрацию для использования в качестве границы, щелкните стрелку вниз для раскрывающегося меню Art . В приведенном ниже примере мы используем сердечки в качестве границы.
По умолчанию границы применяются ко всему документу, что означает, что каждая страница имеет одинаковую границу. Щелкнув стрелку вниз на Применить к , вы можете выбрать только первую страницу, выбранную страницу, все страницы, кроме первой, и другие параметры.
- После того, как вы выбрали все параметры границы, которые хотите использовать в документе, нажмите кнопку OK , чтобы применить границу.
Изменить границу
- Откройте Microsoft Word.
- Щелкните вкладку Макет страницы . В Word 2013 и 2016 щелкните вкладку Design вместо этого.
- В группе Фон страницы щелкните параметр Границы страницы .
- В окне Borders and Shading (показано ниже), если он еще не выбран, щелкните вкладку Page Border .
- Внесите желаемые изменения в границу, установленную в данный момент для документа или страницы.Вы можете изменить тип границы в разделе Settings , выбрав Box , Shadow , 3-D или Custom . Вы также можете изменить стиль, цвет и ширину порядка, а также добавить или изменить рисунок, используемый в границе.
- Когда вы закончите вносить желаемые изменения в границу, нажмите кнопку OK , чтобы применить изменения.
Удалить границу
- Откройте Microsoft Word.
- Щелкните вкладку Макет страницы . В Word 2013 и 2016 щелкните вкладку Design вместо этого.
- В группе Фон страницы щелкните параметр Границы страницы .
- В окне Borders and Shading (показано ниже), если он еще не выбран, щелкните вкладку Page Border .
- Выберите Нет , чтобы удалить границы на странице.
- Нажмите кнопку ОК , чтобы удалить границу.
.
Word для Microsoft 365 Word 2021 Word 2019 Word 2016 Word 2013 Word 2010 Word 2007 Еще…Меньше
В шаблонах можно хранить стили, элементы автотекста, элементы автоcorrect, макросы, панели инструментов, настраиваемые параметры меню и сочетания клавиш. При загрузке шаблона он доступен в качестве глобального шаблона, который можно использовать при работе с документами, основанными на любом другом шаблоне.
Надстройки — это дополнительные программы, которые можно установить, чтобы расширить возможности Microsoft Office Word, добавив настраиваемые команды и специализированные функции. Примером надстройки может быть программа, разработанная и распространяемая ИТ-отделом компании для выделения названий компаний в любом документе, открытом на компьютере.
Предполагаемое действие:
-
Загрузка шаблонов и надстройок
-
Разгрузка шаблонов и надстройок
-
Как сделать шаблон или надстройки доступными при запуске Word
Загрузка шаблонов и надстройок
При загрузке шаблона или надстройки они остаются загруженными только для текущего сеанса Word. Если вы запустите и перезапустите Word, шаблон или надстройка не будут автоматически перезагружаться.
-
В Word 2010, 2013 или 2016 выберите Файл > Параметры >надстройки.
В Word 2007 нажмите кнопку Microsoft Office
, а затем выберите Параметры Word > надстройки.
-
В списке Управление выберите надстройки Wordи нажмите кнопку Перейти.
-
Перейдите на вкладку Шаблоны.
-
В области Глобальные шаблоныи надстройки выберите нужный шаблон или надстройку.
Если нужный шаблон или надстройка не отображаются в поле, нажмите кнопку Добавить ,перейдите в папку, содержаную нужный шаблон или надстройку, щелкните ее и нажмите кнопку ОК.
К началу страницы
Разгрузка шаблонов и надстройок
Чтобы сэкономить память и ускорить использование Word, полезно разгрузить шаблоны и надстройки, которые вы часто не используете. При загрузке шаблона или надстройки, которая находится в папке «Запуск», Word выгружает шаблон для текущего сеанса Word, но автоматически перезагружает его при следующем запуске Word. При загрузке шаблона или надстройки, расположенной в любой другой папке, она будет недоступна, пока вы не перезагрузите ее. Чтобы удалить шаблон или надстройку из Word, необходимо удалить шаблон или надстройку из диалогового окна Шаблоны и надстройки.
-
В Word 2010, 2013 или 2016 выберите Файл > Параметры >надстройки.
В Word 2007 нажмите кнопку Microsoft Office
, а затем выберите Параметры Word > надстройки.
-
В списке Управление выберите надстройки Wordи нажмите кнопку Перейти.
-
Перейдите на вкладку Шаблоны.
-
Выполните одно из указанных ниже действий.
-
Чтобы выгрузить шаблон или надстройку, но оставить его в поле Глобальные шаблоны и надстройки, разблокировайте его, сставьте этот квадрат рядом с именем элемента.
-
Чтобы выгрузить шаблон или надстройку и удалить ее из области Глобальные шаблоны и надстройки, щелкните элемент в поле и нажмите кнопку Удалить.
-
Обратите внимание на следующее:
-
Кнопка Удалить недоступна, если выбранный шаблон находится в папке «Запуск».
-
При разгрузке шаблона или надстройки он не удаляется с компьютера— он делается недоступным. Место хранения шаблона или надстройки определяет, загружается ли он при запуске Word.
К началу страницы
Как сделать шаблон или надстройки доступными при запуске Word
Чтобы шаблон или надстройка были доступны при запуске Word, храните надстройку или шаблон в папке «Запуск». Чтобы найти текущее расположение папки запуска:
-
В Word 2010, 2013 или 2016 выберите Файл > Параметры >Дополнительные параметры.
В Word 2007 нажмите кнопку Microsoft Office
, а затем выберите Параметры Word > Дополнительные параметры.
-
Прокрутите вниз до пункта Общиеи выберите пункт Расположения файлов.
-
Обратите внимание на расположение, в списке для запуска. Сохраните в этом расположении шаблон или надстройки, которые должны быть доступны при запуске Word.
К началу страницы
Нужна дополнительная помощь?
Приложения Office можно использовать для создания сложных таблиц, красивых документов и интересных презентаций. Пользователи имеют доступ к большому количеству инструментов дизайна в соответствующих приложениях Office, которые они могут использовать для создания собственного макета и дизайна.
Разработка документов, презентаций и т. Д. Занимает много времени, и вам нужно некоторое базовое понимание самих принципов дизайна, чтобы создать красивый документ / презентацию / брошюру / и т. Д. Если у вас нет времени создавать что-то самостоятельно, вы можете скачать шаблон.
Шаблоны Microsoft Office
Microsoft Office имеет обширную библиотеку шаблонов, доступных для его приложений. Некоторые часто используемые и популярные шаблоны уже загружены при установке Microsoft Office, но другие, представленные на экране «Новый файл», можно загрузить непосредственно из приложения Office.
Шаблоны довольно малы по размеру и загружаются за секунды (или минуты), но иногда загрузка может завершиться ошибкой. Если это так, вы увидите сообщение «Исправьте ошибку при загрузке вашего шаблона».
Ошибка «Что-то пошло не так при загрузке вашего шаблона» (FIX)
Выполните эти базовые проверки, а затем попробуйте исправления, перечисленные ниже.
Убедитесь, что вы подключены к Интернету.
Убедитесь, что вы вошли в приложение Office.
Запустите Office с правами администратора и попробуйте скачать шаблон.
1. Скачивание шаблонов напрямую
Если вы не можете загрузить шаблон Office из приложения Office, самая простая и надежная альтернатива — загрузить его прямо из библиотеки шаблонов Microsoft.
Посетить Библиотека шаблонов Microsoft Office в вашем браузере.
Прокрутите вниз и выберите приложение, для которого хотите загрузить шаблон.
Найдите шаблон, который хотите использовать, и выберите его.
Щелкните Загрузить и используйте свой шаблон, переместив его в папку с шаблоном.
2. Ремонтный офис
Предыдущее решение предоставит вам шаблон, который вы хотите использовать, но не решит проблему в приложении Office. Для этого попробуйте восстановить Office.
Откройте Панель управления.
Перейдите в «Программы»> «Удалить программу».
Выберите Office или Microsoft 365 и нажмите кнопку «Изменить» вверху.
Восстановите установку и перезапустите систему.
Проверьте, можно ли скачать шаблоны.
3. Установите обновления Office.
Если вам не удается загрузить шаблоны из приложений Office, это может быть связано с тем, что в ваших приложениях Office не установлены последние обновления. Чтобы обновить их, выполните следующие действия.
Откройте приложение «Настройки» с помощью сочетания клавиш Win + I.
Перейдите в раздел «Обновление и безопасность».
Выберите вкладку Центр обновления Windows и нажмите Проверить наличие обновлений.
Проверьте, есть ли в списке доступных обновлений обновления для Office.
Скачайте и установите обновления.
Перезагрузите систему и попробуйте загрузить шаблоны.
4. Удалите обновление.
Незавершенное обновление для Microsoft 365 может вызвать проблемы с загрузкой шаблонов, но установленное обновление может сделать то же самое. Все сводится к отдельным обновлениям и к тому, сломаны они или нет. Если загрузка шаблонов внезапно перестала работать, это может быть связано с недавно установленным обновлением, и вам придется его удалить.
Откройте Панель управления.
Перейдите в «Программы»> «Удалить программу».
Щелкните Просмотр установленных обновлений в столбце слева.
Найдите обновления Office и выберите самое последнее.
Нажмите кнопку Удалить вверху.
После удаления обновления перезагрузите систему и попробуйте загрузить шаблоны.
5. Удалите Visio Viewer.
Пользователи, у которых установлен Visio Viewer, жаловались на невозможность загрузки шаблонов. Удаление приложения в некоторых случаях решает проблему.
Откройте Панель управления.
Перейдите в «Программы»> «Удалить программу».
Выберите Visio Viewer и нажмите Удалить вверху.
Перезагрузите систему.
6. Включите доступ в Интернет в Office.
Office разрешен доступ к онлайн-контенту. Этот параметр может влиять или не мешать шаблонам, которые вы пытаетесь загрузить.
Откройте приложение Office, в котором вы пытаетесь загрузить шаблоны.
Перейдите в Файл> Параметры.
Выберите вкладку Центр управления безопасностью.
Нажмите кнопку Настройки центра управления безопасностью.
Перейдите в Параметры конфиденциальности и щелкните Параметры конфиденциальности.
Включите «Разрешить Office подключаться к Интернету», если он отключен, или отключите его, если он включен.
Перезапустите приложение и попробуйте загрузить шаблоны.
Ошибки шаблонов MS Office: заключение
Шаблоны можно загрузить прямо из библиотеки Microsoft, но их установка немного утомительна. Пользователи должны вручную переместить их в правильную папку шаблонов.
Встроенная опция загрузки шаблонов исключает ручную часть уравнения, поэтому важно ее исправить.
Вы не вошли. Пожалуйста, войдите или зарегистрируйтесь.
Отвязаться от навязчивого шаблона
Страницы 1
Чтобы отправить ответ, вы должны войти или зарегистрироваться
Сообщений [ 7 ]
1 16.09.2015 15:43:02
- Vadym73
- рядовой
- Неактивен
- Зарегистрирован: 16.09.2015
- Сообщений: 3
Тема: Отвязаться от навязчивого шаблона
На основании шаблона (в котором были связи с Ексел, но это не важно) наделал кучу документов. Теперь эти документы нужно отпустить в свободное плавание, чтобы они «забыли» о шаблоне с которого были сделаны.
С помощью Ctrl+A и Ctrl+Shift+F9 удалил все связи в конечном документе, но все равно при открытии запрашивает обновление связей, а при закрытии пытается изменить шаблон.
Как от этого отвязаться?
2 Ответ от Alex_Gur 16.09.2015 16:48:37
- Alex_Gur
- Модератор
- Неактивен
- Откуда: Москва
- Зарегистрирован: 28.07.2011
- Сообщений: 2,758
- Поблагодарили: 492
Re: Отвязаться от навязчивого шаблона
Выложите, пожалуйста, пример.
Удобной и приятной работы в Word!
Перевести спасибо на Яндекс кошелёк — 41001162202962; на WebMoney — R581830807057.
3 Ответ от Vadym73 16.09.2015 17:06:20
- Vadym73
- рядовой
- Неактивен
- Зарегистрирован: 16.09.2015
- Сообщений: 3
Re: Отвязаться от навязчивого шаблона
Alex_Gur пишет:
Выложите, пожалуйста, пример.
В каком виде: скриншот, файл Word?
4 Ответ от Alex_Gur 16.09.2015 17:56:23
- Alex_Gur
- Модератор
- Неактивен
- Откуда: Москва
- Зарегистрирован: 28.07.2011
- Сообщений: 2,758
- Поблагодарили: 492
Re: Отвязаться от навязчивого шаблона
Vadym73 пишет:
Alex_Gur пишет:
Выложите, пожалуйста, пример.
В каком виде: скриншот, файл Word?
Файл Word, который запрашивает обновление связей и не может «отвязаться» от шаблона.
Скриншот тоже можно приложить (в дополнение к файлу Word).
Удобной и приятной работы в Word!
Перевести спасибо на Яндекс кошелёк — 41001162202962; на WebMoney — R581830807057.
5 Ответ от Vadym73 19.09.2015 15:04:13
- Vadym73
- рядовой
- Неактивен
- Зарегистрирован: 16.09.2015
- Сообщений: 3
Re: Отвязаться от навязчивого шаблона
Проблему решил простым способом. Содержимое файл Word’a, очищенное от связей с помощью удаления ссылок Ctrl+A и Ctrl+Shift+F9, копируется в новый пустой документ, который сохраняется безо всяких запросов на сохранение шаблонов. Но не теряю веры в то, что Word у можно «приказать» отвязаться от шаблона.
6 Ответ от Alex_Gur 20.09.2015 09:00:42
- Alex_Gur
- Модератор
- Неактивен
- Откуда: Москва
- Зарегистрирован: 28.07.2011
- Сообщений: 2,758
- Поблагодарили: 492
Re: Отвязаться от навязчивого шаблона
Но не теряю веры в то, что Word у можно «приказать» отвязаться от шаблона.
Пример, пожалуйста.
Удобной и приятной работы в Word!
Перевести спасибо на Яндекс кошелёк — 41001162202962; на WebMoney — R581830807057.
7 Ответ от Boris_R 20.09.2015 17:13:48
- Boris_R
- полковник
- Неактивен
- Зарегистрирован: 07.08.2012
- Сообщений: 234
- Поблагодарили: 110
Re: Отвязаться от навязчивого шаблона
Vadym73 пишет:
С помощью Ctrl+A и Ctrl+Shift+F9 удалил все связи в конечном документе,
Здесь вы ошибаетесь, с помощью Ctrl+A и Ctrl+Shift+F9 удаляются не все связи. Например, не удаляются связи, содержащиеся в колонтитулах и надписях.
Инструкция для Ворд 2010
Для удаления всех связей:
На ленте выбираем вкладку «Файл», выбираем вкладку «Сведения». В нижнем правом углу открывшегося окна нажимаем на кнопку»Изменить связи с файлами». И уже в этом окне выделяем все связанные файлы и нажимаем на кнопку «Разорвать связь».
В Ворд 2007 вкладка ленты «Файл» отсутствует, вместо нее надо нажать на кнопку «Офис» (в верхнем левом углу окна Ворд).
Интерфейс Ворд 2007 уже не помню, но, по моему, должно сработать
Сообщений [ 7 ]
Страницы 1
Чтобы отправить ответ, вы должны войти или зарегистрироваться
Похожие темы
- Печать шаблона без шаблона.
- Разработка шаблона на заказ
- создание защищенного шаблона
- UserForm1 с шаблона в документ
- Автоматический выбор шаблона документа
- Создание шаблона по бумажному образцу
- Предлагает сохранить изменения шаблона
- помогите в разработке шаблона чека
Отвязаться от навязчивого шаблона
Если вы по роду своей деятельности работаете с документами, то вам очень часто приходится иметь дело с редактором текстов Microsoft Word. Наш сайт о Microsoft Office Word даст ответ про: как в майкрософт ворд 2011 найти слово?.
Познакомиться с тонкостями работы в этой программе вы можете на форуме сайта Ворд Эксперт.
Здесь участники делятся друг с другом своими вариантами настроек и принципов форматирования и редактирования текстов. На портале о Microsoft Office Word вы узнаете про: фильтр в связанных списках.
На форуме много внимания уделено написанию макросов, созданию шаблонов и другим способам автоматизировать работу Ворда. Наш сайт о Microsoft Office Word даст ответ про: синонимы слова узнавать.
Также можно найти информацию по различию в настройках версий программы.
В специальных подразделах возможно оставить заявки или позаимствовать готовые решения. Наш сайт о Microsoft Office Word даст ответ про: все про word и как в нем работать.


 , а затем выберите Параметры Word > надстройки.
, а затем выберите Параметры Word > надстройки.