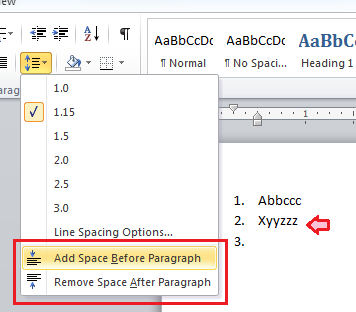Я не могу изменить пробелы перед / за абзацами, когда они пронумерованы. Пожалуйста, смотрите мой скриншот для деталей.
Это ошибка? Или я делаю что-то неправильно?
источник
Это поведение Word связано с настройкой, которая подавляет интервал между абзацами «того же формата». Поскольку эти абзацы входят в один и тот же список, Word рассматривает их как «имеющие одинаковый формат».
(1) Выделите элементы списка.
(2) щелкните правой кнопкой мыши на одном из них и выберите «абзац».
(3) снимите флажок «не добавлять пробел между абзацами одного стиля».
Это должно решить вашу проблему.
источник
команды»добавить/удалить пробел перед абзацем» добавляют/удаляют пробелы перед всеми пронумерованными элементами или после всех. Если вы хотите открыть пробелы между цифрами (и т. д. 1 и 2) вы должны использовать » параметры междустрочного интервала…» диалоговое окно. В группе» интервал «вы можете найти настройки» интервал между строками».
отвечен spinodal 2011-01-05 11:08:03
источник
Если заголовок находится в верхней части страницы, форматирование, в результате которого он находится в верхней части страницы, имеет значение, можно ли изменить интервал над ним.
Eg. если заголовок просто находится в верхней части страницы, потому что то, что было до него, толкнуло его на следующую страницу (типичную для заголовка уровня 2 или 3), добавление любого количества пространства до того, как оно не будет иметь никакого эффекта, даже если «не добавлять пространство между абзацами одного и того же стиля непроверенный.
мое решение состояло в том, чтобы перейти в диалог разрывов строк и страниц и проверить «разрыв страницы до». Затем я смог увеличить пространство перед пронумерованным заголовком.
отвечен Meetim 2017-10-10 04:17:27
источник
Интервал после абзаца
На уроке 9 Создание собственного стиля мы столкнулись с интересным явлением. Задавали интервал после абзаца, а самого интервала не увидели. И только при переходе к абзацу другого стиля интервал появился.
Я ещё обратила ваше внимание на этот интересный эффект оформления документа. На этом уроке мы научимся получать этот эффект осознано.
По окончании урока вы сможете:
- Отформатировать абзацы с изменением интервала после абзаца
- Обновить стили текста
Скачайте документ тут
Откройте документ. Я подготовила текст, в котором уже есть готовые пользовательские стили. Первый взгляд на текст даёт нам представление о структуре текста. Есть основной текст и два вида списков. Причём один список вложен в другой.
Графически можно изобразить так:
Конечно сдвиги абзацев относительно друг друга помогают понять структуру текста, но монотонность всё равно есть. Представьте себе 20 страниц такого текста.
Избавиться от монотонии помогут интервалы после абзаца.
1. Задаём интервал после абзаца «Основной»
- Выделите первый абзац (хорошо, что он состоит из одной строчки, поэтому одного щелчка ЛМ по полосе выделения будет вполне достаточно):
- Откройте диалоговое окно Абзац
- Установите интервал после абзаца 12 пунктов, нажмите ОК:
- Переведите курсор в область задач Стили, нажмите на кнопку выпадающего меню стиля Основной и выберите первый пункт меню «Обновить «Основной» в соответствии с выделенным фрагментом»:
Увидели, что ещё один абзац изменил интервал? Значит в этом тексте два абзаца стиля «Основной».
2. Задаём интервал после абзаца «Список_тире»
- Выделите первый пункт списка с маркером «тире» (двойной щелчок ЛМ по полосе выделения или тройной щелчок по самому абзацу):
- Откройте диалоговое окно Абзац:
- Установите интервал после абзаца 6 пунктов, нажмите ОК:
- Переведите курсор в область задач Стили, нажмите на кнопку выпадающего меню стиля Список_тире и выберите первый пункт меню «Обновить «Список_тире» в соответствии с выделенным фрагментом»:
Все абзацы, которым присвоен стиль «Список_тире», изменили свои интервалы.
Задаём интервал после абзаца «Список_кружок»
- Выделите первый абзац списка с маркером «кружок» (двойной щелчок ЛМ по полосе выделения или тройной щелчок по самому абзацу):
- Откройте диалоговое окно Абзац:
- Установите интервал после абзаца 12 пунктов и установите флажок на «Не добавлять интервал между абзацами одного стиля»:
Ничего не изменилось? Но не забывайте, что следом идет абзац, которому присвоен такой же стиль «Список_кружок». Так что всё правильно: мы указали, чтобы интервала между абзацами одного стиля не было.
А если после последнего абзаца «Стиль_кружок» будет идти абзац другого стиля?
4. Переведите курсор в область задач Стили, нажмите на кнопку выпадающего меню стиля «Список_кружок» и выберите первый пункт меню «Обновить «Список_кружок» в соответствии с выделенным фрагментом»:
Обновили? Посмотрели?
| Понять и запомнить! | Грамотно сделанные интервалы:
Это азбучная истина дизайнерского оформления текста. |
Теперь вы сможете:
- Отформатировать абзацы с изменением интервала после абзаца
- Обновить стили текста
Word для Microsoft 365 Word 2021 Word 2019 Word 2016 Word 2013 Еще…Меньше
На лентеКонструктор нажмите кнопку Интервал между абзацем. Выберите нужный интервал (по умолчанию — Открыть),и обратите внимание, что при наметии различных параметров будет предварительно просмотрен весь документ.
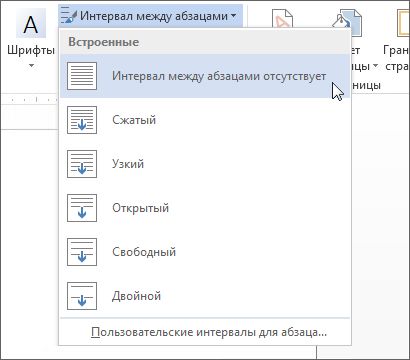
Если вам не нравятся эти параметры, щелкните Настраиваемый интервал между абзацем и измените числа в области Интервал между абзацами.
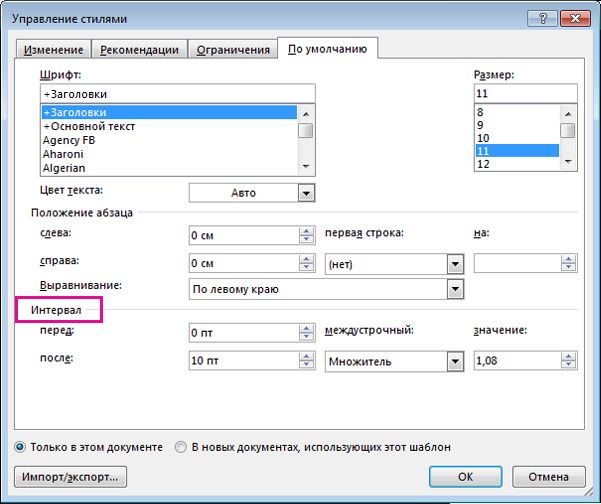
Не хотите изменять интервалы во всем документе?
-
Щелкните в любом месте абзаца, который вы хотите изменить.
-
Перейдите в макети в поле Интервалщелкните стрелки вверх или вниз, чтобы настроить расстояние до или после абзаца. Вы также можете ввести число напрямую.
Нужна дополнительная помощь?
Содержание
- Параметры отступов
- Общие настройки
- Отступы
- Интервалы
- Настройка абзацного отступа
- Вариант 1: Панель инструментов
- Вариант 2: Горячие клавиши
- Вариант 3: Контекстное меню
- Вариант 4: Линейка
- Вариант 5: Диалоговое окно
- Вопросы и ответы
Параметры отступов
Чтобы применить настройки к конкретному отрезку текста в документе Microsoft Word, нужно его выделить мышкой. Если редактированию подлежит все содержимое, нажмите CTRL+A.
Общие настройки
В эту группу входят выравнивание и уровень текста. Текст выравнивается по 4 положениям: по центру, ширине, левому и правому краям. В выпадающем списке «Уровень» работа касается основного текста и абзацев в режиме структуры по нескольким уровням.
Отступы
В этой категории находятся опции отступа слева/справа и первая строка. При заданном значении весь абзац «съезжает» на указанную величину от полей вправо/влево или с обеих сторон.
Поле «Первая строка» раскрывает список «Выступ» и «Отступ». Выступ – это положение первой строки, остается неизменным, а оставшийся абзац сдвигается на указанную величину.
Отступ – положение, при котором формируется так называемая красная строка, т.е. первая строка сдвигается на величину, заданную пользователем. По умолчанию она равняется 1,25 см.
Интервалы
Это величины, которые формируют расстояние между абзацами и строками. Так интервалы «Перед/после» указываются в пунктах или строках. По умолчанию величина задается 14,4пт или 2 строки.
Междустрочный интервал – расстояние между строками. По умолчанию этот параметр равняется 1,5. Также в выпадающем списке есть категории: одинарный, полуторный, двойной, минимум, точно и множитель. Если вы хотите задать произвольное число, тогда при вводе в поле «Значение» любого дробного или целочисленного выражения Word автоматически подставит параметр «Множитель».
Настройка абзацного отступа
Чтобы задать настройки для всего текста или конкретного отрывка, сначала выделите их, а затем воспользуйтесь одним из предложенных вариантов в зависимости от объема работы.
Вариант 1: Панель инструментов
Основные настройки по заданию интервалов и отступов находятся на панели инструментов во вкладке «Главная».
- Выравнивание текста (1) ;
- Увеличить/уменьшить отступ слева (2);
- Междустрочный интервал (3).
Вариант 2: Горячие клавиши
Если необходимо выполнить настройку абзаца со стандартными значениями, вам пригодятся основные клавиатурные сочетания. Чтобы применить горячие клавиши к конкретному отрывку текста, выделите его и нажмите предложенное сочетание.
Читайте также: Горячие клавиши для удобной работы в Microsoft Word
Вариант 3: Контекстное меню
Получить быстрый доступ к диалоговому окну, показанному в части «Параметры отступов» настоящей статьи, можно через клик правой кнопкой мыши. Для этого выделите необходимый отрывок, щелкните по нему ПКМ и выберите пункт «Абзац».
Вариант 4: Линейка
Чтобы создать отступы справа и слева от полей, воспользуйтесь бегунками на линейке. Для этого передвиньте их на желаемое расстояние и задайте таким образом ограничение. Чаще всего таким образом выделяют примечание или блок текста, обязательный к прочтению (чтобы его хорошо было заметно в полотне строк без применения форматирования шрифта).
Подробнее: Настройка и использование линейки в Microsoft Word
Вариант 5: Диалоговое окно
Кликните на стрелку в блоке «Абзац» на Ленте.
Читайте также: Убираем интервал между абзацами в Microsoft Word
Еще статьи по данной теме:
Помогла ли Вам статья?
Удаление интервалов
Чтобы удалить пустой пробел после абзаца нужно выполнить следующие действия. Выделите нужный фрагмент текста двойным нажатием или весь текст комбинацией клавиш «Ctrl+A». Откройте вкладку «Главная» отыщите кнопку «Интервал» в области «Абзац». Кликните по ней и выберите соответствующий вариант «Удалить интервал после абзаца».
В случае, когда необходимо убрать пустой промежуток перед абзацем нужно выбрать «Удалить интервал перед абзацем». Соответственно, изначально выделив нужную часть текста.
Причина
Прежде чем перейти к практическому решению вопроса о том, как уменьшить расстояние между абзацами в «Ворде», скажем несколько слов о связанной с этим явлением теме. Порой причиной разрывов становится невнимательность и небрежность пользователя. Он может дважды использовать клавишу ENTER, вместо одного раза. В результате возникает два абзаца. Сейчас мы рассмотрим именно этот случай. Давайте подробно изучим, как в «Ворде» убрать пробелы между абзацами, если их причина заключается в двойном нажатии клавиши ENTER.
Конечно, визуально увидеть, где допущена подобная неточность, сложно, для этого следует активировать специальную функцию в текстовом редакторе. Для начала нам необходимо визуализировать символы. Делается это посредством соответствующей кнопки, которая находится на панели. В результате все непечатаемые знаки отобразятся в статье. Нас интересует абзац. Его знак совпадает с пиктограммой на кнопке, которая была нами использована – «¶». Теперь просматриваем весь текст в поиске двойных абзацев. Обнаружив такие элементы, удаляем один из них.
Изменение расстояния между абзацами
Когда расстояние между абзацами большое, можно легко его сократить, и наоборот увеличить. Окно «Абзац» поможет сделать нужные настройки. Выделите текст и откройте окно «Абзац», нажав по кнопке-стрелочке в области «Абзац» в главной вкладке.
В новом окне в подразделе «Интервал» задайте нужные значения в полях «Перед» и «После». Сократить размеры отступа поможет маленькое значение в графе «После», если наличие отступа необходимо после абзаца.
В подразделе «Образец» можно наблюдать вносимые изменения. Меняя значения в пунктах «Перед» и «После» можно как увеличивать расстояние между абзацами, так и уменьшать.
Примечание. Вызвать диалоговое окно «Абзац» можно нажав правой кнопкой мыши и из списка выбрать «Абзац». Изначально соответственно выделить необходимый фрагмент в тексте.
Применение стилей
Теперь обсудим вопрос о том, как в «Ворде» убрать пробелы между абзацами, если они появились из-за неверного форматирования. Разберем наиболее простой способ. Внесем изменения в стиль текста. Соответствующая функция была добавлена в версию текстового редактора «2007». Она сохранилась и в более поздних изданиях. Итак, перейдем к практическим действиям. Выделяем текст. При внесении изменений во все написанное используем сочетание клавиш CTRL + A.
Итак, выделяем нужный фрагмент. Переходим к вкладке «Главная». Здесь нас интересует область «Стили». Их можно листать при помощи стрелочки, расположенной по центру. Также легко можно открыть полный список, используя самую нижнюю строку. Наводим курсор на определенный стиль. После его применения изменится сам текст. Остается только выбрать наиболее оптимальный вариант.
Установка интервала между абзацами
Благодаря, более расширенным настройкам, можно установить разрывы между абзацами разных видов и задать определённые значения для отступов. Для этого необходимо повторить следующие шаги:
- Выделить нужную часть текста;
- Открыть вкладку «Главная», нажать по кнопке «Изменить стили»;
- В выпадающем окне наведите курсором мыши на «Интервал между абзацами»;
- Плавно перейдите на новое всплывающее окно «Встроенные» и выберите нужный вид отступа.
Учтите, что в каждом представленном варианте интервалов между абзацами есть встроенные значения междустрочного интервала.
Для расширенной настройки перейдите по строчке «Пользовательские интервалы для абзаца».
В окне «Управление стилями» откройте раздел «По умолчанию», задайте точные значения в подразделе «Интервал» и «Положение абзаца». Сохраните изменения нажав по кнопке «Ок».
Настраиваем интервал отступа от края листа по периметру
Начнем с оформления чистого листа под форматирование.
- Открываем документ Word, переходим во вкладку «Макет». В блоке «Абзац» на рабочей панели можно применить настройки по левому и правому краю для отступов. Выставляем необходимые значения (в соответствии с требованиями к оформлению) в поле «Слева» и «Справа».
- Далее переходим в раздел «Поля, где в нижней части окошка выбираем «Настраиваемые поля».
- В открывшемся окне выставляем параметры, которые прописаны для каждого конкретного отступа. Стандартно «Снизу» и «Сверху» отмечается отступ по 2 см.
В этом окошке можно корректировать размеры полей и установить точный интервал для всех страниц документа.
Полезно знать!
Если в документе установлена линейка и фиксированный отступ от левого края, рекомендуется в поле «Слева» оставлять по умолчанию «0 см».
Особые настройки
Теперь рассмотрим, как в «Ворде» убрать пробелы между абзацами, если подходящий стиль отыскать не удалось. В данном случае потребуется полная настройка. Мы будем использовать специальное меню «Абзац». Изначально его необходимо открыть. Для этого выбираем соответствующую кнопку, расположенную на панели инструментов. Она находится на вкладке «Главная». В настройках нас интересует первый раздел «Отступы и интервалы». Параметров здесь множество, но нам необходим только один. Он называется «Интервал». Задаем необходимые значения в соответствующих двух счетчиках. Указываем «0», если необходимо убрать промежуток полностью. После указания всех параметров нажимаем кнопку «ОК», чтобы их применить.
Пустые строки
И последнее, на что мы обратим внимание – как убрать пустые абзацы, которые стоят между другими в тексте. В примере, нужно убрать по одному пустому блоку.
В этом случае, выходит, что подряд стоят два символа конца строки: один в конце последнего предложения, другой – на начале пустой строки.
Выполним замену для двух этих знаков на один. Теперь наш текст выглядит правильно.
Думаю, прочитав статью, Вы быстро сможете удалить ненужные, убрать лишние в конце каждой строки или пустые абзацы в документе Ворд.
Ввиду того, что постоянно развивающиеся программные продукты совершенствуются, в версиях одного и того же приложения могут появляться значительные отличия . Например, стандартный межстрочный интервал в Word 2007 по умолчанию равен 1,15, кроме того, между абзацами всегда появляется дополнительная пустая строка. В свою очередь, в предшествующем Word 2003 автоматически проставляемый межстрочный интервал равен 1,0, кроме того, между абзацами пустая строка не появляется.
В некоторых случаях стандартное форматирование документа нужно корректировать
Изменяем в пару кликов мыши (второй способ)
Сейчас мы рассмотрим способ, как убрать пробелы между абзацами в «Ворде» 2010года и больше. Дело в том, что в ранних версиях программы данной функции нет.
Итак, изначально вам необходимо перейти на вкладку «Разметка страницы». Там отыщите область, называемую «Абзац». Теперь найдите поля, над которыми написано «Интервал». Именно они и отвечают за расстояние между абзацами. Чтобы убрать пробелы полностью, укажите значения «0». Если хотите скорректировать расстояние, то задавайте параметры вручную.
Пространство до и после абзаца
Когда юзеру необходимо убрать пробелы, проще всего прибегнуть к помощи встроенных экспресс-стилей. Избавиться от ненужных пробелов можно как во всём документе, так и в его части (фрагменте текста), для этого нужно выделить раздел для форматирования, в свойствах изменить параметры , касающиеся межстрочного расстояния.
Если у пользователя на компьютере установлен Word 2003, то убрать пробелы между абзацами достаточно просто. Автоматически программа не добавляет дополнительную строку посреди набранных блоков текста. Практически все стили Word 2007 устанавливают двойной отступ от одного раздела к другому, при этом самостоятельно увеличивая интервал, который располагается непосредственно над заголовком.
После того как будет решён вопрос относительно выбора оптимального стиля, нужно нажать единожды на его названии.
Другие варианты
Теперь рассмотрим, как в «Ворде» убрать пробелы между абзацами в несколько кликов мыши. Предыдущие методы позволяют осуществить наиболее гибкую настройку. Сейчас мы уберем интервалы полностью. Для этого находим на панели инструментов нужную кнопку. Находится она во вкладке «Главная».
Наша задача — в выпадающем меню отыскать строку «Удалить интервал после абзаца». Есть и еще один способ решения поставленной задачи. Он касается более новых версий программы. Нам понадобится вкладка «Разметка страницы». В ней отыскиваем область «Абзац». Теперь находим «Интервал». Именно эта функция задает расстояние между абзацами. Указываем значение «0», чтобы убрать пробелы полностью. Можно скорректировать расстояние, вручную задав параметры.
Чтобы документ, набранный в программе Microsoft Office Word, выглядел аккуратно, часто приходится убирать лишние интервалы между абзацами. Сделать это очень просто.
Как избавиться от лишних пробелов между абзацами в Ворде
Текстовый процессор Word, разработанный компанией Microsoft, стал стандартом программы для редактирования документов. Если текст, с которым вы работаете в Ворде, разбит на абзацы, то после них могут появиться ненужные интервалы. Убрать их нетрудно.
Способ 1: убираем интервал в диалоговом окне «Абзац»
Наиболее частая причина появления нежелательных отступов — форматирование абзаца, при котором после него (или перед ним) настроен интервал. Word использует интервал после абзаца по умолчанию.
- Если вы хотите удалить отступы сразу после нескольких абзацев, выделите их и нажмите на выделение правой кнопкой мыши. Если такой абзац один — просто нажмите на него правой кнопкой.
- Найдите в контекстном меню пункт «Абзац…». Кликните по нему.
- На вкладке «Отступы и интервалы», в разделе «Интервал» найдите поле «После». Введите в него желаемый размер отступа в пунктах (один пункт — это чуть менее 0,4 мм). Если вы хотите совсем избавиться от отступа, введите .
Интервал может быть настроен и перед абзацем. Чтобы избавиться от него, нажмите на абзац, стоящий после лишнего отступа, правой кнопкой мыши, выберите в меню пункт «Абзац» и введите в поле «Перед». Если вы не хотите обнулять размер интервала, введите в поле «Перед» его желаемую высоту в пунктах.
Способ 2: удаляем пустые строчки
К появлению интервала могут привести пустые строки — одна или больше. Они могли появиться, например, если вместо одного нажатия кнопки «Enter» для создания нового абзаца было сделано несколько.
- Установите курсор — черную мерцающую вертикальную полоску — в самое начало абзаца, находящегося после лишнего отступа, щелчком левой кнопки мыши.
- Нажмите на клавиатуре кнопку со стрелкой, направленной вверх. Если курсор оказался в начале предыдущего абзаца — пустых строчек нет. Воспользуйтесь способом 1.
( 1 оценка, среднее 5 из 5 )