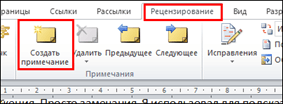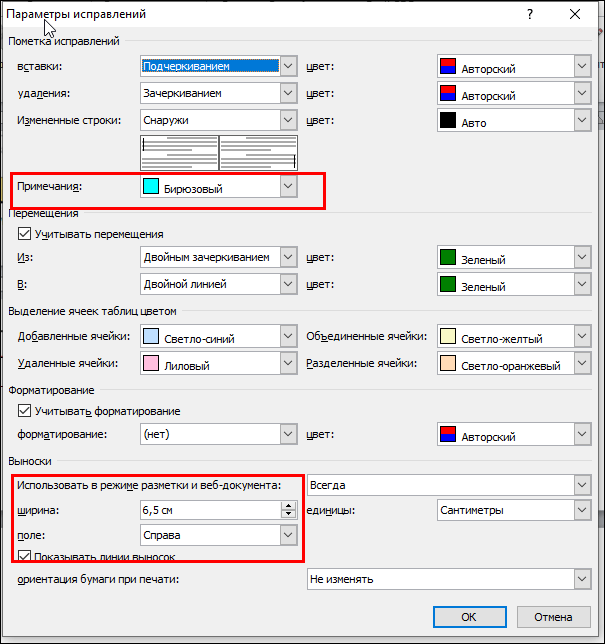Модератор:Naeel Maqsudov
-
Brat2005
- Сообщения:61
- Зарегистрирован:26 сен 2005, 14:33
Вероятно, Вам приходилось пользоваться такой возможностью данной програмы, как написание примечаний к определенному тексту. Примечания никак не видны при печати документа. Их функция сохранять каки-либо рассуждения по прочитанному тексту.
Внимание вопрос:
если я не ошибаюсь, при вставке примечания в Word тот кусок, к которму оно написано выделяется желтым цветом. Не понятно по каким причинам, это выделение текста куда-то пропадает.
Подскажите, плиз, как его восстановить? Возможно ли это вообще?
-
pashulka
- Сообщения:831
- Зарегистрирован:24 ноя 2004, 03:46
- Контактная информация:
03 ноя 2005, 16:05
В меню Сервис выберите команду Параметры и в появившемся стандартном диалоговом окне Параметры выделите закладку Вид, затем установите флажок напротив Всплывающие подсказки и кнопка OK.
Примечание : На самом деле, примечания всё же можно распечатать, или вместе с документом или только одни примечания (как в MS Excel)
-
NV
- Сообщения:4
- Зарегистрирован:31 окт 2005, 13:21
03 ноя 2005, 16:19
Из справки по Word на слово «примечания»:
В меню Сервис выберите команду Параметры, а затем на вкладке Вид установите флажок Всплывающие подсказки. Задержите указатель над текстом, выделенным светло-желтым цветом. Поверх текста на экране появятся имя рецензента и примечание.
Примечание. Некоторые символы и объекты, вставленные в документ в виде значков, не отображаются с помощью всплывающих подсказок. Такие объекты можно увидеть только в области примечаний.
Я проверил — всё OK
-
pashulka
- Сообщения:831
- Зарегистрирован:24 ноя 2004, 03:46
- Контактная информация:
03 ноя 2005, 17:17
NV, Это что новая мода такая появилась … повторять предыдущее сообщение, я ведь уже опубликовал исчерпывающий ответ на поставленный вопрос.
-
AiK
- Сообщения:2271
- Зарегистрирован:13 фев 2004, 18:14
- Откуда:СПб
- Контактная информация:
03 ноя 2005, 17:30
pashulka, вероятнее всего вы писали сообщения одновременно. Не стоит ссориться по пустякам.
Даже самый дурацкий замысел можно воплотить мастерски
-
pashulka
- Сообщения:831
- Зарегистрирован:24 ноя 2004, 03:46
- Контактная информация:
03 ноя 2005, 17:58
AiK, Вообще-то разница во времени составляет ~ 15 минут, так что вряд ли можно говорить об одном времени 
-
Brat2005
- Сообщения:61
- Зарегистрирован:26 сен 2005, 14:33
04 ноя 2005, 10:07
Да. Все классно! Спасибо!
Уважаемый Pashulka, чисто для общего развития не могли бы Вы просветить как же распечатывать примечания в Word? Как вместе с документом и как только одни примечания?
-
pashulka
- Сообщения:831
- Зарегистрирован:24 ноя 2004, 03:46
-
Контактная информация:
04 ноя 2005, 11:18
1. А мы и не соримся, ведь не такое уж я и чудовище, впрочем …
2. Для того, чтобы распечатать примечания вместе с документом выберите в меню Сервис команду Параметры, в появившемся стандартном диалоговом окне Параметры выделите закладку Печать, затем установите флажок напротив Примечания и кнопка OK. После чего можно отправить документ на печать.
Дополнение : Добраться до этой закладки также можно, если в меню Файл Вы выберите команду Печать и нажмёте кнопку Параметры
3. Для того, чтобы распечатать только одни примечания выберите в меню Файл команду Печать и в списке Напечатать : выберите Примечания и кнопка OK.
Примечания в Microsoft Word — отличный способ указать пользователю на допущенные им ошибки и неточности, внести дополнения в текст или указать на то, что и как нужно изменить. Особенно удобно использовать эту функцию программы при совместной работе над документами.
Примечания в Word добавляются в отдельные выноски, которые отображаются на полях документа. Если это необходимо, примечания всегда можно скрыть, сделать невидимыми, а вот удалить их не так просто. Непосредственно в этой статье мы расскажем о том, как сделать примечания в Ворде.
Вставка примечаний в документ
1. Выделите фрагмент текста или элемент в документе, с которым нужно связать будущее примечание.
-
Совет: Если примечание будет относиться ко всему тексту, перейдите в конец документа, чтобы добавить его там.
2. Перейдите во вкладку “Рецензирование” и нажмите там кнопку “Создать примечание”, расположенную в группе “Примечания”.
3. Введите необходимый текст примечания в выноски или области проверки.
-
Совет: Если вы хотите ответить на уже существующее примечание, кликните по его выноске, а затем уже по кнопке “Создать примечание”. В появившейся выноске введите необходимый текст.
Изменение примечаний в документе
В случае, если примечания на отображаются в документе, перейдите во вкладку “Рецензирование” и нажмите на кнопку “Показать исправления”, расположенную в группе “Отслеживание”.
1. Кликните по выноске примечания, которое необходимо изменить.
2. Внесите необходимые изменения в примечание.
В случае, если выноски в документе скрыты или же отображается только часть примечания, изменить его можно в окне просмотра. Чтобы отобразить или скрыть это окно следует выполнить следующие действия:
1. Нажмите кнопку “Исправления” (ранее “Область проверки”), которая расположена в группе “Запись исправлений” (ранее “Отслеживание”).
Если необходимо переместить окно проверки в конец документа или нижнюю часть экрана, кликните по стрелке, расположенной около этой кнопки.
В выпадающем меню выберите “Горизонтальная область проверки”.
Если вы хотите ответить на примечание, кликните по его выноске, а затем нажмите на кнопку “Создать примечание”, расположенную на панели быстрого доступа в группе “Примечания” (вкладка “Рецензирование”).
Изменение или добавление имени пользователя в примечаниях
Если это необходимо, в примечаниях всегда можно изменить указанное имя пользователя или добавить новое.
Чтобы это сделать, выполните следующие пункты:
1. Откройте вкладку “Рецензирование” и нажмите на стрелку возле кнопки “Исправления” (группа “Запись исправлений” или “Отслеживание” ранее).
2. Из выпадающего меню выберите пункт “Сменить пользователя”.
3. Выберите пункт “Личная настройка”.
4. В разделе “Личная настройка Office” введите или измените имя пользователя и его инициалы (в дальнейшем именно эта информация будет использоваться в примечаниях).
ВАЖНО: Имя и инициалы пользователя, введенные вами, изменятся для всех приложений пакета “Microsoft Office”.
Примечание: Если изменения в имени пользователя и его инициалах использовались только для его комментариев, то применены они будут только к тем комментариям, которые будут сделаны после внесения изменений в имени. Ранее добавленные комментарии не будут обновлены.
Удаление примечаний в документе
Если это необходимо, вы всегда можете удалить примечания, предварительно их приняв или отклонив. Для более детального ознакомления с данной темой рекомендуем вам прочесть нашу статью:
Теперь вы знаете, зачем в Word нужны примечания, как их добавлять и изменять, если это необходимо. Напомним, что, в зависимости от используемой вами версии программы, названия некоторых пунктов (параметров, инструментов) могут отличаться, но их содержание и местонахождение всегда примерно одинаков. Изучайте Microsoft Office, осваивая новые возможности этого программного продукта.
Отблагодарите автора, поделитесь статьей в социальных сетях.
Чтобы просмотреть все примечания сразу, щелкните на панели инструментов Рецензирование на кнопке Окно просмотра 
Просмотреть примечания можно и другим способом: воспользуйтесь кнопками Назад и Далее панели инструментов Рецензирование. Щелчок на кнопке Далее мгновенно перенесет вас к следующему примечанию. Щелчок на кнопке Назад сразу перенесет вас к предыдущему примечанию.
Чтобы закрыть окно просмотра, щелкните еще раз на кнопке Окно просмотра.
В этом курсе:
Прикрепление комментариев к определенным частям документа делает отзыв более четким. Если кто-то еще закомментировать документ, вы можете ответить на него, даже если вы не находитесь в документе.
Выделите содержимое, к которому вы хотите добавить примечание.
Перейдите к разделу рецензирование> новое примечание.
Введите примечание. Если вы хотите внести изменения в свои комментарии, просто вернитесь и измените их.
Чтобы ответить на примечание, перейдите к нему и выберите Ответ.
Примечание: Обратите внимание, что другие пользователи могут изменять ваши примечания. Примечания в документе Office хранятся в файле, поэтому любой пользователь, имеющий доступ к файлу для редактирования, может изменить свое Примечание.
Упражнения с примечаниями и другими функциями для совместной работы в Word путем загрузки этой совместной работы в обучающем руководстве по Word.
Удаление примечаний
Щелкните Примечание правой кнопкой мыши и выберите команду Удалить примечание.
Чтобы удалить все примечания в документе, перейдите на вкладку Рецензирование , щелкните стрелку вниз рядом с кнопкой Удалитьи выберите команду удалить все примечания в документе.
Выделите текст или рисунок, к которому вы хотите добавить примечание.
На вкладке Рецензирование нажмите кнопку Создать примечание.
Введите примечание и нажмите кнопку опубликовать.

Пузырьковая 
Упражнения с примечаниями и другими функциями для совместной работы в Word путем загрузки этой совместной работы в обучающем руководстве по Word.
Просмотр примечаний
На вкладке Рецензирование нажмите кнопку Показать Примечания , чтобы отобразить все примечания в документе.
Чтобы перейти к каждому примечанию, нажмите кнопку предыдущий или следующий .
Подписаться на примечания
Чтобы ответить на Примечание, щелкните примечание и выберите ответить 
Чтобы сделать Примечание более тусклым, щелкните его и выберите команду Пометка выполнена 
Чтобы удалить примечание, щелкните его и выберите команду удалить 
Примечание: Эта страница переведена автоматически, поэтому ее текст может содержать неточности и грамматические ошибки. Для нас важно, чтобы эта статья была вам полезна. Была ли информация полезной? Для удобства также приводим ссылку на оригинал (на английском языке).
Вступление
В данной статье речь пойдет об использовании в работе примечаний и различных возможностей режима правки. Прочитав данную статью, вы сможете эффективно вносить поправки в документ, либо добавлять необходимые примечания, например, для последующего редактирования документа, научитесь работать с режимом исправления и освоите основные вопросы, с этим связанные.
Добавление примечания
Примечание, это текстовое пояснение, которое выносится за границы рабочей области документа, то есть на поля. Примечания часто называют комментариями к документу, а примечания разных рецензентов окрашиваются различным цветом, что позволяет их легко отличать друг от друга. Кроме того, примечания можно вывести на печать. Чтобы добавить примечание, сделайте следующее:
- Откройте вкладку «Рецензирование»;
- Поместите курсор в месте, которое хотите отметить примечанием (прокомментировать). Если вы хотите задать примечание для слова или целого предложения – предварительно выделите их;
- В группе «Примечания» нажмите кнопку «Создать примечание». При этом выделенный участок текста, к которому добавлено примечание, будет выделен (заливка красным цветом). Данное выделение красным снимается автоматически при удалении примечания;
- В области примечания введите нужный текст (пояснение). Каждое новое примечание нумеруется, поэтому в заголовке примечания будет отображено следующее: «Примечание 1…текст», «Примечание 2», «Примечание 3» и так далее. По мере ввода текста поле ввода текста примечания автоматически расширяется.
Чтобы вернуться к работе с текстом документа, щелкните в любом месте рабочей области документа
Рисунок 1. Добавление примечаний
Скрытие и отображение примечаний в документе
Если вас отвлекают примечания, от чтения или редактирования основного текста документа, а такое вполне возможно, когда примечаний достаточно много, можно отключить их отображение. Для этого сделайте следующее:
- Откройте вкладку «Рецензирование»;
- В группе «Отслеживание» нажмите кнопку «Показать исправления»
- Снимите флажок с команды «Примечания». После этого область примечаний скроется со всеми отображаемыми примечаниями
Чтобы показать скрытые примечания, сделайте следующее:
- Откройте вкладку «Рецензирование»;
- В группе «Отслеживание» нажмите кнопку «Показать исправление»;
- Поставьте флажок на команде «Примечания». Область примечаний отобразиться со всеми заданными примечаниями
Рисунок 2. Скрытие и отображение примечаний
Редактирование примечаний
Часто возникает необходимость в корректировке текста примечания, например, примечание было определено неверно или недостаточно точно. Чтобы внести изменения в уже созданное примечание, сделайте следующее:
1 способ:
- Откройте документ и перейдите к области примечаний;
- Щелкните левой кнопкой мыши на выноске нужного примечания;
- Внесите нужные исправления, а затем щелкните в рабочей области документа
2 способ:
- Откройте документ и перейдите к области примечаний;
- Подведите курсор к слову или области выделенной примечанием;
- Щелкните правой кнопкой мыши и в открывшемся контекстном меню выберите пункт «Изменить примечание»;
- Внесите нужные исправления, а затем щелкните в рабочей области документа
Рисунок 3. Редактирование примечаний
Последовательное перемещение по примечаниям
Если примечания в документе разбросаны с большим интервалом, например на одной странице их с десяток, а следующее примечание расположено через две-три страницы, то встает вопрос об оптимизации работы с примечаниями. Другими словами, что необходимо предпринять для того, чтобы не скакать от страницы к странице в поисках следующего примечания, и, с другой стороны, не делать массу ненужных щелчков в области примечаний, для выделения нужного? Для этого в Word 2010 предусмотрен замечательный способ внесения изменений, позволяющий последовательно перемещаться от примечания к примечанию, выбирая нужное нам. Для этого, сделайте следующее:
1 способ:
- Откройте вкладку «Рецензирование»;
- В группе «Изменения» нажимайте кнопки «Далее» — для перехода к следующему примечанию, и «Назад» — для перехода к предыдущему;
- Внесите нужные исправления, а затем щелкните в рабочей области документа
2 способ:
- Откройте вкладку «Рецензирование»
- В группе «Примечания» нажимайте кнопки «Следующее» — для перехода вперед, и «Предыдущее» — для перехода назад;
- Внесите нужные исправления, а затем щелкните в рабочей области документа
Рисунок 4. Последовательное перемещение по примечаниям
Удаление примечания
Чтобы удалить примечание, сделайте следующее:
1 способ:
- Откройте вкладку «Рецензирование»;
- Выделите нужное примечание, щелкнув по его области;
- В группе «Примечание» нажмите кнопку «Удалить»
2 способ:
- Подведите курсор либо к области текста помеченной примечанием либо к самой выноске данного примечания, в области примечаний;
- Щелкните правой кнопкой мыши и в контекстном меню выберите пункт «Удалить примечание»
Рисунок 5. Удаление примечания
Так же, удалить примечание можно, если удалить участок текста, помеченный примечанием.
Удаление всех примечаний в документе
Если вы хотите полностью избавиться от всех добавленных в документ «Примечаний», например, когда вы закончили правку документа, в который собственноручно добавляли примечания, чтобы качественно провести редактирование. Или вы категорически не согласны с вашим рецензентом, который, на ваш взгляд, с пристрастием анализировал ваш документ, и считаете что и так «все замечательно», а примечания вас попросту раздражают – их можно удалить одним махом. Для этого сделайте следующее:
- Откройте вкладку «Рецензирование»;
- Выделите нужное примечание, щелкнув по его области;
- В группе «Примечание» нажмите кнопку открытия меню кнопки «Удалить»;
- Выберите команду «Удалить все примечания в документе»
Рисунок 6. Удаление всех примечаний в документе
Режим исправления
Режим исправления служит для отслеживания внесенных изменений в документ. Это особенно востребовано в случаях работы с большими документами, документами над которыми трудиться несколько авторов, либо документами в которых происходит создание документа со стороны автора и рецензирование со стороны редактора. Возможности Microsoft Word 2010 позволяют отслеживать каждую вставку, удаление, перемещение, изменение формата или примечания, что бы впоследствии пользователь мог просмотреть все внесенные исправления. Более того пользователь может принять или отклонить просматриваемые им исправления.
Настройка режима исправления
Чтобы настроить режим исправления, например, изменить цвет или тип линий подчеркивания исправлений, цвет ячеек или расположение выносок, сделайте следующее:
- Откройте вкладку «Рецензирование»;
- В группе «Отслеживание» откройте меню кнопки «Исправления»;
- В открывшемся списке команд выберите «Параметры исправления»;
- В открывшемся окне «Параметры исправлений» внесите нужные изменения и нажмите «ОК»
Рисунок 7. Параметры исправлений
Объем исправлений
Если вы не хотите чтобы определенный тип исправлений учитывался, сделайте следующее:
- Откройте вкладку «Рецензирование»;
- В группе «Отслеживание» откройте меню кнопки «Показать исправления»;
- В списке команд снимите флажки с ненужных вам пунктов
Отображение исправлений
- Чтобы задать необходимый способ отображения исправлений, сделайте следующее:
- Откройте вкладку «Рецензирование»;
- В группе «Отслеживание» откройте меню кнопки «Показать исправления» и перейдите к пункту «Выноски»;
- В открывшемся списке выберите нужный пункт:
- «Показывать исправления в выносках» — исправления отображаются в области примечаний за полями документа;
- «Показывать все исправления в тексте» — все исправления отображаются непосредственно в тексте, так, если вы добавили ряд примечаний, будут видны только их номера и инициалы «Рецензентов», а сам текст примечания будет виден при наведении на него курсора;
- «Показывать только примечания и форматирования в выносках» — исправления, такие как добавление или удаление знаков препинания, грамматических или орфографических ошибок будут отображены непосредственно в тексте, а примечания и изменение формата будут вынесены в область примечаний
Рисунок 8. Объем отображаемых исправлений
Индикатор режима исправления
Если вы работаете редактором, или самостоятельно хотите отслеживать внесенные изменения, и при этом в оперативном режиме иметь возможность включать и отключать режим записи внесенных изменений, вам нужно вынести индикатор режима исправления на строку состояния, так вы сможете лишь одним щелчком мыши активировать или отключить режим записи исправлений. Для этого сделайте следующее:
- Откройте документ и в строке состояния щелкните правой кнопкой мыши;
- В контекстном меню выберите пункт «Исправления»
Рисунок 9. Включение индикатора режима исправления
Включение режима исправления
И так как мы уже заговорили о режиме исправления, сейчас рассмотрим, как его включить. Для этого сделайте следующее:
1 способ:
1. На строке состояния щелкните левой кнопкой мыши по индикатору режима исправления. Его состояние по умолчанию – «Выкл», то есть, выключен, после щелчка по нему его состояние соответственно изменится на включен – «Вкл». Щелкая по индикатору, вы можете быстро отключать/включать данный режим, и отслеживать изменения в документе, там где это вам необходимо.
2 способ:
- Откройте вкладку «Рецензирование»;
- В группе «Отслеживание» откройте меню кнопки «Исправления»;
- В списке команд щелкните по пункту «Исправления»;
- Внесите нужные изменения в документ, затем, для окончания записи, повторно нажмите кнопку «Исправления». В тексте документа либо в выносках останется текст красного цвета подчеркнутый такого же цвета линией.
3 способ:
- Откройте документ
- Нажмите комбинацию клавиш <Ctrl+Shift+E> для включения записи, и повторно нажмите эту комбинацию, для выключения
Область проверки
Область проверки показывает все исправления в документе на текущий момент, общее число исправлений и количество исправлений отдельно по типам. Это позволяет не только проконтролировать внесенные в документ изменения, но и позволяет удалить эти исправления, таким образом, позволяя хозяину документа скрыть от посторонних глаз данную информацию. В верхней части области проверки показывается сводка с точным числом остающихся в документе видимых исправлений и примечаний.
Положение области проверки
Область проверки можно разместить горизонтально или вертикально, все завит от того, как вам будет удобнее. Чтобы расположить область проверки, сделайте следующее:
- Откройте вкладку «Рецензирование»
- В группе «Отслеживание» нажмите кнопку «Область проверки»
- В открывшемся меню выберите нужный способ расположения:
- «Вертикальная панель рецензирования» — располагается вертикально, в левой части окна документа;
- «Горизонтальная панель рецензирования» — располагается горизонтально, внизу окна документа
Рисунок 10. Вертикальная и горизонтальная панели рецензирования
Чтобы закрыть область проверки, щелкните по крестику в правом верхнем углу области, либо нажмите кнопку «Область проверки» группы «Отслеживание» вкладки «Рецензирование».
Просмотр исправлений
По умолчанию в Word 2010 для отображения изменений, связанных с удалением или перемещением фрагментов, а также изменений форматирования, задано отображение исправлений в выносках. Другие исправления отображаются непосредственно в тексте. Чтобы задать просмотр исправлений, отличный от заданного по умолчанию, сделайте следующее:
- Откройте вкладку «Рецензирование»
- В группе «Отслеживание» нажмите кнопку «Отобразить для проверки»
- В открывшемся меню выберите пункт:
- «Измененный документ: показать исправления» – показывает измененный документ, где исправления соответственно выделены (в зависимости от настроек);
- «Измененный документ» — аналогичен предыдущему режиму, но в данном случае внесенные изменения не выделены, то есть отображается обычный текст, без выделения цветом и подчеркиванием;
- «Исходный документ: показать исправления» – показывает исходный документ и внесенные в него изменения, которые соответственно выделены, то есть, отображены все изменения в исходнике;
- «Исходный документ» – показывает только исходный документ, все внесенные изменения скрыты. Другими словами если вы добавили несколько абзацев в исходнике, но хотите просмотреть документ в начальном виде, вам достаточно включить отображение исходного документа, бегло перечитать его, и внести затем недостающие исправления в измененный документ (опять перейдите к режиму отображения по умолчанию)
Рисунок 11. Просмотр исправлений
Принятие/отклонение внесенных изменений
Внесенные во время записи исправления не удаляются из документа. Выбор невелик, мы можем либо принять, либо отклонить исправление. Для этого сделайте следующее:
1 способ:
- Откройте вкладку «Рецензирование»;
- В группе «Отслеживание» нажмите кнопку открытия меню «Отобразить для проверки» и выберите «Измененный документ: показать исправления»;
- Поставьте курсор на исправлении и нажмите правую кнопку мыши;
- В контекстном меню выберите «Принять исправление» или «Отказаться от исправления». Если исправление расположено в выноске (примечание, изменение формата), можно щелкать непосредственно по выноске (выноски отображают изменения форматирования, примечания и удаленные фрагменты). Если же исправление связано с изменением формата, то в контекстном меню команда будет звучать несколько иначе – «Принять изменение формата» и «Отказаться от изменения формата» соответственно.
2 способ:
- Откройте вкладку «Рецензирование»;
- В группе «Отслеживание» нажмите кнопку открытия меню «Отобразить для проверки» и выберите «Измененный документ: показать исправления»;
- Поместите курсор на нужном исправлении;
- В группе «Изменения» нажимайте кнопки «Принять» или «Отклонить» для принятия или отклонения исправлений. Используйте кнопки «Назад» и «Далее» для быстрого перемещения по исправлениям
Рисунок 12. Принятие и отклонение исправлений
Когда вы примите все исправления в документе, появится следующее окно (рис 13), подтверждающее что вы приняли все необходимые исправления и удалили примечания.
Рисунок 13. Сообщение об отсутствии в документе примечаний и исправлений
Принятие всех исправлений в документе
Если вы довольны внесенными в документ изменениями, вы можете их принять все, одним махом, и таким образом, сэкономите массу времени. Для этого сделайте следующее:
- Откройте вкладку «Рецензирование»
- В группе «Отслеживание» нажмите кнопку открытия меню «Отобразить для проверки» и выберите «Измененный документ: показать исправления»;
- В группе «Изменения» нажмите кнопку открытия меню кнопки «Принять»;
- В открывшемся списке выберите пункт «Применить все изменения в документе»
Отклонение всех исправлений в документе
В этом, кардинально противоположном предыдущему случае, вы можете отклонить абсолютно все исправления. Если у вас есть рецензент, это ему вряд ли понравится, но головной боли вы уж точно избежите. Для этого сделайте следующее:
- Откройте вкладку «Рецензирование»
- В группе «Отслеживание» нажмите кнопку открытия меню «Отобразить для проверки» и выберите «Измененный документ: показать исправления»;
- В группе «Изменения» нажмите кнопку открытия меню кнопки «Отклонить»;
- В открывшемся списке выберите пункт «Отклонить все изменения в документе»
Заключение
Подводя итог нашей статье, хочется отметить, что как ни крути, данные знания будут весьма полезны буквально всем, кто работает с документами в Microsoft Word 2010. Поскольку рассмотренные средства очень удобны в отслеживании внесенных изменений и позволяют не только контролировать свою работу автору, но и существенно облегчают выполнение задач рецензенту. Примечания — чрезвычайно удобная вещь для настоящих и будущих писателей, и просто людей, которые любят аккуратную и тщательную работу с документами. Они позволяют пометить важные участки текста, добавить заметки по ходу работы или выразить свои пожелания и рекомендации автору, рецензированием работ которого вы занимаетесь. Данные знания также будут полезны учителям и преподавательскому составу ВУЗов, в особенности руководителям дипломных работ, которые контролируют ход написания дипломной работы студентом, дистанционно.
На правах рекламы:
Содержание
- — Как в Word убрать примечания?
- — Как убрать поля с примечаниями?
- — Как скрыть примечания в ворде при печати?
- — Как скрыть примечания?
- — Как в ворде работать в режиме рецензирования?
- — Как убрать режим рецензирования?
- — Как пишется примечание в документе?
- — Как убрать серое поле справа в ворде?
Как в Word убрать примечания?
Чтобы выделить примечание, на вкладке Рецензирование в разделе «Примечания» нажмите кнопку Следующее. На вкладке Рецензирование нажмите кнопку Удалить. Чтобы удалить сразу все примечания, щелкните стрелку рядом с кнопкой Удалить и выберите команду Удалить все примечания в документе.
Как убрать поля с примечаниями?
Удаление примечаний
Щелкните комментарий правой кнопкой мыши и выберите удалить комментарий. Чтобы удалить все приметки в документе, перейдите на вкладку Рецензировка, щелкните стрелку вниз на кнопке Удалить ивыберите удалить все приметки в документе.
Как скрыть примечания в ворде при печати?
Для этого перейдите на вкладку «Рецензирование» и нажмите на кнопку «Показать исправления» . Затем в выпадающем списке уберите галочку напротив пункта «Примечания» . После этого, все блоки с ними на полях пропадут.
Как скрыть примечания?
Чтобы скрыть примечание, выберите команду Вид> Разметка. Эта команда убирает (прячет) с экрана примечания и прочие установленные в документе маркеры. Еще один способ спрятать примечания состоит в использовании панели инструментов Рецензирование.
Как в ворде работать в режиме рецензирования?
Просмотр, принятие и отклонение изменений
- Щелкните или нажмите в начале документа.
- На вкладке Рецензия перейдите в отслеживание.
- Выберите Принять или Отклонить. Когда вы примите или отклоняете изменения, Word перейдет к следующему изменению. …
- Повторяйте эти изменения, пока не просмотрите все изменения в документе.
Как убрать режим рецензирования?
Чтобы полностью удалить их, необходимо отключить режим отслеживания исправлений. Для этого: На вкладке Рецензирование нажмите команду Исправления и в выпадающем меню выберите пункт Выделять исправления. В появившемся диалоговом окне снимите флажок Отслеживать исправления и нажмите OK.
Как пишется примечание в документе?
Слово «Примечание» следует печатать с прописной буквы с абзацного отступа и не подчеркивать. Если примечание одно, то после слова «Примечание» ставится тире и примечание печатается с прописной буквы. Одно примечание не нумеруют. Несколько примечаний нумеруют по порядку арабскими цифрами без проставления точки.
Как убрать серое поле справа в ворде?
Для того чтобы быстро убрать область исправлений в Word, и начать работать с документом как обычно, нужно перейти на вкладку «Рецензирование», открыть выпадающий список «Все исправления» и выбрать вариант «Без исправлений». После этого изменения, которые вы вносите в документ, перестанут отображаться на экране.
Интересные материалы:
Что подарить сватам на Новый год 2021?
Что подарить сыну 4 года на Новый год?
Что подарить жене на два года совместной?
Что подарить жене на годовщину свадьбы?
Что подавать на помин на 40 дней?
Что подходит Овну?
Что подлежит маркировке из текстиля?
Что подлежит обоснованию при формировании плана графика на 2019 год?
Что подлежит обоснованию при формировании плана графика закупок с 2020 года?
Что подлежит обоснованию при формировании плана графика?
Примечания можно делать при проверке документов Microsoft Word в электронном виде. Конечно, проверять или читать любые документы всегда удобнее в бумажном виде. Однако прогресс не стоит на месте, введение дистанционного формата работы и учебы прививает нам новые привычки и навыки. Один из таких полезных навыков, это проверка (рецензирование) документов с использованием функционала текстового редактора MS Word Office.
Привычка делать пометки на полях. Давать возможность подумать, предложить свой вариант изложения. Просто замечания. Я использовал для подсказок: распечатывал текст вместе с примечаниями, в которых были записаны подсказки, где и как была взята та или иная информация.
Для того чтобы вставить примечание в текст нужно выделить фрагмент текста или отдельный элемент (слово, число, формулу и т.д.), перейти в группу рецензирование в ленте с кнопками управления нажать кнопку «Создать примечание». При этом должна появиться такая выноска (смотри рисунок), в которой и нужно прописать примечание. Обратите внимание, что в выноске указывается слово «Примечание» и, в квадратных скобках, автор рецензии (в данном случае ПW – это Пользователь Windows) и порядковый номер примечания. Это сделано для удобства, так как рецензировать документ могут несколько людей.
А так отображается выноска примечания:
Таких выносок можно сделать сколько угодно много. Даже к одному и тому же слову можно делать несколько выносок.
Как изменить и удалить примечание в Ворде
Изменить примечание можно так же, как и обычный текст: устанавливаем курсор в блоке примечания и исправляем, удаляем, дописываем и т.д.
Для удаления примечаний рядом с кнопкой «Создать примечание» во вкладке рецензирование находим кнопку удалить, нажатие которой удаляет примечание. Чтобы добиться этого, нужно сначала указать курсором какое именно примечание требуется убрать, без этого кнопка «Удалить» не будет активной. Однако возможно удалить все примечания.
Как скрыть и отобразить примечание
После проверки текста рецензентами предложенные исправления и замечания можно либо принять, либо отклонить. Для этого есть соответствующие кнопки в группе изменения.
При этом блоки рецензирования будут исчезать, поскольку надобность в них пропадает.
Также, можно показать на экране исходный или измененный документ, отобразить исправления (примечания) на исходном тексте или на измененном. Эти возможности скрываются под следующей кнопкой.
Если требуется показать замечания только определенного или определенных рецензентов, то и это тоже можно сделать так, как показано на рисунке
Как видно на рисунке, будут показаны все рецензенты, из которых следует выбрать нужных и поставить напротив них значок галочки, следовательно наш документ проверял только один ПW
Как изменить шрифт и цвет примечания
Для лучшего отображения можно изменить цвет и ширину блока примечаний, можно отобразить линию выноски или убрать ее. Все это, как видно из рисунка ниже, можно сделать, открыв окно «Параметры исправлений», кнопка открытия которого прячется под кнопкой «Исправления»
Само окно выглядит таким образом
На рисунке красными прямоугольниками выделены поля, где можно изменить цвет поля примечания, его размеры и отобразить выноски. Из чего ясно, что различных функций для исправления и рецензирования в Ворде еще очень много.
Таким образом, мы познакомились и понемногу стали в своей работе с документами Word использовать примечания. Научились их редактировать и настраивать на свой вкус.