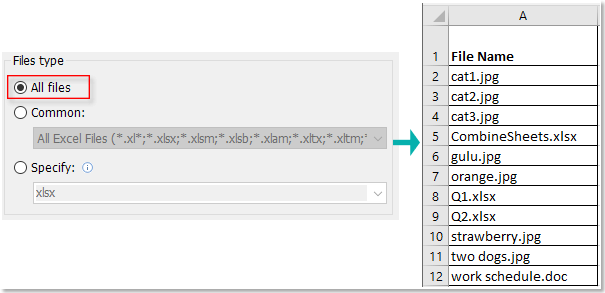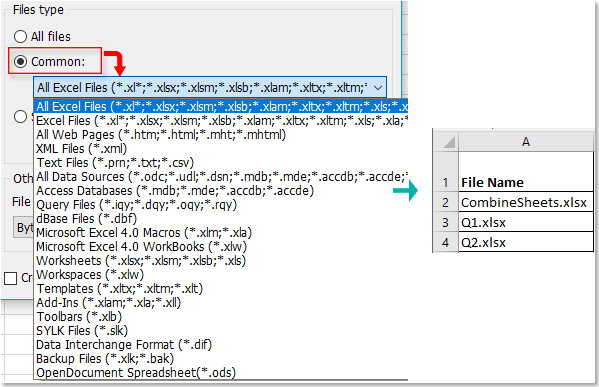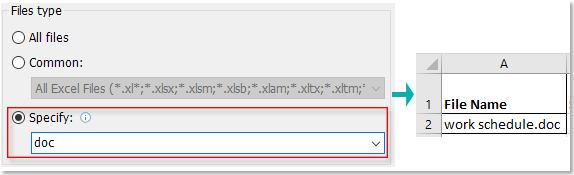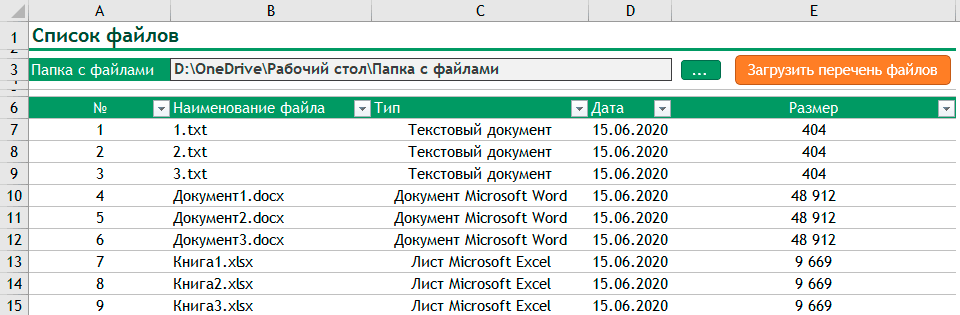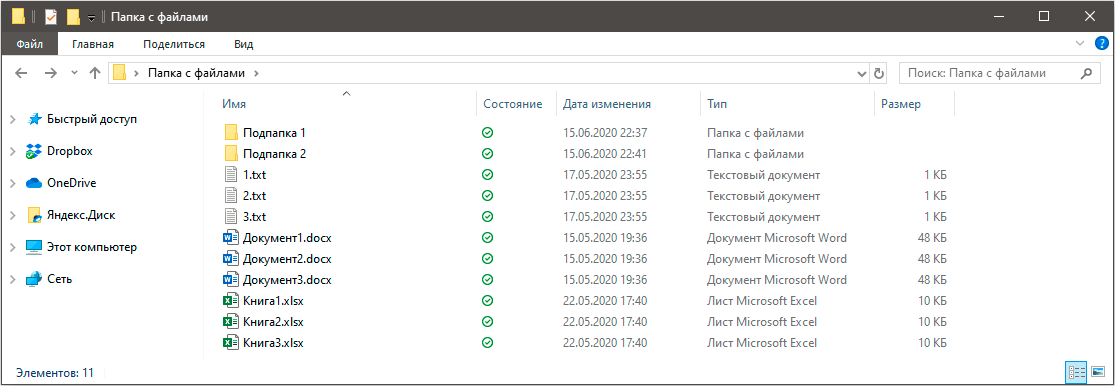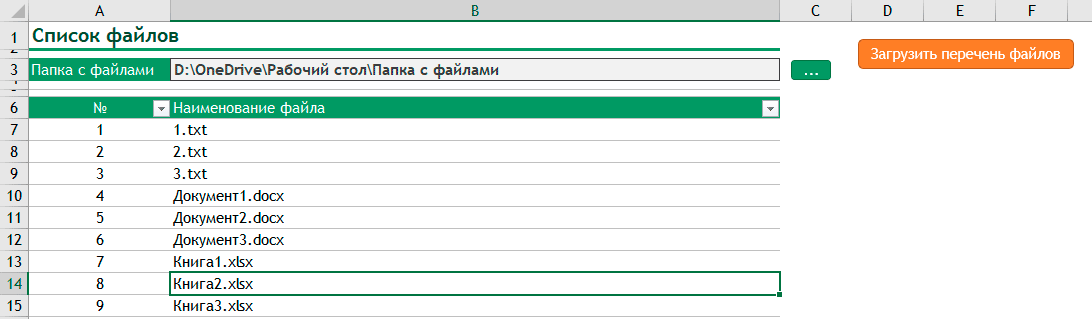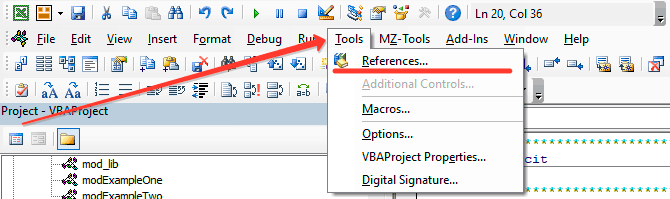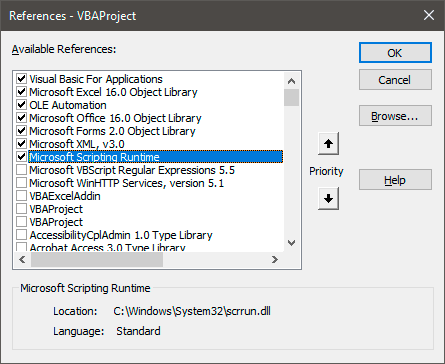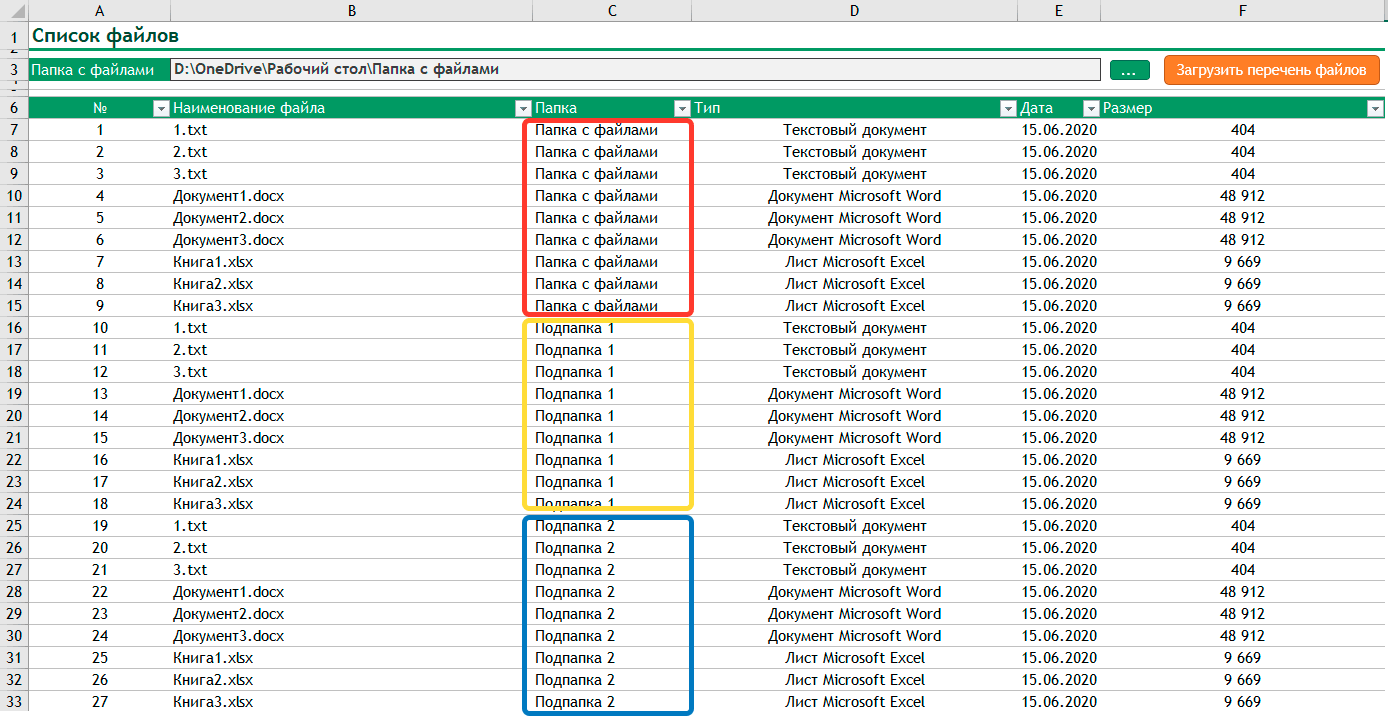ТРЕНИНГИ
Быстрый старт
Расширенный Excel
Мастер Формул
Прогнозирование
Визуализация
Макросы на VBA
КНИГИ
Готовые решения
Мастер Формул
Скульптор данных
ВИДЕОУРОКИ
Бизнес-анализ
Выпадающие списки
Даты и время
Диаграммы
Диапазоны
Дубликаты
Защита данных
Интернет, email
Книги, листы
Макросы
Сводные таблицы
Текст
Форматирование
Функции
Всякое
Коротко
Подробно
Версии
Вопрос-Ответ
Скачать
Купить
ПРОЕКТЫ
ОНЛАЙН-КУРСЫ
ФОРУМ
Excel
Работа
PLEX
© Николай Павлов, Planetaexcel, 2006-2022
info@planetaexcel.ru
Использование любых материалов сайта допускается строго с указанием прямой ссылки на источник, упоминанием названия сайта, имени автора и неизменности исходного текста и иллюстраций.
Техническая поддержка сайта
|
ООО «Планета Эксел» ИНН 7735603520 ОГРН 1147746834949 |
ИП Павлов Николай Владимирович ИНН 633015842586 ОГРНИП 310633031600071 |
Самый простой способ создания списка файлов, расположенных в папке.
Поделюсь простым проверенным способом создания списка файлов. Пошаговое руководство.
Шаг 1. Войти в папку список файлов из которой вы хотите сформировать.
Шаг 2. Кликнуть правой кнопкой по пустому полю в папке (не по файлу)
Шаг 3. Из выпадающего мену выбрать пункт «Создать»>> «Текстовый документ»
Шаг 4. Открыть появившийся текстовый документ и записать в него три строчки с кодом:
- chcp 1251
- echo From Ruexcel.ru %date% %time% >spisok_faylov.txt
- dir /b /d >> spisok_faylov.txt
Записать код в текстовый документ
Шаг 5. Закрыть с сохранением документ.
Шаг 6. Переименовать расширение файла с «TXT» на «BAT» и нажать кнопку «Enter»
Шаг 7. Запустить полученный файл.
После запуска .bat файла в папке, из которой вы его запустили появится текстовый документ со списком файлов хранящихся в папке, который будет называться «spisok_faylov.txt».
Перенос списка в программу Excel.
Шаг 1. Открыть текстовый документ.
Шаг 2. Выделить левой кнопкой мыши список.
Шаг 3. Нажав правой кнопкой мыши по выделению выбрать пункт «Копировать»
Шаг 4. Открыть документ Excel.
Шаг 5 Кликнуть правой кнопкой мыши в любую ячейку и выбрать из выпадающего меню пункт «Вставить»
|
проставить названия изображений в соседнюю ячейку |
||||||||
Ответить |
||||||||
Ответить |
||||||||
Ответить |
||||||||
Ответить |
||||||||
Ответить |
||||||||
Ответить |
||||||||
Ответить |
Как быстро перечислить имена изображений / имена файлов папки в ячейки Excel?
|
В этом руководстве я расскажу о некоторых приемах, позволяющих быстро перечислить все имена изображений или имена файлов определенной папки на листе Excel, как показано на скриншоте. БЫСТРАЯ НАВИГАЦИЯ Список имен изображений папки в Excel с помощью VBA |
 |
Список имен изображений папки в Excel с помощью VBA
В Excel нет встроенной функции, которая может автоматически перечислять все имена изображений папки, которую вы выбираете в ячейке листа, но здесь у меня есть код VBA, который может помочь вам быстро решить эту задачу.
1. В Excel нажмите + ключи для открытия Microsoft Visual Basic для приложений окно.
2. Во всплывающем окне нажмите Вставить > Модули для создания нового скрипта модуля.
3. Скопируйте приведенный ниже код и вставьте его в новое окно сценария модуля.
Sub PictureNametoExcel()
'UpdatebyExtendoffice
Dim I As Long
Dim xRg As Range
Dim xAddress As String
Dim xFileName As String
Dim xFileDlg As FileDialog
Dim xFileDlgItem As Variant
On Error Resume Next
xAddress = ActiveWindow.RangeSelection.Address
Set xRg = Application.InputBox("Select a cell to place name list:", "Kutools For Excel", xAddress, , , , , 8)
If xRg Is Nothing Then Exit Sub
Application.ScreenUpdating = False
Set xRg = xRg(1)
xRg.Value = "Picture Name"
With xRg.Font
.Name = "Arial"
.FontStyle = "Bold"
.Size = 10
End With
xRg.EntireColumn.AutoFit
Set xFileDlg = Application.FileDialog(msoFileDialogFolderPicker)
I = 1
If xFileDlg.Show = -1 Then
xFileDlgItem = xFileDlg.SelectedItems.Item(1)
xFileName = Dir(xFileDlgItem & "")
Do While xFileName <> ""
If InStr(1, xFileName, ".jpg") + InStr(1, xFileName, ".png") + InStr(1, xFileName, ".img") + InStr(1, xFileName, ".ioc") + InStr(1, xFileName, ".bmp") > 0 Then
xRg.Offset(I).Value = xFileDlgItem & "" & xFileName
I = I + 1
End If
xFileName = Dir
Loop
End If
Application.ScreenUpdating = True
End Sub
4. Нажмите F5 нажмите, затем появится диалоговое окно, в котором вы можете выбрать ячейку для размещения имен изображений.
5. Нажмите OK для продолжения выбора папки, в которой вы хотите отобразить имена изображений в диалоговом окне «Обзор».
6. Нажмите OK, теперь все имена изображений в выбранной папке перечислены в Excel.
Примечание: В коде VBA вы можете jpg / png /… в строке кода Если InStr (1, xFileName, «.jpg») + InStr (1, xFileName, «.png») + InStr (1, xFileName, «.img») + InStr (1, xFileName, «.ioc») + InStr (1, xFileName, «.bmp») > 0 Тогда к нужному расширению файла, например, если вы хотите перечислить имена файлов в формате doc, измените только строку кода на Если InStr (1, xFileName, «.doc»)> 0 Тогда.
Если вам обычно нужно перечислить имена файлов одного или всех форматов папки в ячейке Excel в повседневной работе, код сложен и его нелегко обработать, но с помощью нижеприведенного способа вы можете быстро решить эту задачу.
 |
Вы хотите повысить зарплату и много времени проводить с семьей? Вкладка Office повышает эффективность работы Microsoft Office на 50% прямо сейчас
Узнать большеСкачать сейчас |
Список имен изображений или имен файлов определенного формата для папки в Excel с помощью списка имен файлов
Вот утилита — Список имен файлов in Kutools for Excel, Которые могут
>> перечислить все имена файлов во всех форматах файлов папки на новом листе;
>> перечислить имена файлов в одном или нескольких форматах файлов, которые вы укажете в Excel;
>> перечислить имена файлов, включая подпапки, а также скрытые файлы и папки в Excel.
Попрощайтесь с мышиной рукой и шейным спондилезом
300 продвинутых инструментов Kutools for Excel решить 80% Задачи Excel за считанные секунды, избавят вас от тысяч щелчков мышью.
 |
|
После бесплатной установки Kutools for Excel, пожалуйста, сделайте следующее:
1. Включите книгу, в которой вы хотите отобразить имена файлов, затем щелкните Кутулс Плюс > Импорт/Экспорт > Список имен файлов.
2. в Список имен файлов диалог, сначала нажмите 
3. Затем выберите формат файла, имена в котором вы хотите перечислить. Тип файлов .
Проверьте Все файлы вариант, он перечислит все имена файлов во всех форматах файлов в выбранной папке
Проверьте Общий вариант и выберите конкретный формат файла, в котором вы хотите отобразить имена файлов из раскрывающегося списка, затем он перечислит все имена файлов формата файла, который вы выбрали в раскрывающемся списке
Проверьте Указывать вариант, затем введите расширения файлов (используя запятую для их разделения), вы хотите перечислить имена файлов в текстовом поле, тогда он будет перечислять только имена файлов с входными расширениями файлов в Excel
4. Выберите нужный размер из раскрывающегося списка в Единица размера файла раздел, если вы хотите создать ссылку на имена файлов, отметьте Создать гиперссылки опцию.
5. Нажмите Ok, будет создан новый лист со списком имен файлов и некоторой информации о них.
Наконечник: если вы хотите перечислить все имена листов в Excel, вы можете применить Kutools for Excel» Создать список имен листов утилита, она создаст новый лист, в котором будут перечислены все имена связанных листов.
Kutools for Excel: + полезные удобные инструменты, упрощающие сложные задачи в Excel в несколько кликов.
Скачать образец файла
Как выделиться из толпы, легко работать и неспешно наслаждаться жизнью?
Kutools for Excel в среднем повысит вашу эффективность на 80% каждый день, у вас будет много времени, чтобы сопровождать семью и получать удовольствие от жизни.








Рекомендуемые инструменты для повышения производительности
Вкладка Office — просмотр, редактирование и управление документами с вкладками в Microsoft Office 2019 — 2003 и Office 365
Профессиональная надстройка для ускорения работы Excel 2019-2007, сокращающая часы работы до секунд
Эта надстройка включает в себя десятки профессиональных групп, с более чем 300 опциями, которые автоматизируют большинство ваших повседневных задач в Excel и увеличивают вашу продуктивность как минимум на 50%. Например, группы опционов в один клик и пакетные преобразования.
Теперь у вас есть шанс ускорить себя с помощью Kutools for Excel!
Как получить список файлов в Excel с помощью VBA
Специально для примера я создал папку, в которой разместил несколько файлов различных типов и две подпапки. Вот так они выглядят:
Давайте рассмотрим несколько способов получения списка файлов.
Способ 1. Использование функции Dir
Этот способ хорош тем, что в данном случае мы не подключаем дополнительных библиотек, а пользуемся только предустановленным функционалом. Способ подойдет, если вам необходимо просто получить список файлов в папке и не нужно выводить их размер, определять тип файла, дату его создания/изменения и т.п. Тут мы получаем только наименования файлов и больше ничего.
Вот там код данной функции, который выводит на лист 1 перечень файлов.
Тут мы проверяем существование папки с помощью дополнительной функции. Опять таки не используем сторонних библиотек, а используем туже функцию Dir.
Вот так выглядит результат работы функции. Программа записала список файлов на текущий лист Excel.
Здесь мы не делали проверку на тип файла и вывели все файлы которые у нас были.
Если же необходимо отобрать только определенные типы файлов, например Excel файлы, то в нашем коде необходимо сделать дополнительную проверку:
Знак «*» означает любой набор символов. Таким образом, мы учли различные версии файлов Excel (xls, xlsx, xlsm).
Способ 2. Используем объект FileSystemObject
В данном случае мы будем не просто получать названия файлов, но также определять тип файла, получать его размер и дату создания. Для этого нам потребуется использовать объект FileSystemObject. Он предоставляет нам сведения о файловой системе компьютера.
Однако, чтобы начать его использовать придется подключить одну библиотеку. Не пугайтесь, она есть на всех компьютерах с Windows, потому скачивать ничего не придется. Чтобы подключить ее необходимо:
- Открыть пункт меню Tools и выбрать пункт References.
- Выбрать ссылку на библиотеку Microsoft Scripting Runtime.
- Нажать Ок.
Теперь перейдем к коду. Он немного упростился:
Обратите внимание на переменные. Переменная FSO — это новый экземпляр объекта FileSystemObject. Тут мы его объявляем и сразу создаем. Директива New очень важна, многие тут допускают ошибку. Также создаем объекты MyFolder и iFile — это тоже объекты FileSystemObject
Далее делаем проверку на существование папки. В данном случае нам не нужна дополнительная функция , мы пользуемся методом FolderExists объекта (класса) FileSystemObject.
Ну и остается аналогично перебрать все файлы в директории. Тут удобно использовать цикл For Each — Next.
Результат работы программы следующий:
Способ 3. Создаем функцию, которая возвращает файлы в папке и подпапках
Напоследок разберем функцию, которая будет возвращать нам все файлы в текущей папке и во вложенных папках. Вообще это универсальная функция, которая подойдет на все случаи жизни. Смело копируйте ее в свой проект!
Итак перейдем к коду:
Разберем основные моменты этой функции. На вход она принимает один обязательный аргумент — это путь к папке Path. Также может принимать два необязательных параметра:
- Filter — перечисление списка файлов, которые мы хотим получить. Перечислять необходимо через запятую, например «doc, xls*». Вы можете использовать символ «*» чтобы включить сравнение по шаблону. По умолчанию фильтр отсутствует и возвращаются все типы файлов.
- Nesting — вложенность. Это максимальное число вложенных папок в которые «проваливается» алгоритм. По умолчанию равно 100.
В целом по алгоритму комментарии лишние, все должно быть понятно. Основной момент хочу обратить на строку 38.
Тут мы рекурсивно вызываем эту же функцию. Т.е. получается что функция вызывает саму себя. И это происходит до тех пор пока либо не останется вложенных папок, либо не будет достигнут желаемый уровень вложенности.
Теперь когда наша функция готова, просто используем ее где нам требуется вот так:
Функция нам возвращает коллекцию файлов в папке и подпапках. Вот так:
Пример файла можете скачать по кнопке ниже и использовать в своей работе. Оставляйте комментарии, буду рад на них ответить.
Можно ли скопировать название папок всех разом?
Простой способ через TotalCommander далее ТС. Открываешь прогу ТС Выделяешь что нужно скопировать (имена) далее в TC жмем Инструменты/ Копировать имена в буфер или другую команду, которая по душе )))
Первые два ответа недостаточно развернуты, упущен важный нюанс, — сначала нужно вбить букву диска и двоеточие — например D: затем нажать enter и проделывать операции выше, а именно
Идешь в Проводник. Заходишь в нужную папку. Щелкаешь по адресной строке и копируешь адрес папки. Теперь запускаешь командную строку (пуск-cmd). Там вбиваешь
«cd адрес_папки» (без ковычек)
Затем когда будет выбрана нужная тебе папка вбиваешь
«dir»
Тебе выкинет название всех файлов и папок. Теперь щелкаешь правой кнопкой по окну ком строки и выбираешь из меню «отметить» или «пометить» (mark) и выбираешь нужные папки затем копировать и вставить в нужное приложение.
Вроде муторно, но на самом деле все очень быстро получается при этом не используя «левые» приложения.
Самый простой способ создания списка файлов, расположенных в папке.
Поделюсь простым проверенным способом создания списка файлов. Пошаговое руководство.
Шаг 1. Войти в папку список файлов из которой вы хотите сформировать.
Папка с файлами
Шаг 2. Кликнуть правой кнопкой по пустому полю в папке (не по файлу)
Создать текстовый документ
Шаг 3. Из выпадающего мену выбрать пункт «Создать»>> «Текстовый документ»
Шаг 4. Открыть появившийся текстовый документ и записать в него три строчки с кодом:
- chcp 1251
- echo From Ruexcel.ru %date% %time% >spisok_faylov.txt
- dir /b /d >> spisok_faylov.txt
Шаг 5. Закрыть с сохранением документ.
Закрыть документ с сохранением
Шаг 6. Переименовать расширение файла с «TXT» на «BAT» и нажать кнопку «Enter»
Переименовать файл в BAT
Шаг 7. Запустить полученный файл.
Запуск файла и результат
После запуска .bat файла в папке, из которой вы его запустили появится текстовый документ со списком файлов хранящихся в папке, который будет называться «spisok_faylov.txt».
Готовый список файлов
Перенос списка в программу Excel.
Шаг 1. Открыть текстовый документ.
Шаг 2. Выделить левой кнопкой мыши список.
Выделение списка
Шаг 3. Нажав правой кнопкой мыши по выделению выбрать пункт «Копировать»
Копирование перечня
Шаг 4. Открыть документ Excel.
Вставка в Excel
Шаг 5 Кликнуть правой кнопкой мыши в любую ячейку и выбрать из выпадающего меню пункт «Вставить»

















 Невероятно, но работать с двумя или более документами проще и быстрее, чем над одним.
Невероятно, но работать с двумя или более документами проще и быстрее, чем над одним. Легко справляйтесь с 1500 рабочими сценариями, не нужно тратить время на поиск решений, у вас будет много времени, чтобы наслаждаться жизнью.
Легко справляйтесь с 1500 рабочими сценариями, не нужно тратить время на поиск решений, у вас будет много времени, чтобы наслаждаться жизнью.