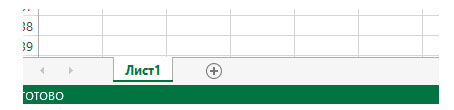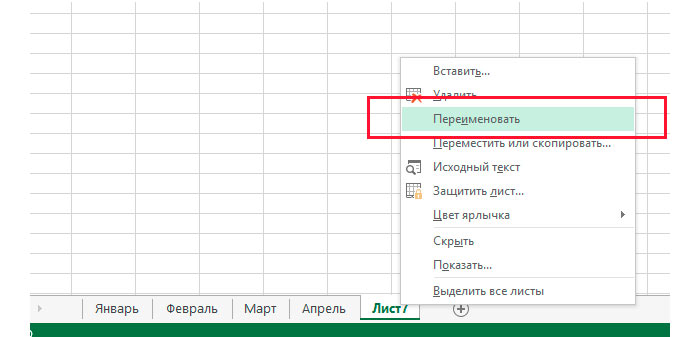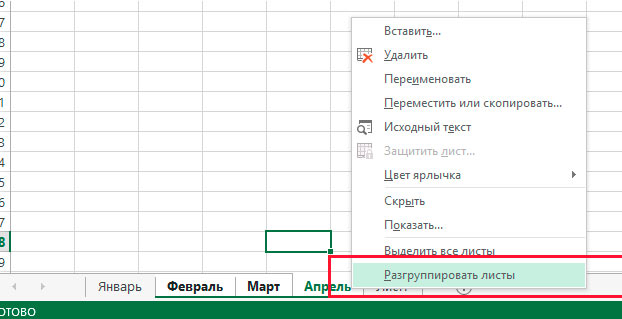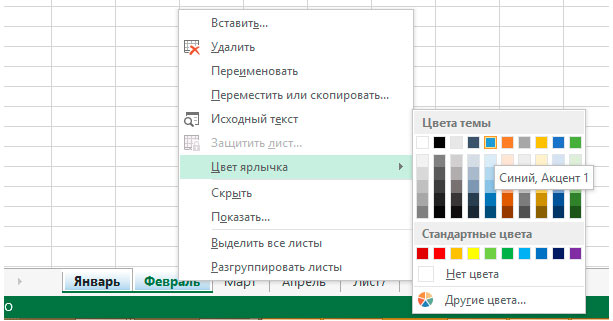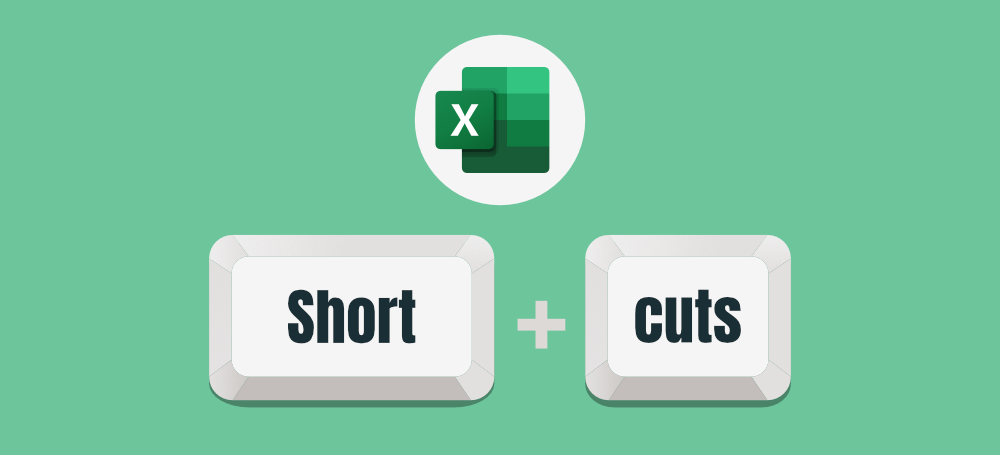Знаете почему при открытии и сохранении электронной таблицы MS Excel, она называется не иначе как «Книга»? Конечно потому, что в вашем excel-документе может быть не один лист с единственной таблицей (даже если она очень большая), а сразу несколько листов с совершенно разными таблицами.
К примеру при планировании личных финансов в экселе, можно создать 12 листов — по месяцам, или же создать одну «рабочую» эксель-книгу для учета различных мелочей, где, опять же на разных листах, будут представлены разные таблицы.
Обратите внимание на нижний левый угол документа MS Excel — видите список ярлыков?
Ярлыки листов в документе MS Excel
Ярлыки в excel и страницы в excel — «книге»
Каждый ярлык указывает на отдельный лист табличного документа MS Excel. По-умолчанию, они называются незатейливо: Лист1, Лист2 и т.п. Однако вы легко можете задать им нужные имена, просто щелкнув по ярлыку листа два раза левой кнопкой мыши и введя новое название, или же щелкнув по нему правой кнопкой мыши и выбрав пункт «Переименовать«.
Нажатием на значок «+» рядом с первым из ярлыков листа, вы можете создать нужное количество чистых листов, которые будут помещены в вашу «книгу» MS Excel. Новые рабочие листы добавляются в документ в хронологическом порядке.
Впрочем, если вы создали слишком много листов, то не расстраивайтесь — это просто исправить. Щелкните по ярлыку листа правой кнопкой мыши и выберите пункт «Удалить«. Лист с таблицей будет удален из документа.
Переименование ярлыков листов в документе MS Excel
Действия с ярлыками в документе excel
Кроме создания и удаления, ярлыки можно перемещать и выстраивать в нужном порядке. Просто щелкните по одному из них левой кнопкой мыши (один раз) и не отпуская клавишу, перенесите ярлык влево или вправо. Готово — ярлык переместился на свое место.
Ярлыки MS Excel можно группировать — щелкните по первому ярлыку левой кнопкой мыши (один раз), зажмите клавишу Ctrl и щелкните мышью по другим нужным ярлыкам. Все они станут помечены зеленой полоской по нижнему краю. Сгруппированные ярлыки перемещаются «всей толпой», а если вы введете какие-либо данные на лист одного из них, те же самые данные автоматически появятся и на других листах группы.
Это очень удобно, когда вам нужно создать на нескольких листах, к примеру, одинаковый шаблон таблицы — просто сгруппируйте их, нарисуйте таблицу один раз (таблица появится на всех листах) и снимите группировку. Теперь каждый лист MS Excel снова станет «независимым» и вы сможете ввести в него нужные данные.
Как снять группировку с листов MS Excel? Также как ставили — удерживая ctrl щелкните по ним левой кнопкой мыши (или щелкнув правой кнопкой выбрать пункт «разгруппировать листы«).
Группировка и разгруппировка ярлыков листов в таблице эксель
Цветные ярлыки для листов Excel
Если у вас большая рабочая книга, в которой несколько листов содержат связанные данные, то в этом случае может оказаться полезным объединить их в логическую группу и пометить цветом, например выделить одинаковым цветом ярлыки этих листов.
Чтобы сделать ярлык рабочего листа цветным, просто щелкните на нем правой кнопкой мыши и в появившемся контекстном меню выберите команду «Цвет ярлычка» (именно ярлычка! :)).
На экране появится цветовая палитра. Теперь выберите желаемый цвет для ярлыка и щелкните на кнопке «ок» — под именем активного ярлыка появится цветная линия, а сам он немного изменит цвет.
Попробуйте перейти на другой лист. Видели? Помеченный цветом ярлык теперь невозможно не заметить — он целиком окрасился в выбранный вами цвет.
Как уже отмечалось выше — таким образом можно выделить не только один ярлык, но и группу ярлыков. Это удобно для визуальной группировки — к примеру, можно сгруппировать листы MS Excel по кварталам, проектам или степени важности.
Изменение цвета ярлыков в документе MS Excel
Although many of us are already aware of Microsoft Excel, let us still have a basic introduction to it. Microsoft Excel is a very powerful and pretty old application developed by Microsoft in the year 1984, extensively used for spreadsheet processing, business operations, accounting, social media marketing, and many more. It is extensively used across the globe to store, record, analyze and visualize data.
Despite various new emerging data analytics tools in the market, Microsoft Excel still remains the go-to product for working with data because of its numerous in-built features and useful shortcuts, which makes it easier for us to organize data at our convenience.
Reasons To Learn Excel Shortcuts
As already mentioned earlier, Excel supports several in-built features and keyboard shortcuts that help you work efficiently and increase productivity. Instead of accessing the toolbar with a mouse, when these shortcuts are used efficiently, they perform major functions and dramatically increase efficiency and speed.
There are thousands of keyboard Excel shortcuts from ones as simple as navigation within the spreadsheet to filling in formulas or grouping data, but memorizing all these shortcuts would be problematic. It would be an advantage if you can remember a few of them but with regular practice, you will be able to remember most of the common Excel shortcuts.
Let’s now look at 20 useful Excel shortcuts, which you should know when working with Microsoft Excel.
1. Inserting New Sheets
While working with a lot of data, we often need to keep adding new sheets. While we can certainly click the + sign at the bottom of the sheet, there is a short and much faster way of achieving this.
Using the Shift + F11 quickly helps to insert a new sheet into your current workbook. Once you’re done adding them, just make sure to reorder the sheets to the correct order.
2. Move To The Top or Bottom of a Spreadsheet
Instead of using the mouse every time to jump to the top or bottom of a spreadsheet, using the CTRL + UP or CTRL + DOWN is a much faster approach.
3. Adding Multiple Rows or Columns
Using the CTRL ++ shortcut, we can easily add as many rows or columns as required. To select the entire row or column, simply click on the row number and the column number, and use the shortcut as many times as you need to add more rows and columns.
4. To Select All The Cells Above and Below The Selected Cell
The Ctrl + Shift + UP Arrow and the Ctrl + Shift + DOWN Arrow helps to select all the cells above and below the selected cell, instead of using the mouse.
5. Adding a Comment To a Cell
While working with data, we might need to insert comments to cells. For inserting comments, use the Shift + F2 button.
6. Deleting a Comment From a Cell
We might need to delete comments we’ve added earlier while working. To delete a comment from a cell, we can use the Shift + F10 + D shortcut.
7. Moving Up Through a Selection of Cells
While working with a large amount of data, one might need to scroll up or down to find a particular cell. The Shift + Enter shortcut allows to move up through a selection of cells in any sheet.
8. Formatting Anything in Excel
When willing to quickly format anything in excel, for example, cells, rows, objects, and pretty much anything else, use the CTRL + 1 shortcut by simply selecting the information you want to format. After pressing the CTRL + 1 shortcut, Excel will bring up a dialog box with all the formatting options for that object.
9. Repeating Commands
In many cases, you might need to repeat your last action. Using F4 or Ctrl + Y you can repeat many commands like applying the same borders, format, or inserting a worksheet again.
10. Inserting a Hyperlink
While working one might need to insert a hyperlink in a cell. Using the CTRL + K shortcut, one can insert a hyperlink.
11. Selecting an Entire Row or Column
Scrolling to the beginning of the row or column to select an entire row or column is tedious and time-taking. To do this quickly, use the Shift + Space to select an entire row or CTRL + Space shortcut to select an entire column.
12. Adding a Date or a Timestamp
While updating the spreadsheet regularly, entering the date and time manually can be troublesome. To get rid of this hassle, use CTRL +: to quickly add a timestamp while the CTRL +; to insert today’s date.
13. Working with Macros
Macros are one of the most powerful features of Excel that help to automate repetitive tasks. To create, edit, delete and run macros, use the ALT + F8 keys together.
14. Selecting All the Cells on the Right and the Left
Instead of using your mouse, use the Ctrl + Shift + Right arrow keys to select the cells on the right and the Ctrl + Shift + Left arrow keys to select the cells on the left, respectively.
15. Hiding Rows Quickly
Sometimes, you might need to hide rows in your spreadsheet quickly. In such situations, instead of manually selecting rows, and hiding them, simply press the CTRL + 9 key for faster execution.
16. Inserting a Function
Excel functions can get quite complicated but you don’t have to memorize or know the exact syntax of the function. Using the Shift + F3 keys will bring up the Formula Builder box where you can look up a specific function and quickly add it to your sheet.
17. Switching Between Open Workbooks
While working with a lot of data, you might need to use different workbooks, and you might need to keep switching between them. To quickly switch between these workbooks, use CTRL + Tab shortcut.
18. Searching and Replacing Data in a Spreadsheet
To quickly search through all of the data in your spreadsheet, use the CTRL + F Shortcut key. The Find and Replace window pops up where you can specify whether you want to search the current sheet or the entire workbook if you want to match data and to replace the information once or throughout the whole spreadsheet.
19. Applying Currency and Percent Format
To apply currency and percent format to data in your spreadsheet, use Ctrl + Shift + $ keys and Ctrl + Shift + % keys respectively.
20. Removing Spaces with TRIM
Extra spaces in rows and columns can lead to a lot of problems. TRIM is a useful function that helps to remove those extra spaces. Simply type =TRIM(A1) into a new cell, where A1 is the cell from where you want to remove spaces and Excel will automatically remove any extra spaces from the specified cell.
По умолчанию рабочие листы называются Лист1, Лист2 и так далее — просто и незатейливо. Обычно в рабочих книгах со многими листами для упрощения поиска нужных данных рабочим листам принято давать более содержательные названия.
Существует три способа изменить название рабочего листа:
- На ленте выберите команду Главная => Ячейки => Формат => Переименовать лист.
- Дважды щелкните на ярлыке требуемого листа.
- Щелкните на ярлыке требуемого листа правой кнопкой мыши и выберите в открывшемся контекстном меню команду Переименовать
Excel выделит на ярлыке выбранного листа его название — и вы сможете отредактировать или заменить его. При редактировании имени листа можно применять все обычные приемы редактирования текста, например использовать клавиши Home, End, а также клавиши управления курсором, как по отдельности, так и при дополнительно нажатой клавише Shift. Завершив редактирование, нажмите клавишу Enter — и фокус ввода будет возвращен активной ячейке.
Имя листа может состоять максимум из 31 символа, причем в нем допускаются пробелы. Однако в имени листа нельзя использовать следующие символы:
- : Двоеточие
- / Косая черта
- Обратная косая черта
- [ ] Квадратные скобки
- ? Знак вопроса
- * Звездочка
Помните о том, что имя будет отображаться на ярлыке листа, поэтому более длинное имя потребует более широкого ярлыка. Таким образом, если вы будете использовать слишком длинные имена листов, то без прокручивания сможете увидеть лишь несколько ярлыков
Содержание
- Процесс переименования
- Способ 1: контекстное меню ярлыка
- Способ 2: двойной щелчок по ярлыку
- Способ 3: кнопка на ленте
- Способ 4: использование надстроек и макросов
- Вопросы и ответы
Как известно, программа Excel предоставляет возможность пользователю работать в одном документе сразу на нескольких листах. Название каждому новому элементу приложение присваивает автоматически: «Лист 1», «Лист 2» и т.д. Это не просто слишком сухо, с чем ещё можно смириться, работая с документацией, но еще и малоинформативно. Пользователь по одному наименованию не сможет определить, какие данные размещены в конкретном вложении. Поэтому актуальным становится вопрос переименования листов. Давайте разберемся, как это делается в Экселе.
Процесс переименования
Процедура переименования листов в Экселе в целом интуитивно понятна. Тем не менее, у некоторых пользователей, которые только начинают освоение программы, возникают определенные трудности.
Прежде, чем перейти непосредственно к описанию способов переименования, выясним, какие названия давать можно, а присвоение каких будет некорректным. Имя может быть присвоено на любом языке. При его написании можно использовать пробелы. Что же касается основных ограничений, то следует выделить следующие:
- В наименовании не должны присутствовать такие символы: «?», «/», «», «:», «*», «[]»;
- Название не может быть пустым;
- Общая длина наименования не должна превышать 31 знак.
При составлении имени листа нужно учитывать вышеуказанные правила. В обратном случае программа не даст завершить данную процедуру.
Способ 1: контекстное меню ярлыка
Наиболее интуитивно понятный способ переименования – это воспользоваться возможностями, которые предоставляет контекстное меню ярлыков листов, расположенных в левой нижней части окна приложения сразу над строкой состояния.
- Кликаем правой кнопкой по ярлыку, над которым хотим произвести манипуляцию. В контекстном меню выбираем пункт «Переименовать».
- Как видим, после этого действия поле с названием ярлыка стало активным. Просто набираем туда с клавиатуры любое подходящее по контексту наименование.
- Жмем на клавишу Enter. После этого листу будет присвоено новое имя.
Способ 2: двойной щелчок по ярлыку
Существует и более простой способ переименования. Нужно просто кликнуть двойным щелчком по нужному ярлыку, правда, в отличие от предыдущего варианта, не правой кнопкой мыши, а левой. При использовании данного способа никакого меню вызывать не нужно. Наименование ярлыка станет активным и готовым к переименованию. Вам останется только набрать нужное название с клавиатуры.
Способ 3: кнопка на ленте
Переименование можно также совершить с помощью специальной кнопки на ленте.
- Кликнув по ярлыку, переходим на лист, который нужно переименовать. Перемещаемся во вкладку «Главная». Жмем на кнопку «Формат», которая размещена на ленте в блоке инструментов «Ячейка». Открывается список. В нём в группе параметров «Упорядочить листы» нужно кликнуть по пункту «Переименовать лист».
- После этого наименование на ярлыке текущего листа, как и при использовании предыдущих способов, становится активным. Достаточно изменить его на нужное пользователю название.
Данный способ является не столь интуитивно понятным и простым, как предыдущие. Тем не менее, его тоже используют некоторые пользователи.
Способ 4: использование надстроек и макросов
Кроме того, существуют специальные настройки и макросы, написанные для Эксель сторонними разработчиками. Они позволяют производить массовое переименование листов, а не делать это с каждым ярлыком вручную.
Нюансы работы с различными настройками данного типа отличаются в зависимости от конкретного разработчика, но принцип действий один и тот же.
- Нужно в таблице Excel составить два списка: в одном перечень старых названий листов, а во втором – список наименований на которые вы хотите их заменить.
- Запускаем надстройки или макрос. Вводим в отдельное поле окна надстройки координаты диапазона ячеек со старыми наименованиями, а в другое поле – с новыми. Жмем на кнопку, которая активирует переименование.
- После этого, произойдет групповое переименование листов.
При наличии большего количества элементов, нуждающихся в переименовании, использование данного варианта будет способствовать значительной экономии времени пользователя.
Внимание! Перед установкой макросов и расширений сторонних разработчиков убедитесь, что они загружены из проверенного источника и не содержат вредоносных элементов. Ведь они могут послужить причиной заражения системы вирусами.
Как видим, переименовать листы в программе Excel можно с помощью нескольких вариантов действий. Одни из них интуитивно понятны (контекстное меню ярлыков), другие – несколько более сложные, но тоже не содержат особенных проблем в освоении. Последнее, в первую очередь, относится к переименованию с помощью кнопки «Формат» на ленте. Кроме того, для массового переименования можно также применять макросы и надстройки сторонних разработчиков.
Еще статьи по данной теме:
Помогла ли Вам статья?
4 способа переименования листа в Microsoft Excel
Как известно, программа Excel предоставляет возможность пользователю работать в одном документе сразу на нескольких листах. Название каждому новому элементу приложение присваивает автоматически: «Лист 1», «Лист 2» и т.д. Это не просто слишком сухо, с чем ещё можно смириться, работая с документацией, но еще и малоинформативно. Пользователь по одному наименованию не сможет определить, какие данные размещены в конкретном вложении. Поэтому актуальным становится вопрос переименования листов. Давайте разберемся, как это делается в Экселе.
Процесс переименования
Процедура переименования листов в Экселе в целом интуитивно понятна. Тем не менее, у некоторых пользователей, которые только начинают освоение программы, возникают определенные трудности.
Прежде, чем перейти непосредственно к описанию способов переименования, выясним, какие названия давать можно, а присвоение каких будет некорректным. Имя может быть присвоено на любом языке. При его написании можно использовать пробелы. Что же касается основных ограничений, то следует выделить следующие:
- В наименовании не должны присутствовать такие символы: «?», «/», «», «:», «*», «[]»;
- Название не может быть пустым;
- Общая длина наименования не должна превышать 31 знак.
При составлении имени листа нужно учитывать вышеуказанные правила. В обратном случае программа не даст завершить данную процедуру.
Способ 1: контекстное меню ярлыка
Наиболее интуитивно понятный способ переименования – это воспользоваться возможностями, которые предоставляет контекстное меню ярлыков листов, расположенных в левой нижней части окна приложения сразу над строкой состояния.
- Кликаем правой кнопкой по ярлыку, над которым хотим произвести манипуляцию. В контекстном меню выбираем пункт «Переименовать».
Способ 2: двойной щелчок по ярлыку
Существует и более простой способ переименования. Нужно просто кликнуть двойным щелчком по нужному ярлыку, правда, в отличие от предыдущего варианта, не правой кнопкой мыши, а левой. При использовании данного способа никакого меню вызывать не нужно. Наименование ярлыка станет активным и готовым к переименованию. Вам останется только набрать нужное название с клавиатуры.
Способ 3: кнопка на ленте
Переименование можно также совершить с помощью специальной кнопки на ленте.
- Кликнув по ярлыку, переходим на лист, который нужно переименовать. Перемещаемся во вкладку «Главная». Жмем на кнопку «Формат», которая размещена на ленте в блоке инструментов «Ячейка». Открывается список. В нём в группе параметров «Упорядочить листы» нужно кликнуть по пункту «Переименовать лист».
Данный способ является не столь интуитивно понятным и простым, как предыдущие. Тем не менее, его тоже используют некоторые пользователи.
Способ 4: использование надстроек и макросов
Кроме того, существуют специальные настройки и макросы, написанные для Эксель сторонними разработчиками. Они позволяют производить массовое переименование листов, а не делать это с каждым ярлыком вручную.
Нюансы работы с различными настройками данного типа отличаются в зависимости от конкретного разработчика, но принцип действий один и тот же.
- Нужно в таблице Excel составить два списка: в одном перечень старых названий листов, а во втором – список наименований на которые вы хотите их заменить.
При наличии большего количества элементов, нуждающихся в переименовании, использование данного варианта будет способствовать значительной экономии времени пользователя.
Внимание! Перед установкой макросов и расширений сторонних разработчиков убедитесь, что они загружены из проверенного источника и не содержат вредоносных элементов. Ведь они могут послужить причиной заражения системы вирусами.
Как видим, переименовать листы в программе Excel можно с помощью нескольких вариантов действий. Одни из них интуитивно понятны (контекстное меню ярлыков), другие – несколько более сложные, но тоже не содержат особенных проблем в освоении. Последнее, в первую очередь, относится к переименованию с помощью кнопки «Формат» на ленте. Кроме того, для массового переименования можно также применять макросы и надстройки сторонних разработчиков.

По умолчанию в Excel листам присваиваются названия «Лист1», «Лист2», «Лист3» и т. д., но их можно легко переименовать.
Три способа переименования листа
Дважды щелкните ярлычок листа и введите новое имя.
Щелкните ярлычок листа правой кнопкой мыши, выберите команду Переименовать и введите новое имя.
Нажмите клавиши ALT+H, O, R и введите новое имя.
Важно: Имена листов не могут:
Содержать более 31 знака.
Содержать следующие символы: / ? * : [ ]
Например, 02/17/2016 нельзя использовать в качестве имени листа, а 02-17-2016 — можно.
Начинаться или заканчиваться апострофом (‘), при этом апострофы использоваться между символами.
Называться «History». Это зарезервированное слово, которое Excel использует для внутренних целей.
Переименование книги
Если вы хотите переименовать книгу, найдите ее в проводнике, нажмите клавишу F2 или щелкните ее правой кнопкой мыши и выберите «Переименовать», а затем введите новое имя.
Если книга уже открыта, щелкните Файл > Сохранить как, чтобы сохранить ее под другим именем. При этом будет создана копия существующей книги.
Дополнительные сведения
Вы всегда можете задать вопрос специалисту Excel Tech Community или попросить помощи в сообществе Answers community.
Макрос для копирования и переименования листов Excel
К именам листов рабочей книги предъявляется несколько ограничений:
1) длина введенного имени не должна превышать 31-го знака;
2) имя листа не должно содержать ни одного из следующих знаков: двоеточи” ( : ), косая черта ( / ), вопросительный знак ( ? ), звездочка ( * ) и квадратные скобки ( [ ] );
3) имя не должно быть пустым.
Процесс переименования
Процедура переименования листов в Экселе в целом интуитивно понятна. Тем не менее, у некоторых пользователей, которые только начинают освоение программы, возникают определенные трудности.
Прежде, чем перейти непосредственно к описанию способов переименования, выясним, какие названия давать можно, а присвоение каких будет некорректным. Имя может быть присвоено на любом языке. При его написании можно использовать пробелы. Что же касается основных ограничений, то следует выделить следующие:
- В наименовании не должны присутствовать такие символы: «?», «/», «», «:», «*», «[]»;
- Название не может быть пустым;
- Общая длина наименования не должна превышать 31 знак.
При составлении имени листа нужно учитывать вышеуказанные правила. В обратном случае программа не даст завершить данную процедуру.
контекстное меню ярлыка
Наиболее интуитивно понятный способ переименования – это воспользоваться возможностями, которые предоставляет контекстное меню ярлыков листов, расположенных в левой нижней части окна приложения сразу над строкой состояния.
- Кликаем правой кнопкой по ярлыку, над которым хотим произвести манипуляцию. В контекстном меню выбираем пункт «Переименовать».
двойной щелчок по ярлыку
Существует и более простой способ переименования. Нужно просто кликнуть двойным щелчком по нужному ярлыку, правда, в отличие от предыдущего варианта, не правой кнопкой мыши, а левой. При использовании данного способа никакого меню вызывать не нужно. Наименование ярлыка станет активным и готовым к переименованию. Вам останется только набрать нужное название с клавиатуры.
Как переименовать лист рабочей книги при помощи мыши?
Для переименования листа необходимо:
1) в окне открытой книги дважды щелкнуть левой кнопкой мыши на ярлычке нужного листа;
2) набрать нужное имя листа, соблюдая требования к листам, изложенные выше;
3) нажать клавишу Enter на клавиатуре для закрепления введенного имени.
Вставка нового листа в Excel
- Чтобы вставить новый рабочий лист, найдите и нажмите кнопку Новый лист.
- Откроется новый пустой лист.
Для того чтобы изменить количество листов, открываемых по умолчанию в новой книге Excel, перейдите к представлению Backstage, нажмите Параметры, затем выберите количество листов, которые необходимо включать в каждую новую книгу.
Обращение к рабочим листам
Рабочий лист (Worksheet) принадлежит коллекции всех рабочих листов (Worksheets) книги Excel. Обратиться к листу можно как к элементу коллекции и, напрямую, по его уникальному имени.
Откройте редактор VBA и обратите внимание на вашу книгу в проводнике, где уникальные имена листов указаны без скобок, а в скобках – имена листов, отображаемые на ярлычках в открытой книге Excel. Уникальные имена листов отсортированы по алфавиту и их расположение по порядку не будет соответствовать их индексам (номерам), если листы перемещались по отношению друг к другу. Индексы листов смотрите по порядку расположения ярлычков в открытой книге. Переместили листы – изменились их индексы.
Обращение к рабочему листу в коде VBA Excel:
- УникИмяЛиста – уникальное имя листа, отображаемое в проводнике редактора VBA без скобок, с помощью кода VBA изменить его невозможно.
- N – индекс листа от 1 до количества всех листов в книге, соответствует порядковому номеру ярлычка этого листа в открытой книге Excel.
- Имя листа – имя листа, отображаемое в проводнике редактора VBA в скобках, с помощью кода VBA изменить его можно.
Количество листов в рабочей книге Excel определяется так:
Скрытие и отображение листов
Для скрытия и отображения рабочих листов в VBA Excel используется свойство Worksheet.Visible со следующим синтаксисом:
expression.Visible
где expression – переменная, представляющая собой объект Worksheet. Свойству Worksheet.Visible могут присваиваться следующие значения:
- False – лист становится невидимым, но он будет присутствовать в списке скрытых листов, и пользователь сможет его отобразить с помощью инструментов рабочей книги Excel.
- xlVeryHidden – лист становится супер невидимым и его не будет в списке скрытых листов, пользователь не сможет его отобразить. Актуально для Excel 2003-2016.
- True – лист становится видимым.
Аналоги присваиваемых значений:
- False = xlHidden = xlSheetHidden = 1
- xlVeryHidden = xlSheetVeryHidden = 2
- True = xlSheetVisible = -1 (константа xlVisible вызывает ошибку)
Как создать, скопировать, переместить или удалить рабочий лист с помощью кода VBA Excel, смотрите в этой статье .
Описание задачи
Как правило, когда мы долго работаем с большим количеством листов, возникает потребность в их переименовании. Переименовать листы поштучно достаточно просто дважды кликнув по вкладке и введя новое название. Однако, если листов десятки, то это утомительно и отнимает время. Гораздо удобнее использовать надстройку VBA-Excel.
C помощью нее переименовать все листы в книге можно следующим образом:
- Нужно подготовить два списка. Первый с перечнем наименований текущих листов. Второй – с новыми наименованиями листов. Проще всего сделать два столбца в первом старые наименования и рядом список, как нужно переименовать.
- Перейдите на вкладку VBA-Excel (она будет доступна после установки программы).
- В меню Диспетчеры найдите пункт Диспетчер листов.
- В диспетчере выберите команду Переименовать
- В диалоговом окне Переименовать листы из выделенного списка укажите диапазон со старыми наименованиями листов и аналогичный диапазон, содержащий новые названия, которые должны получиться в процессе переименования.
При необходимости можно заполнить диапазон текущими названиями листов нажав кнопку Заполнить. - Нажмите кнопку Переименовать.
Как копировать и переименовать лист Excel макросом
Представьте ситуацию: Вы готовите планы работ для сотрудников определенного отдела фирмы. Пример таблицы плана выглядит так:
Руководитель этого отдела пожелал, чтобы названия листов планов работ для каждого сотрудника содержали их имена и фамилии.
Многократное копирование листов шаблона для составления и заполнения планов работ сотрудников с переименованием, потребует много времени и сил если делать все это вручную. Поэтому напишем свой макрос, который упростит данную задачу.
Техническое Задание (ТЗ) для макроса заключается в следующем. После выделения ячеек, которые содержат названия для листов нужно скопировать лист с шаблоном для планов работ ровно столько сколько будет выделенных ячеек и ввести соответствующие названия в ярлычки.
Для этого сначала откройте редактор кода макроса: «РАЗРАБОТЧИК»-«Код»-«Visual Basic» (ALT+F11):
В редакторе создайте новый модуль выбрав инструмент «Insert»-«Module» и введите в него следующий код макроса:
Sub PlanRabot()
Dim diapaz As Range
Dim i As Long
Dim list As Worksheet
On Error Resume Next
Set diapaz = Application.InputBox( «Пожалуйста, выделите диапазон ячеек, который содержит названия для новых листов!» , Type:=8)
On Error GoTo 0
If diapaz Is Nothing Then Exit Sub
Set list = ActiveSheet
For i = 1 To diapaz.Count
list.Copy after:=ActiveSheet
ActiveSheet.Name = Left(diapaz(i), 31)
Next
End Sub
Теперь если вы хотите скопировать лист шаблона для заполнения плана работ и создать копии плана для каждого сотрудника имена с фамилиями которых будут присвоены названиям листа, то перейдите на исходный лист с шаблоном плана работ и выберите инструмент: «РАЗРАБОТЧИК»-«Код»-«Макросы»-«PlanRabot»-«Выполнить». Сразу же после запуска макроса появиться диалоговое окно:
Теперь перейдите на лист «Имена и Фамилии» и выделите в нем диапазон ячеек, которые содержат имена и фамилии сотрудников. И нажмите на кнопку ОК.
В результате чего макрос сам автоматически скопирует планы работ для каждого сотрудника и присвоит новым листам соответственные имена и фамилии.
Перемещение/копирование листов в Excel
Перемещать листы в Excel с помощью мышки очень просто: возьмите ярлычок листа и, двигаясь по горизонтали, перетащите его на новое место.
Если во время этой операции вы нажмете и будете удерживать клавишу [Ctrl], то лист… правильно, скопируется! (Вспомните, как мы копировали файлы в WINDOWS ). То же самое можно делать с группой листов.
Эту же операцию можно выполнить в Excel с помощью команды контекстного меню листа Переместить/скопировать или команды Правка/Переместить/скопировать лист . Ими особенно удобно пользоваться, если вы хотите скопировать или переместить лист в другую книгу.
Перед копированием или перемещением листа в другую книгу необходимо открыть книгу-получатель. Кроме того, в случае копирования не забудьте установить флажок в поле Создать копию . В противном случае лист просто переместится в указанное вами место.
Задание для самостоятельной работы:
В книге Мои таблицы. xls переместите лист Население Земли в конец книги, верните его на прежнее место, сделайте копию листа в этой же книге, скопируйте его в новую книгу.
Создайте пустой файл Мои таблицы-копии.xls ( для этого новую рабочую книгу сохраните под этим названием в каталоге C:ST). Скопируйте в него лист Население Земли.
Как сменить название листа
При создании новой книги Excel рабочие листы по умолчанию носят имя Лист1, Лист2 и т.д.
Как правило, листы переименовывают в более подходящие имена, в зависимости от его содержания. Это может быть и «Отчет» и «График» и т.д. Чтобы переименовать название листа, дважды кликните на ярлыке данного листа.
Программа выделит этот ярлык и включит название в режим редактирования, так что вы сможете прописать любое название какое захотите.
1. Название листа может содержать максимум до 31 символа, причем пробелы допускаются.
2. В названии листа нельзя прописывать следующие символы:
* (звездочка).
: (двоеточие);
/ (косая черта);
[ ] (квадратные скобки);
< > угловые скобки);
? (знак вопроса);
(обратная косая черта);
Учтите, что именно на ярлыке листа будет отображаться название, поэтому для длинного названия необходимо будет более длинный ярлык. Таким образом, если вы хотите использовать более длинные имена листов, то без прокручивания полосы вы сможете увидеть только несколько ярлыков.
Как изменить имя листа при помощи контекстного меню?
Чтобы переименовать лист при помощи контекстного меню, нужно:
1) в окне открытой книги один раз кликнуть правой кнопкой мыши на ярлыке нужного листа;
2) в контекстном меню выбрать пункт “Переименовать”;
3) набрать новое имя листа в соответствии с требованиями к именам листов;
4) нажать клавишу Enter на клавиатуре, чтобы закрепить новое имя.
Удаление листа в Excel
- Щелкните правой кнопкой мыши по ярлычку листа, который необходимо удалить, и из контекстного меню выберите пункт Удалить.
- Лист будет удален.
Удаление листа из рабочей книги нельзя отменить. Это одно из немногих необратимых действий в Excel. Хорошенько подумайте, прежде чем удалять их.
Если требуется ограничить изменения, которые разрешается вносить в текущий лист, Вы можете его защитить. Для этого щелкните правой кнопкой мыши по ярлычку листа и из контекстного меню выберите пункт Защитить лист.
Ярлыки
листов Excel располагаются внизу слева в
области рабочей книги. Имя каждого
рабочего листа появляется на соответствующем
ярлыке. Однако любому ярлыку может быть
дано другое имя, длиной не более 31
символа.
Это
имя может быть использовано при адресации
листа в формулах Excel.
Адресация
листа
Для
использования в формуле данных,
расположенных на определенных листах,
необходимо после названия листа поставить
восклицательный знак, затем адрес
ячейки. Диапазон листов в Excel задается
через двоеточие.
Примеры
адресации листов:
Лист1!А1
Sheet12!G23
Квартал1!В4:Е7
Лист1!:ЛистЗ!А2
Во
вновь создаваемую книгу по умолчанию
Excel вставляет три листа.
Операции,
выполняемые с рабочими листами, доступны
при вызове контекстного меню (рис. 1).
Щелкнув правой кнопкой мыши по ярлыку
рабочего листа, можно выбрать нужную
операцию из меню.

Рис.
1. Контекстное меню
Имя
рабочего листа Excel можно ввести не
используя контекстное меню, для этого:
1.
Щелкните дважды по ярлыку рабочего
листа.
2.
Введите имя листа в область ярлыка и
нажмите Enter.
Для
перемещения между листами Excel щелкните
ярлык необходимого листа. Имя текущего
листа выделится жирным шрифтом.
Кнопки
прокрутки ярлыков листов могут быть
использованы для перехода к другим
листам. Для перемещения по списку листов
щелкните кнопки прокрутки ярлыков.
Для
изменения количества выводимых ярлыков
перетащите разделитель поля ярлыков
вправо (рис. 2).

Рис.
2. Ярлыки листов Excel
Операции
удаления, перемещения и переименования
листа Excel отменить нельзя.
Добавление нового листа Excel
Существует
несколько способов добавления новых
листов в рабочую книгу Excel.
Команда Вставка,
Лист используется
для добавления нового листа в текущую
рабочую книгу. Новый лист будет вставлен
перед текущим листом.
Любые
формулы, использующие ссылки на листы
Excel, будут автоматически обновляться
при добавлении нового листа.
Процедура,
показанная ниже, также может быть
использована для добавления нового
листа Excel.
1.
Щелкните правой кнопкой мыши по ярлыку
текущего рабочего листа для открытия
контекстного меню.
2.
Выберите Добавить. Появится
диалоговое окно Вставка.
3.
Выберите Лист из
диалогового окна и нажмите ОК.
Удаление листов Excel
Для
удаления листов из рабочей книги можно
воспользоваться командой Правка,
Удалить лист или
выбрать соответствующую команду из
контекстного меню.
Копирование и перемещение листов Excel
В
процессе обработки электронных таблиц
Excel часто бывает необходимо перемещать
и копировать листы как в пределах рабочей
книги, так и в другую книгу.
1.
Выделите лист для перемещения или
копирования.
2.
Выберите Правка,
Переместить или скопировать
лист или вызовите
контекстное меню и выберите Переместить
или скопировать (рис.
3).
Появится
диалоговое окно Переместить
или скопировать.
3.
В поле В
книгу выберите
книгу, в которую листы будут скопированы
или перемещены. Книга
должна быть открыта, чтобы ее можно было
выбрать,
4.
Выберите лист, перед которым лист(ы)
будет вставлен в поле Перед
листом.
5.
Включите опцию Создавать
копию для
копирования. В противном случае данные
будут перемещены.
6.
Нажмите ОК после
завершения.

Рис.
3. Диалоговое окно Переместить или
скопировать
Как
и ячейки таблицы Excel, листы также могут
быть перемещены или скопированы с
помощью перетаскивания. Этот метод
может быть использован для перемещения
или копирования листов в пределах одной
рабочей книги или для открытых книг
из одной в другую.
Для
перемещения листа перетащите ярлык
выделенного листа на новую позицию.
Указатель (треугольник) отмечает
положение, куда будут помещены листы,
когда кнопка мыши будет отпущена.
Для
копирования листов Excel перетащите
выделенные листы на новую позицию при
нажатой клавише Ctrl. Появление
символа плюс (+) на указателе при
копировании показывает, что выделенные
листы будут скопированы.
Соседние файлы в предмете [НЕСОРТИРОВАННОЕ]
- #
- #
- #
- #
- #
- #
- #
- #
- #
- #
- #