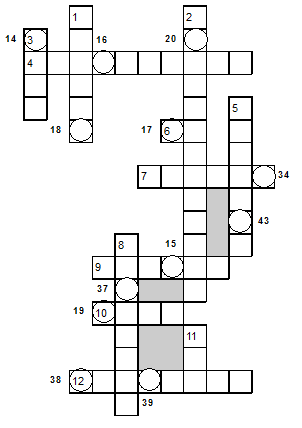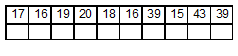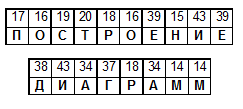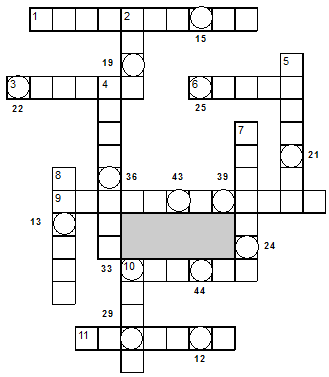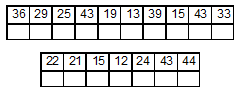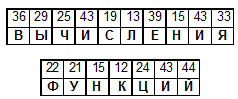В статье приведены два кроссворда,
которые можно предложить учащимся при изучении
темы “Электронная таблица Microsoft Excel”. Каждый
кроссворд состоит из 12 слов. Буквам, заключенным
в окружность, сопоставляется код в виде числа
(оно оформлено жирным начертанием). Этими числами
в отдельной табличке зашифрована некоторая
фраза, связанная с темой урока. Ее также нужно
получить.
Рекомендуемые критерии оценивания
знаний:
— “5” — кроссворд решен полностью;
— “4” — даны правильные ответы на 9–11
вопросов;
— “3” — даны правильные ответы на 6–8
вопросов;
— “2”— даны правильные ответы менее
чем на 6 вопросов.
Кроссворд № 1
Зашифрованная фраза:
Вопросы к кроссворду
По горизонтали:
4. Так называется ссылка, которая не
меняется при копировании или перемещении
формулы.
6. Значение этой функции Microsoft Excel
примерно равно 3,141593.
7. Элемент электронной таблицы.
9. Имя функции, определяющей среднее
арифметическое значение чисел в заданном
диапазоне ячеек.
10. Имя функции, определяющей сумму
значений чисел в заданном диапазоне ячеек.
12. Этот специализированный формат
удобен для бухгалтерских расчетов.
По вертикали:
1. Так называют специалиста, достигшего
высокого искусства в своем деле, а также
встроенные средства программы Microsoft Excel,
например, средство для ввода функций.
2. При перемещении или копировании
формулы из активной ячейки эта ссылка
автоматически обновляется в зависимости от
положения ячейки с новой формулой.
3. Имя функции, определяющей
максимальное значение в заданном диапазоне
ячеек.
5. В алгебре она может быть f(x), а
в Microsoft Excel это встроенная программа с уникальным
именем, используемая для расчетов, сравнений,
работы с текстом и т.п.
8. Так называют 20 для функции КОРЕНЬ(20).
11. Имя функции, определяющей
минимальное значение в заданном диапазоне ячеек.
Ответы к кроссворду
По горизонтали. 4. Абсолютная. 6. Пи.
7. Ячейка. 9. СРЗНАЧ. 10. СУММ. 12. Денежный.
По вертикали. 1. Мастер. 2.
Относительная.
3. МАКС. 5. Функция. 8. Аргумент. 11. МИН.
Зашифрованная фраза:
Кроссворд № 2
Вопросы к кроссворду
По горизонтали:
1. При перемещении или копировании
формулы эта ссылка в ней не изменяется.
3. Он может быть числовой,
экспоненциальный, специальный.
6. Этот тип данных по умолчанию
выравнивается в ячейке по правому краю.
9. В формуле эта ссылка используется
для указания адреса ячейки, вычисляемого
относительно ячейки, в которой находится
формула.
10. Место пересечения столбца и строки в
электронной таблице.
11. Она бывает относительной,
абсолютной, смешанной.
По вертикали:
2. Часть рабочей книги Excel (по умолчанию
в Excel 97 и Excel 2000 их 3).
4. Название ячейки, выделенной в Excel
черной рамкой.
5. Она должна начинаться со знака
равенства.
7. Она состоит из столбцов и строк.
8. Валюта, обозначение которой в Excel
используется в формулах.
10. Объект, с помощью которого можно
запустить программу Microsoft Excel с рабочего стола
Windows.
Зашифрованная фраза:
Ответы к кроссворду
По горизонтали. 1. Абсолютная. 3.
Формат. 6. Число. 9. Относительная. 10. Ячейка. 11.
Ссылка.
По вертикали. 2. Лист. 4. Активная. 5.
Формула. 7. Таблица. 8. Доллар. 10. Ярлык.
Зашифрованная фраза:
Список литературыГенератор кроссвордовГенератор титульных листовТаблица истинности ONLINEПрочие ONLINE сервисы |
|
Вход на сайтИнформацияВ нашем каталогеОколостуденческое |
Основы Excel. Как выделять ячейки, задавать имена диапазонов и сохранять файлы?
На пересечении строк и столбцов образуются ячейки, каждая из которых имеет название: адрес столбца + адрес строки. Например, A3, G22, D11 и т.д.
На пересечении строк и столбцов образуются ячейки, каждая из которых имеет название: адрес столбца + адрес строки. Например, A3, G22, D11 и т.д.
В окне программы есть поле имени ячейки (выделено на скриншоте). В этом поле отображается адрес активной (выделенной) ячейки. Обратите внимание, что при выделении ячейки названия ее столбца и строки меняют свой цвет.
Чтобы перейти к нужной ячейке, достаточно в поле имени ячейки ввести ее адрес (например, C2) и нажать Enter.
Как выделить ячейки в Excel
- Выделение одной ячейки
Чтобы выделить одну ячейку, нужно щелкнуть по ней левой кнопкой мыши. Появится черная рамка (табличный курсор), ячейка станет активной.
- Выделение диапазона смежных (соседних) ячеек
Чтобы выделить диапазон смежных ячеек (прямоугольную область), нужно щелкнуть левой кнопкой мыши по первой ячейке диапазона и, удерживая кнопку, переместить указатель мыши в последнюю ячейку.
- Как выделить несмежные ячейки?
Для выделения несмежных ячеек нужно выделить первую ячейку, нажать на клавиатуре клавишу Ctrl и, удерживая ее, щелкать по остальным ячейкам, которые нужно выделить. После выделения всех ячеек клавишу Ctrl нужно отпустить. Можно использовать для заливки ячеек цветом, выбора границ ячеек и т.д.
- Как выделить весь столбец или строку вExcel?
Чтобы выделить весь столбец (строку), нужно щелкнуть по его (ее) названию.
- Выделение нескольких столбцов (строк)
Для выделения нескольких смежных столбцов (строк) нужно щелкнуть мышкой по начальному столбцу и, не отпуская кнопки мыши, переместить курсор к конечному столбцу.
Если столбцы (строки) несмежные, необходимо использовать клавишу Ctrl.
- Как выделить все ячейки (всю таблицу)Excel?
Для выделения всех ячеек на листе нужно щелкнуть на прямоугольнике, который расположен между названиями столбца A и строки 1.
Как присвоить имя ячейки или диапазону в Excel
Присвоить имя отдельной ячейке (диапазону ячеек) можно несколькими способами:
- выделить ячейку (диапазон), в поле имени щелкнуть два раза левой кнопкой мыши по названию ячейки (название выделится) и ввести новое (например, ИТОГО);
- выделить ячейку (диапазон), перейти на ленте на вкладку Формулы, выбрать Присвоить имя и в диалоговом окне Создание имени ввести имя ячейки (диапазона) (например, ИТОГО) и нажать OK;
- выделить ячейку (диапазон), щелчком правой кнопки мыши по ней вызвать контекстное меню, в нем выбрать Имя диапазона, создать имя и нажать ОК.
Примечание: в имени ячейки не должно быть пробелов.
Поиск ячеек с именами
Чтобы найти ячейки, которым присвоены имена, нужно перейти на вкладку Формулы, выбрать Диспетчер имен. Откроется диалоговое окно Диспетчер имен, в котором будет список всех ячеек и диапазонов, которым присвоены имена. В этом окне можно удалять, изменять и создавать имена.
Переход между ячейками с помощью клавиатуры
Если нужно перейти от активной ячейки в соседнюю ячейку, можно использовать клавиши (сочетания клавиш) на клавиатуре. Для перехода
- вправо — Tab
- влево — Shift + Tab
- вниз — Enter
- вверх — Shift + Enter
Настройка клавиши Enter
Можно настроить действие клавиши Enter (на клавиатуре). Для этого выберем Файл (или кнопку Офис на ленте) — Параметры Excel.
В диалоговом окне Параметры Excel на вкладке Дополнительно должен стоять флажок Переход к другой ячейке после нажатия ВВОД. Направление можно выбрать из списка. По умолчанию задано Вниз.
Как сохранить таблицу Excel?
Чтобы сохранить книгу Excel, нужно нажать Файл (или кнопку Офис на ленте). Если файл создан впервые или нужно сохранить ранее созданный файл после внесенных изменений, нужно выбрать Сохранить. В первом случае необходимо указать имя файла и путь его сохранения. Во втором файл будет сохранен автоматически. Если же требуется сохранить копию книги Excel, выбрать Сохранить как и указать имя и путь сохранения.
Автосохранение
Часто при аварийном завершении работы программы не удается сохранить внесенные изменения и приходится заново проводить работу с файлом. Чтобы избежать таких проблем, существует функция автосохранения.
Можно настроить время, через которое документ будет автоматически сохраняться без вмешательства пользователя.
Для этого нужно нажать Файл (или кнопку Офис на ленте), выбрать Параметры Excel, открыть Сохранение, установить флажок Автосохранение каждые… и время (например, 1 минута), нажать ОК.
Более подробно об автосохранении читайте здесь.
Кратко об авторе:
Шамарина Татьяна Николаевна — учитель физики, информатики и ИКТ, МКОУ «СОШ», с. Саволенка Юхновского района Калужской области. Автор и преподаватель дистанционных курсов по основам компьютерной грамотности, офисным программам. Автор статей, видеоуроков и разработок.
Спасибо за Вашу оценку. Если хотите, чтобы Ваше имя
стало известно автору, войдите на сайт как пользователь
и нажмите Спасибо еще раз. Ваше имя появится на этой стрнице.
Зачем нужны адреса ячеек в таблицах Excel
В предыдущих статьях я показывал, как применять формулы в Excel. Практически любая формула содержит переменные в виде адресов ячеек, которые можно использовать наравне с числами и встроенными функциями.
Адреса ячеек в Excel позволяют обращаться как к отдельной ячейке, так и к группе ячеек. Моя практика проведения курсов Excel показывает, что при изучении Excel с адресами ячеек у начинающих пользователей этой программы часто возникают сложности. Сейчас я покажу, как происходит адресация ячеек в Excel.
Адреса ячеек обязательно вам понадобятся при использовании формул, в том числе и при копировании формул Excel.
Как адресуются ячейки в Excel
При создании обычных таблиц, не использующих средства автоматизации Excel, адреса у ячеек не используются, поскольку в этом просто нет необходимости. Однако в сложных таблицах применение различных встроенных инструментов Эксель позволяет сократить время на создание таблицы, сделать таблицу более удобной в использовании (пример смотрите тут), а также избегать ошибок при вводе большого количества данных.
На рисунке ниже приведена небольшая таблица Excel.
[нажмите на картинку для увеличения]
Справка: как сохранять фото с сайтов
Поскольку весь документ Эксель представляет из себя одну большую таблицу, то каждая ячейка этой таблицы относится к определённому столбцу и определённой строке. Как правило, столбцы в Excel принято обозначать буквами латинского алфавита: A, B, C и так далее. Поскольку столбцов может быть много, а букв всего 26, то столбцы также могут именоваться сочетаниями букв: AA, AB, AC и так далее. Нумерация последовательная, то есть не может быть такого, что после столбца А идет С. Если вы такое увидели, то значит промежуточные столбцы просто скрыты.
Строки в Excel нумеруются всегда числами: 1,2,3 и так далее. Нумерация также последовательная и непрерывная. Строк в таблице может быть очень много.
Если на листе выделить одну ячейку, то будет подсвечена буква столбца и номер строки, к которым эта ячейка принадлежит.
Адрес ячейки обычно указывается в формате XY,
где X — буква столбца, а Y — номер строки.
Например, первая ячейка на листе будет иметь адрес А1, справа от неё В1 и так далее.
Наличие у ячеек адресов делает очень удобным обращение к ним в формулах, а также в некоторых других случаях. Допустим, нужно сложить два числа, одно из которых находится в ячейке А1, а второе А2, тогда формула для будет выглядеть как «=А1+А2«. Буквы в адресах ячеек используются только английские!
Адресация объединённых ячеек
Если выполнить объединение нескольких ячеек в одну, то её адресом будет считаться адрес левой верхней ячейки группы до объединения. На картинке ниже показан образец адресации ячеек Excel после слияния.
[нажмите на картинку для увеличения]
Справка: как сохранять фото с сайтов
Обращение к ячейкам по именам
Ячейке можно присвоить некоторое выбранное вами имя, по которому к ней в дальнейшем можно обращаться, например, в формулах. Чтобы присвоить имя ячейке, щёлкните на ней, после чего впишите имя в строку адреса ячейки, как показано на рисунке ниже.
[нажмите на картинку для увеличения]
Справка: как сохранять фото с сайтов
Если ячейке А1 присвоить имя «первая», а ячейке В1 — «вторая», то формула для сложения будет выглядеть как «=первая + вторая«. Адресация ячеек по именам может быть удобна в случае с большими таблицами, содержащими ячейки, к которым требуется часто обращаться — имя гораздо удобнее запомнить, чем простой адрес вроде А1 или DF400. Имя ячейки должно быть уникальным в пределах листа.
Замечу, однако, что при использовании произвольных имён диапазонов или отдельных ячеек в формулах, некоторые возможности будут недоступны. Типичный пример — использование символа $.
Подведём итоги
Адреса у ячеек в Excel используются, в основном, в формулах. Однако возможно и другое их применение. В любом случае адреса у ячеек нужны для того, чтобы к этим ячейкам можно было обратиться, что очень удобно при автоматизации ряда выполняемых в Эксель операций.
Научиться правильно применять адресацию ячеек в таблицах Excel Вы можете на онлайн курсах Excel. Про преимущества онлайн занятий Вы можете прочитать здесь.
Строка формул
Строка формул расположена над заголовками столбцов и предназначена для ввода и редактирования формул и иной информации (Рисунок 3). Даже если содержащаяся в какой-то ячейке информация видна в ней не полностью, то в строке формул она всегда показывается целиком.
Рисунок 3 Строка формул
Слева от строки формул расположено поле Имя, в котором показывается адрес ячейки. Например, на рисунке в нем отображено значение C1, а в строке формул — формула =(B5*A3). Поле Имя предназначено для отображения адреса выделенной ячейки или диапазона ячеек, а также для ввода с клавиатуры требуемых адресов. Однако при выделении диапазона в адресной строке будет показан адрес только первой ячейки, расположенной в его левом верхнем углу.
Если в поле Имя ввести значение С5 и нажать Enter, то курсор автоматически переместится в ячейку С5. Если необходимо набрать адрес диапазона ячеек, расположенных в строках с 5 по 15 столбца В, то в поле Имя следует ввести значение В5:В15, то есть указать верхнюю левую и нижнюю правую ячейки диапазона.
Чтобы ввести в ячейку информацию с помощью строки формул, нужно выделить эту ячейку, щелкнуть в строке ввода информации и набрать требуемое значение. Если в строке формул находится формула, созданная по правилам Excel, то в соответствующей ячейке будет отображаться не формула, а результат вычисления по ней. После того, как вся необходимая информация введена в строку формул, нужно нажать клавишу Enter.
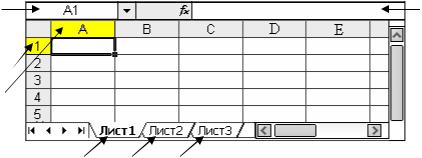
ние, и выполнить команду Вставка – Ссылка – Оглавление и указатели.
Окно Excel содержит все стандартные элементы приложения MS Office: заголовок, горизонтальное меню, панели инструментов, полосы прокрутки, кнопки «Свернуть», «Развернуть», «Закрыть».
Файлы в Excel называют рабочими книгами. Рабочая книга со-
|
стоит з рабоч х л стов, |
которые представляют собой электронные |
||
|
таблицы зан мают основную часть окна Excel (рис. 2). |
|||
|
С |
|||
|
Поле |
Строка |
||
|
ме |
формул |
||
|
Заголовки |
|||
|
ни |
|||
|
строк |
|||
|
столбцов |
|||
|
Ярлыки ра очих листов |
|||
|
Рис. 2. Фрагмент окна Excel |
|||
|
Для перехода от одного рабочего листа к другому используют |
|||
|
бА |
|||
|
ярлыки рабочих листов. Чтобы переименовать, добавить, удалить или |
|||
|
Д |
переместить рабочий лист, нужно щелкнуть по его ярлыку правой кнопкой мыши и выбрать в меню соответствующую команду.
Электронная таблица состоит из строк и столбцов, на пересечении которых образуются ячейки электроннойИтаблицы. Строки нумеруются числами, а столбцы обозначаются латинскими буквами. мя ячейки состоит из имени столбца и номера строки, например, A2 или
D4.
Над электронной таблицей расположена строка формул для ввода и редактирования данных. Слева от строки формул находится поле имени, в котором отображается имя выделенной ячейки.
Выделение ячеек
Одна из ячеек электронной таблицы всегда является выделенной, она выделена черной рамкой. Чтобы выделить какую-нибудь
12

ячейку, нужно переместить эту рамку на нужную ячейку с помощью клавиш управления курсором или щелкнуть по ячейке мышью. Имя выделенной ячейки отображается в поле имени.
Для выделения блока ячеек используют сочетание клавиш [Shift]+[ трелки] или выделяют их с помощью мыши (указатель имеет вид белого плюса 
Для того чтобы выделить всю строку (столбец), необходимо щелкнуть мышью на заголовке нужной строки (столбца).
Для выделен я несмежных блоков ячеек следует выделить первый блок ячеек, а затем, удерживая клавишу [Ctrl], выделять другие
|
ячейки. |
|||||
|
С |
”) выделение блока ячеек, необходимо |
||||
|
Чтобы отмен ть (“ |
|||||
|
щелкнуть мышью где-н удь вне этого блока. |
|||||
|
погасить |
|||||
|
Изменен е ширины столбца и высоты строки |
|||||
|
Высота строки змеряется в |
пунктах и изменяется от 0 до 409 |
||||
|
(1 пункт = 1/72 дюйма). Ширина |
измеряется в символах и из- |
||||
|
меняется от 0 до 255. |
|||||
|
Для изменения размеров |
(строки) нужно: |
||||
|
столбца |
|||||
|
установить указатель |
мыши |
на правую границу заголовка |
|||
|
столбца (нижнюю границу заголовка строки); |
|||||
|
указатель примет форму двойной стрелки; |
|||||
|
удерживая нажатойАлевую кнопку мыши, переместить границу |
|||||
|
в новое место |
|||||
|
или |
|||||
|
сделать двойной щелчок мыши по правой границе столбца |
|||||
|
(нижней границе заголовка строки), |
|||||
|
или |
Д |
||||
|
И |
|||||
выделить хотя бы одну ячейку этого столбца (строки) и вы-
полнить команду Формат – Столбец – Ширина (Формат – Строка – Высота);
в появившемся диалоговом окне указать необходимое значение ширины столбца (высоты строки).
Если при вводе данных в ячейке появляются символы #####, то это означает, что данные не помещаются в ячейку и ее ширину нужно увеличить.
13

Форматирование ячеек
Как и в текстовом процессоре Word, в Excel есть возможность изменить параметры форматирования данных в ячейках электронной таблицы. Для этого следует воспользоваться панелью инструментов
С«Форматирование» или командой Формат – Ячейки.
После вызова этой команды на экране появится диалоговое окно, состоящее з нескольк х вкладок:
Ч сло – выбор формата данных;Выравн ван е – вертикальное и горизонтальное выравнивание,
объед нен е ячеек, переносы по словам, поворот текста;Шр фт – шр фт, размер шрифта, начертание, подчеркивание,
|
цвет с мволов, эффекты; |
|||
|
Объединить |
|||
|
Гран ца – т п |
цвет о рамления ячеек; |
||
|
В д – цвет зал |
ячейки; |
||
|
вкиЗащ та – защ та ячеек, скрытие формул. |
|||
|
Для объед нения ячеек можно воспользоваться кнопкой |
|||
|
вание». |
поместить в центре на панели «Форматиро- |
||
Ввод данных в ячейку |
|||
|
Д |
|||
|
В ячейки электроннойАтаблицы можно вводить текст, числа или |
|||
|
формулы. |
|||
|
Чтобы ввести данные в конкретную ячейку электронной таблицы, |
|||
|
необходимо: |
И |
||
|
1) выделить ячейку; |
|||
2) ввести данные;
3) нажать клавишу [Enter].
При вводе чисел удобнее пользоваться цифровой клавиатурой. Числа в ячейках автоматически выравниваются по правому краю. Текстовую информацию, начинающуюся с символов «+», «–» или «=», необходимо заключить в кавычки. Текст автоматически выравнивается по левому краю. Для завершения ввода числовой или текстовой информации можно использовать клавиши управления курсором или щелкнуть мышью по любой другой ячейке.
При вводе формулы необходимо соблюдать следующие правила:ввод формулы необходимо начинать со знака равенства (=);
14
формула может содержать имена ячеек, числа, знаки арифметических действий (+, –, *, /, ^) и встроенные функции;завершать ввод формулы в ячейку можно только с помощью клавиши [Enter];
после завершения ввода формулы в ячейке отображается ре-
Сщелкнувмышилевой кнопкой по соответствующей ячейке.
зультат вычисления, т.е. число, а не сама формула.
Если в формуле используются данные, которые хранятся в других ячейках табл цы, то в формуле необходимо написать ссылки на эти ячейки ( мена ячеек). Имя ячейки, на которую ссылаются в формуле, можно набрать с клавиатуры или вставить его в формулу,
Редактирование данных
Чтобы отредакт ровать содержимое ячейки, нужно:
1) установ ть текстовый курсор в ячейку, содержимое которой
нужно отредакт ровать, сделав двойной щелчок мышью по этой ячейке л бо выдел в ячейку и щелкнув мышью в строке формул, либо нажав клавишу [F2];
2) отредактировать содержимое ячейкиинажатьклавишу [Enter].
Задание имени ячейки |
||
|
Для |
||
|
СтандартныебАимена ячеек ( 1, В1 и т.д.) можно изменить на про- |
||
|
извольные, на которые потом можно ссылаться в формулах. |
зада- |
|
|
ния имени ячейки нужно: |
И |
|
|
выделить ячейку; |
||
|
выполнить команду Вставка – Имя – Присвоить; |
ввести имя ячейки.
Создание примечаний
О наличии у ячейки примечания свидетельствует красный треугольник в правом верхнем углу ячейки. При наведении на него указателя мыши на экране появляется прямоугольная область с текстом примечания. Для создания примечания к ячейке необходимо:
выделить ячейку;
выполнить команду Вставка – Примечание;
ввести текст примечания.
15
Соседние файлы в предмете [НЕСОРТИРОВАННОЕ]
- #
- #
- #
- #
- #
- #
- #
- #
- #
- #
- #
Кроссворд
По горизонтали
2. Пример заполнения данных
5. Заголовочные данные
7. Вкладка в Excel Для работы с листом (изменение размера, поля и т.д)
8. Имя функции, определяющей среднее арифметическое значение чисел в заданном диапазоне ячеек.
10. Название ячейки, выделенной в Excel черной рамкой.
12. Вкладка в которой есть варианты показа страницы
14. Вкладка в word в которой находится выбор шрифтов, размер шрифта и редактирование текста
15. Лист Excel разделен на…
По вертикали
1. Последовательность символов, которая начинается со знака «=»?
3. Что нужно сделать с файлом, после того как вы закончили с ним работать
4. Как называется основная рабочая поверхность
6. Ширина столбца, высота строки — это
9. Нововведение в word 2010 (вкладка)
11. Вкладка в Word в которой находится панель для работы с рисунками, фигурами, диаграммами и. тд
13. В какой вкладке Excel находятся функции группировать, работа с интернетом, фильтр и т.д
О
тветы
Достарыңызбен бөлісу:
Знакомство с программой Microsoft Excel 2007
Чтобы запустить Excel, выполните Пуск -> Все программы -> Microsoft Office -> Microsoft Office Excel 2007. Поскольку Excel является программой, входящей, как и Word, в состав пакета Microsoft Office, интерфейс этих приложений во многом схож. Главное меню также представлено в виде вкладок, на ленте которых находятся группы инструментов, предназначенных для форматирования ячеек и обработки данных. Некоторые из них вам хорошо знакомы из предыдущих статей о Word 2007, большинство же являются совершенно новыми. К изучению важнейших опций мы приступим чуть позже, а сейчас рассмотрим структуру окна Excel (рис. 1).
Рис. 1. Окно Microsoft Excel 2007
Электронная таблица состоит из ячеек, которые образуют строки и столбцы. Файл электронной таблицы называется книгой (см. заголовок окна). По умолчанию новый файл Excel (книга) имеет три электронные таблицы — три листа (так принято называть рабочие области в Excel). Переключаться между листами можно с помощью ярлыков в нижней части окна.
Строки образованы горизонтальными рядами ячеек и пронумерованы числами (1, 2, 3…). Максимальное количество строк в листе — 1 048 575. Нумерацию можно видеть в заголовках строк в левой части окна Excel. Столбцы обозначаются латинскими буквами (A, B, C, D, … Z, AA, АВ, АС, AD … AZ, BA, BB, BC, …, BZ…. AAA, AAB, AAC и т.д.), которые находятся в заголовках столбцов под лентой. Максимальное количество столбцов в листе — 16 384.
Чтобы вам было проще ориентироваться в новом материале, продолжим рассмотрение структуры окна Excel и принципов работы с ячейками на примере таблицы, в которой приведен простейший расчет затрат (рис. 2).
Cel 2007
Рис. 2. Простейший пример учета финансов в Excel
Каждая ячейка таблицы имеет уникальный адрес, который легко узнать, посмотрев на номер строки и столбца, на пересечении которых она расположена. Иначе положение ячейки принято называть ссылкой, что более правильно при использовании формул. Так, на рис. 2 ячейка, содержащая итоговую стоимость купленных товаров, имеет адрес D10, а ячейка, в которой набрана цена зубной пасты — В3.
В каждую ячейку можно ввести данные трех типов: текст, число, которое может быть представлено в разных форматах, и формулу. По формуле выполняется расчет, результат которого отображается в содержащей ее ячейке. Поясним сказанное на примере. Если бы вы, вернувшись из магазина, захотели подсчитать суммарные затраты, вы бы составили таблицу, подобную той, что представлена на рис. 2, затем последовательно перемножили на калькуляторе цену каждого товара на его количество, записали бы полученные результаты в столбец стоимости и просуммировали стоимость всех товаров. Одним словом, пришлось бы долго провозиться с калькулятором, ручкой и бумагой. В Excel подобный расчет можно провести намного быстрее. Для этого нужно всего лишь набрать в ячейках исходные данные и применить к ним формулы перемножения и суммирования. Именно это и было сделано в примере на рис. 2.
В ячейках столбца А набраны текстовые данные — наименование товара. Столбцы В и С содержат введенные с клавиатуры числовые данные — цену и количество товара. Во всех, за исключением последней, ячейках последнего столбца D помещены формулы, по которым Excel перемножает данные, находящиеся в двух предыдущих столбцах. В самих ячейках мы видим только результат перемножения. Чтобы увидеть формулу, которая применялась для расчетов, нужно выполнить на ячейке щелчок. При этом выражение отобразится в строке формул (рис. 3).
Строка формул — это уникальный элемент интерфейса Excel, расположенный под лентой с кнопками. Слева в строке выводится адрес активной ячейки (той, что выделена черной рамкой), а справа — ее содержимое, которое можно редактировать. Кроме того, строка формул содержит кнопку вызова Мастера функций, которые используются для создания математических выражений.
Рис. 3. Расчетная формула выделенной ячейки
Ввод любой формулы в Excel всегда начинается со знака равенства «=». Затем указываются адреса ячеек (ссылки на ячейки) и математические функции, которые следует применить к их содержимому. Правила создания формул в Excel очень строгие. Им будет уделено внимание ниже.
В ячейку D2 (см. рис. 3) была введена формула, указывающая системе на то, что нужно отобразить результат перемножения чисел, находящихся в ячейках В2 и С2. Для распространения формулы перемножения на все ячейки последнего столбца был применен специальный прием копирования. В Excel существует множество способов ускоренного ввода данных и набора формул. О них мы обязательно поговорим ниже.
Чтобы получить суммарную стоимость товаров, в последней ячейке D10 была введена формула =СУММ(D2:D9), которая отвечает за суммирование содержимого вышележащих ячеек данного столбца.
Прежде чем переходить к вопросу проведения расчетов в Excel, рассмотрим правила ввода и редактирования данных.
Работа с ячейками
К ячейкам Excel применимы стандартные операции копирования, перемещения, удаления. Многие действия в Excel удобнее проводить не с каждой ячейкой по отдельности, а с группой ячеек. В данном подразделе мы рассмотрим способы выделения ячеек и основные приемы работы с ними.
Выделение ячеек
Как вам уже известно, чтобы сделать активной одну ячейку, нужно поместить на нее рамку выделения. В Excel также можно делать активными группы ячеек, или, как принято говорить, диапазоны ячеек.
Чтобы выделить прямоугольный диапазон ячеек, выполните щелчок на левой верхней ячейке выделяемой области (указатель мыши при этом должен иметь стандартный для Excel вид белого крестика) и протяните рамку до нижней правой ячейки, удерживая нажатой кнопку мыши. Отпустите мышь для закрепления рамки (рис. 9, слева).
Чтобы сделать активными группу несмежных ячеек или диапазонов, удерживайте нажатой клавишу , последовательно выделяя нужные ячейки и области (рис. 9, справа).
Рис. 9. Выделение прямоугольного диапазона ячеек и несмежных элементов
Для выделения строки или столбца достаточно навести указатель мыши на заголовок, и когда он примет вид маленькой черной стрелочки, выполнить щелчок. Для выделения нескольких строк и столбцов нужно протянуть мышь от заголовка первого ряда к заголовку последнего (рис. 10).
Рис. 10. Выделение строки и столбца
Чтобы выделить все ячейки таблицы, щелкните на кнопке с треугольником , которая находится в верхнем левом углу рабочей области, или нажмите сочетание клавиш +A. Отменить любое выделение можно, выполнив щелчок на любой ячейке.
Как и любая отдельная ячейка, диапазон имеет свой уникальный адрес. В него входят адреса верхней левой и правой нижней ячеек, разделенные двоеточием, например А5:В8. Если выделенная область является строкой или столбцом, то в адресе будут присутствовать ссылки на первую и последнюю ячейку ряда, разделенные двоеточием. Значения из диапазонов ячеек могут принимать участие в расчетах. В этом случае адрес диапазона будет фигурировать в математической формуле.
Перемещение и копирование ячеек
Перемещать и копировать ячейки в Excel можно несколькими способами. Простейший из них — перетаскивание.
Для перемещения выделите нужную ячейку или диапазон, подведите указатель мыши к границе рамки выделения. Когда он примет вид
Рис. 11. Контекстное меню, открываемое при перетаскивании правой кнопкой мыши
В контекстном меню можно задействовать не только стандартные команды перемещения и вставки, но и команды выборочного копирования содержимого ячеек или их формата, а также особые команды, выполняющие наряду с копированием и перемещением сдвиг ячеек (они доступны только для отдельных ячеек, строк и столбцов). При обращении к любой из команд, название которой начинается со слова «Сдвинуть», в указанную ячейку (или диапазон) будет помещена или скопирована исходная ячейка (или диапазон), а данные, содержащиеся в конечных ячейках, не исчезнут, а будут смещены вправо или вниз (в зависимости от выбранной команды).
Операции копирования и перемещения ячеек также можно выполнять стандартным способом через буфер обмена. Выделите ячейку или диапазон, выполните на нем правый щелчок и задействуйте команду Вырезать или Копировать в зависимости от задачи. Затем выполните правый щелчок в ячейке вставки (для диапазона это должна быть верхняя левая ячейка) и задействуйте команду Вставить. После того как действие будет выполнено, справа внизу от вставленного фрагмента появится кнопка Параметры вставки . Щелкнув на ней, вы откроете меню, в котором можно указать дополнительные параметры вставки. Если в конечных ячейках находятся данные, они будут заменены без предупреждения.
Поместить содержимое ячеек из буфера обмена в новое место также можно с помощью кнопки Вставить, которая находится в группе Ячейки на вкладке Главная. При ее нажатии произойдет вставка ячеек из буфера обмена со сдвигом конечных ячеек вправо или вниз.
Добавление ячеек
Иногда возникает ситуация, когда к готовой таблице требуется добавить ячейки для ввода дополнительных данных. В этом случае нужно поступить следующим образом.
1. Выделите ячейку или диапазон, на место которой нужно поместить дополнительные ячейки.
2. В группе Ячейки на вкладке Главная щелкните на стрелке кнопки Вставить и выберите команду Вставить ячейки.
3. В открывшемся окне (рис. 12) укажите направление сдвига выделенных ячеек и нажмите ОК.
Рис. 12. Выбор способа добавления ячеек
Чтобы добавить целую строку или столбец, выделите ячейку, находящуюся в строке, выше которой нужно поместить новую (или в столбце, левее которого будет добавлен новый), щелкните на стрелке кнопки Вставить в группе Ячейки на вкладке Главная и задействуйте команду Вставить строки на лист или Вставить столбцы на лист.
Удаление ячеек
Удаление ненужных ячеек — задача, противоположная только что рассмотренной, однако и она нередко встречается на практике. Щелкните на ячейке или диапазоне, который должен быть удален, и нажмите кнопку Удалить. При этом произойдет удаление с автоматическим сдвигом вверх содержимого нижележащих ячеек. Если вы хотите выбрать другое направление сдвига, выполните на выделенных ячейках правый щелчок, задействуйте команду Удалить, в открывшемся окне выберите вариант сдвига и нажмите ОК.
Для удаления целой строки или столбца выполните правый щелчок на заголовке и задействуйте команду Удалить контекстного меню.
Очистка ячеек
Выше мы уже говорили о том, что для удаления содержимого ячейки достаточно выделить ее и нажать . Точно так же можно поступить и с диапазоном ячеек. Однако следует иметь в виду, что при использовании клавиши удаляются только данные, а форматирование ячейки и формат чисел, установленные для данных ячеек, сохранятся. Чтобы указать системе, что именно вы хотите удалить из ячеек — только содержимое, только формат или и то и другое, выполните щелчок на стрелке кнопки Очистить в группе Редактирование на вкладке Главная и задействуйте нужную команду (рис. 13). При выборе команды Очистить все удаляется и содержимое ячеек, и формат.
Рис. 13. Выбор варианта очистки ячеек
Поскольку числа, введенные через точку, воспринимаются Excel как даты, то, ошибившись со знаком препинания, вы автоматически зададите для ячейки формат даты, и впоследствии даже при правильном вводе дроби она будет трансформирована в дату. С помощью кнопки Очистить вы сможете быстро избавиться от нежелательного формата даты.
Формат чисел
Выше уже не раз упоминалось о том, что числа в Excel могут отображаться в различных форматах. В данном подразделе мы поговорим о том, какие существуют форматы чисел и как задать для ячейки определенный числовой формат.
По умолчанию в Excel установлен общий формат ячеек. Это значит, что при вводе данных система распознает их и выравнивает в ячейке определенным образом, а при особых условиях ввода автоматически меняет числовой формат. Часть из них уже была описана выше. Вспомним эти случаи, а также рассмотрим примеры других ситуаций автоматической смены числового формата.
По умолчанию десятичную часть дробных чисел следует набирать через запятую. При вводе чисел через точку, слэш или тире в ячейке устанавливается формат даты и данные отображаются в виде календарной даты.
При использовании двоеточия при наборе чисел для них автоматически устанавливается формат времени.
Если вы хотите представить введенное число в процентном формате, добавьте после него знак «%».
Чтобы представить число в денежном формате (в рублях), наберите после него р.. В денежном формате к числу добавляется знак денежной единицы, а каждые три цифры числа отделяются друг от друга пробелами для лучшего восприятия.
Выделив пробелами в числе по три цифры, например 36 258, 2 739, вы переведете его в числовой формат. Он аналогичен денежному за исключением того, что на экран не выводится знак денежной единицы.
Если в ячейку нужно поместить простую дробь, например 3/5 или 1., поступите следующим образом. Введите целую часть дроби (для дробей меньше единицы нужно набрать ноль), затем нажмите пробел и наберите дробную часть, используя слэш, например, 1 4/5. В результате в ячейке будет установлен дробный формат и запись отобразится без изменений (не трансформируясь в десятичную дробь).
Excel оперирует с числами с точностью до 15 знака после запятой, однако в ячейках по умолчанию выводится только два десятичных знака (при необходимости эту настройку можно изменить). Полностью число можно увидеть в строке формул, выделив ячейку.
Можно изменить формат числа, не только используя перечисленные приемы набора чисел, но и с помощью специальных инструментов. За установление числовых форматов ячеек отвечают опции, находящиеся в группе Число на вкладке Главная.
В раскрывающемся списке Числовой формат вы можете выбрать формат чисел для выделенной ячейки или диапазона. С большинством форматов вы уже познакомились. Стоит лишь сделать замечание относительно процентного формата. При его выборе число, находящееся в ячейке, будет умножено на 100 и к нему добавится знак «%». Новыми для вас являются экспоненциальный и текстовый форматы. Рассмотрим на конкретных примерах экспоненциальный формат числа.
Любое число можно представить в виде десятичной дроби, умноженной на 10 в степени, равной количеству знаков после запятой. Так, число 1230 можно записать в виде 1,23*103, а число 0,00015 как 1,5*10–4. Другими словами, в числе выделяется мантисса (дробная часть), а порядок записывается в виде показателя степени. Точно так же поступает и Excel, используя следующие правила оформления. После мантиссы ставится разделитель Е, а затем записывается показатель степени с обязательным указание знака («+» для положительного показателя, «–» для отрицательного). Так, число 1230 в экспоненциальном формате будет выглядеть как 1,23Е+03, а число 0,00015 как 1,5Е-04. Если в мантиссе содержится более двух знаков после запятой, они будут скрыты (Excel проводит автоматическое округление для отображения, но не реальное округление числа).
Текстовый формат полезен тогда, когда требуется, чтобы введенное число распознавалось системой как текст и не принимало участие в расчетах. При выборе текстового формата число в ячейке будет выровнено по левому краю, как и текст.
Кнопка позволяет быстро перевести содержимое ячейки в финансовый формат. По умолчанию единицей измерения в этом формате является российский рубль. Чтобы сменить его на другую денежную единицу, щелкните на стрелке данной кнопки и выберите подходящий вариант. Если такового не оказалось, задействуйте команду Другие финансовые форматы и в открывшемся окне в списке Обозначение выберите нужный знак.
Кнопка переводит содержимое выделенных ячеек в процентный формат.
С помощью кнопки можно задать для ячеек числовой формат с разделителями-пробелами по три знака.
С помощью кнопок Увеличить разрядность и Уменьшить разрядность
можно увеличить или уменьшить количество знаков, отображаемых после запятой.
Форматирование ячеек
К таблицам, созданным в Excel, можно применять все известные вам из предыдущего раздела приемы форматирования ячеек, а также некоторые специфические для Excel приемы. О тех и других мы поговорим прямо сейчас.
Принципы форматирования содержимого ячеек Excel ничем не отличаются от рассмотренных нами ранее для текстовых таблиц в Word. Кнопки задания определенных параметров шрифтов, заливки ячеек и визуализации границ (которые по умолчанию скрыты) находятся в группе Шрифт на вкладке Главная. Поскольку с ними вы уже хорошо знакомы, не будем останавливаться на рассмотрении каждого из них. Общий принцип работы с инструментами данной группы следующий: сначала нужно выделить ячейку или диапазон, а затем нажать кнопку в группе Шрифт для выполнения форматирования.
В группе Выравнивание вкладки Главная расположены инструменты выравнивания содержимого ячейки относительно границ. Некоторые из них также были рассмотрены выше. Остановимся на новых для вас опциях.
Дополнительные кнопки выравнивания позволяют сориентировать данные в ячейках относительно верхней, нижней границы или по центру.
С помощью команд меню, открываемого стрелкой кнопки Ориентация , можно задать направление поворота текста в ячейке.
При создании заголовков в таблицах часто возникает необходимость объединить ячейки и поместить содержимое одной из них в центр объединенной области. В Excel за эту операцию отвечает кнопка Объединить и поместить в центре . Для создания заголовка наберите текст в ячейке, выделите нужный диапазон, включая ее, и нажмите данную кнопку. Применение описанных приемов форматирования ячеек показано на рис. 14.
Рис. 14. Различные способы форматирования ячеек
В процессе работы с ячейками вы будете часто менять ширину столбцов и высоту строк путем перетаскивания границ заголовков, чтобы оптимально разместить данные в ячейках. Однако такая процедура подгона может занять немало времени. В Excel имеются средства, позволяющие автоматически подобрать ширину и высоту ячеек таким образом, чтобы их содержимое полностью отобразилось на экране и при этом не было скрыты данные в других ячейках строк и столбцов, на пересечении которых находится выделенная область. Чтобы подобрать ширину ячейки или диапазона, выделите ее, нажмите кнопку Формат в группе Ячейки на вкладке Главная и задействуйте команду Автоподбор ширины столбца. Для выравнивания высоты обратитесь к команде Автоподбор высоты столбца в меню этой же кнопки.
Вы можете применять встроенные стили оформления Excel как к отдельным ячейкам, так и к таблице целиком, чтобы быстро и качественно оформить расчет. Стиль ячеек включает в себя определенный набор параметров форматирования ячейки — шрифт с заданными характеристиками, цвет заливки и шрифта, наличие и тип границы ячейки, числовой формат ячейки. Чтобы применить к выбранным ячейкам определенный стиль, выделите их, щелкните на кнопке Стили ячеек в группе Стили вкладки Главная и в открывшейся коллекции (рис. 15) выберите подходящий.
Стиль таблицы как единого целого определяет оформление заголовка, границы и заливку ячеек. Если вы уже ввели все данные таблицы и решили приступить к ее форматированию, выделите весь диапазон таблицы и нажмите кнопку Форматировать как таблицу в группе Стили на вкладке Главная. Выбрав в коллекции подходящий стиль, щелкните на его эскизе. В открывшемся окошке необходимо установить флажок Таблица с заголовками, если текст заголовков вы уже ввели. В противном случае поверх выделенного диапазона будет вставлена строка заголовка с именами столбцов по умолчанию Столбец 1, Столбец 2 и т.д., которые нужно будет переименовать. Вы можете сначала задать стиль таблицы, а затем начать заполнять ее. Для этого охватите рамкой примерную область расположения таблицы, обратитесь к кнопке Форматировать как таблицу, выберите подходящий стиль и в открывшемся окошке просто нажмите ОК. В нижнем правом углу вставленной заготовки можно видеть маленький треугольник. Чтобы изменить размеры заготовки таблицы, наведите на него указатель мыши и, когда он примет вид , протащите границу по горизонтали или вертикали, чтобы увеличить или уменьшить количество оформленных ячеек. Перетаскивание границы можно выполнять только по вертикали или горизонтали. Если вам нужно увеличить и число строк, и число столбцов, протяните сначала нижнюю границу вниз, а затем правую вправо. Определившись с размерами, заполните форму. При желании вы можете комбинировать стиль таблицами со стилями отдельных ячеек в ее составе. Пример таблицы, оформленной с использованием стиля из коллекции Excel, представлен на рис. 16.
Рис. 15. Выбор стиля ячеек
Рис. 16. Использование встроенного стиля таблицы
ПРИМЕЧАНИЕ
Чтобы избавиться от кнопок раскрывающихся списков в заголовках таблицы (которые открывают меню с командами сортировки), выделите заголовки, нажмите кнопку Сортировка и фильтр в группе Редактирование на вкладке Главная и дезактивируйте команду Фильтр, выбрав ее.
Ввод и редактирование данных в ячейках
Данные всегда вводятся в активную ячейку, на которой находится черная рамка. При первом запуске программы Excel по умолчанию активна ячейка А1 (см рис. 1). Чтобы активировать другую ячейку, необходимо поместить на нее рамку выделения. Это можно сделать левым щелчком мыши или перемещением рамки к нужной ячейке с помощью клавиш управления курсором.
Выбрав ячейку, наберите в ней текст или число или формулу (о вводе сложных формул с использованием встроенных функций Excel мы поговорим в отдельном подразделе). В качестве тренировки можете набрать таблицу, представленную на рис. 2.
При вводе десятичных дробей используйте запятую. Числа, содержащие точку, дефис или слэш Excel воспринимает как даты. Так, если вы наберете в ячейке 1.5, 1/5 или 1-5, система распознает эту запись как первое мая текущего года, трансформировав ее в 01.май. Полную дату (в формате число.месяц.год — 01.05.2007) можно увидеть в строке формул, выделив ячейку.
Если вы хотите ввести дату, содержащую другой год, наберите последовательно через точку, дефис или слэш число, месяц и год, например, 7.8.99, 25/6/0, или 12-12-4. В результате Excel поместит в ячейки даты 07.08.1999, 25.06.2000 и 12.12.2004. Двоеточие используется для ввода времени. Так, если вы наберете в ячейке 19:15, Excel распознает эту запись как время 19:15:00. Чтобы завершить ввод и переместиться к следующей нижней ячейке, нажмите клавишу Enter или же используйте мышь или клавиши управления курсором для перехода к другим ячейкам. Обратите внимание, текст выравнивается по левому краю ячейки, а числовые данные по правому.
Если ширина вводимого текста превышает ширину ячейки, он будет накладываться на пустые ячейки справа, но не заполнять их. Если же в ячейках, находящихся справа, имеются данные, то набираемый текст не будет перекрываться с ними. При удалении с ячейки рамки выделения текст будет «обрезан» по ширине, но увидеть его полностью можно в строке формул, выполнив на ячейке щелчок. Однако существует простой способ избавиться от наложения, изменив ширину столбца с «неблагополучной» ячейкой. Для этого наведите указатель мыши на правую границу заголовка столбца и, когда он примет вид , выполните щелчок и протащите границу вправо до тех пор, пока не отобразится весь текст. Именно таким образом была увеличена ширина первого столбца на рис. 2. Для задания точной ширины столбца следите за значением на всплывающей подсказке при перетаскивании границы. Еще более простой способ задать нужную ширину — выполнить на границе заголовка столбца двойной щелчок.
Визуализировать текст, не умещающийся по ширине ячейки, можно и другим способом — переносом по словам за счет увеличения высоты строки. Выделите щелчком проблемную ячейку и на вкладке Главная в группе Выравнивание нажмите кнопку Перенос текста . При этом высота строки, в которой находится ячейка, будет увеличена так, чтобы ее скрытое содержимое отобразилось полностью. Для переноса текста по словам высоту ячейки можно менять и вручную протаскиванием за границу заголовка, как и в случае столбца.
Для ввода простых формул, содержащих только арифметические знаки (+, –, *, /), выполните следующие действия.
1. Выделите щелчком ячейку, в которую нужно поместить формулу.
2. Введите знак равенства = (это нужно делать всегда при наборе формул).
3. Далее нужно ввести адреса ячеек, значения которых будут принимать участие в расчете. Чтобы сделать это, выполните щелчок на первой из них. При этом ячейка будет выделена бегущей рамкой, а ее адрес появится в ячейке ввода (рис. 4, слева).
4. После этого наберите с клавиатуры арифметический знак и щелчком выделите вторую ячейку для вставки ее адреса (рис. 4, справа) или же наберите адрес с клавиатуры, переключившись на английскую раскладку. Нажмите Enter для завершения ввода. В результате в ячейки отобразится результат вычисления.
5. Вы можете комбинировать в одной формуле несколько арифметических операций. При необходимости используйте скобки, как и в случае стандартной записи математических выражений. Так, например, если нужно сложить значения двух ячеек, а затем результат поделить на число, находящееся в третьей ячейке, в виде формулы это будет выглядеть следующим образом: =(В2+С2)/D2. При вводе формулы адреса ячеек указывайте щелчками или набирайте вручную.
Рис. 4. Ввод простейшей формулы
Редактирование данных в ячейке проводится следующим образом. Чтобы удалить все содержимое ячейки, выделите ее щелчком и нажмите клавишу . Если нужно набрать в заполненной ячейке новые данные, предыдущие удалять необязательно. Просто выделите ее и начните ввод. Старые данные будут автоматически заменены.
Если ячейка содержит большой текстовый фрагмент или сложную формулу, то для внесения изменений удалять их полностью нерационально. Следует выполнить на ячейке двойной щелчок, установить щелчком курсор в нужное место для редактирования, внести необходимые изменения и нажать Enter.
Если вы решили отказаться от редактирования ячейки, но уже начали выполнять его, просто нажмите клавишу Esc. При этом в ячейке будут восстановлены исходные данные. Для отмены уже совершенного действия используйте стандартное сочетание клавиш +Z или кнопку Отменить на Панели быстрого доступа.
При изменении значений в ячейках, на которые ссылается формула, результат вычислений в ячейке, содержащей формулу, будет автоматически пересчитан.
Автозавершение
Часто при заполнении таблицы приходится набирать один и тот же текст. Имеющаяся в Excel функция автозавершения помогает значительно ускорить этот процесс. Если система определит, что набираемая часть текста совпадает с тем, что был введен ранее в другой ячейке, она подставит недостающую часть и выделит ее черным цветом (рис. 5). Можно согласиться с предложением и перейти к заполнению следующей ячейки, нажав , или же продолжить набирать нужный текст, не обращая внимания на выделение (при совпадении первых нескольких букв).
Рис. 5. Автозавершение при вводе текста
Автозаполнение
Механизм автозаполнения удобно применять в тех случаях, когда в ячейки требуется ввести какую-либо последовательность данных. Предположим, вам необходимо заполнить строку или столбец последовательностью чисел, каждое из которых больше (или меньше) предыдущего на определенную величину. Чтобы не заниматься этим вручную, выполните следующие действия.
1. Наберите в двух соседних ячейках первые два значения из ряда чисел, чтобы Excel мог определить их разность.
2. Выделите обе ячейки. Для этого щелкните на одной из них и, удерживая нажатой кнопку мыши, переведите рамку выделения на соседнюю ячейку, чтобы она захватила и ее.
3. Наведите указатель мыши на маркер, который находится в нижнем правом углу рамки выделения. При этом он примет вид черного плюса (рис. 6, а).
4. Выполните щелчок и, удерживая нажатой кнопку мыши, протяните рамку до появления на всплывающей подсказке возле указателя мыши конечного значения, которое будет помещено в последнюю ячейку ряда (рис. 6, б). Протаскивать рамку можно в любом направлении.
5. Отпустите кнопку мыши, чтобы диапазон охваченных ячеек заполнился (рис. 6, в).
Рис. 6. Автозаполнение ячеек последовательностью чисел
Функция автозаполнения очень полезна при копировании формулы в ряд ячеек. Вернемся к рис. 2. В столбце D находятся формулы перемножения значений из двух соседних ячеек. Для ввода каждой из них вручную потребовалось бы немало времени. Однако благодаря функции автозаполнения ввести формулы в ячейки можно за несколько секунд. Нужно набрать только первую формулу, а затем протаскиванием рамки за нижний маркер скопировать ее на весь ряд.
При этом адреса ячеек в формулах будут автоматически заменены на нужные (по аналогии с первой формулой).
Автозаполнение можно применять при вводе времени, дат, дней недели, месяцев, а также комбинаций текста с числом. Для этого достаточно ввести только первое значение. Принцип заполнения остальных ячеек Excel определит самостоятельно, увеличивая текущее значение на единицу (рис. 7). Если же эти величины необходимо ввести с определенным интервалом, поступите описанным выше способом, введя два первых значения, чтобы Excel определил разницу между ними.
С помощью автозаполнения вы можете быстро скопировать содержимое ячейки в ряд. Для этого выделите ее и протяните за маркер рамки в произвольном направлении, охватив нужное количество ячеек.
Рис. 7. Автозаполнение ячеек различными типами данных
При работе с ячейками важно разделять понятия «содержимое ячейки» и «формат ячейки». Содержимое — это введенные данные. К формату относится не только форматирование, примененное к ячейке (выравнивание содержимого, параметры шрифта данных, заливка, граница), но и формат данных в случае ячеек, содержащих числа. О числовых форматах и приемах форматирования ячеек мы поговорим чуть ниже, а сейчас рассмотрим вопрос копирования форматов с помощью автозаполнения.
Предположим, вы отформатировали ячейку, задали определенный формат числа и хотите распространить формат данной ячейки на ряд других без вставки содержимого. Для этого выделите ячейку и выполните операцию автозаполнения протаскиванием рамки за нижний маркер. После того как вы отпустите кнопку мыши, в правом нижнем углу ряда появится кнопка Параметры автозаполнения . Щелкнув на ней, вы откроете меню, в котором можно выбрать способ заполнения ячеек (рис. 8). В нашем случае для копирования формата следует выбрать пункт Заполнить только форматы. Если же, напротив, требуется применить автозаполнение только к содержимому ячеек без сохранения формата, обратитесь к команде Заполнить только значения. По умолчанию копируются и содержимое ячеек (с созданием последовательности, если это возможно), и их формат.
Рис. 8. Выбор способа автозаполнения
Сортировка, фильтрация и поиск
Очень часто Excel используется для создания списков, каждая строка которых содержит информацию, относящуюся к одному объекту. Во всех примерах, рассмотренных в данном разделе, фигурировали списки. Обратимся к рис. 22. Представленный в нем прайс-лист является типичным списком. В списке имеется «шапка» (заголовки столбцов) и столбцы, содержащие однотипные данные в соответствии с заголовком. В свою очередь каждая строка представляет собой характеристику объекта, название которого, как правило, присутствует в первом столбце таблицы.
На практике возникают ситуации, когда необходимо отсортировать список по возрастанию или убыванию параметра в одном из его столбцов. Например, прайс-лист на рис. 22 можно отсортировать по возрастанию или убыванию цены товара или по названию товара, выстроив его по алфавиту.
Чтобы выполнить сортировку списка по названиям, находящимся в первом столбце, выделите список целиком, включая заголовки, нажмите кнопку Сортировка и фильтр в группе Редактирование на вкладке Главная и задействуйте команду Сортировка от А до Я.
Для сортировки списка по параметрам другого столбца, например по цене, выделите весь список, включая заголовки, нажмите кнопку Сортировка и фильтр в группе Редактирование и задействуйте команду Настраиваемая сортировка. В открывшемся окне (рис. 34) последовательно укажите в раскрывающихся списках заголовок столбца, по которому будет выполнена сортировка, параметры размещения данных (пункт Значения менять не нужно) и порядок сортировки (по возрастанию или убыванию значения). Нажмите ОК для запуска процесса.
Рис. 34. Окно задания параметров сортировки
Иногда в списке требуется отобрать данные, удовлетворяющие какому-либо условию, другими словами, отфильтровать их по определенному признаку. Например, в прайс-листе следует выбрать товары, стоимость которых не превышает заданного порога. Чтобы выполнить фильтрацию данных, выделите таблицу целиком, включая заголовки, нажмите кнопку Сортировка и фильтр в группе Редактирование и задействуйте команду Фильтр. При этом в заголовках столбцов появятся кнопки раскрывающихся списков (если вы применили к таблице один из встроенных стилей, кнопки будут присутствовать по умолчанию и выполнять данную команду не следует). Щелкните на кнопке в заголовке столбца, по значениям которого нужно отфильтровать список, зайдите в подменю Числовые фильтры и выберите пункт, соответствующий условиям сортировки (в нашем случае следует выбрать пункт меньше). В открывшемся окне (рис. 35) выберите в раскрывающемся списке справа значение, которое не должны превышать выбранные данные, или введите число с клавиатуры и нажмите ОК. В результате в списке будут показаны только те пункты, которые удовлетворяют условиям фильтрации. Чтобы вновь отобразить все пункты списка, нажмите кнопку в заголовке столбца, по которому проводилась фильтрация, и в списке значений установите флажок Выделить все.
Построение графиков и диаграмм
В Excel имеются средства для создания высокохудожественных графиков и диаграмм, с помощью которых вы сможете в наглядной форме представить зависимости и тенденции, отраженные в числовых данных.
Кнопки построения графиков и диаграмм находятся в группе Диаграммы на вкладке Вставка. Выбирая тип графического представления данных (график, гистограмму, диаграмму того или иного вида), руководствуйтесь тем, какую именно информацию нужно отобразить. Если требуется выявить изменение какого-либо параметра с течением времени или зависимость между двумя величинами, следует построить график. Для отображения долей или процентного содержания принято использовать круговую диаграмму. Сравнительный анализ данных удобно представлять в виде гистограммы или линейчатой диаграммы.
Рассмотрим принцип создания графиков и диаграмм в Excel. В первую очередь вам необходимо создать таблицу, данные которой будут использоваться при построении зависимости. Таблица должна иметь стандартную структуру: следует поместить данные в один или несколько столбцов (в зависимости от типа задачи). Для каждого столбца создайте текстовый заголовок. Впоследствии он будет автоматически вставлен в легенду графика.
В качестве тренировки построим график изменения стоимости квадратного метра одно-, двух-, трех- и четырехкомнатных квартир на вторичном рынке жилья по месяцам в городе Минске за полгода.
В первую очередь необходимо сформировать таблицу с данными так, как показано на рис. 26. Первый столбец должен содержать даты с интервалом по месяцам, в остальные столбцы следует внести информацию о стоимости квадратного метра жилья в квартирах с различным числом комнат. Для каждого столбца также создайте заголовок.
Рис. 26. Сводная таблица цен на квадратный метр жилья
После того как таблица будет создана, выделите все ее ячейки, включая заголовки, перейдите на вкладку Вставка и в группе Диаграммы щелкните на кнопке График. Для нашей задачи лучше всего подойдет график с маркерами (рис. 27). Выберите его щелчком.
Рис. 27. Выбор типа графика
В результате на лист будет помещена область, в которой отобразится созданный график. По шкале Х будет отложена дата, по шкале Y — денежные единицы. Любой график и диаграмма в Excel состоят из следующих элементов: непосредственно элементов графика или диаграммы (кривых, столбцов, сегментов), области построения, градуированных осей координат, области построения и легенды. Если вы выполните щелчок на области построения или любом компоненте графика или диаграммы, в таблице появятся цветные рамки, указывающие на ячейки или диапазоны, из которых были взяты данные для построения. Перемещая рамки в таблице, вы можете изменять диапазоны значений, которые использовались при создании графика. На границах области построения, легенды и общей области графика имеются маркеры, протаскиванием которых можно менять размеры их прямоугольников.
Обратите внимание, когда указатель мыши находится над областью графика, он имеет вид . Если задержать его на одном из участков, появится всплывающая подсказка с названием одной из внутренних областей. Наведите указатель мыши на пустое место в правой части области графика (всплывающая подсказка Область диаграммы говорит о том, что действие будет применено по отношению ко всей области графика), выполните щелчок и, удерживая нажатой кнопку мыши, переместите график в произвольном направлении.
Наверняка вы уже заметили, что у получившегося графика есть один существенный недостаток — слишком большой диапазон значений по вертикальной оси, вследствие чего изгиб кривой виден нечетко, а графики оказались прижаты друг к другу. Чтобы улучшить вид графика, необходимо изменить промежуток значений, отображаемых на вертикальной шкале. Поскольку даже самая низкая цена в начале полугодового интервала превышала 1000, а самая высокая не превысила отметку 2000, имеет смысл ограничить вертикальную ось этими значениями. Выполните правый щелчок на области оси Y и задействуйте команду Формат оси. В открывшемся окне в разделе Параметры оси установите переключатель минимальное значение в положение фиксированное и в текстовом поле справа наберите 1 000, затем установите переключатель максимальное значение в положение фиксированное и в текстовом поле справа наберите 2 000. Можно увеличить и цену делений, чтобы сетка данных не загромождала график. Для этого установите переключатель цена основных делений в положение фиксированное и наберите справа 200. Нажмите кнопку Закрыть. В результате график примет наглядный вид.
В разделах этого же окна вы можете настроить цену деления, выбрать числовой формат для шкалы, выбрать заливку опорных значений шкалы, цвет и тип линии оси.
Обратите внимание, при выделении области графика в главном меню появляется новый набор вкладок Работа с диаграммами, содержащий три вкладки. На вкладке Конструктор можно подобрать для графика определенный макет и стиль. Поэкспериментируйте с применением эскизов из групп Макеты диаграмм и Стили диаграмм. Чтобы ввести название оси и диаграммы после применения макета, выполните двойной щелчок по соответствующей надписи и наберите нужный текст. Его можно форматировать известными вам способами, используя инструменты всплывающей панели при выполнении правого щелчка.
С помощью инструментов вкладки Макет можно настроить положение и вид подписей и осей диаграммы. В группе Стили фигур вкладки Формат можно подобрать визуальные эффекты для области построения и элементов диаграммы (кривых, столбцов), предварительно выделив их. Результат использования одного из встроенных макетов и стилей для нашего графика, а также применения фоновой заливки области построения показан на рис. 28.
Рис. 28. График изменения стоимости квадратного метра жилья
Помните о том, что Word и Excel полностью совместимы: объекты, созданные в одной из этих программ, можно без проблем скопировать в документ другого приложения. Так, чтобы перенести из Excel в документ Word любой график или таблицу, достаточно просто выделить ее и задействовать команду Копировать контекстного меню, затем перейти в Word, выполнить правый щелчок в месте размещении объекта и обратиться к команде Вставить.
В решении следующей задачи, которая на практике очень часто встает перед людьми, занимающимися подсчетом итогов деятельности, будет рассказано не только о построении гистограммы, но и о еще неизвестных вам приемах использования встроенных функций Excel. Кроме того, вы научитесь применять уже полученные в данном разделе знания.
Задача 3. Дан прайс-лист с розничными, мелкооптовыми и оптовыми ценами товара (рис. 29, вверху). Итоги годовой реализации товара №1 по кварталам представлены в таблице на рис. 29, внизу. Требуется подсчитать квартальную и годовую выручку от реализации товара №1 и построить соответствующую диаграмму.
Рис. 29. Прайс-лист и количество проданного товара №1 за год по кварталам
На этапе подготовки к решению задачи порядок ваших действий должен быть следующим.
1. Создайте новую книгу Excel и откройте ее.
2. Как вы помните, по умолчанию в книге имеется три листа. Открытым будет первый. Переименуйте Лист 1, дав ему название Прайс-лист.
3. Создайте таблицу прайс-листа так, как показано на рис. 29, вверху (поскольку в расчетах будут участвовать только данные из первой строки таблицы, две остальные можно не набирать).
4. Переименуйте второй лист книги с Лист 2 на Выручка. Создайте в нем таблицу, изображенную на рис. 29, снизу.
Проанализируем, в чем состоит суть решения. Чтобы получить сумму квартальной выручки, нам необходимо умножить розничную цену товара №1 из прайс-листа на количество товара, проданного по этой цене в квартале, затем умножить мелкооптовую цену на число проданных за нее принтеров, то же самое выполнить для оптовой цены и сложить три полученных результата. Другими словами, содержимое первой ячейки строки С3:Е3 прайс-листа необходимо умножить на число в первой ячейке столбца С3:С5 таблицы выручки, затем прибавить к нему значение из второй ячейки строки С3:Е3, умноженное на содержимое второй ячейки столбца С3:С5, и, наконец, прибавить к результату произведение третьей ячейки строки С3:Е3 и третьей ячейки столбца С3:С5. Эту операцию нужно повторить для столбца каждого квартала. Описанное действие есть не что иное, как матричное умножение, которое можно выполнить с помощью специальной встроенной функции.
ОПРЕДЕЛЕНИЕ
Матричное умножение — это сумма произведений элементов строки первого массива и столбца второго массива, имеющих одинаковые номера. Из этого определения вытекают строгие ограничения на размеры перемножаемых матриц. Первый массив должен содержать столько же строк, сколько столбцов имеется во втором массиве.
Приступим к вводу формулы в ячейке суммирования выручки за первый квартал. Встроенная функция, отвечающая за перемножение массивов в Excel, имеет следующее имя: =МУМНОЖ(). Щелкните на ячейке С7 листа Выручка, перейдите на вкладку Формулы, нажмите кнопку , раскрывающее меню математических функций и выделите щелчком пункт МУМНОЖ. В результате откроется окно (рис. 30), в котором необходимо указать аргументы функции. Обратите внимание: в данном окне имеется справочная информация о задействованной функции.
Рис. 30. Окно выбора аргументов функции
В строке Массив 1 нажмите кнопку выбора аргумента . При этом появится маленькое окошко Аргументы функции, в котором отобразится адрес выделенного диапазона. Перейдите на вкладку Прайс-лист и выделите диапазон С3:Е3. Заметьте: адрес диапазона будет введен с учетом названия листа, которому он принадлежит. Далее нажмите в окошке кнопку
, чтобы вернуться в основное окно выбора аргументов. Здесь вы увидите, что адрес первого массива уже помещен в свою строку. Осталось определить адрес второго массива. Нажмите кнопку
в строке Массив 2, выделите на текущей вкладке Выручка диапазон С3:С5, щелкните на кнопке
в маленьком окошке для возвращения в окно аргументов и нажмите ОК. Для ввода формулы в ячейки суммы выручки по остальным кварталам (D7, E7 и F7) можно воспользоваться автозаполнением, однако перед этим необходимо сделать абсолютным адрес диапазона цен из прайс-листа, чтобы он не «смещался» при копировании. Выполните двойной щелчок по ячейке с формулой, выделите в ней адрес диапазона C3:F3, нажмите клавишу , чтобы адрес строки с ценами принял вид $C$3:$E$3, а затем . Конечная формула должна выглядеть следующим образом: =МУМНОЖ(‘Прайс-лист’!$C$3:$E$3;C3:C5). Теперь с помощью автозаполнения распространите формулу на остальные ячейки, в которых суммируется квартальная выручка.
Далее необходимо просуммировать годовую выручку, сложив результаты подсчета выручки в кварталах. Это можно сделать с помощью уже знакомой вам функции =СУММ(). Введем ее с помощью Мастера функций, чтобы вы имели представление о том, как с ним работать.
Выделите ячейку С8 листа Выручка и строке формул щелкните на кнопке Вставить функцию . В результате откроется окно Мастера функций (рис. 31), в котором предстоит выбрать в списке нужную функцию (СУММ), которая находится в категории Математические. Для осуществления поиска по всему списку функций необходимо выбрать в списке Категория пункт Полный алфавитный перечень. Выделите щелчком нужную функцию и нажмите ОК. В результате откроется уже знакомое вам окно аргументов функции, в первом поле которого будет автоматически определен диапазон суммирования, но, к сожалению, неверно. Нажмите кнопку
строки Число 1, выделите диапазон C7:F7, щелкните на кнопке
маленького окошка и нажмите ОК. Расчет окончен.
Рис. 31. Окно Мастера функций
Переведите ячейки с суммами в денежный формат, выделив их и выбрав в раскрывающемся списке в группе Число на вкладке Главная пункт Денежный. Избавьтесь от нулей после запятой с помощью кнопки Уменьшить разрядность этой же группы.
В заключении необходимо построить диаграмму, отражающую суммарный уровень поквартальных продаж.
Выделите в таблице строку с результатами расчета поквартальной выручки (диапазон B7:F7). Перейдите на вкладку Вставка, в группе Диаграммы щелкните на кнопке Гистограмма и выберите первый эскиз в разделе Цилиндрическая. В результате на лист будет вставлена гистограмма, по которой легко сопоставить объемы продаж в разных кварталах. Однако у данной гистограммы есть существенный недостаток — отсутствие в легенде номеров кварталов, вместо них помещены номера неизвестных рядов. Чтобы исправить это, выполните правый щелчок по легенде и задействуйте команду Выбрать данные. В открывшемся окне (рис. 32) слева выделите щелчком имя первого ряда Ряд 1 и нажмите кнопку Изменить. Затем выполните щелчок на ячейке С2 в таблице — на заголовке I квартал. Нажмите ОК в появившемся окошке. Повторите эту операцию для остальных рядов, выделяя соответствующие заголовки, после чего нажмите ОК в окне изменения данных диаграммы.
Рис. 32. Окно изменения данных диаграммы
Чтобы отобразить на диаграмме суммы выручки, выберите для нее соответствующий макет. Перейдите на вкладку Конструктор, раскройте коллекцию макетов в группе Макет и выберите Макет 2. Выполните двойной щелчок на тексте Название диаграммы, чтобы изменить его на название таблицы. Примените к диаграмме понравившийся стиль, выбрав его в группе Стили диаграмм на вкладке Конструктор. Отформатируйте название диаграммы так, чтобы оно располагалось в одну строку. Это позволит увеличить размер фигур на диаграмме. В результате у вас должна получиться гистограмма, подобная той, что представлена на рис. 33. Перетащите ее в удобное для вас место на листе.
Рис. 33. Гистограмма распределения выручки от реализации товара по кварталам
Рис. 35. Задание порогового значения для фильтрации данных
Поиск и замена данных в ячейках Excel осуществляется по таким же принципам, что и поиск текстовых фрагментов Word. Чтобы открыть окно поиска и замены, нажмите сочетание клавиш +F или нажмите кнопку Найти и выделить в группе Редактирование и задействуйте команду Найти. Откроется уже знакомое вам окно, на вкладках которого можно вводить условия для поиска и замены данных.
С книгами Excel можно выполнять все стандартные операции: открытие, сохранение, распечатку, за которые отвечают команды кнопки Office в верхнем левом углу окна программы.
Навыки работы с электронными таблицами Microsoft Excel важны в любой сфере деятельности. Но с информатикой в школе или институте дружили не все. Это руководство подходит как для начинающих пользователей, так и для тех, кто хочет вспомнить забытое. Итак, как сделать таблицу в Excel с помощью готового шаблона и с нуля, как ее заполнить, отредактировать, настроить подсчет данных и отправить на печать.
Содержание
- Создание таблицы по шаблону
- Создание таблицы с нуля
- Рисуем обрамление таблицы
- Редактирование данных в ячейках
- Добавление и удаление строк и столбцов
- Объединение ячеек
- Выбор стиля для таблиц
- Сортировка и фильтрация данных в таблице
- Как посчитать итог в таблице
- Как закрепить шапку
- Как настроить автоподсчет
- Как сохранить и распечатать таблицу
Создание таблицы по шаблону
Преимущество использования шаблонов Excel — это минимизация рутинных действий. Вам не придется тратить время на построение таблицы и заполнение ячеек заголовков строк и столбцов. Все уже сделано за вас. Многие шаблоны оформлены профессиональными дизайнерами, то есть таблица будет смотреться красиво и стильно. Ваша задача – лишь заполнить пустые ячейки: ввести в них текст или числа.
В базе Excel есть макеты под разные цели: для бизнеса, бухгалтерии, ведения домашнего хозяйства (например, списки покупок), планирования, учета, расписания, организации учебы и прочего. Достаточно выбрать то, что больше соответствует вашим задачам.
Как пользоваться готовыми макетами:
- Запустите программу Excel. Откройте вкладку «Файл» в верхнем меню. Перейдите в раздел «Создать».
- Выберите категорию, к которой относится будущая таблица.
- Выделите левой кнопкой мыши шаблон, который вам подходит.
- Нажмите на кнопку «Загрузить» на панели справа.
- Откроется новый файл Excel с выбранным шаблоном. Заполните его поля. Чтобы ввести текст в ячейку, выделите ее левой кнопкой мыши и начните набирать на клавиатуре.
- При необходимости меняйте размер и тип шрифта, цвет текста и ячейки. Все инструменты для форматирования находятся во вкладке «Главная».
Создание таблицы с нуля
Если ни один шаблон не подошел, у вас есть возможность составить таблицу самостоятельно. Я расскажу, как сделать это правильно, проведу вас по основным шагам – установке границ таблицы, заполнению ячеек, добавлению строки «Итог» и автоподсчету данных в колонках.
Рисуем обрамление таблицы
Работа в Эксель начинается с выделения границ таблицы. Когда мы запускаем программу, перед нами открывается пустой лист. В нем серыми линиями расчерчены строки и столбцы. Но это просто ориентир. Наша задача – построить рамку для будущей таблицы (нарисовать ее границы).
Создать обрамление можно двумя способами. Более простой – выделить мышкой нужную область на листе. Как это сделать:
- Кликните мышкой первую ячейку А1 и, не отпуская кнопку, доведите курсор до последней – нижней правой ячейки. По мере продвижения курсора область будет выделяться синим цветом.
- Раскройте выпадающий список «Границы» на верхней панели (вкладка «Главная»).
- Выберите тип выделения: все границы, только нижняя, только верхняя, левая или правая. Можно оставить таблицу без границы или установить только внешние контуры.
- На пустом листе появится черная рамка для будущей таблицы. Теперь можно приступить к ее редактированию – вносить информацию в ячейки.
Второй способ обрамления таблиц – при помощи одноименного инструмента верхнего меню. Как им воспользоваться:
- Откройте вкладку «Вставка». Нажмите кнопку «Таблица».
- Укажите адрес начальной и конечной ячейки вручную в специальном поле. Адрес ячейки – это сочетание буквы столбца и номера строки. Либо выделите таблицу курсором мыши. Выделенная область обрамляется пунктирной линией.
- При необходимости поставьте галочку «Таблица с заголовками».
- Нажмите «ОК». В результате появится таблица с синими ячейками и заголовками столбцов (если ставили галочку).
На одном листе Эксель можно построить несколько таблиц, а в одном документе — создать сколько угодно листов. Вкладки с листами отображаются в нижней части программы.
Редактирование данных в ячейках
Чтобы ввести текст или числа в ячейку, выделите ее левой кнопкой мыши и начните печатать на клавиатуре. Информация из ячейки будет дублироваться в поле сверху.
Чтобы вставить текст в ячейку, скопируйте данные. Левой кнопкой нажмите на поле, в которое нужно вставить информацию. Зажмите клавиши Ctrl + V. Либо выделите ячейку правой кнопкой мыши. Появится меню. Щелкните по кнопке с листом в разделе «Параметры вставки».
Еще один способ вставки текста – выделить ячейку левой кнопкой мыши и нажать «Вставить» на верхней панели.
С помощью инструментов верхнего меню (вкладка «Главная») отформатируйте текст. Выберите тип шрифта и размер символов. При желании выделите текст жирным, курсивом или подчеркиванием. С помощью последних двух кнопок в разделе «Шрифт» можно поменять цвет текста или ячейки.
В разделе «Выравнивание» находятся инструменты для смены положения текста: выравнивание по левому, правому, верхнему или нижнему краю.
Если информация выходит за рамки ячейки, выделите ее левой кнопкой мыши и нажмите на инструмент «Перенос текста» (раздел «Выравнивание» во вкладке «Главная»).
Размер ячейки увеличится в зависимости от длины фразы.
Также существует ручной способ переноса данных. Для этого наведите курсор на линию между столбцами или строками и потяните ее вправо или вниз. Размер ячейки увеличится, и все ее содержимое будет видно в таблице.
Если вы хотите поместить одинаковые данные в разные ячейки, просто скопируйте их из одного поля в другое. Как это сделать:
- Выделите ячейку с уже введенными данными левой кнопкой мыши.
- Наведите курсор на правый нижний угол ячейки. Появится значок в виде черного плюса. Либо нажмите кнопку «Копировать» на верхней панели (вкладка «Главная»).
- Удерживая палец на мышке, перетащите данные на соседние ячейки. Они будут выделены пунктирной линией.
- Отпустите мышку – данные из одной ячейки скопируются в другие.
- При желании нажмите на меню со стрелкой и выберите формат автозаполнения: копировать ячейки полностью, копировать только значения или только форматы (параметры шрифта).
Чтобы быстро удалить текст из какой-то ячейки, нажмите на нее правой кнопкой мыши и выберите «Очистить содержимое».
Добавление и удаление строк и столбцов
Чтобы добавить новую строку или столбец в готовую таблицу, нажмите на ячейку правой кнопкой мыши. Выделенная ячейка будет находиться снизу или справа от строки или столбца, который вы добавите. В меню выберите опцию «Вставить».
Укажите элемент для вставки – строка или столбец. Нажмите «ОК».
Еще одна функция, доступная в этом же окошке,– это добавление новой ячейки справа или снизу от готовой таблицы. Для этого выделите правой кнопкой ячейку, которая находится в одном ряду/строке с будущей.
Если у вас таблица с заголовками, ход действий будет немного другим: выделите ячейку правой кнопкой мыши. Затем наведите курсор на кнопку «Вставить» и выберите объект вставки: столбец слева или строку выше.
Чтобы убрать ненужную ячейку, строку или столбец, нажмите на любое поле в ряду. В меню выберите «Удалить» и укажите, что именно. Нажмите «ОК».
Объединение ячеек
Если в нескольких соседних ячейках размещены одинаковые данные, вы можете объединить поля.
Рассказываю, как это сделать:
- Выделите ячейки с одинаковым содержимым левой кнопкой мыши. Они подсветятся синим цветом.
- Нажмите на стрелку на кнопке «Объединить ячейки». Она находится в разделе «Выравнивание» во вкладке «Главная».
- Выберите действие: объединить и поместить данные по центру, объединить по строкам или объединить ячейки. В этом же меню можно отменить объединение, если что-то пошло не так.
Выбор стиля для таблиц
Если вас не устраивает синий цвет фона, нажмите на кнопку «Форматировать как таблицу» в разделе «Стили» (вкладка «Главная») и выберите подходящий оттенок.
Затем выделите мышкой таблицу, стиль которой хотите изменить. Нажмите «ОК» в маленьком окошке. После этого таблица поменяет цвет.
С помощью следующего инструмента в разделе «Стили» можно менять оформление отдельных ячеек.
Список стилей таблицы доступен также во вкладке «Конструктор» верхнего меню. Если такая вкладка отсутствует, просто выделите левой кнопкой любую ячейку в таблице. Чтобы открыть полный перечень стилей, нажмите на стрелку вниз. Для отключения чередования цвета в строчках/колонках снимите галочку с пунктов «Чередующиеся строки» и «Чередующиеся столбцы».
С помощью этого же средства можно включить и отключить строку заголовков, выделить жирным первый или последний столбец, включить строку итогов.
В разделе «Конструктор» можно изменить название таблицы, ее размер, удалить дубликаты значений в столбцах.
Сортировка и фильтрация данных в таблице
Сортировка отличается от фильтрации тем, что в первом случае количество строк и столбцов таблицы сохраняется, во втором – не обязательно. Просто ячейки выстраиваются в другом порядке: от меньшего к большему или наоборот. При фильтрации некоторые ячейки могут удаляться (если их значения не соответствуют заданным фильтрам).
Чтобы отсортировать данные столбцов, нажмите стрелку на ячейке с заголовком. Выберите тип сортировки: по возрастанию, по убыванию (если в ячейках цифры), по цвету, по числам. В меню также будет список цифровых значений во всех полях. Вы можете отключить ячейку с определенными числами – для этого просто уберите галочку с номера.
Если вы выбрали пункт «Числовые фильтры», то в следующем окне укажите значения ячеек, которые нужно отобразить на экране. Я выбрала значение «больше». Во второй строке указала число и нажала «ОК». Ячейки с цифрами ниже указанного значения в итоге «удалились» (не навсегда) из таблицы.
Чтобы вернуть «потерянные» ячейки на место, откройте то же меню с помощью стрелки на заголовке. Выберите «Удалить фильтр». Таблица вернется в исходное состояние.
Если в ячейках текст, в меню будут текстовые фильтры и сортировка по алфавиту.
Еще один способ включить сортировку: во вкладке «Главная» нажмите кнопку «Сортировка и фильтры». Выберите параметр сортировки в меню.
Если у вас таблица без заголовков, включите сортировку или фильтрацию через контекстное меню ячейки. Для этого нажмите на нее правой кнопкой мыши и выберите «Фильтр» или «Сортировка». Укажите вид сортировки.
Как посчитать итог в таблице
Чтобы вывести некий итог значений в столбце, нажмите на любую ячейку правой кнопкой мыши. Наведите стрелку на пункт «Таблицы». Выберите значение «Строка итогов».
Под таблицей появится новая строка «Итог». Чтобы узнать сумму для конкретного столбца, нажмите на ячейку под ним (в строке «Итог»). Появится список возможных итогов: среднее значение чисел в столбце, общая сумма, количество чисел, минимальное или максимальное значение в столбце и т. д. Выберите нужный параметр – таблица посчитает результат.
Как закрепить шапку
Если у вас большая таблица, при ее прокрутке названия колонок исчезнут и вам будет трудно ориентироваться в них. Чтобы избежать такой проблемы, закрепите шапку таблицы — первую строку с заголовками столбцов.
Для этого откройте вкладку «Вид» на верхней панели. Нажмите кнопку «Закрепить области» и выберите второй пункт «Закрепить верхнюю строку».
С помощью этого же меню можно закрепить некоторые другие области таблицы (выделенные ячейки) и первый столбец.
Как настроить автоподсчет
Табличные данные иногда приходится менять. Чтобы не пришлось редактировать таблицу целиком и вручную высчитывать результат для каждой строки, настройте автозаполнение ячеек с помощью формул.
Вы можете ввести формулу вручную либо использовать «Мастер функций», встроенный в Excel. Я рассмотрю оба способа.
Ручной ввод формул:
- Создайте таблицу и заполните заголовки для столбцов. Добавьте форматирование таблицы через раздел «Стили», иначе этот способ может не сработать. В некоторые ячейки впишите данные, которые хотите посчитать (узнать сумму, умножить или разделить числа и т. д.). В моем случае это цена и количество килограмм фруктов, проданных за день.
- Чтобы узнать выручку, которую мы получили по каждому виду фруктов, я задам формулу для последнего столбца. Для этого выделю первую пустую ячейку колонки и введу в нее знак «=». Так программа Excel поймет, что мы хотим установить формулу для столбца.
- Затем я поставлю знак «[» и введу название первой колонки, данные которой должны учитываться при расчете. У меня это столбец «Цена». Название также закрою квадратной скобкой.
- Заданная колонка подсветится синим цветом. Теперь поставим знак математического действия: «+», «*» (умножить), «-», «/» или «:» (разделить).
- Снова откроем квадратную скобку «[» и напишем название второй колонки, которая должна участвовать в расчете.
- Закроем скобку. Второй учтенный столбец подсветится зеленым цветом. При нажатии на «Enter» в колонке появится произведение выбранных столбцов. Результат будет индивидуальным для каждой строки в зависимости от данных.
Если какие-то строки остались незаполненными, в столбце с формулой будет пока стоять 0 (ноль). При вводе новых данных в ячейки «Цена» и «Количество» будет происходить автоматический перерасчет данных.
Нажатие на иконку с молнией рядом с ячейкой открывает меню, где можно отменить выполнение формулы для выделенной ячейки или для столбца целиком. Также здесь можно открыть параметры автозамены и настроить процесс вычисления более тонко.
Вместо названия столбцов в формулу иногда вводят адреса ячеек. Порядок настройки функции при этом такой же. Поставьте знак «=» и напишите адрес первой ячейки столбца (в моем примере это «С2», а название — «Цена»). Далее поставьте знак математического действия и укажите адрес первой ячейки другого столбца. У меня это «D2». Нажмите на «Enter», после этого Excel выполнит расчет для всех строк.
Использование «Мастера функций»:
- Создайте таблицу, заполните ее заголовки и некоторые поля.
- Выделите первую пустую ячейку столбца, для которого хотите установить формулу. Нажмите на кнопку «Вставить функцию». Она находится слева от строки, в которой дублируется информация из выделенной ячейки.
- Выберите функцию в новом окошке. С помощью меню «Категория» можно открыть список математических и других функций. Через поисковую строку сверху можно найти определенное математическое действие. В моем случае это произведение. Введите запрос – название действия. У меня это «ПРОИЗВЕД». Нажмите «Найти». В списке ниже появятся результаты поиска. Выделите левой кнопкой нужную функцию и нажмите «ОК».
- В следующем окне в строчках «Число1» и «Число2» укажите адреса ячеек, которые нужно перемножить. В моем случае это C2 и D2. Вместо ручного ввода адреса можно выделять нужные ячейки мышью – в строчках будут появляться заголовки соответствующих столбцов. При необходимости можно добавить строчки для третьего, четвертого числа и т. д. Нажмите «ОК».
- Excel посчитает все строки и выведет результат в каждую ячейку столбца. На верхней строке, которая дублирует информацию, будет указана формула: =ПРОИЗВЕД(С2;D2).
- Если программа посчитала только одну строчку, нажмите на иконку «Параметры автозамены». Выберите опцию «Заполнить все ячейки данного столбца указанной формулой».
Как сохранить и распечатать таблицу
Чтобы таблица сохранилась на жестком диске ПК в отдельном файле, сделайте следующее:
- Нажмите на иконку в виде дискеты слева вверху либо перейдите во вкладку «Файл» и кликните «Сохранить как».
- Выберите папку для размещения документа. Введите его название.
- Кликните «Сохранить».
Чтобы распечатать готовую таблицу на принтере, выполните такие действия:
- Перейдите во вкладку «Файл». Откройте раздел «Печать».
- Справа появится лист бумаги, на котором находится созданная вами таблица. Именно так будет выглядеть распечатанный лист. Страниц для печати может быть несколько. Для того, чтобы их просмотреть, нажимайте на кнопку со стрелкой.
- При необходимости настройте параметры печати и укажите количество копий, которые нужно распечатать. Выберите подключенный к компьютеру принтер в следующем меню.
- В разделе «Настройка» отметьте листы книги, которые хотите распечатать (если их несколько).
- Далее выберите альбомную или книжную ориентацию листа и формат бумаги (чаще всего это А4).
- Настройте поля – от них зависит расположение таблицы на листе. В меню можно выбрать обычные, широкие, узкие либо настраиваемые поля.
- В новом окне укажите желаемое расстояние от нижнего, верхнего, левого и правого краев. Если нужно поместить таблицу в центр листа, поставьте галочки «горизонтально» и «вертикально» в блоке «Центрировать». Щелкните «ОК».
- Когда выставите все необходимые параметры, нажмите «Печать».
Работать в Эксель не так тяжело, как кажется на первый взгляд. С помощью этой программы можно посчитать итог каждого столбца, настроить автоподсчет (ячейки будут заполняться без вашего участия) и сделать многое другое. Вам даже не придется создавать таблицы с нуля – в базе Excel много готовых шаблонов для разных сфер жизни: бизнес, образование, ведение домашнего хозяйства, праздники и т. д.
Выделить ячейку и диапазон ячеек таблицы – это значит отметить их черной жирной рамкой табличного маркера. После этого вся введенная информация размещается именно в выделенной ячейке. Стоит отметить, что указанные способы выделения ячеек используют и другие программы для компьютера.
При открытии рабочей книги Excel всегда автоматически выделяется ячейка А1.
Как выделить ячейку?
1 способ:
Для выделения одной ячейки, необходимо в окне открытого листа щелкнуть по ней курсором-крестом, при этом ячейка отметится жирной рамкой табличного маркера, а ее адрес отобразится в адресном окошке на строке формул.
2 способ:
Если ячейка не находится в пределах видимости на открытом листе, то необходимо:
- В окне открытого листа щелкните курсором ввода текста в адресном окошке строки формул.
- Наберите нужный адрес ячейки, используя при этом только английские буквы и цифры без пробелов. Например, А10, Н58 и т.д.
- Закрепите введенный адрес щелчком по клавише Enter.
Как выделить первую или последнюю ячейку в столбце или строке?
- В окне открытого листа выделите любую ячейку нужного столбца или строки.
- Используйте сочетание клавиш:
- Ctrl + → – последняя ячейка строки;
- Ctrl + ← – первая ячейка строки;
- Ctrl + ↑ – первая ячейка столбца;
- Ctrl + ↓ – последняя ячейка столбца.
Как выделить первую или последнюю ячейку листа?
Первую ячейку – в окне открытого листа используйте сочетание клавиш Ctrl+Home.
Последнюю ячейку – в окне открытого листа используйте сочетание клавиш Ctrl+End.
Как выделить ячейку с определенными параметрами?
При работе с большим объемом разнообразных данных часто возникает необходимость разом выделить все ячейки, содержащие только определенные значения.
- В окне открытого листа перейдите к вкладке «Главная».
- В группе «Редактирование» раскройте меню кнопки «Найти и выделить».
- В списке команд выберите пункт «Выделение группы ячеек» (рис. 2.93).
- В окне «Выделение группы ячеек» (рис. 2.94) выберите:
- пункт «Пустые ячейки» – чтобы выделить пустые ячейки
- пункт «Примечания» – чтобы выделить ячейки с примечаниями;
- пункт «Константы» – чтобы выделить ячейки с константами (числа, текст, логические и ошибки);
- пункт «Только видимые ячейки» – чтобы в диапазоне, содержащем скрытые строки или столбцы, отметить лишь видимые на экране ячейки. При этом границы строк и столбцов, смежных со скрытыми строками и столбцами, будут помечены белым цветом;
- пункт «Текущую область» – чтобы выделить весь диапазон, содержащий данные на листе;
- пункт «Зависимые ячейки» – чтобы выделить ячейки, зависимые от других ячеек;
- пункт «Влияющие ячейки» – чтобы выделить ячейки, от которых зависят другие ячейки;
- Закройте окно кнопкой «ОК».
Рис. 2.93. Вкладка «Главная». Меню кнопки «Найти и выделить». Пункт «Выделение группы ячеек»
Рис. 2.94. Окно «Выделение группы ячеек»