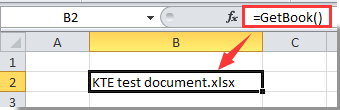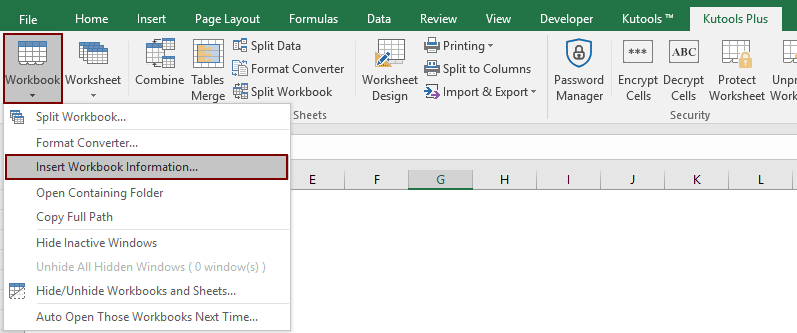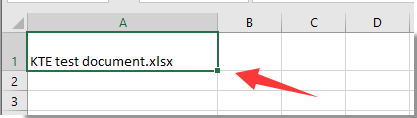Имени текущей книги можно получить с помощью функции
ЯЧЕЙКА()
.
Функция
ЯЧЕЙКА()
возвращает
имя текущей книги
(файла) в двух случаях:
=ЯЧЕЙКА(«имяфайла»)
Типичный результат:
С:XLSПримерыТекст[Переводчик.xlsx]Лист1
=ЯЧЕЙКА(«адрес»;Лист2!A1)
, где второй аргумент – ссылка на ячейку на другом листе. Типичный результат:
[Переводчик.xlsx]Лист2!$A$1
Если формула вводится в новую книгу, то ее сначала нужно сохранить. После сохранения, возможно, потребуется нажать клавишу
F
9
(Вкладка
Формулы
, Группа
Вычисление
,
Пересчет
).
Если в ячейке
А1
находится одна из вышеуказанных формул, то для нахождения имени книги можно использовать формулу (см.
файл примера
):
=ПСТР(A1;ПОИСК(«[«;A1)+1;ПОИСК(«]»;A1)-ПОИСК(«[«;A1)-1)
Формула предполагает, что название файла заключено в скобках [ ], находит позиции этих символов и извлекает все что между ними.
Если имя файла содержит символы [ и ], то функция
ЯЧЕЙКА()
заменит эти символы на скобки ( ). Поэтому, с помощью этой функции имена файлов
Перево[дчи]к.xlsx и Перево(дчи)к.xlsx
различить нельзя.
Excel для Microsoft 365 Excel 2021 Excel 2019 Excel 2016 Excel 2013 Excel 2010 Еще…Меньше
Предположим, что вы хотите добавить в табличный отчет сведения, подтверждающие расположение книги и листа, чтобы быстро находить и идентифицировать их. Эту задачу можно решить несколькими способами.
Вставка текущего имени файла, его полного пути и имени активного листа
Введите или вставьте следующую формулу в ячейку, в которой нужно отобразить текущее имя файла с полным путем и именем текущего листа.
=ЯЧЕЙКА(«filename»)
Вставка текущего имени файла и имени активного листа
Введите или вставьте следующую формулу в виде формула массива, чтобы отобразить текущее имя файла и имя активного листа.
=ПРАВСИМВ(ЯЧЕЙКА(«filename»);ДЛСТР(ЯЧЕЙКА(«filename»))- МАКС(ЕСЛИ(НЕ(ЕОШ(ПОИСК(«»;ЯЧЕЙКА(«filename»); СТРОКА(1:255))));ПОИСК(«»;ЯЧЕЙКА(«filename»);СТРОКА(1:255)))))
Примечания:
-
Чтобы ввести формулу в виде формулы массива, нажмите клавиши CTRL+SHIFT+ВВОД.
-
Формула возвращает имя листа, если он был сохранен хотя бы один раз. Если вы используете эту формулу на несохраненном листе, ячейка формулы останется пустой, пока вы не сохраните лист.
Вставка только текущего имени файла
Введите или вставьте следующую формулу, чтобы вставить имя текущего файла в ячейку.
=ПСТР(ЯЧЕЙКА(«filename»);ПОИСК(«[«;ЯЧЕЙКА(«filename»))+1; ПОИСК(«]»;ЯЧЕЙКА(«filename»))-ПОИСК(«[«;ЯЧЕЙКА(«filename»))-1)
Примечание: Если вы используете эту формулу на несохраненном листе, вы увидите сообщение об ошибке #ЗНАЧ! в ячейке. После сохранения листа ошибка заменяется именем файла.
Дополнительные сведения
Вы всегда можете задать вопрос специалисту Excel Tech Community или попросить помощи в сообществе Answers community.
Нужна дополнительная помощь?
|
Юрец Пользователь Сообщений: 63 |
Здравствуйте, |
|
Sanja Пользователь Сообщений: 14838 |
#2 13.03.2016 22:36:23 Здравствуйте. См. справку по =ЯЧЕЙКА()
Изменено: Sanja — 13.03.2016 22:49:52 Согласие есть продукт при полном непротивлении сторон. |
||
|
Юрец Пользователь Сообщений: 63 |
Посмотрел справку, подставил = ЯЧЕЙКА(«имяфайла») выдала весь путь. |
|
The_Prist Пользователь Сообщений: 14182 Профессиональная разработка приложений для MS Office |
Небольшой нюанс — лучше указывать ссылку на ячейку в этой книге — иначе будет возвращать путь всегда к активной книге. Как получить имя листа формулой Даже самый простой вопрос можно превратить в огромную проблему. Достаточно не уметь формулировать вопросы… |
|
Юрец Пользователь Сообщений: 63 |
Включил запись макроса, сделал пару действий и возник вопрос: А как подтянуть формулу? |
|
vikttur Пользователь Сообщений: 47199 |
|
|
kuklp Пользователь Сообщений: 14868 E-mail и реквизиты в профиле. |
#7 14.03.2016 00:12:44 Так формулой, или ВБА?
Я сам — дурнее всякого примера! … |
||
|
Юрий М Модератор Сообщений: 60585 Контакты см. в профиле |
#8 14.03.2016 00:15:12 А так не проще?
|
||
|
kuklp Пользователь Сообщений: 14868 E-mail и реквизиты в профиле. |
#9 14.03.2016 01:14:52 Не проще, Юр. В имени может быть сколько угодно точек. Это не ДОС Изменено: kuklp — 14.03.2016 01:18:05 Я сам — дурнее всякого примера! … |
На чтение 2 мин. Просмотров 29 Опубликовано 21.05.2021
При использовании Microsoft Excel для некоторых целей может потребоваться получить имя книги и вставить имя файла в ячейку. В этой статье мы покажем вам способы получения текущего имени книги в Excel с подробностями.
Получение текущего имени книги с помощью определяемой пользователем функции
Легко получить текущее имя книги с помощью Kutools for Excel
Получить имя текущей книги с помощью пользовательской функции
Вы можете получить текущее имя книги с помощью пользовательской функции следующим образом.
1. Одновременно нажмите клавиши Alt + F11 , чтобы открыть окно приложения Microsoft Visual Basic .
2. В окне Приложение Microsoft Visual Basic нажмите Вставить > Модуль .
3 . Скопируйте следующий код в окно Module .
Код VBA: получить имя книги
4. Нажмите клавиши Alt + Q , чтобы закрыть окно Microsoft Visual Basic Application и вернуться в книгу.
5. Выделите пустую ячейку, введите в нее = GetBook () и нажмите клавишу Enter . Вы можете видеть, что имя книги заполнено в выбранной ячейке.

Легко получить текущее имя книги с помощью Kutools for Excel
С помощью Утилита «Вставить информацию о книге из Kutools for Excel , вы можете легко получить имя книги, вставив имя книги в выбранную ячейку, верхний или нижний колонтитул страницы. Пожалуйста, сделайте следующее.
Перед применением Kutools for Excel , пожалуйста, сначала загрузите и установите его .
1. Нажмите Kutools Plus > Workbook > Insert Workbook Information . См. Снимок экрана:

2. В диалоговом окне Вставить информацию о книге выберите параметр Имя книги в разделе Информация и выберите Диапазон , чтобы выбрать ячейку, в которую вы хотите поместить результат, в разделе Вставить в , а затем нажмите кнопку ОК . См. Снимок экрана:

Теперь имя книги вставлено в выбранная ячейка немедленно.

Примечание : вы также можете вставить название книги в верхний или нижний колонтитул, если вам нужно.
Если вы хотите получить 30-дневную бесплатную пробную версию этой утилиты, нажмите, чтобы загрузить его , а затем примените операцию в соответствии с указанными выше шагами.
При использовании Microsoft Excel для некоторых целей может потребоваться получить имя книги и вставить имя файла в ячейку. В этой статье мы покажем вам способы получения текущего имени книги в Excel с подробностями.
Получить текущее имя книги с помощью определяемой пользователем функции
Легко получить текущее имя книги с помощью Kutools for Excel
Получить текущее имя книги с помощью определяемой пользователем функции
Вы можете получить текущее имя книги с помощью определяемой пользователем функции следующим образом.
1. Нажмите другой + F11 клавиши одновременно, чтобы открыть Приложение Microsoft Visual Basic окно.
2. в Приложение Microsoft Visual Basic окна, нажмите Вставить > Модули.
3. Скопируйте следующий код в Модули окно.
Код VBA: получить имя книги
Function GetBook() As String
GetBook = ActiveWorkbook.Name
End Function4. Нажмите другой + Q ключи, чтобы закрыть Приложение Microsoft Visual Basic окно и вернитесь в книгу.
5. Выберите пустую ячейку, введите = GetBook () в ячейку, затем нажмите Enter ключ. Вы можете видеть, что имя книги заполнено в выбранной ячейке.
Легко получить текущее имя книги с помощью Kutools for Excel
Для Вставить информацию о книге полезности Kutools for Excel, вы можете легко получить имя книги, вставив имя книги в выбранную ячейку, верхний или нижний колонтитул страницы. Пожалуйста, сделайте следующее.
1. Нажмите Кутулс Плюс > Workbook > Вставить информацию о книге. Смотрите скриншот:
2. в Вставить информацию о книге диалоговое окно, выберите Название книги вариант в Информация и выберите Диапазон возможность выбрать ячейку, в которую вы хотите поместить результат в Вставить в раздел, а затем щелкните OK кнопка. Смотрите скриншот:
Теперь имя книги сразу вставляется в выбранную ячейку.
Внимание: Вы также можете вставить название книги в верхний или нижний колонтитул по своему усмотрению.
Если вы хотите получить бесплатную пробную версию (30-день) этой утилиты, пожалуйста, нажмите, чтобы загрузить это, а затем перейдите к применению операции в соответствии с указанными выше шагами.
Лучшие инструменты для работы в офисе
Kutools for Excel Решит большинство ваших проблем и повысит вашу производительность на 80%
- Снова использовать: Быстро вставить сложные формулы, диаграммы и все, что вы использовали раньше; Зашифровать ячейки с паролем; Создать список рассылки и отправлять электронные письма …
- Бар Супер Формулы (легко редактировать несколько строк текста и формул); Макет для чтения (легко читать и редактировать большое количество ячеек); Вставить в отфильтрованный диапазон…
- Объединить ячейки / строки / столбцы без потери данных; Разделить содержимое ячеек; Объединить повторяющиеся строки / столбцы… Предотвращение дублирования ячеек; Сравнить диапазоны…
- Выберите Дубликат или Уникальный Ряды; Выбрать пустые строки (все ячейки пустые); Супер находка и нечеткая находка во многих рабочих тетрадях; Случайный выбор …
- Точная копия Несколько ячеек без изменения ссылки на формулу; Автоматическое создание ссылок на несколько листов; Вставить пули, Флажки и многое другое …
- Извлечь текст, Добавить текст, Удалить по позиции, Удалить пробел; Создание и печать промежуточных итогов по страницам; Преобразование содержимого ячеек в комментарии…
- Суперфильтр (сохранять и применять схемы фильтров к другим листам); Расширенная сортировка по месяцам / неделям / дням, периодичности и др .; Специальный фильтр жирным, курсивом …
- Комбинируйте книги и рабочие листы; Объединить таблицы на основе ключевых столбцов; Разделить данные на несколько листов; Пакетное преобразование xls, xlsx и PDF…
- Более 300 мощных функций. Поддерживает Office/Excel 2007-2021 и 365. Поддерживает все языки. Простое развертывание на вашем предприятии или в организации. Полнофункциональная 30-дневная бесплатная пробная версия. 60-дневная гарантия возврата денег.
Вкладка Office: интерфейс с вкладками в Office и упрощение работы
- Включение редактирования и чтения с вкладками в Word, Excel, PowerPoint, Издатель, доступ, Visio и проект.
- Открывайте и создавайте несколько документов на новых вкладках одного окна, а не в новых окнах.
- Повышает вашу продуктивность на 50% и сокращает количество щелчков мышью на сотни каждый день!
Комментарии (2)
Оценок пока нет. Оцените первым!