-
Выберите лист, который требуется распечатать.
-
На вкладке Разметка страницы в группе Параметры страницы выберите команду Печатать на каждой странице.
Примечание: Команда Печатать на каждой странице будет недоступна, если работа выполняется в режиме редактирования ячейки, на этом же листе выбрана диаграмма либо не установлен принтер.
-
На вкладке Лист в группе Печатать на каждой странице выполните одно или оба следующих действия:
-
в поле сквозные строки введите ссылку на строки, содержащие метки столбцов;
-
в поле сквозные столбцы введите ссылку на столбцы, содержащие метки строк.
Например, чтобы напечатать метки столбцов в верхней части каждой страницы, введите в поле сквозные строки значение $1:$1.
Совет: Вы также можете нажать кнопку Свернуть диалоговое окно
в правой части полей Строки, которые нужно повторить вверху, и Столбцы для повторения в левом поле, а затем выбрать строки заголовков или столбцы, которые нужно повторить на нем. Завершив выбор строк или столбцов заголовков, нажмите кнопку Свернуть
, чтобы вернуться в диалоговое окно.
Примечание: Если выделено более одного листа, поля сквозные строки и сквозные столбцы будут недоступны в диалоговом окне Параметры печати. Чтобы отменить выделение нескольких листов, щелкните любой невыделенный лист. Если невыделенных листов нет, щелкните правой кнопкой мыши ярлычок выделенного листа и в контекстном меню выберите команду Разгруппировать листы.
-
Дальнейшие действия
Закончив настройку листа — добавив к строкам и столбцам на каждой странице заголовки и подписи (заголовки для печати) — вы можете распечатать лист.
Эта функция недоступна в Excel в Интернете.
Если у вас есть Excel, вы можете нажать кнопку Открыть в Excel, чтобы открыть книгу и напечатать строки с заглавными колонтелями.
Excel для Microsoft 365 для Mac Excel 2021 для Mac Excel 2019 для Mac Excel 2016 для Mac Excel для Mac 2011 Еще…Меньше
Если вы хотите напечатать лист, который состоит из нескольких печатных страниц, можно включить печать заголовков или названий листа на каждой странице.
В Excel заголовки столбцов (A, B, C) и строк (1, 2, 3) проставляются автоматически. Кроме того, на листе можно указать названия, описывающие содержимое строк и столбцов. Например, на приведенном ниже рисунке Projected — это название строки, а 2nd QTR — название столбца.





Печать заголовков строк и столбцов
-
Щелкните лист.
-
На вкладке Разметка страницы в группе Параметры листа установите флажок Печать в группе Заголовки.
-
В меню Файл выберите пункт Печать.
В области просмотра можно увидеть, как будет напечатан лист.
Печать названий строк или столбцов на каждой странице
-
Щелкните лист.
-
На вкладке Разметка страницы в группе Параметры страницы нажмите кнопку Параметры страницы.
-
В разделе Печатать заголовки откройте список Сквозные строки или Сквозные столбцы и выберите нужную строку или столбец.
-
Нажмите кнопку ОК.
-
В меню Файл выберите пункт Печать.
В области просмотра можно увидеть, как будет напечатан лист.
Печать заголовков строк и столбцов
-
Щелкните лист.
-
На вкладке Макет в группе Печать установите флажок Заголовки.
-
В меню Файл выберите элемент Печать.
Чтобы увидеть, как будет напечатан лист, щелкните команду Просмотр.
Печать названий строк на каждой странице
-
Щелкните лист.
-
На вкладке Макет в группе Печать щелкните пункт Повторение заголовков.
-
Щелкните в поле Сквозные столбцы и выберите на листе столбец, содержащий названия строк.
Совет: Чтобы свернуть и развернуть диалоговое окно Настройка страницы, чтобы можно было увидеть больше листа, щелкните
или
рядом с этим полем.
-
Нажмите кнопку ОК.
-
В меню Файл выберите пункт Печать.
Чтобы увидеть, как будет напечатан лист, щелкните команду Просмотр.
Печать подписей столбцов на каждой странице
-
Щелкните лист.
-
На вкладке Макет в группе Печать щелкните пункт Повторение заголовков.
-
В разделе Печатать заголовки щелкните в поле Сквозные строки, а затем выберите на листе строку, содержащую названия столбцов.
Совет: Чтобы свернуть и развернуть диалоговое окно Настройка страницы, чтобы можно было увидеть больше листа, щелкните
или
рядом с этим полем.
-
Нажмите кнопку ОК.
-
В меню Файл выберите пункт Печать.
Чтобы увидеть, как будет напечатан лист, щелкните команду Просмотр.
Дополнительные сведения
Печать части листа
Печать с использованием альбомной ориентации
Изменение масштаба листа для печати
Предварительный просмотр страниц перед печатью
Нужна дополнительная помощь?
Сегодня я хочу рассказать Вам о небольшой, но важной функции, которая скрыта от взглядов пользователей Excel. Из этой статьи Вы узнаете, как включить печать заголовков строк и столбцов на каждой странице.
Уверен, что многие, кому приходится распечатывать большие и сложные документы Excel, сталкиваются с данной проблемой так же часто, как и я. Вы можете закрепить строку с заголовками и листать документ на экране компьютера, не теряя из виду названия столбцов. Однако, когда тот же документ отправляется на принтер, верхняя строка печатается только на первой странице. Если Вы устали переворачивать напечатанные страницы вперед-назад, пытаясь разобраться, что за данные содержатся в этой строке или в том столбце, внимательно читайте эту статью и совсем скоро узнаете решение проблемы.
- Повторяем строку с заголовками на каждой печатной странице
- Повторяем столбец с заголовками на каждой печатной странице
- Печатаем номера строк и буквы столбцов
Содержание
- Повторяем строку с заголовками на каждой печатной странице
- Повторяем столбец с заголовками на каждой печатной странице
- Печатаем номера строк и буквы столбцов
Повторяем строку с заголовками на каждой печатной странице
Итак, документ Excel получился очень длинным, и его нужно напечатать. Открыв предварительный просмотр перед отправкой на принтер, мы обнаруживаем, что строка с заголовками столбцов присутствует только на первой странице. Не стоит волноваться! С помощью параметров страницы в Excel мы настроим вывод заголовков на каждой печатной странице.
- Открываем рабочий лист, который нужно напечатать.
- Переходим на вкладку Разметка страницы (Page Layout).
- В разделе Параметры страницы (Page Setup) кликаем Печатать заголовки (Print Titles).
- В появившемся на экране диалоговом окне Параметры страницы (Page Setup) открываем вкладку Лист (Sheet).
- В разделе Печатать на каждой странице (Print titles) находим параметр Сквозные строки (Rows to repeat at top).
- Кликаем иконку минимизации диалогового окна, которая находится справа от поля Сквозные строки (Rows to repeat at top).
Диалоговое окно Параметры страницы (Page Setup) свернётся, и мы перейдем к рабочему листу.
Обратите внимание: Указатель мыши принял вид чёрной стрелки. Теперь одним щелчком будет выбрана целая строка.
- Выделяем строку или несколько строк, которые должны быть напечатаны на каждой странице.
Замечание: Чтобы выделить несколько строк, наведите указатель мыши на первую из них, кликните и, удерживая левую кнопку мыши нажатой, протяните до последней строки.
- Нажимаем Enter или снова иконку минимизации, чтобы восстановить диалоговое окно Параметры страницы (Page Setup).
Ссылка на выделенные строки теперь указана в поле Сквозные строки (Rows to repeat at top).
Замечание: Шаги 6-8 можно пропустить и ввести ссылку на диапазон при помощи клавиатуры. Однако будьте внимательны при вводе – нужно использовать абсолютную ссылку (со знаком $). Например, чтобы на каждой печатной странице выводить первую строку, ссылка должна быть записана так: $1:$1.
- Нажмите кнопку Просмотр (Print Preview), чтобы увидеть результат.
Готово! Теперь будет совершенно ясно, что означают столбцы на каждой странице.
Повторяем столбец с заголовками на каждой печатной странице
Если рабочий лист слишком широк, то столбец с заголовками будет напечатан только на первой странице. Чтобы сделать документ более понятным для чтения, выполним следующие шаги и поместим столбец с заголовками в левой части каждой страницы, отправленной на принтер.
- Открываем рабочий лист, который нужно напечатать.
- Выполняем шаги 2-4 из примера: Повторяем строку с заголовками на каждой печатной странице.
- Нажимаем иконку минимизации диалогового окна рядом с полем Сквозные столбцы (Columns to repeat at left).
- Выделяем один или несколько столбцов, которые должны быть напечатаны на каждой странице.
- Снова нажимаем Enter или иконку минимизации и проверяем поле Сквозные столбцы (Columns to repeat at left) – в нём должна остаться ссылка на выделенный диапазон.
- Нажимаем кнопку Просмотр (Print Prewiew) в диалоговом окне Параметры страницы (Page Setup), чтобы увидеть, как будет выглядеть документ на печати.
Теперь нам не придётся перелистывать страницы вперёд-назад, чтобы понять, что за данные находятся в каждой строке.
Печатаем номера строк и буквы столбцов
При записи ссылок на ячейки в Excel, столбцы обычно обозначаются буквами (A, B, C), а строки – цифрами (1, 2, 3). Эти буквы и цифры называют заголовками строк и столбцов листа. В отличие от ячеек с заголовками, которые по умолчанию выводятся на печать только на первой странице, заголовки строк и столбцов листа по умолчанию не печатаются вовсе. Если нужно, чтобы эти буквы и цифры были видны при печати, нужно сделать вот что:
- Открываем рабочий лист, который требуется напечатать вместе с заголовками строк и столбцов листа.
- Переходим на вкладку Разметка страницы (Page Layout) и находим раздел Параметры листа (Sheet Options).
- В группе параметров Заголовки (Headings) отмечаем галочкой Печать (Print).
Замечание: Если открыто диалоговое окно Параметры страницы (Page Setup), то на вкладке Лист (Sheet) поставьте галочку в разделе Печать (Print) в строке Заголовки строк и столбцов (Row and column headings). Теперь заголовки строк и столбцов листа Excel также будут видны на каждой напечатанной странице.
- Проверить результат настройки параметров можно в окне предварительного просмотра. Для этого перейдите Файл > Печать (File > Print) или нажмите Ctrl+F2.
Так лучше? 🙂
Печать заголовков значительно упрощает работу с бумажными экземплярами листа Excel. Заголовки строк и столбцов, напечатанные на каждой странице, облегчают восприятие информации, содержащейся в документе. Гораздо легче не растеряться среди напечатанных страниц документа, если на каждой из них видны названия строк и столбцов. Попробуйте и сами поймёте, как это удобно!
Оцените качество статьи. Нам важно ваше мнение:
На предыдущих уроках было описано о закреплении областей для удобного просмотра больших документов при вертикальной или горизонтальной прокрутке. Как правило, закрепляются заголовки строк и столбцов таблиц. Но невольно возникает вопрос: «Как Excel зафиксировать шапку таблицы при печати?».
В «параметрах страницы» можно настроить печать шапки таблицы на каждой странице. Так, чтобы таблицу можно было так же удобно просматривать на распечатанных листах бумаги. Ведь недостаток заголовков таблиц на каждом листе существенно усложняют читабельность распечатанных данных.
Печать заголовка таблицы на каждой странице Excel
- Выберите «Разметка страницы»-«Параметры страницы»:
- В появившемся диалоговом окне перейдите на закладку «Лист».
- В разделе «Печать на каждой странице» заполните параметры диапазонами «сквозные строки – 1:1» (данный параметр позволяет выполнить печать первой строки на каждом листе) и «сквозные столбцы – A:В» (отображение первых двух столбцов на каждом листе) и нажмите ОК:
После изменения данных настроек можно выполнить печать шапки таблицы на каждой странице. Результат этих параметров можно увидеть при предварительном просмотре документа или непосредственно после его вывода на принтер.
Excel обладает более широкими возможностями по настройки печати документов, чем Word.
Научимся закреплять шапку таблицы в виде заголовков для печати (с зафиксированными строками или столбцами) на каждой странице в Excel.
Приветствую всех, дорогие читатели блога TutorExcel.Ru.
Как часто прокручивая таблицу вниз или вправо, вы теряли из виду заголовок?
Если зафиксировать заголовок таблицы с помощью закрепления областей, то при прокрутке листа Excel шапка действительно останется неподвижной и проблема решается, но при печати по-прежнему не будет повторяться на каждой странице, что может привести к некорректной интерпретации данных (запросто можно перепутать данные из-за неправильного обозначения).
И тогда чтобы понять какая именно строка или столбец с данными за что отвечают придется возвращаться в начало листа, что крайне неудобно. Поэтому если распечатываемый документ занимает более одной страницы, то повторение заголовков существенно упростит чтение документа.
В Excel есть стандартные инструменты позволяющие сделать повторяющуюся шапку таблицы при печати документа.
Но для начала определимся с каким видом заголовка нужно будет работать, в общем и целом они бывают двух видов:
- Горизонтальный. Заголовок располагается сверху, а тело таблицы снизу;
- Вертикальный. Заголовок располагается слева, а тело таблицы справа.
Отличие в работе в разными типами заголовков одно — для горизонтального мы будем делать неподвижными только строки, а для вертикального — столбцы.
Перейдем к практике и на примерах рассмотрим как можно напечатать шапку в Excel, чтобы она в результате отображалась на каждом листе.
Как зафиксировать горизонтальную шапку?
Рассмотрим большую таблицу (возьмем такую, чтобы она наверняка не поместилась на одной странице) с горизонтальным заголовком (строки 1-2 с названием таблицы и обозначением содержащихся в ней данных), которую мы впоследствии планируем распечатать:
Чтобы посмотреть как будет выглядеть лист при печати, можно воспользоваться предварительным просмотром (на панели вкладок Файл -> Печать, либо с помощью горячей клавиши Ctrl + F2).
Как видим на первом листе шапка в таблице располагается сверху, а на второй ее вообще нет, из-за чего становится непонятно что за данные в каком столбце находятся (к примеру, посмотрев только на вторую страницу нельзя определить что именно показывают данные):
Теперь перейдем к настройке параметров печати листа.
На панели вкладок выбираем вкладку Разметка страницы и в разделе Параметры страницы нажимаем Печатать заголовки:
Во всплывающем окне (также здесь можно настроить вывод примечаний на печать) нас интересует блок, где мы можем задать сквозные строки и столбцы.
Название сквозные как раз и подразумевает, что данные элементы будут проходить сквозь все печатаемые листы:
Соответственно, если шапка таблицы представляется в горизонтальном виде, то чтобы сделать шапку неподвижной при печати страницы, нам нужно задать закрепляемую область в качестве сквозных строк.
Выбираем строки для закрепления (в данном случае это строки 1 и 2, т.е. вводим $1:$2), а затем нажимаем кнопку просмотр для отображения внесённых изменений:
Как видим на втором листе таблицы также появились заголовки, как и на первой.
Далее если вид печати нас устраивает, то нажимаем OK. При этом обратите внимание, что внешний вид листа в Excel никак не поменялся, так как изменения произошли только в печатной версии листа.
Все готово, можно отправлять документ на печать.
Как закрепить вертикальную шапку?
Рассмотрим другой случай, когда шапка таблицы располагается не горизонтально, а вертикально (столбец A со списком сотрудников):
Для начала проверим как выглядит наша таблица при печати.
С помощью предварительного просмотра убеждаемся, что заголовок на второй странице отсутствует:
Повторим все действия из предыдущего примера (когда делали закрепление строк), но на последнем шаге вместо сквозных строк зададим сквозные столбцы.
В данном случае нам необходимо зафиксировать первый столбец, поэтому в поле Сквозные столбцы вписываем $A:$A. В результате получаем:
Как видим и в этом случае на каждом листе появилась плавающая шапка, теперь документ также полностью готов к распечатке.
Спасибо за внимание!
Если у вас есть мысли или вопросы по теме статьи — делитесь ими в комментариях.
Удачи вам и до скорых встреч на страницах блога TutorExcel.Ru!

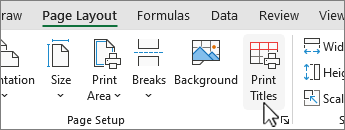
 в правой части полей Строки, которые нужно повторить вверху, и Столбцы для повторения в левом поле, а затем выбрать строки заголовков или столбцы, которые нужно повторить на нем. Завершив выбор строк или столбцов заголовков, нажмите кнопку Свернуть
в правой части полей Строки, которые нужно повторить вверху, и Столбцы для повторения в левом поле, а затем выбрать строки заголовков или столбцы, которые нужно повторить на нем. Завершив выбор строк или столбцов заголовков, нажмите кнопку Свернуть 


 или
или  рядом с этим полем.
рядом с этим полем.
 Диалоговое окно Параметры страницы (Page Setup) свернётся, и мы перейдем к рабочему листу.
Диалоговое окно Параметры страницы (Page Setup) свернётся, и мы перейдем к рабочему листу.
 Ссылка на выделенные строки теперь указана в поле Сквозные строки (Rows to repeat at top).
Ссылка на выделенные строки теперь указана в поле Сквозные строки (Rows to repeat at top).

















