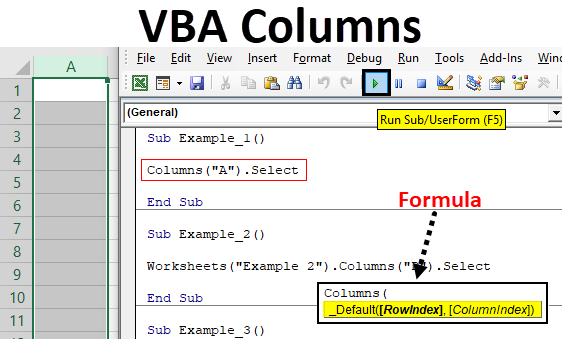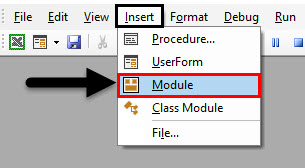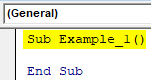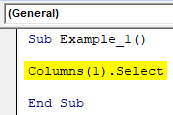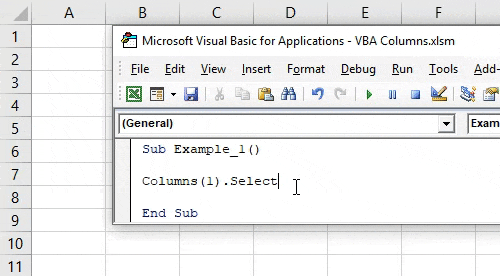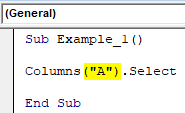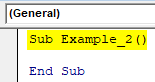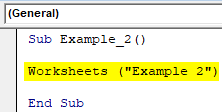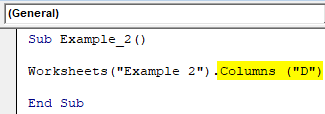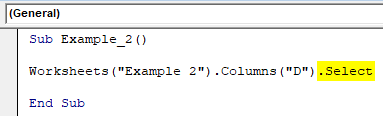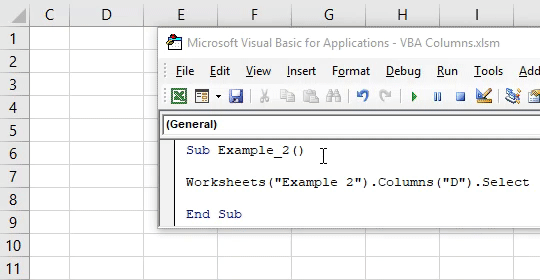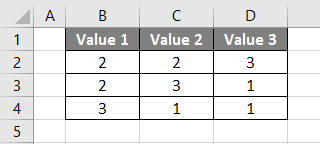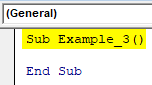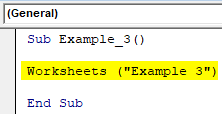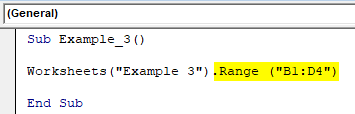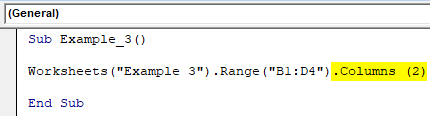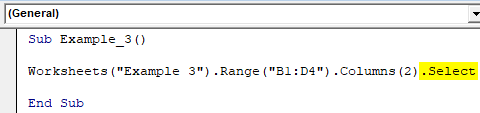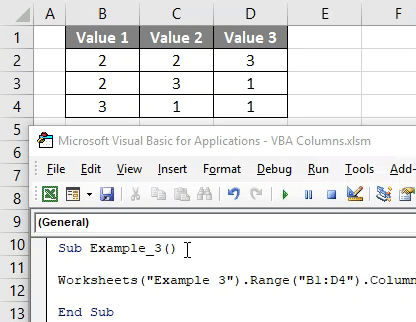Свойства Column и Columns объекта Range в VBA Excel. Возвращение номера первого столбца и обращение к столбцам смежных и несмежных диапазонов.
Range.Column — свойство, которое возвращает номер первого столбца в указанном диапазоне.
Свойство Column объекта Range предназначено только для чтения, тип данных — Long.
Если диапазон состоит из нескольких областей (несмежный диапазон), свойство Range.Column возвращает номер первого столбца в первой области указанного диапазона:
|
Range(«B2:F10»).Select MsgBox Selection.Column ‘Результат: 2 Range(«E1:F8,D4:G13,B2:F10»).Select MsgBox Selection.Column ‘Результат: 5 |
Для возвращения номеров первых столбцов отдельных областей несмежного диапазона используется свойство Areas объекта Range:
|
Range(«E1:F8,D4:G13,B2:F10»).Select MsgBox Selection.Areas(1).Column ‘Результат: 5 MsgBox Selection.Areas(2).Column ‘Результат: 4 MsgBox Selection.Areas(3).Column ‘Результат: 2 |
Свойство Range.Columns
Range.Columns — свойство, которое возвращает объект Range, представляющий коллекцию столбцов в указанном диапазоне.
Чтобы возвратить один столбец заданного диапазона, необходимо указать его порядковый номер (индекс) в скобках:
|
Set myRange = Range(«B4:D6»).Columns(1) ‘Возвращается диапазон: $B$4:$B$6 Set myRange = Range(«B4:D6»).Columns(2) ‘Возвращается диапазон: $C$4:$C$6 Set myRange = Range(«B4:D6»).Columns(3) ‘Возвращается диапазон: $D$4:$D$6 |
Самое удивительное заключается в том, что выход индекса столбца за пределы указанного диапазона не приводит к ошибке, а возвращается диапазон, расположенный за пределами исходного диапазона (отсчет начинается с первого столбца заданного диапазона):
|
MsgBox Range(«B4:D6»).Columns(7).Address ‘Результат: $H$4:$H$6 |
Если указанный объект Range является несмежным, состоящим из нескольких смежных диапазонов (областей), свойство Columns возвращает коллекцию столбцов первой области заданного диапазона. Для обращения к столбцам других областей указанного диапазона используется свойство Areas объекта Range:
|
Range(«E1:F8,D4:G13,B2:F10»).Select MsgBox Selection.Areas(1).Columns(2).Address ‘Результат: $F$1:$F$8 MsgBox Selection.Areas(2).Columns(2).Address ‘Результат: $E$4:$E$13 MsgBox Selection.Areas(3).Columns(2).Address ‘Результат: $C$2:$C$10 |
Определение количества столбцов в диапазоне:
|
Dim c As Long c = Range(«D5:J11»).Columns.Count MsgBox c ‘Результат: 7 |
Буква вместо номера
Если в качестве индекса столбца используется буква, она соответствует порядковому номеру этой буквы на рабочем листе:
"A" = 1;"B" = 2;"C" = 3;
и так далее.
Пример использования буквенного индекса вместо номера столбца в качестве аргумента свойства Columns объекта Range:
|
Range(«G2:K10»).Select MsgBox Selection.Columns(2).Address ‘Результат: $H$2:$H$10 MsgBox Selection.Columns(«B»).Address ‘Результат: $H$2:$H$10 |
Обратите внимание, что свойство Range("G2:K10").Columns("B") возвращает диапазон $H$2:$H$10, а не $B$2:$B$10.
|
Alex_ST Пользователь Сообщений: 2746 На лицо ужасный, добрый внутри |
Ну, собственно, вопрос — в заголовке… С уважением, Алексей (ИМХО: Excel-2003 — THE BEST!!!) |
|
Не придумал ничего лучше, чем это: Sub test() Function БукваСтолбца(ByVal col As Long) As String Вопрос — а нафига это нужно? |
|
|
Serge Пользователь Сообщений: 11308 |
А таблицу соответствий в ВБА можно сделать? |
|
Nicks Пользователь Сообщений: 71 |
{quote}{login=Alex_ST}{date=10.09.2010 10:57}{thema=Как по номеру столбца узнать его букву (VBA)?}{post}Ну, собственно, вопрос — в заголовке…{/post}{/quote} |
|
Немного ошибся — правильно будет так: Sub test() Function БукваСтолбца(ByVal col As Long) As String |
|
|
Alex_ST Пользователь Сообщений: 2746 На лицо ужасный, добрый внутри |
Спасибо. С уважением, Алексей (ИМХО: Excel-2003 — THE BEST!!!) |
|
Alex_ST Пользователь Сообщений: 2746 На лицо ужасный, добрый внутри |
Спасибо большое, Учитель джедаев! С уважением, Алексей (ИМХО: Excel-2003 — THE BEST!!!) |
|
Алексей, так может легче и быстрее методом «Find» воспользоваться? |
|
|
Alex_ST Пользователь Сообщений: 2746 На лицо ужасный, добрый внутри |
{quote}{login=Дъмитръ}{date=10.09.2010 11:40}{thema=}{post}… методом «Find» воспользоваться?{/post}{/quote} С уважением, Алексей (ИМХО: Excel-2003 — THE BEST!!!) |
|
Юрий М Модератор Сообщений: 60585 Контакты см. в профиле |
{quote}{login=Alex_ST}{date=10.09.2010 11:20}{thema=}{post}А нужно мне это чтобы… {/post}{/quote} |
|
«Данные, введённые Вами в ячейку А2, не совместимы с данными, введёнными в ячейку Р5» + Юрия предложение. Кусочик примера. |
|
|
Alex_ST Пользователь Сообщений: 2746 На лицо ужасный, добрый внутри |
Блин… С уважением, Алексей (ИМХО: Excel-2003 — THE BEST!!!) |
|
Алексей… Не надо: Надо так: Пятница наверное, отдыхать пора. |
|
|
{quote}{login=Alex_ST}{date=10.09.2010 12:09}{thema=}{post} Склероз+переклин… 2. Я вас не запутывал. |
|
|
Alex_ST Пользователь Сообщений: 2746 На лицо ужасный, добрый внутри |
Да, точно! С уважением, Алексей (ИМХО: Excel-2003 — THE BEST!!!) |
|
Alex_ST Пользователь Сообщений: 2746 На лицо ужасный, добрый внутри |
{quote}{login=Alex_ST}{date=10.09.2010 12:09}{thema=}{post}Мало того, что сам затупил, так ещё и Йодо запутал…{/post}{/quote} Моя реплика должна была, естественно, звучать так: Посыпаю голову пеплом и бьюсь лбом об стол (между «клавой» и мышкой, конечно). С уважением, Алексей (ИМХО: Excel-2003 — THE BEST!!!) |
|
Ну вот, уезжаете и еще уважаемого EducatedFool обидели, хотя и ему пора отдыхать, переработался. |
|
|
Привет всем. Function Num2ABC(ByVal x As Long) As String Она работает в 25 раз быстрее, чем функция, основанная на Application.ConvertFormula. |
|
|
Somebody Пользователь Сообщений: 169 |
Узнаём имя 6-го столбца MsgBox Split(Cells(1, 6).Address, «$»)(1) P.S. Скорость не замерял |
|
В связи с проявленным интересом к этой теме ( http://programmersforum.ru/showthread.php?t=166788 ), выкладываю функцию для обратного преобразования, «заголовка столбца» в число. В кавычках, потому что диапазон возвращаемого числа не ограничен числом столбцов: ?ABC2Num(«a») Два варианта функции, один с разбором строки по символам, другой — через массив байт. Мой результат (Pentium M 1.6, WinXP, Office 2000): символы: 4,1875 Function ABC2Num(ByVal x As String) As Double Function ABC2Num2(x As String) As Double Sub test() |
|
|
nerv Пользователь Сообщений: 3071 |
Прошу прощения, а зачем оно может понадобиться?) Sub io() Sub io2() >>В кавычках, потому что диапазон возвращаемого числа не ограничен числом столбцов: |
|
egonomist Пользователь Сообщений: 409 |
для разнообразия немного изварщеный вариант Public Function xlsColName(j As Integer) As String osnova = 26 GoTo xlsColNameEnd xlsColNameError: End Function ‘Кол-во кругов GoTo xlsColIndexEnd xlsColIndexError: End Function |
|
VovaK Пользователь Сообщений: 1716 |
Нормальные герои всегда идут в обход |
|
tol64 Пользователь Сообщений: 99 |
А что означает (1) ? Посмотрел в справке функцию Split и не нашёл объяснения. Вот как можно было прийти к тому, что в конце нужно добавить (1), чтобы получить такое элегантное решение? ))) |
|
Юрий М Модератор Сообщений: 60585 Контакты см. в профиле |
В скобках порядковый номер элемента массива (отсчёт с нуля). |
|
Kuzmich Пользователь Сообщений: 7998 |
Cells(1, 6).Address будет $F$1 |
|
Юрий М Модератор Сообщений: 60585 Контакты см. в профиле |
Ещё пример: |
|
tol64 Пользователь Сообщений: 99 |
#30 30.03.2012 19:25:52 Спасибо за примеры. То есть, если разделитель не указан, то в качестве разделителя выступает пробел, если он есть. Если же нет ни одного пробела, то в массиве один элемент. В качестве разделителей выступают любые указанные знаки. Правильно? Hello! My blog: TRADING WAY |
Excel VBA Columns Property
We all are well aware of the fact that an Excel Worksheet is arranged in columns and rows and each intersection of rows and columns is considered as a cell. Whenever we want to refer a cell in Excel through VBA, we can use the Range or Cells properties. What if we want to refer the columns from Excel worksheet? Is there any function which we can use to refer the same? The answer is a big YES!
Yes, there is a property in VBA called “Columns” which helps you in referring as well as returning the column from given Excel Worksheet. We can refer any column from the worksheet using this property and can manipulate the same.
Syntax of VBA Columns:
The syntax for VBA Columns property is as shown below:
Where,
- RowIndex – Represents the row number from which the cells have to be retrieved.
- ColumnIndex – Represents the column number which is in an intersection with the respective rows and cells.
Obviously, which column needs to be included/used for further proceedings is being used by these two arguments. Both are optional and if not provided by default would be considered as the first row and first column.
How to Use Columns Property in Excel VBA?
Below are the different examples to use columns property in excel using VBA code.
You can download this VBA Columns Excel Template here – VBA Columns Excel Template
Example #1 – Select Column using VBA Columns Property
We will see how a column can be selected from a worksheet using VBA Columns property. For this, follow the below steps:
Step 1: Insert a new module under Visual Basic Editor (VBE) where you can write the block of codes. Click on Insert tab and select Module in VBA pane.
Step 2: Define a new sub-procedure which can hold the macro you are about to write.
Code:
Sub Example_1() End Sub
Step 3: Use Columns.Select property from VBA to select the first column from your worksheet. This actually has different ways, you can use Columns(1).Select initially. See the screenshot below:
Code:
Sub Example_1() Columns(1).Select End Sub
The Columns property in this small piece of code specifies the column number and Select property allows the VBA to select the column. Therefore in this code, Column 1 is selected based on the given inputs.
Step 4: Hit F5 or click on the Run button to run this code and see the output. You can see that column 1 will be selected in your excel sheet.
This is one way to use columns property to select a column from a worksheet. We can also use the column names instead of column numbers in the code. Below code also gives the same result.
Code:
Sub Example_1() Columns("A").Select End Sub
Example #2 – VBA Columns as a Worksheet Function
If we are using the Columns property without any qualifier, then it will only work on all the Active worksheets present in a workbook. However, in order to make the code more secure, we can use the worksheet qualifier with columns and make our code more secure. Follow the steps below:
Step 1: Define a new sub-procedure which can hold the macro under the module.
Code:
Sub Example_2() End Sub
Now we are going to use Worksheets.Columns property to select a column from a specified worksheet.
Step 2: Start typing the Worksheets qualifier under given macro. This qualifier needs the name of the worksheet, specify the sheet name as “Example 2” (Don’t forget to add the parentheses). This will allow the system to access the worksheet named Example 2 from the current workbook.
Code:
Sub Example_2() Worksheets("Example 2") End Sub
Step 3: Now use Columns property which will allow you to perform different column operations on a selected worksheet. I will choose the 4th column. I either can choose it by writing the index as 4 or specifying the column alphabet which is “D”.
Code:
Sub Example_2() Worksheets("Example 2").Columns("D") End Sub
As of here, we have selected a worksheet named Example 2 and accessed the column D from it. Now, we need to perform some operations on the column accessed.
Step 4: Use Select property after Columns to select the column specified in the current worksheet.
Code:
Sub Example_2() Worksheets("Example 2").Columns("D").Select End Sub
Step 5: Run the code by pressing the F5 key or by clicking on Play Button.
Example #3 – VBA Columns Property to Select Range of Cells
Suppose we want to select the range of cells across different columns. We can combine the Range as well as Columns property to do so. Follow the steps below:
Suppose we have our data spread across B1 to D4 in the worksheet as shown below:
Step 1: Define a new sub-procedure to hold a macro.
Code:
Sub Example_3() End Sub
Step 2: Use the Worksheets qualifier to be able to access the worksheet named “Example 3” where we have the data shown in the above screenshot.
Code:
Sub Example_3() Worksheets("Example 3") End Sub
Step 3: Use Range property to set the range for this code from B1 to D4. Use the following code Range(“B1:D4”) for the same.
Code:
Sub Example_3() Worksheets("Example 3").Range("B1:D4") End Sub
Step 4: Use Columns property to access the second column from the selection. Use code as Columns(2) in order to access the second column from the accessed range.
Code:
Sub Example_3() Worksheets("Example 3").Range("B1:D4").Columns(2) End Sub
Step 5: Now, the most important part. We have accessed the worksheet, range, and column. However, in order to select the accessed content, we need to use Select property in VBA. See the screenshot below for the code layout.
Code:
Sub Example_3() Worksheets("Example 3").Range("B1:D4").Columns(2).Select End Sub
Step 6: Run this code by hitting F5 or Run button and see the output.
You can see the code has selected Column C from the excel worksheet though you have put the column value as 2 (which means the second column). The reason for this is, we have chosen the range as B1:D4 in this code. Which consists of three columns B, C, D. At the time of execution column B is considered as first column, C as second and D as the third column instead of their actual positionings. The range function has reduced the scope for this function for B1:D4 only.
Things to Remember
- We can’t see the IntelliSense list of properties when we are working on VBA Columns.
- This property is categorized under Worksheet property in VBA.
Recommended Articles
This is a guide to VBA Columns. Here we discuss how to use columns property in Excel by using VBA code along with practical examples and downloadable excel template. You can also go through our other suggested articles –
- VBA Insert Column
- Grouping Columns in Excel
- VBA Delete Column
- Switching Columns in Excel
Содержание
- Преобразование чисел столбцов Excel в алфавитные символы
- Введение
- Дополнительная информация
- VBA в Excel Объект Excel.Range и программная работа с ячейками средствами VBA
- 10.6 Объект Range, его свойства и методы
Преобразование чисел столбцов Excel в алфавитные символы
Введение
В этой статье описывается, как использовать функцию Microsoft Visual Basic для приложений (VBA) в Microsoft Excel для преобразования номеров столбцов в соответствующий буквенный указатель символов для того же столбца.
Например, столбец с номером 30 преобразуется в эквивалентные буквенные символы AD.
Дополнительная информация
Корпорация Майкрософт предоставляет примеры программирования только в целях демонстрации без явной или подразумеваемой гарантии. Данное положение включает, но не ограничивается этим, подразумеваемые гарантии товарной пригодности или соответствия отдельной задаче. Эта статья предполагает, что пользователь знаком с представленным языком программирования и средствами, используемыми для создания и отладки процедур. Специалисты технической поддержки Майкрософт могут пояснить работу той или иной процедуры, но модификация примеров и их адаптация к задачам разработчика не предусмотрена.
Функция ConvertToLetter работает с помощью следующего алгоритма:
- Введите iCol номер столбца. Остановите, iCol если значение меньше 1.
- Вычисляет частное и остаток от деления на (iCol — 1) 26 и сохраняется в переменных a и b .
- Преобразуйте b целочисленное значение в соответствующий алфавитный символ (0 => A, 25 => Z) и включите его в начале результирующей строки.
- Задайте iCol делитель и a цикл.
Например, номер столбца — 30.
(Цикл 1, шаг 1) Номер столбца не ниже 1, продолжайте.
(Цикл 1, шаг 2) Номер столбца меньше единицы делится на 26:
29 / 26 = 1 остаток 3. a = 1, b = 3
(Цикл 1, шаг 3) Укажите букву (b+1) алфавита:
3 + 1 = 4, четвертая буква — «D». Result = «D»
(Цикл 1, шаг 4) Назад к шагу 1 с iCol = a
(Цикл 2, шаг 1) Номер столбца не ниже 1, продолжайте.
(Цикл 2, шаг 2) Номер столбца меньше единицы делится на 26:
0 / 26 = 0 остаток 0. a = 0, b = 0
(Цикл 2, шаг 3) Укажите букву b+1 алфавита:
0 + 1 = 1, первая буква — «A» Result = «AD»
(Цикл 2, шаг 4) Назад к шагу 1 с iCol = a
(Цикл 3, шаг 1) Номер столбца меньше 1, остановка.
Следующую функцию VBA можно преобразовать только в один из способов преобразования числовых значений столбцов в эквивалентные буквенные символы:
Примечание Эта функция преобразует только целые числа, которые передаются в нее, в эквивалентный буквенно-цифровой текстовый символ. Он не изменяет внешний вид столбца или заголовков строк на физическом листе.
Источник
VBA в Excel Объект Excel.Range и программная работа с ячейками средствами VBA
10.6 Объект Range, его свойства и методы
Объект Excel.Range, программная работа с ячейками и диапазонами (наборами) ячеек средствами VBA, создание объекта Excel.Range, свойства, методы и события объекта Excel.Range
Пожалуй, наиболее часто используемый объект в иерархии объектной модели Excel — это объект Range. Этот объект может представлять одну ячейку, несколько ячеек (в том числе несмежные ячейки или наборы несмежных ячеек) или целый лист. Если в Word вы могли для ввода данных использовать как объект Range, так и объект Selection, то в Excel все сводится к объекту Range:
- если вам нужно ввести данные в ячейку или отформатировать ее, то вы должны получить объект Range, представляющий эту ячейку;
- если вы хотите сделать что-то с выделенными вами ячейками, вам необходимо получить объект Range, представляющий выделение;
- если вам нужно просто что-то сделать с группой ячеек, первое ваше действие — опять-таки получить объект Range, представляющий эту группу ячеек.
В Microsoft Knowledge Base есть статья под номером 291308, в котором описываются 22 способа получения объекта Range в Excel. Вряд ли вы будете пользоваться всеми эти способами. Мы рассмотрим только самые распространенные:
- самый простой и очевидный способ — воспользоваться свойством Range. Это свойство предусмотрено для объектов Application, Worksheet и самого объекта Range (если вы решили создать новый диапазон на основе уже существующего). Например, получить ссылку на объект Range, представляющий ячейку A1, можно так:
Dim oRange As Range
Set oRange = Worksheets(«Лист1»).Range(«A1»)
А на диапазон ячеек с A1 по D10 — так:
Dim oRange As Range
Set oRange = Worksheets(«Лист1»).Range(«A1:D10»)
С применением свойства Range самого объекта Range нужно быть очень осторожным. Дело в том, что Excel создает на основе объекта Range виртуальный лист со своей собственной нумерацией. Поэтому такой код:
Set oRange1 = Worksheets(«Лист1»).Range(«C1»)
Set oRange2 = oRange1.Range(«B1»)
пропишет значение 20 не в ячейку B1, как можно было понять из кода, а в ячейку D1 (то есть B1 по отношению к виртуальному листу, начинающемуся с C1).
- второй способ — воспользоваться свойством Cells. Возможностей у этого свойства меньше — мы можем вернуть диапазон, состоящий только из одной ячейки. Зато мы можем использовать более удобный синтаксис (с точки зрения передачи переменных, перехода в любую сторону на любое количество ячеек и т.п.). Например, для получения ссылки на ячейку D1 можно использовать код вида:
Dim oRange As Range
Set oRange = Worksheets(«Лист1»).Cells(1, 4)
Чтобы получить диапазон, состоящий из нескольких ячеек, удобно применять свойства Range и Cells вместе:
Set oRange = Range(Cells(1, 1), Cells(5, 3))
- третий способ — воспользоваться многочисленными свойствами объекта Range, которые позволяют изменить текущий диапазон или создать на основе его новый. Эти свойства будут рассмотрены ниже.
Обычно после того, как нужная ячейка найдена, в нее нужно что-то записать. Для этой цели используется свойство Value, например:
oRange.Value = «Мое значение»
Поскольку объект Range с функциональной точки зрения очень важен, то свойств и методов у него очень много (и для комфортной работы в Excel их нужно знать). Ниже представлены некоторые самые употребимые свойства:
- Address — позволяет вернуть адрес текущего диапазона, например, для предыдущего примера вернется $A$1:$C$5. Этому свойству можно передать много параметров — для определения стиля ссылки, абсолютного или относительного адреса для столбцов и строк, по отношению к чему этот адрес будет относительным и т.п. Свойство доступно только для чтения. AddressLocal — то же самое, но с поправкой на особенности локализованных версий Excel.
На практике встречается множество ситуаций, когда адрес ячейки нужно разобрать на части и вернуть из него имя столбца или номер строки. Это очень просто сделать при помощи строковых функций — спасибо знакам доллара. Например, имя столбца для объекта oRange, представляющего одну ячейку, можно вернуть так:
sColumnName = Mid(oRange.Address, 2, (InStr(2, oRange.Address, «$») — 2))
sRowNumber = Mid(oRange.Address, (InStr(2, oRange.Address, «$») + 1))
На первый взгляд кажется сложным, но на самом деле все очень просто — для имени столбца мы просто берем все, что у нас находится между первым знаком доллара (он у нас всегда первый символ) и вторым, а для номера строки бы берем все, что у нас находится после второго знака доллара. Найти этот второй знак доллара можно при помощи встроенной функции InStr(), а взять нужное количество символов начиная с какого либо проще всего при помощи встроенной функции Mid().
- AllowEdit — это свойство, доступное только для чтения, позволяет определить, сможет ли пользователь править данную ячейку (набор ячеек) на защищенном листе. Используется для проверок.
- Areas — свойство исключительно важное. Дело в том, что, как уже говорилось, объект Range может состоять из несмежных наборов ячеек. Многие методы применительно к таким диапазонам ведут себя совершенно непредсказуемо или просто возвращают ошибки. Свойство Areas позволяет разбить подобные нестандартные диапазоны на набор стандартных. Созданные таким образом объекты Range будут помещены в коллекцию Areas. Это свойство можно использовать и для проверки «нестандартности» диапазона:
If Selection.Areas.Count > 1 Then
Debug.Print «Диапазон с несмежными областями»
- Borders — возможность получить ссылку на коллекцию Borders, при помощи которой можно управлять рамками для нашего диапазона.
- Cells — это свойство есть и для объекта Range. Работает оно точно так же, за исключением того, что опять-таки используется своя собственная виртуальная адресация на основе диапазона:
Dim oRange, oRange2 As Range
Set oRange = Range(Cells(2, 2), Cells(5, 3))
Set oRange2 = oRange.Cells(1, 1) ‘Вместо A1 получаем ссылку на B2
Debug.Print oRange2.Address ‘Так оно и есть
Точно такие же особенности у свойств Row и Rows, Column и Columns.
- Characters — это простое с виду свойство позволяет решить непростую задачу: как изменить (текст или формат) части текста в ячейке, не затрагивая остальные данные. Например, чтобы ввести текст в ячейку A1 и изменить цвет первой буквы, можно воспользоваться кодом
Dim oRange As Range
Set oRange = Range(«A1»)
oRange.Value = «Мой текст»
oRange.Characters(1, 1).Font.Color = vbRed
Если же вам просто нужно изменить значение, то лучше воспользоваться свойством Value — как в третьей строке примера.
- Count — возвращает количество ячеек в диапазоне. Может использоваться для проверок.
- CurrentRegion — очень удобное свойство, которое может пригодиться, например, при копировании/экспорте данных, полученных из внешнего источника (когда сколько будет этих данных, нам изначально неизвестно). Оно возвращает объект Range, представляющий диапазон, окруженный пустыми ячейками (то есть непустую область, в которую входит исходный диапазон/ячейка). Например, чтобы выделить всю непустую область вокруг активной ячейки, можно воспользоваться кодом
- Dependents — позволяет получить объект Range (скорее всего, включающий несмежные области) которые зависят от ячеек исходного диапазона. Работает только для текущего листа — ссылки во внешних листах этим свойством не отслеживаются. Например, чтобы выделить все ячейки, зависимые от активной, можно использовать код
- Worksheets(«Лист1»).Activate
- ActiveCell.Dependents.Select
Чтобы просмотреть обратную зависимость, можно использовать свойство Precedents. Чтобы просмотреть только первый уровень зависимостей, можно использовать свойства DirectDependents и DirectPrecedents.
- End — еще одно часто используемое свойство. Оно позволяет получить объект Range, представляющий последнюю ячейку исходного диапазона. В какой стороне будет считаться последняя ячейка, можно определить при помощи передаваемого параметра.
- Errors — свойство, которое через коллекцию Errors позволяет получить доступ к объектам Error, представляющим обнаруженные ошибки в диапазоне.
- Font — как и в Word, это свойство позволяет получить доступ к объекту Font, при помощи которого можно настроить особенности оформления текста в ячейке (цвет, шрифт, размер букв и т.п.)
- FormatConditions — возможность создать собственный объект, представляющий вариант оформления ячеек, который затем можно применять к разным ячейкам и диапазонам.
- Formula — одно из самых важных свойств объекта Range. Доступно и на чтение, и на запись. Если используется на чтение, то возвращает текст формулы, прописанной в ячейку (а не вычисленное значение), если используется на запись, то позволяет записать формулу в ячейку. Если применить это свойство для диапазона, в который входит несколько ячеек, то формула будет прописана по все ячейки диапазона. Пример применения этого свойства может выглядеть так:
- Свойство FormulaLocal, как и AddressLocal, позволяет внести поправки на особенности нумерации ячеек в локализованной версии Excel (для русских версий Excel в нем нет необходимости).
- FormulaHidden — возможность спрятать формулы в диапазоне от пользователя. Работает только на защищенных листах.
- HasFormula — проверить диапазон на наличие вычисляемых значений (формул).
- Hidden — спрятать диапазон. Будет работать только в случае, если диапазон включает в себя хотя бы одну строку или столбец целиком, в противном случае вернется ошибка.
- Interior — еще одно свойство, связанное с форматированием. В основном позволяет покрасить ячейки диапазона.
- Item — позволяет получить еще один объект Range, который определяется путем смещения исходного диапазона.
- Locked — это свойство позволяет заблокировать ячейки диапазона при защите листа.
- Name — возможность получить ссылку на специальный объект именованного диапазона Name. На графическом экране с его возможностями можно познакомиться при помощи меню Вставка ->Имя. Он позволяет обращаться к диапазонам и формулам по именам и несколько напоминает по функциональности объект закладки в Word.
- Next — перейти на следующую ячейку. Если лист не защищен, то следующей ячейкой будет считаться ячейка справа, если защищен — то следующая незаблокированная ячейка.
- NumberFormat — возможность установить один из предопределенных форматов для чисел. Соответствует возможностям вкладки Число в меню Формат ->Ячейки на графическом экране.
- Offset — это свойство позволяет получить новый объект Range с определенным смещением от исходного. Например, чтобы получить ячейку со смещением на три ячейки вверх от сходной и три ячейки влево, можно использовать код
- свойство Orientation позволяет сориентировать текст в ячейках. Указывается угол наклона в градусах. Например, чтобы расположить текст по диагонали, можно использовать код
- PageBreak — это свойство обычно используется для программной вставки разрывов страницы. Его применение может выглядеть так:
- все свойства, которые начинаются на Pivot…, относятся к работе с объектом PivotTable (сводная таблица). Особенности работы с ней будут рассмотрены ниже.
- QueryTable — это очень важное свойство позволяет получить ссылку на объект QueryTable — полученные с внешнего источника данные. Это свойство для объекта Range позволяет получить ссылку на объект QueryTable, которые находится в данном диапазоне. Подробнее про объект QueryTable будет рассказано ниже.
- Range — это свойство, как уже говорилось выше, позволяет создать новый диапазон на основе уже существующего. Необходимо помнить про особенности нумерации ячеек в этом случае.
- Resize — возможность изменить текущий диапазон. Например, увеличение его на один столбец вниз и одну строку вправо может выглядеть так:
oRange.Resize(oRange.Rows.Count + 1, oRange.Columns.Count + 1).Select
- ShrinkToFit — это свойство позволяет автоматически настроить размер текста в диапазоне таким образом, чтобы текст умещался в ширину столбца.
- Style — это свойство позволяет вернуть объект Style, представляющий стиль для указанного диапазона. На графическом экране то, что позволяет сделать объект Style, можно сделать через меню Формат ->Стиль.
- Text — возможность получить значение первой ячейки диапазона в виде значения типа String. Для объекта Range это свойство доступно только для чтения.
- Validation — это свойство позволяет вернуть объект Validation, при помощи которого можно настроить проверку вводимых в диапазон данных.
- Value — наиболее часто используемое свойство объекта Range. Позволяет получить или назначить значение (числовое, текстовое или какое-либо другое) ячейкам диапазона. Точно для той же цели используется свойство Value2, единственное отличие — это свойство не поддерживает типы данных Currency и Date.
- WrapText — возможность включить/отключить перевод текста на следующую строку в ячейках диапазона.
Теперь — о методах объекта Range:
- Activate() — выделяет текущий диапазон и устанавливает курсор ввода на его первую ячейку.
- AddComment() — возможность добавить комментарий к ячейке. Ячейка будет помечена красным уголком, а текст комментария будет показан в виде всплывающей подсказки. Этот метод можно вызвать только для диапазона, состоящего из одной ячейки. То же самое на графическом экране можно сделать при помощи меню Вставка ->Примечание.
- AutoFill() — возможность использовать автозаполнение для диапазона (например, если первые две ячейки будут заполнены как 1 и 2, то дальше в автоматическом режиме будет продолжено: 3, 4, 5 и т.п.)
- AutoFit() — автоматически поменять ширину всех столбцов и высоту всех строк в диапазоне, чтобы туда уместился текст ячеек. Можно применять только к тем диапазонам, которые состоят из набора столбцов (полностью) или набора ячеек (также полностью), иначе будет ошибка.
- AutoFormat() — возможности использовать один из стилей автоформатирования (то, что на графическом экране доступно через меню Формат ->Автоформат).
- BorderAround() — возможность поместить диапазон в рамку с выбранными вами параметрами.
- методы Clear… позволяют очистить содержимое диапазона — от значений, форматирования, комментарий и т.п.
- Consolidate() — возможность слить данные нескольких диапазонов (в том числе на разных листах) в один диапазон, используя при этом выбранную вами агрегатную функцию.
- Copy() — возможность скопировать диапазон в другое место. Если место назначения не указано, он копируется в буфер обмена. Аналогично работает метод Cut(), при котором данные исходного диапазона вырезаются.
- CopyFromRecordset() — очень удобный метод, который позволяет вставить данные из объекта ADO Recordset на лист Excel, начиная с верхнего левого угла указанного диапазона.
- DataSeries() — метод, который может сэкономить множество времени и избежать возни с функциями даты и времени. Этот метод позволяет увеличить вами значения даты в диапазоне на указанный вами временной интервал. Например, если у вас в диапазоне стоит первое января, то при помощи этого метода можно сгенерировать первое число любого другого месяца.
- Delete() — удаляет данные текущего диапазона. В качестве необязательно параметра можно определить, с какой стороны будут сдвигаться ячейки на место удаленных.
- Dirty() — пометить ячейки диапазона как «грязные». Такие ячейки будут пересчитаны при следующем же пересчете. Обычно используется, когда Word сам не может догадаться, что их нужно пересчитать. Пересчитать ячейки диапазона можно и принудительно — при помощи метода Calculate().
- методы Fill… (FillDown(), FillUp(), FillLeft(), FillRight()) позволяют размножить одно и то же значение по ячейкам диапазона в указанном вами направлении.
- метод Find() позволяет произвести поиск по ячейкам диапазона и вернуть новый объект Range, который представляет первую ячейку, в котором было найдено нужное значение. У этого метода есть множество необязательных параметров, которые позволяют определить направление поиска, чувствительность к регистру, искать все значение ячейки или часть и т.п. Методы FindNext() и FindPrevious() позволяют продолжить поиск, начатый методом Find(), в разных направлениях.
- метод GoalSeek() позволяет применить автоподбор значений для функции Excel программным способом. На графическом экране то же самое можно сделать при помощи меню Сервис ->Подбор параметра.
- метод Insert() позволяет вставить ячейки в диапазон, сдвинув остальные (вы можете выбрать — вправо или вниз).
- метод Justify() позволяет равномерно распределить текст по диапазону. Если в данный диапазон он не помещается, он будет распространен на соседние ячейки (с перезаписью их значений).
- метод Merge() позволяет слить все ячейки диапазона в одну. При этом останется только одно значение — верхней левой ячейки. Разбить обратно такую слитую ячейку на несколько обычных можно при помощи метода UnMerge().
- Parse() — позволяет разбить одну ячейку на несколько по указанному вами шаблону (например, чтобы отделить код города от номера телефона).
- PasteSpecial() — операция, дополняющая Copy() и Cut(). Она позволяет вставить то, что лежит в буфере обмена, с указанием специальных параметров вставки (вставлять с добавлением к существующим данным, с умножением, вычитанием, делением и т.п.)
- PrintOut() и PrintPreview() — позволяют вывести диапазон на печать или открыть режим просмотра перед печатью..
- Replace() — метод, дополняющий метод Find(). Позволяет проводить поиск и замену значений в диапазоне.
- Select() — возможность выделить указанный диапазон. Объекта Selection в Excel нет — вместо него есть возможность получить объект Range, представляющий выделенную область.
- Show() — экран будет проскроллирован таким образом, чтобы показать указанный диапазон.
- ShowDependents() — показать стрелки для ячеек, которые зависят от указанного диапазона (только первый уровень зависимости) или эти стрелки убрать. Обратный метод — ShowPrecedents().
- ShowErrors() — показать источник ошибки для указанной ячейки.
- Sort() — возможность произвести сортировку ячеек в диапазоне. Можно использовать большое количество необязательных параметров для настройки сортировки. SortSpecial() — с учетом особенностей азиатских языков.
- Speak() — удивительный метод, который позволяет зачитывать вслух содержимое диапазона (можно определить, в каком направлении и будут ли зачитываться формулы). К сожалению, в локализованной версии Excel не работает.
- SpecialCells() — очень удобный метод, который позволяет вернуть объект Range, включающий в себя все ячейки определенного типа (пустые, с ошибками, с комментариями, последние, с константами, с формулами, с определенным форматированием) и с определенным значением. Например, чтобы вернуть объект Range, состоящий из всех пустых ячеек диапазона, можно использовать код
Set oRange2 = oRange.SpecialCells(xlCellTypeBlanks)
oRange 2. Select ‘проверяем, так ли это
- метод SubTotal() позволяет посчитать итоговое значение для диапазона (можно выбрать агрегатную функцию и множество других параметров).
- метод Table() позволяет создать таблицу на основе передаваемого столбца, строки и функции, которую нужно использовать для вычисления ячеек таблицы. Пример из документации по этому методу позволяет автоматически сгенерировать таблицу умножения.
- TextToColumns() — сложный метод, который позволяет разбить столбцы в диапазоне на несколько столбцов в соответствии с определенным алгоритмом. Принимает множество необязательных параметров.
Источник
Excel VBA Columns Property
VBA Columns property is used to refer to columns in the worksheet. Using this property we can use any column in the specified worksheet and work with it.
When we want to refer to the cell, we use either the Range object or Cells property. Similarly, how do you refer to columns in VBA? We can refer to columns by using the “Columns” property. Look at the syntax of COLUMNS property.
Table of contents
- Excel VBA Columns Property
- Examples
- Example #1
- Example #2 – Select Column Based on Variable Value
- Example #3 – Select Column Based on Cell Value
- Example #4 – Combination of Range & Column Property
- Example #5 – Select Multiple Columns with Range Object
- Recommended Articles
- Examples
We need to mention the column number or header alphabet to reference the column.
For example, if we want to refer to the second column, we can write the code in three ways.
Columns (2)
Columns(“B:B”)
Range (“B:B”)
Examples
You can download this VBA Columns Excel Template here – VBA Columns Excel Template
Example #1
If you want to select the second column in the worksheet, then first, we need to mention the column number we need to select.
Code:
Sub Columns_Example() Columns (2) End Sub
Now, put a dot (.) to choose the “Select” method.
One of the problems with this property is we do not get to see the IntelliSense list of VBA.
Code:
Sub Columns_Example() Columns(2).Select End Sub
So, the above VBA codeVBA code refers to a set of instructions written by the user in the Visual Basic Applications programming language on a Visual Basic Editor (VBE) to perform a specific task.read more will select the second column of the worksheet.
Instead of mentioning the column number, we can use the column header alphabet “B” to select the second column.
Code:
Sub Columns_Example() Columns("B").Select Columns("B:B").Select End Sub
The above codes will select column B, i.e., the second column.
Example #2 – Select Column Based on Variable Value
We can also use the variable to select the column number. For example, look at the below code now.
Code:
Sub Columns_Example() Dim ColNum As Integer ColNum = 4 Columns(ColNum).Select End Sub
In the above, we have declared the variable as “Integer” and assigned the value of 4 to this variable.
We have supplied this variable instead of the column number for the Column’s property. Since the variable holds the value of 4, it will select the 4th column.
Example #3 – Select Column Based on Cell Value
We have seen how to select the column based on variable value now. Next, we will see how we can select the column based on the cell value number. For example, in cell A1 we have entered the number 3.
The code below will select the column based on the number in cell A1.
Code:
Sub Columns_Example() Dim ColNum As Integer ColNum = Range("A1").Value Columns(ColNum).Select End Sub
The above code is the same as the previous one. Still, the only thing we have changed here is instead of assigning the direct number to the variable. Instead, we gave a variable value as “whatever the number is in cell A1.”
Since we have a value of 3 in cell A1, it will select the third column.
Example #4 – Combination of Range & Column Property
We can also use the Columns property with the Range object. Using the Range object, we can specify the specific range. For example, look at the below code.
Code:
Sub Columns_Example1() Range("C1:D5").Columns(2).Select End Sub
In the above example, we have specified the range of cells as C1 to D5. Then, using the columns property, we have specified the column number as 2 to select.
Now, in general, our second column is B. So the code has to select the “B” column but see what happens when we run the code.
It has selected the cells from D1 to D5.
In our perception, it should have selected the second column, i.e., column B. But now, it has selected the cells from D1 to D5.
It has selected these cells because before using the COLUMNS property, we have specified the range using the RANGE object as C1 to D5. Now, the property thinks within this range as the columns and selects the second column in the range C1 to D5. Therefore, D is the second column, and specified cells are D1 to D5.
Example #5 – Select Multiple Columns with Range Object
Using the Range object and Columns property, we can select multiple columns. For example, look at the below code.
Code:
Sub Columns_Example1() Range(Columns(2), Columns(5)).Select End Sub
The code will select the column from the second column to the fifth column, i.e., from column B to E.
We can also write the code in this way.
Code:
Sub Columns_Example1() Range(Columns(B), Columns(E)).Select End Sub
The above is the same as the previous one and selects the columns from B to E.
Like this, we can use the COLUMNS property to work with the worksheet.
Recommended Articles
This article has been a guide to VBA Columns. Here, we discuss examples of the column property in Excel VBA and select multiple columns with the range object and downloadable Excel templates. Below are some useful articles related to VBA: –
- DateSerial Function in Excel VBA
- Hide Columns in VBA
- Insert Columns in VBA
- Delete Column in VBA
- VBA Variable Types