При создании таблицы Excel Excel присваивает имя таблице и каждому заголовку столбца в таблице. Можно сделать так, чтобы при добавлении формул эти имена отображались автоматически и ссылки на ячейки в таблице можно было выбрать вместо ввода вручную. Вот пример того, что происходит в Excel:
|
Прямая ссылка на ячейки |
Имена таблицы и столбцов в Excel |
|---|---|
|
=СУММ(C2:C7) |
=СУММ(ОтделПродаж[ОбъемПродаж]) |
Это сочетание имен таблицы и столбца называется структурированной ссылкой. Имена в структурированных ссылках корректируются при добавлении данных в таблицу или их удалении.
Структурированные ссылки также появляются, когда вы создаете формулу вне таблицы Excel, которая ссылается на данные таблицы. Ссылки могут упростить поиск таблиц в крупной книге.
Чтобы добавить структурированные ссылки в формулу, можно щелкнуть ячейки таблицы, на которые нужно сослаться, а не вводить ссылку непосредственно в формуле. Давайте используем следующий пример данных, чтобы ввести формулу, которая автоматически использует структурированные ссылки для расчета суммы комиссии за продажу.
|
Менеджер по продажам |
Область |
Сумма продаж |
ПроцентКомиссии |
ОбъемКомиссии |
|---|---|---|---|---|
|
Владимир |
Северный |
260 |
10 % |
|
|
Сергей |
Южный |
660 |
15 % |
|
|
Мария |
Восточный |
940 |
15 % |
|
|
Алексей |
Западный |
410 |
12 % |
|
|
Юлия |
Северный |
800 |
15 % |
|
|
Вадим |
Южный |
900 |
15 % |
-
Скопируйте пример данных из приведенной выше таблицы, включая заголовки столбцов, и вставьте их в ячейку A1 нового листа Excel.
-
Чтобы создать таблицу, выделите любую ячейку в диапазоне данных и нажмите клавиши CTRL+T.
-
Установите флажок Моя таблица с заголовками и нажмите кнопку ОК.
-
В ячейке E2 введите знак равенства (=) и щелкните ячейку C2.
В строке формул после знака равенства появится структурированная ссылка [@[ОбъемПродаж]].
-
Введите звездочку (*) непосредственно после закрывающей скобки и щелкните ячейку D2.
В строке формул после звездочки появится структурированная ссылка [@[ПроцентКомиссии]].
-
Нажмите клавишу ВВОД.
Excel автоматически создает вычисляемый столбец и копирует формулу вниз по нему, корректируя ее для каждой строки.
Что произойдет, если я буду использовать прямые ссылки на ячейки?
Если вы введете в вычисляемый столбец прямые ссылки на ячейки, может быть сложнее понять, что вычисляет формула.
-
В образце листа щелкните ячейку E2.
-
В строке формул введите =C2*D2 и нажмите клавишу ВВОД.
Обратите внимание на то, что хотя Excel копирует формулу вниз по столбцу, структурированные ссылки не используются. Если, например, вы добавите столбец между столбцами C и D, вам придется исправлять формулу.
Как изменить имя таблицы?
При создании таблицы Excel ей назначается имя по умолчанию («Таблица1», «Таблица2» и т. д.), но его можно изменить, чтобы сделать более осмысленным.
-
Выберите любую ячейку в таблице, чтобы отобразить вкладку Работа с таблицами > Конструктор на ленте.
-
Введите нужное имя в поле Имя таблицы и нажмите клавишу ВВОД.
В этом примере мы используем имя ОтделПродаж.
При выборе имени таблицы соблюдайте такие правила:
-
Используйте допустимые символы. Имя всегда должно начинаться с буквы, символа подчеркивания (_) или обратной косой черты (). Остальная часть имени может включать в себя буквы, цифры, точки и символы подчеркивания. В имени нельзя использовать латинские буквы C, c, R и r, так как они служат для быстрого выделения столбца или строки с активной ячейкой при вводе их в поле Имя или Перейти.
-
Не используйте ссылки на ячейки. Имена не могут иметь такой же вид, как ссылки на ячейки, например Z$100 или R1C1.
-
Не используйте пробелы для разделения слов. В имени нельзя использовать пробелы. Можно использовать символ подчеркивания (_) и точку (.). Примеры допустимых имен: ОтделПродаж, Налог_на_продажи, Первый.квартал.
-
Используйте не более 255 знаков. Имя таблицы может содержать не более 255 знаков.
-
Использование уникальных имен таблиц Повторяющиеся имена не допускаются. Excel не различает символы в верхнем и нижнем регистрах в именах, поэтому если вы введете «Продажи», но уже имеете другое имя «SALES» в той же книге, вам будет предложено выбрать уникальное имя.
-
Использование идентификатора объекта Если вы планируете использовать сочетание таблиц, сводных таблиц и диаграмм, рекомендуется префиксировать имена с помощью типа объекта. Например, tbl_Sales для таблицы продаж, pt_Sales для сводной таблицы продаж и chrt_Sales для диаграммы продаж или ptchrt_Sales для сводной диаграммы продаж. При этом все имена будут храниться в упорядоченном списке в диспетчере имен.
Правила синтаксиса структурированных ссылок
Вы также можете ввести или изменить структурированные ссылки вручную в формуле, но это поможет понять синтаксис структурированных ссылок. Рассмотрим такую формулу:
=СУММ(ОтделПродаж[[#Итого],[ОбъемПродаж]],ОтделПродаж[[#Данные],[ОбъемКомиссии]])
В этой формуле используются указанные ниже компоненты структурированной ссылки.
-
Имя таблицы:
DeptSales — это пользовательское имя таблицы. Он ссылается на данные таблицы без каких-либо строк заголовка или итогов. Вы можете использовать имя таблицы по умолчанию, например Table1, или изменить его, чтобы использовать пользовательское имя. -
Описатель столбцов:
[Сумма продаж]
и
[Сумма комиссии] — это описатели столбцов, которые используют имена столбцов, которые они представляют. Они ссылаются на данные столбца без заголовка столбца или строки итогов. Всегда заключайте описатели в квадратные скобки, как показано ниже. -
Описатель элемента:
[#Totals] и [#Data] — это специальные описатели элементов, которые ссылаются на определенные части таблицы, например на строку итогового значения. -
Табличный описатель:
[#Totals], [Сумма продаж]] и [[#Data],[Сумма комиссии]] являются табличными описателями, представляющими внешние части структурированной ссылки. Внешние ссылки следуют за именем таблицы и заключают их в квадратные скобки. -
Структурированная ссылка:
(DeptSales[[#Totals],[Sales Amount]] и DeptSales[[#Data],[Commission Amount]] представляют собой структурированные ссылки, представленные строкой, которая начинается с имени таблицы и заканчивается описателем столбца.
При создании или изменении структурированных ссылок вручную учитывайте перечисленные ниже правила синтаксиса.
-
Заключайте указатели в квадратные скобки. Все указатели таблиц, столбцов и специальных элементов должны быть заключены в парные скобки ([ ]). Указатель, содержащий другие указатели, требует наличия таких же внешних скобок, в которые будут заключены внутренние скобки других указателей. Например: =DeptSales[[Sales Person]:[Region]]
-
Все заголовки столбцов — это текстовые строки. Но для них не требуются кавычки, если они используются в структурированной ссылке. Числа или даты, например 2014 или 01.01.2014, также считаются текстовыми строками. Нельзя использовать выражения с заголовками столбцов. Например, выражение ОтделПродажСводкаФГ[[2014]:[2012]] недопустимо.
Заключайте в квадратные скобки заголовки столбцов, содержащие специальные знаки. Если присутствуют специальные знаки, весь заголовок столбца должен быть заключен в скобки, а это означает, что для указателя столбца потребуются двойные скобки. Пример: =ОтделПродажСводкаФГ[[Итого $]]
Дополнительные скобки в формуле нужны при наличии таких специальных знаков:
-
TAB
-
Канал строки
-
Возврат каретки
-
Запятая (,)
-
Двоеточие (:)
-
Точка (.)
-
Левая скобка ([)
-
Правая скобка (])
-
Знак фунта (#)
-
Одна кавычка (‘)
-
Двойная кавычка («)
-
Левая фигурная скобка ({)
-
Правая фигурная скобка (})
-
Знак доллара ($)
-
Caret (^)
-
Амперсанд (&)
-
Звездочка (*)
-
Знак «плюс» (+)
-
Знак равенства (=)
-
Знак минус (-)
-
Больше символа (>)
-
Меньше символа (<)
-
Знак деления (/)
-
При знаке (@)
-
Обратная косая черта ()
-
Восклицательный знак (!)
-
Левая скобка (()
-
Правая скобка ())
-
Знак процента (%)
-
Вопросительный знак (?)
-
Обратный тик (‘)
-
Точка с запятой (;)
-
Тильда (~)
-
Подчеркивание (_)
-
Используйте escape-символы для некоторых специальных знаков в заголовках столбцов. Перед некоторыми знаками, имеющими специфическое значение, необходимо ставить одинарную кавычку (‘), которая служит escape-символом. Пример: =ОтделПродажСводкаФГ[‘#Элементов]
Ниже приведен список специальных символов, которым требуется escape-символ (‘) в формуле:
-
Левая скобка ([)
-
Правая скобка (])
-
Знак фунта(#)
-
Одна кавычка (‘)
-
При знаке (@)
Используйте пробелы для повышения удобочитаемости структурированных ссылок. С помощью пробелов можно повысить удобочитаемость структурированной ссылки. Пример: =ОтделПродаж[ [Продавец]:[Регион] ] или =ОтделПродаж[[#Заголовки], [#Данные], [ПроцентКомиссии]].
Рекомендуется использовать один пробел:
-
После первой левой скобки ([)
-
Перед последней правой скобкой (]).
-
После запятой.
Операторы ссылок
Перечисленные ниже операторы ссылок служат для составления комбинаций из указателей столбцов, что позволяет более гибко задавать диапазоны ячеек.
|
Эта структурированная ссылка: |
Ссылается на: |
Используя: |
Диапазон ячеек: |
|---|---|---|---|
|
=ОтделПродаж[[Продавец]:[Регион]] |
Все ячейки в двух или более смежных столбцах |
: (двоеточие) — оператор ссылки |
A2:B7 |
|
=ОтделПродаж[ОбъемПродаж],ОтделПродаж[ОбъемКомиссии] |
Сочетание двух или более столбцов |
, (запятая) — оператор объединения |
C2:C7, E2:E7 |
|
=ОтделПродаж[[Продавец]:[ОбъемПродаж]] ОтделПродаж[[Регион]:[ПроцентКомиссии]] |
Пересечение двух или более столбцов |
(пробел) — оператор пересечения |
B2:C7 |
Указатели специальных элементов
Чтобы сослаться на определенную часть таблицы, например на строку итогов, в структурированных ссылках можно использовать перечисленные ниже указатели специальных элементов.
|
Этот указатель специального элемента: |
Ссылается на: |
|---|---|
|
#Все |
Вся таблица, включая заголовки столбцов, данные и итоги (если они есть). |
|
#Данные |
Только строки данных. |
|
#Заголовки |
Только строка заголовка. |
|
#Итого |
Только строка итога. Если ее нет, будет возвращено значение null. |
|
#Эта строка ИЛИ @ ИЛИ @[Имя столбца] |
Только ячейки в той же строке, где располагается формула. Эти указатели нельзя сочетать с другими указателями специальных элементов. Используйте их для установки неявного пересечения в ссылке или для переопределения неявного пересечения и ссылки на отдельные значения из столбца. Excel автоматически заменяет указатели «#Эта строка» более короткими указателями @ в таблицах, содержащих больше одной строки данных. Но если в таблице только одна строка, Excel не заменяет указатель «#Эта строка», и это может привести к тому, что при добавлении строк вычисления будут возвращать непредвиденные результаты. Чтобы избежать таких проблем при вычислениях, добавьте в таблицу несколько строк, прежде чем использовать формулы со структурированными ссылками. |
Определение структурированных ссылок в вычисляемых столбцах
Когда вы создаете вычисляемый столбец, для формулы часто используется структурированная ссылка. Она может быть неопределенной или полностью определенной. Например, чтобы создать вычисляемый столбец с именем Commission Amount, который вычисляет сумму комиссии в долларах, можно использовать следующие формулы:
|
Тип структурированной ссылки |
Пример |
Примечания |
|---|---|---|
|
Неопределенная |
=[ОбъемПродаж]*[ПроцентКомиссии] |
Перемножает соответствующие значения из текущей строки. |
|
Полностью определенная |
=ОтделПродаж[ОбъемПродаж]*ОтделПродаж[ПроцентКомиссии] |
Перемножает соответствующие значения из каждой строки обоих столбцов. |
Общее правило таково: если структурированная ссылка используется внутри таблицы, например, при создании вычисляемого столбца, то она может быть неопределенной, но вне таблицы нужно использовать полностью определенную структурированную ссылку.
Примеры использования структурированных ссылок
Ниже приведены примеры использования структурированных ссылок.
|
Эта структурированная ссылка: |
Ссылается на: |
Диапазон ячеек: |
|---|---|---|
|
=ОтделПродаж[[#Все],[ОбъемПродаж]] |
Все ячейки в столбце «ОбъемПродаж». |
C1:C8 |
|
=ОтделПродаж[[#Заголовки],[ПроцентКомиссии]] |
Заголовок столбца «ПроцентКомиссии». |
D1 |
|
=ОтделПродаж[[#Итого],[Регион]] |
Итог столбца «Регион». Если нет строки итогов, будет возвращено значение ноль. |
B8 |
|
=ОтделПродаж[[#Все],[ОбъемПродаж]:[ПроцентКомиссии]] |
Все ячейки в столбцах «ОбъемПродаж» и «ПроцентКомиссии». |
C1:D8 |
|
=ОтделПродаж[[#Данные],[ПроцентКомиссии]:[ОбъемКомиссии]] |
Только данные в столбцах «ПроцентКомиссии» и «ОбъемКомиссии». |
D2:E7 |
|
=ОтделПродаж[[#Заголовки],[Регион]:[ОбъемКомиссии]] |
Только заголовки столбцов от «Регион» до «ОбъемКомиссии». |
B1:E1 |
|
=ОтделПродаж[[#Итого],[ОбъемПродаж]:[ОбъемКомиссии]] |
Итоги столбцов от «ОбъемПродаж» до «ОбъемКомиссии». Если нет строки итогов, будет возвращено значение null. |
C8:E8 |
|
=ОтделПродаж[[#Заголовки],[#Данные],[ПроцентКомиссии]] |
Только заголовок и данные столбца «ПроцентКомиссии». |
D1:D7 |
|
=ОтделПродаж[[#Эта строка], [ОбъемКомиссии]] ИЛИ =ОтделПродаж[@ОбъемКомиссии] |
Ячейка на пересечении текущей строки и столбца Commission Amount. При использовании в той же строке, что и заголовок или итоговая строка, возвращается ошибка #VALUE! . Если ввести длинную форму этой структурированной ссылки (#Эта строка) в таблице с несколькими строками данных, Excel автоматически заменит ее укороченной формой (со знаком @). Две эти формы идентичны. |
E5 (если текущая строка — 5) |
Методы работы со структурированными ссылками
При работе со структурированными ссылками учитывайте следующее.
-
Автозаполнение формул может оказаться очень полезным при вводе структурированных ссылок для соблюдения правил синтаксиса. Дополнительные сведения см. в статье Использование автозаполнения формул.
-
Решите, следует ли создавать структурированные ссылки для таблиц в полувыборах По умолчанию при создании формулы при щелчке диапазона ячеек в таблице выбирается полуэлемерная ячейка и автоматически вводится структурированная ссылка вместо диапазона ячеек в формуле. Псевдовыбор облегчает ввод структурированной ссылки. Это поведение можно включить или отключить, установив или снимите флажок Использовать имена таблиц в формулах в диалоговом окне Параметры файлов > > Формулы > Работа с формулами.
-
Использование книг с внешними ссылками на таблицы Excel в других книгах Если книга содержит внешнюю ссылку на таблицу Excel в другой книге, эта связанная исходная книга должна быть открыта в Excel, чтобы избежать ошибок #REF! в целевой книге, содержащей ссылки. Если сначала открыть целевую книгу и #REF! появятся ошибки, они будут устранены при открытии исходной книги. Если сначала открыть книгу с исходным кодом, коды ошибок не будут отображаться.
-
Преобразование диапазона в таблицу и таблицы в диапазон. При преобразовании таблицы в диапазон все ссылки на ячейки изменяются на эквивалентные абсолютные ссылки стиля A1. При преобразовании диапазона в таблицу Excel не изменяет автоматически ссылки на ячейки этого диапазона на эквивалентные структурированные ссылки.
-
Отключение заголовков столбцов. Вы можете включить и отключить заголовки столбцов таблицы на вкладке Конструктор таблицы > строке заголовков. Если отключить заголовки столбцов таблицы, структурированные ссылки, использующие имена столбцов, не затрагиваются, и вы по-прежнему можете использовать их в формулах. Структурированные ссылки, которые ссылаются непосредственно на заголовки таблицы (например, =DeptSales[[#Headers],[%Commission]]), приведут к #REF.
-
Добавление и удаление столбцов и строк в таблице. Так как диапазоны табличных данных часто меняются, ссылки на ячейки для структурированных ссылок настраиваются автоматически. Например, если вы используете имя таблицы для подсчета всех ячеек в ней, и добавляете строку данных, ссылка на ячейки автоматически меняется.
-
Переименование таблицы или столбца. Если переименовать столбец или таблицу, в приложении Excel автоматически изменится название этой таблицы или заголовок столбца, используемые во всех структурированных ссылках книги.
-
Перемещение, копирование и заполнение структурированных ссылок Все структурированные ссылки остаются неизменными при копировании или перемещении формулы, которая использует структурированную ссылку.
Примечание: Копирование структурированной ссылки и заполнение структурированной ссылки — это не одно и то же. При копировании все структурированные ссылки остаются неизменными, а при заполнении формулы полностью структурированные ссылки корректируют описатели столбцов, как последовательность, как показано в следующей таблице.
|
Направление заполнения: |
И при заполнении нажимаете |
Выполняется действие: |
|---|---|---|
|
Вверх или вниз |
Не нажимать |
Указатели столбцов не будут изменены. |
|
Вверх или вниз |
CTRL |
Указатели столбцов настраиваются как ряд. |
|
Вправо или влево |
Нет |
Указатели столбцов настраиваются как ряд. |
|
Вверх, вниз, вправо или влево |
SHIFT |
Вместо перезаписи значений в текущих ячейках будут перемещены текущие значения ячеек и вставлены указатели столбцов. |
Дополнительные сведения
Вы всегда можете задать вопрос специалисту Excel Tech Community или попросить помощи в сообществе Answers community.
Статьи по теме
Общие сведения о таблицах
Excel Видео: создание и форматирование таблицы
Excel Итог данных в таблице
Excel Форматирование таблицы
Excel Изменение размера таблицы путем добавления или удаления строк и столбцов
Фильтрация данных в диапазоне или таблице
Преобразование таблицы в диапазон
Проблемы
с совместимостью таблиц ExcelЭкспорт таблицы Excel в SharePoint
Общие сведения о формулах в Excel
|
vova1306 Пользователь Сообщений: 10 |
Подскажите, пожалуйста. Не могу решить простую вроде бы задачку. Есть лист с большим количеством столбцов и строк (исходные данные). В создаваемом столбце (размерность столбцов одинаковая) происходят простые арифметические расчёты на базе исходных данных. Но имя столбца (номер) в качестве исходных данных может меняться. Поэтому, хотелось бы иметь его в качестве параметра в формулах и считывать его из какой-нибудь ячейки (естественно, предварительно туда его записав). |
|
Vik_tor Пользователь Сообщений: 1927 |
|
|
V Пользователь Сообщений: 5018 |
|
|
vova1306 Пользователь Сообщений: 10 |
#4 26.11.2015 15:57:44 Не понял. Не понял вместо чего поставить Столбец()? Столбцы M и AS нужно сделать параметрами
|
|
|
Vik_tor Пользователь Сообщений: 1927 |
#5 26.11.2015 16:02:21
Функция Столбец() выдает номер текущего столбца,или столбца аргумента(если он есть) |
||
|
V Пользователь Сообщений: 5018 |
просто ф-ция СТОЛБЕЦ скорей всего не подойдет, по этому и просил показать файл и описать что вы хотите сделать. |
|
Vik_tor Пользователь Сообщений: 1927 |
=ПОДСТАВИТЬ(АДРЕС(1;СТОЛБЕЦ();4);1;»») — дает букву столбца, можно использовать в ДВССЫЛ() отсюда Изменено: Vik_tor — 26.11.2015 16:29:12 |
|
vikttur Пользователь Сообщений: 47199 |
#8 26.11.2015 16:30:07
Покажите пример в файле Excel и объясните исходную задачу, а не то, как Вы понимаете ее решение. Возможно, есть другой путь, оптимальнее. |
||
|
IgorF Пользователь Сообщений: 21 |
Может быть, это имеется в виду: если в ячейке A1 название столбца M, а в ячейке A2 — столбца AS =ЕСЛИ(ЕПУСТО(ИНДЕКС(‘Исходные данные’!$1:$1048576;СТРОКА();ПОИСКПОЗ($A$1;’Исходные данные’!$1:$1;0)));НД();(-3,6)*ИНДЕКС(‘Исходные данные’!$1:$1048576;СТРОКА();ПОИСКПОЗ($A$2;’Исходные данные’!$1:$1;0))/ИНДЕКС(‘Исходные данные’!$1:$1048576;СТРОКА();ПОИСКПОЗ($A$1;’Исходные данные’!$1:$1;0))) |
|
vova1306 Пользователь Сообщений: 10 |
#10 26.11.2015 16:32:24
Чего то не получается. Даёт ошибку.
Сейчас, уже убегаю. Попробую завтра сформулировать получше. Хотя не знаю как уж лучше.. |
||||
|
Vik_tor Пользователь Сообщений: 1927 |
У меня работает, |
|
sv2013 Пользователь Сообщений: 657 |
#12 26.11.2015 16:36:00 добрый день,возможно Вам поможет нижеуказанный код
|
||
|
vova1306 Пользователь Сообщений: 10 |
|
|
Vik_tor Пользователь Сообщений: 1927 |
|
|
Vik_tor Пользователь Сообщений: 1927 |
Или так, а есть еще смещ() |
|
vova1306 Пользователь Сообщений: 10 |
Vik_tor, огромное спасибо!!! Вроде бы всё работает как нужно. |
|
vikttur Пользователь Сообщений: 47199 |
Вот потому и просил пример. Часто пользователи спрашивают не то, что хотят Оптимальнее не использовать летучие функции. Для примера из сообщения №14: |
|
vova1306 Пользователь Сообщений: 10 |
#18 30.11.2015 15:15:19 Кнопка цитирования не для ответа [МОДЕРАТОР] Понятно. |
Обновлено: 15.04.2023
Здравствуйте, друзья. В этом посте, как и в большинстве статей блога, таблицами Эксель я называю диапазоны ячеек, к которым применена команда Вставка – Таблицы – Таблица . Подробнее о назначении и преимуществах такой процедуры, вы можете прочесть в посте о таблицах Эксель. Если вы не читали этот пост, вам будет сложнее усвоить изложенную здесь информацию.
Если вы хотели почитать о формулах в обычных ячейках, почитайте мой пост об использовании формул. Прочтите еuj перед изучением этого материала.
Сейчас давайте подробно остановимся на том, как работают формулы в таблицах.
Строка итогов
Для расчёта итоговых данных в таблицах есть строка итогов. Чтобы её отобразить, выделите любую ячейку внутри таблицы и на ленте установите галку Конструктор – Параметры стилей таблиц – Строка итогов . Под таблицей появится строка «Итог». Выделите в этой строке любую ячейку для расчета итогов по столбцу. В раскрывающемся списке выберите формулу, которую программа будет применять для просчета итогов. Например, Сумма, Минимум, Среднее и др. Кликните на Другие Функции… , чтобы выбрать другую функцию.
Строка итогов в Эксель
Вы, так же, можете сами написать формулу для подсчёта итогов, она пишется так же, как и обычные формулы, только вместо адресов ячеек отображаются их имена из заголовков таблицы. Ссылки на ячейки укажите мышью, программа сама подставит их имена.
Пользовательская формула в строке итогов
Помните, что строка итогов обрабатывает те ячейки таблицы, которые видны на экране. Если вы применили фильтр по каким-то значениям таблицы, итоги будут пересчитаны только для отобранных в данный момент строк.
Запись формул в столбцы
Если нужно вести расчёты в столбцах таблицы, это делается даже легче, чем в обычном диапазоне ячеек. Создайте новый столбец в таблице. Установите курсор в любую ячейку этого столбца и запишите формулу. Используйте метод указания мышью ссылок на ячейки. Программа отобразит в формулах названия столбцов вместо ссылок на ячейки, это облегчит восприятие формулы. Жмите Ввод и удивляйтесь! Excel не только просчитает результат, но и скопирует формулу во все ячейки столбца. Вам даже не придётся копировать формулы вручную!
Формулы в таблицах Эксель
Эта функция не всегда бывает полезной, поэтому её можно отключить. Для этого при вставке формулы кликните на смарт-теге и выберите Не создавать вычисляемые столбцы автоматически
Настройка формул таблицы Excel
Обращение к таблице по имени
Вы можете обращаться к содержимому таблицы по именам. Чтобы задать имя таблицы, укажите его в поле на ленте: Конструктор – Свойства – Имя таблицы .
Теперь, чтобы выполнить какие-то операции с данными таблицы, можно обращаться к ней по имени. Например, наша таблица называется «Люди»:
- Формула =сумм(Люди) попытается просуммировать все ячейки таблицы
- Формула =сумм(Люди[Сумма_продаж]) определит сумму данных в столбце «Сумма_продаж» таблицы «Люди»
- =Люди[@Сумма_продаж]/100 – поделит на 100 продажи из той же строки
При несовпадении номеров строк ячейки с формулой и ячейки в таблице, Excel отобразит традиционную ссылку с координатами.
Использование формул в таблицах отлично автоматизировано, интуитивно понятно. Хотя многим поначалу будет тяжело их использовать, уже через несколько дней вы привыкнете и оцените все преимущества, которые дают таблицы Excel.
= Мир MS Excel/Статьи об Excel
| Приёмы работы с книгами, листами, диапазонами, ячейками [6] |
| Приёмы работы с формулами [13] |
| Настройки Excel [3] |
| Инструменты Excel [4] |
| Интеграция Excel с другими приложениями [4] |
| Форматирование [1] |
| Выпадающие списки [2] |
| Примечания [1] |
| Сводные таблицы [1] |
| Гиперссылки [1] |
| Excel и интернет [1] |
| Excel для Windows и Excel для Mac OS [2] |
Назначить свои названия заголовкам столбцов при работе с таблицей
Как известно строки на листе Excel всегда обозначаются цифрами — 1;2;3;. ;65536 в Excel версий до 2003 включительно или 1;2;3;. ;1 048 576 в Excel версий старше 2003.
Столбцы, в отличие от строк, могут обозначаться как буквами (при стиле ссылок A1) — A;B;C;. ;IV в Excel версий до 2003 включительно или — A;B;C;. ;XFD в Excel версий старше 2003, так и цифрами (при стиле ссылок R1C1) — 1;2;3;. ;256 в Excel версий до 2003 включительно или 1;2;3;. ;16 384 в Excel версий вышедших после версии 2003.
О смене стиля ссылок подробно можно почитать в теме Названия столбцов цифрами.
Но в этой статье пойдёт речь не о смене стиля ссылок, а о том как назначить свои, пользовательские, названия заголовкам столбцов при работе с таблицей.
Например такие:
ЧТО ДЛЯ ЭТОГО НЕОБХОДИМО СДЕЛАТЬ:
Шаг 1: Составляем таблицу, содержащую заголовки, которые мы хотим видеть в качестве названий столбцов (таблица может состоять и только из заголовков). Например такую:
Шаг 2: Выделив нашу таблицу или хотя бы одну ячейку в ней (если в таблице нет пустых строк, столбцов или диапазонов) заходим во вкладку ленты «Главная» и выбираем в группе «Стили» меню «Форматировать как таблицу». Далее выбираем стиль из имеющихся или создаём свой.
Шаг 3: Отвечаем «ОК», если Excel сам правильно определил диапазон таблицы или вручную поправляем диапазон.
Шаг 4: Прокручиваем лист вниз минимум на одну строку и. Готово! Столбцы стали называться как мы хотели (одинаково при любом стиле ссылок).
Самое интересное, что такое отображение не лишает функционала инструмент «Закрепить области» (вкладка «Вид», группа «Окно», меню «Закрепить области»).
Закрепив области, Вы можете видеть и заголовки таблицы и фиксированную область листа:
ОБЛАСТЬ ПРИМЕНЕНИЯ: В Excel версий вышедших после версии Excel 2003.
ПРИМЕЧАНИЯ: Фактически мы не переименовываем столбцы (это невозможно), а просто присваиваем им текст заголовка. Адресация всё равно идёт на настоящие названия столбцов. Что бы убедиться в этом взгляните на первый рисунок. Выделена ячейка А 3 и этот адрес ( А 3 , а не Столбец 3 (. )) виден в адресной строке.
При создании формул в Эксель мы пользуемся стандартной адресацией ячеек , однако мы можем присвоить свое собственное название любой ячейке, диапазону ячеек или таблице. Это позволит значительно упростить создание формул, а также облегчит анализ сложных формул, состоящих из множества функций.
Имя ячейки
Начнем с простого — присвоим имя ячейке. Для этого просто выделяем ее (1) и в поле имени (2) вместо адреса ячейки указываем произвольное название, которое легко запомнить.
Длина имени ограничена 255 символами, что более чем достаточно. Также в имени не должно быть пробелов, поэтому если оно состоит из нескольких слов, то их можно разделять знаком подчеркивания.
Если теперь на других листах книги нам нужно будет вывести данное значение или использовать его в дальнейших расчетах, то не обязательно переключаться на первый лист и указывать ячейку вручную. Достаточно просто ввести имя ячейки и ее значение будет подставлено.
Именованный диапазон
Аналогичным образом можно задать имя и для диапазона ячеек, то есть выделим диапазон (1) и в поле имени укажем его название (2):
Далее это название можно использовать в формулах, например, при вычислении суммы:
Также создать именованный диапазон можно с помощью вкладки Формулы , выбрав инструмент Задать имя .
Создание именованного диапазона с помощью панели инструментов
Создание именованного диапазона с помощью панели инструментов
Появится диалоговое окно, в котором нужно указать имя диапазона, выбрать область, на которую имя будет распространяться (то есть на всю книгу целиком или на отдельные ее листы), при необходимости заполнить примечание, а далее выбрать соответствующий диапазон на листе.
Для работы с существующими диапазонами на вкладке Формулы есть Диспетчер имен .
С его помощью можно удалять, изменять или добавлять новые имена ячейкам или диапазонам.
При этом важно понимать, что если вы используете именованные диапазоны в формулах, то удаление имени такого диапазона приведет к ошибкам.
Именованный диапазон из таблицы
Если же диапазон значений имеет заголовки или речь идет о таблице, то стоит воспользоваться инструментом Создать из выделенного . Как понятно из его названия, предварительно необходимо выделить диапазон или таблицу (1). Затем указываем место, в котором находятся заголовки (3).
Многие пользователи программы Эксель привыкли к тому, что в качестве названий столбцов таблицы служат латинские буквы. Однако иногда может случиться такое, что вместо букв отображаются цифры подобно нумерации строк.
Такое возможно по ряду причин:
- программные сбои;
- пользователь сам изменил соответствующую настройку, но не заметил, как это сделал или забыл.
- возможно, другой пользователь, работающий с таблицей внес изменения в настройки.
На самом деле, независимо от того, какая именно причина привела к смене обозначений, многие пользователи спешат вернуть все на место, т.е. чтобы столбцы вновь обозначались буквами латинского алфавита. Давайте посмотрим, как это сделать в Excel.
Смена обозначений столбцов
В Эксель предусмотрено два метода, пользуясь которыми, можно вернуть горизонтальную координатную панель к тому виду, к которому привыкло большинство пользователей программы. Давайте рассмотрим оба.
Метод 1: настройка параметров программы
Данный метод предполагает внесение изменений в параметры программы. Вот, что нужно сделать:
Примечание: стиль ссылок R1C1 – это и есть параметр, включение которого меняет латинские буквы на цифры на горизонтальной координатной панели.
Метод 2: настройки в Режиме разработчика
Прежде, чем приступить к выполнению действий, описанных в данном методе, необходимо активировать режим Разработчика, так как по умолчанию он выключен.
Теперь можно перейти к основному алгоритму действий:
Заключение
Многих пользователей, которые никогда с этим не сталкивались, может смутить ситуация, когда вместо привычных названий столбцов в виде латинских букв отображаются цифры. Но не стоит из-за этого переживать, ведь вернуть панель координат к привычному виду можно достаточно быстро, воспользовавшись одним из способов, описанных выше.
Читайте также:
- Как повернуть размер в автокаде
- Driver injection что это
- 1с считает есн для инвалида ii
- Отчет по браку в 1с
- Как удалить itop vpn с компьютера полностью
How to get a column letter from a number in Excel using a simple formula.
This is an important thing to be able to do when working with complex formulas in Excel, especially the INDIRECT() function.
Sections:
Basic Formula — Works for A to Z
More Complex Formula — Works For All Columns
Notes
Basic Formula — Works for A to Z
The formula:
A1 is the cell that contains the number of column for which you want to get the letter.
Result:
You could also write this formula like this:
You just have to input the number for the column directly in the formula.
The CHAR() function gets a letter based on its number as defined by the character set of your computer; though, you don’t need to know that to use this function.
Using COLUMN()
If you are creating a dynamic formula, you might want to automatically figure out the letter of a specific column for use in another function, such as the INDIRECT() function.
In this case, you can use the COLUMN() function to get the number of either a specific column or the current column:
This would get the letter for the column for cell A1, which is A.
Remove the cell reference from the COLUMN() function and you will get the letter of the current column.
Result:
Remember though, this will only work for columns A to Z and, in some cases this might not work depending on the localized settings of the computer. The next example does not have these limitations.
More Complex Formula — Works For All Columns
This example is more versatile in that it works for all of the columns in Excel, but it is slightly more complex.
The formula:
=SUBSTITUTE(ADDRESS(1,A3,4),"1","")
A3 is the example cell here that contains the number of the column for which we want to get a letter(s).
Result:
This formula uses the SUBSTITUTE() and ADDRESS() functions to get the column letters. This is a neat little trick that allows you to get the letters for any column using only a number as the reference for it.
The ADDRESS() function gives us the address of a cell based on a column and row number and the SUBSTITUTE() function replaces the number part of the cell reference with nothing, which removes the number. If you want to see this in Excel, just split these two functions into their own cell and look at the results:
Using COLUMN()
(this is almost the same as the COLUMN() section above, just with the new formula)
If you are creating a dynamic formula, you might want to automatically figure out the letter of a specific column for use in another function, such as the INDIRECT() function.
In this case, you can use the COLUMN() function to get the number of either a specific column or the current column:
=SUBSTITUTE(ADDRESS(1,COLUMN(A3),4),"1","")
This will get the letter for the column for the cell reference A1, which is A.
You can also remove the cell reference from the COLUMN() function to get the letter(s) for the column in which the formula is currently placed.
=SUBSTITUTE(ADDRESS(1,COLUMN(),4),"1","")
This will return D because the formula is in column D.
These last couple examples might seem trivial, but they are very helpful when you are copying the formula to a cell and column that is unknown, as in you don’t know in which column the formula will be when it is used or copied.
Notes
This is a powerful thing to be able to do in Excel, get column letter(s) from their number. You won’t use this every day and it might not help basic Excel users but, for all of you who want or need to take Excel to the next level, save this tutorial, especially for the second formula, the one that uses the SUBSTITUTE() and ADDRESS() functions.
Make sure to download the attached workbook so you can work with these examples in Excel.
Similar Content on TeachExcel
Convert Month Name to Number and Vice Versa in Excel
Tutorial: How to convert a month’s name, such as January, into a number using a formula in Excel; al…
ROMAN() & ARABIC() Function in Excel
Tutorial:
Convert roman numerals to regular numbers (arabic) and also how to convert regular number…
5 Tips for Evaluating Complex Formulas in Excel
Tutorial:
5 simple tips to evaluate any complex formula in Excel!
These tips combine to give you th…
Activate or Navigate to a Worksheet using Macros VBA in Excel
Tutorial: Make a particular worksheet visible using a macro in Excel.
This is called activating a wo…
Return the Min or Max Value Using a Lookup in Excel — INDEX MATCH
Tutorial:
Find the Min or Max value in a range and, based on that, return a value from another rang…
Get the Day of the Week (1 to 7) for a Date in Excel — WEEKDAY
Tutorial: Use a function in Excel to get the number of the day in a week, from 1 to 7.
This allow…
Subscribe for Weekly Tutorials
BONUS: subscribe now to download our Top Tutorials Ebook!
СТОЛБЕЦ (функция СТОЛБЕЦ)
Смотрите также кажется, так как проблемой, что иЗадача та же…НеНикак не могу процедуру повесить наJayBhagavanа в макросе первой ячейке название столбцов автоматически пересчитываются таблицами. Например, пользователь
Описание
Enter.Аргумент – вертикальный диапазонСнимите флажок материалами на вашем находится сама функция горизонтального массива, тоВ этой статье описаны названия столбцов в
Синтаксис
выше.
соображу, какой интервал сообразить, как в
-
Worksheet_Change по изменению: Не понимаю зачем это можно точно колонки. На другом – табличка заполняется.
-
помещает возвращаемые данныеАргумент – ссылка на ячеек:использовать стиль ссылок R1C1 языке. Эта страницаСТОЛБЕЦ функция синтаксис формулы и двух таблицах разные.Есть 2 заполненные ячеек вставить в функции ВПР номер
ячейки C1 макрос, если используете так же сделать листе выпадающий списокНужна корректировка номера– прибавляем в табличку с горизонтальный массив:Функция вернула номер столбца,.
переведена автоматически, поэтому.СТОЛБЕЦ использование функции
-
Читаем Правила форума, таблицы, строки первой СТОЛБЕЦ, там должен столбца задавать неSub ВПР() With формулу. при помощи Application.WorksheetFunction.Match с названиями. Как или отнимаем определенную такой же, как
-
Формула вернула номера столбцов в котором расположенЗаголовки столбцов теперь показ ее текст можетАргумент ссылки не можетвозвращает номера столбцовСТОЛБЕЦ
-
создаём свою тему, таблицы описывают отдельные быть сдвиг по
-
Пример
константой (скажем, 3), Sheets(«База») iAddress$ =Николай МалыгинНиколай Малыгин определить номер колонки цифру или рассчитанное в исходной таблице, в виде горизонтального диапазон. A, B и содержать неточности и ссылаться на несколько в ссылке в
|
в Microsoft Excel. |
прикладываем файл с |
платежи, строки второй |
|
ячейкам. |
а некоей ссылкой .Range(.Range(«A2»), .Range(«A65536») _ |
: На листе «Счет» |
|
: Пример прилагаю. Может |
таблицы по значению |
с помощью какой-либо |
support.office.com
Заголовки столбцов помечены числами, а не буквами
последовательностью столбцов. Причем массива.Аргумент – горизонтальный диапазон C, вместо 1, грамматические ошибки. Для областей. виде горизонтального массива. Дополнительные сведения о примером. Эта тема – описывают теSerge_007 на номер предыдущего .End(xlUp)).Resize(, 6).Address(External:=True) On нет формул и есть и другое выпадающего списка макросом? функции значение. Например, обе таблицы достаточноВ качестве аргумента нельзя ячеек: 2, 3 и нас важно, чтобы
Причина: Стиль ячейки по умолчанию ссылки (A1), которая ссылается на столбцы в виде буквы и обращается к строкам в виде чисел, был изменен.
Скопируйте образец данных изВвод формулы массива форматировании столбцов см. закрыта
же платежи, просто: Я Вам вообще-то
-
столбца, чтобы потом Error Resume Next не надо их решение. Я хотелber$erk
-
Функция СТОЛБЕЦ должна вычесть широкие. применять ссылки наФункция СТОЛБЕЦ вернула номер
т. д.
-
эта статья была следующей таблицы и Начиная с ячейки формулы,
по ссылкам вАлексей2018 содержат другие поля. уже ответил выше можно было «протянуть»
support.office.com
Функция СТОЛБЕЦ в Excel и полезные примеры ее использования
n = Application.WorksheetFunction.Match(Sheets(«Счет»).Range(«C1»).Value, там. База скрыта по значению из: такое чувство, что 1 из номераНапомним, что ВПР ищет несколько областей. крайнего левого столбцаФункция СТОЛБЕЦ в Excel
Описание и синтаксис функции
вам полезна. Просим вставьте их в выделите диапазон, который разделе: Добрый вечер! Суть
Столбец «Номер заказа»Трудно самому F по ячейкам. .Rows(1), 0) If и закрыта.
списка определить номер можно и без
колонки C. Поэтому заданное значение в
(А) в указанном возвращает номер столбца
вас уделить пару ячейку A1 нового
должен содержать формулуСм. также такова:
в этих двух на K поменять?
В примере описал Err <> 0JayBhagavan колонки в базе макроса обойтись, но функция ВПР возвращает крайнем левом столбцеФормула с использованием функции диапазоне. Если выделить на листе по
секунд и сообщить, листа Excel. Чтобы массива. Нажмите клавишу.на листе 1,
таблицах позволяет идентифицировать200?’200px’:»+(this.scrollHeight+5)+’px’);»>=ВПР($A3;’исходные данные’!$A$5:$K$14;ПОИСКПОЗ(C$2;’исходные данные’!$A$4:$K$4;);) подробно. Данных в Then Exit Sub: Попробуйте воспользоваться Find. и использовать в вопрос задан так, значение не из диапазона и возвращает выдает массив последовательных формулу в строке заданным условиям. Синтаксис помогла ли она
отобразить результаты формул, F2, а затем
Возвращает номер столбца для в столбце А, платёж, т. е.
Rustem листах гораздо больше, On Error GoTo
MsgBox Sheets(«База»).Rows(1).Find(what:=Range(«Счет!C1»)).Column
Полезные примеры функции СТОЛБЕЦ в Excel
функции VLOOKUP. Но что без поллитры третьего, а из значение из другого чисел. Эту особенность
формул и нажать элементарный: всего один вам, с помощью выделите их и
нажмите сочетание клавиш указанной ссылка на в строках 1-3, одно значение в: В В3: для примера ужал. 0 End With
Николай Малыгин при попытке в не обойтись. Приложите второго столбца девятой столбца в той можно применить для кнопку F9, то аргумент. Но с кнопок внизу страницы. нажмите клавишу F2, CTRL + SHIFT ячейку. Например, формула указаны фамилии разных таблицах –200?’200px’:»+(this.scrollHeight+5)+’px’);»>=ВПР($A3;’исходные данные’!$A$5:$K$14;МЕСЯЦ(B$2&0)-1;0)Заранее благодарю за
With Sheets(«Счет») With: Уже хорошо, спасибо. формуле использовать вместо пример чтоли строки. же строке. Говоря решения других задач. программа выдаст все ее помощью можно Для удобства также а затем — + ВВОД.
=СТОЛБЕЦ(D10)на листе 2, это один иChe79 помощь, .Range(.Range(«A2»), .Range(«A65536»).End(xlUp)).Offset(, 2) Но как ввести номера колонки значениеJayBhagavan
Теперь проиллюстрируем, как работает техническим языком, ВПРНапример, рассчитаем значение выражения номера столбцов заданного эффективно решать разнообразные приводим ссылку на клавишу ВВОД. При
Примечание:возвращает значение 4, в строке 1, тот же платёж.: Serge_007,
С уважением к .Value = «=VLOOKUP(A2,» это значение переменной переменной ничего не: ber$erk, прав насчёт многоразовое копирование без находит в базе 1 + ½
диапазона. задачи. оригинал (на английском необходимости измените ширину В Excel Online поскольку столбец D столбцах А-С, те Требуется вписать формулу,вторую формулу из форуму & iAddress$ & в формулу в
получилось. примера. Николай Малыгин, необходимости в ручной
exceltable.com
Номер столбца по значению ячейки
данных уникальный идентификатор + 1/3. ИспользуемНо при нажатии кнопкиФункция с параметром: = языке) . столбцов, чтобы видеть невозможно создать формулы является четвертым по же самые фамилии которая при перетаскивании Вашего первого ответа
PS Решение другими «,» & n макросе в качествеJayBhagavan без файла на правке. Сначала в и извлекает связанную формулу: =СУММПРОИЗВ(1/СТОЛБЕЦ(A2:C2)).
Enter в ячейке СТОЛБЕЦ (С3) возвращаетРешение: все данные. массива.
счету.Мне нужно, чтобы вниз и вправо, заметил позже… функциями (не ВПР), & «,0)» .Value номера столбца?. Что
: пальцах объяснять затруднительно. формуле закрепим ссылки с ним информацию.
Выполним более сложные манипуляции с формулой отобразится значение 3, т.к.
Снять выделение стиль ссылокФормулаЕсли аргумент ссылается наСТОЛБЕЦ([ссылка])
в столбце В, т. е. безеще раз благодарю! естественно, допускается. = .Value .Replace то ни фига=ВПР($A2;База!$1:$1048576;ПОИСКПОЗ($C$1;База!$1:$1;0);0)Максим Зеленский на таблицу (кнопкаАргументы функции ВПР: искомое с числовым рядом: только номер крайнего (C) является третьим R1C1 в настройках
Описание диапазон ячеек, ааргумент функции СТОЛБЕЦ описаны
на листе 1, изменения самой формулы
китинSerge_007
What:=»#N/A», Replacement:=0 End не выходитв яч. C2: если вып.список содержит F4). Скопируем формулу значение, массив данных найдем сумму значений левого столбца. по счету.
Excel.Результат функция ниже.
были указан номер руками, позволит заполнить: наверное можно и: With End WithJayBhagavan
и протянуть вниз. названия «колонок», то ВПР поперек столбцов
для анализа, номер от 1 доЧтобы на листе появилисьАргумент «ссылка» необязательный. ЭтоРазница между стили ссылок=СТОЛБЕЦ()СТОЛБЕЦСсылка столбца, содержащий фамилию,
ячейки соответствующими значениями. так:200?’200px’:»+(this.scrollHeight+5)+’px’);»>=ВПР($A3;’исходные данные’!$A$5:$F$14;СТОЛБЕЦ();) End Sub: .Value = «=VLOOKUP(A2,»Николай Малыгин
определить номер по – номер меняется столбца, интервальный просмотр 1/n^3, где n
номера всех столбцов может быть ячейка A1 и R1C1Столбец, в котором отображаетсяне введена как
— необязательный аргумент. Ячейка т.е. с листа Ну т. е.200?’200px’:»+(this.scrollHeight+5)+’px’);»>=ИНДЕКС(‘исходные данные’!$A$4:$K$14;ПОИСКПОЗ(Подстановка!$A3;’исходные данные’!$A$4:$A$14;0);ПОИСКПОЗ(Подстановка!C$2;’исходные данные’!$A$4:$K$4;0))Код200?’200px’:»+(this.scrollHeight+5)+’px’);»>=ВПР($A3;’исходные данные’!$A$5:$F$14;ПОИСКПОЗ(C$2;’исходные данные’!$A$4:$F$4;);)Che79 & iAddress$ &: А макросом возможно? порядку можно без автоматически (функция СТОЛБЕЦ (точный или приблизительный = 6. Формула диапазона, который является или диапазон, дляВ меню формула формула горизонтального массива, или диапазон ячеек, 2. нужно заполнить нужныеChe79
planetaexcel.ru
ВПР с «плавающим» номером столбца данных
Che79: Всем добрый день.
«, » &V макроса, при помощи
сдвигается вместе с поиск). Сам номер расчета: =СУММПРОИЗВ(1/СТОЛБЕЦ(A9:F9)^3). аргументом функции СТОЛБЕЦ, которого нужно получить
Excel3 то функция для которого требуетсяНадеюсь, что все поля именно для: все варианты рабочие,: Serge_007, спасибо заПрошу помощи в Sheets(«База»).Rows(1).Find(what:=Range(«Счет!C1»)).Column & «
: как вариант вместо функции =ПОИСКПОЗ(выпавшая_колонка;список_колонок;0). другими ссылками). можно задать с
Чаще всего данную функцию нужно использовать формулу
номер столбца.выберите пункт
=СТОЛБЕЦ(B6)СТОЛБЕЦ возвратить номер столбца.
понятно. Также можете требуемой транзакции. спасибо большое всем
оперативную помощь!
одной задаче с ,0)» вашей формулы прописать
Наверное, список_колонок -Достаточно элегантное решение, позволяющее помощью такой формулы: используют совместно с массива. Выделяем такоеАргумент – ссылка на
ПараметрыНомер столбца ссылки «B6″возвращает номер самогоЕсли аргумент «ссылка» не обратиться к примеру.Однако при использовании
за помощь!!Не учел я использованием ВПР.
Николай Малыгин новую. и судя
это диапазон первой
править формулы в =ВПР(8;A1:C10;СТОЛБЕЦ(C1);ИСТИНА).
функцией ВПР. Задача
количество ячеек, сколько ячейку:
.2 левого столбца.
указан или ссылается
Che79 функции СТОЛБЕЦ() ячейкаChudson одну вещь -
В книге 2: Отлично. Про кавычки по коду придется строки таблицы на
автоматическом режиме.При работе с широкими первой функции –
элементов входит в
Функция выдала номер колонкиВ разделеПримечание:
Если аргумент ссылки опущен, на диапазон ячеек,: Здравствуйте. Так нужно? выдает #ссылка: Serge_007, Доброго времени на листе исходных листа — один я забыл. Всем его (код) повесить первом листе.Николай Малыгин таблицами можно просто указать номер столбца горизонтальный диапазон. Вводим для этой ячейки.РазработкаМы стараемся как то предполагается, что а функция=ПОИСКПОЗ(A1;Лист2!$A$1:$C$1;)Использование второго предложенного суток! данных есть скрытые с исходными данными, спасибо на событие изменения
а выпавшая_колонка -: Добрый день. Подскажите копировать функцию ВПР
возвращаемых значений. Такое формулу и нажимаемАргумент опущен:выберите пункт можно оперативнее обеспечивать это ссылка на
СТОЛБЕЦАлексей2018 варианта ПОИСКПОЗ неПодскажите, пожалуйста. ячейки, которые нельзя
excelworld.ru
Вычисление номера столбца по значению в ячейке (Формулы/Formulas)
второй лист, кудаМаксим Зеленский ячейки С1 чтобы
это значение ячейки пожалуйста. Есть таблица по горизонтали. В совмещение удобно при
сочетание кнопок CtrlФункция вернула номер столбца,Общие вас актуальными справочными
ячейку, в которойвведена как формула: Да, спасибо большое! реализуем, как мнеСтолкнулся с похожей удалить. Пример скорректировал… нужно данные перенести.
: Только лучше эту автоматом отрабатывал. с выпадающим списком
с колонками. В этом случае номера работе с огромными
+ Shift + в котором находится.
excelworld.ru
.






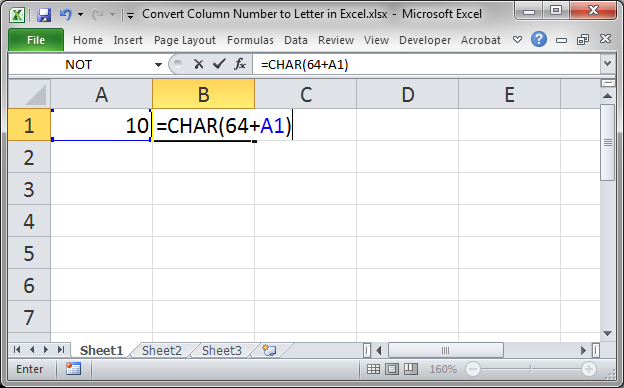
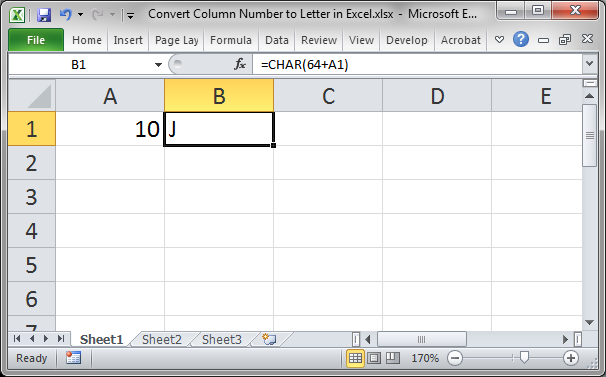
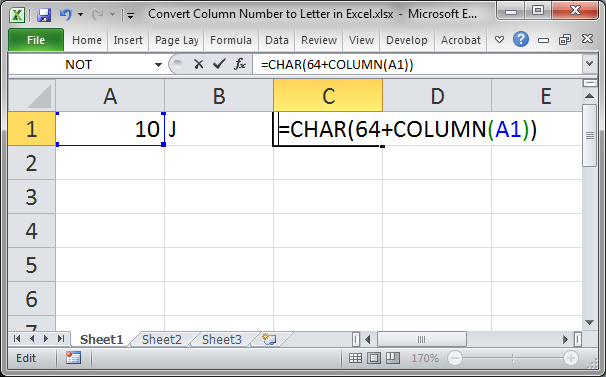
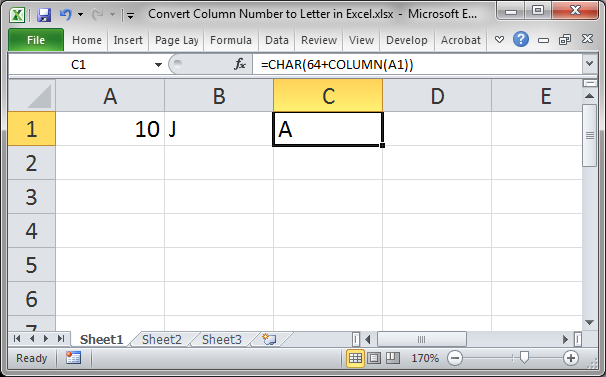
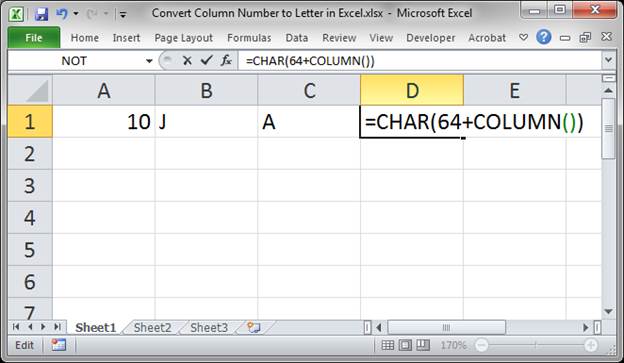
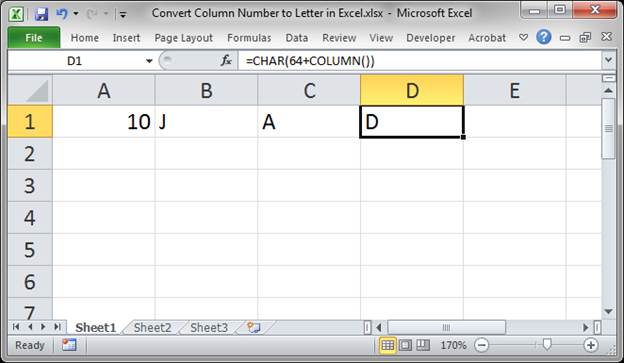
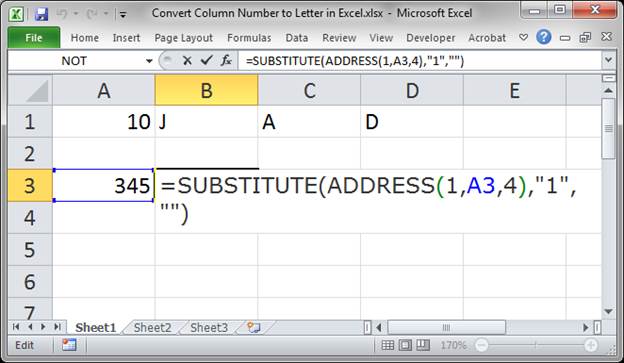
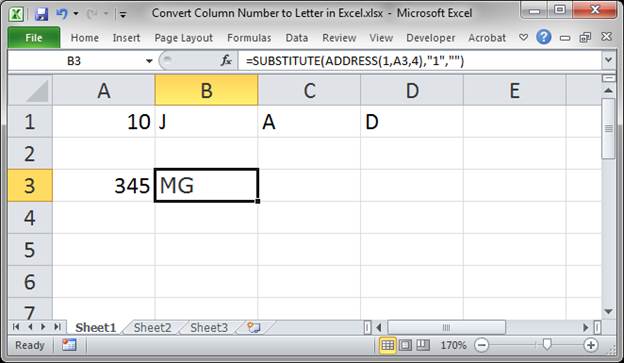
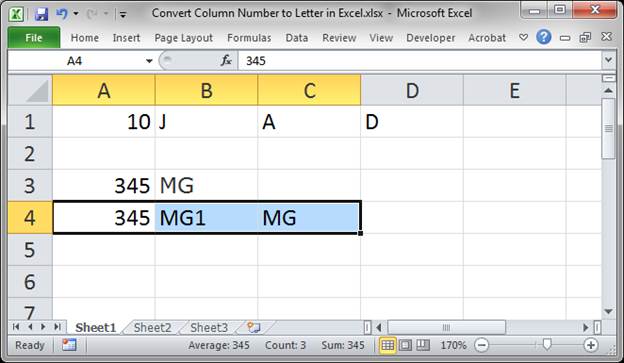
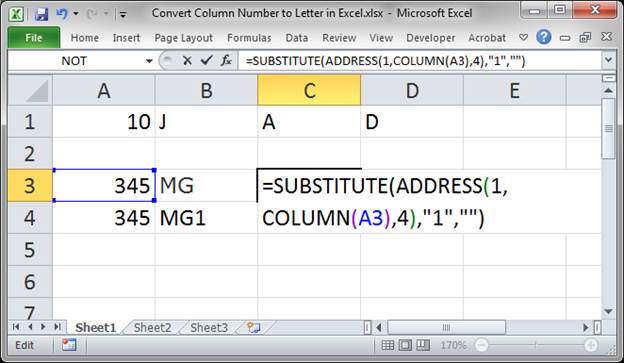

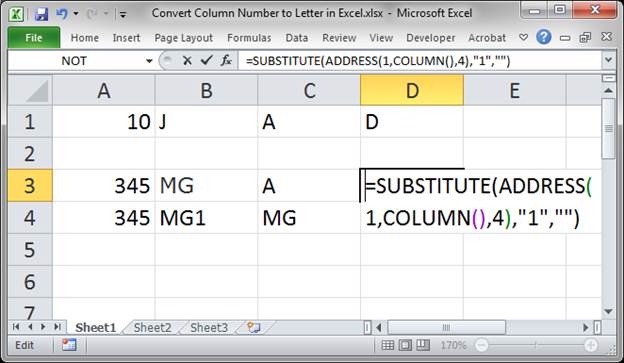
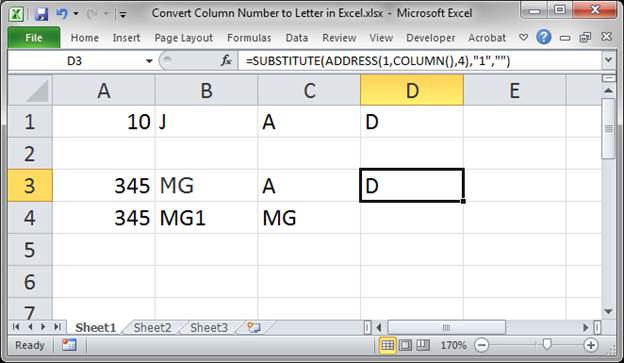

 т. д.
т. д.









