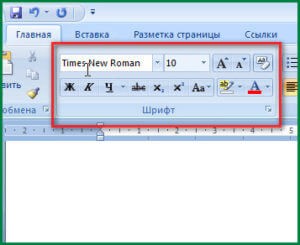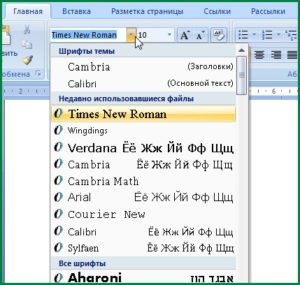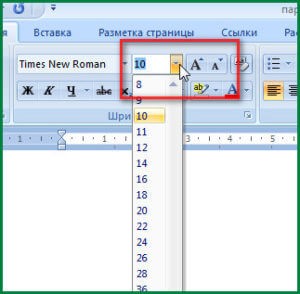Шрифт и размер в Microsoft Word
Текст, который мы печатаем в программе Word, может выглядеть по-разному. Разный вид и размер букв, толщина, начертание, цвет, положение на странице. Причем, всё это можно изменить уже после того, как документ напечатан. И многие так и поступают – это и проще, и быстрее, и удобнее.
Шрифт — это то, как напечатаны слова, их внешний вид.
В мире существует очень много шрифтов. Некоторые из них уже встроены в систему Windows, другие же можно добавить. Например, скачать из интернета и установить на компьютер.
Шрифтов-то, конечно, много, но не все они будут работать — большинством нельзя набрать русские буквы, только английские.
Как выбрать шрифт
Для настройки вида букв в программе Microsoft Word есть специальное поле. Находится оно в верхней части с левой стороны.
В конце этого поля есть небольшая кнопка со стрелкой. Если вы нажмете на нее, откроется список шрифтов, установленных на ПК.
Их довольно много. Чтобы в этом убедиться, можно покрутить колесико на мышке или потянуть вниз ползунок с правой стороны. Выбрав название из списка, все буквы, цифры и знаки будут печататься именно этим видом.
Как изменить шрифт набранного текста
Даже если документ уже набран каким-то видом шрифта, его всегда можно поменять. Но для этого текст необходимо предварительно выделить.
Рассмотрим на примере. Напечатайте пару предложений. Обратите внимание: буквы будут набираться тем видом, которой показан в поле со шрифтами в данный момент. В моем случае это Calibri.
Чтобы изменить этот вид, текст нужно выделить. Для этого наведите курсор (стрелку или палочку) в самое начало или в самый конец текста. Затем нажмите левую кнопку мыши и, не отпуская ее, тяните в другой конец. Когда слова закрасятся серым или синим цветом, это будет означать, что они выделены.
Теперь осталось настроить шрифт. Нажмите на маленькую стрелку в конце поля с названием текущего вида. Откроется список, из которого выберите нужный.
Вид букв должен поменяться. Если этого не произошло, значит, вы выбрали неподходящий тип – тот, который не работает с русским языком.
На заметку . Шрифт, которым принято печатать документы, называется Times New Roman.
Как изменить размер шрифта
Размер шрифта – это размер букв, цифр и знаков в напечатанном тексте.
Зачастую он маловат – сложно читать, приходится всматриваться, пододвигаться ближе к экрану. В таких случаях имеет смысл увеличить его.
Для изменения размера есть специальное поле. В этом поле указано то значение, которое установлено в данный момент.
Его можно увеличить или уменьшить. Для этого нужно кликнуть по маленькой стрелке в конце поля. Откроется список. Нажмите на нужный размер – и все буквы, цифры и знаки будут им печататься.
Если предложенных размеров недостаточно, покрутите колесико на мышке или потяните за ползунок справа.
Размер букв можно настроить и другим образом. Выделите значение, которое установлено в данный момент. Для этого достаточно щелкнуть левой кнопкой мышки внутри поля — по цифрам. Цифры закрасятся другим цветом.
Затем напечатайте нужное значение и нажмите клавишу Enter на клавиатуре.
Чтобы изменить размер уже набранного текста, сначала его нужно выделить. Для этого наведите курсор (стрелку или палочку) в самое его начало или в самый конец. Затем нажмите левую кнопку мыши и, не отпуская ее, тяните в другой конец, пока все слова не закрасятся.
Теперь осталось изменить размер. Для этого нужно щелкнуть по маленькой кнопке рядом с текущим значением и выбрать нужное. Также можно просто удалить это значение, напечатать нужное и нажать клавишу Enter на клавиатуре.
Стоит отметить, что текст принято печатать 14 или 12-ым размером, а заголовки – 16-ым.
Размер шрифта. Какое название шрифта?
Видов шрифтов существует много, различаются они и формой, и внешним видом, и размерами.
Думаю, что нам потребуется слово, имеющее пять букв, и которое звучит как КЕГЛЬ. Надеюсь именно оно подойдет по сетке кроссворда.
Видов шрифтов существует очень большое количество. Но всех их объединяет такой параметр как размер знака по вертикали, называющийся кегль. По количеству букв такой вариант нас устроит.
Верный ответ: КЕГЛЬ.
Больше всего подходит ответ «кегль», именно этим термином обозначают размер буквы со всеми ее «выдающимися» деталями. Размер берется именно по вертикали, то есть по сути рост буквы и измеряется в пунктах. В зависимости от количества пунктов кегли получили разные названия, многие из них довольно интересны: бриллиант, миньон, боргес, квадрат, терция и другие. Правильный ответ — кегль.
Компьютерная грамотность с Надеждой
Заполняем пробелы – расширяем горизонты!
Параметры шрифта
У каждого человека есть свой почерк. Записывая информацию от руки на бумаге, мы преобразуем ее в определенные символы. Точно также информация на компьютере, которая выводится на экран компьютера или на принтер, первоначально проходит этап преобразования символов текста в их изображения на экране или на бумаге. Для этого используются компьютерные шрифты.
Проводя сравнение между почерком человека и компьютерным шрифтом, можно сказать, что шрифт является аналогом почерка. Точнее, шрифт – это набор изображений символов определенного алфавита. Эти изображения, как правило, выдержаны в одном стиле, в общем формате, имеют одинаковый дизайн.
Шрифт является для компьютера инструкцией, в каком виде следует выводить символы текста на экран или на печать.
Шрифтов много, отличаются они друг от друга по трем параметрам:
- гарнитура,
- размер символов,
- начертание.
Рассмотрим эти параметры шрифта.
Гарнитура шрифта
Гарнитура шрифта – это один шрифт или набор шрифтов, имеющих одинаковый дизайн, общее художественное решение. Как правило, шрифты одной гарнитуры разрабатываются одним автором.
Лингвистически слова «гарнитура» и «гарнитур» похожи. Гарнитур означает набор предметов, имеющих схожее назначение, например, мебельный гарнитур, ювелирный гарнитур и т.п. Также и гарнитура объединяет набор шрифтов для вывода текста на экран или на принтер. Все предметы из гарнитура, также как все шрифты одной гарнитуры, выполнены в одном стиле, имеют единое художественное решение.
Каждая гарнитура имеет свое имя, например, Times New Roman, Courier New. Есть гарнитуры со специальными символами, например, Symbol и Wingdings.
В названиях компьютерных шрифтов русские буквы не используются. Вместо этого применяется латинский алфавит, например, «Baltica», «Svetlana» (это транслитерация, когда русские названия пишутся английскими буквами). Также возможен английский перевод русских названий шрифтов, например, «Schoolbook». Шрифты, которые пришли к нам с Запада, сохраняют свои названия, например, шрифт Garamond.
Слово «гарнитура» обычно опускается. Как правило, просто говорят «выберите шрифт Arial» или «документ набран шрифтом Times New Roman». Также обычно упрощают и вместо «гарнитура», либо «имя гарнитуры» говорят «имя шрифта».
Размер символов шрифта
Если гарнитура (проще говоря, имя шрифта) является первым параметром шрифтов, то вторым параметром является размер символов шрифта.
Можно встретить еще такое название – кегль шрифта (кегель шрифта). Это то же самое, что и размер шрифта.
Зачем нужны разные размеры шрифта? Обычно заголовки печатаются крупнее, чем основной текст документа. Таким образом, к заголовкам привлекается внимание, что облегчает чтение документа при первом же взгляде на страницу. Текст в сносках и примечаниях набирается мельче, чем текст основного текста документа, что подчеркивает второстепенность представленной там информации.
Как задается размер шрифта (или кегель шрифта)? Обычно пользователи выбирают размер шрифта – 8, 10, 12, 14 и т.д. Здесь цифры означают размер символов шрифта по вертикали в типографских пунктах между вершиной самого высокого символа и нижней точкой самого низкого (см. рисунок).
Слово «пункт» произошло от немецкого слова «punkt» и переводится как «точка». Для тех, кто любит цифры, сообщаю, что один пункт равен 1/72 дюйма, то есть 0,3528 миллиметра. Соответственно, для того, чтобы 8 пунктов перевести в миллиметры, надо 8 умножить на 0,3528. В результате получится, что 8 пунктов – это 2,8224 миллиметра.
Начертание шрифта
Перейдем к последнему третьему параметру шрифтов, точнее, к начертанию. Начертание шрифта – это разные варианты шрифта внутри одной гарнитуры, точнее:
- стиль и
- насыщенность шрифта.
Самыми распространенными стилями шрифтов являются прямой и курсив. Если пользователь термина «курсив» не знает, то упрощенно он говорит, что использует «штрих с наклоном».
Насыщенность отвечает за толщину штрихов символов. Обычно используют нормальное (обычное) и полужирное начертания. Последнее иногда еще упрощенно называют «толстый шрифт», если не знают терминов «полужирный» или «жирный».
Некоторые гарнитуры могут содержать шрифты светлой (thin), очень светлой (light), жирной (heavy) и сверхжирной (ultra heavy) насыщенности.
Компьютерные программы позволяют применять обычное, курсивное, полужирное и полужирное курсивное начертания шрифтов. В некоторых шрифтах (точнее, гарнитурах) есть все перечисленные начертания, а в некоторых есть только одно начертание, как правило, обычное начертание. На то, как говорится, воля художника, автора шрифта.
Понятие размера шрифта можно описать как размер строки, на которой находится буква. Включает все подписи, плечи и рост самого высокого персонажа.
Если говорить более простым и понятным для обывателей языком, кегель — это размер шрифта, некая мера роста. Его измерение проводят на типографских станциях. Если перевести их в миллиметры по системе Дида, то получится 1 ПТ = 0,3759 мм. Например 12, размер точки в миллиметрах будет 4,2.
Таблица Кеглей
Таблица выводов представляет собой различные размеры шрифтов со своими названиями. Все они отличаются друг от друга:
- Алмаз: Это самый маленький размер точки, его размер составляет всего 3 точки. Он нигде не используется в больших масштабах, его наиболее успешное применение — индексация чисел, когда заданное число нужно оценить. Также отлично подходит для надстрочных индексов (степень числа).
- Алмаз — размер 4 pt. Он немного больше, чем Diamond, но все же не подходит для печати на газетах или журналах. Свою известность Диамант получил благодаря «Басне Крылова», напечатанной в таком размере.
- Жемчуг: Впервые он был использован в начале 16 века. Он имеет размер 5 PT (1,88 мм) и в настоящее время не используется ни в одной типографии.
- Nonpareil — французское слово, переводимое как «несравненный». Из-за размера 6 PT он используется в литературе как обозначения для рисунков или для различных подписей.
- Миньон — 2,5 мм, что соответствует 7 пт. Миньон (от французского — милый) нашел свое применение в различных справочниках, энциклопедиях и словарях. Этот размер также часто используется в газетных заметках.
- Petit — размер 8 пунктов. Это позволяет ему стать одним из наиболее часто используемых контактов. Используется для печати в газетах и справочниках. В энциклопедиях и другой литературе, где используется более крупный шрифт, чем Пети, он применяется для различных подписей и вставок. Его также можно использовать для небольших формул.
- Borges — благодаря размеру 9 PT этот размер получил широкое распространение во многих газетах и журналах. А с 1970 года он стал массово применяться в типографиях для книгоиздания.
- Корпус — 10 булавок, получил свое название благодаря императору Византии Юстиниану Первому. Он издал одноименную книгу. Само слово имеет итальянские корни.
- Цицерон: В 1465 году римский император Цицерон написал книгу, используя этот размер. Его размер 12 РТ, а в России до 1917 года Цицерон был размером 11 РТ.
- Mittel — 14 контактов, он самый распространенный и легко узнаваемый среди всех. Именно поэтому его используют для печати различных юридических документов, курсовых и рефератов. Согласно ЕСКД, Mittel является официальным шрифтом для этих изданий.
- Tertia: шрифт печатного станка, размер которого составляет 16 пунктов. Он используется для написания заголовков в книгах и журналах.
- Парангон — его стоимость 18 ПТ. Он нашел свое применение в написании обложек и титров. Примерно такой же высоты был написан текст библии, изданной Гутенбергом.
- Текст — также известный как двойное тело, его значение составляет 20 pt. Он приобрел свою популярность в высокой печати детских книг.
- Двойной кувшин — Его размер равен двум размерам стандартного кувшина, то есть 24 пункта. Он используется в оформлении обложек и титров.
Изменить регистр букв в Ворде: самые эффективные способы
PT (пункт) в Word — это основная единица измерения, с помощью которой определяются размер шрифта, размер абзаца и отступ. Его размер составляет 1/72 дюйма или 0,353 мм.
Формат шрифтов в Word
Формат включает несколько изменений в уже написанный текст. Это может быть подчеркивание, изменение цвета шрифта или его ширины. Параметры формата:
- индексация;
- широкий;
- спецэффекты;
- размер пункта в Word;
- выбрать определенный шрифт;
- цвет;
- стиль;
- подчеркнутый;
- предвзятость;
- керненый.
Используя различные параметры форматирования, вы можете сосредоточиться на нужных частях текста или даже на конкретных словах.
Характеристика шрифтов
Текст имеет свои особенности. Даже два внешне идентичных текста могут иметь разные характеристики:
- верхний и нижний регистр — отвечает за прописные и строчные буквы и позволяет быстро их менять;
- подчеркивание — в большинстве случаев черта под определенным словом, позволяющая привлечь внимание читателя;
- широкий — настроить так, чтобы персонажи смотрелись гармонично друг с другом;
- цвет: изменение цвета текста позволяет группировать или выделять важную информацию;
- шрифт: знакомые всем пользователям шрифты, такие как Calibri или Times New Roman;
- стиль: модификация шрифта в гарнитуре. Всего есть три типа: курсив, подчеркнутый и полужирный;
- размер – это уже семейная ценность;
- кернинг — отвечает за изменение интервала между буквами;
- смещение: нетипичное размещение текста на строке;
- спецэффекты: различные анимированные и другие эффекты;
- индексация — с ее помощью указывают степень, в которой пишутся буквы в подстрочном и надстрочном индексах.
Это все возможные варианты характеристик шрифта. При правильном их использовании можно оживить любой текст и сделать его легким для понимания.
Содержание
- Как изменить шрифт?
- Как изменить размер шрифта?
- Как изменить толщину и наклон шрифта?
- Как изменить цвет и фон шрифта?
- Изменяем стиль шрифта
- Изменяем фон за текстом
- Изменяем цвет текста
- Как установить понравившийся шрифт в качестве используемого по умолчанию?
- Как изменить шрифт в формуле?
- Вопросы и ответы
В программе MS Word имеется довольно большой набор встроенных шрифтов, доступных к использованию. Проблема в том, что далеко не все пользователи знают о том, как изменить не только сам шрифт, но и его размер, толщину, а также ряд других параметров. Именно о том, как изменить шрифт в Ворде и пойдет речь в этой статье.
Урок: Как установить шрифты в Word
В Ворде есть специальный раздел для работы со шрифтами и их изменения. В новых версиях программы группа “Шрифт” расположена во вкладке “Главная”, в более ранних версиях этого продукта средства для работы со шрифтами находятся во вкладке “Разметка страницы” или “Формат”.
Как изменить шрифт?
1. В группе “Шрифт” (вкладка “Главная”) разверните окошко с активным шрифтом, нажав на небольшой треугольник возле него, и выберите в списке тот, который вы хотите использовать
Примечание: В нашем примере шрифт по умолчанию — Arial, у вас он может быть другим, к примеру, Open Sans.
2. Активный шрифт изменится, и вы сразу же сможете начать его использовать.
Примечание: Название всех шрифтов, представленных в стандартном наборе MS Word отображается в том виде, в котором будут отображаться буквы, напечатанные этим шрифтом на листе.
Как изменить размер шрифта?
Прежде, чем изменить размер шрифта, необходимо усвоить один нюанс: если вы хотите изменить размер уже набранного текста, его сначала нужно выделить (это же касается и самого шрифта).
Нажмите “Ctrl+A”, если это весь текст в документе, или же используйте для выделения фрагмента мышку. Если же вы хотите изменить размер текста, который только планируете набирать, ничего выделять не нужно.
1. Разверните меню окошка, расположенного рядом с активным шрифтом (там указаны цифры).
Примечание: В нашем примере размер шрифта по умолчанию — 12, у вас он может быть другим, например, 11.
2. Выберите подходящий размер шрифта.
Совет: Стандартный размер шрифтов в Ворде представлен с определенным шагом в несколько единиц, а то и десятков. Если вас не устраивают конкретные значения, вы можете ввести их вручную в окне с активным размером шрифта.
3. Размер шрифта изменится.
Совет: Рядом с цифрами, показывающими значение активного шрифта, расположены две кнопки с буквой “А” — одна из них больше, другая меньше. Нажимая на эту кнопку, вы можете пошагово менять размер шрифта. Большая буква увеличивает размер, а та что поменьше — уменьшает.
Кроме того, рядом с этими двумя кнопками находится еще одна — “Аа” — развернув ее меню, вы можете выбрать подходящий тип написания текста.
Как изменить толщину и наклон шрифта?
Помимо стандартного вида больших и маленьких букв в MS Word, написанных в том или ином шрифте, они также могут быть жирными, курсивными (курсив — с наклоном), и подчеркнутыми.
Чтобы изменить вид шрифта, выделите необходимый фрагмент текста (ничего не выделяйте, если вы только планируете что-то написать в документе новым типом шрифта), и нажмите одну из кнопок, расположенных в группе “Шрифт” на панели управления (вкладка “Главная”).
Кнопка с буквой “Ж” делает шрифт жирным (вместо нажатия кнопки на панели управления можно использовать клавиши “Ctrl+B”);
“К” — курсив (“Ctrl+I”);
“Ч” — подчеркнутый (“Ctrl+U”).
Примечание: Жирный шрифт в Ворде, хоть и обозначается буквой “Ж”, на самом деле является полужирным.
Как вы поняли, текст может быть одновременно жирным, курсивом и подчеркнутым.
Совет: Если вы хотите выбрать толщину линии подчеркивания, нажмите на треугольничек, расположенный возле буквы “Ч” в группе “Шрифт”.
Рядом с буквами “Ж”, “К” и “Ч” в группе шрифт находится кнопка “abc” (зачеркнутые латинские буквы). Если вы выделите текст, а затем нажмете на эту кнопку, текст будет зачеркнут.
Как изменить цвет и фон шрифта?
Помимо внешнего вида шрифта в MS Word можно также изменить его стиль (текстовые эффекты и оформление), цвет и фон, на котором текст будет находиться.
Изменяем стиль шрифта
Чтобы изменить стиль шрифта, его оформление, в группе “Шрифт”, которая расположена во вкладке “Главная” (ранее “Формат” или “Разметка страницы”) нажмите на небольшой треугольник, расположенный справа от полупрозрачной буквы “А” (“Текстовые эффекты и оформление”).
В появившемся окошке выберите то, что бы вы хотели изменить.
Важно: Помните, если вы хотите изменить внешний вид уже имеющегося текста, предварительно выделите его.
Как видите, один этот инструмент уже позволяет изменить цвет шрифта, добавить к нему тень, контур, отражение, подсветку и другие эффекты.
Изменяем фон за текстом
В группе “Шрифт” рядом с кнопкой, рассмотренной выше, находится кнопка “Цвет выделения текста”, с помощью которой можно изменить фон, на котором находится шрифт.
Просто выделите фрагмент текста, фон которого хотите изменить, а затем нажмите на треугольничек возле этой кнопки на панели управления и выберите подходящий фон.
Вместо стандартного белого фона, текст будет находиться на фоне того цвета, который вы выбрали.
Урок: Как убрать фон в Ворде
Изменяем цвет текста
Следующая кнопка в группе “Шрифт” — “Цвет шрифта” — и, как понятно из названия, она позволяет этот самый цвет изменить.
Выделите фрагмент текста, цвет которого необходимо изменить, а затем нажмите на треугольник возле кнопки “Цвет шрифта”. Выберите подходящий цвет.
Цвет выделенного текста изменится.
Как установить понравившийся шрифт в качестве используемого по умолчанию?
Если вы часто используете для набора текста один и тот же, отличный от стандартного, доступного непосредственно при запуске MS Word, шрифт, не лишним будет установить его в качестве используемого по умолчанию — это позволит сэкономить немного времени.
1. Откройте диалоговое окно “Шрифт”, нажав на стрелочку, расположенную в правом нижнем углу одноименной группы.
2. В разделе “Шрифт” выберите тот, который вы хотите установить в качестве стандартного, доступного по умолчанию при запуске программы.
В этом же окне вы можете установить подходящий размер шрифта, его начертание (обычный, полужирный или курсив), цвет, а также многие другие параметры.
3. Выполнив необходимые настройки, нажмите на кнопку “По умолчанию”, расположенную в нижней левой части диалогового окна.
4. Выберите, как вы хотите сохранить шрифт — для текущего документа или для всех, с которыми будете работать в дальнейшем.
5. Нажмите кнопку “ОК”, чтобы закрыть окно “Шрифт”.
6. Шрифт по умолчанию, как и все дополнительные настройки, которые вы могли выполнить в этом диалоговом окне, изменится. Если вы применили его для всех последующих документов, то при каждом создание/запуске нового документа Ворд сразу же будет установлен ваш шрифт.
Как изменить шрифт в формуле?
Мы уже писали о том, как в Microsoft Word добавлять формулы, и как с ними работать, более подробно об этом вы можете узнать из нашей статьи. Здесь же мы расскажем о том, как изменить шрифт в формуле.
Урок: Как в Ворде вставить формулу
Если вы просто выделите формулу и попробуете изменить ее шрифт точно так же, как вы это делаете с любым другим текстом, ничего не получится. В данном случае действовать необходимо немного иначе.
1. Перейдите во вкладку “Конструктор”, которая появляется после клика по области формулы.
2. Выделите содержимое формулы, нажав “Ctrl+A” внутри области, в которой она находится. Для этого также можно использовать мышку.
3. Откройте диалоговое окно группы “Сервис”, нажав на стрелочку, расположенную в правой нижней части этой группы.
4. Перед вами откроется диалоговое окно, где в строке “Шрифт по умолчанию для областей формул” можно изменить шрифт, выбрав понравившийся из доступного списка.
Примечание: Несмотря на то, что в Word имеется довольно большой набор встроенных шрифтов, далеко не каждый из них может быть использован для формул. Кроме того, возможно, что помимо стандартного Cambria Math вы не сможете выбрать никакой другой шрифт для формулы.
На этом все, теперь вам известно, как изменить шрифт в Ворде, также из этой статьи вы узнали о том, как настроить другие параметры шрифта, в числе которых его размер, цвет и т.д. Желаем вам высокой продуктивности и успехов в освоение всех тонкостей Microsoft Word.

Офисные приложения от Microsoft дают большие возможности по оформлению и изменению параметров шрифтов. В версиях Word начиная с 2007 и новее, панель редактирования шрифта находится в главной вкладке. В других офисных приложениях, таких как Excel и Power Point эта панель имеет такой же или почти такой же вид, что очень удобно. Кстати, чтобы изменить параметры шрифта для готового текста, нужно предварительно этот текст выделить при помощи мыши или клавиатуры. Итак, какие же параметры шрифтов можно здесь настроить.
Шрифт
В первом окошечке показывается название используемого в настоящий момент шрифта (гарнитура), например Times New Roman, справа от которого располагается стрелочка-треугольник. При нажатии на эту стрелочку появляется, или «выпадает» список других встроенных шрифтов, в том числе и недавно используемых.
При наборе больших по объему текстов обычно стремятся использовать «спокойные» и привычные для глаз шрифты, к которым относится, например, упомянутый выше Times New Roman (Таймс Новый Прямой). Для документов и студенческих работ обычно рекомендуется использовать именно этот шрифт. В презентациях (Power Point) чаще используют и другие, более оригинальные шрифты, поскольку в слайдах текст чаще всего выполняет вспомогательную, поясняющую схемы и графики функцию.
Размер шрифта
Справа от названия шрифта расположено окошечко, в котором можно изменять размер букв и символов. В этом окне можно вписать нужный размер или выбрать из выпадающего списка. Ускорить процесс изменения размера позволяют следующие две кнопки: «увеличить размер» и «уменьшить размер».
В документах обычно используется 14 либо 12 размеры. Для подписей рисунков и в таблицах можно использовать шрифт на один два размера меньше, чем для основного текста, так страница выглядит аккуратнее.
Следующая кнопка (очистить формат, она есть в Office 2007) позволяет удалить форматирование любого выделенного текста. После нажатия этой кнопки выделенный фрагмент изменит размер, курсив, выделение и другие выделения на параметры «по умолчанию».
Выделение текста
В нижней строке настройки параметров шрифта расположились кнопки выделения текста полужирным, курсивом, подчеркиванием и зачеркиванием. Все эти способы выделения дают возможность выделить важное, привлечь внимание читателя к отдельным терминам, формулам. Также заголовки и подзаголовки обычно выделяют полужирным шрифтом.
Иногда, особенно при написании технических или научных текстов приходится прибегать к надстрочным или подстрочным знакам. Этот инструмент можно использовать при написании индексов в химических формулах или знака степени для математических формул.
Цвет шрифта и выделения
Если вы при чтении обычных, написанных на бумаге текстов для выделения понравившихся идей привыкли пользоваться маркером, то и такой способ выделения доступен в Word. Выделять фрагменты текстов можно любым цветом при помощи соответствующей кнопки. Можно пользоваться сразу несколькими цветами: так понравившиеся слова можно выделить зеленым, а слова, которые необходимо исправить – красным. Конечно, у каждого свои предпочтения. Цветом можно выделить и сами шрифты, кликнув по соответствующей кнопке.
Таким образом, в приложении Word имеется возможность изменять (выбирать из предложенных) начертания шрифтов, изменять размеры текста. Структурировать документ, выделить главные моменты помогут инструменты выделения, а для рецензирования удобно пользоваться виртуальным маркером. Использовать все эти возможности можно двумя способами: установить необходимые настройки и продолжить набирать текст, или выделить уже готовые слова или символы и только после этого кликнуть по соответствующей кнопке. При наведении указателя мыши на кнопки настройки шрифта на экране появляется подсказка о возможности использовать «горячие клавиши». «Горячие клавиши» значительно ускоряют набор текстовых материалов.