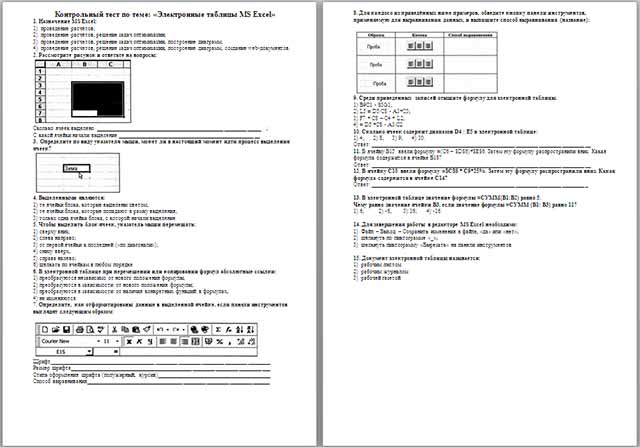Контрольный тест по теме: «Электронные таблицы MS Excel»
I вариант
1. Электронная таблица – это:
1) устройство персонального компьютера, управляющее его ресурсами в процессе обработки данных в табличной форме;
2)прикладная программа, предназначенная для обработки структурированных в виде таблицы данных;
3) системная программа, управляющая ресурсами персонального компьютера при обработке таблиц;
4) прикладная программа для обработки кодовых таблиц
2. В электронной таблице при перемещении или копировании формул относительные ссылки:
1) преобразуются независимо от нового положения формулы;
2) преобразуются в зависимости от нового положения формулы;
3) преобразуются в зависимости от наличия конкретных функций в формулах;
4) не изменяются
3. Выберите верное обозначение строки в электронной таблице:
1) 8D; 2) К3; 3) 49; 4) CF
4. Для того, чтобы одновременно выделить несколько ячеек, необходимо:
1) нажать и удерживать клавишу <ALT>;
2) это сделать невозможно;
3) нажать и удерживать клавишу <CTRL>;
4) выделить диапазон ячеек;
5. В каком из указанных диапазонов содержится ровно 15 ячеек электронной таблицы:
1) F7 : H10; 2) А1: C5; 3) I5 : K8; 4) D7 : F8;
6. Среди приведенных записей отыщите формулу для электронной таблицы.
1) S7C5-C3A2;
2) A1= S7*C5-C3*A2;
3) S7*C5-C3*A2;
4) = S7*C5-C3*A2.
7. В ячейку А8 ввели формулу =(С6 – С7)*$D$4. Затем эту формулу распространили вправо. Какая формула содержится в ячейке F8?
Ответ:__________
8. В ячейку F13 ввели формулу =F12 / $B4. Затем эту формулу распространили вниз. Какая формула содержится в ячейке F15?
Ответ:___________
9. В ячейки C3, C4, D3, D4 введены соответственно числа 10, 4, 6, 5.
Какое число будет находиться в ячейке D8 после введения в эту ячейку формулы =СУММ(C3:D4)?
1) 2;
2) 14;
3) 15;
4) 25.
10. В первую ячейку ряда ввели некоторую формулу, которую затем распространили вправо. В одной из ячеек оказалась следующая формула:
Самостоятельно впишите формулы во все остальные ячейки ряда.
11. Имена каких строк и столбцов при копировании формулы =$F23+Y$21 не будут меняться:
12. Каково число диапазонов, суммируемых в формуле: =СУММ(F2;F6:F15;C13:C55;H1:H5;J1;L1;L2;N1:O12)
13.В ячейку внесена формула см. рис., как она изменится при копировании в G 6?
14. В ячейку внесена формула см. рис., как она изменится при копировании на три ячейки вправо?
15 Укажите, что определяет функция СРЗНАЧ в программе Excel?
среднее арифметическое заданного диапазона ячеек
среднее значение от деления ячеек
упорядочивание по убыванию чисел
поиск самого короткого текста
|
16.Какая кнопка построит гистограмму? |
||
|
1. |
3. |
|
|
2. |
4. |
II вариант
1. Назначение MS Excel:
1)проведение расчётов;
2)проведение расчётов, решение задач оптимизации;
3)проведение расчетов, решение задач оптимизации, построение диаграмм;
4)проведение расчетов, решение задач оптимизации, построение диаграмм, создание web-документов.
2. В электронной таблице при перемещении или копировании формул абсолютные ссылки:
1) преобразуются независимо от нового положения формулы;
2) преобразуются в зависимости от нового положения формулы;
3) преобразуются в зависимости от наличия конкретных функций в формулах;
4) не изменяются
3. Выберите верное обозначение столбца в электронной таблице:
1) DF;
2) F12;
3) АБ3;
4) В1А
4. Среди приведенных записей отыщите формулу для электронной таблицы.
1) B9C1 — S3G1;
2) L5 = D5/C8 — A3*C3;
3) F7 * C8 – C4 * L2;
4) = D5 *C8 — A3/C2.
5. Сколько ячеек содержит диапазон D4 : E5 в электронной таблице:
6. В ячейку B15 ввели формулу =(С6 – $D$6)*$E$6. Затем эту формулу распространили вниз. Какая формула содержится в ячейке B18?
______________
7. В ячейку С10 ввели формулу =$C$8 * C9*25%. Затем эту формулу распространили вниз. Какая формула содержится в ячейке С14?
______________
8. В электронной таблице значение формулы =СУММ(В1:В2) равно 5.
Чему равно значение ячейки В3, если значение формулы =СУММ (В1: В3) равно 11?
1) 6;
2) -6;
3) 16;
4) -16.
9. Документ электронной таблицы называется:
1)рабочим листом
2)рабочим журналом
3)рабочей газетой
4)рабочей книгой
10. В первую ячейку ряда ввели некоторую формулу, которую затем распространили вниз. В одной из ячеек оказалась следующая формула:
Самостоятельно впишите формулы во все остальные ячейки ряда.
11. Имена каких строк и столбцов при копировании формулы=$F15+K$44 будут меняться:
12. Каково число диапазонов, суммируемых в формуле: =СУММ(F2;F6:F15;$A$6:C13;H1:H5;J1;L1;N1)
13. Как измениться формула при копировании ее в ячейку M 18 (см рис.)?
14. Как измениться формула СУММ(C2:F2)*$B2 при копировании ее из ячейки G 2 в ячейку G 8?
15 Укажите, что определяет функция СУММПРОИЗВ в программе Excel?
для получения суммы квадратов указанных чисел
сумму заданного диапазона ячеек
сумму произведений двух диапазонов
поиск производной от числа
|
16.Какая кнопка построит график? |
||
|
1. |
|
3. |
|
2. |
|
4. |
Инструкция к выполнению теста «Электронные таблицы MS Excel»
В ходе выполнения данного теста курсанты должны заполнить следующую таблицу:
|
ФИО курсанта |
____________________ |
|
Взвод Вариант № |
_____ _____ |
|
1 |
|
|
2 |
|
|
3 |
|
|
4 |
|
|
5 |
|
|
6 |
|
|
7 |
|
|
8 |
|
|
9 |
|
|
10 |
|
|
11 |
|
|
12 |
|
|
13 |
|
|
14 |
|
|
15 |
|
|
16 |
При наличии варианта ответа — написать соответствующую цифру, если необходимо вписать ответ, то вписывают его в строчку, соответствующую номеру вопроса. В 10 вопросе необходимо записать по порядку как будут выглядеть формулы.
На каждый вопрос возможен только один правильный вариант ответа.
Система оценивания контрольного теста по информатике «Электронные таблицы MS Excel»
|
Вариант 1 |
Вариант 2 |
|
|
1 |
2 |
3 |
|
2 |
2 |
4 |
|
3 |
3 |
1 |
|
4 |
3 |
4 |
|
5 |
2 |
1 |
|
6 |
4 |
=(C9 – $D$6)*$E$6 |
|
7 |
=(H6-H7)*$D$4 |
=$C$8* C13*25% |
|
8 |
=F14 /$B6 |
1 |
|
9 |
4 |
4 |
|
10 |
=A6/A$2 =B6/B$2 =C6/C$2 =D6/D$2 =E6/E$2 |
=E4/F$3 =E5/F$3 =E6/F$3 =E7/F$3 =E8/F$3 |
|
11 |
3 |
2 |
|
12 |
8 |
2 |
|
13 |
=F6/$F10 |
=$M6/M$16 |
|
14 |
=$B$6*СУММ(E18:E19) |
=СУМММ(C8:F8)*$B8 |
|
15 |
1 |
3 |
|
16 |
4 |
2 |
Володина Ольга Анатольевна преподаватель ГБПОУ Колледж Полиции
1. Назначение MS Excel:
1) проведение расчётов;
2) проведение расчётов, решение задач оптимизации;
3) проведение расчетов, решение задач оптимизации, построение диаграмм;
4) проведение расчетов, решение задач оптимизации, построение диаграмм, создание web-документов.
2. Рассмотрите рисунок и ответьте на вопросы:
Сколько ячеек выделено __________________________________________________________ ;
С какой ячейки начали выделение __________________________________________________.
3. Определите по виду указателя мыши, может ли в настоящий момент идти процесс выделения ячеек?
4. Выделенными являются:
1) те ячейки блока, которые выделены цветом;
2) те ячейки блока, которые попадают в рамку выделения;
3) только одна ячейка блока, с которой начали выделение
5. Чтобы выделить блок ячеек, указатель мыши перемещать:
1) сверху вниз;
2) слева направо;
3) от первой ячейки к последней («по диагонали»);
4) снизу вверх;
5) справа налево;
6) щёлкать по ячейкам в любом порядке
6. В электронной таблице при перемещении или копировании формул абсолютные ссылки:
1) преобразуются независимо от нового положения формулы;
2) преобразуются в зависимости от нового положения формулы;
3) преобразуются в зависимости от наличия конкретных функций в формулах;
4) не изменяются
7. Определите, как отформатированы данные в выделенной ячейке, если панели инструментов выглядят следующим образом:
Шрифт_____________________________________________________________________________
Размер шрифта______________________________________________________________________
Стиль оформления шрифта (полужирный, курсив)________________________________________
Способ выравнивания________________________________________________________________
8. Для каждого из приведённых ниже примеров, обведите кнопку панели инструментов, применяемую для выравнивания данных, и выпишите способ выравнивания (название):
9. Среди приведенных записей отыщите формулу для электронной таблицы.
1) B9C1 — S3G1;
2) L5 = D5/C8 — A3*C3;
3) F7 * C8 – C4 * L2;
4) = D5 *C8 — A3/C2.
10. Сколько ячеек содержит диапазон D4 : E5 в электронной таблице:
1) 4;
2) 8;
3) 9;
4) 10.
Ответ: _____________________________________________________________________________
11. В ячейку B15 ввели формулу =(С6 – $D$6)*$E$6. Затем эту формулу распространили вниз. Какая формула содержится в ячейке B18?
Ответ: _____________________________________________________________________________
12. В ячейку С10 ввели формулу =$C$8 * C9*25%. Затем эту формулу распространили вниз. Какая формула содержится в ячейке С14?
Ответ: ____________________________________________________________________________
13. В электронной таблице значение формулы =СУММ(В1:В2) равно 5.
Чему равно значение ячейки В3, если значение формулы =СУММ (В1: В3) равно 11?
1) 6;
2) -6;
3) 16;
4) -16.
14. Для завершения работы в редакторе MS Excel необходимо:
1) Файл – Выход – Сохранить изменения в файле, «да» или «нет»;
2) щёлкнуть по пиктограмме «_»;
3) щелкнуть пиктограмму «Вырезать» на панели инструментов.
15. Документ электронной таблицы называется:
1) рабочим листом
2) рабочим журналом
3) рабочей газетой
Полную информацию смотрите в файле.
Практическая работа № 6
Тема: Проведение расчетов в электронных таблицах MS Excel с использованием формул и функций
Цель работы:
1. Закрепить
полученные знания по работе с электронными таблицами.
2. Научиться выполнять
сортировку, условное форматирование и копирование созданных таблиц.
3. Познакомиться с основными
типами данных, применяемых в электронных таблицах.
Знать: что такое электронная таблица
Уметь: работать на компьютере.
Техническое обеспечение: IBM PC
совместимый компьютер
Программное обеспечение: Операционная система Windows
98/2000/XP, Microsoft Excel.
Теоретическая часть:
В работе с электронными таблицами можно выделить три основные типы
данных: текст, число и формула. Число в Microsoft Excel может состоять
только из следующих символов: 0…9 + — () , / %.
Текстом
в Microsoft Excel является любая последовательность, состоящая из цифр,
пробелов и нецифровых символов – например, приведенные ниже записи
обрабатываются как текст: 987$$78, 100 рублей. Формула может содержать
следующие элементы: операторы, ссылки на ячейки, значения, функции, имена и
должна начинаться со знака равенства (=). Например, «=А3*В8+18».
Ход работы.
Задание 1.
§
Создать новый документ в MS Excel.
§
Сохраните документ под
именем «Счета фирм».
§
Установите тип шрифта Times New Roman,
размер шрифта -12.
§
Наберите текст.
§
Установите в 5,7 и 8
колонках формат ячейки Денежный.
§
Выделите столбец, в
котором необходимо установить нужный формат, выберите пункт меню Формат –
Ячейки, в диалоговом окне «Формат ячеек», выберите
вкладку Число, в открывшемся списке Числовые форматы
установите Денежный. Установите Число десятичных знаков
– 0, Обозначение –р – ОК.
§
Установите в 4 и 6
колонках формат ячейки Дата.
§
Выделите столбец, в
котором необходимо установить нужный формат.
§
Выберите пункт меню Формат
– Ячейки.
§
В диалоговом окне «Формат
ячейки» выберите вкладку Число.
§
В открывшемся списке Числовые
форматы установите Дата.
§
Установите нужный Тип
начертания даты.
§
Нажмите кнопку ОК.
Ввод формул – в
качестве примера вычислим Долг для БМКиК по форме:
Долг фирмы = сумма в счете – сумма оплаты
§ Установите текстовый курсор в первой ячейке последнего
столбца.
§ Введите в ячейку следующую формулу:
=Е3-G3
где Е3 – сумма оплаты; G3 – сумма в
счете.
§ Нажмите Enter.
§ Вычислите Долг для остальных фирм, используя
формулу.
Оформление внешнего
вида таблицы
§
Выделите первую строку
таблицы.
§
Выберите пункт меню Формат
–Ячейки.
§
В диалоговом окне «Формат
ячеек», выберите вкладку Выравнивание.
§
Установите в
раскрывающемся списке Выравнивание по вертикали По центру.
§
В пункте Отображение
установите флажок Переносить по словам.
§
Нажмите кнопку ОК.
Для установления видимых Границ таблицы выполните
действия:
§
Выделите всю таблицу.
§
Выберите пункт меню Формат
– Ячейки.
§
В диалоговом окне «Формат
ячеек», выберите вкладку Граница.
§
Выберите понравившейся Тип
линий.
§
Нажмите кнопки «Внешние»
и «Внутренние».
§
Нажмите кнопку ОК.
Задание 2.
Необходимо решить
задачу в соответствии со своим вариантом (см. приложение 3).
Контрольные
вопросы:
- Пояснить, что такое табличный редактор.
- Перечислить программы, предназначенные
для создания электронных таблиц. - Для чего необходимы электронные таблицы?
Литература:
|
1. Н Угринович. |
|
2. А.Р. Пантиевич, |
|
3. С.В.Сименович. |
|
4. Н.В. Макарова. |
|
5. А.В. Мисилев, |
Приложение 3
Вариант 1.
Вариант 2.
Вариант 3.
Вариант 4.
Вариант 5.
Вариант 6.
Вариант 7.
Вариант 8.
Вариант 9.
Вариант 10.
В ячейках F3:F9 размещены размеры начисленной зар.
платы сотрудников предприятия. В столбце G рассчитайте размеры
подоходного налога для каждого сотрудника — он составляет 13% от начисленной
заработной платы. В ячейку F10 запишите формулу для подсчета
общей суммы заработной платы, а в ячейке F11 подсчитайте сколько сотрудников
работает на предприятии.
Вариант 11.
В ячейках B3:B10 записаны цены нескольких изделий, выраженные в рублях. В ячейке B1 текущий курс доллара. Подсчитайте
в столбце С стоимость всех перечисленных
изделий в долларах. А в ячейке С11 запишите формулу для подсчета
общей суммы стоимости всех изделий в долларах.
Вариант 12.
В
ячейке A2 размещена стоимость оплаты отопления 1 кв. м. квартиры, а в
ячейке B2 стоимость оплаты за пользование холодной водой с одного
жильца. В столбце C рассчитайте стоимость оплаты отопления для
нескольких квартир (площадь каждой квартиры указана на рисунке). В
столбце D рассчитайте стоимость оплаты за пользование холодной
водой. В столбце E — общую стоимость платы за квартиру.
Вариант 13.
В январе прошлого года вы заплатили за услуги телефонной
связи в вашем офисе 50 руб. абонентской платы и 900 руб. за междугородние
переговоры. Посчитайте сколько ваша фирма заплатила за год за телефон, если
абонентская плата не изменялась в течение всего года, а оплата услуг
междугородней связи в каждый следующий месяц года увеличивалась на 1,5% по
сравнению с предыдущим месяцем. Установите для результата расчетов оплаты по
месяцам и для суммы денежный формат с двумя знаками после запятой.
|
Абонентская |
Плата за междугородн. |
Прирост месячной платы за междугор. |
||
|
50 |
900 |
1,5 |
||
|
Месяц |
Плата за междугородние |
Всего за телефон, |
||
|
Январь |
||||
|
Февраль |
||||
|
и т.д. |
||||
|
Итого за год: |
||||
Вариант 14.
В ячейках B3:B10 размещены оптовые цены на 8 товаров. В
ячейке B1 размер торговой наценки, который составляет 20% от
оптовой цены. В ячейках C3:C10 рассчитать розничные цены всех
товаров, если розничная цена равна сумме оптовой цены и торговой наценки
Вариант 15.
В январе
предприятие продало изделий на сумму 100 000 руб. Каждый следующий месяц года
объем продаж увеличивался на 10%. Каждый месяц предприятие отчисляло из
своего дохода налог на добавленную стоимость в размере 28% от суммы продаж за
месяц. Рассчитайте в столбце B сумму продаж за каждый месяц, в
столбце С — сумму без НДС, то есть сумму полученных предприятием
доходов после перечисления государству НДС, а в ячейке C16 рассчитайте общую
сумму полученного за год дохода.
Вариант 16.
Запуск
программы Excel
можно осуществить из Главного меню
Windows
с помощью команды ПУСК
Программы
Microsoft
Excel
или с помощью пиктограммы
.
Документ в программе
Excel
принято называть рабочей книгой. Эта
книга состоит из рабочих листов, как
правило, электронных таблиц. Электронная
таблица состоит из строк и столбцов.
Строки нумеруются числами, а столбцы
обычно обозначаются буквами латинского
алфавита.
Ячейка – область
электронной таблицы, находящаяся на
пересечении столбца и строки. Текущая
(активная) ячейка – ячейка, в которой в
данный момент находится курсор. Она
выделяется на экране жирной черной
рамкой.
Каждая конкретная
ячейка таблицы имеет адрес, который
используется для указания на ячейку.
Адреса ячеек можно вводить с помощью
клавиатуры на любом регистре – верхнем
или нижнем. Однако гораздо удобнее
вводить адреса ячеек щелчком мыши по
этой ячейке.
Адреса ячеек могут быть относительными
или абсолютными.
Обозначение ячейки,
составленное из номера столбца и номера
строки, называется относительным
адресом
или просто ссылкой или адресом. Например,
А1, С12.
Формулой в
электронной таблице называют арифметические
и логические выражения. Формулы всегда
начинаются со знака равенства (=). Формулы
могут содержать константы – числа или
текст (в двойных кавычках), ссылки на
ячейки, знак арифметических, логических
и других операций, встроенные функции,
скобки и т.д.
При копировании
формул в Excel
действует правило
относительной ориентации ячеек,
суть которого состоит в том, что при
копировании формулы табличный процессор
автоматически смещает адрес в соответствии
с относительным расположением исходной
ячейки и создаваемой копии. Например,
на рисунке 4 при копировании формулы из
ячейки С1 в ячейку С2 получится следующая
формула: =А2+В2.
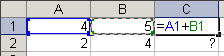
Рисунок 4
Если ссылка на
ячейку не должна изменяться ни при каких
копированиях, то вводят абсолютный
адрес
ячейки. Абсолютный адрес создается из
относительной ссылки путем вставки
знака доллара ($) перед заголовком столбца
и/или номером столбца. Например, $A$1,
$B$2.
Иногда используют смешанный
адрес, в
котором постоянным является только
один из компонентов. Например, на рисунке
5 при копировании формулы из ячейки С1
в ячейку С2 получится следующая формула:
=$А2+В$1.
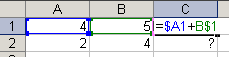
Рисунок 5
На
рисунке 6 показан пример использования
абсолютной адресации.
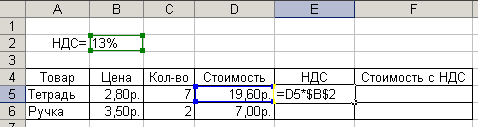
Рисунок 6
Ячейки
могут содержать данные различного
формата. Например, на рисунке 6 в ячейке
В2 данные имеют процентный формат, в В5
– денежный, в С5 – числовой, в А2 –
текстовый.
Для
форматирования ячеек необходимо:
-
выделить
одну или несколько ячеек; -
открыть
окно «Формат ячейки»; -
выбрать
формат на вкладке Число.
В
окне «Формат ячейки» на вкладке
Выравнивание можно задать не только
выравнивание по вертикали и горизонтали,
но и объединение ячеек, перенос по
словам, ориентацию текста.
Для заполнения
пустых ячеек данными используют маркер
заполнения. Маркер
заполнения
– небольшой черный квадрат, расположенный
в нижнем правом углу выделенной ячейки
или диапазона ячеек
.
Маркер заполнения используется для
копирования или автозаполнения соседних
ячеек данными выделенного диапазона
по правилам, зависящим от содержимого
выделенных ячеек. Например, на рисунке
7 показан результат копирования данных
ячеек А1-В1 маркером заполнения.
а) до копирования
б) после копирования
Рисунок
7
В Excel
существует множество стандартных
функций, правильно использовать которые
помогает мастер функций (Рисунок 8).
Вызвать мастера функций можно пиктограммой
или через меню Вставка
Функция.
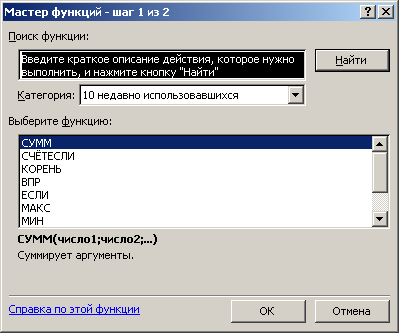
Рисунок 8
Рассмотрим
некоторые функции.
Функция СУММ
применяется для суммирования значений
числовых ячеек. Можно вызвать пиктограммой
.
Перед вызовом необходимо установить
курсор в ячейку результата. Диапазон
суммируемых ячеек можно указать, выделив
ячейки мышью (Рисунок 9).
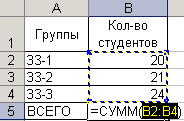
Рисунок 9
Функция
ЕСЛИ
применяется
для вывода в ячейку значения в зависимости
от выполнения условия. Окно для определения
аргументов функции представлено на
рисунке 10. В результате функция будет
иметь вид: ЕСЛИ(B4>=$B$1;»Выполнила»;»Не
выполнила»). Реализация этой функции
показана на рисунке 11. Как проведено
форматирование ячеек А3-С3 этого документа,
показано на рисунке 12.

Рисунок
10
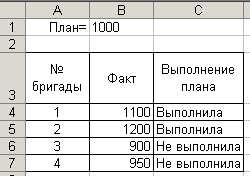
Рисунок
11
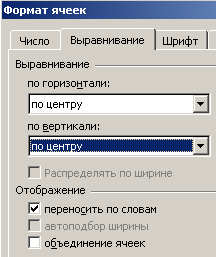
Рисунок 12
Функция
СЧЕТЕСЛИ
вычисляет количество ячеек диапазона,
удовлетворяющих заданному условию.
Например, чтобы определить количество
бригад, выполнивших план (Рисунок 11),
можно определить аргументы функции
так, как показано на рисунке 13. Функция
будет иметь вид: =СЧЁТЕСЛИ(C4:C7;»Выполнила»).

Рисунок 13
Функция
ВПР позволяет
выбрать значение в таблице по заданному
ключу. Например, на рисунке 14 ячейки
С11-С14 заполнены с помощью функции ВПР.
Окно определения аргументов функции
показано на рисунке 15. Ячейки В3-С8
определяют таблицу выбора (тарифную
сетку) для каждой ячейки С11-С14 (тарифной
ставки), поэтому перед копированием
формулы на ячейки В3 и С8 установлена
смешенная адресация (В$3:С$8).
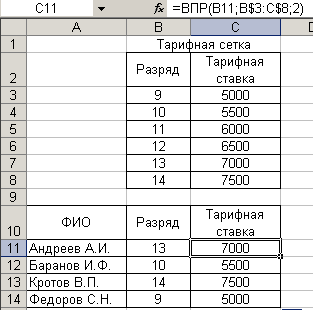
Рисунок 14

Рисунок
15
Соседние файлы в предмете [НЕСОРТИРОВАННОЕ]
- #
- #
- #
- #
- #
- #
- #
- #
- #
- #
- #
В статье показано, как выполнять математические расчеты в Excel и изменять порядок операций в ваших формулах расчета.
Как сделать расчеты в Excel
Произвести расчеты в Excel легко. Вот как:
- Введите символ равенства (=) в ячейку. Это говорит Excel, что вы вводите формулу, а не только цифры.
- Введите уравнение, которое вы хотите посчитать. Например, чтобы посчитать сумму 5 и 7, введите =5+7
- Нажмите клавишу Enter, чтобы завершить расчет. Готово!
Вместо того, чтобы вводить цифры непосредственно в формулу расчета, вы можете поместить их в отдельные ячейки, а затем сослаться на эти ячейки в своей формуле, например, =A1+A2+A3
В следующей таблице показано, как выполнять основные арифметические расчеты в Excel.
|
Операция |
Оператор |
Пример |
Описание |
|
Сложение |
+ |
=A1+A2 |
Суммирует числа в ячейках A1иA2 |
|
Вычитание |
— |
=A1-A2 |
Вычитает число A2 из числа в A1. |
|
Умножение |
* |
=A1*A2 |
Умножает числа из A1 и A2. |
|
Деление |
/ |
=A1/A2 |
Делит число A1 на число A2. |
|
Процент |
% |
=A1*10% |
Находит 10% от числа A1. |
|
Возведение в степень |
^ |
=A2^3 |
Возвращает число А2 в 3 степени. |
|
Квадратный корень |
Функция КОРЕНЬ |
=КОРЕНЬ(A1) |
Находит квадратный корень из числа A1. |
|
N-ый корень |
^(1/n), где n – корень, который нужно найти |
=A1^(1/3) |
Находит кубический корень из числа А1. |
Результаты приведенных выше формул расчета в Excel могут выглядеть примерно так:
Расчеты в Excel – Формулы расчетов в Excel
Кроме того, вы можете комбинировать значения из двух или более ячеек в одной ячейке, используя оператор конкатенации (&) следующим образом:
=A2&» «&B2&» «&C2
Символ пробела (» «) используется для разделения слов:
Расчеты в Excel – Объединение значений из нескольких ячеек
Вы также можете сравнивать ячейки с помощью логических операторов, таких как «больше» (>), «меньше» (<), «больше или равно» (> =) и «меньше или равно» (<= ). Результатом сравнения являются логические значения ИСТИНА и ЛОЖЬ:
Расчеты в Excel – Сравнение ячеек с использованием логических операторов
Порядок выполнения расчетов в Excel
Когда вы выполняете два или более расчета в одной формуле, Microsoft Excel вычисляет формулу слева направо в соответствии с порядком операций, показанных в этой таблице:
|
Очередность |
Операция |
|
1 |
Отрицание, т.е. изменение знака числа, например, -5, или -A1 |
|
2 |
Процент (%) |
|
3 |
Возведение в степень (^) |
|
4 |
Умножение (*) и деление (/), в зависимости от того, что наступит раньше |
|
5 |
Сложение (+) и вычитание (-), в зависимости от того, что наступит раньше |
|
6 |
Конкатенация (&) |
|
7 |
Сравнение (>, <,> =, <=, =) |
Поскольку порядок расчета влияет на конечный результат, необходимо знать, как его изменить.
Как изменить порядок расчета в Excel
Как и в математике, вы можете изменить порядок расчетов в Excel, заключив часть в круглые скобки.
Например, расчет =2*4+7 сообщает Excel умножить 2 на 4, а затем добавить 7 к значению. Результат этого вычисления равен 15. Заключив операцию сложения в скобках =2*(4+7), вы даете команду Excel сначала просуммировать 4 и 7, а затем умножить сумму на 2. И результатом этого расчета является значение 22.
Как вы можете видеть на изображении ниже, тот же расчет с круглыми скобками и без них дает разные результаты:
Расчеты в Excel – Изменение порядка расчетов в Excel
Вот так происходят расчеты в Excel.
Автор: Кузьмина Любовь Леонидовна
Организация: ОСП «Индустриальный техникум» ГОУ ВПО ЛНР «ДонГТУ»
Населенный пункт: Луганская Народная Республика, г. Алчевск
Учебная цель: практически закрепить со студентами теоретический материал, полученный при изучении электронного процессора Excel, показать пример применения компьютерной техники при решении бухгалтерских задач.
Воспитательная цель: воспитание заинтересованности в изучении фундаментальных дисциплин своей профессии, трудолюбивость и аккуратность при выполнении заданной работы. Привить эстетический вкус при графическом представлении данных на компьютере.
Развивающая цель: развитие познавательных и профессиональных интересов.
Вид занятия: практическая работа с элементами производственной ситуации
Тип занятия: обобщение и систематизация знаний, умений и навыков
Метод проведения: поисково-исследовательский метод с элементами проблемного выполнения.
Оборудование: персональный компьютер, дискета.
Содержание занятия
- 1.Организационная часть: отметить отсутствующих, объявить тему занятия.
- 2.Объявляется производственная ситуация:
«Наше занятие будет приближенно к производственной ситуации. Владелец фирмы, имеющий пять филиалов в разных регионах, желает получить сведения о рентабельности производства продукции на этих предприятиях, о прибыли по каждой продукции.
Представьте, что вы работаете в аналитическом отделе этой фирмы, а я – руководитель отдела, доверенное лицо владельца.
В наш отдел поступили сведения из отдела статистики о количестве продаж продукции по пяти филиалам за последние два года».
- Выявление проблемной ситуации
Руководитель отдела знакомит рабочих отдела с планом проведения расчетной работы: «Нам надо выполнить анализ рентабельности, который позволит определить, сколько единиц данной продукции должно быть продано, прежде чем производитель получит прибыль. Вы имеете таблицу со статистическими данными продажи товаров в целом по фирме, каждая группа должна отобрать данные только по своему филиалу.
Как вы знаете, предприятия-производители (филиалы) имеют арендные помещения, платят коммунальные услуги, имеют расходы на рекламу. Это так называемая фиксированная стоимость, которая не зависит от количества проданной продукции. Кроме того, есть переменная стоимость, которая прямо пропорциональна количеству проданной продукции, включающая в себя стоимость материалов, необходимых для производства товара, оплату труда за единицу выработанной продукции, затраты на упаковку и доставку.
Вы имеете эти сведения о фиксированных и переменных стоимостях производимой продукции для каждого филиала.
Вы должны выдать отчет по каждому филиалу, с такими сведениями:
- анализ рентабельности каждого вида продукции;
- сколько каждой продукции в среднем продает филиал;
- какую прибыль дает филиал, рентабельно ли это предприятие.
Для выполнения задания ответственные группы получают статистические данные для вычисления рентабельности каждой продукции и прибыли филиалов, ведомости о фиксированных и переменных стоимостях производимой продукции для каждого филиала.
(Все студенты заранее разделены на пять групп по два студента. Один член группы назначается ответственным).
Чтобы владелец фирмы был уверен, что его задание будет выполнено точно, правильно и обстоятельно, мы проверим с помощью теста, квалифицированные ли специалисты будут проводить расчеты.
Рабочие места подготовлены и можно провести квалификационный экзамен работников отдела».
4.Защита работы проводится с помощью теста на компьютере (приложение В); каждый получает баллы (максимум 3).
Руководитель отдела объявляет: «Все работники достаточно квалифицированы для выполнения полученной работы – анализа прибыли всех филиалов фирмы»
5.Выполнение практической работы.
Студенты получают таблицу со статистическими данными для вычисления рентабельности каждой продукции и прибыли филиалов (приложение Б), выполняют индивидуальный вариант задания на компьютере (приложение А), систематизируют по группам полученные данные, заносят их в общую таблицу (приложение А). Группы готовят отчет руководителю отдела.
Ответственные групп докладывают о результатах проведенной работы.
6. Итог занятия.
Преподаватель объявляет баллы, которые получили студенты, называет лучших студентов, обращает внимание на тех, кому необходимо больше уделить внимания этому материалу. Выставляет оценки.
7. Домашнее задание: подготовиться к обобщению материала по теме 3.
Приложение А
Практическая работа № 23
Тема: Выполнение расчетов в электронной таблице Excel
Цель: Практически закрепить со студентами теоретический материал, полученный при изучении электронных таблиц Excel, показать пример применения компьютерной техники при решении бухгалтерских задач.
Ход работы
- Выберите данные по своему филиалу из таблицы статических данных (открыть файл «Статистические данные»)
- Рассчитайте среднее, максимальное и минимальное количество продаж каждого товара
- Рассчитайте максимальную, минимальную и среднюю стоимость по каждому товару (цена 1 единицы продукции умножить на количество проданной продукции)
- Проведите анализ рентабельности каждого вида продукции, определите, сколько минимально нужно продавать товара, чтобы получать прибыль. Заполните таблицу в виде
Таблица 1
|
Анализ рентабельности |
Продано |
Прибыль/ |
|
|
Наименование продукции |
|||
|
Отпускная цена |
|||
|
Фиксированная стоимость |
|||
|
Аренда |
|||
|
Телефон |
|||
|
Накладные расходы |
|||
|
Реклама |
|||
|
Разное |
|||
|
Общая фиксированная стоимость |
|||
|
Переменная стоимость, за единицу |
|||
|
Производство |
|||
|
Труд |
|||
|
Упаковка |
|||
|
Доставка |
|||
|
Общая переменная стоимость |
|||
|
Приращение количества |
Прибыль/Убытки = Продано единиц * Отпускная цена – (Общая фиксированная стоимость + (Общая переменная стоимость * Продано единиц))
- Анализируя полученные данные, заполните таблицу
Таблица 2
|
Название филиала |
Наименование продукции |
Отпускная цена |
Среднее число продаж |
Средняя стоимость по статистике |
Расчетная прибыль |
- Выполните анализ прибыли по каждому товару своего филиала
- Анализируя полученные данные по всем филиалам, заполните таблицу вида
Таблица 3 – Получаемая чистая прибыль фирмы
|
Наименование продукции |
Филиал 1 |
Филиал 2 |
Филиал 3 |
Филиал 4 |
Филиал 5 |
- Выполните общий анализ прибыли по каждому товару по всем филиалам с помощью диаграмм, используя таблицу 3
- Занесите полученные данные анализа рентабельности продукции в отчет, сохраните работу.
Приложение Б
|
Данные продаж товаров по пяти филиалам за 2017-2018 гг |
|||
|
Фирма- |
Наименование |
Дата |
Количество |
|
Филиал 1 |
Велосипед трехколесный |
01.01.17 |
120 |
|
Филиал 2 |
Коляска |
03.01.17 |
40 |
|
Филиал 5 |
Скейт |
05.01.17 |
26 |
|
Филиал 4 |
Самокат |
07.01.17 |
33 |
|
Филиал 2 |
Ролики |
09.01.17 |
68 |
|
Филиал 3 |
Велосипед двухколесный |
11.01.17 |
36 |
|
Филиал 4 |
Коляска |
13.01.17 |
220 |
|
Филиал 4 |
Скейт |
15.01.17 |
15 |
|
Филиал 3 |
Самокат |
17.01.17 |
55 |
|
Филиал 3 |
Ролики |
19.01.17 |
66 |
|
Филиал 5 |
Велосипед трехколесный |
21.01.17 |
55 |
|
Филиал 2 |
Коляска |
23.01.17 |
58 |
|
Филиал 3 |
Скейт |
28.01.17 |
94 |
|
Филиал 4 |
Скейт |
02.02.17 |
14 |
|
Филиал 4 |
Самокат |
07.02.17 |
35 |
|
Филиал 2 |
Ролики |
12.02.17 |
75 |
|
Филиал 5 |
Велосипед двухколесный |
17.02.17 |
66 |
|
Филиал 4 |
Коляска |
22.02.17 |
136 |
|
Филиал 1 |
Скейт |
27.02.17 |
25 |
|
Филиал 3 |
Скейт |
04.03.17 |
86 |
|
Филиал 5 |
Самокат |
09.03.17 |
26 |
|
Филиал 1 |
Ролики |
14.03.17 |
55 |
|
Филиал 3 |
Велосипед трехколесный |
19.03.17 |
57 |
|
Филиал 4 |
Коляска |
24.03.17 |
189 |
|
Филиал 5 |
Скейт |
29.03.17 |
35 |
|
Филиал 3 |
Скейт |
03.04.17 |
95 |
|
Филиал 4 |
Самокат |
07.04.17 |
68 |
|
Филиал 2 |
Ролики |
11.04.17 |
98 |
|
Филиал 3 |
Велосипед трехколесный |
15.04.17 |
68 |
|
Филиал 4 |
Коляска |
19.04.17 |
175 |
|
Филиал 1 |
Скейт |
23.04.17 |
36 |
|
Филиал 2 |
Скейт |
27.04.17 |
44 |
|
Филиал 4 |
Самокат |
01.05.17 |
95 |
|
Филиал 1 |
Ролики |
05.05.17 |
64 |
|
Филиал 3 |
Самокат |
09.05.17 |
46 |
|
Филиал 4 |
Ролики |
13.05.17 |
33 |
|
Филиал 4 |
Велосипед двухколесный |
17.05.17 |
148 |
|
Филиал 3 |
Коляска |
21.05.17 |
54 |
|
Филиал 4 |
Скейт |
25.05.17 |
35 |
|
Филиал 1 |
Велосипед двухколесный |
29.05.17 |
30 |
|
Филиал 3 |
Самокат |
02.06.17 |
68 |
|
Филиал 4 |
Ролики |
06.06.17 |
66 |
|
Филиал 5 |
Велосипед трехколесный |
10.06.17 |
45 |
|
Филиал 5 |
Коляска |
14.06.17 |
66 |
|
Филиал 5 |
Скейт |
18.06.17 |
14 |
|
Филиал 2 |
Самокат |
22.06.17 |
66 |
|
Филиал 3 |
Ролики |
26.06.17 |
84 |
|
Филиал 4 |
Велосипед двухколесный |
01.07.17 |
169 |
|
Филиал 1 |
Коляска |
06.07.17 |
135 |
|
Филиал 2 |
Скейт |
11.07.17 |
68 |
|
Филиал 4 |
Самокат |
16.07.17 |
75 |
|
Филиал 1 |
Ролики |
21.07.17 |
58 |
|
Филиал 2 |
Велосипед трехколесный |
26.07.17 |
77 |
|
Филиал 4 |
Коляска |
31.07.17 |
159 |
|
Филиал 1 |
Велосипед трехколесный |
05.08.17 |
200 |
|
Филиал 3 |
Скейт |
10.08.17 |
99 |
|
Филиал 5 |
Самокат |
15.08.17 |
47 |
|
Филиал 4 |
Самокат |
20.08.17 |
85 |
|
Филиал 3 |
Ролики |
25.08.17 |
140 |
|
Филиал 4 |
Велосипед двухколесный |
30.08.17 |
225 |
|
Филиал 1 |
Коляска |
04.09.17 |
145 |
|
Филиал 2 |
Скейт |
09.09.17 |
75 |
|
Филиал 4 |
Ролики |
14.09.17 |
57 |
|
Филиал 1 |
Велосипед двухколесный |
19.09.17 |
25 |
|
Филиал 5 |
Коляска |
24.09.17 |
69 |
|
Филиал 4 |
Самокат |
29.09.17 |
69 |
|
Филиал 1 |
Ролики |
04.10.17 |
84 |
|
Филиал 2 |
Велосипед трехколесный |
09.10.17 |
56 |
|
Филиал 5 |
Коляска |
14.10.17 |
58 |
|
Филиал 1 |
Коляска |
19.10.17 |
147 |
|
Филиал 3 |
Самокат |
24.10.17 |
95 |
|
Филиал 5 |
Ролики |
29.10.17 |
25 |
|
Филиал 4 |
Велосипед трехколесный |
03.11.17 |
55 |
|
Филиал 5 |
Коляска |
08.11.17 |
45 |
|
Филиал 1 |
Коляска |
13.11.17 |
136 |
|
Филиал 1 |
Самокат |
18.11.17 |
23 |
|
Филиал 2 |
Самокат |
23.11.17 |
35 |
|
Филиал 5 |
Ролики |
28.11.17 |
24 |
|
Филиал 1 |
Ролики |
03.12.17 |
69 |
|
Филиал 2 |
Коляска |
08.12.17 |
96 |
|
Филиал 1 |
Самокат |
14.12.17 |
24 |
|
Филиал 2 |
Ролики |
20.12.17 |
95 |
|
Филиал 2 |
Велосипед трехколесный |
26.12.17 |
84 |
|
Филиал 5 |
Коляска |
01.01.18 |
62 |
|
Филиал 2 |
Велосипед двухколесный |
07.01.18 |
145 |
|
Филиал 1 |
Коляска |
13.01.18 |
165 |
|
Филиал 2 |
Самокат |
19.01.18 |
47 |
|
Филиал 5 |
Ролики |
25.01.18 |
26 |
|
Филиал 4 |
Велосипед трехколесный |
31.01.18 |
58 |
|
Филиал 3 |
Самокат |
17.01.17 |
55 |
|
Филиал 3 |
Самокат |
09.05.17 |
46 |
|
Филиал 3 |
Самокат |
02.06.17 |
68 |
|
Филиал 3 |
Самокат |
24.10.17 |
95 |
|
Филиал 4 |
Коляска |
07.03.18 |
112 |
|
Филиал 1 |
Коляска |
13.03.18 |
145 |
|
Филиал 2 |
Самокат |
19.03.18 |
64 |
|
Филиал 5 |
Ролики |
25.03.18 |
32 |
|
Филиал 1 |
Велосипед трехколесный |
31.03.18 |
150 |
|
Филиал 3 |
Ролики |
06.04.18 |
67 |
|
Филиал 5 |
Велосипед трехколесный |
12.04.18 |
75 |
|
Филиал 4 |
Коляска |
18.04.18 |
135 |
|
Филиал 5 |
Коляска |
24.04.18 |
34 |
|
Филиал 1 |
Самокат |
30.04.18 |
58 |
|
Филиал 4 |
Ролики |
06.05.18 |
54 |
|
Филиал 1 |
Велосипед трехколесный |
12.05.18 |
220 |
|
Филиал 3 |
Ролики |
18.05.18 |
87 |
|
Филиал 5 |
Велосипед трехколесный |
24.05.18 |
62 |
|
Филиал 4 |
Велосипед трехколесный |
30.05.18 |
74 |
|
Филиал 5 |
Ролики |
05.06.18 |
12 |
|
Филиал 1 |
Велосипед двухколесный |
11.06.18 |
45 |
|
Филиал 5 |
Скейт |
17.06.18 |
45 |
|
Филиал 4 |
Самокат |
23.06.18 |
69 |
|
Филиал 5 |
Ролики |
29.06.18 |
17 |
|
Филиал 1 |
Велосипед трехколесный |
05.07.18 |
150 |
|
Филиал 4 |
Велосипед трехколесный |
11.07.18 |
69 |
|
Филиал 1 |
Велосипед двухколесный |
17.07.18 |
14 |
|
Филиал 3 |
Скейт |
23.07.18 |
68 |
|
Филиал 5 |
Коляска |
29.07.18 |
74 |
|
Филиал 1 |
Коляска |
04.08.18 |
158 |
|
Филиал 2 |
Коляска |
10.08.18 |
63 |
|
Филиал 5 |
Самокат |
16.08.18 |
12 |
|
Филиал 1 |
Самокат |
22.08.18 |
78 |
|
Филиал 3 |
Ролики |
27.08.18 |
123 |
|
Филиал 5 |
Ролики |
01.09.18 |
45 |
|
Филиал 4 |
Коляска |
06.09.18 |
341 |
|
Филиал 5 |
Самокат |
11.09.18 |
36 |
|
Филиал 1 |
Велосипед трехколесный |
16.09.18 |
160 |
|
Филиал 1 |
Велосипед двухколесный |
21.09.18 |
26 |
|
Филиал 5 |
Велосипед трехколесный |
26.09.18 |
58 |
|
Филиал 4 |
Самокат |
01.10.18 |
84 |
|
Филиал 5 |
Ролики |
06.10.18 |
58 |
|
Филиал 1 |
Ролики |
11.10.18 |
96 |
|
Филиал 4 |
Коляска |
16.10.18 |
198 |
|
Филиал 1 |
Самокат |
21.10.18 |
65 |
|
Филиал 3 |
Коляска |
26.10.18 |
47 |
|
Филиал 5 |
Велосипед трехколесный |
30.10.18 |
79 |
|
Филиал 1 |
Велосипед двухколесный |
03.11.18 |
35 |
|
Филиал 2 |
Коляска |
07.11.18 |
54 |
|
Филиал 5 |
Самокат |
11.11.18 |
25 |
|
Филиал 3 |
Коляска |
15.11.18 |
65 |
|
Филиал 5 |
Велосипед трехколесный |
19.11.18 |
51 |
|
Филиал 4 |
Велосипед двухколесный |
23.11.18 |
260 |
|
Филиал 5 |
Самокат |
27.11.18 |
22 |
|
Филиал 1 |
Коляска |
01.12.18 |
165 |
|
Филиал 1 |
Велосипед трехколесный |
05.12.18 |
143 |
|
Филиал 5 |
Велосипед двухколесный |
09.12.18 |
54 |
|
Филиал 1 |
Самокат |
13.12.18 |
36 |
|
Филиал 2 |
Коляска |
17.12.18 |
74 |
|
Филиал 3 |
Велосипед трехколесный |
21.12.18 |
85 |
|
Филиал 4 |
Велосипед двухколесный |
25.12.18 |
198 |
|
Филиал 2 |
Велосипед двухколесный |
27.12.18 |
220 |
Приложение В
Что такое табличный процессор Excel, его назначение?
- Excel это приложение MS Windows, которое позволяет редактировать текст, рисовать различные картинки и выполнять расчеты
- Excel (иногда его называют табличным процессором или электронной таблицей) — предназначен для обработки данных (расчетов и построения диаграмм), представленных в табличном виде
- Excel — программное средство, предназначенное для редактирования данных наблюдений
- Процессор, устанавливаемый в компьютере и предназнченный для обработки данных, представленных в виде таблицы.
Как переименовать лист рабочей книги?
- Выполнить команду ПРАВКА/ Переименовать лист
- Щелкнуть на ярлычке листа правой кнопкой и в контекстном меню выбрать команду «Переименовать»
- Переименовать листы Excel нельзя, они всегда имеют название «Лист1, Лист2 ……..»
- Щелкнуть правой кнопкой на рабочем листе и выбрать команду «Переименовать лист»
Что означает, если в ячейке Вы видите такую группу символов ########
- В ячейку введена не допустимая информация
- Выбранная ширина ячейки, не позволяет разместить в ней результаты вычислений
- Произошла ошибка вычисления по формуле
- Выполненные действия привели к не правильной работе компьютера
Как сделать так, чтобы введенные в ячейку числа воспринимались как текст
- Числа, введенные в ячейку, всегда воспринимаются Excel только как числа
- Выполнить команду ФОРМАТ-Ячейки… и на вкладке «Формат ячеек » выбрать «Текстовый»
- Перед началом ввода числа нажать клавишу «Spase» или знак апострофа » ‘ «
- Просто вводить число в ячейку. Компьютер сам определит число это или текст
Как изменить фон выделенной области ячеек? Выберите ВСЕ правильные ответы!!!
- Выполнить команду «ВИД-Фон» и выбрать необходимый цвет
- Выполнить команду «ФОРМАТ-Ячейки…» и в открывшемся диалоговом окне на вкладке «Вид» выбрать необходимый цвет
- Выполнить команду «Правка- Фон» и выбрать необходимый цвет
- Щелкнуть правой кнопкой мыши на выделении и в открывшемся окне выбрать команду «Заливка цветом»
- Щелкнуть на инструменте «Ковшик» инструментальной панели «Формат»
Что позволяет делать черный квадратик, расположенный в правом нижнем углу выделенной ячейки?
- Это говорит о том, что в эту ячейку можно вводить информацию (текст, число, формулу …)
- Позволяет выполнить копирование содержимого ячейки с помощью мыши
- Позволяет редактировать содержимое ячейки.
- После щелчка левой кнопкой мыши на этом квадратике, содержимое ячейки будет помещено в буфер обмена.
Какая информация появиться в ячейках B6:B9, если установить курсор мыши на черный маркер и, не отпуская левую кнопку мыши, «протянуть» его вниз по этим ячейкам?
- Среда, Четверг, Пятница, Суббота
- Понедельник, Вторник, Понедельник, Вторник
- Вторник, Вторник, Вторник, Вторник
- Откроется диалоговое окно в котором будет необходимо указать какие действия нужно выполнить: СКОПИРОВАТЬ, ВЫРЕЗАТЬ или УДАЛИТЬ
Какая информация появиться в ячейках B9:B9, если установить курсор мыши на черный маркер и, не отпуская левую кнопку, протянуть его по этому интервалу
- 3, 3, 3, 3,
- 5, 7, 9, 11
- 1, 3, 1, 3
- Будет выдано сообщение о недопустимости таких действий
Какое максимальное количество рабочих листов может содержать рабочая книга
- 3
- 10
- 256
- не ограничено
Как обеспечить перенос слов в ячейке ( разместить текст на нескольких строчках
- Написать первое слово, нажать клавишу «ENTER», затем написать второе слово, нажать клавишу «ENTER» и т.д. Высота ячейки будет автоматически расширяться
- Выполнить команду «СЕРВИС- Язык-Расстановка переносов»
- Записать в ячейке все предложение и, не закрывая ее, выполнить команду «ФОРМАТ-Ячейки» На вкладке «Выравнивание» установить флажок «Переносить по словам»
- Записать в ячейке все предложение. Нажать клавишу «Enter». Вновь выделить эту ячейку. Выполнить команду «ФОРМАТ-Ячейки» и на вкладке «Выравнивание» установить флажок «Переносить по словам». Установить необходимые ширину и высоту ячейки
Как установить в ячейке вертикальное расположение текста? Выберите все правильные ответы
- Выделить ячейку. Выполнить команду «ВИД-Вертикальное расположение текста» и записать текст
- Выделить ячейку. Выполнить команду «ФОРМАТ- Ячейки…» и на вкладке «Выравнивание» выбрать нужную ориентацию текста. Нажать клавишу Enter. Ввести текст.
- Выполнить команду «ФОРМАТ- Ячейки…» . На вкладке «Выравнивание» выбрать нужную ориентацию текста и указать какая ячейка (ячейки) должны иметь такую ориентацию текста
- Выделить ячейку, в которой необходимо поменять ориентацию введенного текста. Выполнить команду «ФОРМАТ- Ячейки…» и на вкладке «Выравнивание» выбрать нужную ориентацию текста. Нажать клавишу Enter
Как сделать рамку вокруг выделенной группы ячеек
- Для создания рамки вокруг выделенной группы ячеек используется инструмент «Прямоугольник» Инструментальной панели «Рисование»
- Для создания рамки вокруг выделенной группы ячеек используется инструмент «Надпись» Инструментальной панели «Рисование»
- Для создания рамки вокруг выделенной группы ячеек используется Вкладка «Граница» диалогового окна «Формат ячеек»
- Для создания рамки вокруг выделенной группы ячеек используется Вкладка «Вид» диалогового окна «Формат ячеек»
Как вывести на экран дополнительную Инструментальную панель (например, «Форматирование»)? Укажите ВСЕ верные ответы
- Выполнить команду «ВСТАВКА-Инструментальные панели» и в открывшемся списке указать нужную
- Выполнить команду «ВИД-Панели инструментов» и в открывшемся списке указать нужную инструментальную панель (например «Форматирование»)
- Подвести курсор мыши к панели инструментов и щелкнуть правой кнопкой мыши. В открывшемся списке выбрать нужную инструментальную панель.
- Выполнить команду ВСТАВКА — Инструментальная панелью В открывшемся диалоговом окне, выбрать необходимую инструментальную панель
Что позволяет делать команда ФОРМАТ- АВТОФОРМАТ?
- Вызвать на экран диалоговое окно «Формат ячеек», в котором можно выбрать необходимые параметры форматирования ячеек
- Эта команда используется для форматирования таблиц только в текстовом редакторе Word
- Открывает окно, в котором можно выбрать шаблон типового оформления ячеек
- Автоматически форматирует выделенную область ячеек в соответствии с установками, заданными «по умолчанию».
Как вставить новый столбец в таблице в нужное место?
- Выполнить команду ВСТАВКА-Столбец
- Установить курсор в ту ячейку таблицы, левее которой должен быть вставлен новый столбец. Выполнить команду ВСТАВКА-Столбец
- Установить курсор в ту ячейку таблицы, правее которой должен быть вставлен новый столбец. Выполнить команду ВСТАВКА-Столбец
Как вставить в таблицу несколько новых столбцов? Укажите ВСЕ правильные ответы!!!
- Выполнить команды ВСТАВКА-Столбец и в открывшемся диалоговом окне указать сколько должно быть вставлено столбцов
- Выделить по горизонтали столько ячеек, сколько столбцов должно быть вставлено, левее границы выделения. Выполнить команду ВСТАВКА-Столбцы.
- Установить курсор мыши в ячейку левее которой должны быть вставлены столбцы. Выполнить команду ВСТАВКА-Столбцы и в открывшемся диалоговом окне указать сколько столбцов внеобходимо вставить
- Выделить столько столбцов , сколько их должно быть вставлено. Выполнить команду ВСТАВКА — Столбцы
Для приведенного на рисунке фрагмента таблицы необходимо создать заголовок, состоящий из двух строк. Например, Торговая фирма «Буратино», Отчет о деятельности предприятий. Как вставить дополнительные строки.? Отметьте ВСЕ возможные способы!!!
- Выполнить команду ВСТАВКА- Строки. В открывшемся диалоговом окне указать необходимое количество строк и место их вставки
- В строках 1 и 2 выделить любые ячейки и выполнить команду ВСТАВКА-Строки
- Выделить всю таблицу и выполнить команду ВСТАВКА-Строки. В открывшемся диалоговом окне указать необходимое количество строк и их положение
- Установить курсор мыши в полосе нумерации строк и выделить строки 1 и 2. Выполнить команду ВСТАВКА-Строки
Как выполнить сортировку данных таблицы, чтобы номера торговых точек были расположены в ней в порядке возрастания их номера? Укажите все правильные ответы!!!
- Выделить в таблице несколько ячеек, Выполнить команду ДАННЫЕ-Сортировка. В открывшемся окне указать по какому полю должна выполняться сортировка и выбрать направление сортировки.
- Выделить таблицу. Выполнить команду ВИД и в диалоговом окне «Сортировка» выбрать необходимые параметры
- Установить курсор мыши в одну из ячеек таблицы. Выполнить команду ДАННЫЕ-Сортировка. В открывшемся диалоговом окне указать по какому полю должна производится сортировка записей и выбрать направление сортировки
- Установить курсор мыши в ячейку столбца (например, «Наименование») и щелкнуть на соответствующей пиктограмме панели инструментов
Как выделить две группы ячеек, разнесенных в пространстве таблицы?
- Установить курсор мыши на первую ячейку и не отпуская левую кнопку выделить необходимое количество ячеек
- Выделить первую группу ячеек, затем нажать клавишу Contol (Ctl) и, не отпуская ее, выделить следующую группу ячеек
- Выделить первую группу ячеек, затем нажать клавишу Shift и, не отпуская ее, выделить следующую группу ячеек
- Можно выделять только ячейки расположенные рядом (смежные ячейки)
Чем отличается применение клавиш со стрелками от их применения вместе с нажатой клавишей «Ctrl»?
- Ничем
- При нажатой клавише Ctrl, нажатие стрелки приводит к перемещению курсора в конец (начало) или к первому (последнему) столбцу, в зависимости от выбранного направления стрелки
- При нажатой клавише Ctrl, нажатие стрелки приводит к выделению группы ячеек в направлении выбранной стрелки
- При нажатой клавише Ctrl, нажатие стрелки приводит к отмену выделения ячеек в направлении стрелки
Для чего может быть использована команда ПРАВКА-Заполнить-Прогрессия?
- Эта команда позволяет записать уравнение для выделенной кривой диаграммы
- Открывает диалоговое окно, которое позволяет возвратить в ячейку число, рассчитанное по формулам арифметической или геометрической прогрессии
- Заполняет выделенный интервал ячеек последовательностью цифр, дат и др, в соответствии с установками, выполненными в диалоговом окне «Прогрессия»
- Позволяет рассчитать Величину прогрессивного налога на задаваемую величину прибыли
Что означает формула, записанная в одной из ячеек? |=СУММ(Лист1!A1:A10;Лист2!B1:B11)
- Сумма чисел, находящихся в ячейках А1:10 Листа 1 будет помещена в ячейки В1:В11 Листа 2
- Сумма всех чисел, находящихся на Листе 1 и Листе 2
- Такая запись формулы не допустима!
- Сумма чисел, находящихся в ячейках А1:А10, на Листе1 и чисел, находящихся в ячейках В1:В11 на Листе 2
Итоговые объемы продаж отдельных торговых точек составили
- Торг. точка 1 = 2 725 000р; Торг. точка = 1 952 000р; Торг. точка 3 = 3 002 500р
- Торг. точка 1 = 2 935 000р; Торг. точка 2 = 2 952 000р; Торг. точка 3 = 1 852 500р
- Торг. точка 1 = 1 935 000р; Торг. точка 2 = 2 952 000р; Торг. точка 3 = 2 155 250р
- Торг. точка 1 = 1 755 000р; Торг. точка 2 = 1 952 000р; Торг. точка 3 = 2 625 250р
Как отменить сделанное выделение ячеек?
- Щелкнуть на клавише Esc
- Выполнить команду «ВИД-Отменить выделение»
- Щелкнуть правой кнопкой мыши на выделении
- Щелкнуть левой кнопкой мыши в любом месте рабочего листа
Для получения Продавцом заработной платы 3000 рублей объем продаж и процент выполнения плана должны быть
- Объем продаж= 10 416.2р; процент плана= 114,00%
- Объем продаж= 15 550р; процент плана= 125%
- Объем продаж= 12 416.2р; процент плана= 124,16%
- Объем продаж= 14 000р; процент плана= 118%
Для получения Продавцом заработной платы 3000 руб. объем продаж и процент выполнения плана должны быть
- Объем продаж = 18 000р; процент плана = 185%
- Объем продаж = 16 000р; процент плана = 160%|
- Объем продаж = 20 500р; процент плана = 195%
- Объем продаж = 25 200р; процент плана = 175%
- Объем продаж = 16 000р; процент плана = 225%||||
Уравнение, характеризующее зависимость величины прибыли от стоимости изделия, имеет вид
- Y =2500*X – 1500
- Y =4500*X
- Y =1450*X + 2000
- Y =3750*X
- Y =2378*X -125
Даны функции спроса и предложения Qd = 9- 2P, Qs = -11+3P. Найти равновесную цену и равновесный объем продукта. Для решения задачи щелкните на кнопке «ДОП». Выберите ответ наиболее близкий к найденному Вами решению
- Q = 1; P = 4
- Q = 1,64 P = 2,75
- Q = 1,36 P = 4
- Q = 2,35 P =3.65
Как правильно записать формулу для нахождения количества дней между двумя датами (например, между 1 мая и 10 августа. полагая, что информация о датах заносится в ячейки А1 и А2, а в ячейке А3 записывается сама формула ). Выберите все допустимые варианты
- В ячейки А1 и А2 записать «1 Мая» и «1 Августа», соответственно. В ячейку А3 записать формулу «= А2- А1»
- В ячейки А1 и А2 записать «1 Май» и «1 Август», соответственно. Выделить ячейки А1 и А2 и установить для них формат «Дата». Для ячейки А3 установить формат — «Числовой». В ячейку А3 записать формулу «= А2- А1»
- Выделить ячейки А1 и А2 и установить для них формат «Дата». Для ячейки А3, установить формат — «Числовой». В ячейки А1 и А2 занести даты в соответствии с форматом чисел, установленном в компьютере. В ячейку А3 записать формулу «= А2- А1»
- В ячейку А3 записать формулу «=»10/8»-«1/5
Что означает если в ячейке в результате вычисления по формуле появилось выражение » #ЗНАЧ!»?
- Компьютер выполнил недопустимую операцию
- Один из аргументов функции содержит недопустимую переменную (например, текст)
- Число, полученное в результате вычисления по формуле, превышает заданные размеры ячейки
- Это означает, что необходимо изменить формат ячеек, содержащих аргументы функции (например, «Текстовый» формат заменить на «Числовой»
В ячейках А1 и А2 записаны формулы |=COS(«1 Май») и =COS(«Май»), соответственно. В какую из ячеек будет возвращено числовое значение, определяющее число дней между этими датами?
- Ни в одну
- В ячейку А1
- В ячейку А2
- В обе ячейки
Как скопировать таблицу Excel в документ Word, чтобы при этом она не потеряла своего внешнего вида (формата)?
- В документе Word выполнить команду ВСТАВКА-Объект- Таблица Excel
- Таблицу Excel поместить в буфер обмена. Открыть документ Word и выполнить команду ВСТАВИТЬ
- Таблицу Excel поместить в буфер обмена. Открыть документ Word и выполнить команду ПРАВКА — Специальная вставка. В открывшемся окне выбрать «Рисунок». Щелкнуть на кнопке «ОК»
- Таблицу Excel поместить в буфер обмена. Открыть документ Word и выполнить команду ПРАВКА — Специальная вставка. В открывшемся окне выбрать «Таблица Excel». Щелкнуть на кнопке «ОК»
Как пропорционально изменить размеры вставленного в Excel рисунка?
- Выполнить команду Вид- Объект. В открывшемся диалоговом окне установить необходимые размеры вставленного рисунка
- Выполнить команду ФОРМАТ — Объект. и в открывшемся диалоговом окне установить необходимые размеры рисунка.
- Выделить вставленный рисунок. Подвести курсор мыши к угловому маркеру (курсор должен принять вид крестика) и, не отпуская левую кнопку мыши, переместить маркер в нужном направлении.
- Выделить вставленный рисунок. Подвести курсор мыши к угловому маркеру ( курсор должен принять вид песочных часов) и, не отпуская левую кнопку мыши, переместить маркер в нужном направлении.
Как для рисунка, вставленного таблицу Excel, задать обтекание его текстом?
- Excel не позволяет задать обтекание рисунка текстом.
- Выделить вставленный рисунок. Выполнить команду ФОРМАТ- Объект (Рисунок). На вкладке «Обтекание» открывшегося диалогового окна выбрать необходимые параметры обтекания
- Выделить вставленный рисунок. Выполнить команду ВИД. В открывшемся диалоговом окне выбрать необходимые параметры обтекания.
В ячейку записана формула, реализующая начисление премии предприятиям, исходя из условия «Если филиал выполнил план не менее чем на 110%. то он получает премию в размере (факт-план)*0.25. В любом другом случае премия выплачивается в размере (факт- план)*0,05″. Выберите ответ с правильно записанной формулой
-
- 1.ЕСЛИ(план>=110%;(факт-план)*0,25;(факт-план)*0,05)
- 2.=ЕСЛИ(план>=110%;(факт-план)*0,25;(факт-план)*0,05)
- 3.=ЕСЛИ(план>=110%;(факт-план)*0,25;(факт-план)*0,05
- =ЕСЛИ(план>=110%:(факт-план)*0,25:(факт-план)*0,05)
Относительная ссылка это …..
- 1.когда адрес ячейки, входящий в формулу, изменяется при ее копировании в другие ячейки
- 2.когда адрес, на который ссылается формула при копировании не изменяется
- 3.ссылка на ячейку, полученная в результате копирования формулы
Обычно, при написании формул используются данные расположенные в нескольких ячейках, т.е. используется «Диапазон ячеек», который выглядит в строке формул следующим образом:
- A1B3
- A1+B3
- A1:B3
- A1-B3
- A1/B3
Вы построили диаграмму по некоторым данным из таблицы, а через некоторое время изменили эти данные. Как перестроить диаграмму для новых данных таблицы?
- достаточно один раз щелкнуть мышью по диаграмме
- достаточно дважды щелкнуть мышью по диаграмме
- пересчет диаграммы в стандартном режиме произойдет автоматически
- Необходимо построить новую диаграмму
Для обозначения адреса ячейки электронной таблицы используются: Выберите наиболее полный ответ!!!
- буквы, для указания имени столбца
- цифры, показывающие, на какой строке находится ячейка
- буквы латинского алфавита и цифры
- буквы русского и латинского алфавита
- только русские буквы и цифры
При составлении (написании) формул используются:
- числа, находящиеся в ячейках
- адреса ячеек, хранящие исходные данные
- буквы и цифры, обозначающие адреса ячеек
- адреса ячеек, цифры, знаки арифметических операций и текстовые сообщения
Для удаления столбца (строки) с не нужными данными и формулами необходимо: Выберите ВСЕ правильные ответы
- выделить столбец (строку) и использовать команду «правка — удалить».
- щелкнуть правой кнопкой мыши. В контекстном меню выбрать команду » очистить содержимое»
- выделить, нажать правую кнопку мыши и в контекстном меню выбрать команду — «вырезать»
- выделить столбец (строку). Щелкнуть в области выделения правой кнопкой мыши и в контекстном меню выбрать команду «Удалить»
Абсолютная ссылка это …..
- когда адрес, на который ссылается формула, изменяется при копировании формулы
- когда адрес, на который ссылается формула при копировании, не изменяется
- ссылка, полученная в результате копирования формулы
Какое из приведенных действий может быть использовано для применения стандартных решений при оформлении таблицы?
- выделить диапазон ячеек и выполнить команду — «формат — ячейки»
- выделить диапазон ячеек и выполнить команду «формат -автоформат»
- открыть ранее подготовленную таблицу и ввести новые данные и формулы
Как в формуле связать данные, расположенные на разных листах?
- использовать команду «правка — специальная вставка»
- при написании формулы перейти на другой лист и щелкнуть по ячейке с данными
- использовать стандартную формулу (функцию)
- Листы рабочей книги представляют собой отдельные документы и все формулы могут использовать данные, находящиеся на открытом рабочем листе
В клетке C2 находится формула, имеющая ссылку на постоянную величину в ячейке D2 (для всех формул столбца C). Как размножить формулу из клетки C2 так, чтобы ее копии в ячейках С3:С8 использовали ссылку на ячейку D2?
- защитить клетку D2 от изменений и скопировать формулу в нужные клетки
- скопировать формулу в нужные клетки и отредактировать каждую копию
- изменить в оригинале формулы адрес D2 на адрес $D$2 и скопировать формулу в нужные клетки
- копирование не возможно. В каждой ячейке должна быть записана отдельная формула
Выберите результаты прогноза динамики продаж, определенные с помощью функции «ТЕНДЕНЦИЯ()» (а) и уравнения линии тренда (в)
- (а) 27,6; (в) 52,1
- (а) 24,6; (в) 32,4
- (а) 42,5 (в) 38,1
- (а) 37,6; (в) 42,1
Как выполнить сортировку данных таблицы, чтобы номера торговых точек были расположены в ней в порядке возрастания их номера? Укажите ВСЕ правильные ответы!!!
- Выделить в таблице несколько ячеек, Выполнить команду ДАННЫЕ-Сортировка. В открывшемся окне указать по какому полю должна выполняться сортировка и выбрать направление сортировки.
- Выделить таблицу. выполнить команду ВИД и в диалоговом окне «Сортировка» выбрать необходимые параметры
- Установить курсор мыши в одну из ячеек таблицы. Выполнить команду ДАННЫЕ-Сортировка. В открывшемся диалоговом окне указать по какому полю должна производится сортировка записей и выбрать направление сортировки
- Установить курсор мыши в ячейку столбца (например, «Наименование») и щелкнуть на соответствующей пиктограмме панели инструментов
Приложения:
- file0.doc.. 273,0 КБ
- file1.xls.zip.. 37,0 КБ