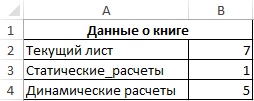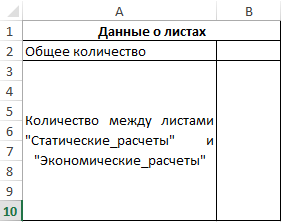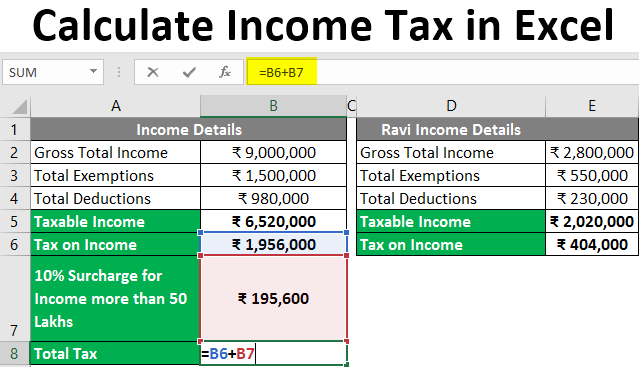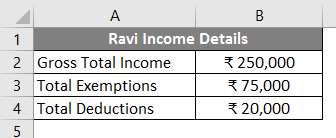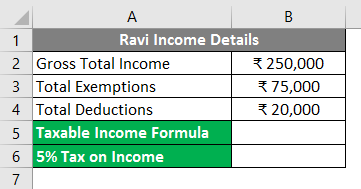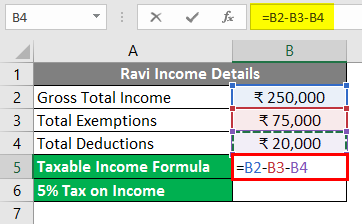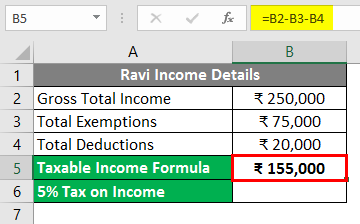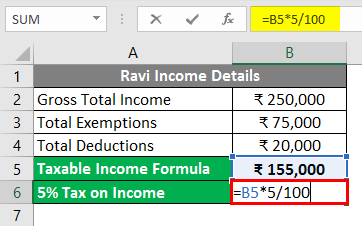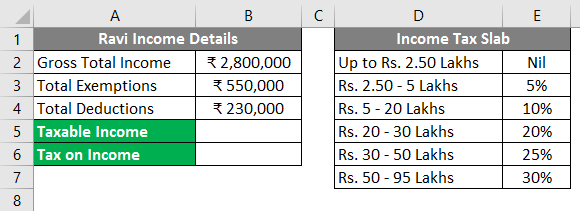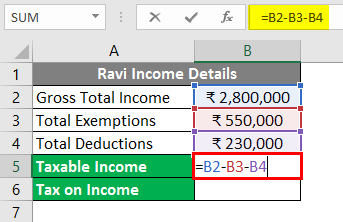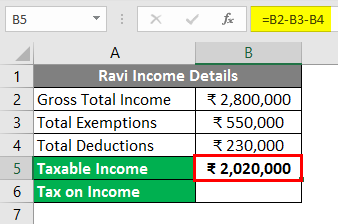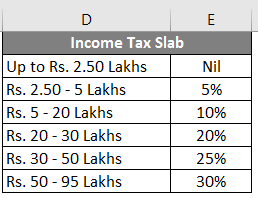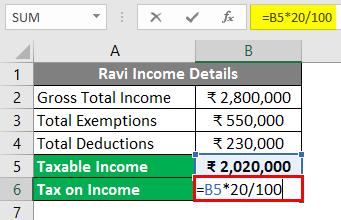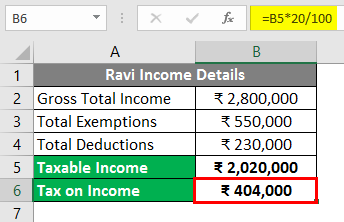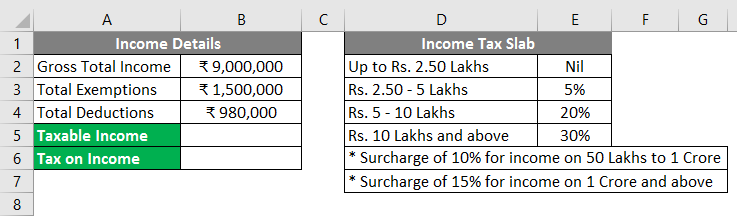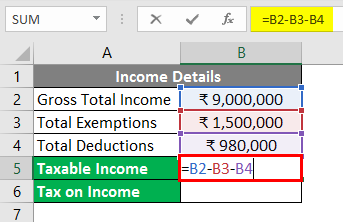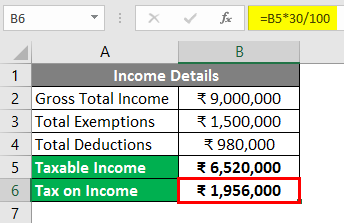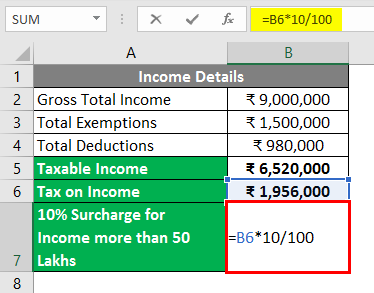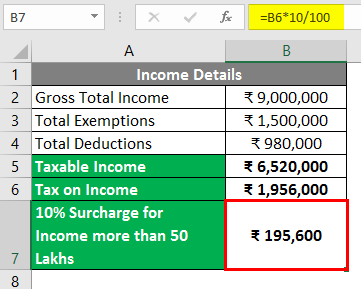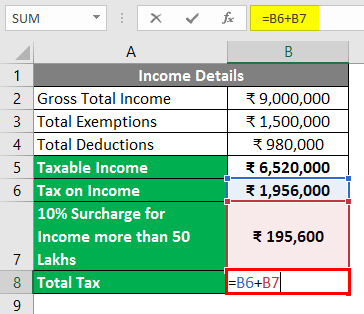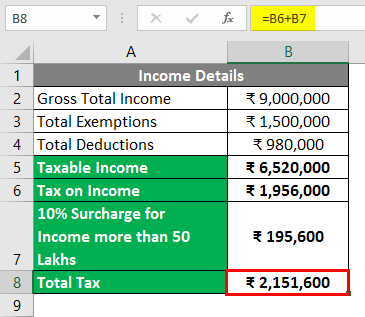Определим имя листа с помощью функции
ЯЧЕЙКА()
.
Имя листа можно определить с помощью функции
ЯЧЕЙКА()
, записав формулу (см.
файл примера
):
=ПРАВСИМВ(ЯЧЕЙКА(«имяфайла»);ДЛСТР(ЯЧЕЙКА(«имяфайла»))-ПОИСК(«]»;ЯЧЕЙКА(«имяфайла»)))
Если формула вводится в новую книгу, то ее сначала нужно сохранить. После сохранения, возможно, потребуется нажать клавишу
F9
(Вкладка
Формулы
, Группа
Вычисление
,
Пересчет
).
Формула вернет имя листа, содержащего ячейку с вышеуказанной формулой. Если требуется определить имя другого листа, то можно использовать туже функцию
ЯЧЕЙКА()
, но с аргументом «адрес».
Для этого нужно, чтобы второй аргумент содержал ссылку на ячейку другого листа, имя которого и будет определено. Если формула
=ЯЧЕЙКА(«адрес»;лист2!A1)
находится на
листе1
в ячейке
B1
, то имя листа (
Лист2
) можно определить по формуле:
=ПСТР(B1;ПОИСК(«]»;B1)+1;ДЛСТР(B1)-ПОИСК(«]»;B1)-5)
В этом случае имя листа не должно состоять только из цифр, т.к. если в качестве названия листа использовано число, то функция
ЯЧЕЙКА()
возвращает название книги и листа в апострофах (‘) и формула вернет неправильный результат. Справиться с этим поможет формула
=ПОДСТАВИТЬ(C1;»‘»;»»)
, которая удалит символ апострофа.
Также предполагается, что имя файла не содержит символа
закрывающая квадратная скобка
( ] ).
ВНИМАНИЕ
!
Иногда, когда открыто несколько книг, функция
ЯЧЕЙКА()
может работать некорректно. Для восстановления работоспособности формулы нужно нажать клавишу
F9
(
).
ПРИМЕНЕНИЕ:
При изменении имени листа, все ссылки в формулах автоматически обновятся и будут продолжать работать. Исключение составляет функция
ДВССЫЛ()
, в которой имя листа может фигурировать в текстовой форме
ДВССЫЛ(«Лист1!A1»)
. В статье
Определение имени листа для использования в функции ДВССЫЛ()
показано как использовать функцию
ЯЧЕЙКА()
, чтобы сохранить работоспособность формулы с функцией
ДВССЫЛ()
.
Функция ЛИСТ в Excel возвращает числовое значение, соответствующее номеру листа, на который указывает ссылка, переданная функции в качестве параметра.
Функции ЛИСТ и ЛИСТЫ в Excel: описание аргументов и синтаксиса
Функция ЛИСТЫ в Excel возвращает числовое значение, которое соответствует количеству листов, на которые предоставлена ссылка.
Примечания:
- Обе функции полезны для использования в документах, содержащих большое количество листов.
- Лист в Excel – это таблица из всех ячеек, отображаемых на экране и находящихся за его пределами (всего 1 048 576 строк и 16 384 столбца). При отправке листа на печать он может быть разбит на несколько страниц. Поэтому нельзя путать термины «лист» и «страница».
- Количество листов в книге ограничено лишь объемом ОЗУ ПК.
Функция ЛИСТ имеет в своем синтаксисе всего 1 аргумент и то не обязательный для заполнения: =ЛИСТ(значение).
- значение – необязательный аргумент функции, который содержит текстовые данные с названием листа либо ссылку, для которой требуется установить номер листа. Если данный параметр не указан, функция вернет номер листа, в одной из ячеек которого она была записана.
Примечания:
- При работе функции ЛИСТ учитываются все листы, которые являются видимыми, скрытыми и очень скрытыми. Исключениями являются диалоги, макросы и диаграммы.
- Если аргументом функции является текстовое значение, которое не соответствует названию ни одного из листов, содержащихся в книге, будет возвращена ошибка #НД.
- Если в качестве аргумента функции было передано недействительное значение, результатом ее вычислений будет являться ошибка #ССЫЛКА!.
- В рамках объектной модели (иерархия объектов на VBA, в которой Application является главным объектом, а Workbook, Worksheer и т. д. – дочерними объектами) функция ЛИСТ недоступна, поскольку она содержит схожую функцию.
Функция листы имеет следующий синтаксис: =ЛИСТЫ(ссылка).
- ссылка – объект ссылочного типа, для которого требуется определить количество листов. Данный аргумент является необязательным. Если данный параметр не указан, функция вернет количество листов, содержащихся в книге, на одном из листов которой она была записана.
Примечания:
- Данная функция подсчитывает количество всех скрытых, очень скрытых и видимых листов, за исключением диаграмм, макросов и диалогов.
- Если в качестве параметра была передана недействительная ссылка, результатом вычислений является код ошибки #ССЫЛКА!.
- Данная функция недоступна в объектной модели в связи с наличием там схожей функции.
Как получить имя листа формулой в Excel
Пример 1. При выполнении расчетной работы студент использовал программу Excel, в которой создал книгу из несколько листов. Для собственного удобства, студент решил в ячейках A2 и B2 каждого листа выводить данные о названии листа и его порядковом номере соответственно. Для этого он использовал следующие формулы:
Описание аргументов для функции ПСТР:
- ЯЧЕЙКА(«имяфайла») – функция, возвращающая текст, в котором функция ПСТР выполняет поиск заданного количества символов. В данном случае вернется значение «C:UserssoulpDesktop[ЛИСТ_ЛИСТЫ.xlsx]Статические расчеты», где после символа «]» находится искомый текст – название листа.
- НАЙТИ(«]»;ЯЧЕЙКА(«имяфайла»))+1 – функция, возвращающая номер позиции символа «]», единица добавлена с той целью, чтобы функция ПСТР не учитывала символ «]».
- 31 – максимальное количество символов в названии листа.
=ЛИСТ() – данная функция без параметра вернет номер текущего листа. В результате ее вычисления получим количество листов в текущей книге.
Примеры использования функции ЛИСТ и ЛИСТЫ
Пример 2. В книге Excel содержится несколько листов. Необходимо:
- Вернуть номер текущего листа.
- Вернуть номер листа с названием «Статические_расчеты».
- Вернуть номер листа «Динамические_расчеты», если его ячейка A3 содержит значение 0.
Внесем данные в таблицу:
Далее составим формулы для всех 4-х условий:
- для условия №1 используем следующую формулу: =ЛИСТ()
- для условия №2 введем формулу: =ЛИСТ(«Статические_расчеты»)
- для условия №3 запишем формулу:
Функция ЕСЛИ выполняет проверку условия равенства значения, хранящегося в ячейке A3 листа Динамические_расчеты, нулю или пустому значению.
В результате получим:
Обработка информации о листах книги по формуле Excel
Пример 3. В книге Excel содержится несколько листов. Необходимо определить общее количество листов, а также число листов, содержащихся между листами «Статические_расчеты» и «Экономические_расчеты».
Исходная таблица имеет вид:
Общее количество листов вычислим по формуле:
Для определения количества листов, содержащихся между двумя указанными листами, запишем формулу:
- Статические_расчеты:Экономические_расчеты!A2 – ссылка на ячейку A2 диапазона листов между «Статические_расчеты» и «Экономические_расчеты» включая эти листы.
- Для получения искомого значения было вычтено число 2.
В результате получим следующее:
Скачать примеры функций ЛИСТ и ЛИСТЫ в формулах Excel
Формула выводит подробную информацию по данным о листах в определенном диапазоне их расположения в рабочей книге Excel.
Calculate Income Tax in Excel (Table Contents)
- How to Calculate Income Tax in Excel?
Introduction to Income Tax in Excel
A user can calculate n number of things in MS Excel in a few steps; one of them is the calculation of the Income Tax. There are two ways of income tax deduction from the incomes if a user is working in some company, they will deduct all income-related taxes from the user’s salary where the user needs to declare the income tax himself.
How to Calculate Income Tax in Excel?
Let’s understand how to Calculate Income Tax in Excel with some examples.
You can download this Calculate Income Tax Excel Template here – Calculate Income Tax Excel Template
Example #1 – Calculate Simple Taxable Income and Income Tax of that Income
Let’s assume Ravi’s income details are given in sheet 1; his salary is 2.5 Lakhs, total exemptions are 75000, total deduction 20000, there will 5 % tax on income below 2.5 Lakhs which the government imposes. Now Ravi wants to calculate his taxable income, and he needs to pay the tax in the current financial year.
Let’s see how a user can calculate his taxable income and income tax.
Step 1: Open MS Excel; now go to Sheet1, where Ravi’s income details are available.
Step 2: As the user wants to calculate the taxable income and tax on the income >> create two rows to calculate the taxable income and tax on the income.
Step 3: First, a user needs to calculate the taxable income >> click on cell B6, subtract the exemptions and deduction amount from the total income >> write the formula in B6 =” B2-B3-B4”. Press the Enter key.
Step 4: Now, Taxable income will come, which is 1.55 Lakh.
Step 5: Now calculate the tax that needs to be paid on the taxable income >> Tax is 5% below 2.5 lakhs income >> Now calculate 5% of the taxable income. Write the formula in cell B7 >> “=B5*5/100”.
Step 6: Press the Enter key.
Summary of Example 1: As the user wants to calculate his taxable income and the tax need to be paid by him in the current financial year, it is calculated in the above example. Ravi’s taxable income is 1.55 Lakh, and he needs to pay 7750 Rupee as the income tax.
Example #2 – Calculate Taxable Income and Income Tax with Different Tax Slab
Let’s assume a user’s income details are given in sheet 2; his salary is 28 Lakhs, total exemptions are 5.5 Lakhs, total deduction 2.3 Lakhs, the government gives tax slab. Now the user wants to calculate his taxable income and the tax need to pay by him in the current financial year.
Let’s see how a user can calculate his taxable income and income tax needs to as Income tax to the Government.
Step 1: Now go to Sheet2, where the user’s income details and tax slab is given.
Step 2: The user wants to calculate the taxable income and tax on the income >> So two rows were created to calculate the taxable income and tax on the income A column.
Step 3: First, a user needs to calculate the taxable income >> click on cell B6, subtract the exemptions and deduction amount from the total income >> write the formula in B6 =” B2-B3-B4”. >> click the enter button.
Step 4: Now, Taxable income will come, which is 20.20 Lakhs.
Step 5: Now calculate the tax which needs to be paid on the taxable income >> it is coming in the 4th slab, which is Rs. 20 – 30 Lakhs= 20% >> Now calculate 20% of the taxable income.
Step 6: Write the formula in cell B7 >> “=B5*20/100”.
Step 7: Press the Enter key.
Summary of Example 2: As the user wants to calculate his taxable income and the tax need to be paid by him in the current financial year, it is calculated in the above example the user’s taxable income is 20.20 Lakhs, and he needs to pay 4.04 Lakhs Rupee as Tax as the income tax.
Example #3 – Calculate Taxable Income and Income Tax with Different Tax Slab and Tax Surcharge
Let’s assume a user’s income details are given in sheet3; his salary is 90 Lakhs, total exemptions are 15 Lakhs, total deduction 9.8 Lakhs, Tax slab and surcharge details are given by the government. Now the user wants to calculate his taxable income and the tax need to pay by him in the current financial year.
Let’s see how a user can calculate his taxable income and income tax need to as Income tax to the Government.
Step 1: Now go to Sheet3, where the user’s income details and tax slab is given.
Step 2: The user wants to calculate the taxable income and tax on the income >> So two rows are created to calculate the taxable income and tax on the income A column.
Step 3: First, the user needs to calculate the taxable income >> click on B6 Cell subtract the exemptions and deduction amount from the total income >> write the formula in B6 =” B2-B3-B4”. >> click the enter button.
Step 4: Now, Taxable income will come, which is 65.20 Lakhs.
Step 5: Now calculate the tax which needs to pay on the taxable income >> it is coming in the 3rd slab, which is Rs. 10 – 30 Lakhs and above = 30% >> Now calculate 30% of the taxable income. Write the formula in B7 cell >> “=B6*30/100”.
Step 6: Press the Enter key.
Step 7: As the income is more than 50 Lakhs, there will be a 10% Surcharge for Income.
Step 8: Now calculate the total tax need to pay by the user. So, add the tax on income and surcharge taxes.
Summary of Example 3: As the user wanted to calculate his taxable income and the tax need to pay by him in the current financial year, it is calculated in the above example User’s taxable income is 65.20 Lakhs, and he needs to pay 21.516 Lakhs Rupee as Tax as the income tax.
Things to Remember About Calculate Income Tax in Excel
- Gross total income comes from calculation income from all sources.
- If a user doesn’t have any type of Exemptions and deduction, then Gross total income will be the same as taxable income.
Recommended Articles
This is a guide to Calculate Income Tax in Excel. Here we discuss How to Calculate Income Tax in Excel along with practical examples and a downloadable excel template. You can also go through our other suggested articles –
- NPER Function in Excel
- Calculate Compound Interest in Excel
- Calculate Percentage Increase in Excel
- Excel Calculate Age
Разберем несколько вариантов добавления имени листа в ячейку в Excel с помощью формул.
Чтобы присвоить ячейке имя листа в Excel можно воспользоваться следующей формулой:
=ПСТР(ЯЧЕЙКА(«ИМЯФАЙЛА»;A1);ПОИСК(«]»;ЯЧЕЙКА(«ИМЯФАЙЛА»;A1))+1;255)
Давайте по шагам разберем принцип действия формулы имени листа.
Шаг 1. Функция ЯЧЕЙКА
Функция ЯЧЕЙКА позволяет получить данные о содержимом ссылки, в том числе и имя файла.
В данном случае формула ЯЧЕЙКА(«ИМЯФАЙЛА»;A1) позволяет получить полный путь файла Excel на локальном диске:
Как мы видим название листа идет сразу после названия файла, обрамленного в квадратные скобки.
Шаг 2. Функция ПОИСК
Таким образом для извлечения имени листа необходимо найти символ закрывающейся квадратной скобки (]) с помощью функции ПОИСК, которая возвращает позицию первого вхождения искомого элемента:
Прибавляя к результату 1, мы получаем позицию с которой начинается имя листа.
Шаг 3. Функция ПСТР
После нахождения квадратной скобки нам достаточно извлечь из полного названия файла правую часть, применив функцию ПСТР.
Данная функция возвращает заданное количество знаков, начиная с указанной позиции.
Так как точное количество символов в имени листа неизвестно, то в качестве последнего аргумента функции ПСТР указываем заведомо большее число, чем длина имени листа (подойдет любое число больше 31 — максимальная длина названия листа).
Альтернативная формула
Чтобы вставить название листа в ячейку можно воспользоваться альтернативной формулой:
=ПРАВСИМВ(ЯЧЕЙКА(«ИМЯФАЙЛА»;A1);ДЛСТР(ЯЧЕЙКА(«ИМЯФАЙЛА»;A1))-ПОИСК(«]»;ЯЧЕЙКА(«ИМЯФАЙЛА»;A1)))
Отличие от предыдущего варианта заключается в использовании функции ПРАВСИМВ, которая возвращает указанное количество знаков с конца текста.
Описание используемых функций
Функция ЯЧЕЙКА:
ЯЧЕЙКА(тип_сведений; [ссылка])
Возвращает сведения о форматировании, адресе или содержимом первой ячейки ссылки.
- Тип сведений (обязательный аргумент) — текстовое значение, задающее тип сведений о ячейке (например, адрес, столбец, цвет, имяфайла, формат, скобки и т.д.);
- Ссылка (необязательный аргумент) — ячейка, по которой возвращаются данные.
Функция ПОИСК:
ПОИСК(искомый_текст; просматриваемый_текст; [начальная_позиция])
Возвращает позицию первого вхождения знака или строки текста (при чтении слева направо, прописные и строчные буквы не различаются).
- Искомый текст (обязательный аргумент) — искомый текст
- Просматриваемый текст (обязательный аргумент) — текст, по которому производится поиск;
- Начальная позиция (необязательный аргумент) — номер знака в просматриваемом тексте, с которого следует начать поиск.
Функция ПСТР:
ПСТР(текст; начальная_позиция; число_знаков)
Возвращает заданное число знаков из строки текста, начиная с указанной позиции.
- Текст (обязательный аргумент) — текст, из которого извлекают символы;
- Начальная позиция (обязательный аргумент) — позиция первого знака, извлекаемого из текста;
- Число знаков (обязательный аргумент) — количество знаков, возвращаемых функцией.
Удачи вам и до скорой встречи на страницах блога Tutorexcel.ru!
Поделиться с друзьями:
Поиск по сайту:
Содержание
- 1 Ссылка на лист в формуле Excel
- 2 Как сделать ссылку на лист в Excel?
- 3 Ссылка на лист в другой книге Excel
- 4 Формула имени листа в Excel
- 4.1 Шаг 1. Функция ЯЧЕЙКА
- 4.2 Шаг 2. Функция ПОИСК
- 4.3 Шаг 3. Функция ПСТР
- 5 Альтернативная формула
- 6 Описание используемых функций
-
- 6.0.1 Имя листа Excel в расчетах
- 6.0.2 Вернуть имя листа в Excel в ячейку
-
- 7 Создаем ссылку в Excel на другой лист
- 7.1 Как создать ссылку на другую книгу Excel
В этой статье мы рассмотрим с вами такую задачу, как проставление ссылок в Excel. Ссылки на другие листы позволяют сделать более удобной навигацию.
Сейчас мы пошагово рассмотрим как это можно сделать. Допустим у нас есть ячейка с текстом “Смотрите на листе 2” и мы хотим, чтобы данный текст стал ссылкой, нажав на которую мы должны переместиться на Лист 2.
Для решения данной задачи необходимо выделить ячейку с этим текстом (B4) и далее либо нажав правой кнопкой мыши выбрать пункт меню “Гиперссылка”

После этого откроется окно вставки гиперссылки. Необходимо перейти в раздел “Место в новом документе” и выбрать необходимый лист, на который требуется сделать ссылку. В нашем пример это Лист 2.
Нажимаем “Ок” и текст в нашем файле Excel превратится в ссылку.
Спасибо за внимание. Будем рады помочь.
На всех предыдущих уроках формулы и функции ссылались в пределах одного листа. Сейчас немного расширим возможности их ссылок.
Excel позволяет делать ссылки в формулах и функциях на другие листы и даже книги. Можно сделать ссылку на данные отдельного файла. Кстати в такой способ можно восстановить данные из поврежденного файла xls.
Доходы за январь, февраль и март введите на трех отдельных листах. Потом на четвертом листе в ячейке B2 просуммируйте их.
Возникает вопрос: как сделать ссылку на другой лист в Excel? Для реализации данной задачи делаем следующее:
- Заполните Лист1, Лист2 и Лист3 так как показано выше на рисунке.
- Перейдите на Лист4, ячейка B2.
- Поставьте знак «=» и перейдите на Лист1 чтобы там щелкнуть левой клавишей мышки по ячейке B2.
- Поставьте знак «+» и повторите те же действия предыдущего пункта, но только на Лист2, а потом и Лист3.
- Когда формула будет иметь следующий вид: =Лист1!B2+Лист2!B2+Лист3!B2, нажмите Enter. Результат должен получиться такой же, как на рисунке.
Как сделать ссылку на лист в Excel?
Ссылка на лист немного отличается от традиционной ссылки. Она состоит из 3-х элементов:
- Имя листа.
- Знак восклицания (служит как разделитель и помогает визуально определить, к какому листу принадлежит адрес ячейки).
- Адрес на ячейку в этом же листе.
Примечание. Ссылки на листы можно вводить и вручную они будут работать одинаково. Просто у выше описанном примере меньше вероятность допустить синтактическую ошибку, из-за которой формула не будет работать.
Ссылка на лист в другой книге Excel
Ссылка на лист в другой книге имеет уже 5 элементов. Выглядит она следующим образом: =’C:DocsЛист1′!B2.
Описание элементов ссылки на другую книгу Excel:
- Путь к файлу книги (после знака = открывается апостроф).
- Имя файла книги (имя файла взято в квадратные скобки).
- Имя листа этой книги (после имени закрывается апостроф).
- Знак восклицания.
- Ссылка на ячейку или диапазон ячеек.
Данную ссылку следует читать так:
- книга расположена на диске C: в папке Docs;
- имя файла книги «Отчет» с расширением «.xlsx»;
- на «Лист1» в ячейке B2 находится значение на которое ссылается формула или функция.
Полезный совет. Если файл книги поврежден, а нужно достать из него данные, можно вручную прописать путь к ячейкам относительными ссылками и скопировать их на весь лист новой книги. В 90% случаях это работает.
Без функций и формул Excel был бы одной большой таблицей предназначенной для ручного заполнения данными. Благодаря функциям и формулам он является мощным вычислительным инструментом. А полученные результаты, динамически представляет в желаемом виде (если нужно даже в графическом).
Разберем несколько вариантов добавления имени листа в ячейку в Excel с помощью формул.
Формула имени листа в Excel
Чтобы присвоить ячейке имя листа в Excel можно воспользоваться следующей формулой:
=ПСТР(ЯЧЕЙКА(«ИМЯФАЙЛА»;A1);ПОИСК(«]»;ЯЧЕЙКА(«ИМЯФАЙЛА»;A1))+1;255)
Давайте по шагам разберем принцип действия формулы имени листа.
Шаг 1. Функция ЯЧЕЙКА
Функция ЯЧЕЙКА позволяет получить данные о содержимом ссылки, в том числе и имя файла.
В данном случае формула ЯЧЕЙКА(«ИМЯФАЙЛА»;A1) позволяет получить полный путь файла Excel на локальном диске:
Как мы видим название листа идет сразу после названия файла, обрамленного в квадратные скобки.
Шаг 2. Функция ПОИСК
Таким образом для извлечения имени листа необходимо найти символ закрывающейся квадратной скобки (]) с помощью функции ПОИСК, которая возвращает позицию первого вхождения искомого элемента:
Прибавляя к результату 1, мы получаем позицию с которой начинается имя листа.
Шаг 3. Функция ПСТР
После нахождения квадратной скобки нам достаточно извлечь из полного названия файла правую часть, применив функцию ПСТР.
Данная функция возвращает заданное количество знаков, начиная с указанной позиции.
Так как точное количество символов в имени листа неизвестно, то в качестве последнего аргумента функции ПСТР указываем заведомо большее число, чем длина имени листа (подойдет любое число больше 31 — максимальная длина названия листа).
Альтернативная формула
Чтобы вставить название листа в ячейку можно воспользоваться альтернативной формулой:
=ПРАВСИМВ(ЯЧЕЙКА(«ИМЯФАЙЛА»;A1);ДЛСТР(ЯЧЕЙКА(«ИМЯФАЙЛА»;A1))-ПОИСК(«]»;ЯЧЕЙКА(«ИМЯФАЙЛА»;A1)))
Отличие от предыдущего варианта заключается в использовании функции ПРАВСИМВ, которая возвращает указанное количество знаков с конца текста.
Описание используемых функций
Функция ЯЧЕЙКА:
ЯЧЕЙКА(тип_сведений; )
Возвращает сведения о форматировании, адресе или содержимом первой ячейки ссылки.
- Тип сведений (обязательный аргумент) — текстовое значение, задающее тип сведений о ячейке (например, адрес, столбец, цвет, имяфайла, формат, скобки и т.д.);
- Ссылка (необязательный аргумент) — ячейка, по которой возвращаются данные.
Функция ПОИСК:
ПОИСК(искомый_текст; просматриваемый_текст; )
Возвращает позицию первого вхождения знака или строки текста (при чтении слева направо, прописные и строчные буквы не различаются).
- Искомый текст (обязательный аргумент) — искомый текст
- Просматриваемый текст (обязательный аргумент) — текст, по которому производится поиск;
- Начальная позиция (необязательный аргумент) — номер знака в просматриваемом тексте, с которого следует начать поиск.
Функция ПСТР:
ПСТР(текст; начальная_позиция; число_знаков)
Возвращает заданное число знаков из строки текста, начиная с указанной позиции.
- Текст (обязательный аргумент) — текст, из которого извлекают символы;
- Начальная позиция (обязательный аргумент) — позиция первого знака, извлекаемого из текста;
- Число знаков (обязательный аргумент) — количество знаков, возвращаемых функцией.
Удачи вам и до скорой встречи на страницах блога Tutorexcel.ru!
У каждого листа есть название. В одной книге Excel может быть 256 листов. Как использовать имя листа в Excel, чтобы упростить расчеты для множества листов? Например, вам нужно собрать сумму определенного столбца формулой со всех листов, как использовать имя листа в Excel для сбора данных? Ниже предлагаю описание этой возможности табличного редактора.
Имя листа Excel в расчетах
Конкретный пример. Есть два листа с данными по годам Сумма1 и Сумма2, необходимо посчитать сумму по этим листам. При этом необходимо использовать имя листа в формуле. Т.е. если добавить любое количество листов, была бы возможность быстро рассчитать эту сумму.
Для таких расчетов существует замечательная функция =ДВССЫЛ()
По факту в ней необходим один аргумент — ссылка на ячейку. Есть еще необязательный аргумент для определения типа ссылок (R1C1 или A1 — по умолчанию A1).
Чтобы указать имя листа в аргументе (ссылку) нужно воспользоваться возможностью сцепить. Разберем на примере
=ДВССЫЛ(C$2&"!b2")
C$2 — ячейка в которой записано имя листа на который ссылаемся (в нашем случае Сумма1 и Сумма2 )
& — символ сцепки
«» — значит, что внутри ячеек воспринимается Excel как текст
!b2 — текстовое значение той ячейке на которую ссылаемся
Решение примера выше можно посмотреть в примере.
Вернуть имя листа в Excel в ячейку
Проще всего наверное макросом, создаем макрос и вносим в него такой текст:
Sub ShName() Range("A1") = ActiveSheet.Name End Sub
Т.е. ячейке A1 мы этим макросом присваиваем имя листа (не забудьте запустить макрос)
Как я говорил, я больше работаю с формулами и функциями, т.к. они доступнее для простого пользователя, коих большинство. Наверное лучше разделить создание формулы на несколько этапов, т.к. она получится громоздкой
=ПРАВСИМВ(ЯЧЕЙКА("имяфайла");ДЛСТР(ЯЧЕЙКА("имяфайла"))-ПОИСК("]";ЯЧЕЙКА("имяфайла");1))
Мы используем функцию ПРАВСИМВ для того, чтобы отделить нужное количество символов в возвращенном полном имени файла при помощи ЯЧЕЙКА(«имяфайла») — например, C:UsersЛист1
Далее мы считаем количество ячеек которых нужно оделить справа — т.е. находим полную длину пути файла (ДЛСТР(ЯЧЕЙКА(«имяфайла»))) и вычитаем из нее количество символов до знака ]
В итоге получаем, что из текста C:UsersЛист1 нам с правой стороны нужно отделить 5 символов — Лист1
Формулу можно ввести в любую ячейку, так что не должно возникнуть проблем.
Имя файла в Excel
Так же можно вернуть в ячейке имя файла Excel
Формула будет иметь вид:
=ЯЧЕЙКА("имяфайла")
«имяфайла» — это именно такой аргумент, так и надо записывать.
Поделитесь нашей статьей в ваших соцсетях:
(Visited 5 456 times, 16 visits today)
Использование ссылок на другие рабочие листы в Excel дает возможность связывать листы между собой. Это позволяет создавать сложные проекты в рамках одной книги, где множество листов заимствуют друг у друга данные. В этом уроке Вы узнаете, как создать ссылку на рабочий лист Excel, а также между книгами.
Excel позволяет ссылаться на ячейки любого рабочего листа текущей книги, что особенно полезно, когда необходимо использовать конкретное значение с другого листа. Чтобы сделать это, в начале ссылки должно стоять имя листа с восклицательным знаком (!). Например, если необходимо сослаться на ячейку A1 на листе Лист1, ссылка будет выглядеть так: Лист1!A1.
Обратите внимание, если в названии листа содержатся пробелы, то его необходимо заключить в одинарные кавычки (‘ ‘). Например, если вы хотите создать ссылку на ячейку A1, которая находится на листе с названием Бюджет июля. Ссылка будет выглядеть следующим образом: ‘Бюджет июля’!А1.
Создаем ссылку в Excel на другой лист
В следующем примере мы будем ссылаться с одного листа Excel на значение, которое относится к другому рабочему листу. Это позволит нам использовать одно и тоже значение на двух разных листах.
- Найдите ячейку, на которую хотите сослаться, и запомните, где она находится. В нашем примере это ячейка E14 на листе Заказ меню.
- Перейдите к нужному листу. В нашем примере, мы выберем лист Счет за услуги по питанию.
- Выбранный лист откроется.
- Найдите и выделите ячейку, в которой должно появиться значение. В нашем примере мы выделим ячейку B2.
- Введите знак равенства (=), название листа с восклицательным знаком(!) и адрес ячейки. В нашем примере мы введем =’Заказ меню’!E14.
- Нажмите Enter на клавиатуре. Появится значение, на которое идет ссылка. Если значение ячейки E14 на листе Заказ меню изменить, то и значение на листе Счет за услуги по питанию автоматически обновится.
Если Вы в дальнейшем переименуете лист, то ссылка автоматически обновится и появится новое название листа.
Если Вы введете название листа неправильно, в ячейке появится ошибка #ССЫЛКА! В следующем примере мы допустили опечатку в названии. Рядом с ячейкой, которая содержит ошибку, появился смарт-тег с восклицательным знаком. Нажмите на него и выберите из раскрывающегося списка нужный вам вариант: редактировать или игнорировать ошибку.
Как создать ссылку на другую книгу Excel
Помимо создания ссылок на другие листы, Excel также позволяет создавать ссылки на другие книги. Для этого перед ссылкой на рабочий лист необходимо подставить имя книги в квадратных скобках. Например, если имя книги – Книга1, листа – Лист1, то ссылка на ячейку А1 будет выглядеть следующим образом: =Лист1!А1
Чтобы использовать приведенную выше конструкцию, необходимо, чтобы рабочая книга Excel, на которую мы ссылаемся, была открыта.
Оцените качество статьи. Нам важно ваше мнение: